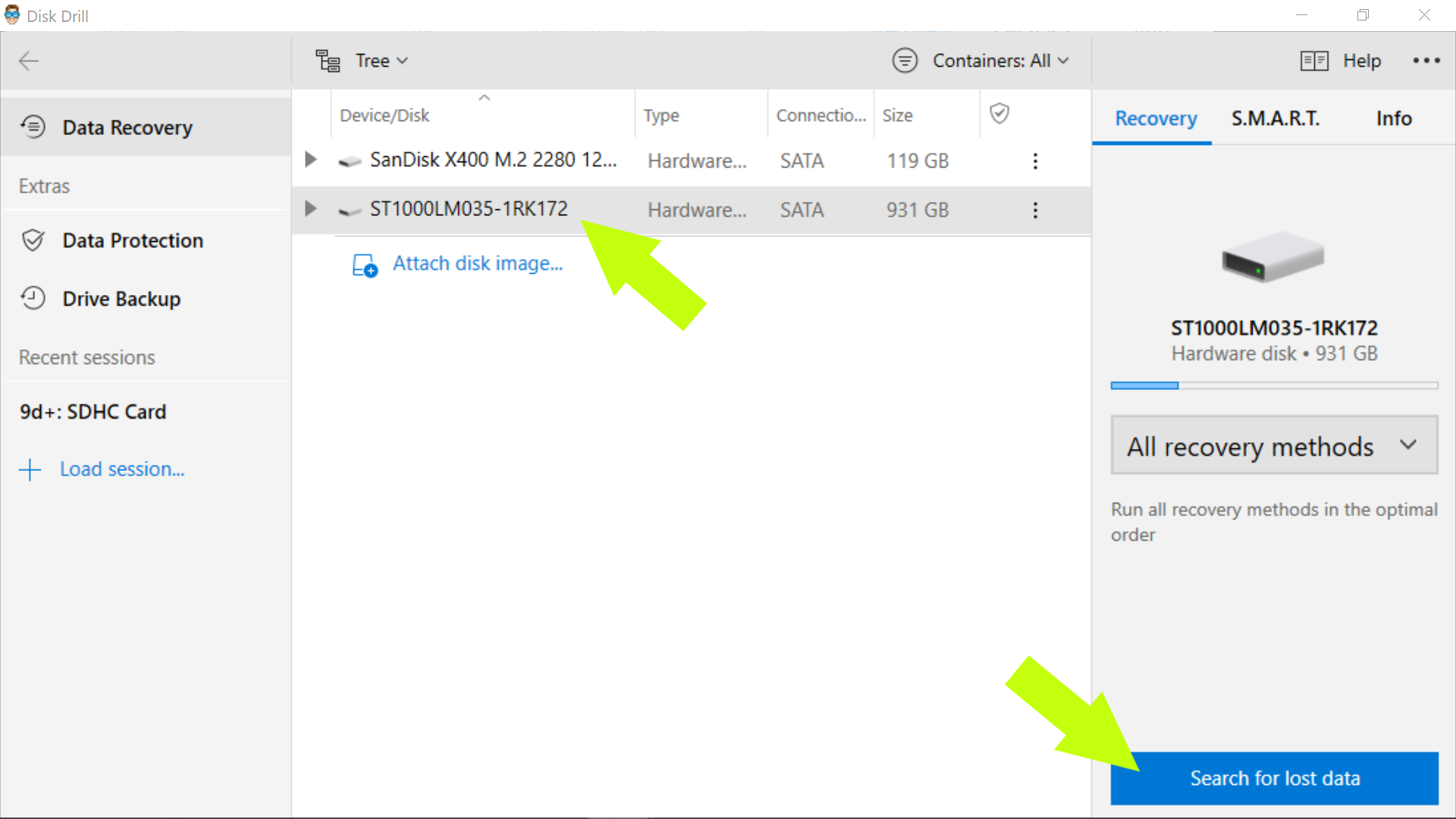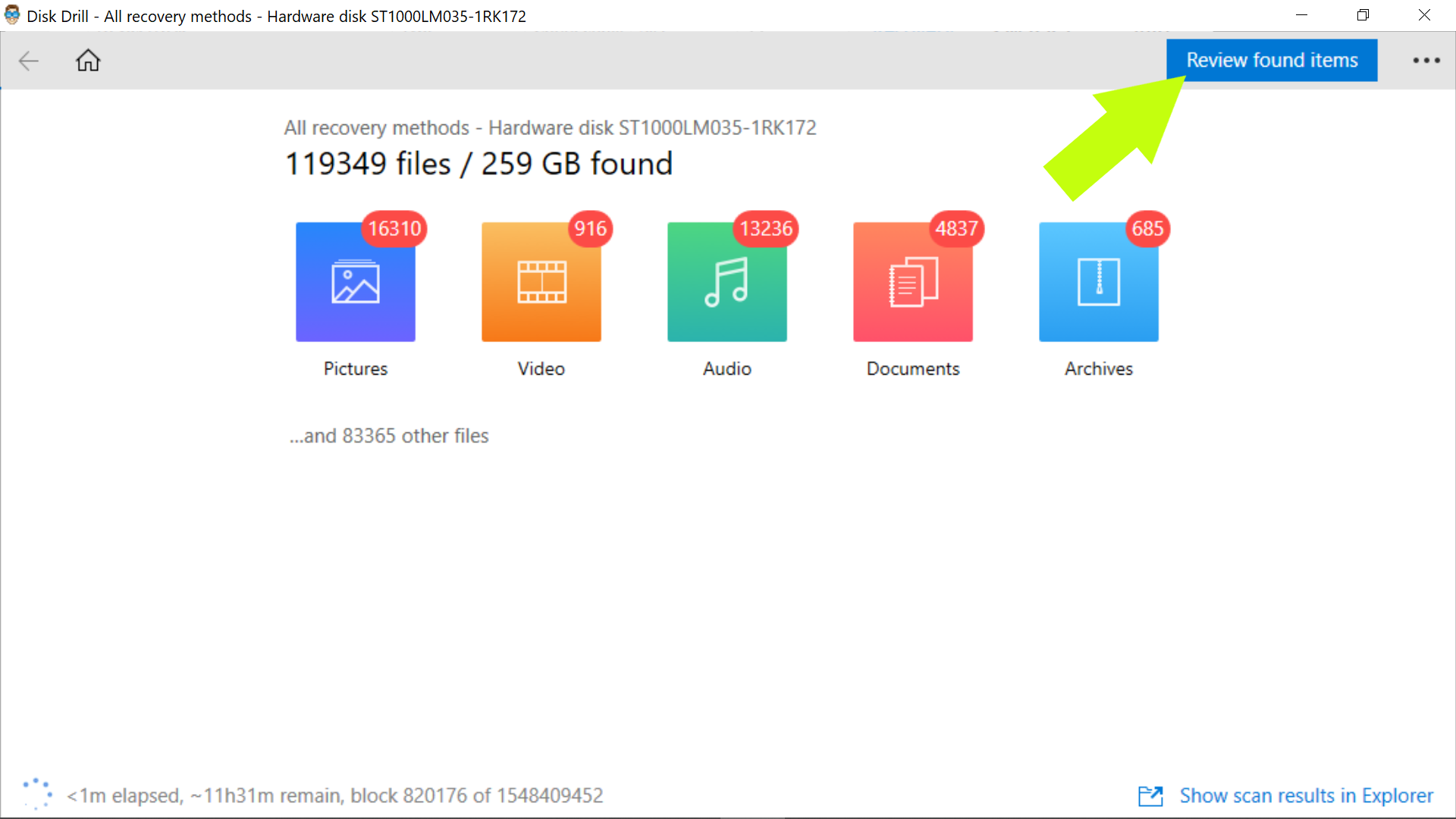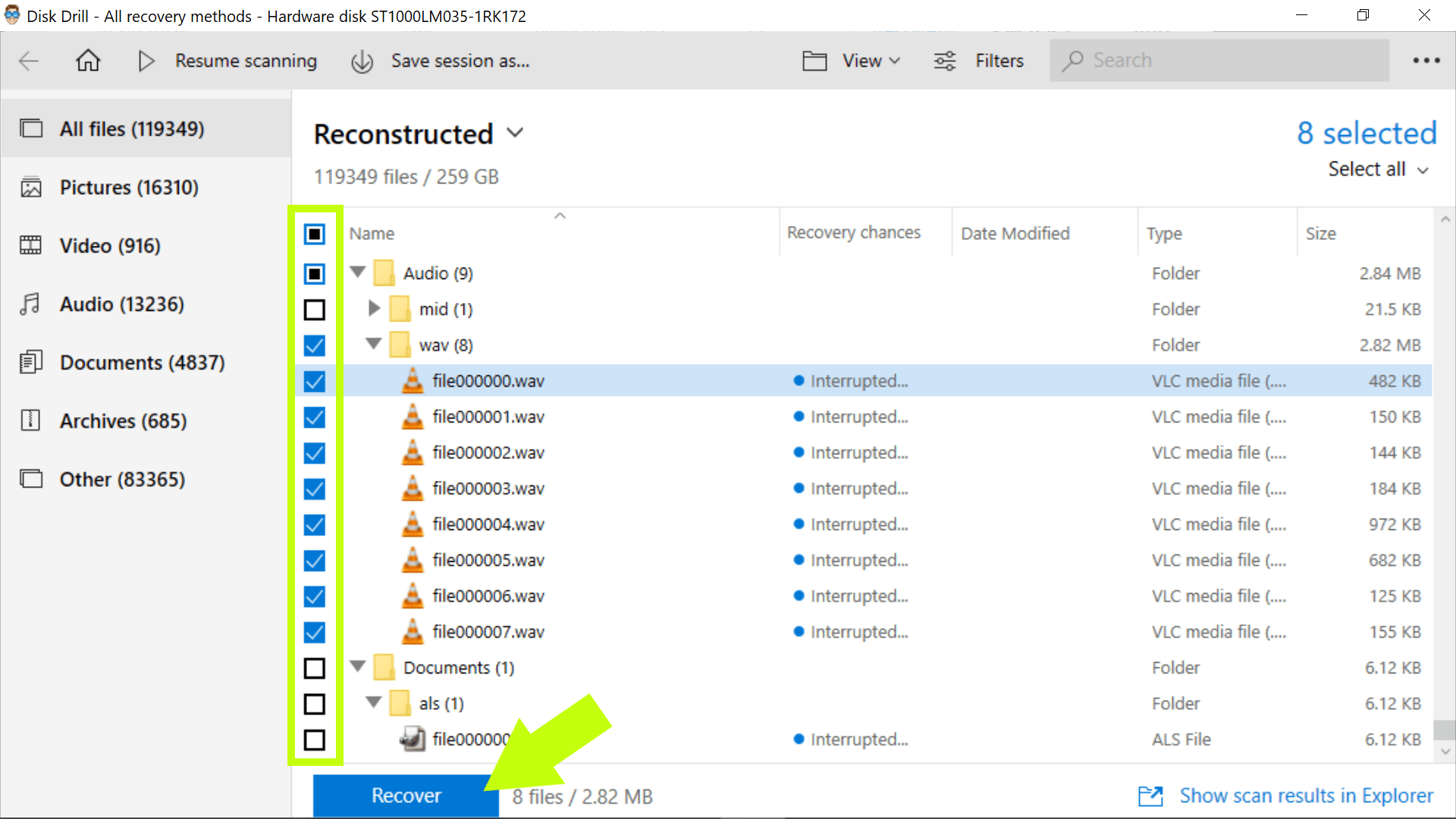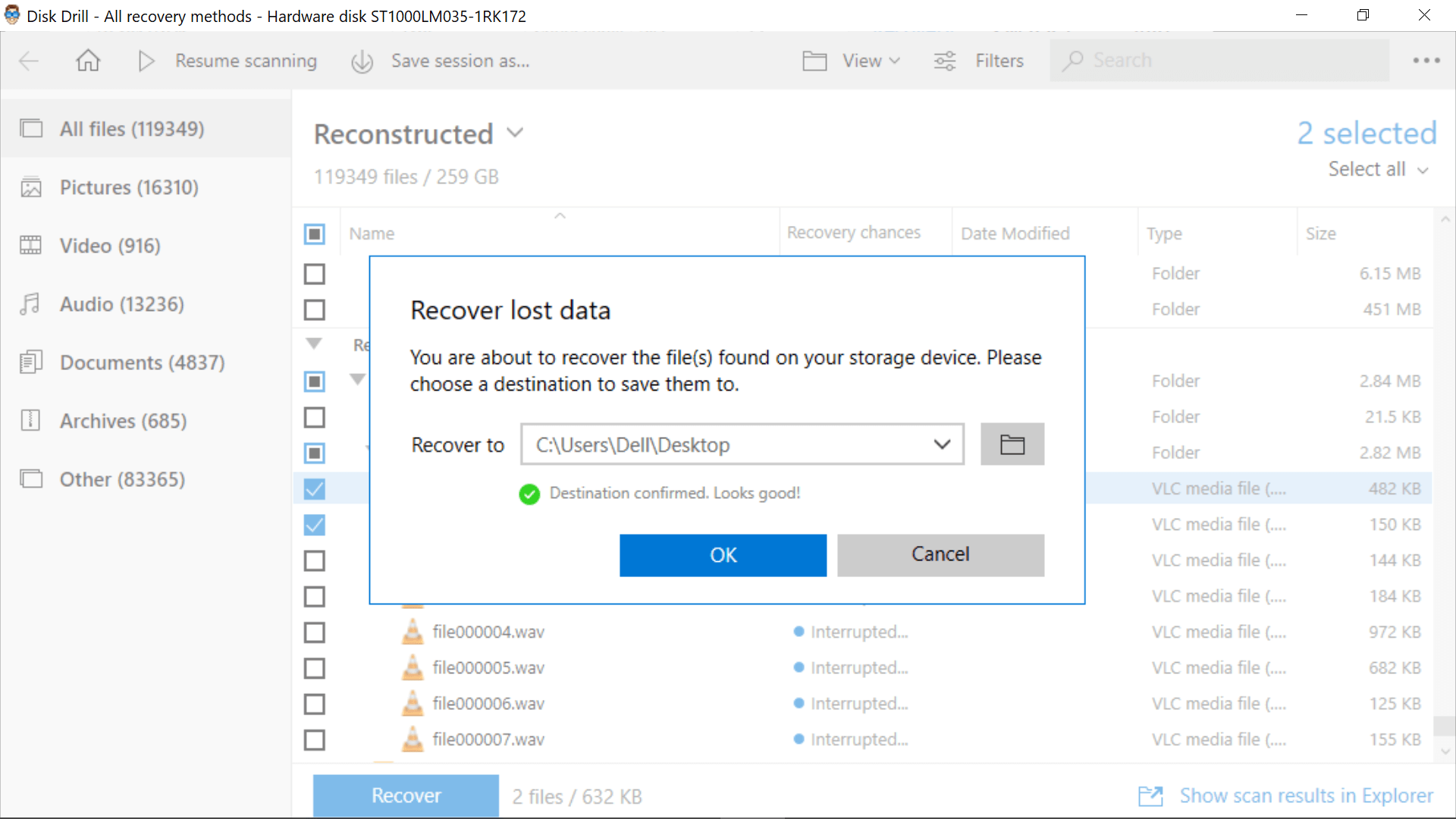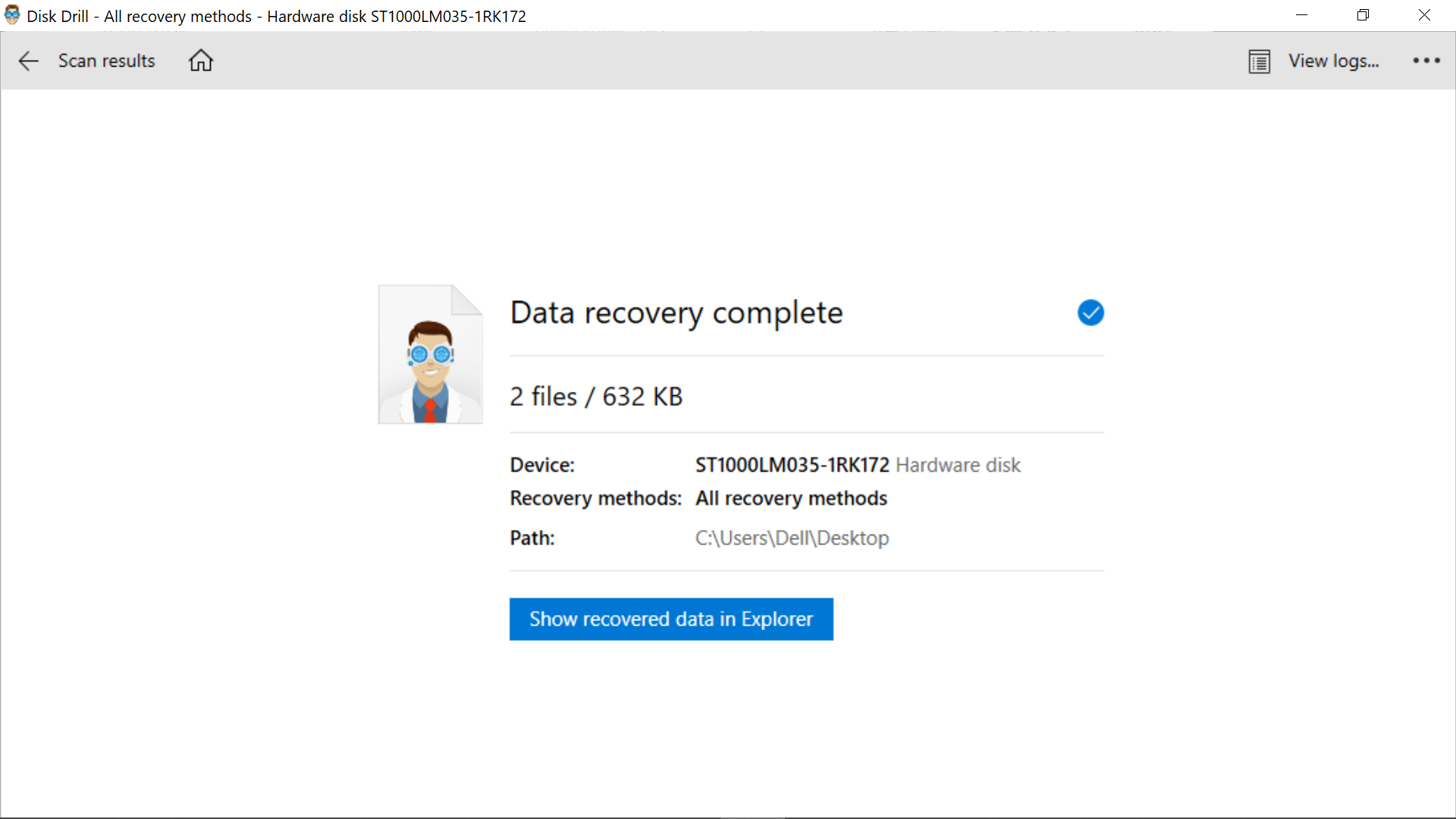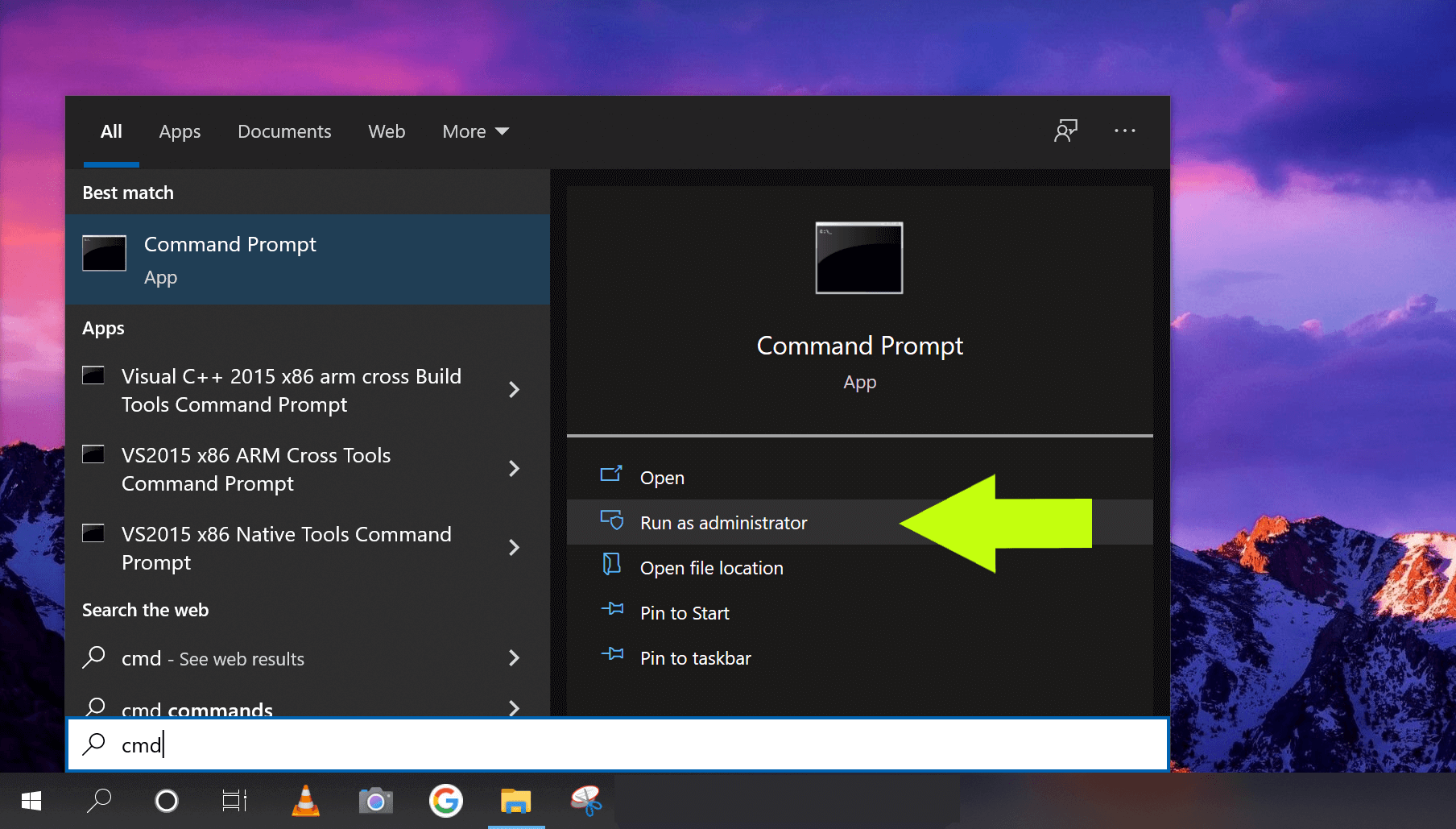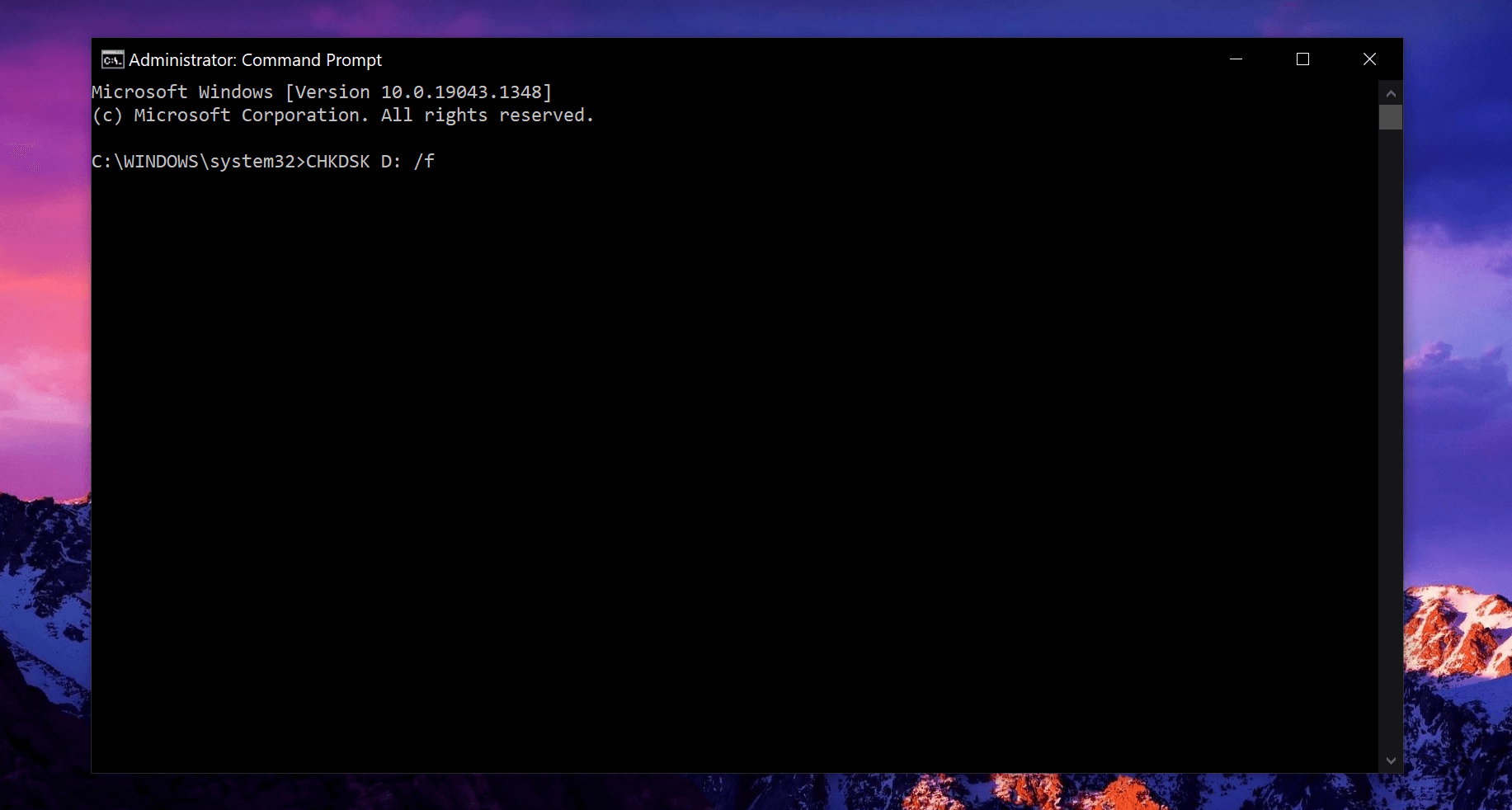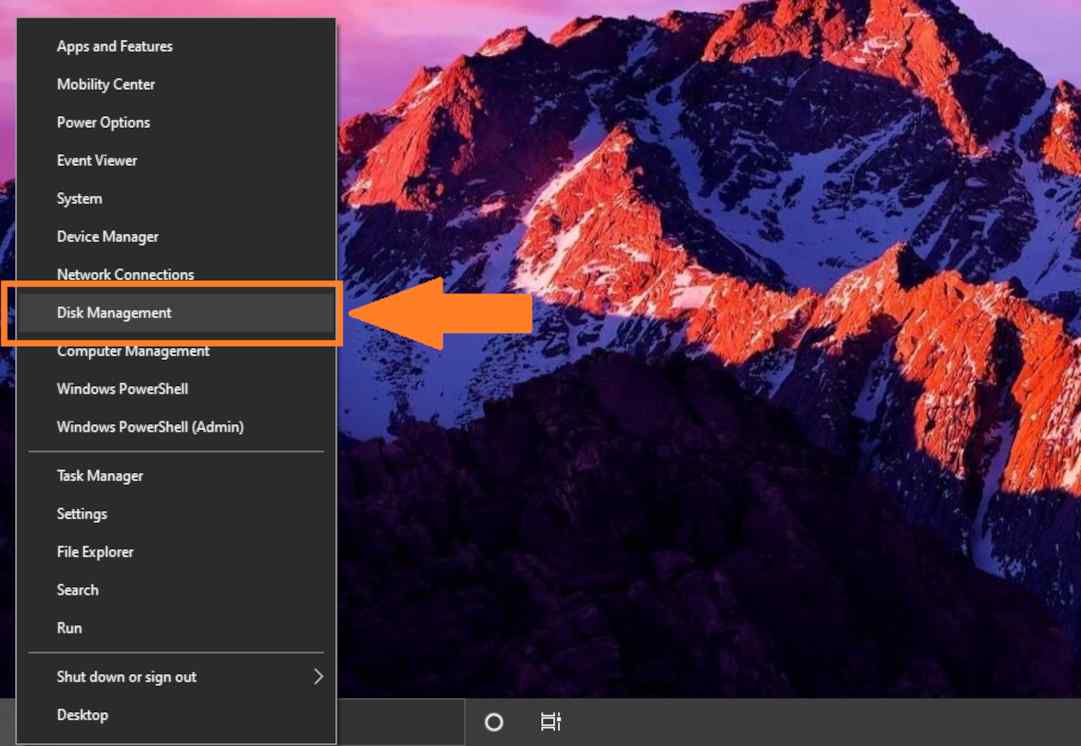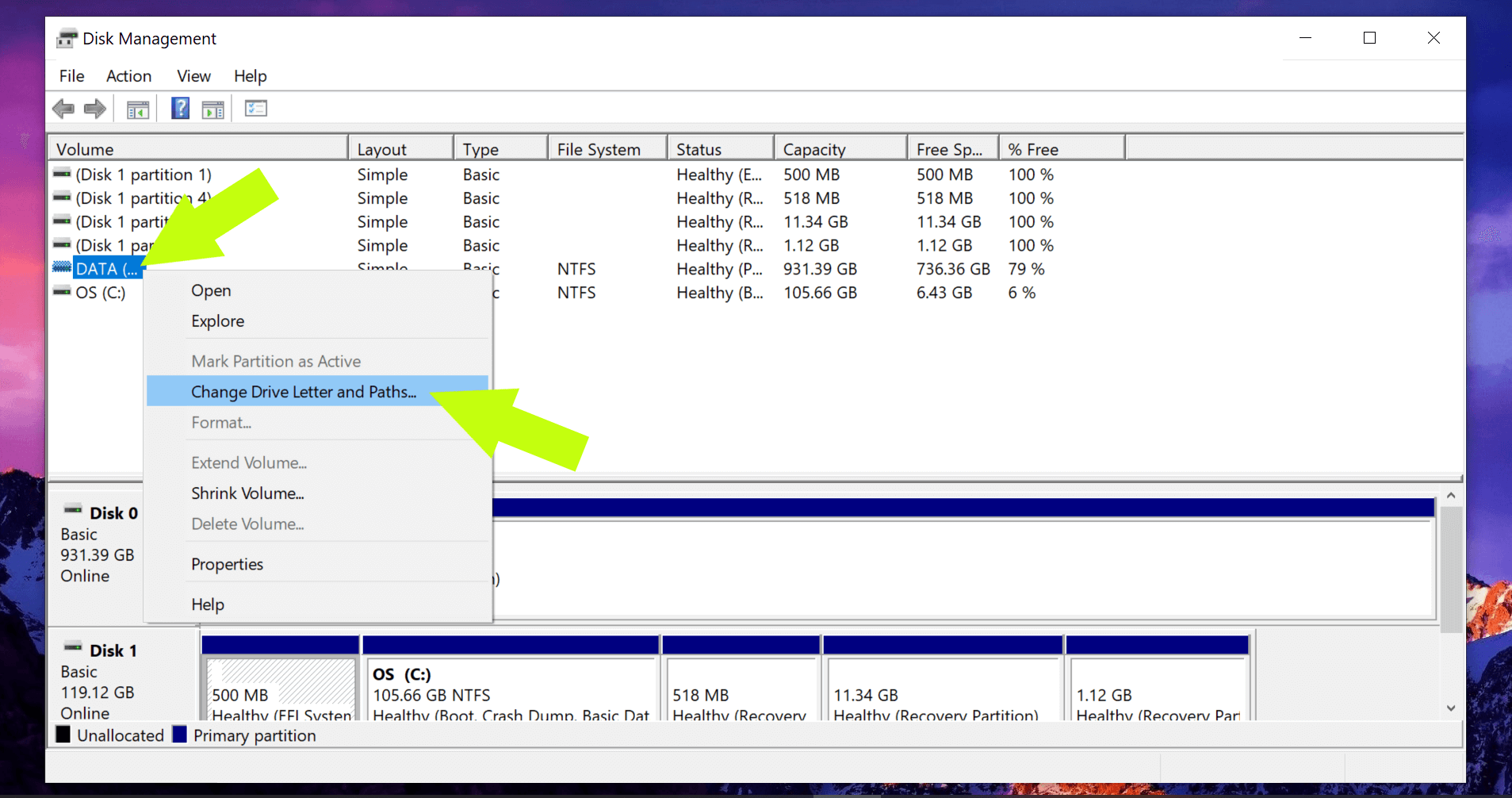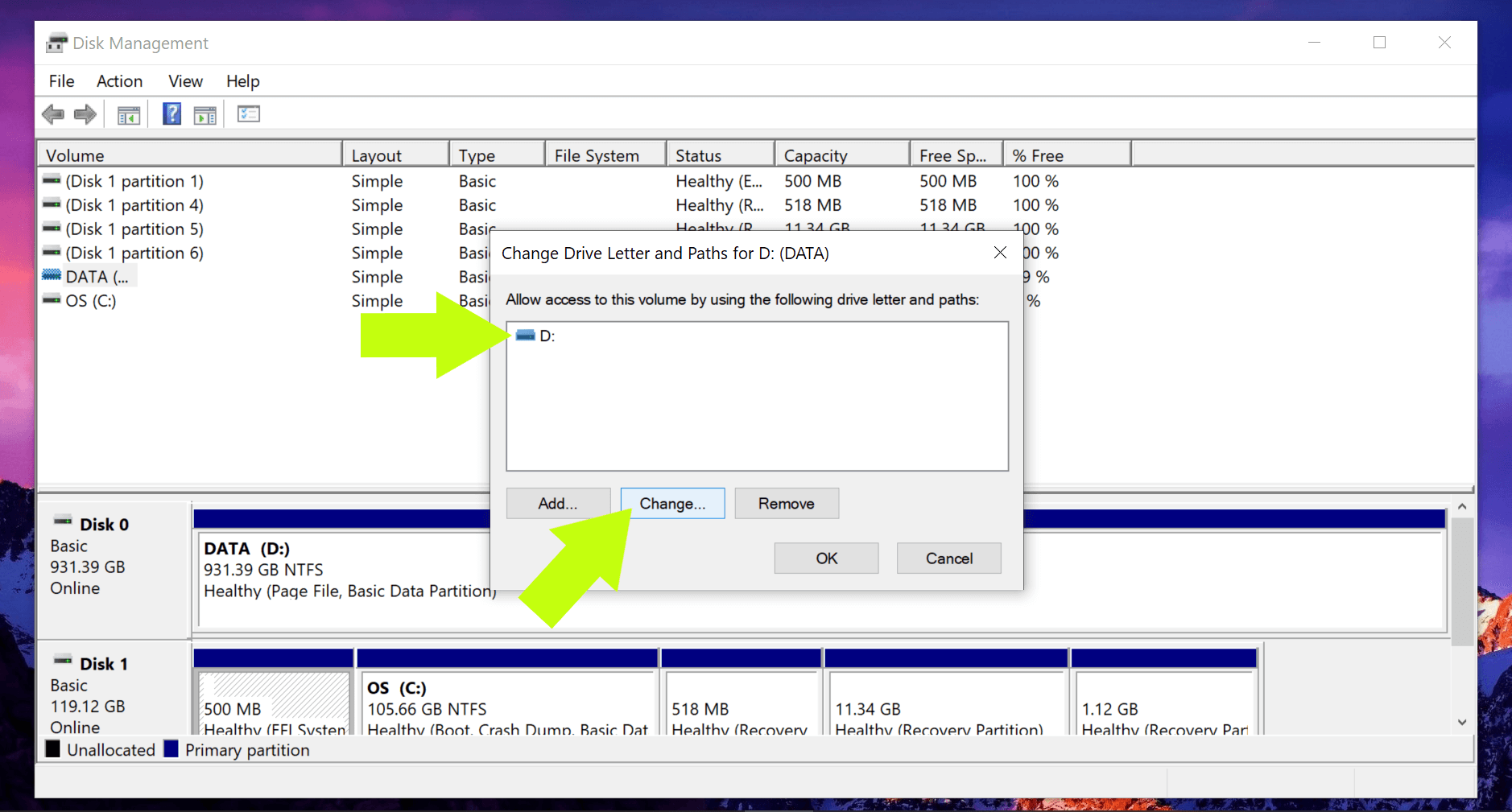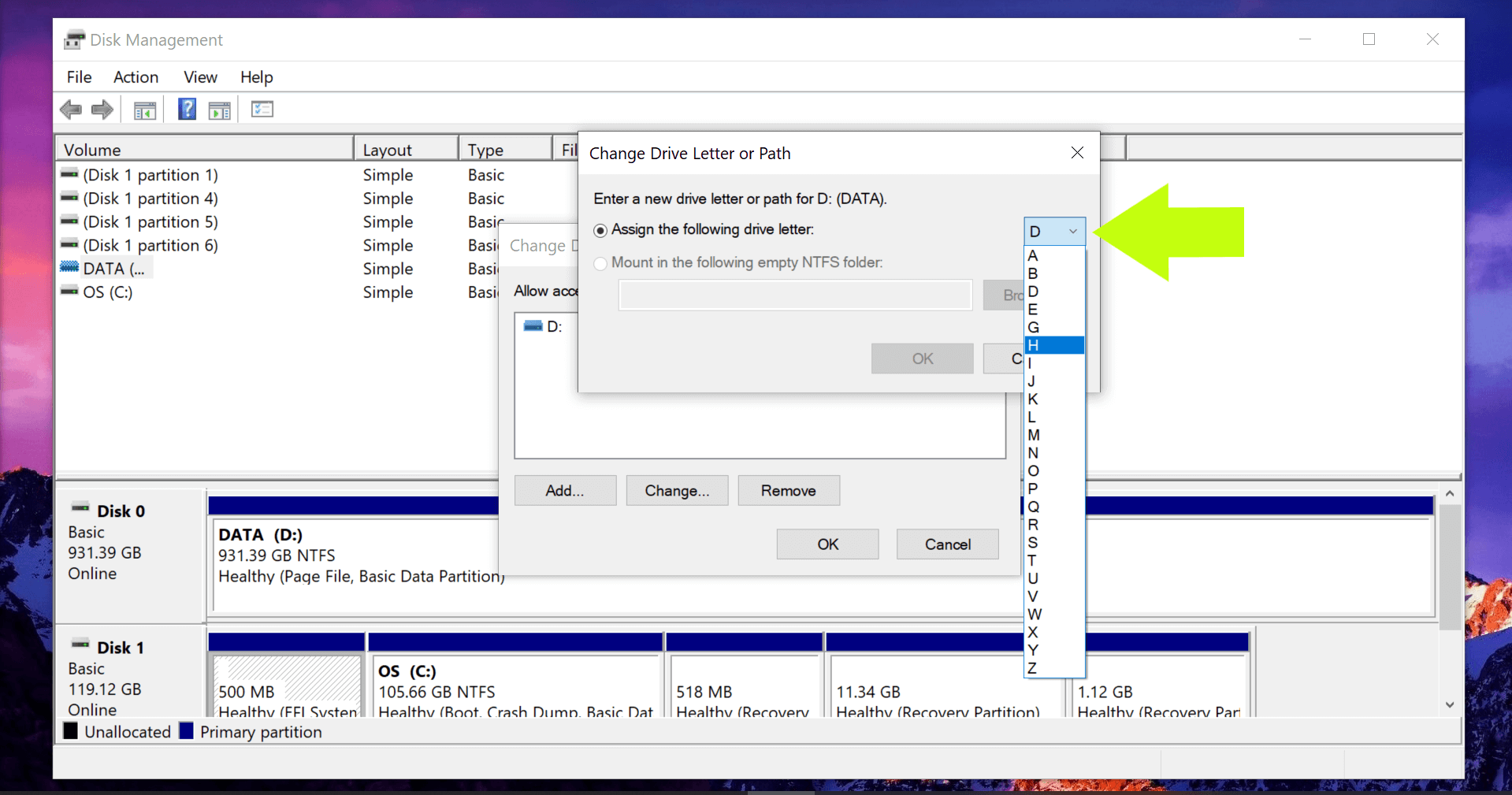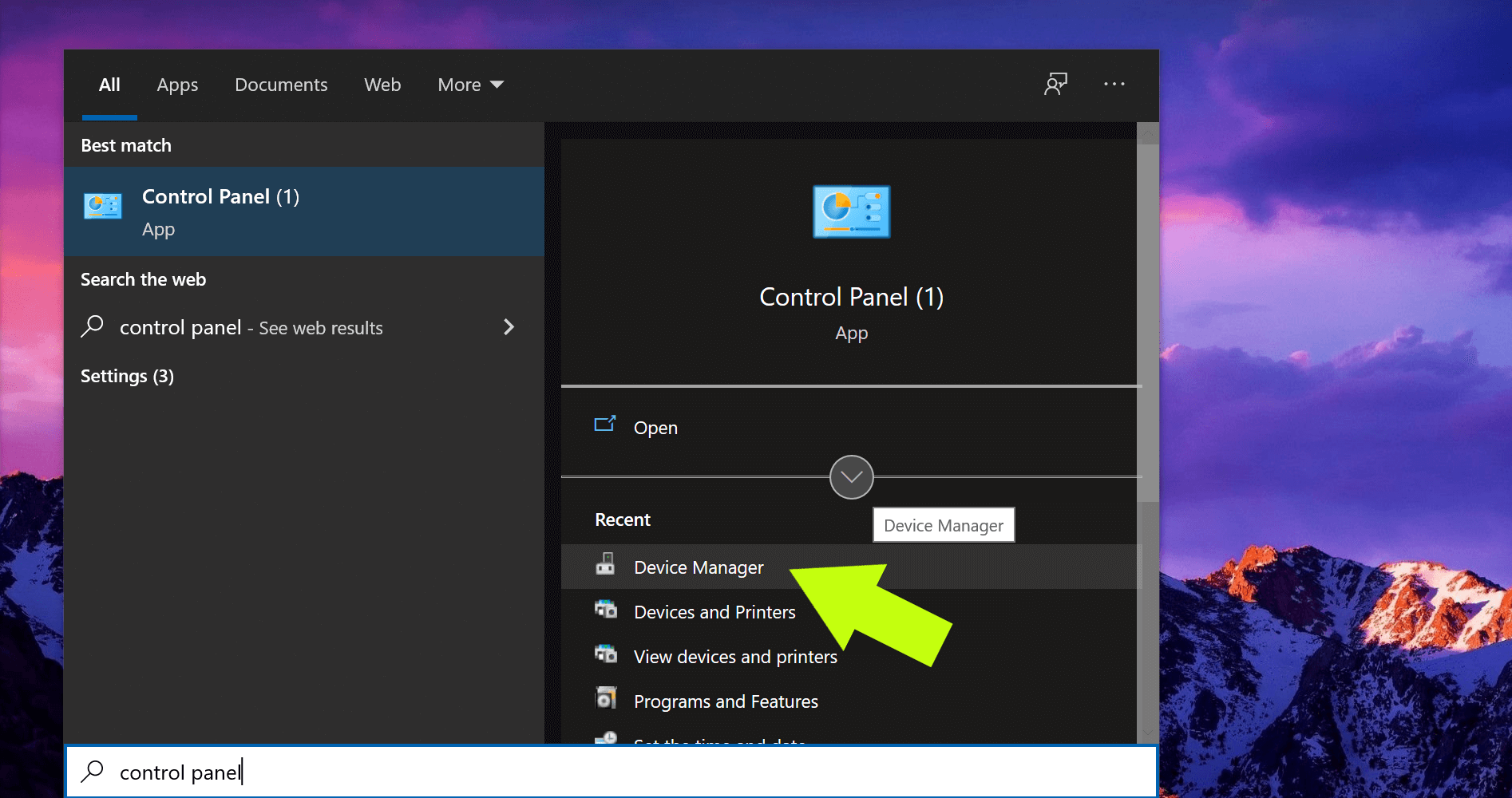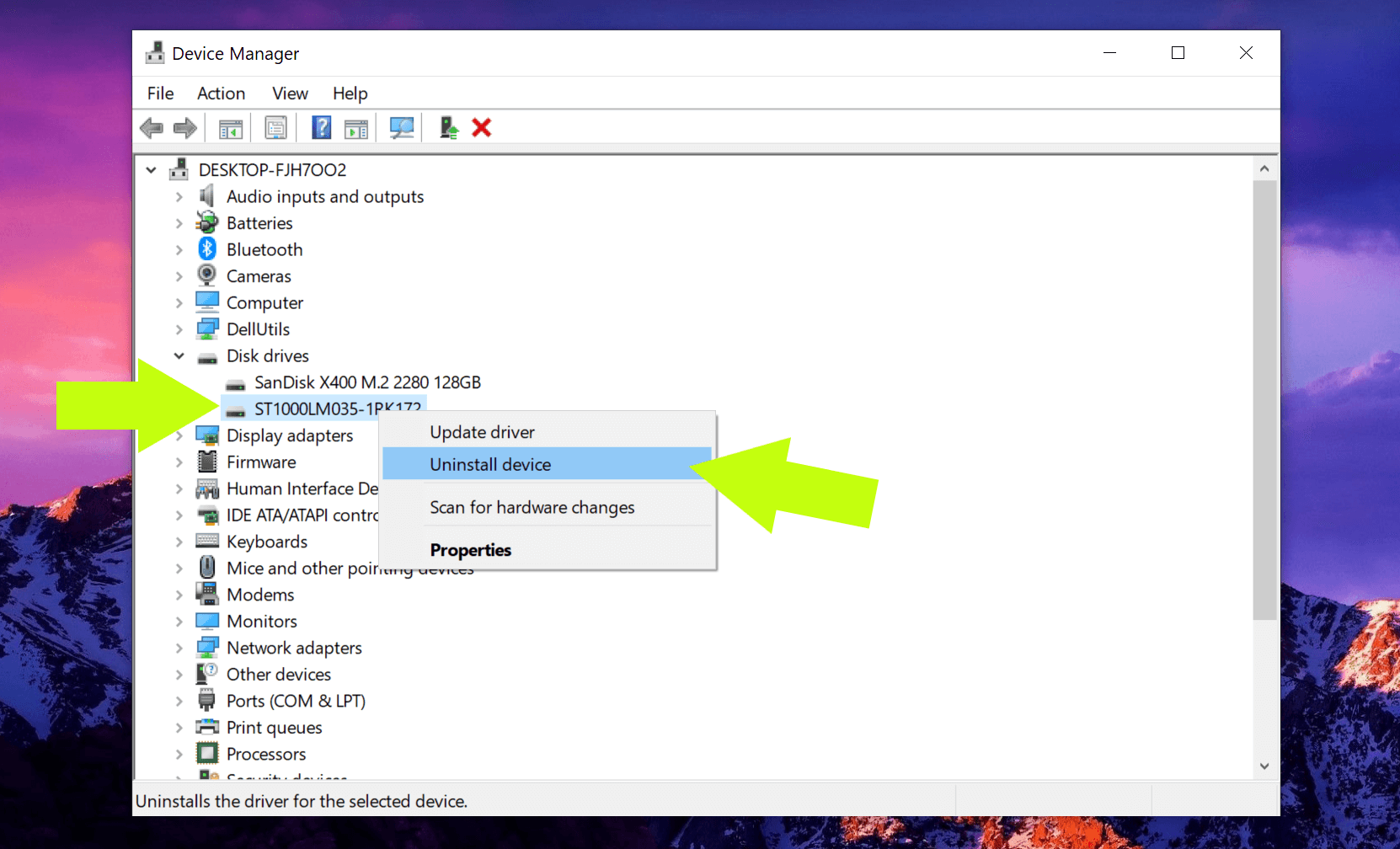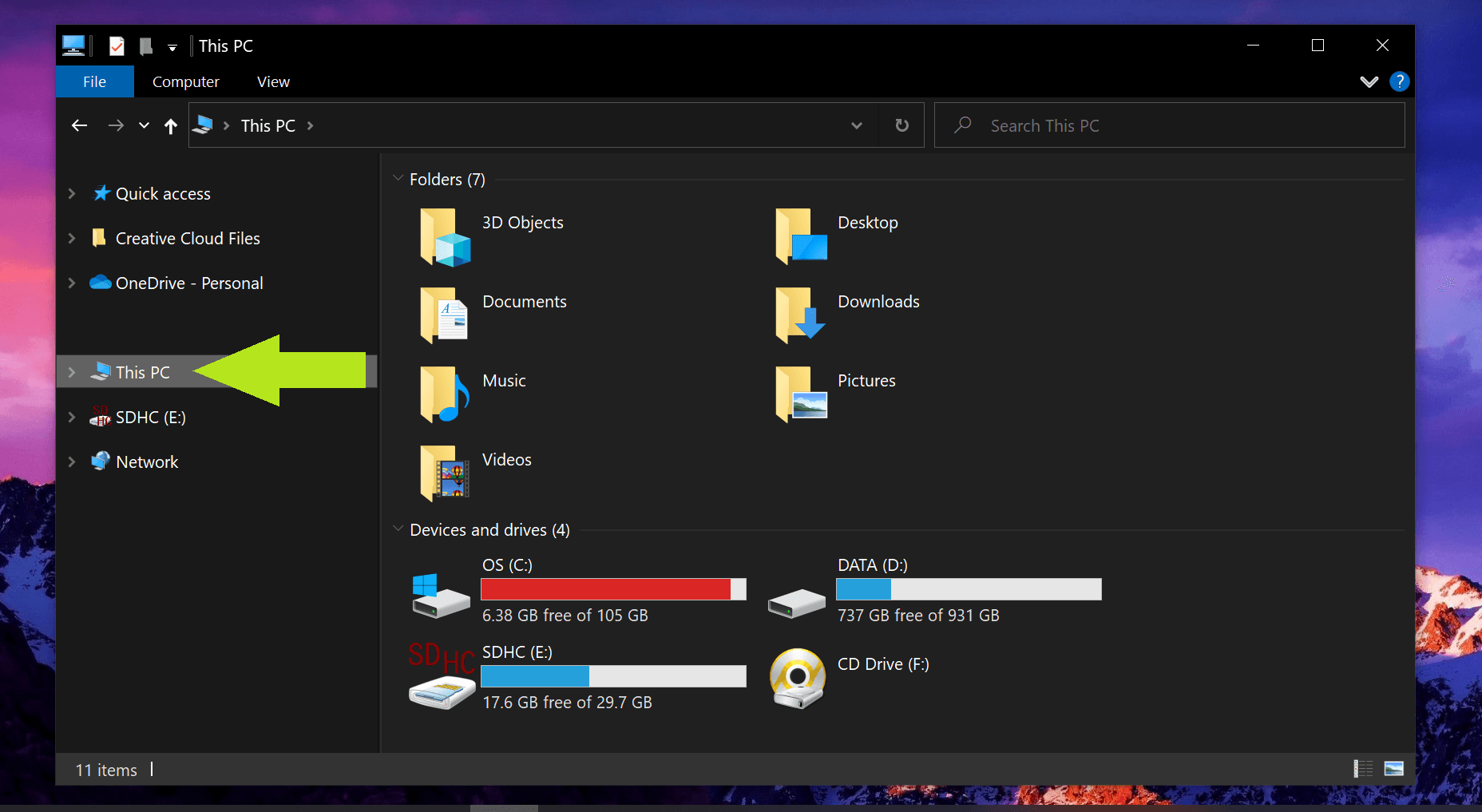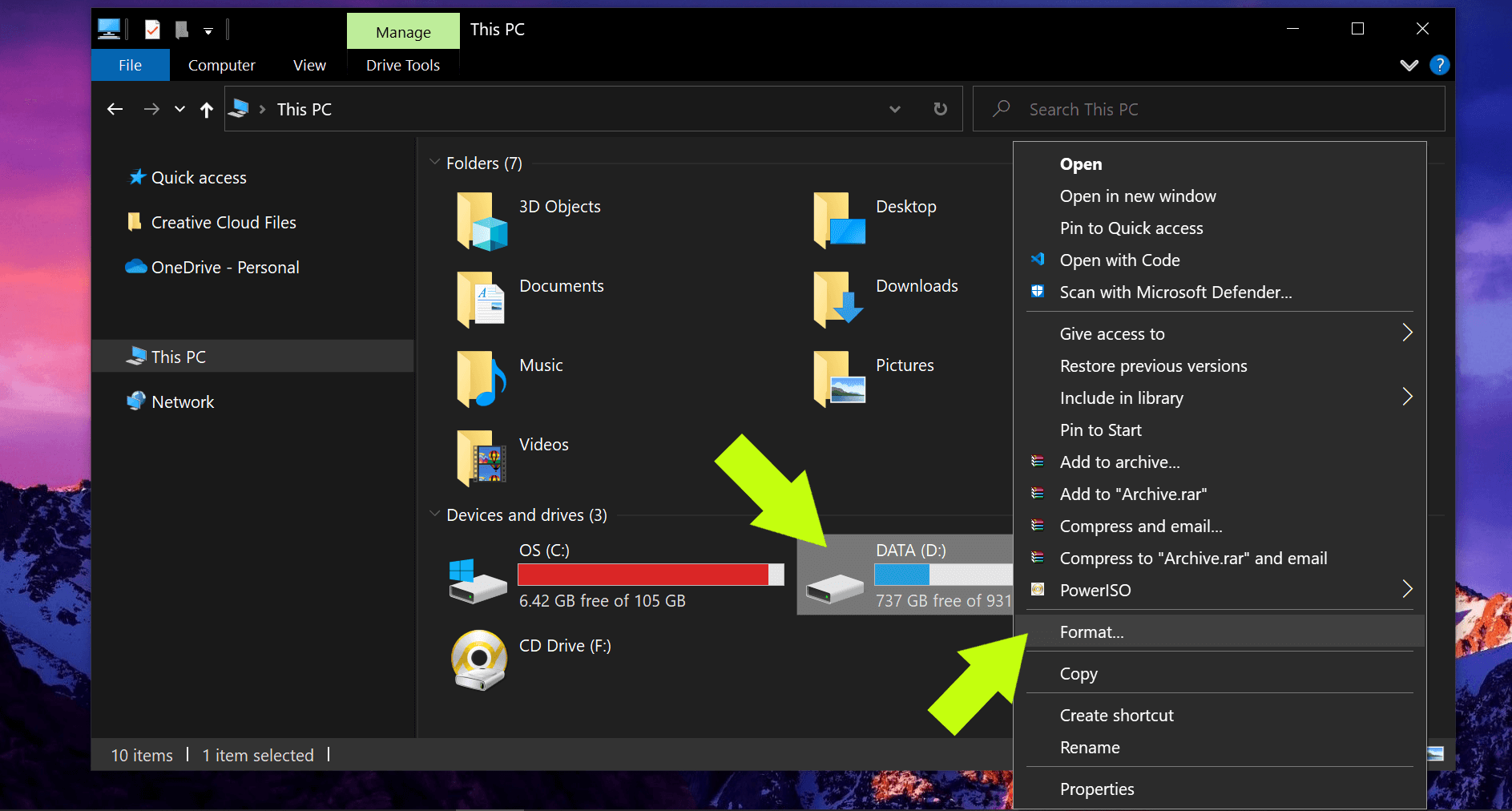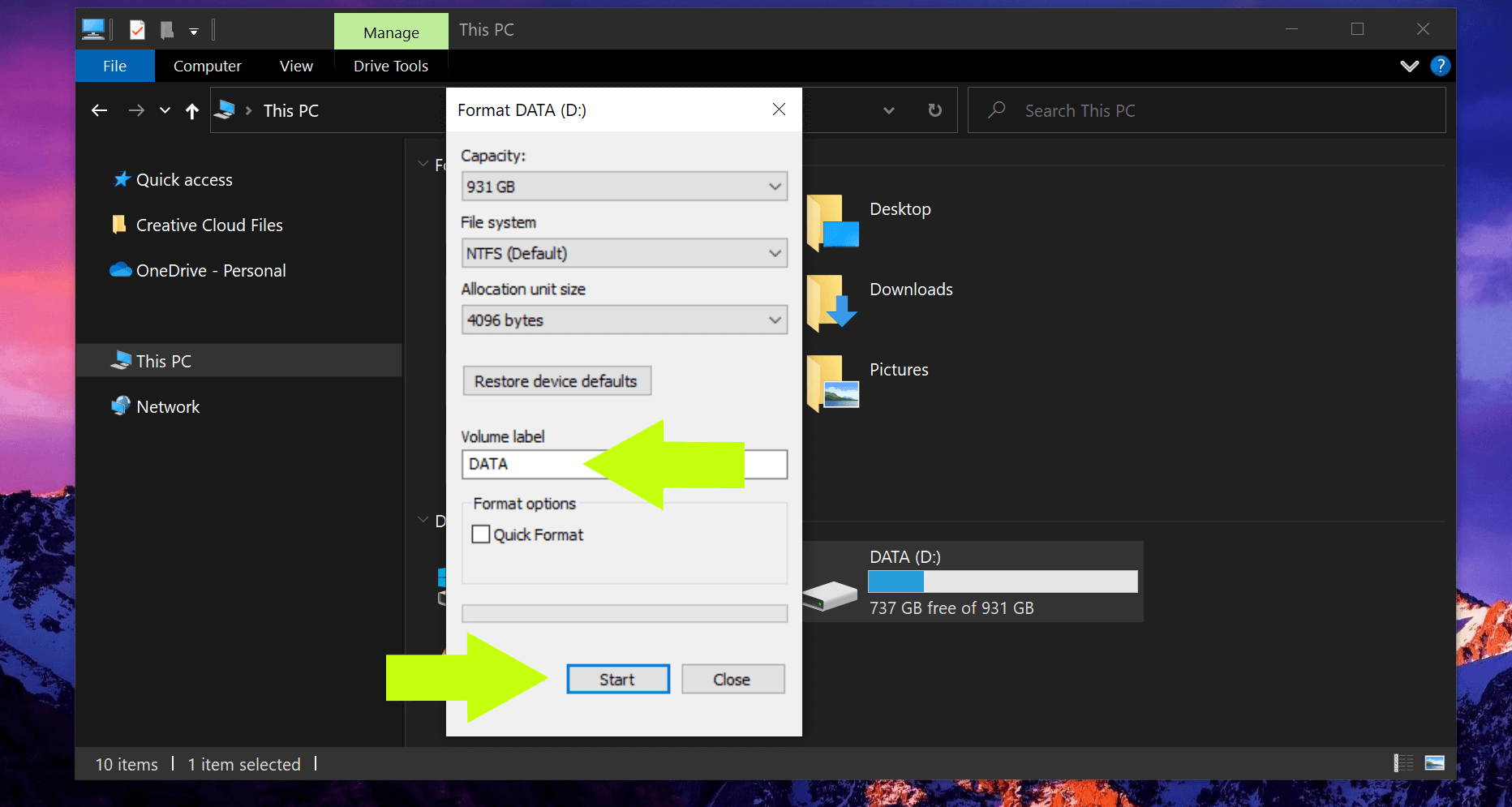Reading Time: 6 minutesDo you need help with Seagate data recovery? You’ve come to the right place.
Seagate is one of the most popular hard drive manufacturers in the world. Although their products are known to be reliable, mishaps like data loss and storage failure can still happen.
If you’re having Seagate external hard drive problems, know that you’re not alone. Whether you’re dealing with corruption, unexpected errors, or accidental deletion, Seagate disk recovery can be done through a variety of methods, which we have detailed below.
Let’s check them out!
How to Recover Data from a Seagate Hard Drive
There are three recommended methods for Seagate hard drive recovery. Two are in-house solutions from Seagate, and one uses third-party software.
Pro tip: It’s always a good idea to perform these measures before doing anything else. This means you should stop using the device at the first sign of Seagate hard drive failure.
Method 1: Use the Seagate File Recovery Software.
The Seagate data recovery software is the company’s consumer-level file retrieval product.
Here is how you can use it:
- Download and install Seagate File Recovery for Windows.
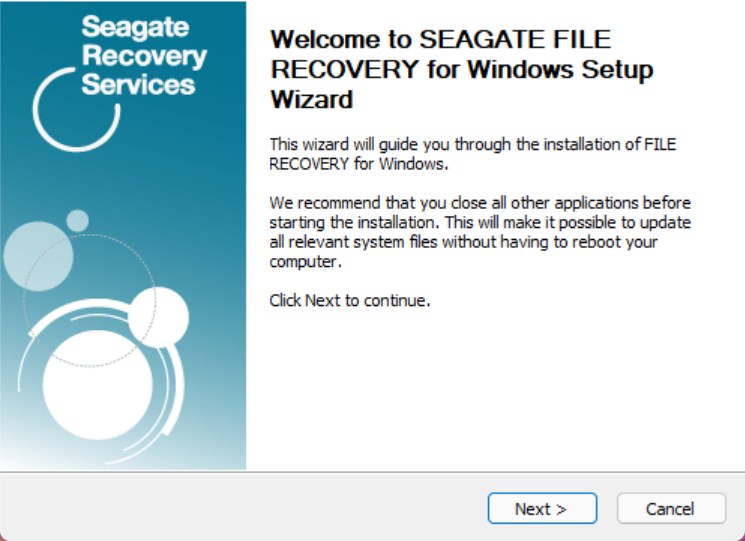
- Use the free trial edition to locate lost files.
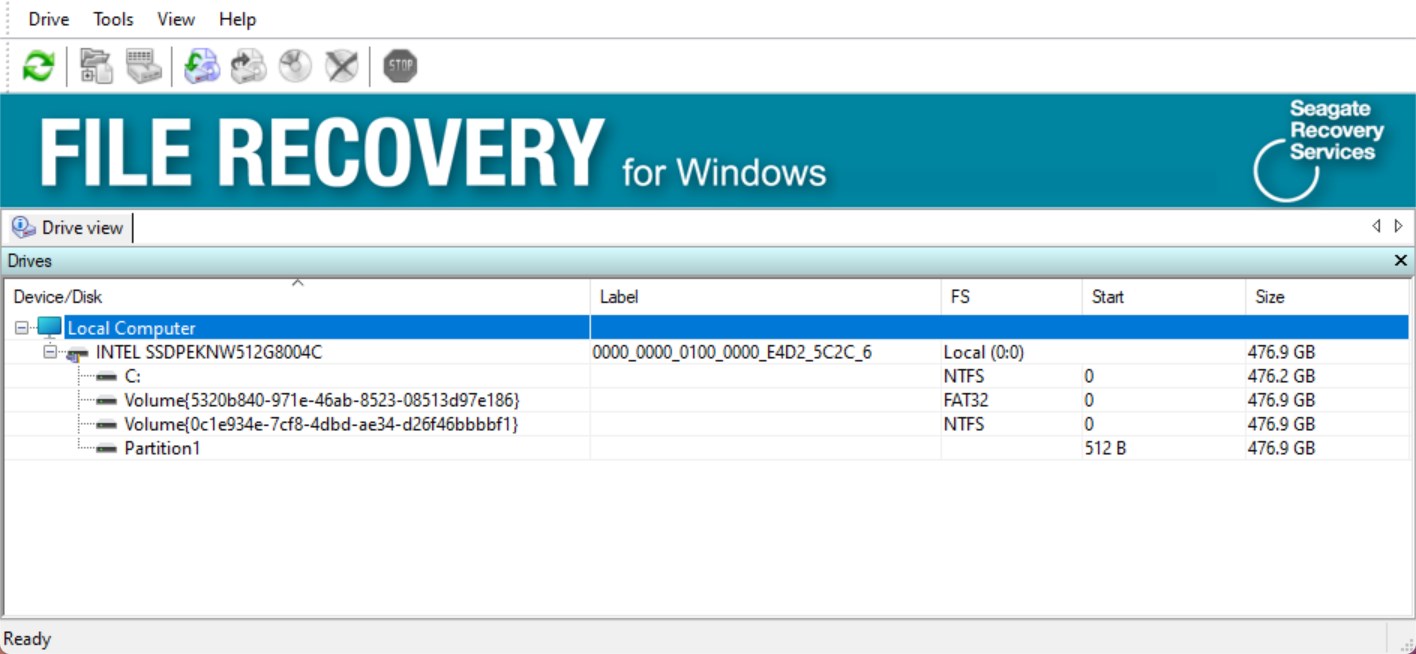
- Purchase the paid version to restore the located files.
This Seagate recovery tool should be able to help you get some of your files back. Take note, though, that this method has the following limitations:
- It’s relatively pricey at $80 per year.
- You can’t recover any files using the free version.
- Its licensing model is rather restrictive, i.e. you can only use it 24 times a year.
That being said, check out the next method if you want a more flexible and cost-effective solution.
Method 2: Use Disk Drill Data Recovery for Windows.
Disk Drill is one of the best file recovery software not only for Seagate but also for other hard drive brands like Toshiba, SanDisk, and Western Digital.
The nice thing about Disk Drill is you get to recover up to 500 MB’s worth of data using the free version. If you need to do larger-scale file recovery, paying $89 for Disk Drill PRO lets you recover Seagate hard drive files in an unlimited capacity. It also offers additional features like the Recovery Vault and byte-to-byte backups.
Follow these steps to recover data from your Seagate Hard Drive on Windows:
- Download Disk Drill and install it on your computer. Launch the tool once the installation is complete.

- Disk Drill will display a list of the storage devices and disks connected to your computer. Select the Seagate hard drive, then click Search for lost data.
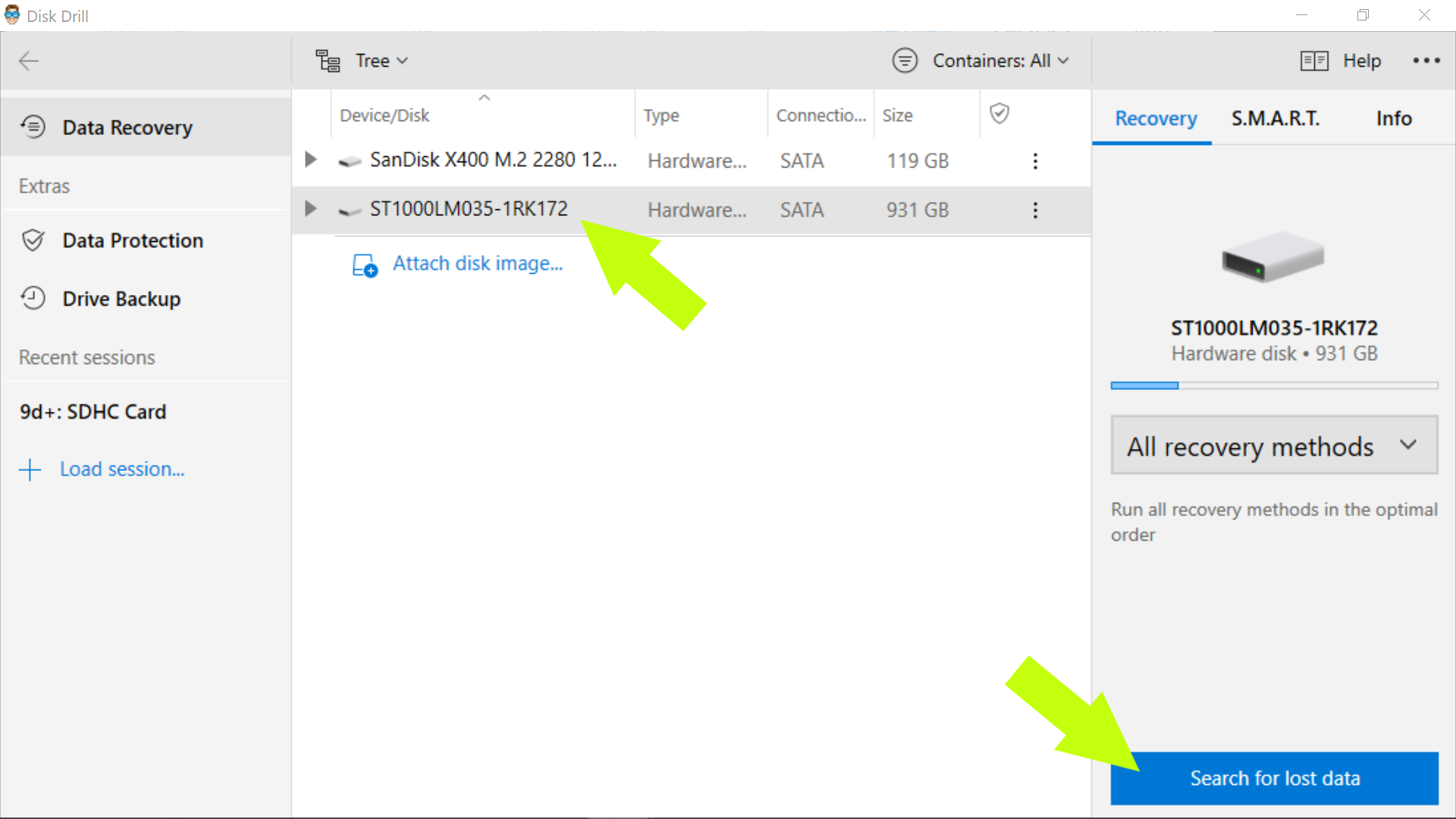
- After the scan, click Review found items.
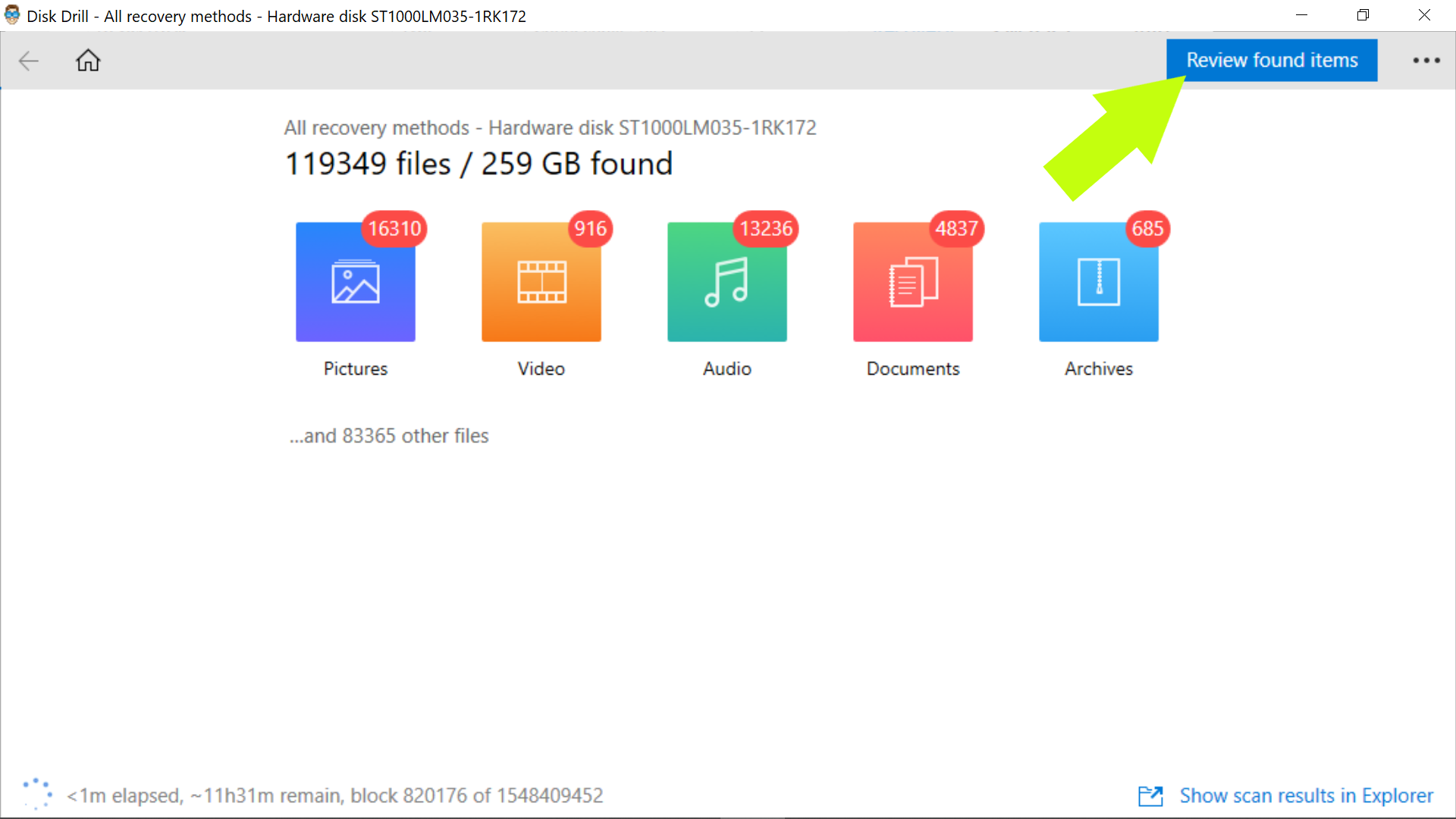
- Disk Drill will populate your view with a list of files that can be recovered. Tick the checkboxes of the items that you wish to retrieve. Click Recover.
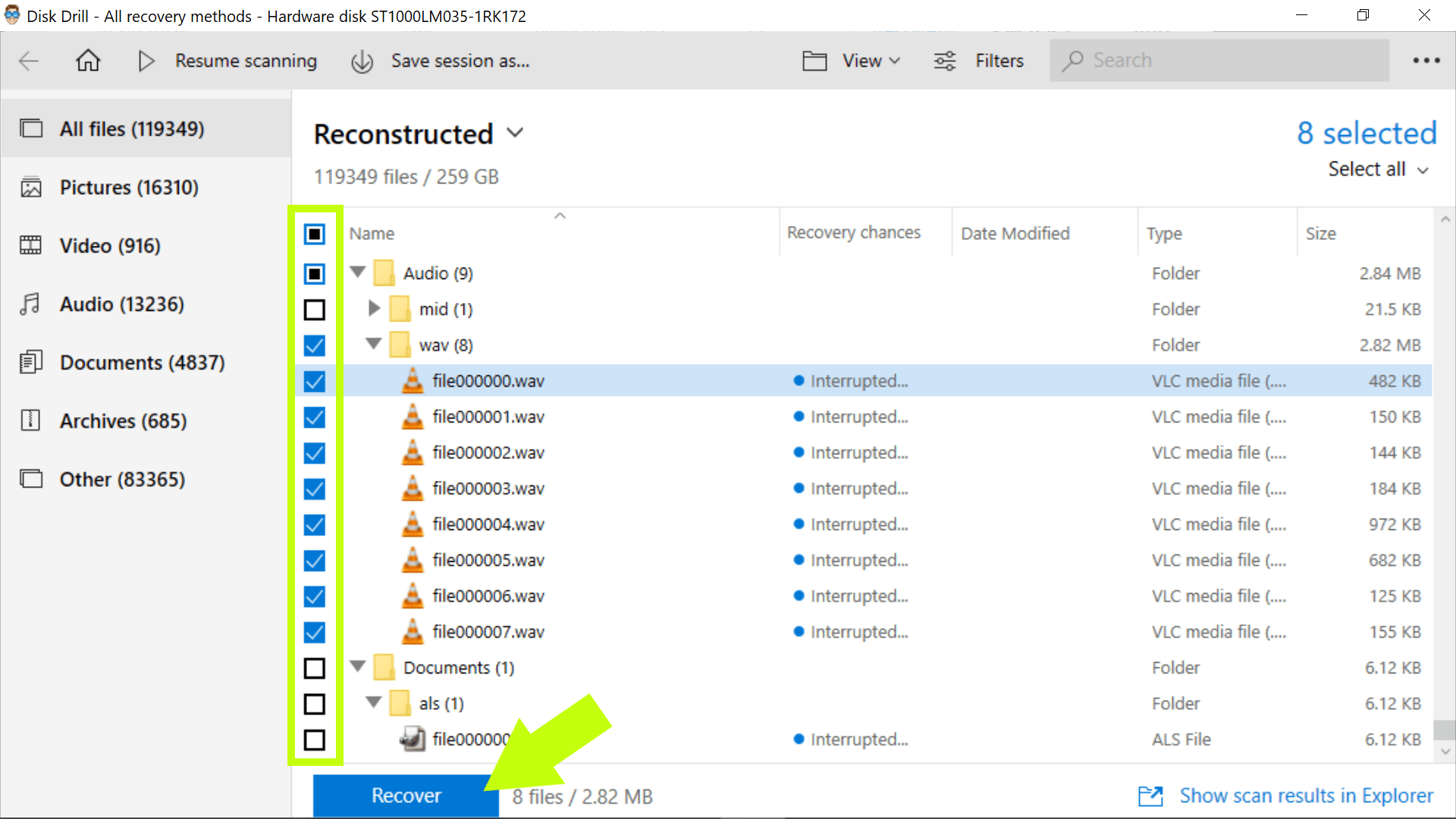
- You will be prompted by Disk Drill to select a different disk. The recovered files will be saved to this new destination.
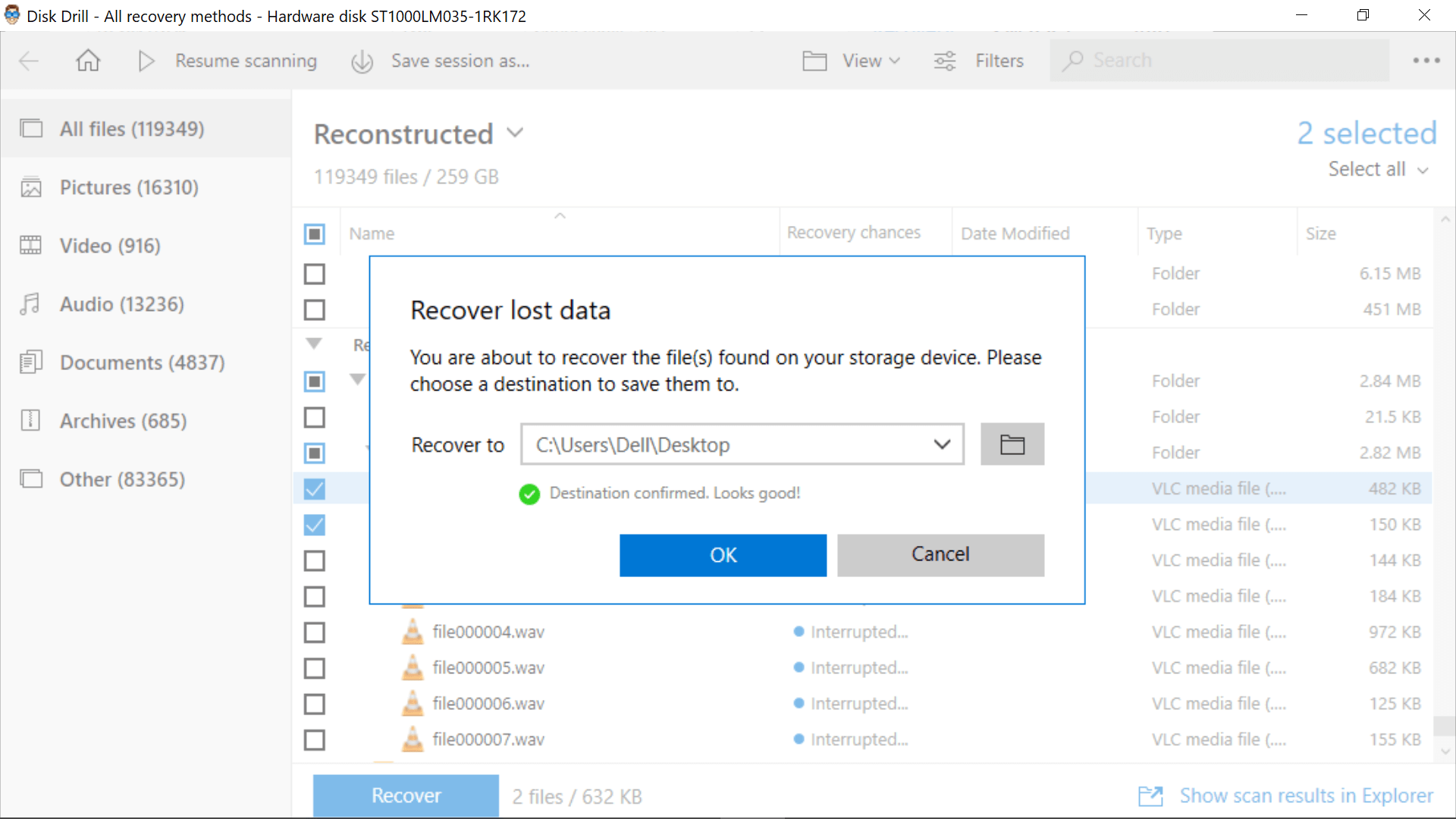
- Click OK and wait for the Seagate hard drive recovery process to finish.
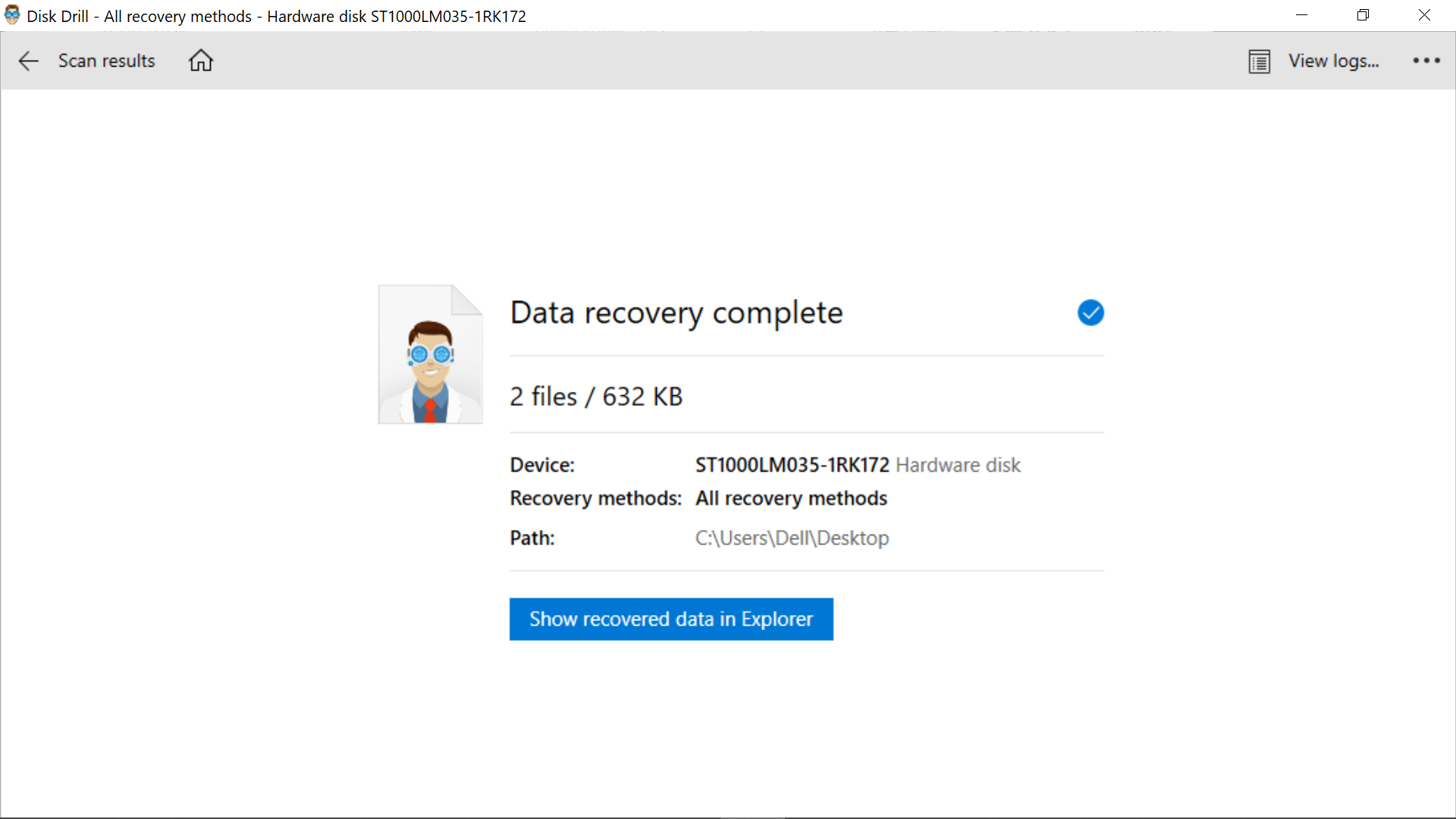
Method 3: Contact Seagate’s Data Recovery Specialists.
Seagate external hard drive recovery can also be done by in-house specialists who have access to state-of-the-art repair and recovery tools. You can try this method if you fail to retrieve data on your own.
Certain Seagate products come with one (1) in-lab data recovery attempt for free. Note, however, that if the model you have isn’t covered, their recovery fees can cost anywhere between $499 to over $2,000.
Here is how Seagate data recovery services usually go:
- You will contact Seagate support and provide them with details about your claim.
- They will send a prepaid shipping label via email, which you will use to send your damaged drive to their lab.
- They will then attempt to recover data from your Seagate hard drive, which can take up to 15 business days.
- Successfully recovered data will be mailed back to you on an encrypted storage device. If the attempt is unsuccessful, they will destroy your hard drive or send it back to you via mail (your choice).
How to Fix Problems with Seagate Hard Drive
Here are three ways to fix a faulty disk drive. Again, make sure to perform data recovery on your Seagate hard drive before you do any of these methods.
Method 1: Perform the CHKDSK Command
You can use CHKDSK on the Windows command line to check your hard drive for logical and physical errors. Don’t worry if you’ve never used this utility before. It’s actually easy to do.
Simply do the following steps to use CHKDSK:
- Initiate Windows Search. You can do this by using the search bar on the lower left portion of your screen or by clicking the magnifying glass beside the Windows icon on your task bar.
- Search for your computer’s Command Prompt.
- Once the Command Prompt icon appears, click Run as administrator.
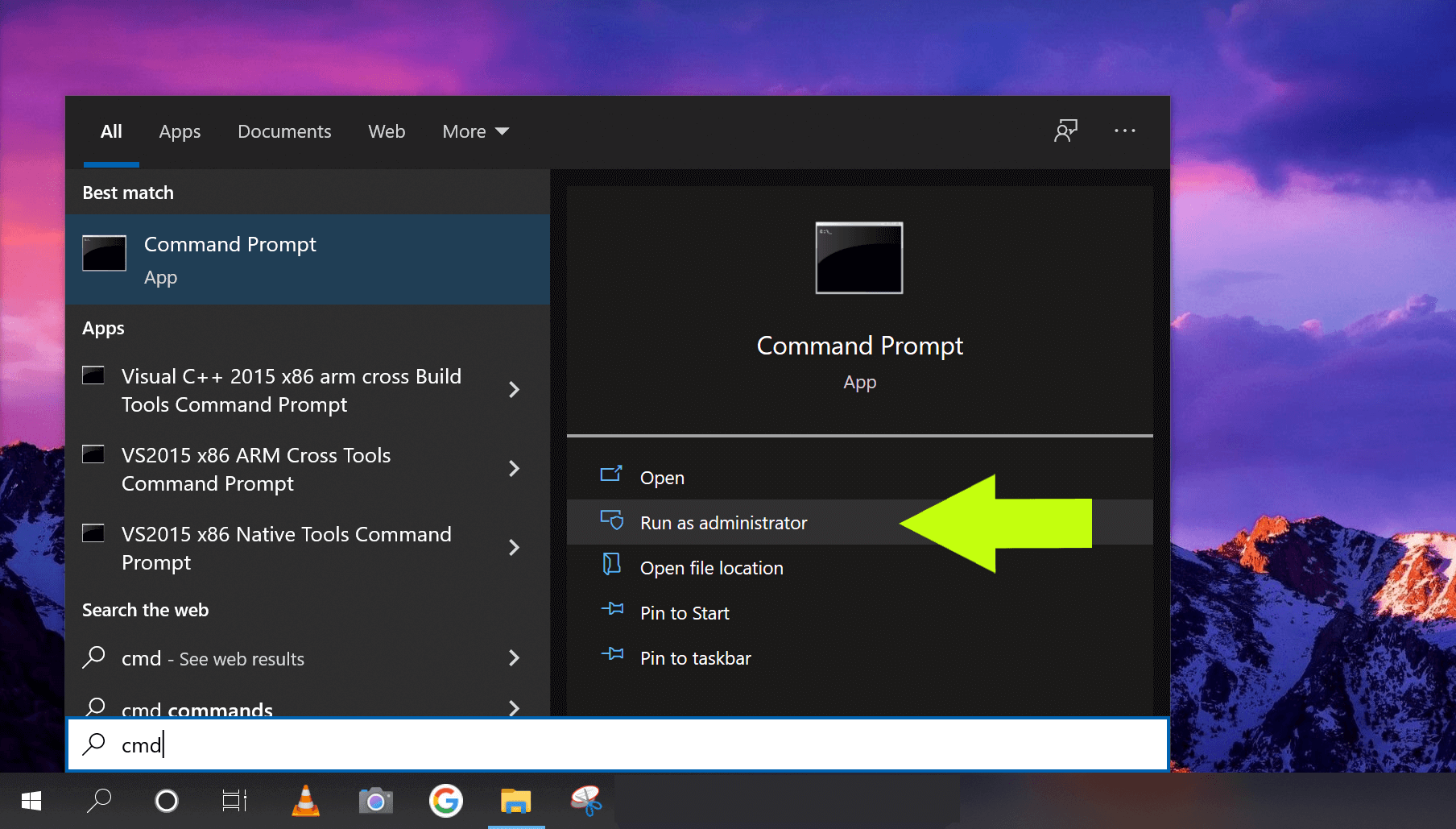
- If the Seagate device you want to fix is an external hard drive, make sure it’s connected to your computer before proceeding to the next step.
- On the Command Prompt, type the following:
CHKDSK D: /f
Make sure to replace D with the designated letter of your Seagate hard drive.
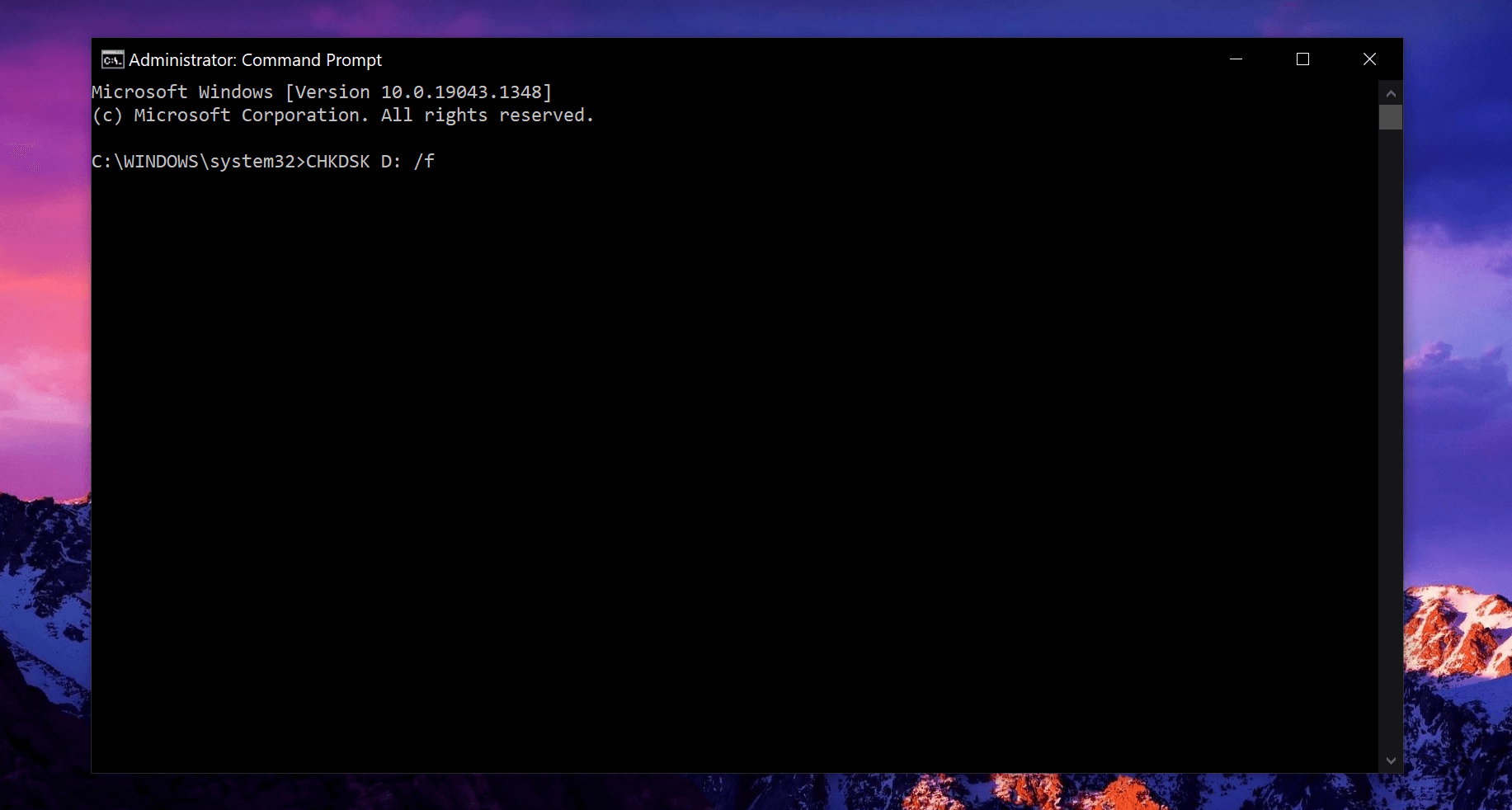
- Press Enter.
Using the CHKDSK command will scan the drive for errors. The /f notation means CHKDSK will also attempt to fix any error it finds.
Method 2: Change the Drive Letter on Windows Disk Manager
Another possible solution you can try after Seagate data recovery is changing the drive letter assigned to your hard drive.
Here’s how you can do it:
- Right-click on the Windows icon in the lower-left corner of your screen. Select Disk Management.
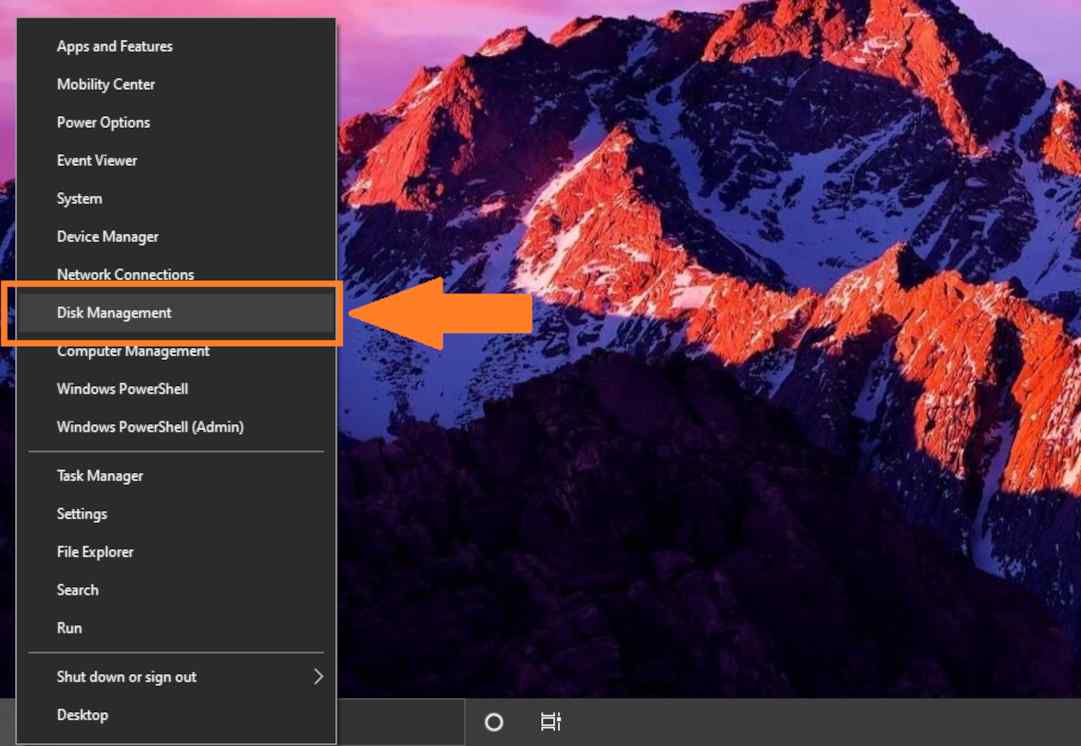
- Locate the Seagate hard drive, then click Change Drive Letter and Paths.
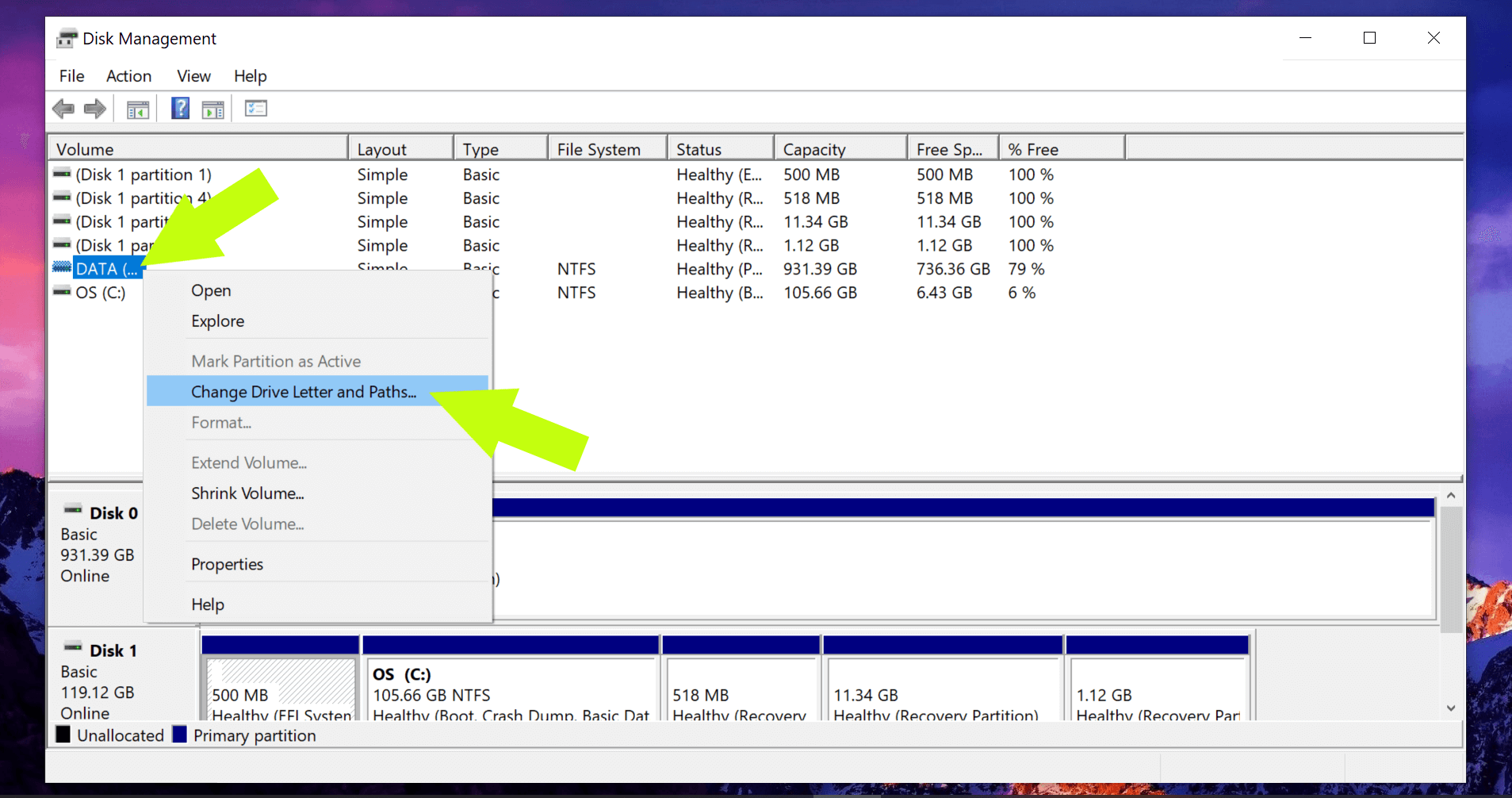
- Click Change.
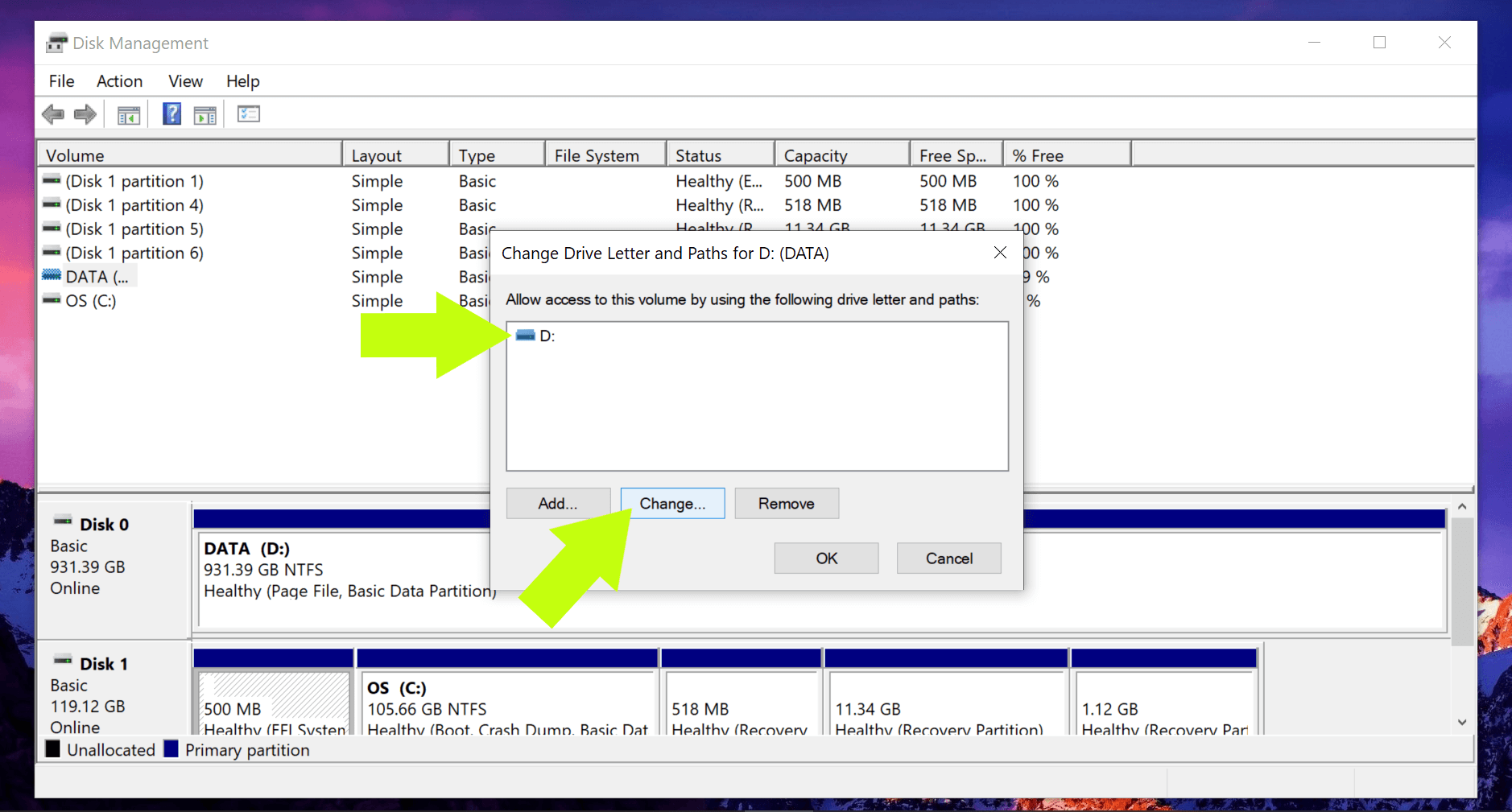
- Choose a new letter to assign to your hard drive. Click OK.
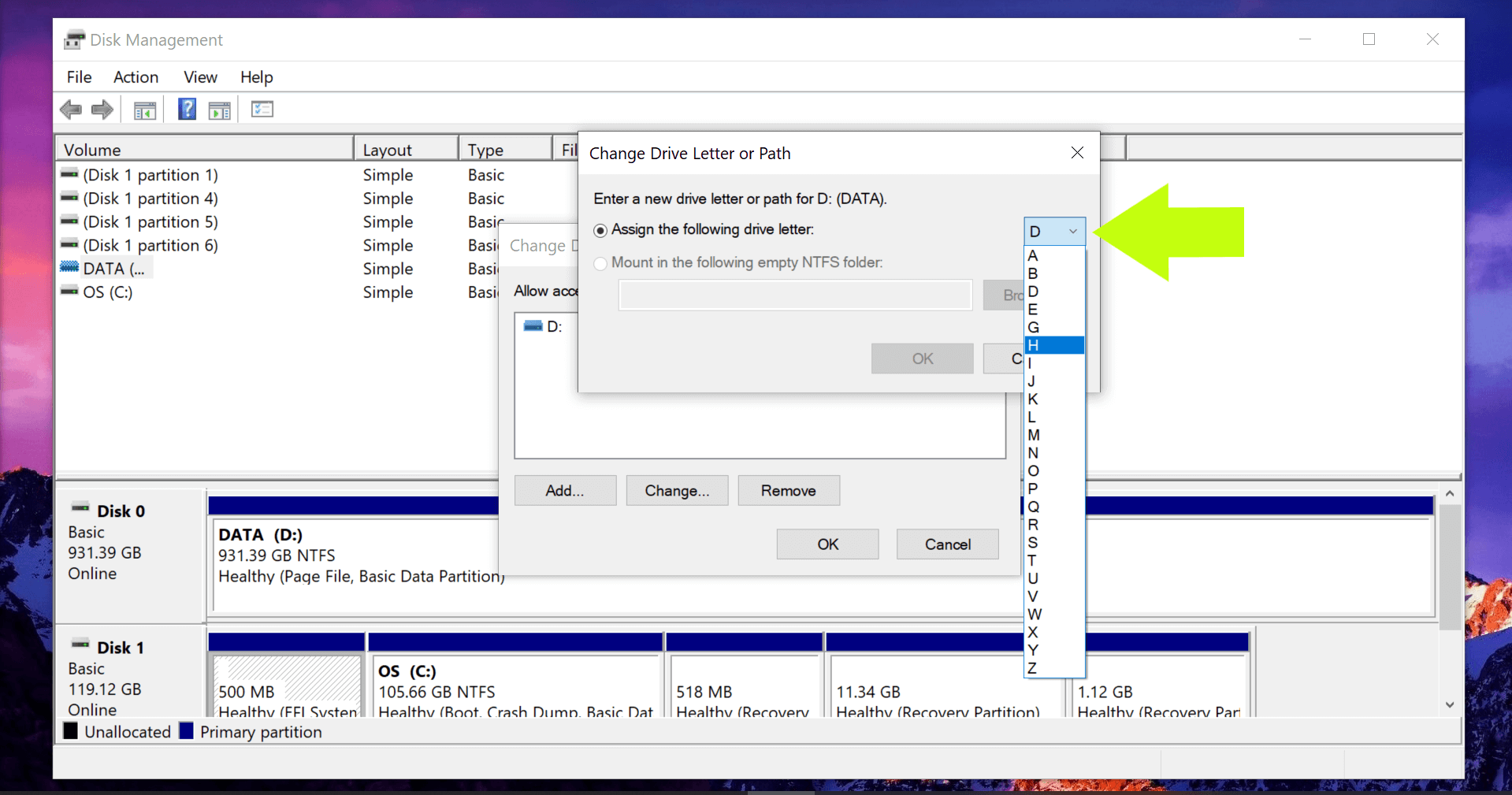
If this approach doesn’t solve the issue, proceed to Method 3.
Method 3: Check and Reinstall the Drivers
If your PC is unable to properly read your hard drive, try connecting it to a different computer. If it works normally, then you might have to perform Seagate hard drive repair by reinstalling the device drivers on your computer.
Let’s go over the process step-by-step:
- Connect the hard drive to your PC.
- Type Control Panel into the Windows search bar. On the right side of the window, click Device Manager.
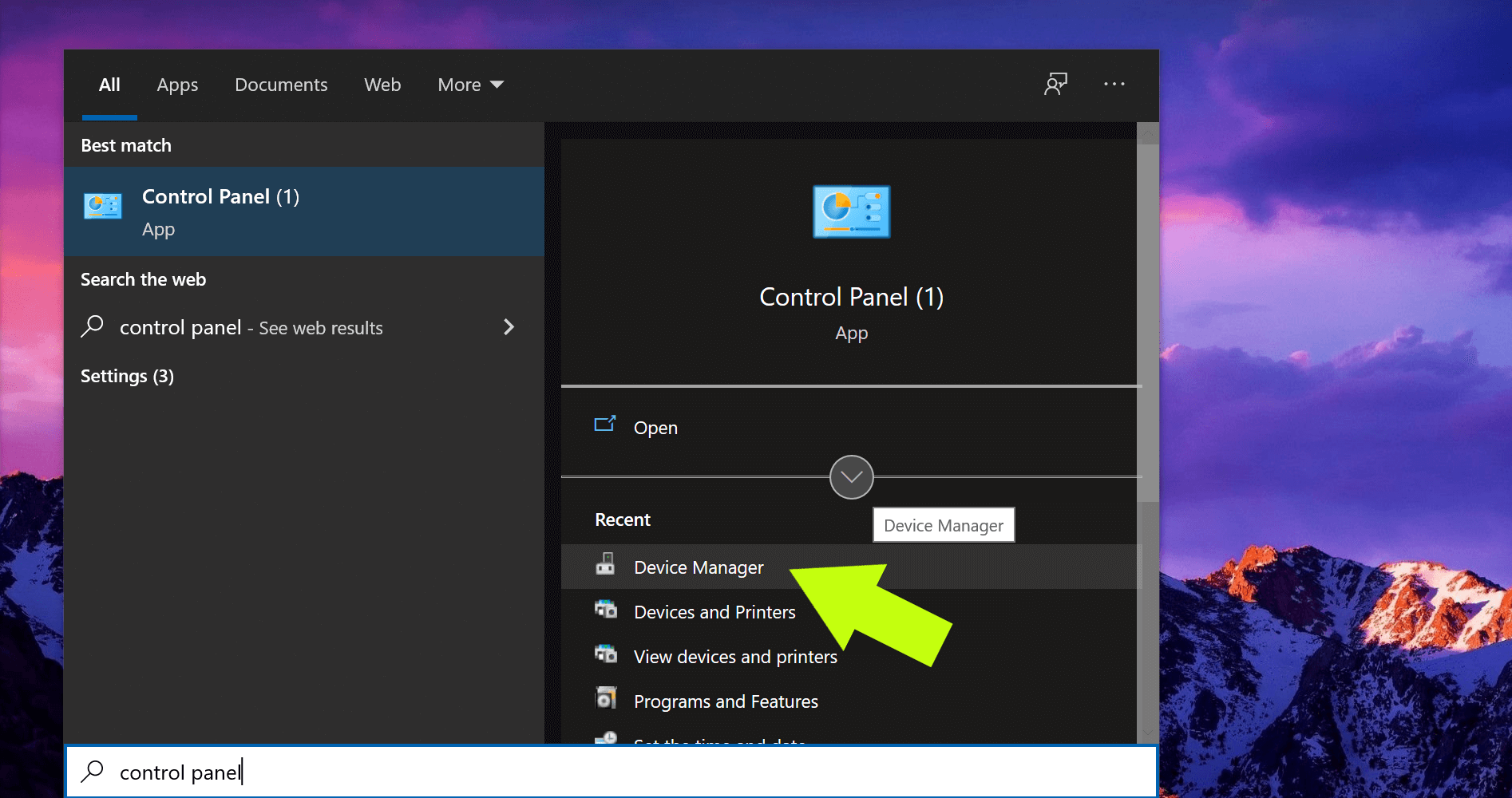
- Click Disk drives and look for the faulty Seagate hard drive.
- Right-click and select Uninstall device.
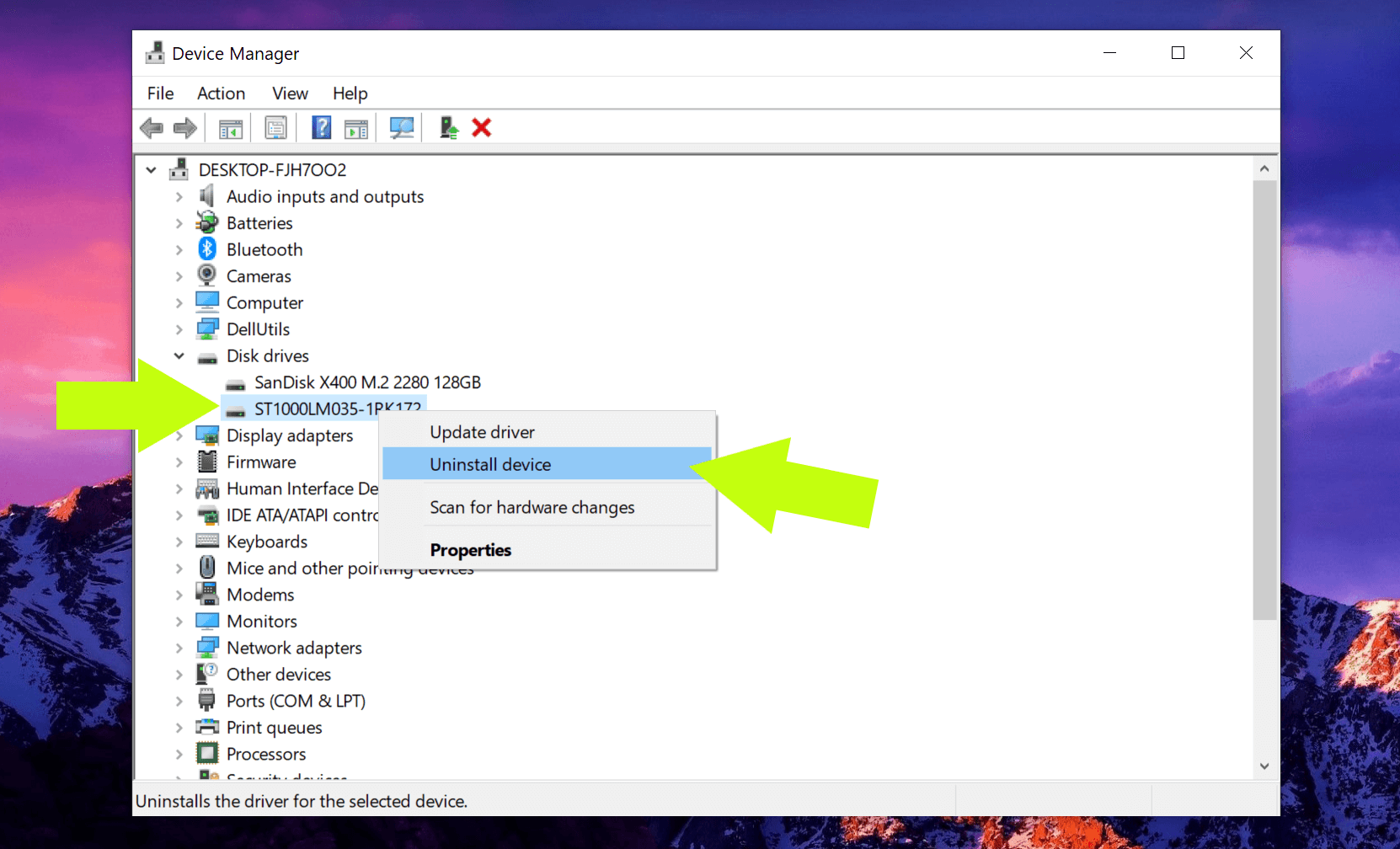
- Restart your computer. Then, connect the hard drive. This should trigger the automatic installation of the latest drivers.
Once the drivers have finished installing, check if your external hard drive is running properly. If the problem persists, try Method 4.
Method 4: Format the Hard Drive
If all else fails, consider formatting your hard drive.
A full format will permanently delete all the data inside the drive, so make sure you’ve performed Seagate external hard drive data recovery before you attempt to use this method.
Follow these steps to format your hard drive:
- Launch File Explorer by clicking the folder icon on your taskbar or by searching for it on the Start menu.
- Click This PC.
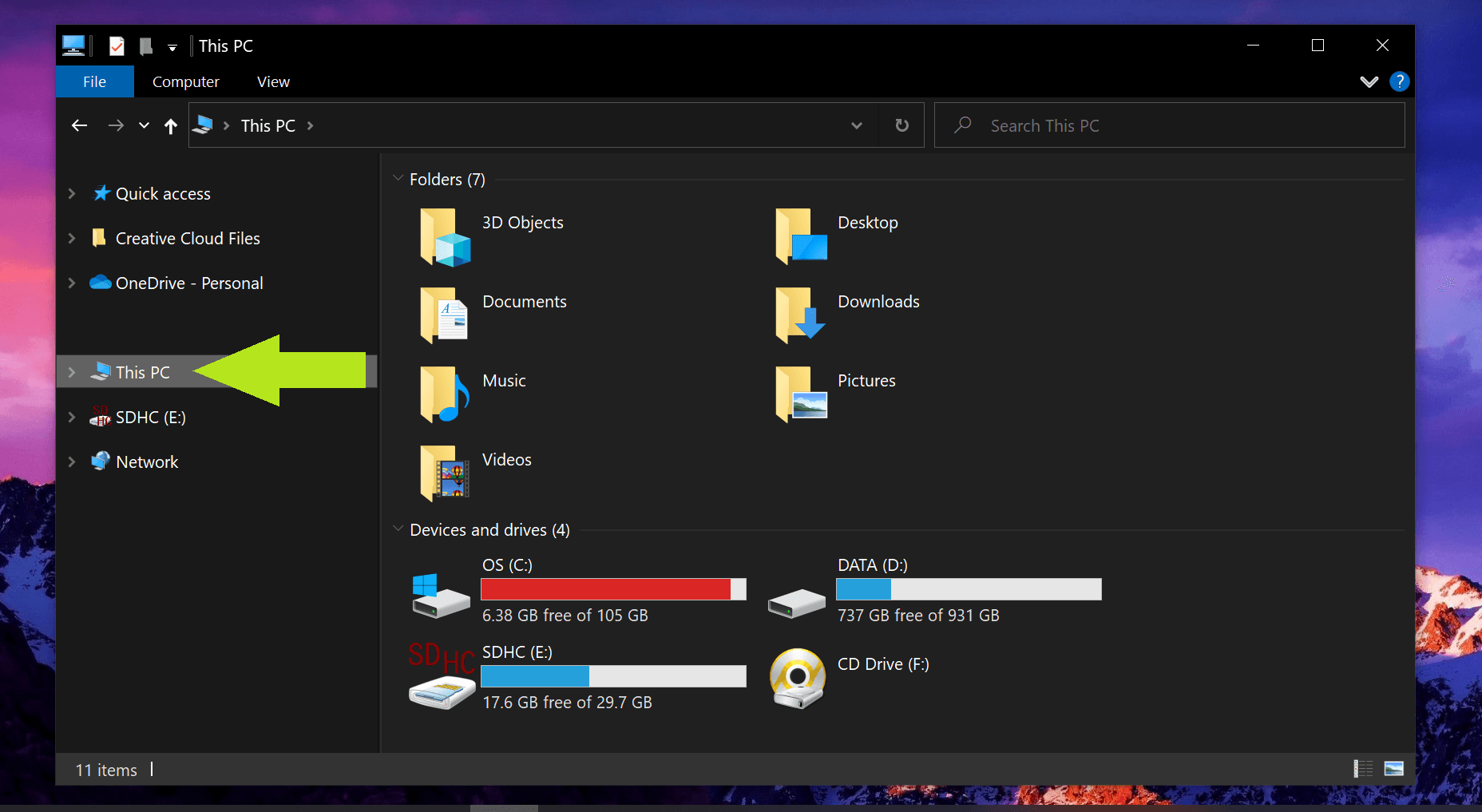
- Locate the Seagate hard drive under Devices and drives. Right-click and select Format.
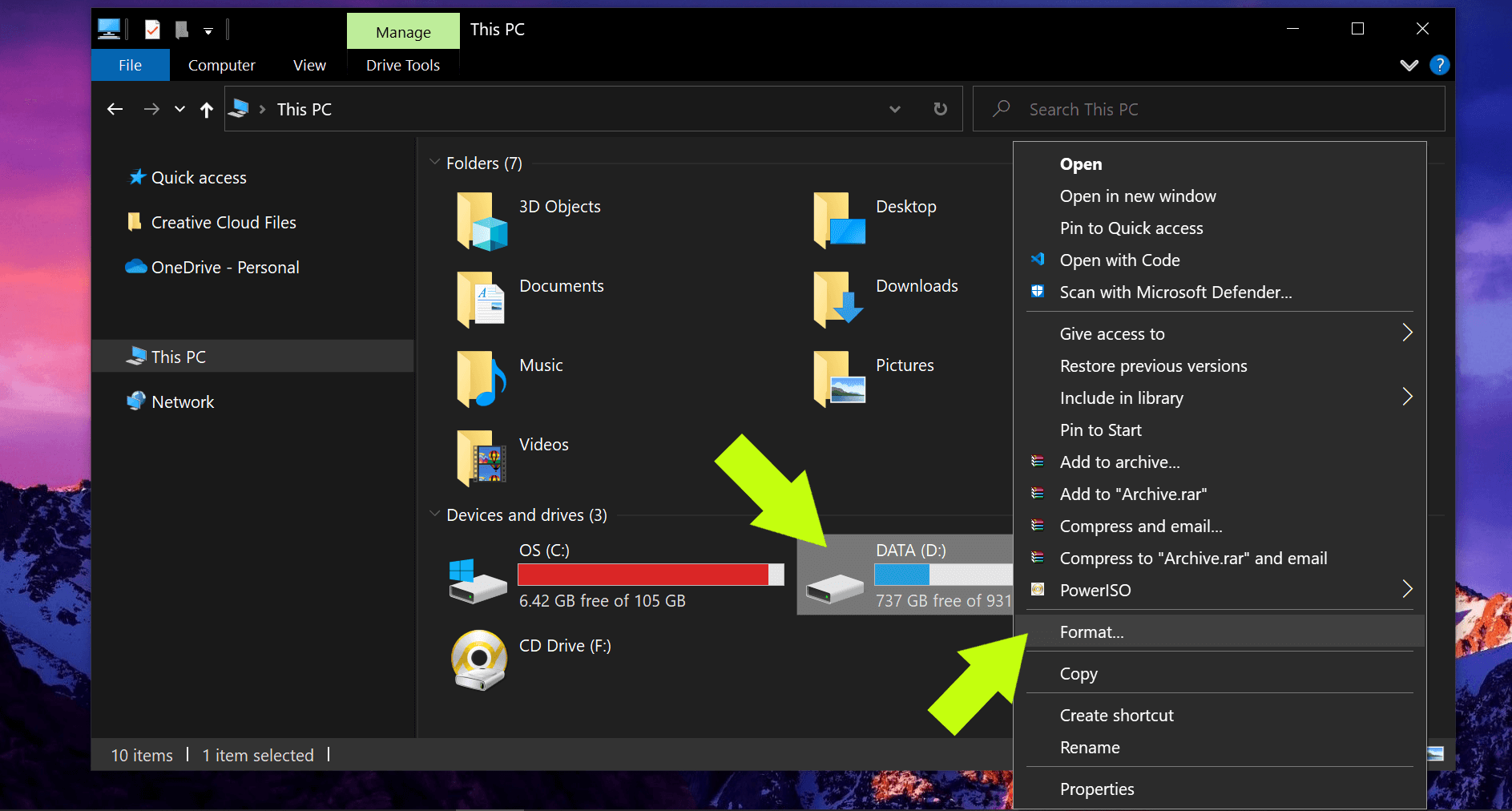
- Type in a Volume label. Make sure the Quick Format checkbox is clear.
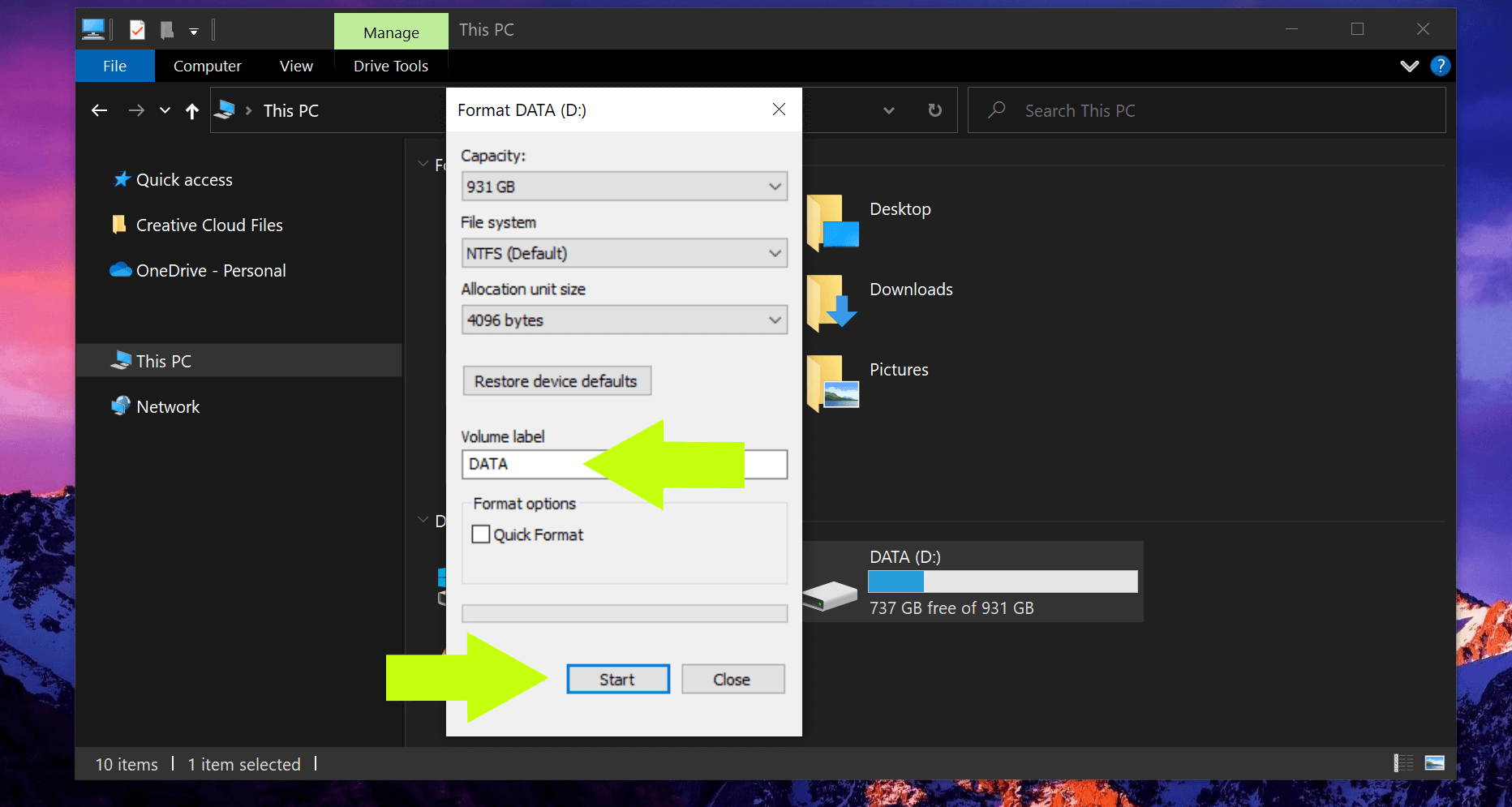
- Click Start.
Wrapping Up
Faulty or damaged hard drives can lead to a lot of headaches, especially if they contain important data. We hope the Seagate data recovery techniques we’ve covered in this article helped you retrieve and secure your precious files. Best of luck!