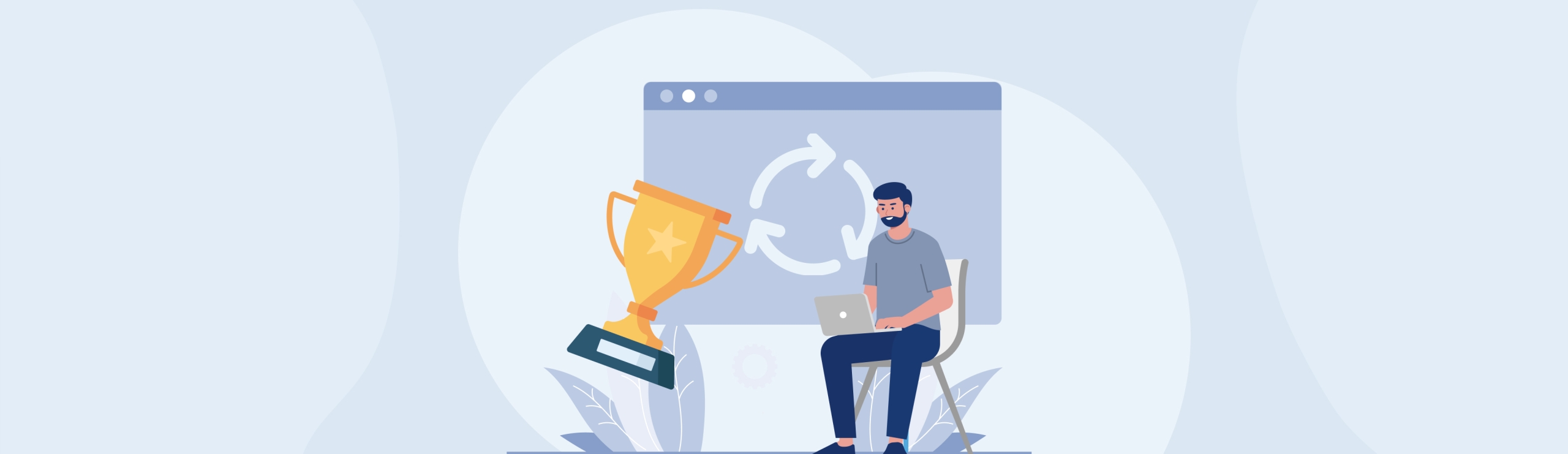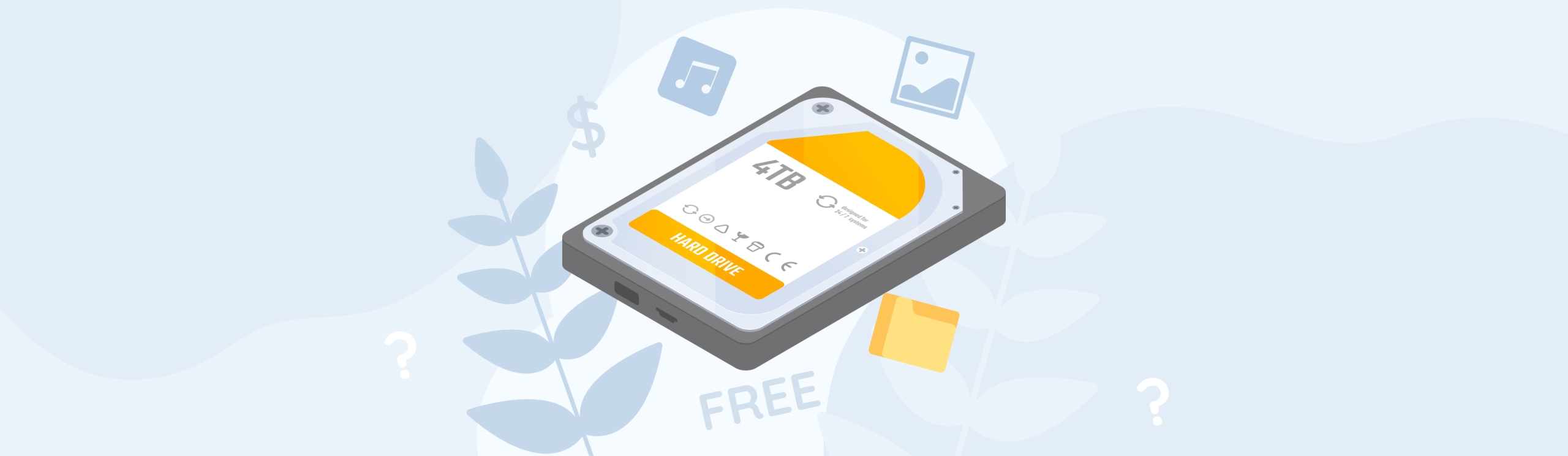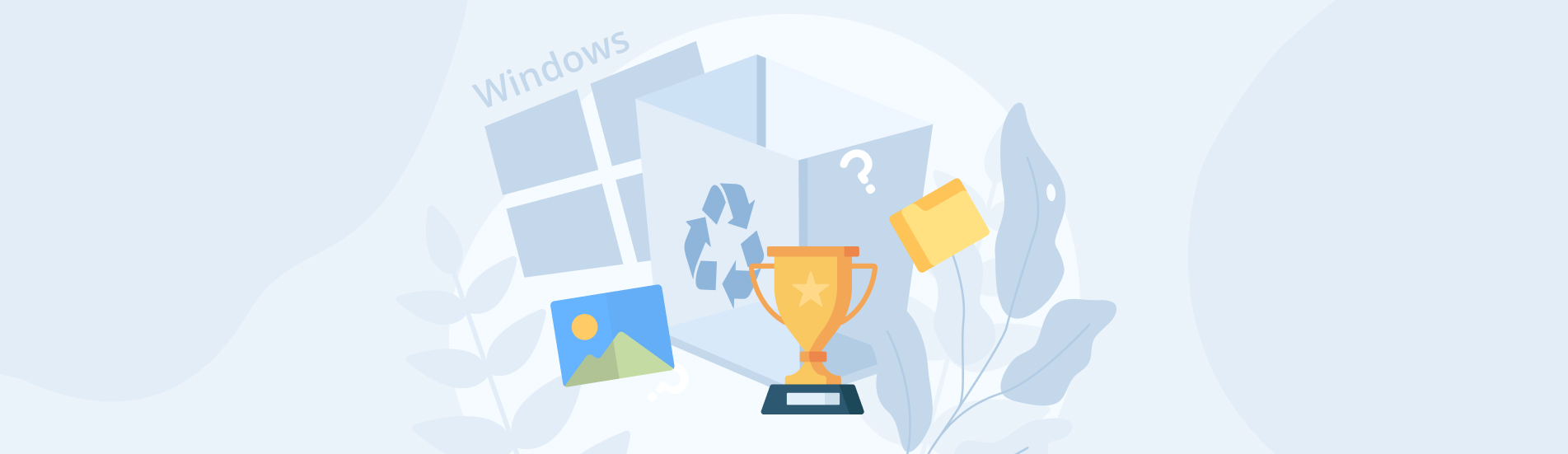Reading Time: 9 minutesThe result of any data recovery attempt depends on which file recovery software you use. As a Windows user, you can choose from so many different free and paid applications that it’s easy to experience decision paralysis and waste precious time that would be much better spent recovering your data.
To help you make the right choice, we’ve rounded up the best data recovery software for Windows and described the pros and cons of each application. All you need to do is pick the one that fits your budget and meets your requirements when it comes to performance, usability, and features.
Best Free Data Recovery Software
Let’s start by taking a look at three free unlimited data recovery software applications. What we mean by unlimited is that these applications can recover an unlimited amount of data without asking you to purchase a license. That’s why this section doesn’t contain any free file recovery software with a recovery limit.
1. PhotoRec

License: Open source (GNU General Public License)
Compatibility: Windows 11/10/8.1/8/7/Vista/XP
PhotoRec is the best free data recovery software for Windows because it can recover more files than many paid solutions. More specifically, it recognizes over 480 file extensions and 300 file families, including ZIP, DOC, PDF, HTML, JPEG, and various other graphics file formats.
Because PhotoRec runs in the command line, it’s not exactly the most user-friendly free data recovery software available. The good news is that there’s also a version with a graphical user interface, called QPhotoRec, but its features are somewhat limited compared with PhotoRec.

| Pros: | Cons: |
|
|
2. Recuva

License: Proprietary software
Compatibility: Windows 11/10/8.1/7/Vista/XP
Recuva is the best free unlimited data recovery software with an intuitive interface and preview functionality. It’s developed by the people behind CCleaner and sold in a bundle with it. But unless you need support for virtual hard drives, you can stick with the free version and rest assured, knowing you’re not missing out on any important features.
Since Recuva was last updated in 2016, you shouldn’t expect it to recover any file formats that have gained popularity only recently. That said, the recovery of popular file formats, such as JPG, PNG, DOC, PDF, MP3, AVI, and others, works without any issues.

| Pros: | Cons: |
|
|
3. Windows File Recovery

License: Proprietary
Compatibility: Windows 10 2004 and above
Aware that many Windows users are desperately looking for free disk recovery software, Microsoft decided to create its own solution, called Windows File Recovery. This straightforward command-line tool is available in the Microsoft Software and compatible with Windows 10 2004 and above.
It offers multiple data recovery modes that make it possible to retrieve lost data across NTFS, FAT, exFAT, and ReFS file systems. Microsoft explains how to use Windows File Recovery on its website and provides examples for each of its modes.

| Pros: | Cons: |
|
|
Best Paid Data Recovery Software
When it comes to data recovery software for Windows, it’s true that you get what you pay for. Paid data recovery applications typically offer superior performance and usability than their free counterparts, not to mention that their users can enjoy direct customer support and other perks. Most paid data recovery applications offer a free trial, so you can test how they perform before you whip out your credit card.
1. Disk Drill for Windows

Pricing: Free trial with a 500 MB recovery limit. The Pro version costs $89.00 and can recover an unlimited amount of data. Users can also purchase lifetime upgrades for $29.00. An enterprise license for up to 10 users costs $499.00.
Compatibility: Windows 11/10/8.1/8/7, use Disk Drill 2.x for Windows XP & Vista
Disk Drill for Windows isn’t just the best paid data recovery software—it’s the best software to recover deleted files, period. That’s because it expertly combines state-of-the-art data recovery performance with a beginner-friendly user interface that hides all complexity behind a handful of clearly described options.
The free trial of Disk Drill for Windows lets you recover up to 500 MB of data and try out all of its recovery methods and features, including its ability to preview recoverable files. Included with all versions of Disk Drill are extra disk tools that address common issues Windows users face on a daily basis, including insufficient storage space and data backup.
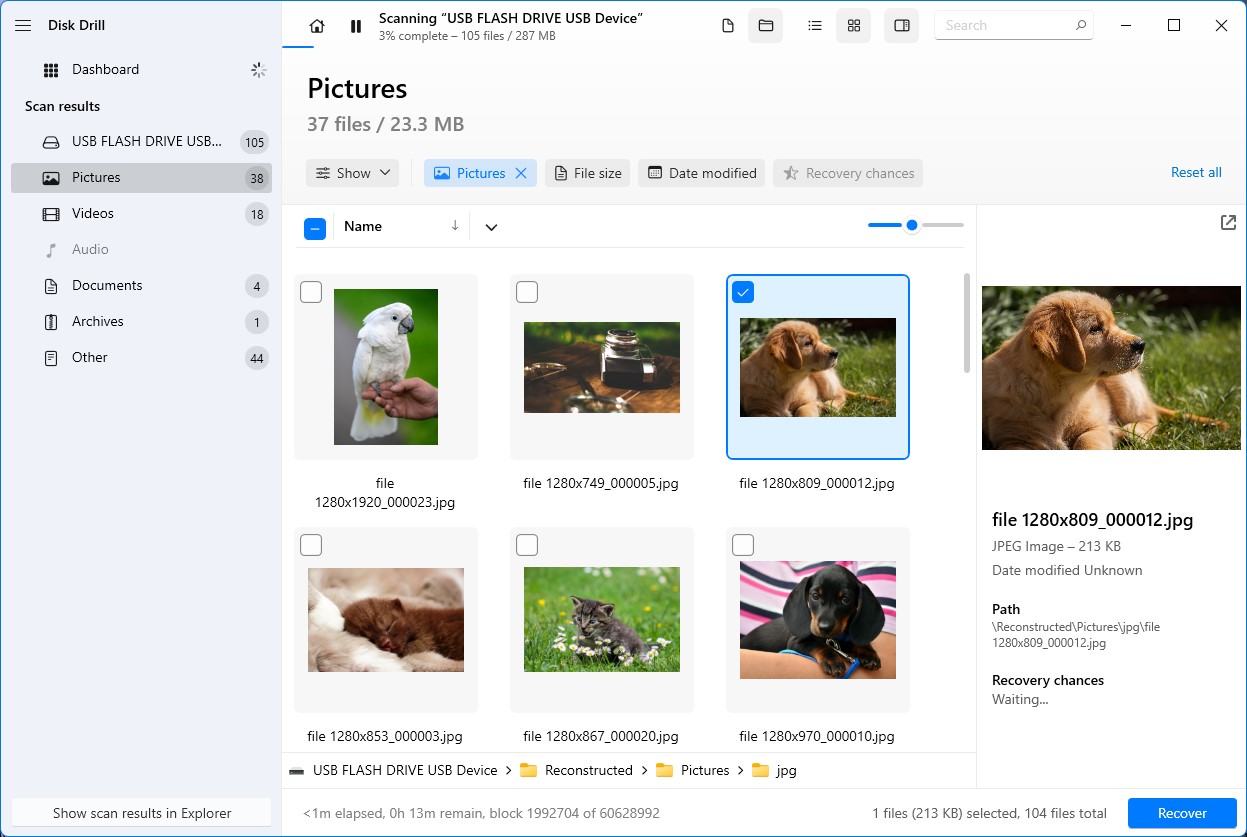
| Pros: | Cons: |
|
|
2. UFS Explorer
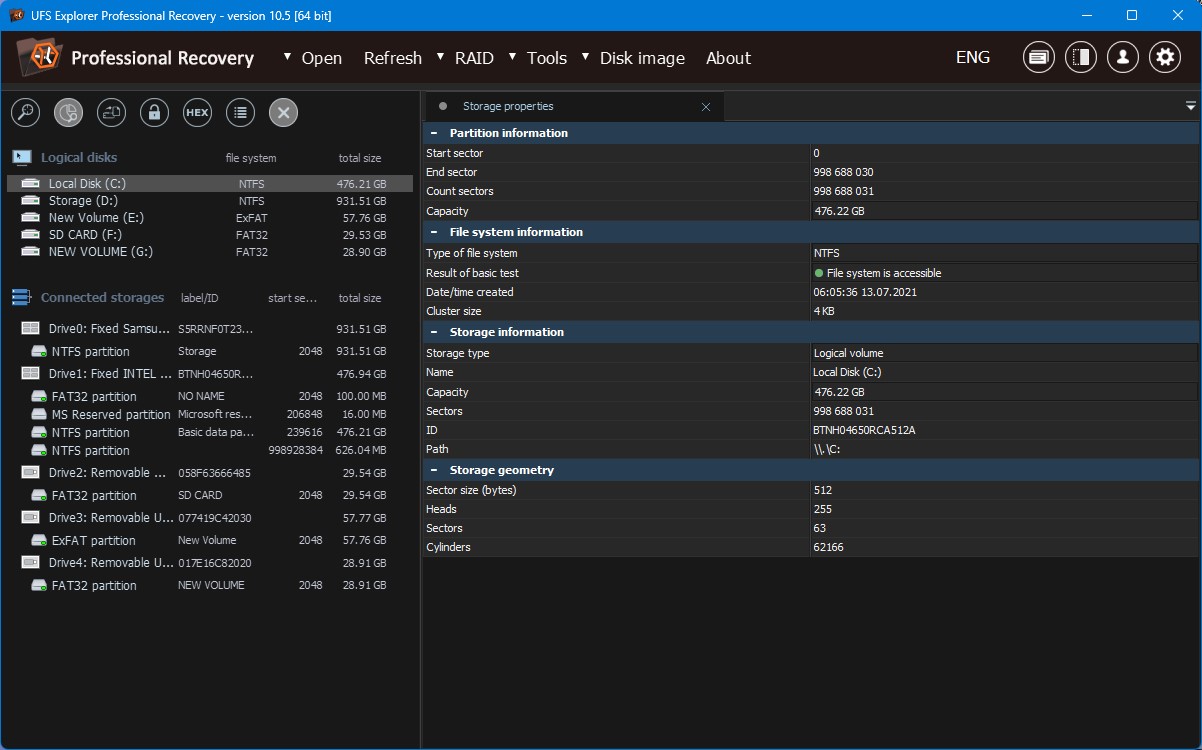
Pricing: UFS Explorer offers a free trial that allows users to preview recoverable files. The paid versions start at $24.95 for the Standard Edition, designed for personal use with basic recovery features. For professional IT users and technicians, the versions range up to about $999.95 for the most advanced Corporate Edition, which includes full support for RAID configurations and more complex data recovery tasks.
Compatibility: Windows 11/10/8.1/8/7/Vista/XP
UFS Explorer is a sophisticated data recovery software designed to meet the needs of a diverse range of users, from casual home users to technical experts. The software stands out for its ability to manage complex data recovery scenarios, including RAID reconstructions and recovery from various file systems.
UFS Explorer supports multiple recovery modes, such as quick and in-depth scans, which allows thorough file recovery. Advanced features available in higher-tier editions include the ability to work with damaged partitions and create disk images for safer recovery, making it a comprehensive tool for all data loss situations.
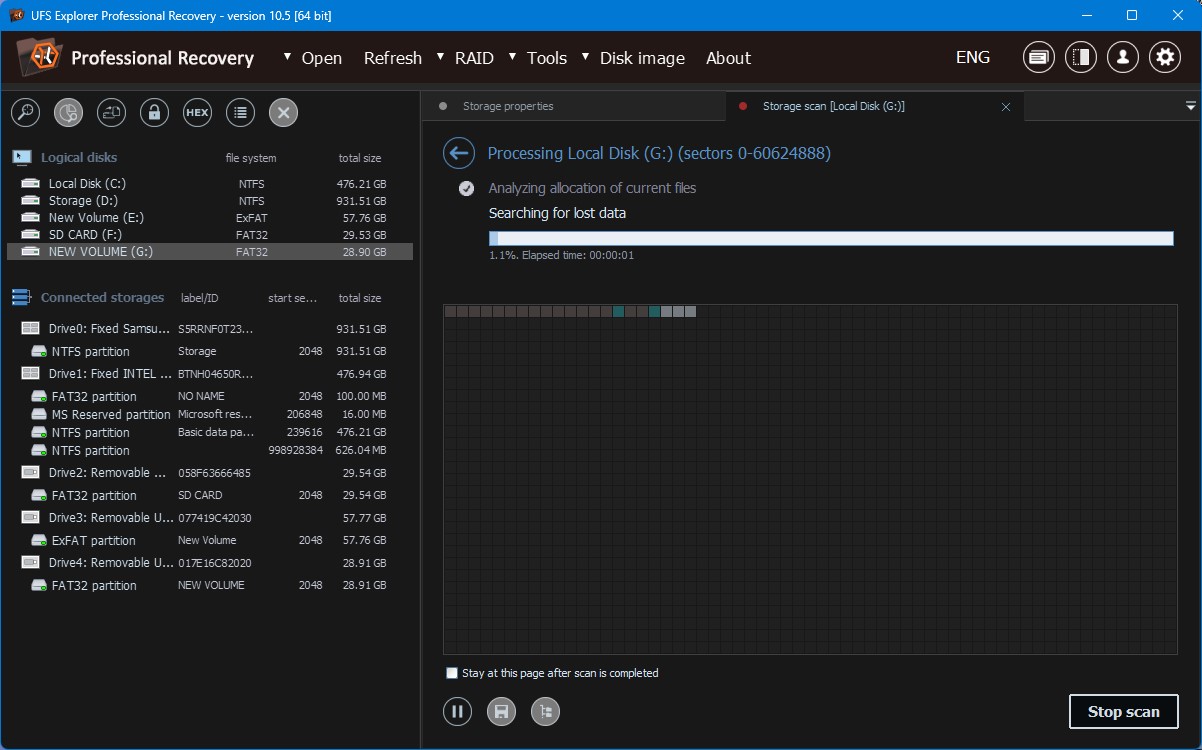
| Pros: | Cons: |
|
|
3. R-Studio for Windows

Pricing: Free trial with a 256 KB file size limit. Paid versions cost from $49.99 (R-Studio FAT) to $899.00 (R-Studio Technician) depending on the desired feature set, with the most popular paid version costing $79.99.
Compatibility: Windows 11/10/8.1/8/7/Vista/XP/2000
R-Studio is a professional data recovery software application that aims to satisfy the needs of power-users and technicians. It can undelete files from NTFS, ReFS, FAT12/16/32, exFAT, HFS/HFS+, APFS, UFS1/UFS2, and ext2/ext3/ext4 partitions, making it extremely versatile.
Since very few home users have any use for RAID reconstruction capabilities or the ability to recover network disks, the developers of this application decided to create a simplified version, called R-Undelete, and release it as a separate product. We recommend you check it out if you’re looking for a more straightforward solution that places emphasis on usability.

| Pros: | Cons: |
|
|
4. MiniTool Power Data Recovery

Pricing: Free version can recover up to 1 GB of data. Paid versions cost from $69.00 (monthly subscription) to $99.00 (lifetime license).
Compatibility: Windows 11/10/8.1/8/7
MiniTool Power Data Recovery is a popular deleted file recovery software application that runs on all versions of Windows from 7 up. When used in trial mode, it generously lets you recover up to 1 GB of data, which is enough for hundreds of documents and plenty of images.
If you decide to purchase this file recovery software, we strongly recommend you avoid the monthly and yearly subscription options and go straight for the lifetime license, which doesn’t cost that much more and can be used for up to 3 PCs.

| Pros: | Cons: |
|
|
5. Wise Data Recovery

Pricing: Free version that can restore recently deleted files. Paid versions cost $59.95 (Wise Data Recovery Pro) or $89.95 (Wise Data Recovery Pro).
Compatibility: Windows 10/8.1/8/7/Vista/XP
Wise Data Recovery is one of the best file recovery software applications because it supports more than 1,000 types of files, including documents, images, videos, audio, emails, archives, and others. It supports FAT, NTFS, HFS, HFS+, HFSX, ext2, and ext3 file systems, which means that it can help not only Windows but also macOS and Linux users.
Unlike most other best software to recover deleted files, Wise Data Recovery doesn’t limit the amount of data users of the free version can recover. Instead, it only allows users to get back recently deleted files, such as files that are still present in the Recycle Bin.

| Pros: | Cons: |
|
|
What Is Data Recovery (and Why Is It Possible)?
Data recovery is the process of recovering lost, deleted, formatted, or corrupted data from all kinds of storage devices, including spinning hard drives (HDDs), solid-state drives (SSDs), memory cards, USB flash drives, and so on.
Commonly, this process is performed using data recovery tools, such as those described in this article. These tools can scan a storage device and find traces of files that are no longer available. They then present the user with a list of recoverable files and sometimes even make it possible to preview them before the actual recovery takes place.
All of this is possible because Windows only marks the storage space occupied by deleted files as unused instead of wiping it clean and ensuring that the data is actually gone. Why? Because that would take extra time and computing power without any obvious benefit to the user.
The deleted files truly disappear (and become impossible to recover) when they get overwritten by new ones, which can happen almost immediately or after days, weeks, and even months since their deletion. Until then, you can use Windows data recovery software to get them back.
How to Recover Deleted Items?
Recovering deleted items is not difficult as long as you choose an easy-to-use data recovery software for PC. Here’s how you can undelete lost files using our favorite data recovery software, Disk Drill:
Step 1. Install Disk Drill on Your PC
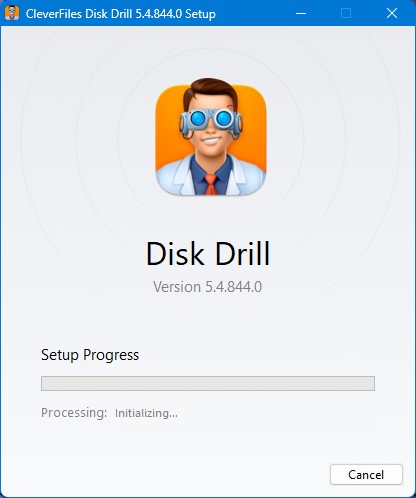
Start by downloading Disk Drill from its official website. You don’t need to create a user account or enter your credit card information to download Disk Drill, and the free version can recover up to 500 MB of data. Next, install Disk Drill on your Windows computer. Make sure that the installation directory isn’t located on the same storage device from which you want to restore your deleted items.
Step 2. Scan Your Storage Device
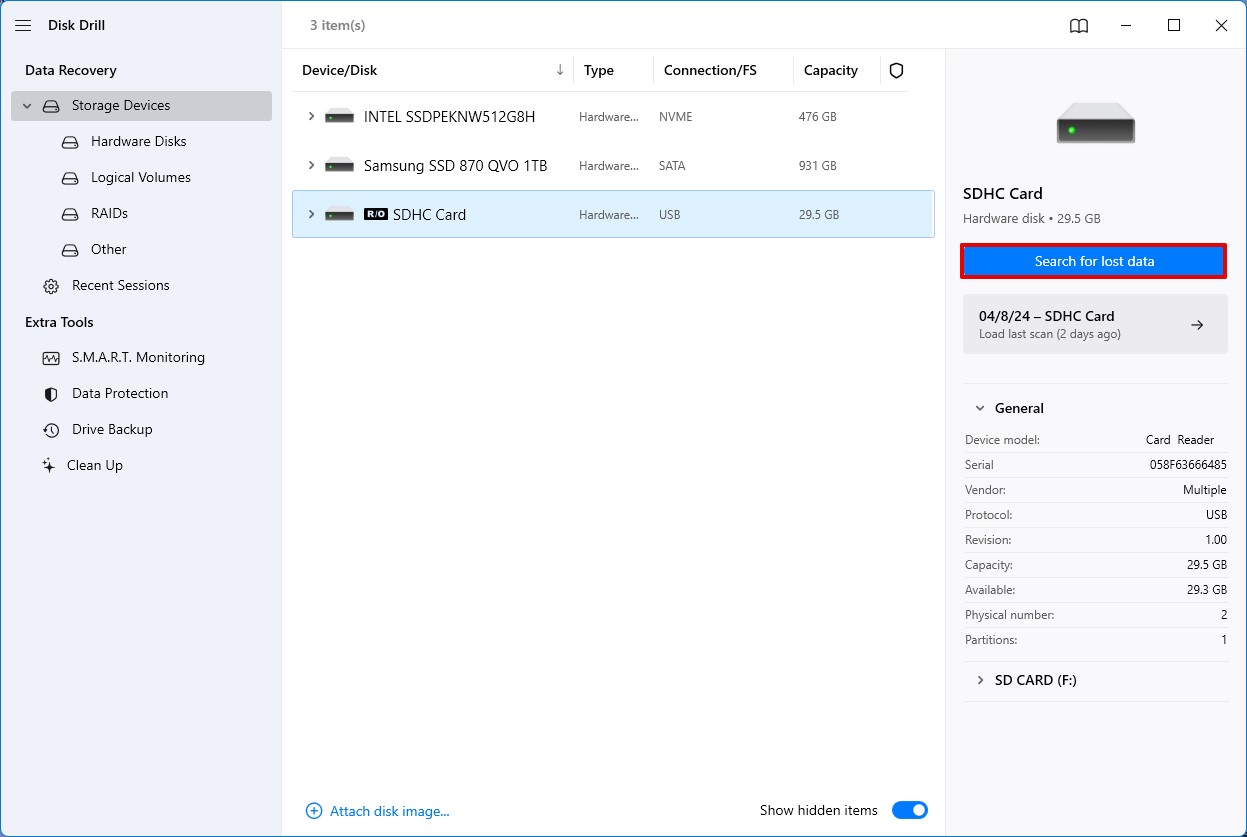
Connect the storage device you want to restore to your computer if it’s not connected already. Launch Disk Drill and select the storage device. Click the Search for lost data button to run all recovery methods in the optimal order. Wait for scanning to finish.
Step 3. Recover Deleted Files
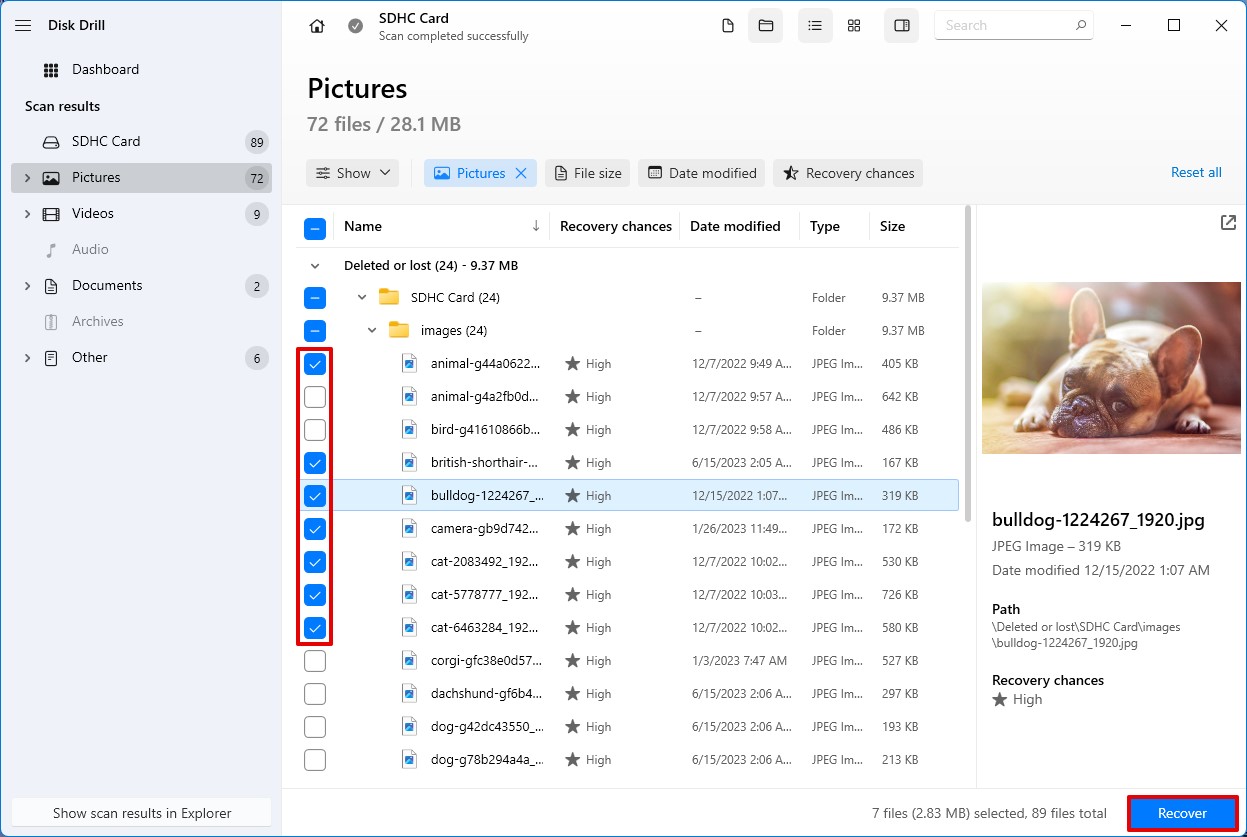
Finally, select each file you want to undelete (you can also select all files at the same time) and click Recover. Disk Drill will ask you to specify the recovery directory, and you need to point it to a different storage device than the one you’re undeleting your files from otherwise you could overwrite them.
Is Data Recovery Safe?
Yes, data recovery is completely safe as long as you meet the following two conditions:
- First, you need to use reliable data recovery software for PC. Unfortunately, there are many malicious applications that claim to recover data but, in reality, exist only to distribute dangerous malware.
- Second, you need to avoid recovering data from a failing storage device. If your hard drive is making strange sounds or your memory card is falling apart, don’t test your luck by attempting to recover lost data. Instead, send the damaged storage device to a data recovery center and let professionals restore your data for you.