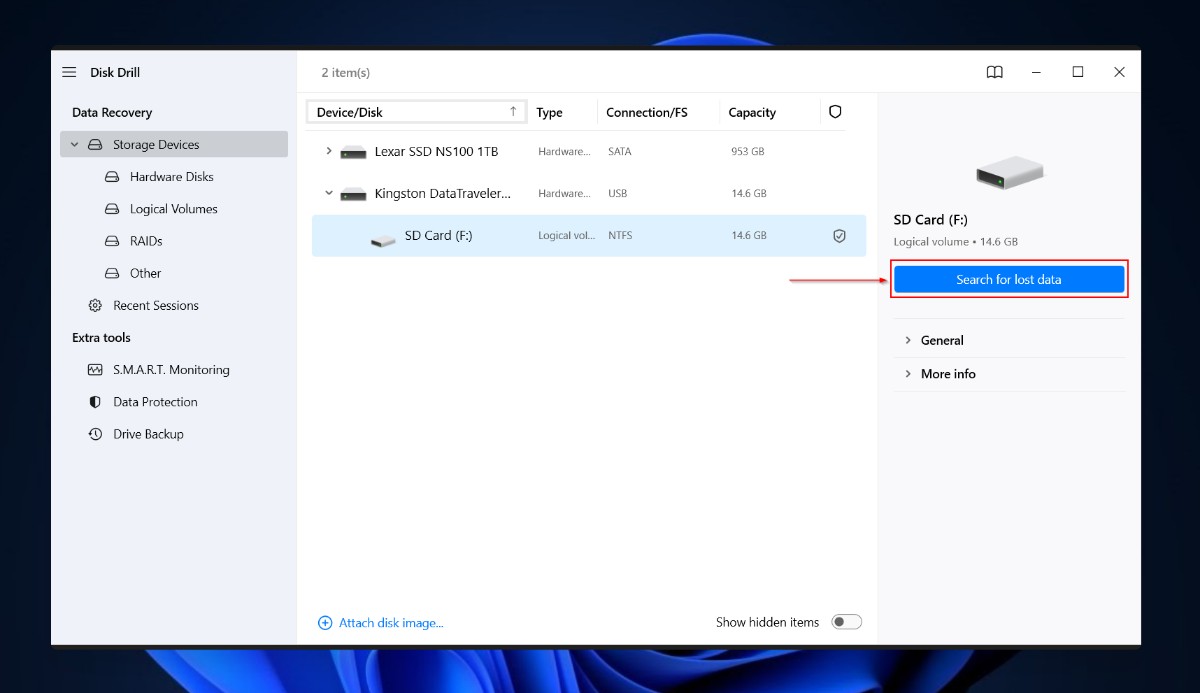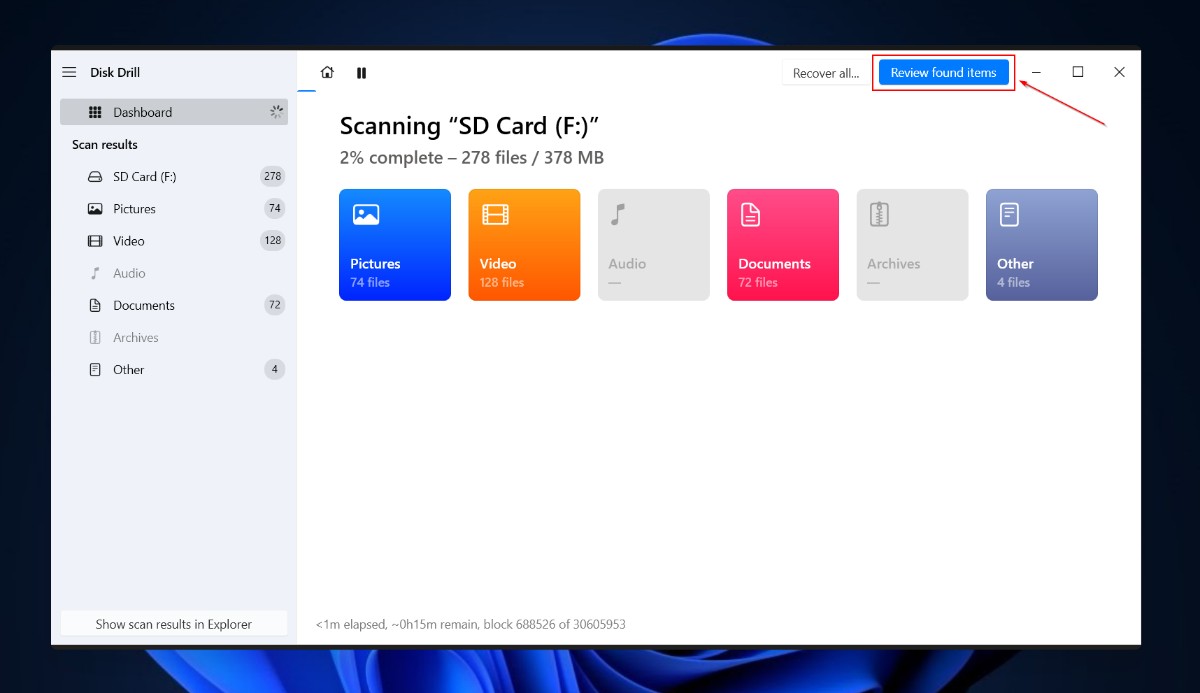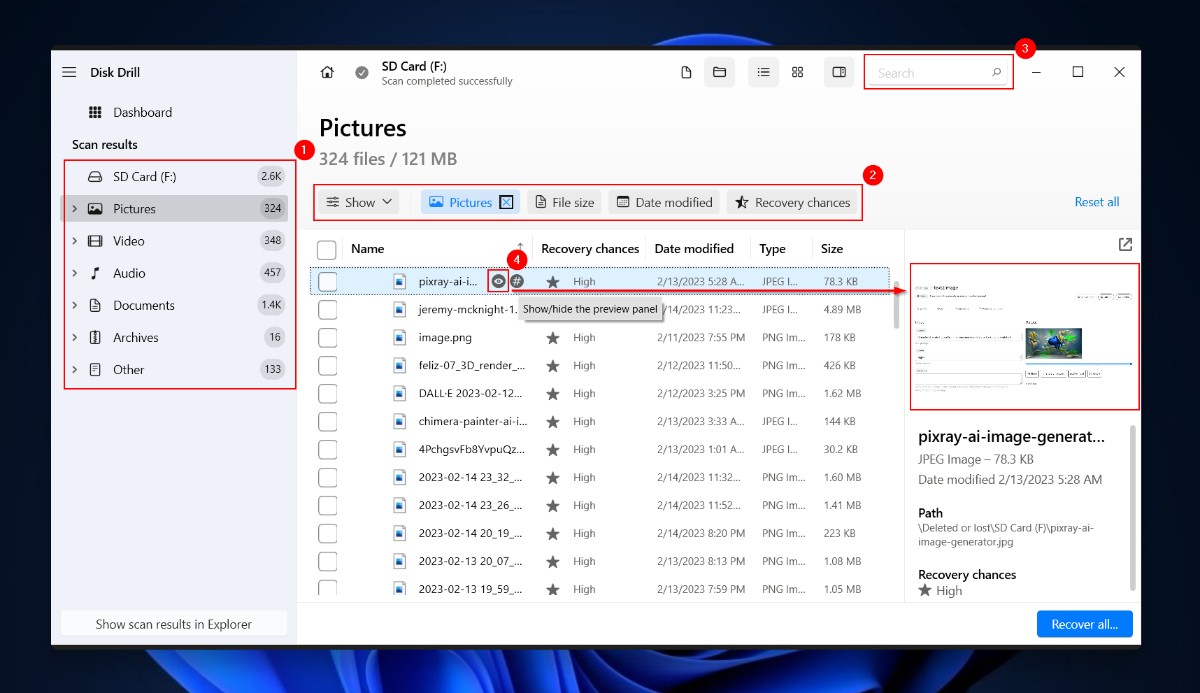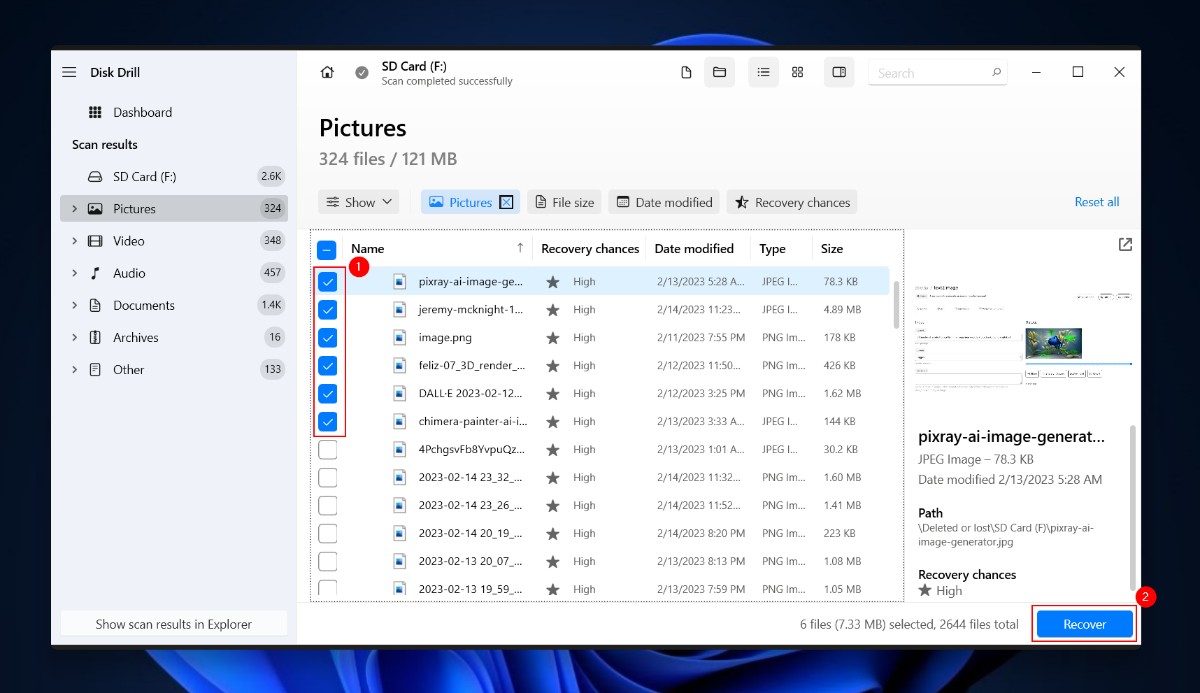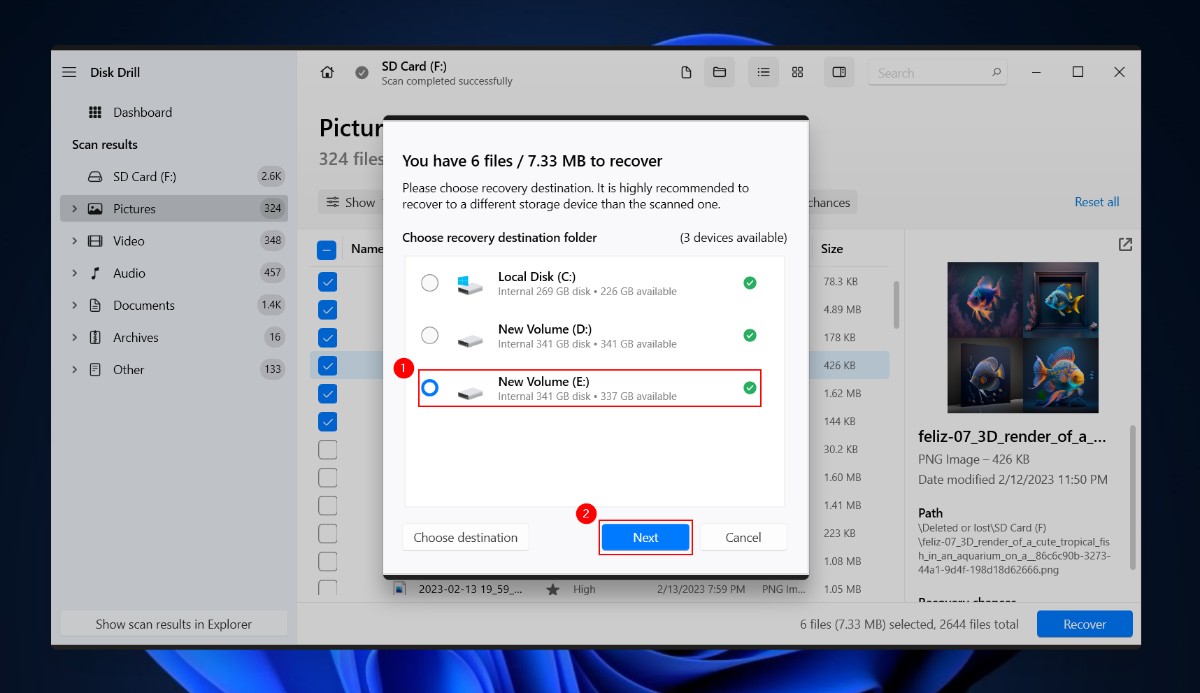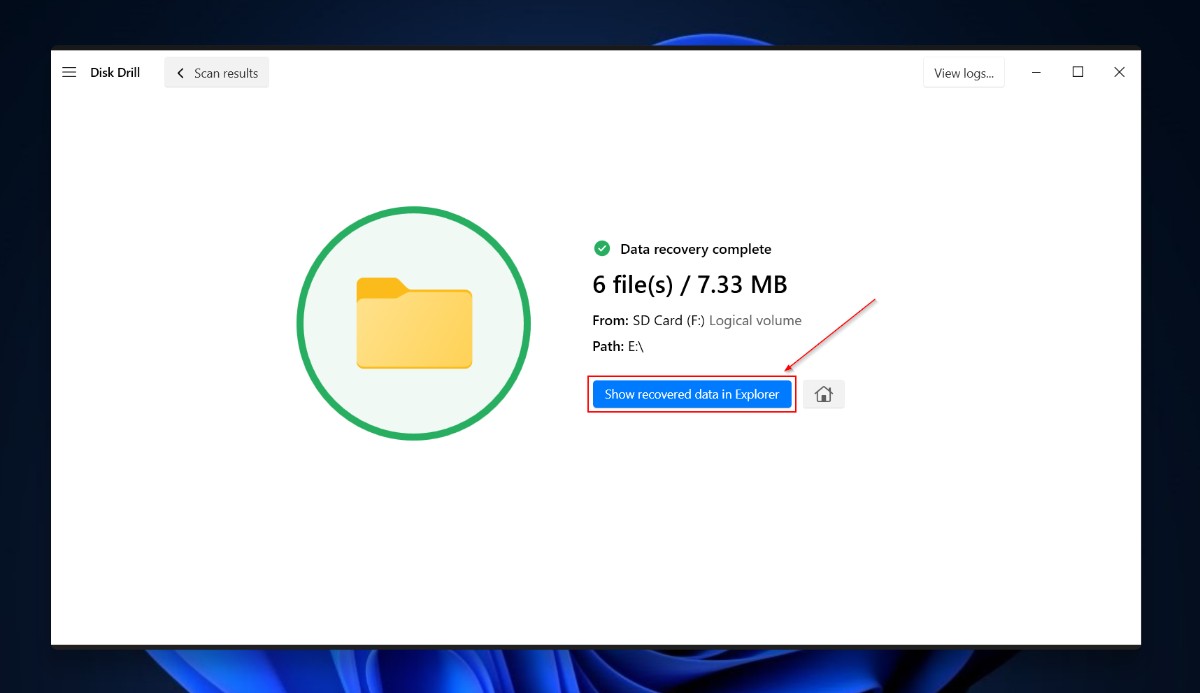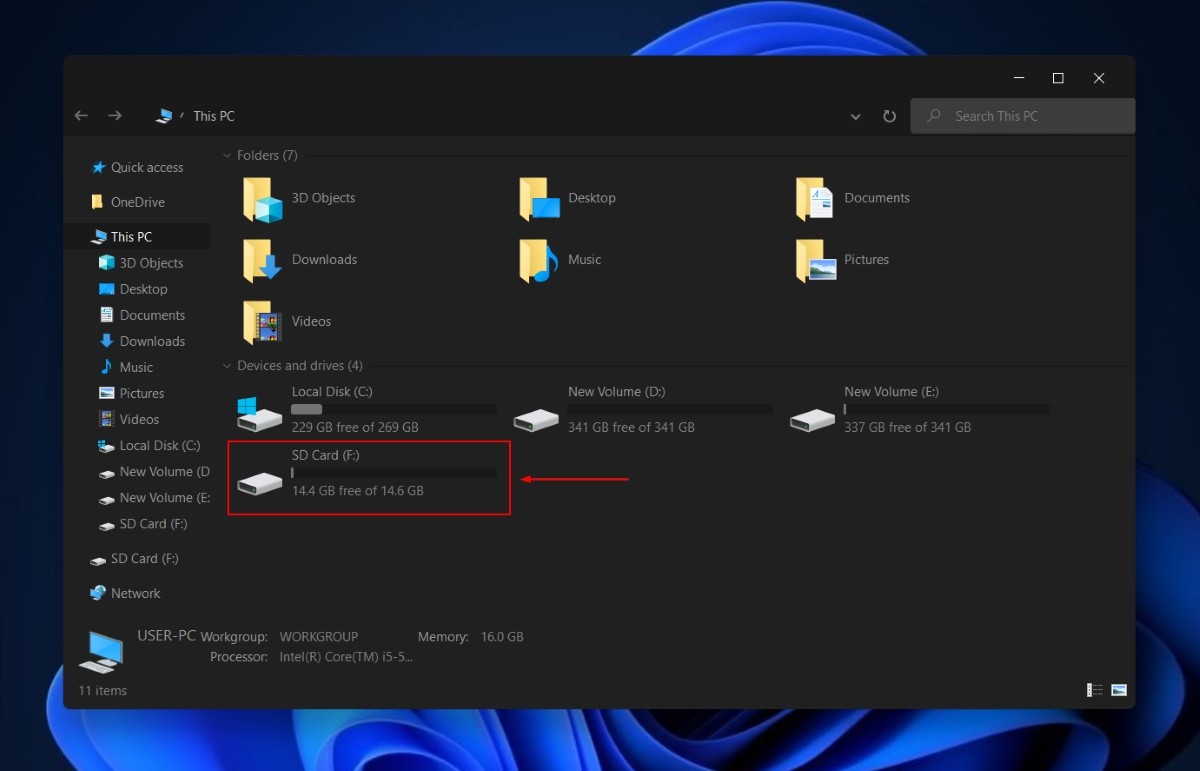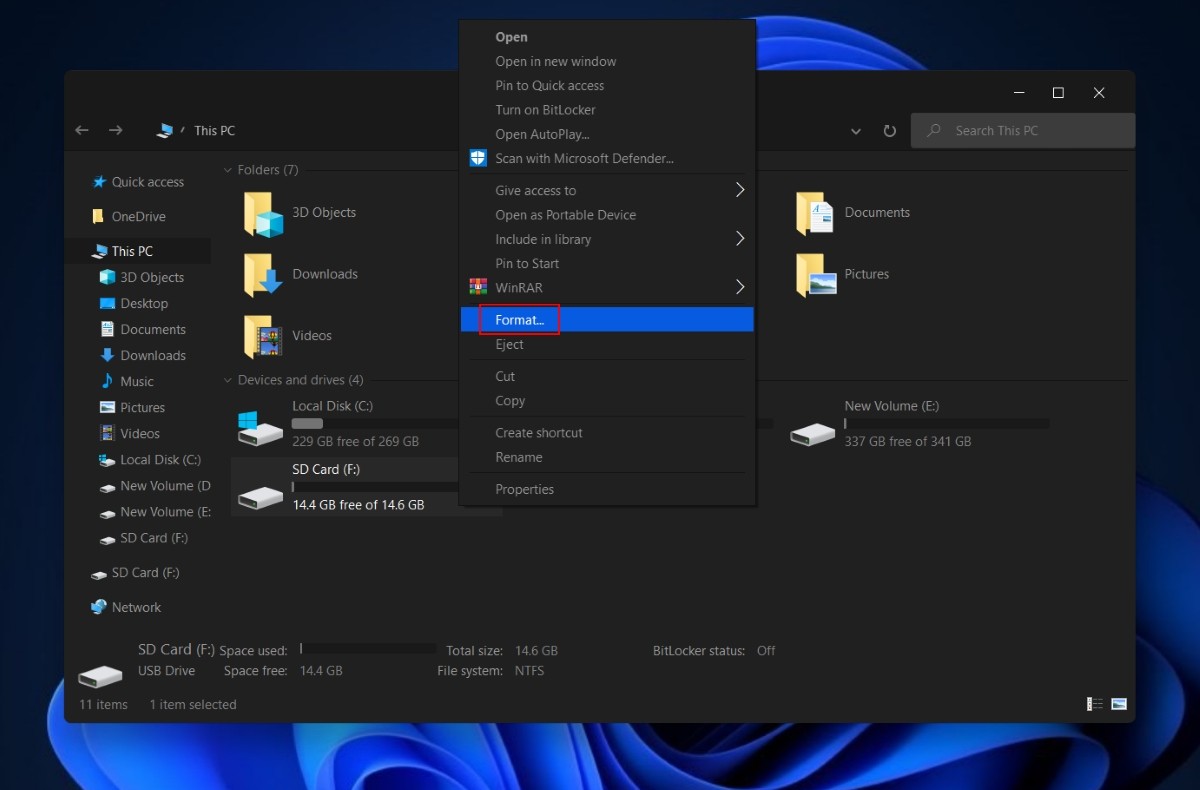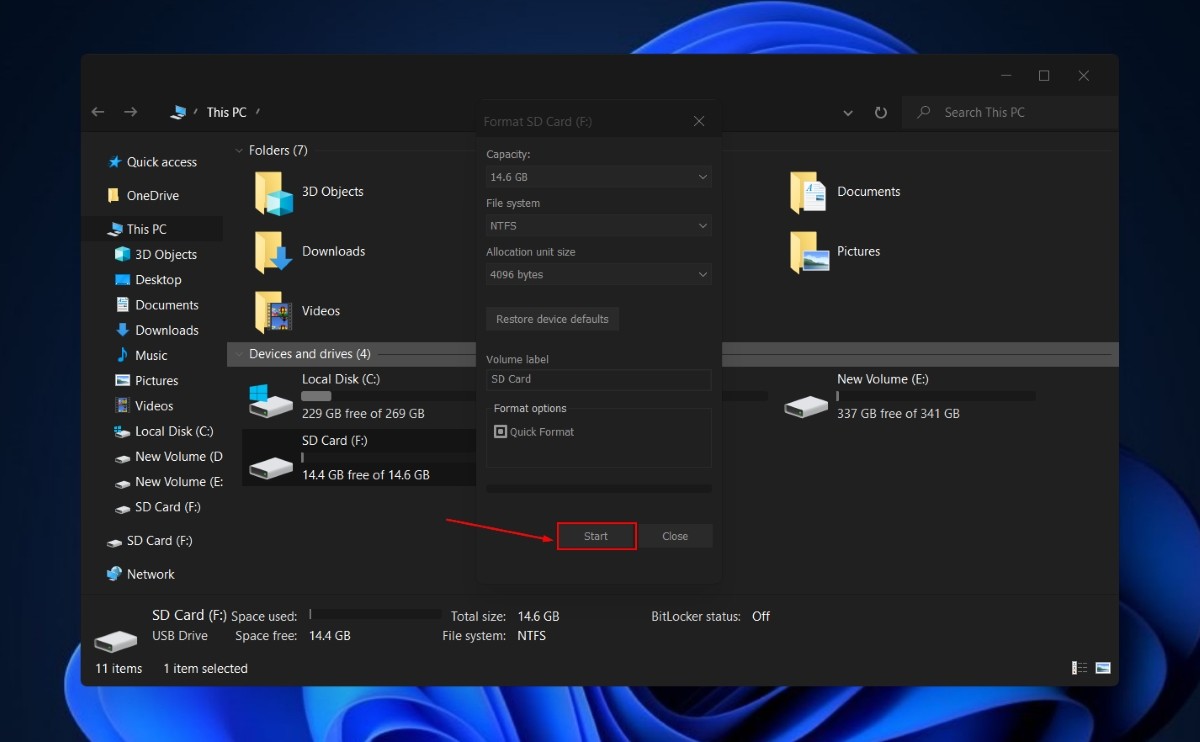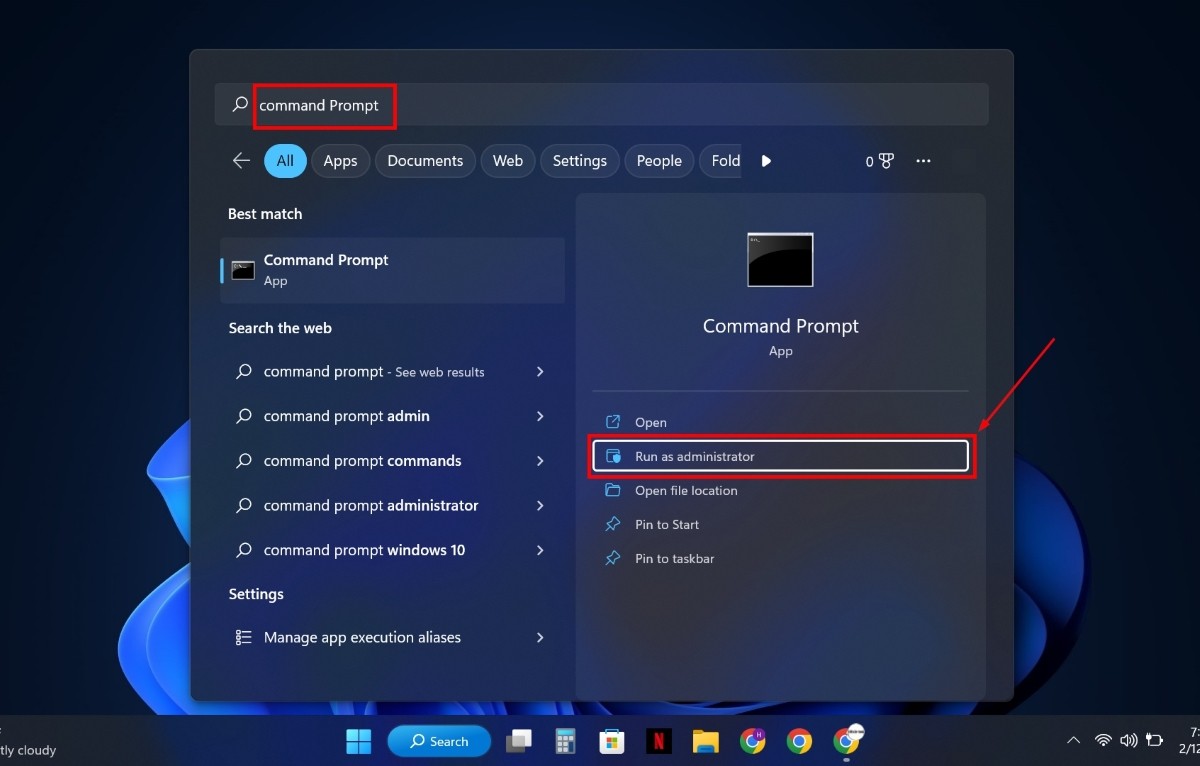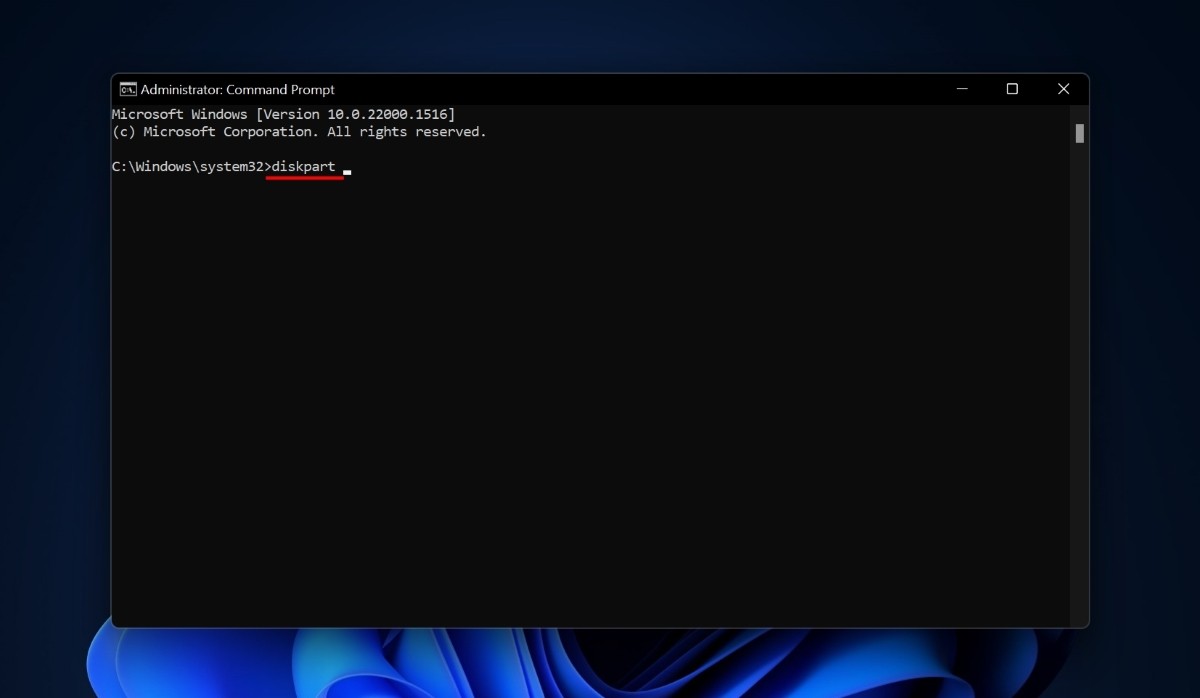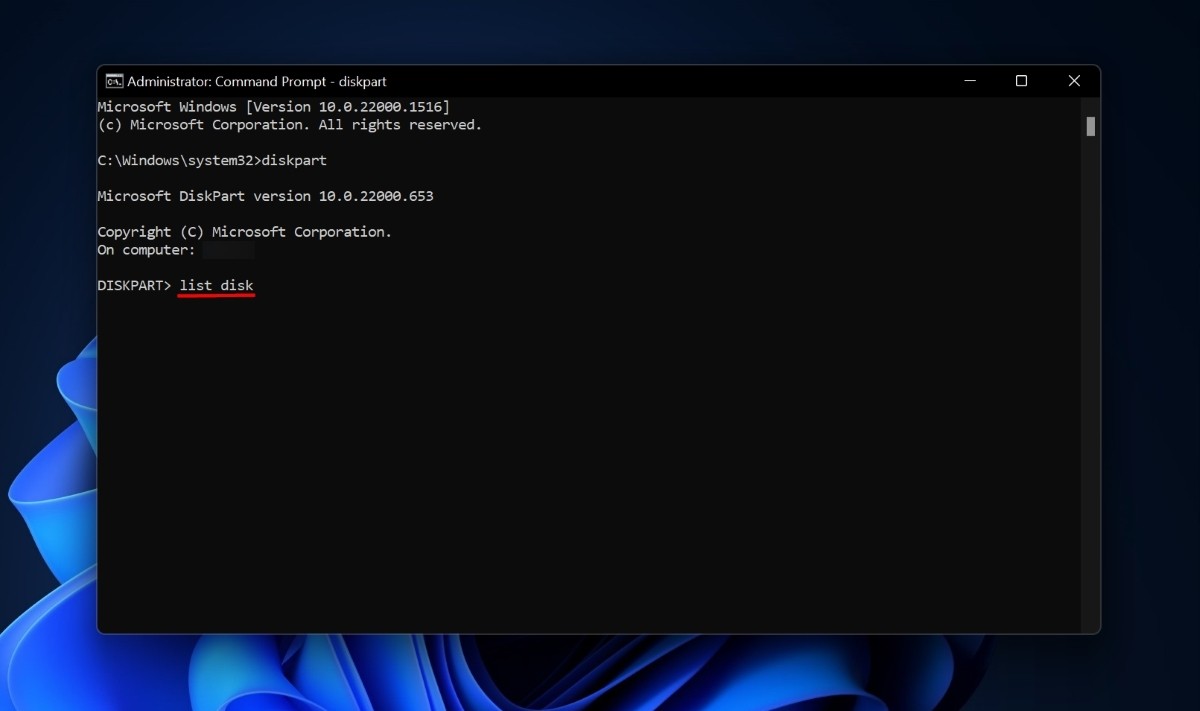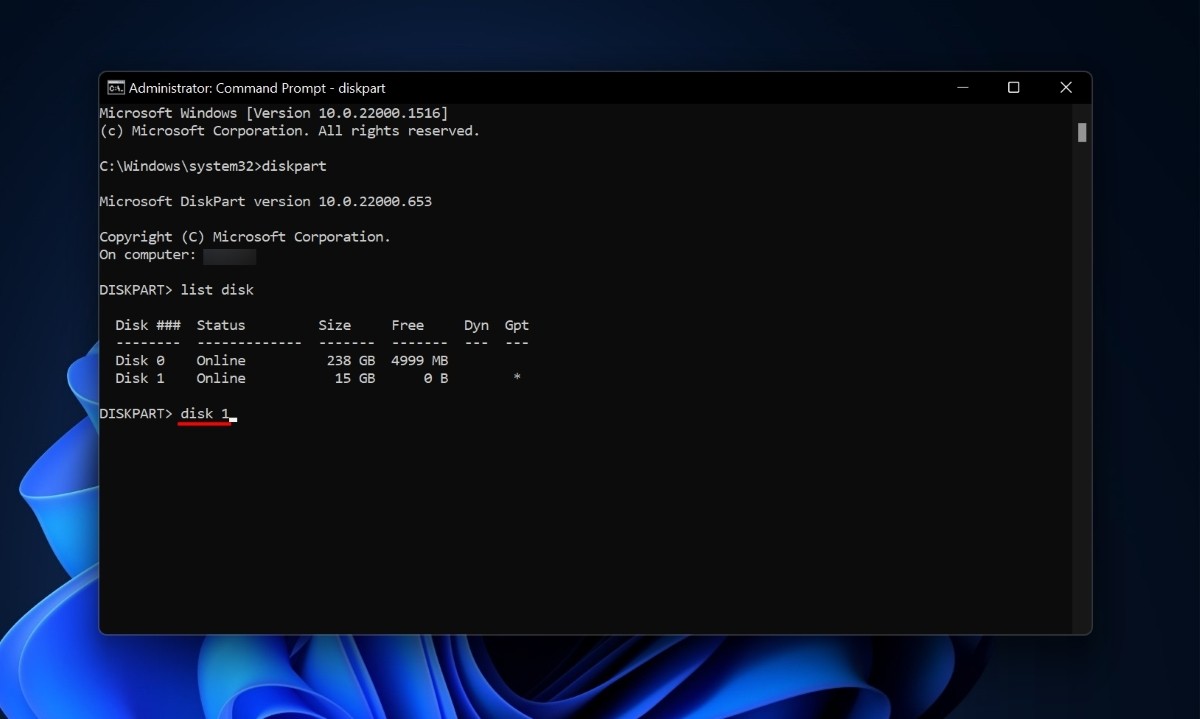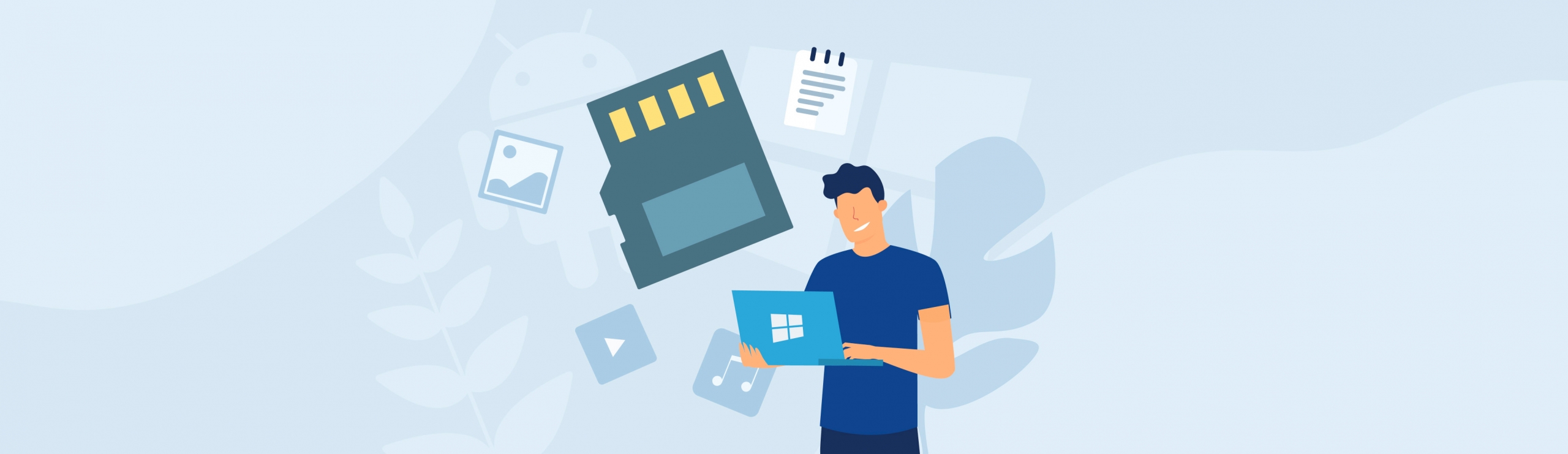Reading Time: 7 minutesPicture this: you’re about to transfer all your holiday snaps to your computer, and suddenly you face an error message that your SD card is RAW and inaccessible. This can get you panicking, but don’t worry just yet! With the right approach, you can easily recover all your data from a RAW SD. Let’s dive into the nitty-gritty of RAW SD card recovery.
What is a RAW SD Card?
In simple words, an SD card turns RAW when it doesn’t contain any file system. You can think of a file system as a structure the operating system follows to access, read, and write files on the storage device. This file system also keeps track of the location and metadata of each file, such as its name, size, and creation date.
When an SD card’s file system gets damaged, it can result in an error message indicating that the SD card needs to be formatted or is inaccessible. Basically, making it “RAW.” Now, once an SD card becomes RAW, the operating system can no longer locate and access its files as the data isn’t organized by any file system in a readable format.
Here’s a more detailed look at potential reasons why an SD card becomes RAW:
| Reason | Description |
| 🔌 Power failure | An abrupt power failure can lead to data corruption. If your computer loses power in the middle of reading or writing the card, it interrupts the process of updating the file allocation table, causing corruption and rendering the card RAW. |
| 🦠 Malware infection | Malware is another cause of data corruption. Although it is uncommon for a virus to attack the file system directly, it happens, making the SD card RAW and inaccessible to the computer. |
| 👴 Your SD card is getting old | As SD cards age, physical deterioration, and wear and tear can damage the file system, making it difficult or impossible to access stored data. The number of write operations a storage device can handle is limited. Once it reaches this limit, the card can start exhibiting strange behavior, such as affecting the file system. |
| ⚠️ Incorrect formatting | If you try to format the SD card with a file system that is not compatible with your device, it can cause the card to turn RAW. For example, if you try to format an SD card with NTFS on a device that only supports FAT32, the card may turn RAW. |
How to Recover Data From a RAW SD Card
When an SD card turns RAW, it becomes unreadable for the operating system. However, that does not mean that the data stored on the card is wiped off. It’s still there, but since the operating system can’t read it, you can’t access it.
The easiest way around this problem is to use a data recovery software like Disk Drill that can read and recover all the data stored on your RAW SD card even if your computer can’t read it.
Here’s how to recover your RAW SD card on Windows using Disk Drill.
- Download and install the Disk Drill software on your PC.
- Connect your RAW SD card to the PC and launch the Disk Drill app.
- In the list of drives, find and select your SD card and click the Search for lost data button.
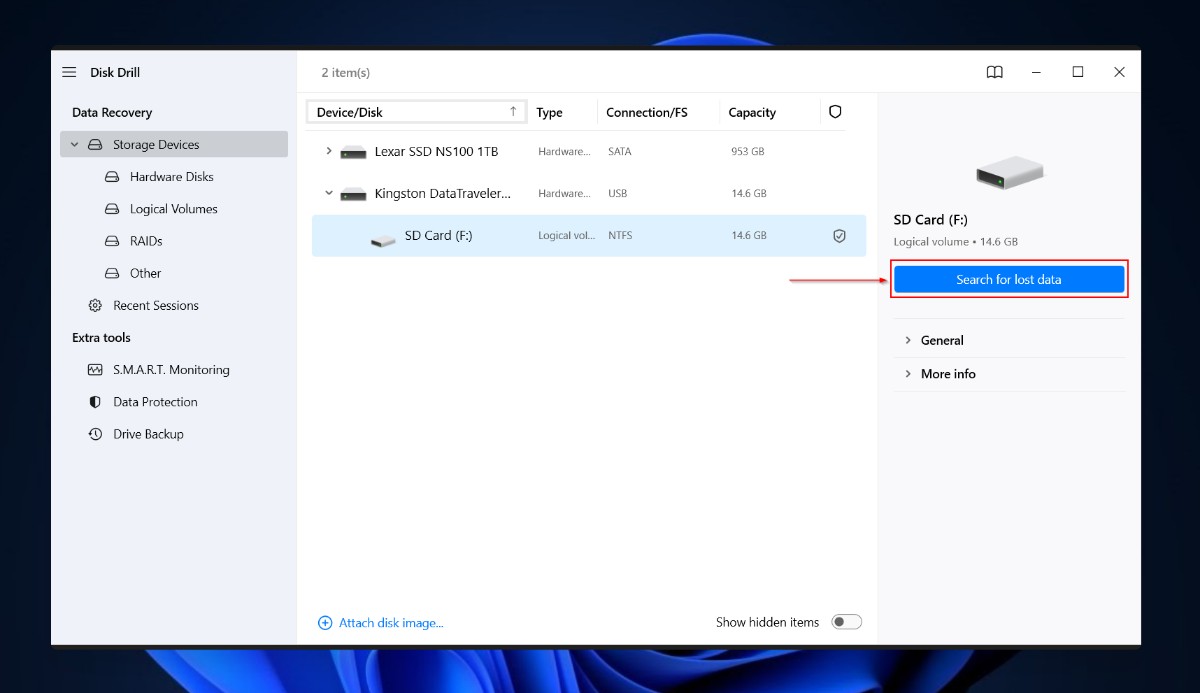
- Now Disk Drill will scan the RAW SD card for all lost files. This can take a few minutes, but you don’t need to wait for the scan to finish. You can click the Review found items button at any time and review the found files while the scan runs in the background. More files will pop up in the list as Disk Drill finds them.
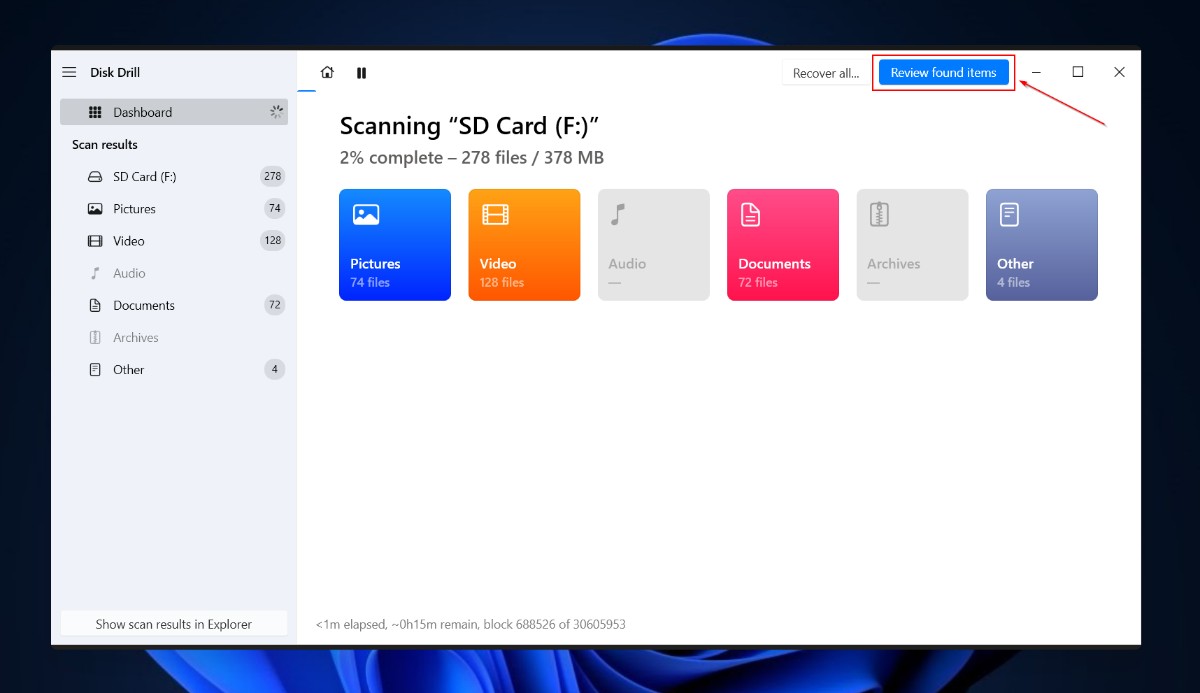
- Here, you can sort files based on file type in the left sidebar, use filter options available in the right panel, or look for specific files with the search bar at the top-right corner. You can also preview each file on the right side of the window using the small eye button without recovering the file.
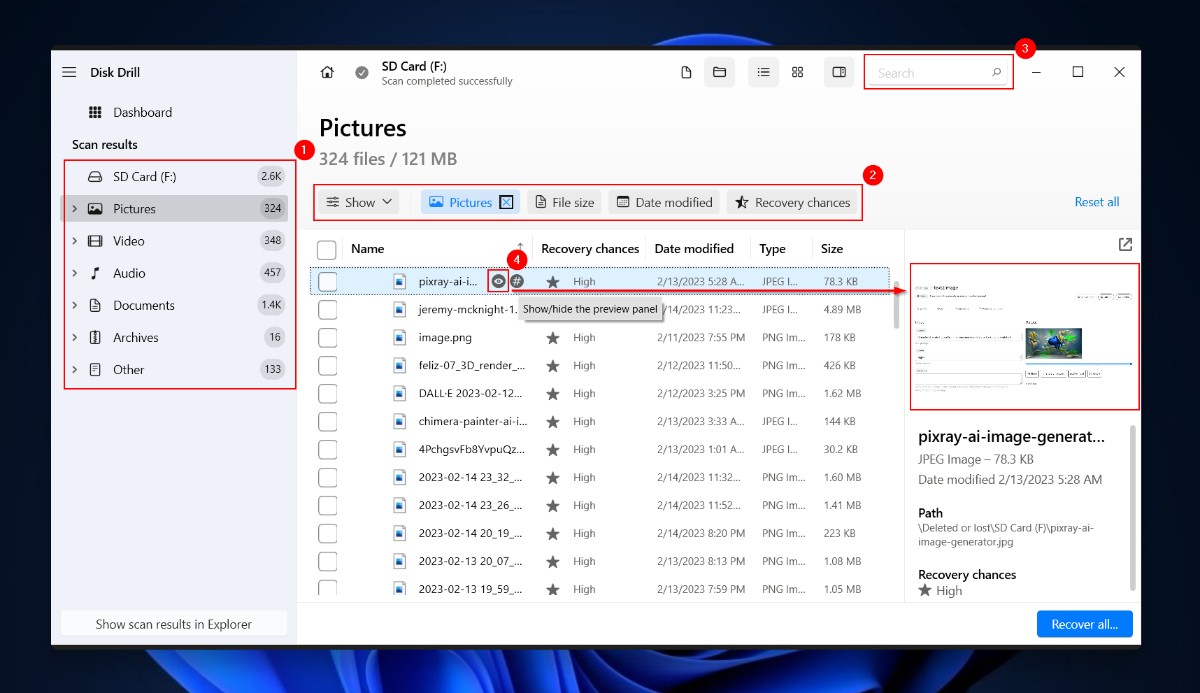
- Locate and check the files you want to recover. If you’ve not formatted your RAW SD card before, you can directly access your files from the “Existing” tab and select them for recovery. Then, click the Recover button to start the process.
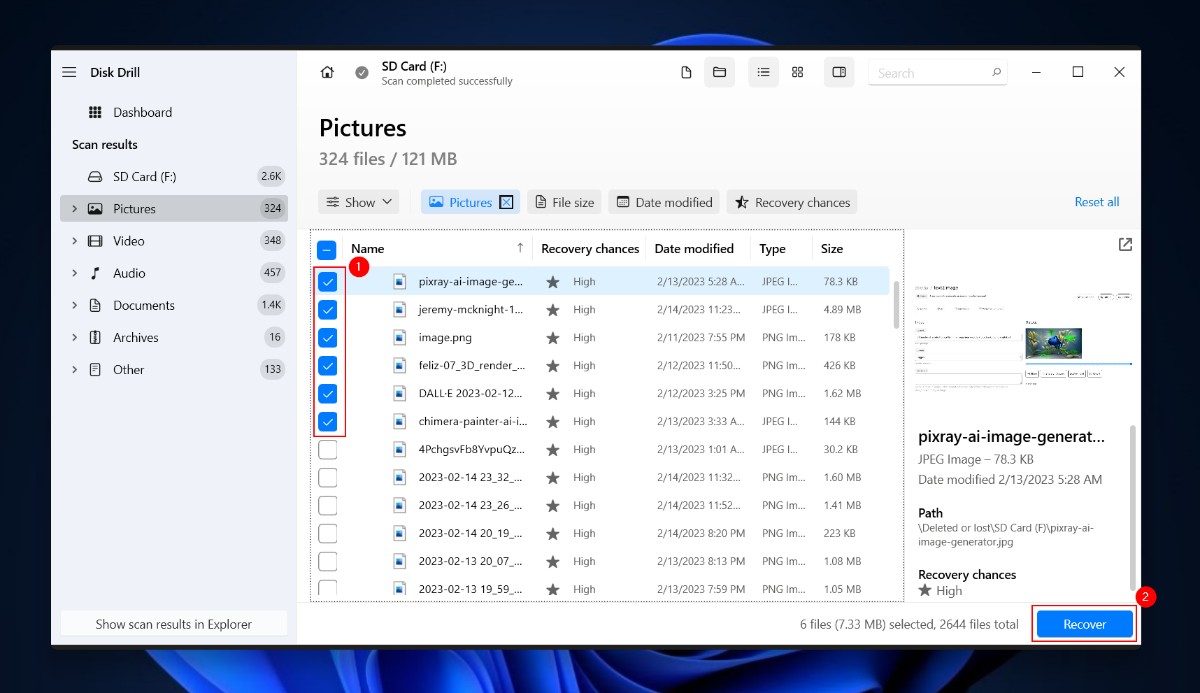
- Select the destination for saving your recovered files in the pop-up window that appears. Click Next to finish the restoration process.
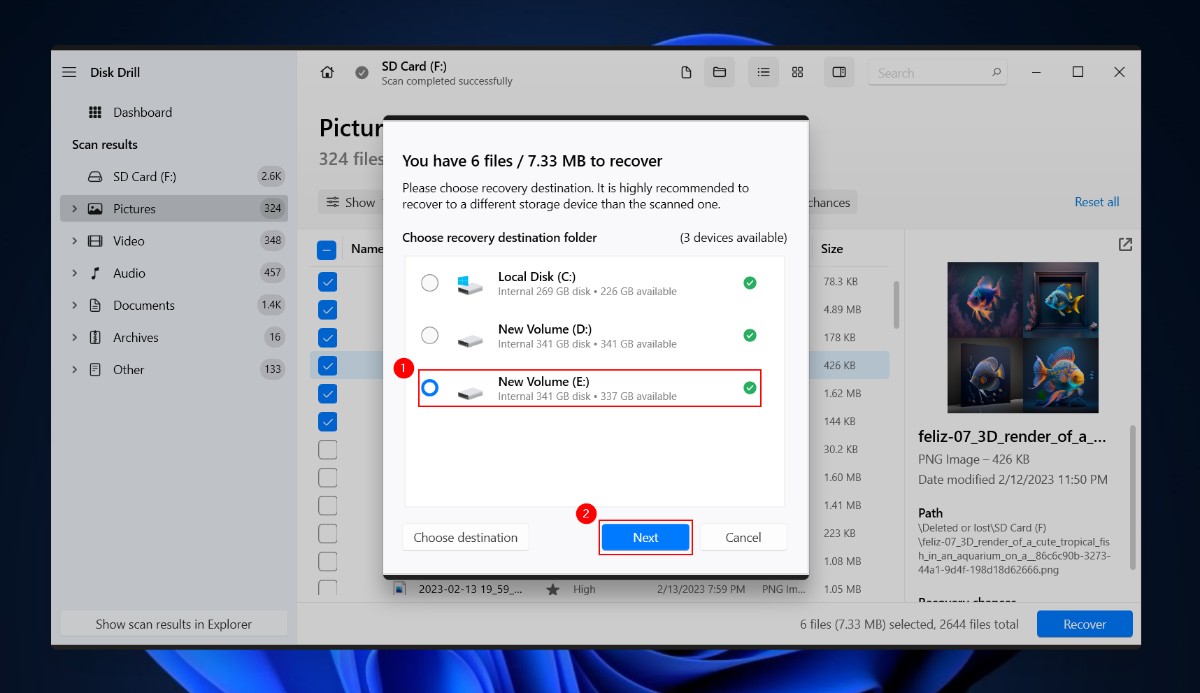
- Once the recovery process completes, you’ll get the following notification. Click the Show recovered data in Explorer button to view recovered files.
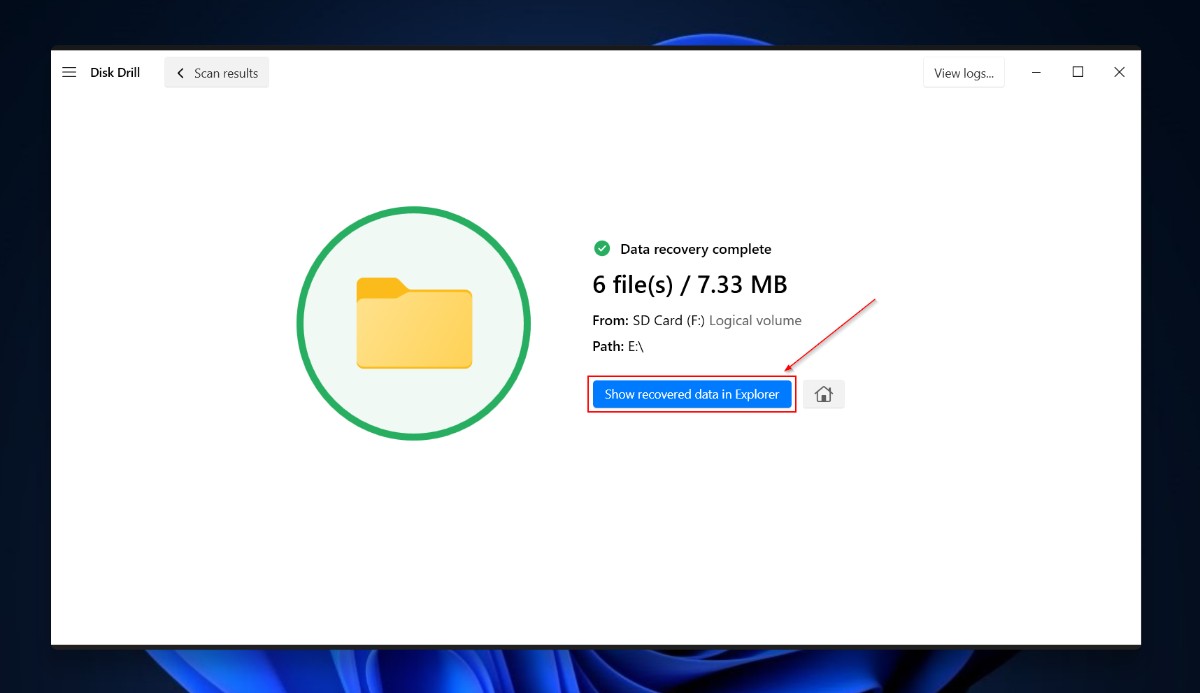
How to Fix a RAW SD Card and Make It Usable Again
After you’ve recovered the data from your RAW SD card, it’s time to fix your RAW SD card and make it usable again. The most straightforward way to do that is to format the card, and you can format it by following any of the given methods:
Method 1: Format RAW SD Card From File Explorer
The easiest way to format it is by using File Explorer. Here’s how to do it:
- Launch File Explorer and select the SD card you want to format.
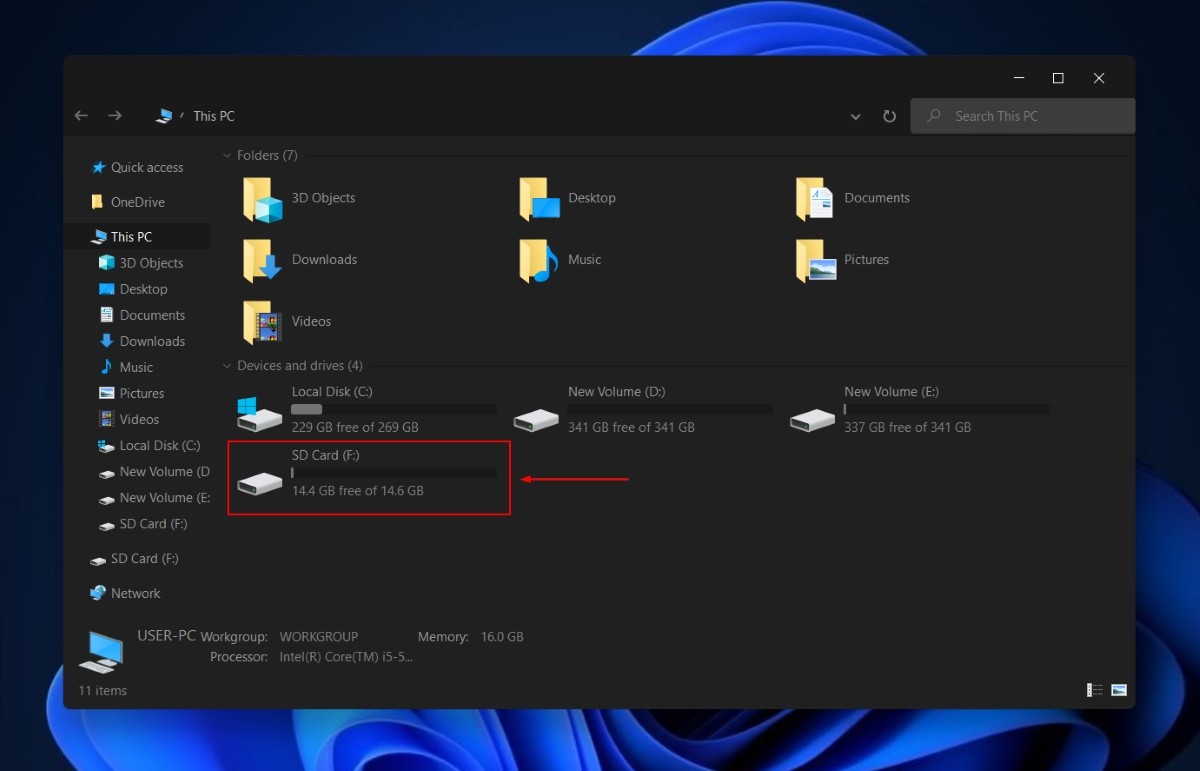
- Now, select Format from the context menu.
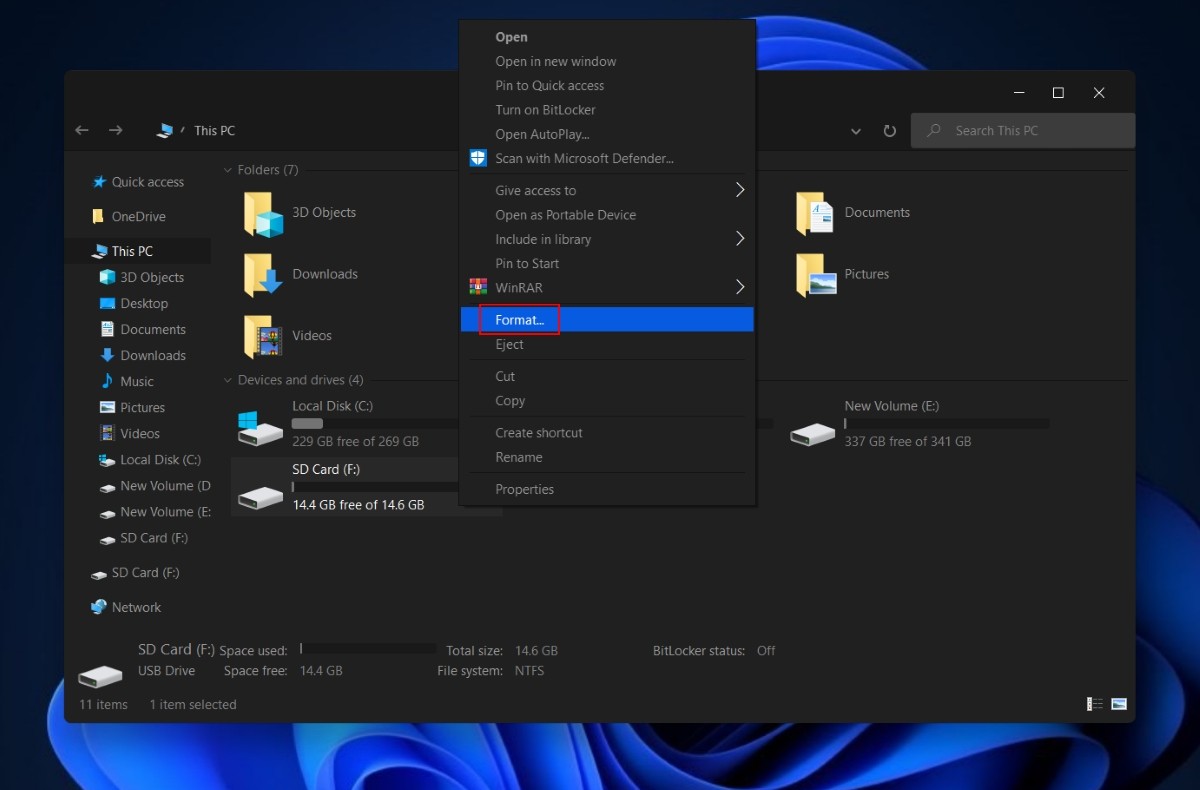
- Click Start to begin the formatting process.
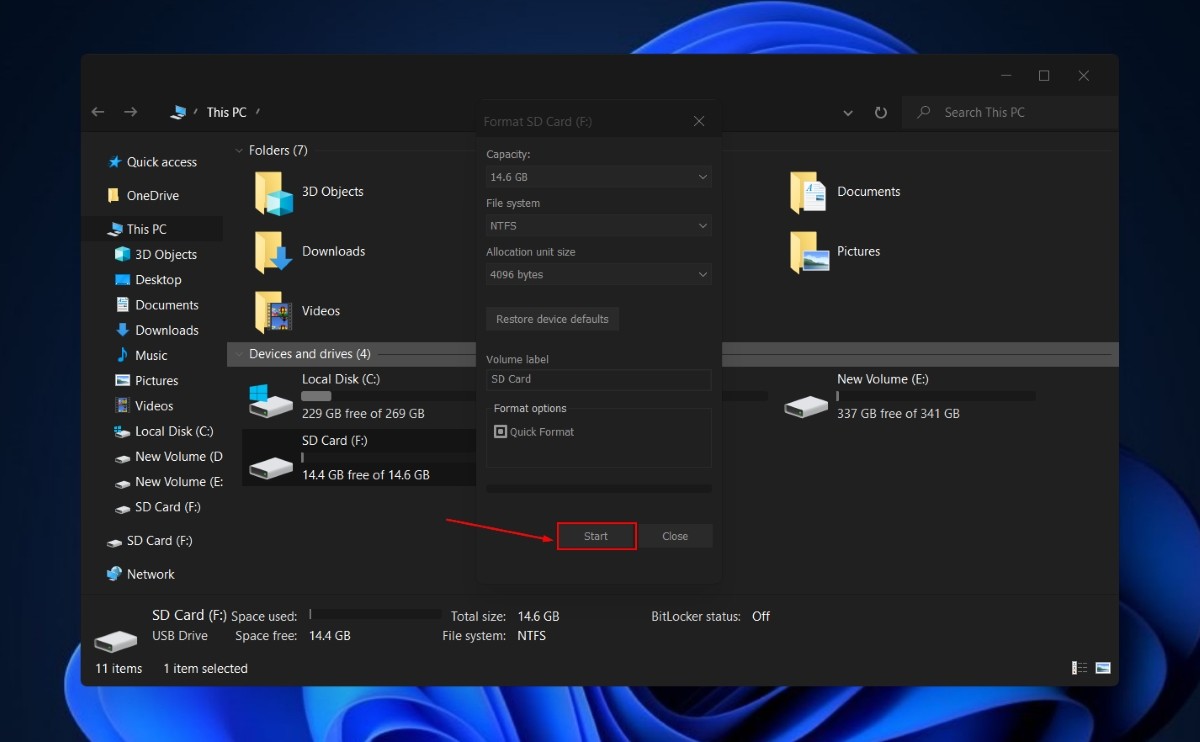
Method 2: Fix RAW SD Card Using CMD
Another way to format an SD card is by using the Command Prompt. Here’s how to use it.
- Launch the Command Prompt as Administrator.
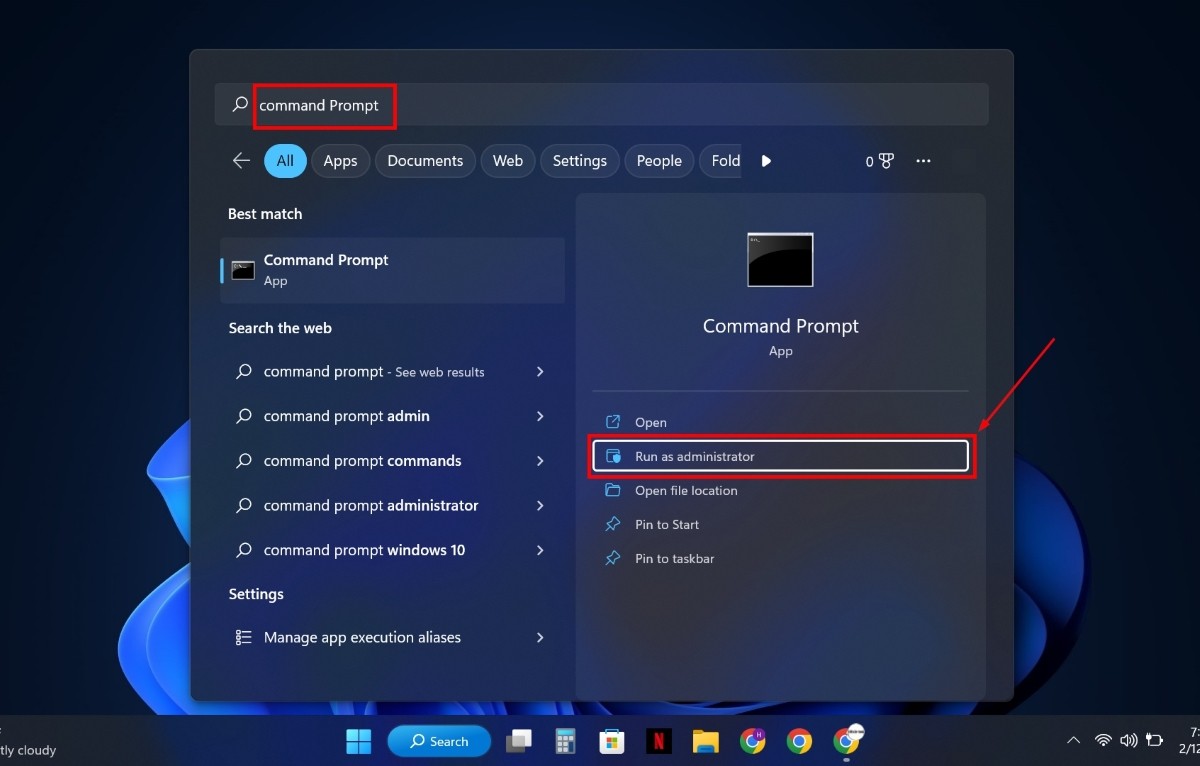
- Tap Yes on the UAC prompt.
- Now, to format the RAW SD card using the Diskpart command, type “diskpart” in the Command Prompt window and press Enter.
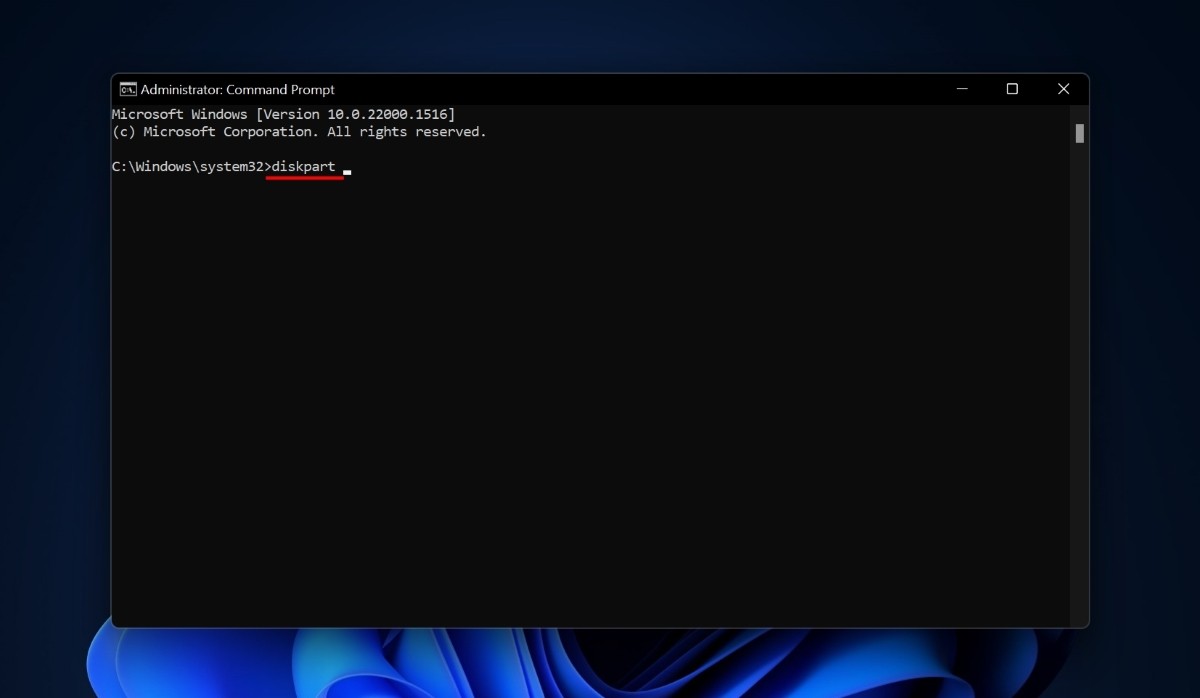
- When a new prompt appears, type list disk and press Enter.
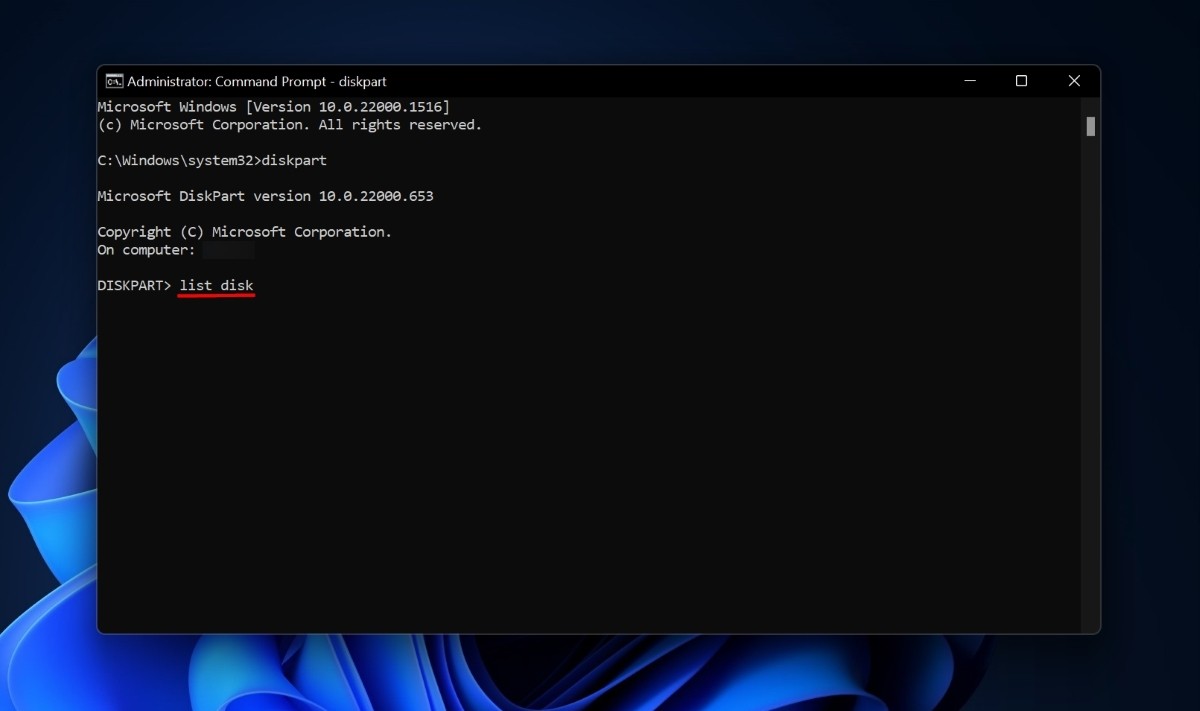
- When you press Enter, you’ll see the list of all devices connected to your computer.

- Identify the RAW disk that you want to fix and type disk X (X being the number of the raw disk) and press Enter. For example, if Disk 0 is raw, type Disk 0 and hit the Enter key.
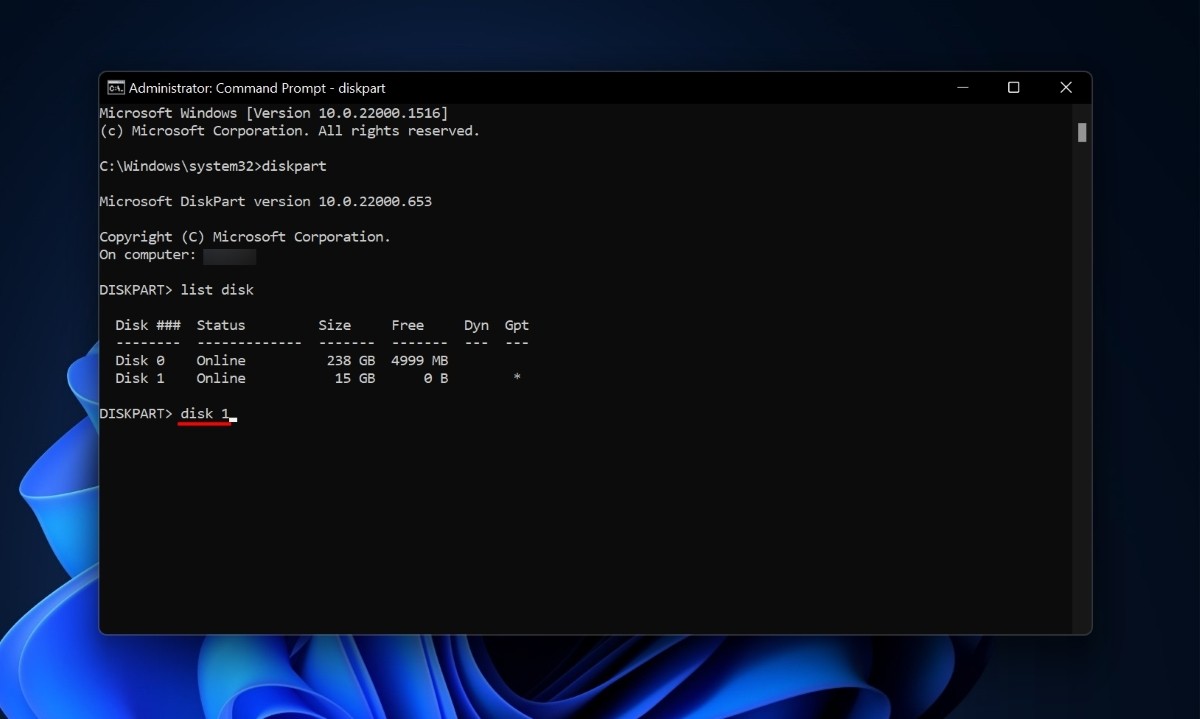
- Now, enter the following format command: formatfs=FAT32 to format your RAW SD card into FAT32.

And it’s done.
Wrap Up
So, now you know that when your SD card turns RAW, you don’t necessarily have to lose your precious data, all thanks to powerful data recovery tools like Disk Drill.
And once you recover your data from the RAW SD card, you can simply fix it using File Explorer or Command Prompt on your PC. One of these methods should help fix your RAW SD card, but if it doesn’t, you can always reach out to a professional data recovery service.
FAQ:
- Connect the SD card to your computer and make sure it is recognized.
- Open Disk Management (on Windows, go to Start > Control Panel > Administrative Tools > Computer Management > Disk Management).
- Right-click the RAW SD card and select "Format."
- Choose the "FAT32" file system from the list of options.
- Click "Start" to initiate the formatting process.
- Wait for the process to complete, and then check if the SD card is now recognized and usable.
- diskpart
- list disk
- disk X
- formatfs=FAT32