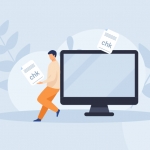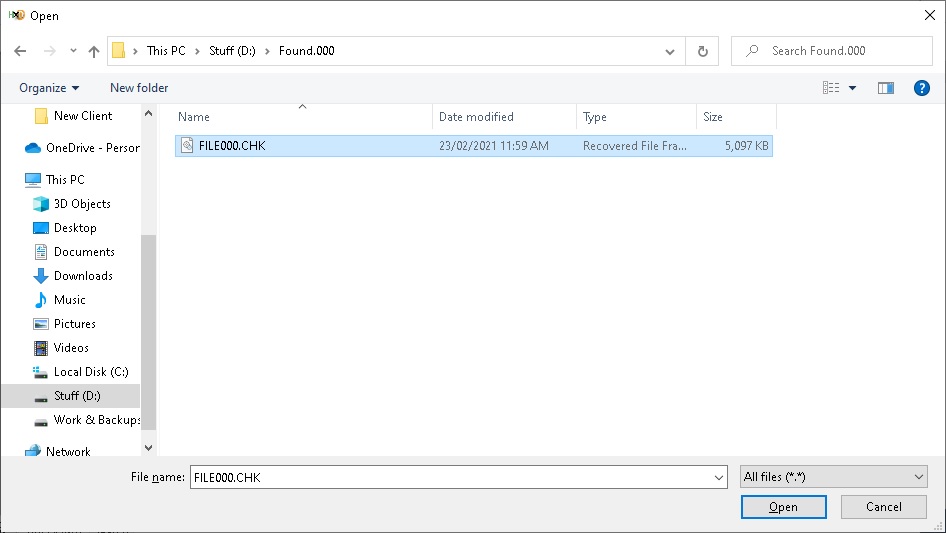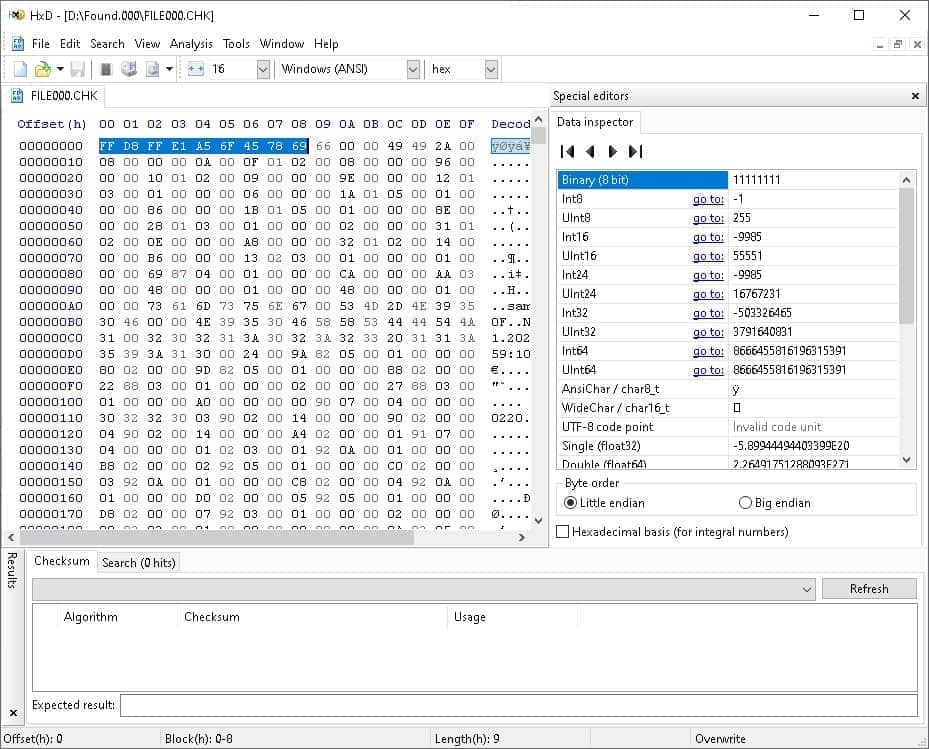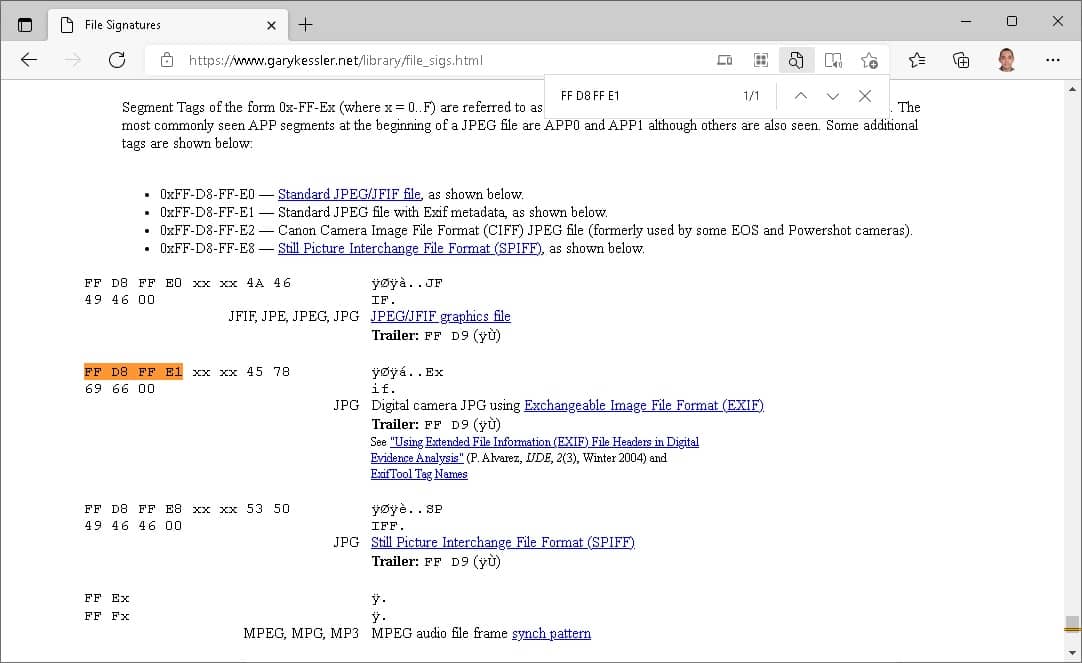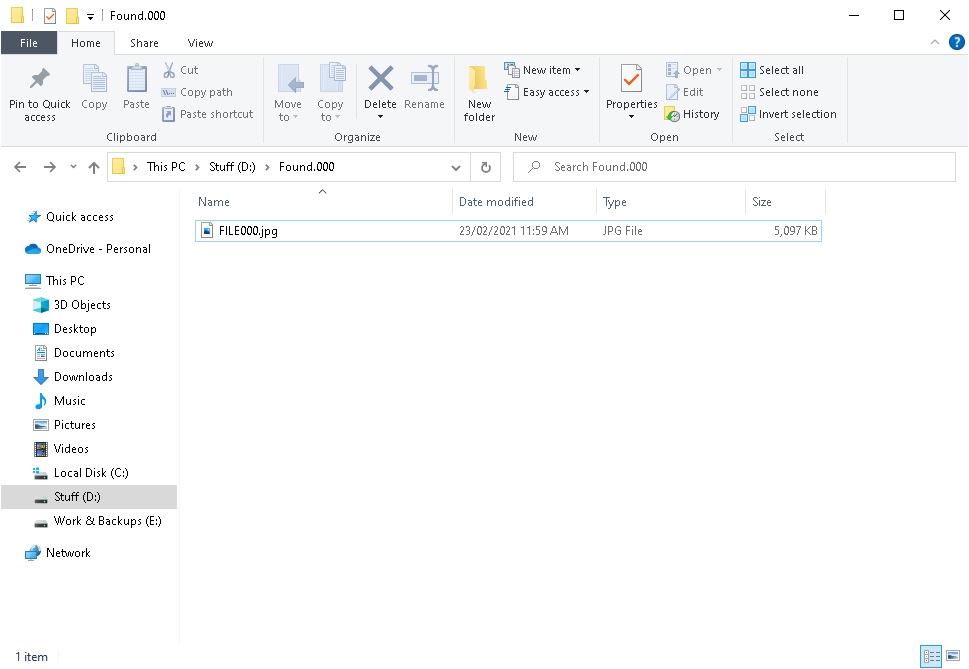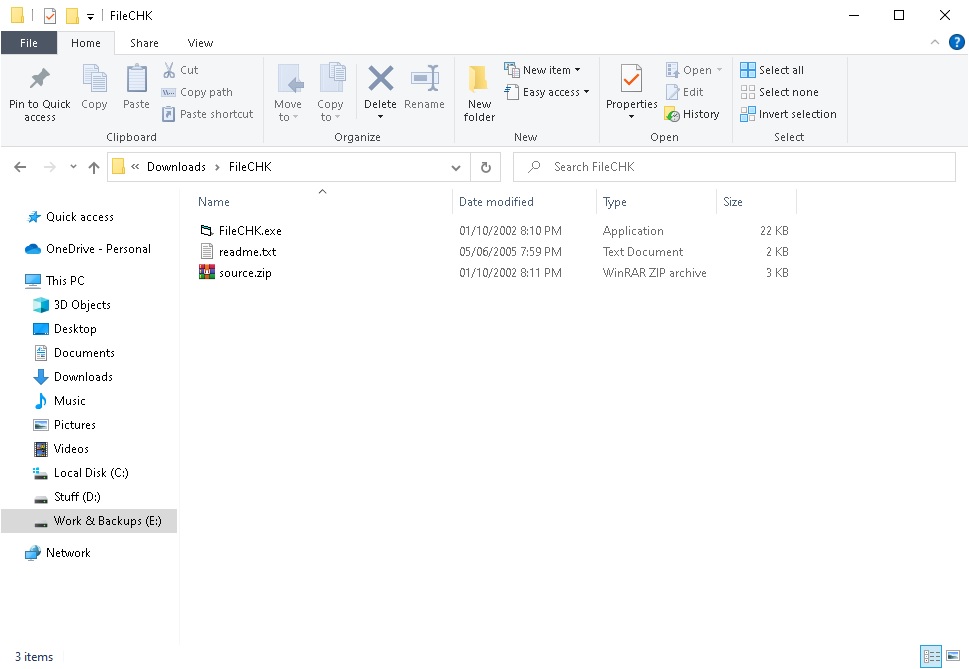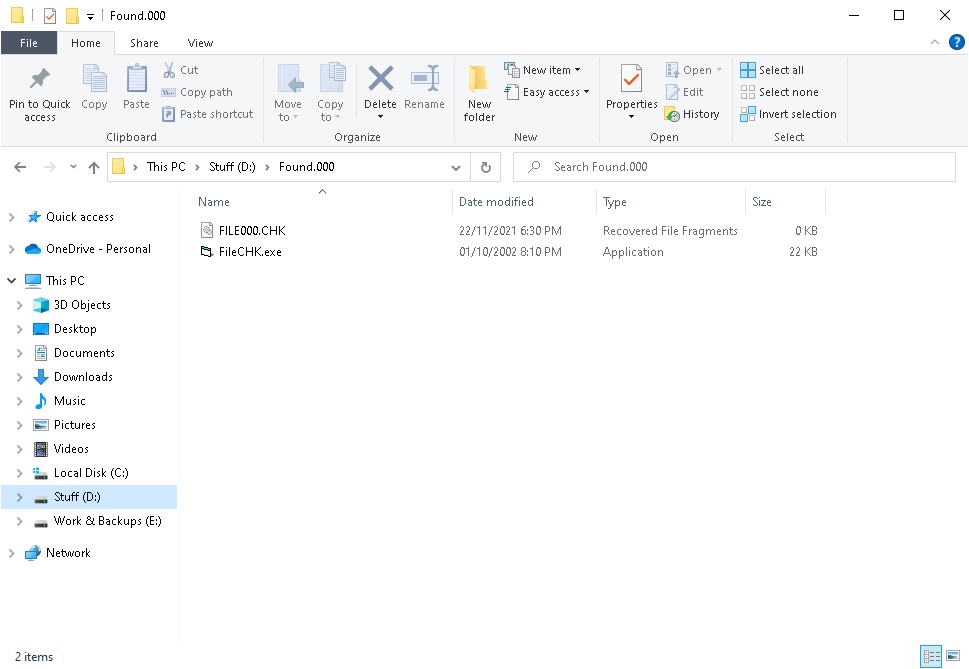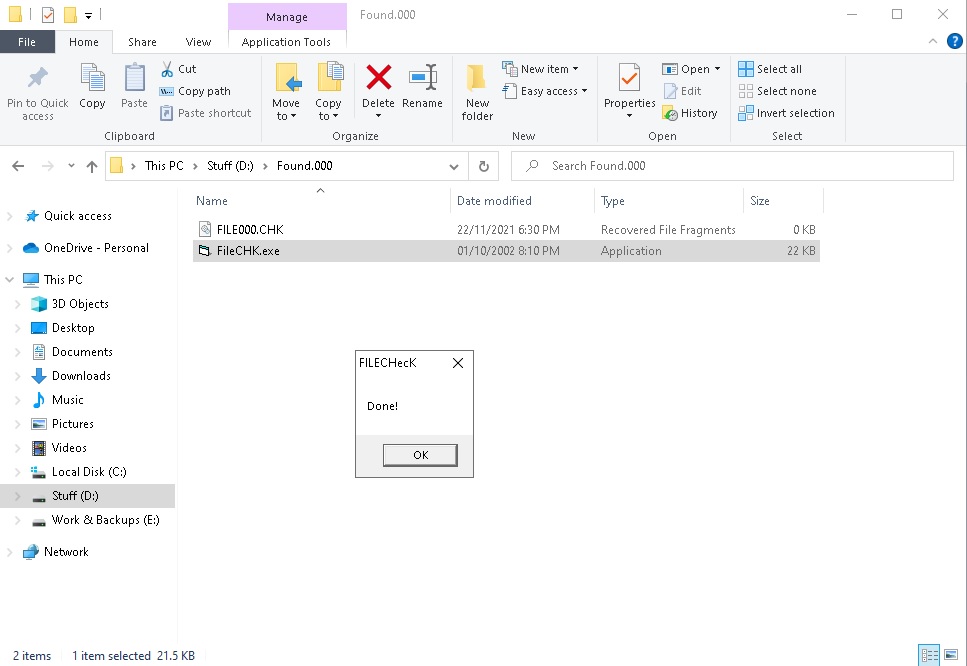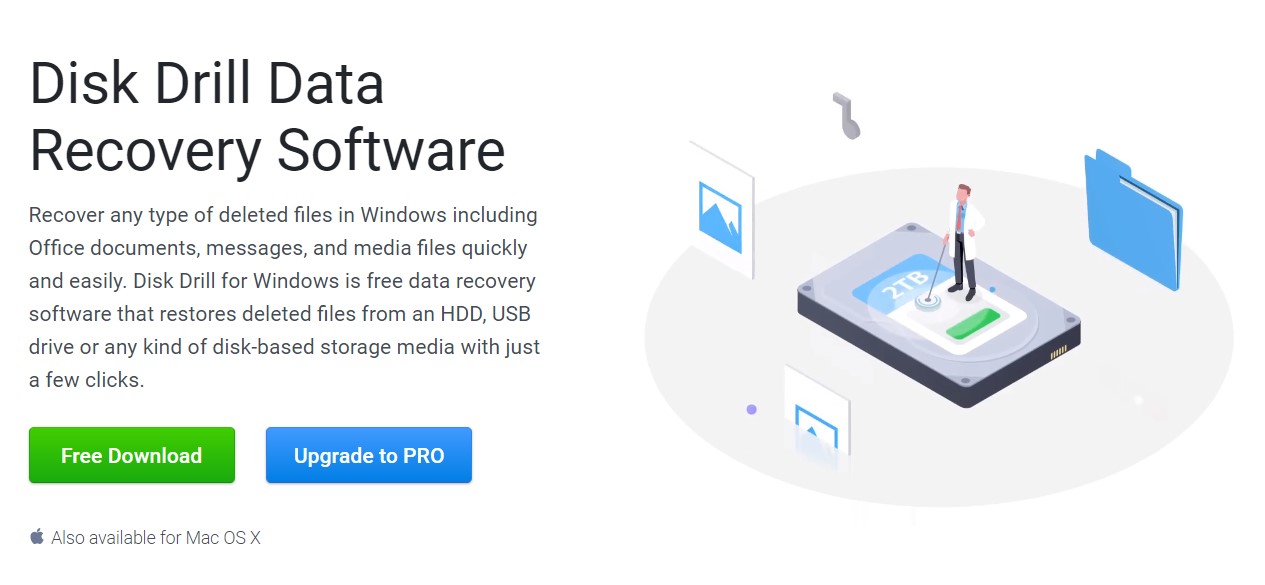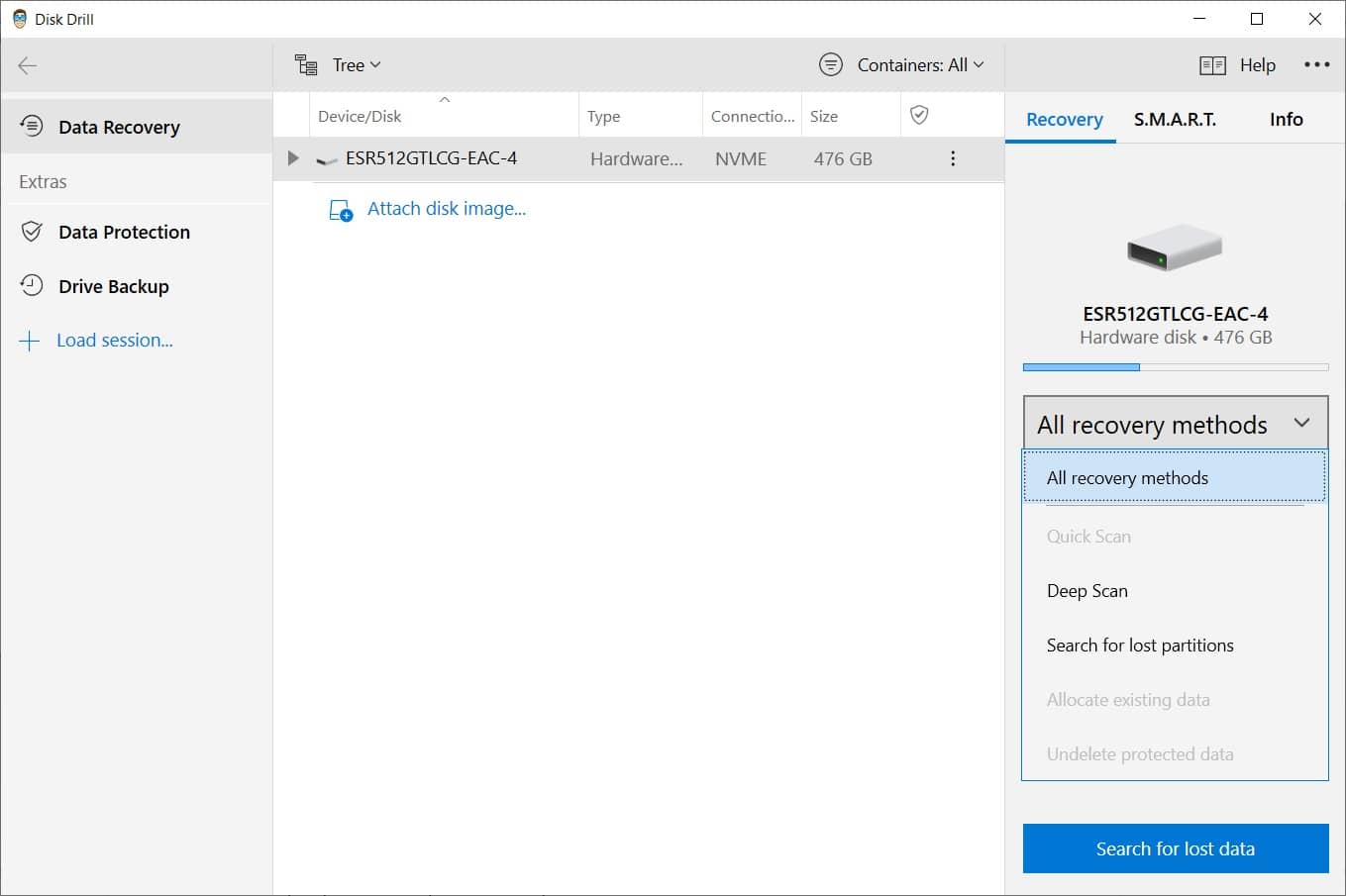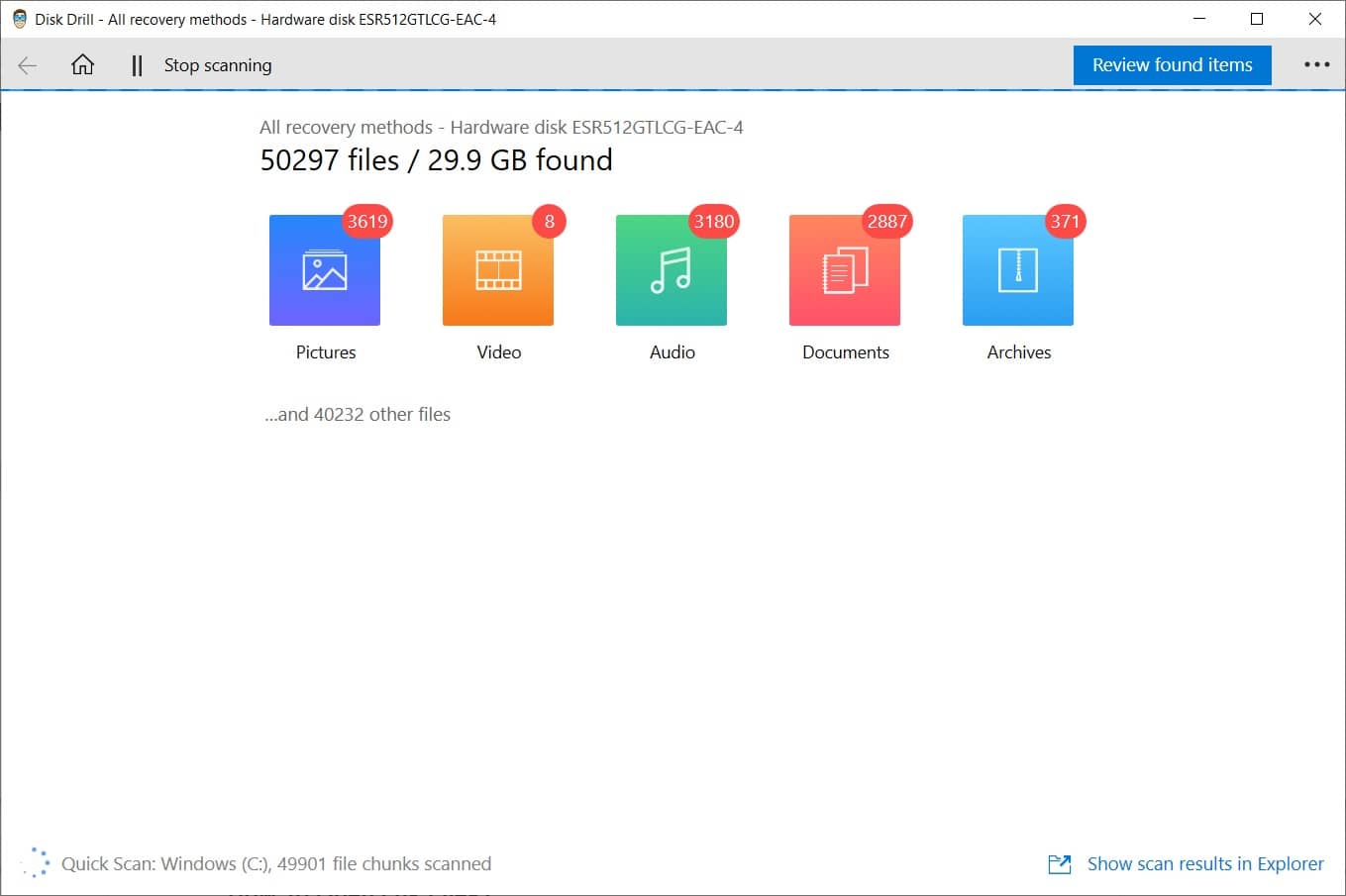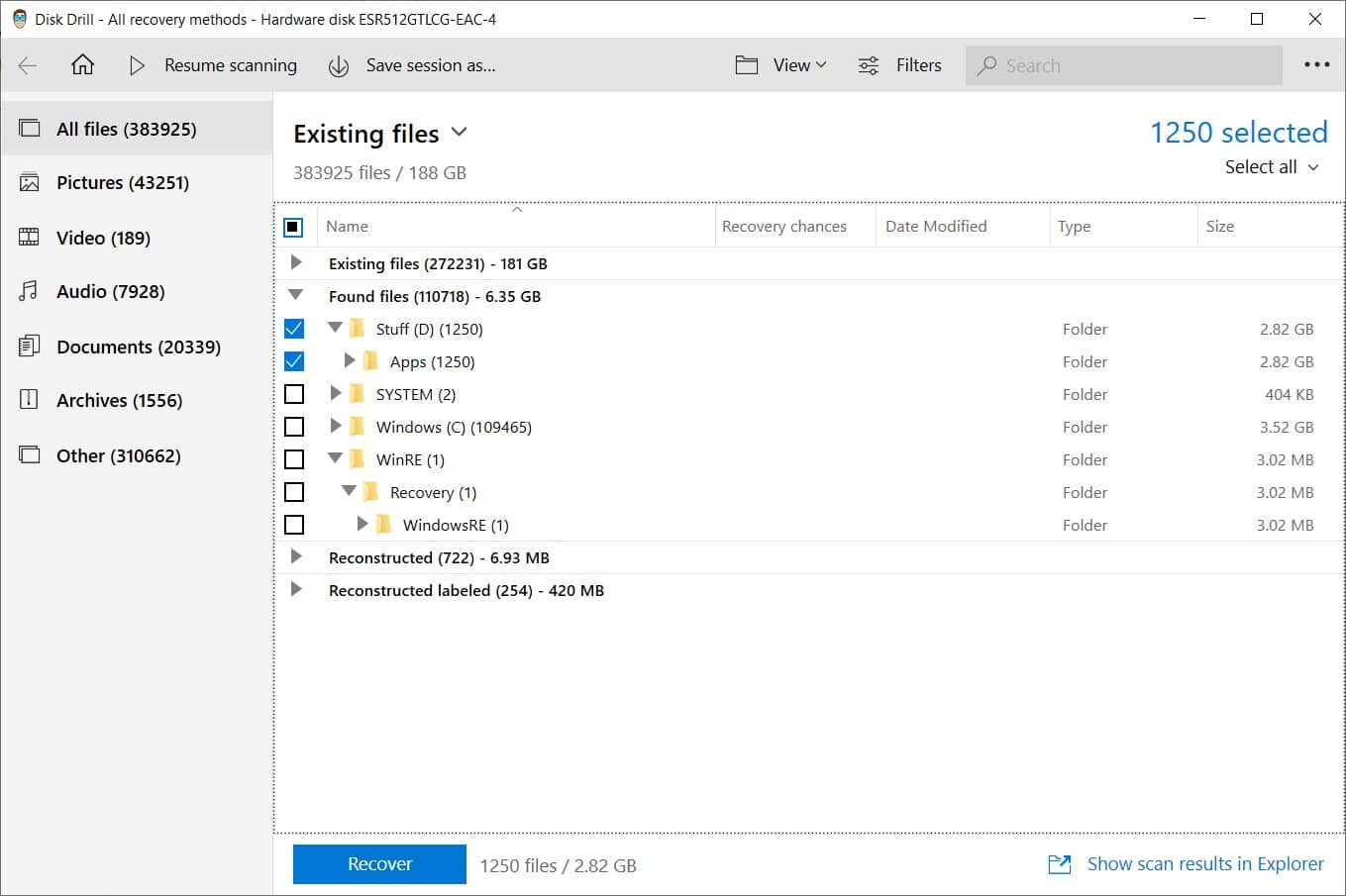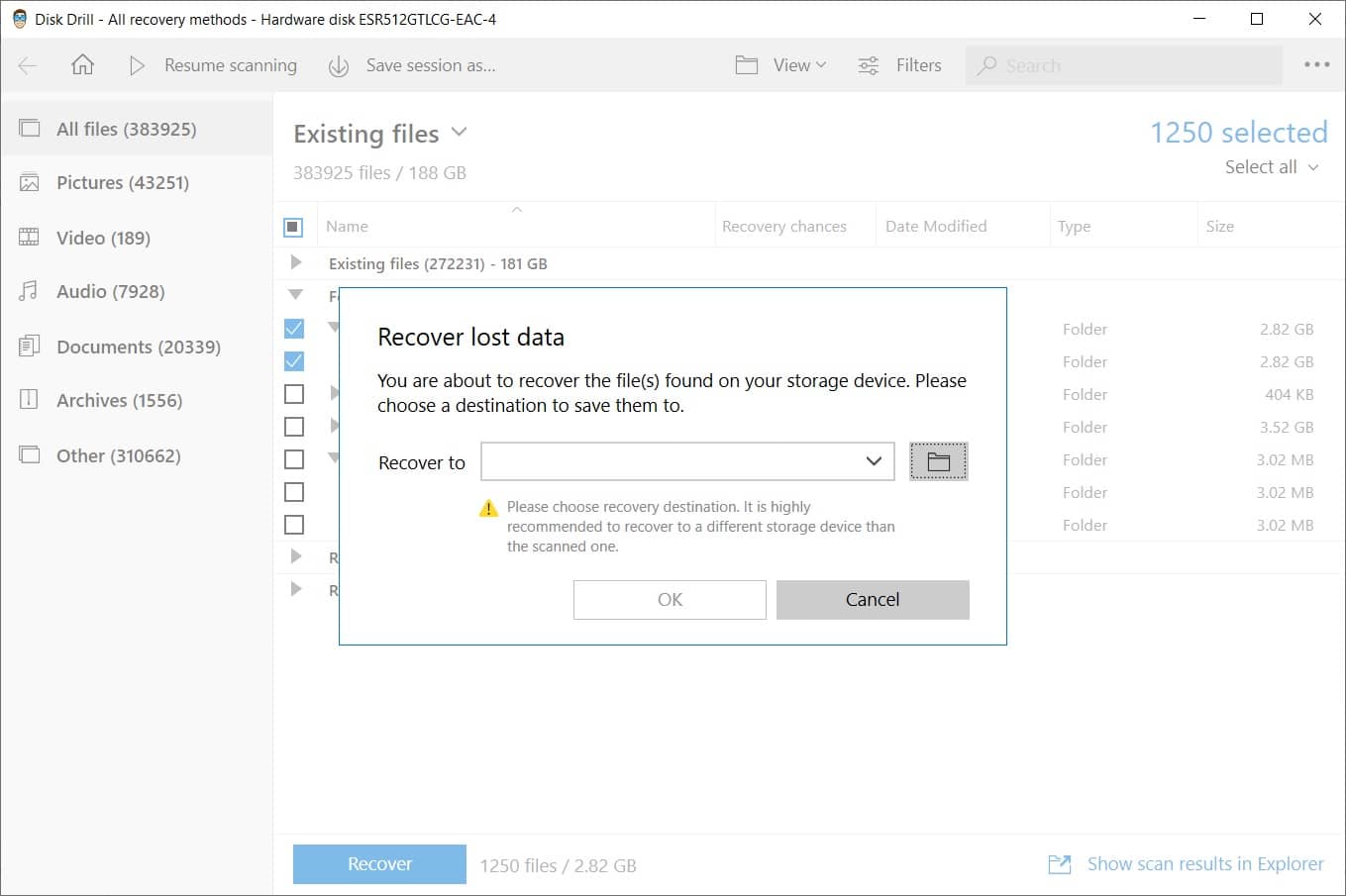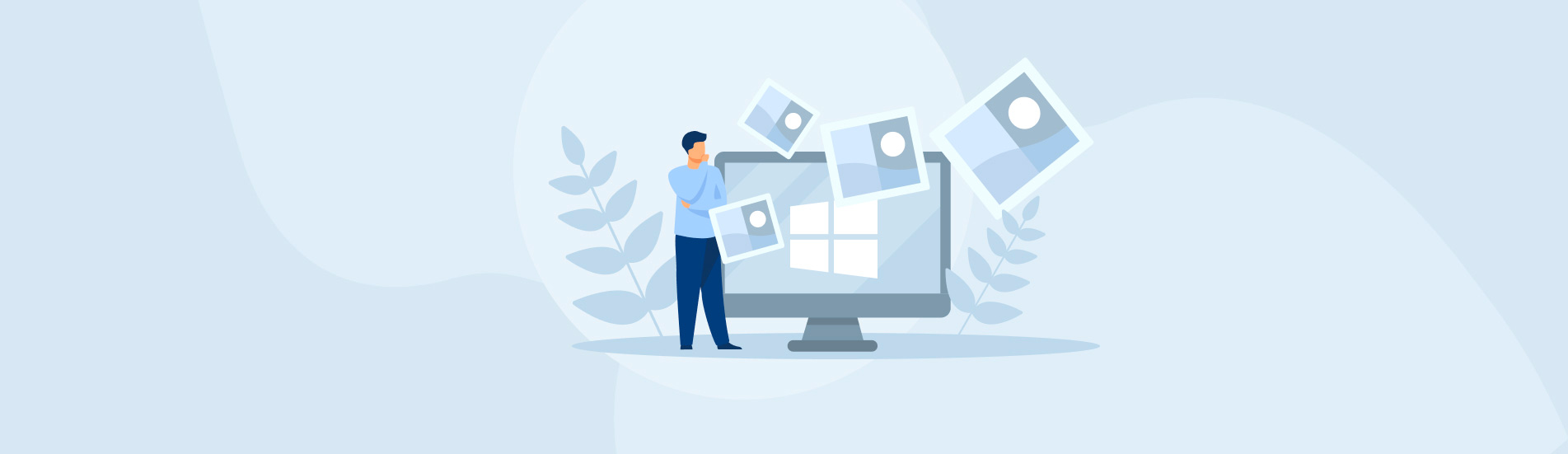Reading Time: 6 minutesOften following an operating system crash or power failure, you may notice files with the file extension “.chk” pop up on some of your storage mediums. A lot of people write this off as random Windows files and never think much of it. In this article, you’re going to learn what causes these files to show up, what they are for in the first place, and how to recover CHK files.
What Is a CHK File?
Check Disk is one of Windows’ many system tools and is responsible for verifying the integrity of storage mediums and repairing certain file errors. Sometimes, when a file is being written to a specific storage medium, the writing process may be interrupted due to unforeseen circumstances, like a power outage, operating system crash, or the abrupt removal of a storage device, leading to only part of the file being written to the disk.
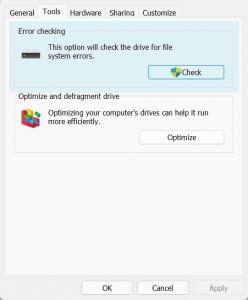
In cases like this, Windows often automatically deploys the Check Disk tool to attempt to fix the file system that was being written to. This process involves saving the chkdsk file fragments it comes across, placing them in a folder labeled “found.000”, and changing the file’s extension to “.chk”. You’ll find these files and folders on the root directory of the storage medium you were writing to.
How to Recover CHK Files
The problem with CHK files is that they don’t outright tell you the kind of file they were when they were being written. And if left as they are, these kinds of files are pretty much useless. Don’t lose hope just yet though, since there are a couple of tried and tested methods that can be used in recovering .chk files.
One involves figuring out the extension of the file on your own, while the other enlists the help of a third-party tool. We’re going to teach you how to do both. Bear in mind, however, that CHK files are considered corrupted and damaged, so it’s not uncommon that these files are too far gone to be recovered.
Method 1: Identify the correct extension manually
This method is considered more time-consuming and complicated than the alternative, but it can be accomplished without having to install a specific tool for the job. It relies on the fact that certain file types – when opened via Notepad or a hex editor – contain special characters near the beginning of the file that may serve as a hint towards what kind of file it originally was. Jpeg images, for example, contain the character string “JFIF”, while WinRAR archives show “Rar!”.
If you’d like to attempt this method, here’s what you’ll have to do:
- Open the CHK file using a hex editor of your choosing. You can use Notepad as well, but hex editors are a lot more organized and make the whole process a lot easier.
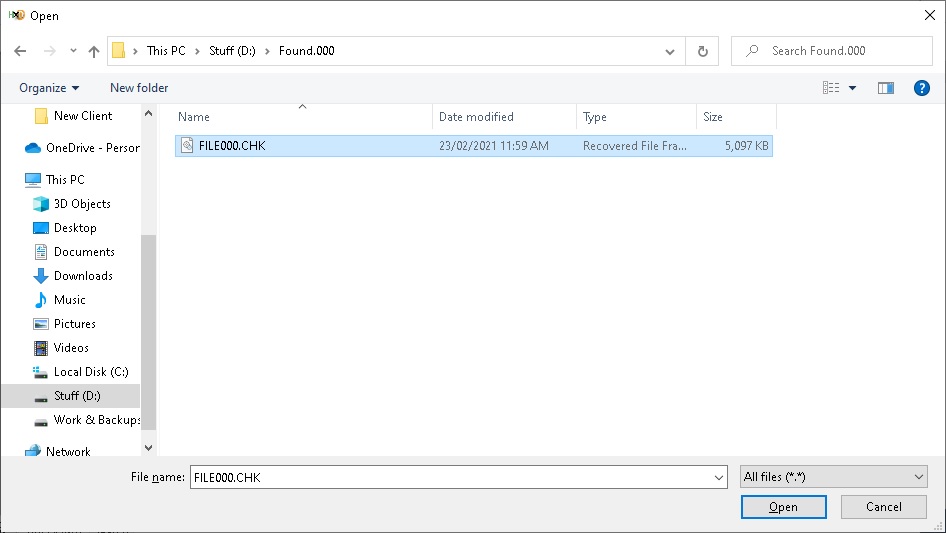
- Highlight the first eight bytes of hex and copy them.
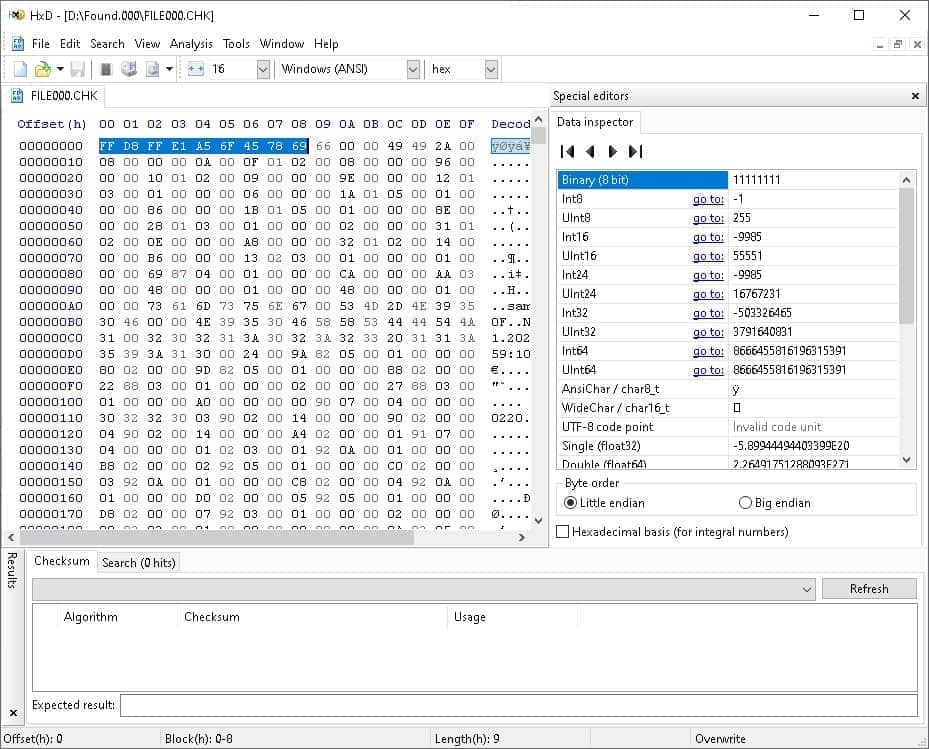
- Navigate to a website like www.garykessler.net which contains the file signatures of various file types.

- Hit Ctrl + F to bring up the search function in your web browser and then paste the copied hexes into the search field.

- If nothing is immediately highlighted, delete the characters in your search field one by one until something is highlighted. Once you do get a highlight, you’ll see the corresponding file extension right beside it.
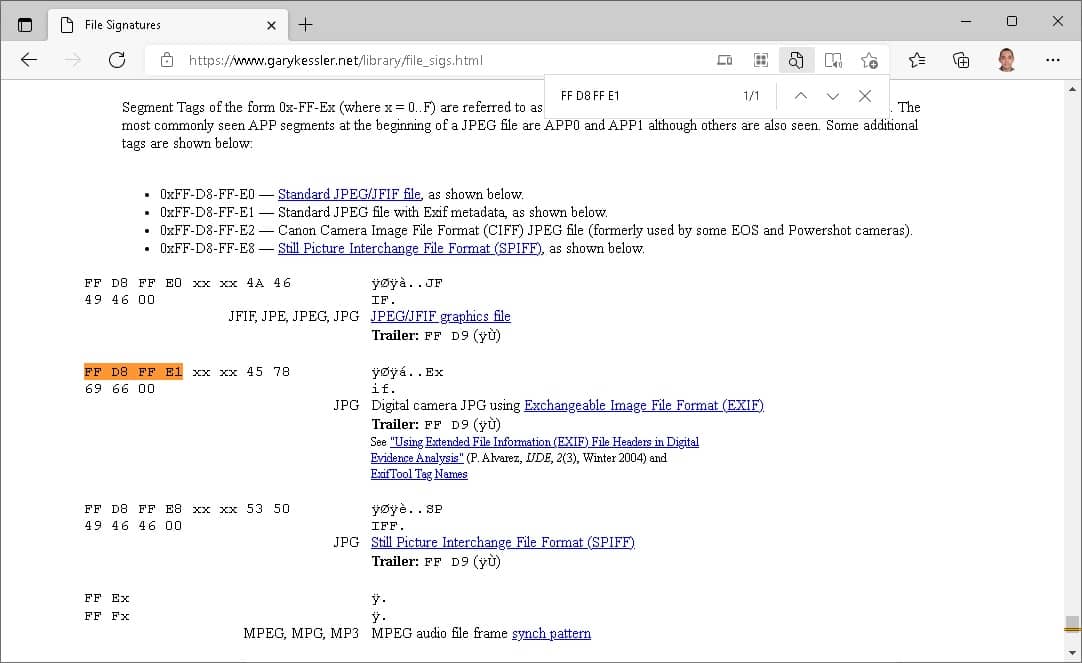
- From there, you just have to change the extension of the .chk file type to the one you just looked up.
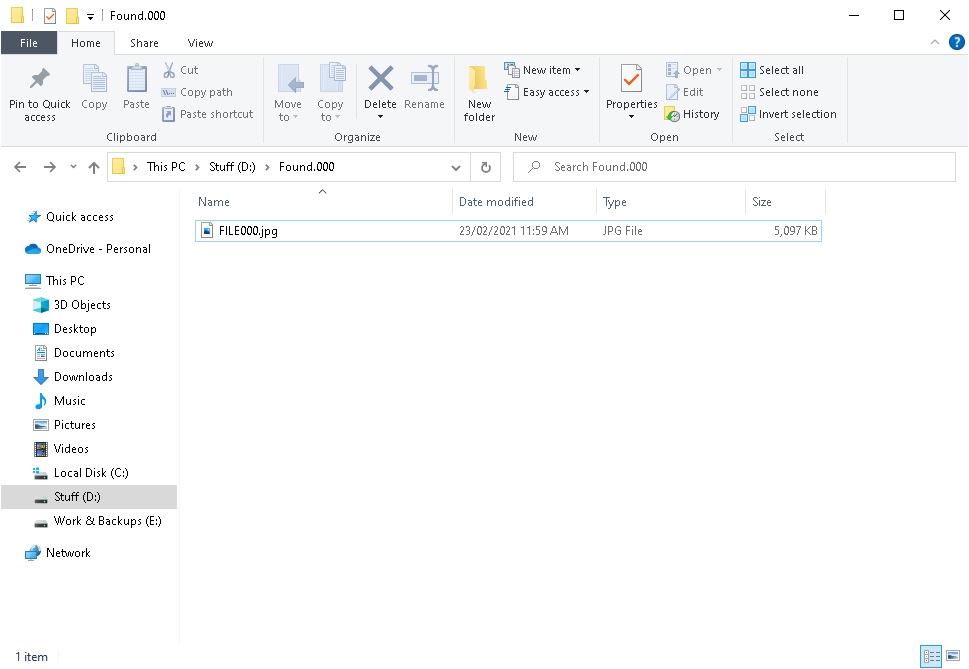
Note: To make changing extensions easier, open any folder in Windows, navigate to the “View” tab along the top of the window, and make sure the “File name extensions” checkbox is ticked. This allows you to edit the CHK file extension by simply renaming the file.
Method 2: FileCHK Tool
FileCHK is perhaps the simplest and most straightforward CHK file recovery tool there is. To use this free solution, just follow these simple instructions.
- Download the zip file here.
- Unzip the contents of the file.
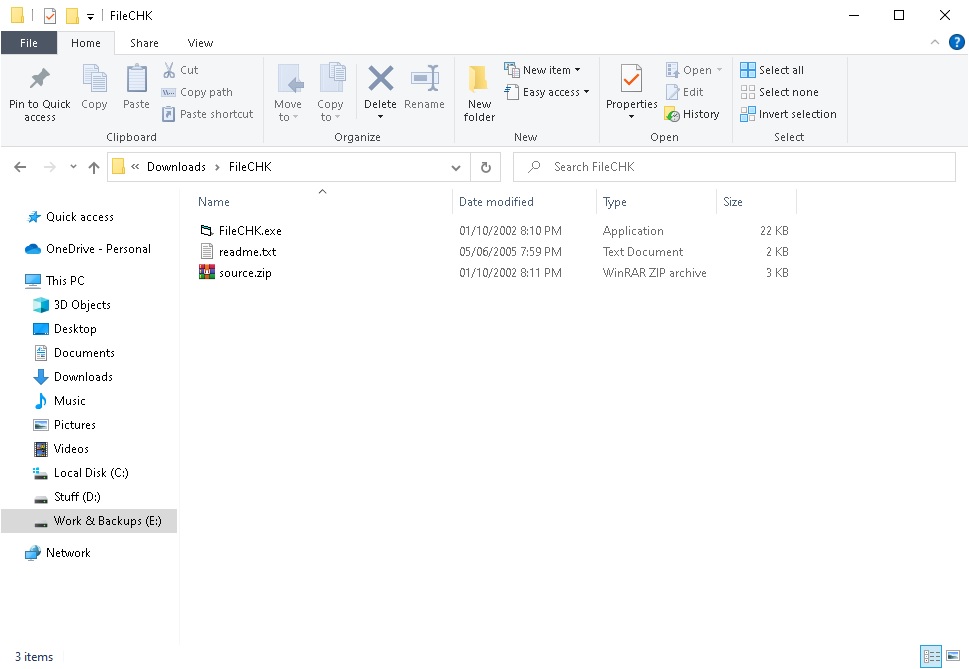
- Copy “FileCHK.exe” to the folder where your CHK file is located.
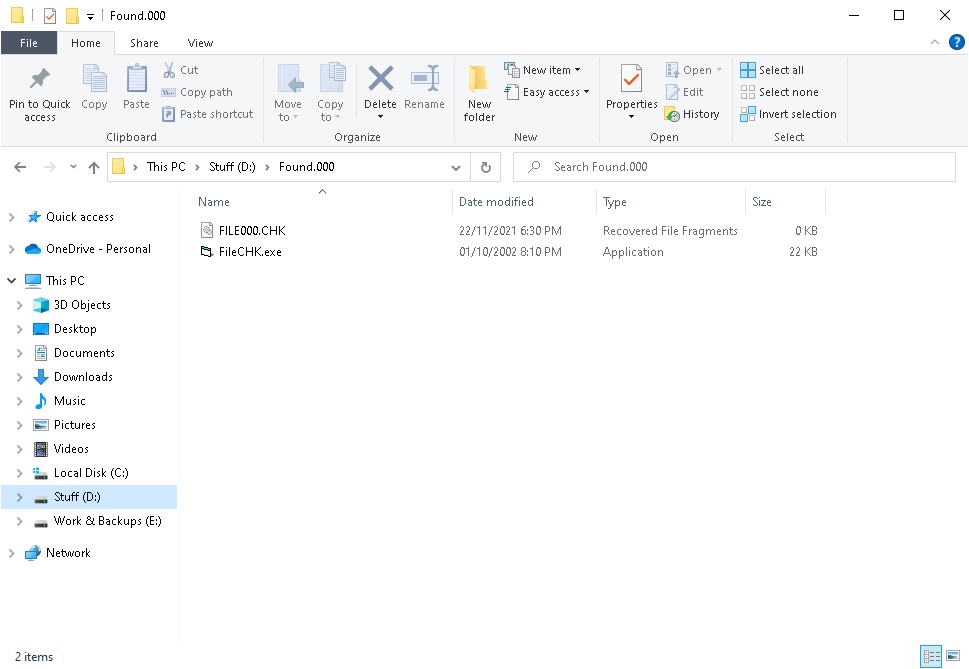
- Double-click “FileCHK.exe” and the tool will automatically assign the right extension to any file it recognizes.
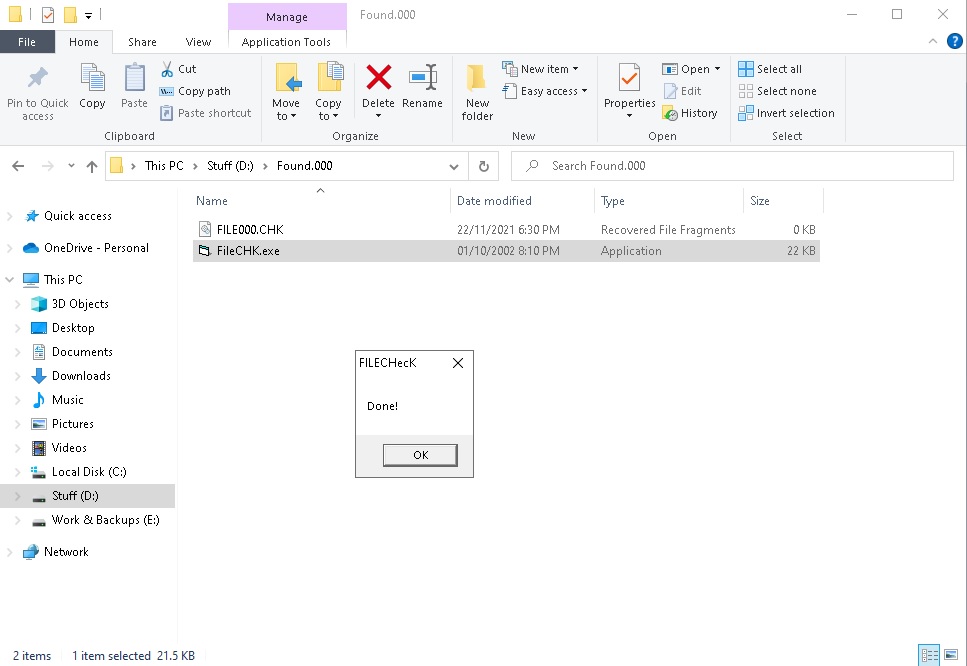
You might want to create a backup of your CHK files before running this tool since it assigns extensions automatically once run. There are a lot of other tools that perform the same function as FileCHK, though some of them offer more recovery options. Some popular CHK files recovery solutions include UnCHK, CHK-Mate, and Chk-Back.
How to Recover Lost Files Without Using CHK Files
If you lost some of your files recently, there’s a chance that those files are still present on your storage medium. You might be able to recover them by bypassing Check Disk entirely and using a nifty data recovery solution like Disk Drill instead. To use Disk Drill, just follow the steps below:
- You can start by downloading Disk Drill for free here. The free version allows you to recover up to 500 MB worth of data.
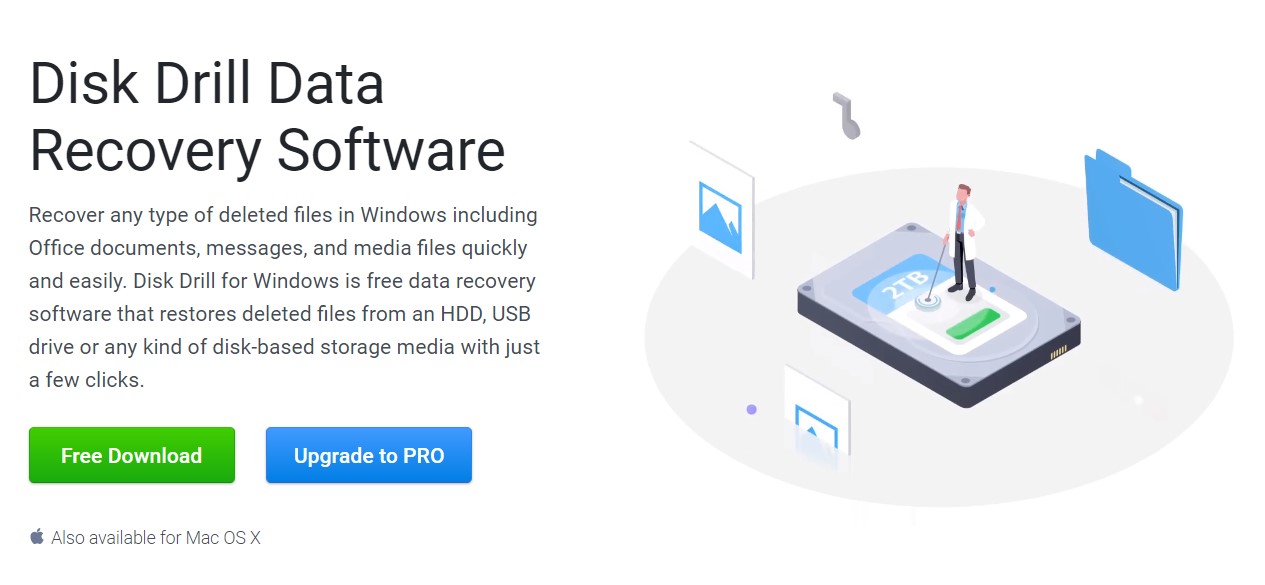
- Once you’ve installed the program and launched it, you’ll be asked to select the storage medium where the lost files are located. While it’s set to “All recovery methods” by default, you’re free to click the dropdown button and select a specific recovery method if you’d like.
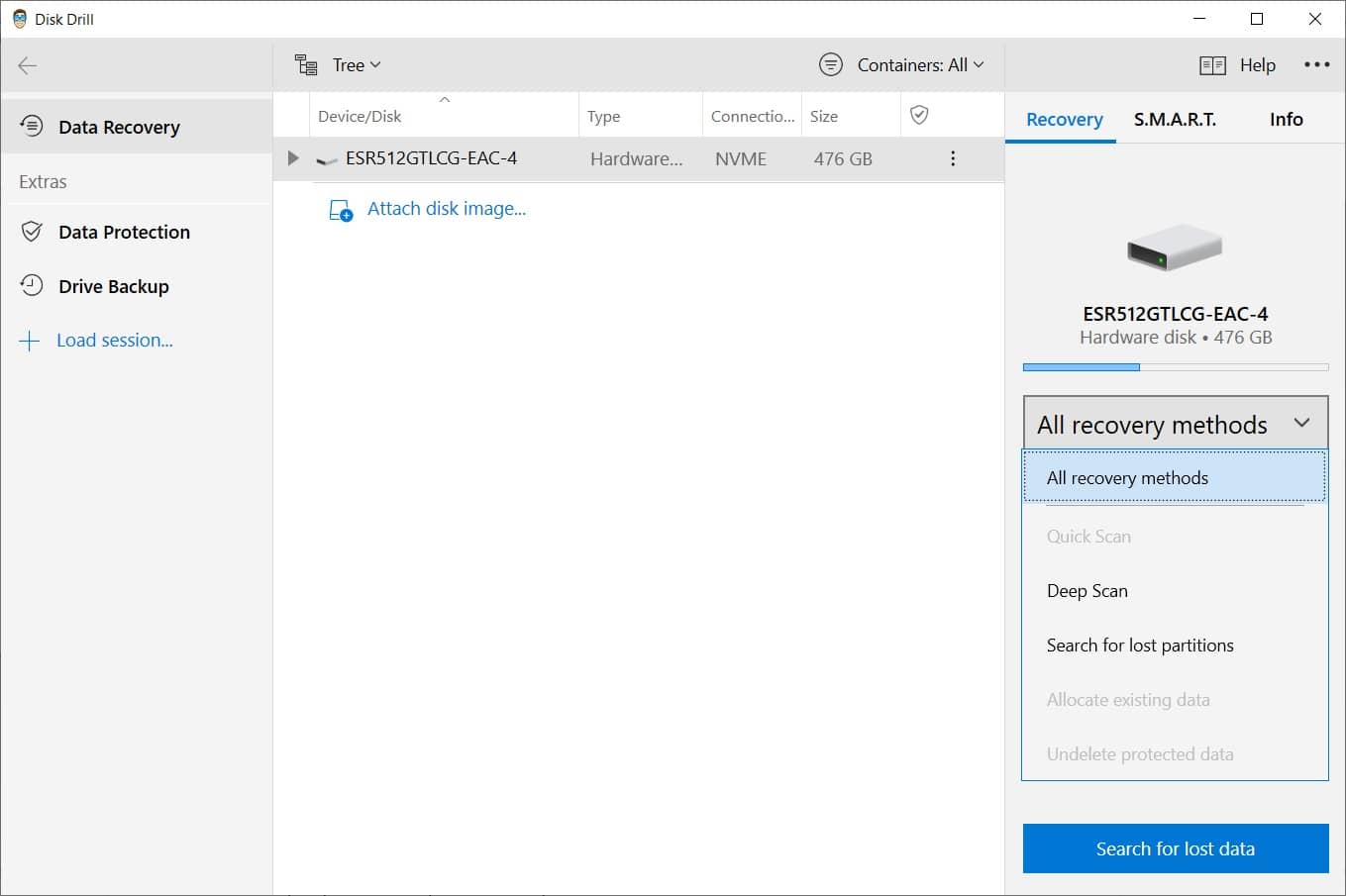
- Once you’ve decided on the location and recovery method, hit the “Search for lost data” button on the bottom-right corner of the window to start scanning. How long the scan takes depends on the storage medium and recovery method chosen.
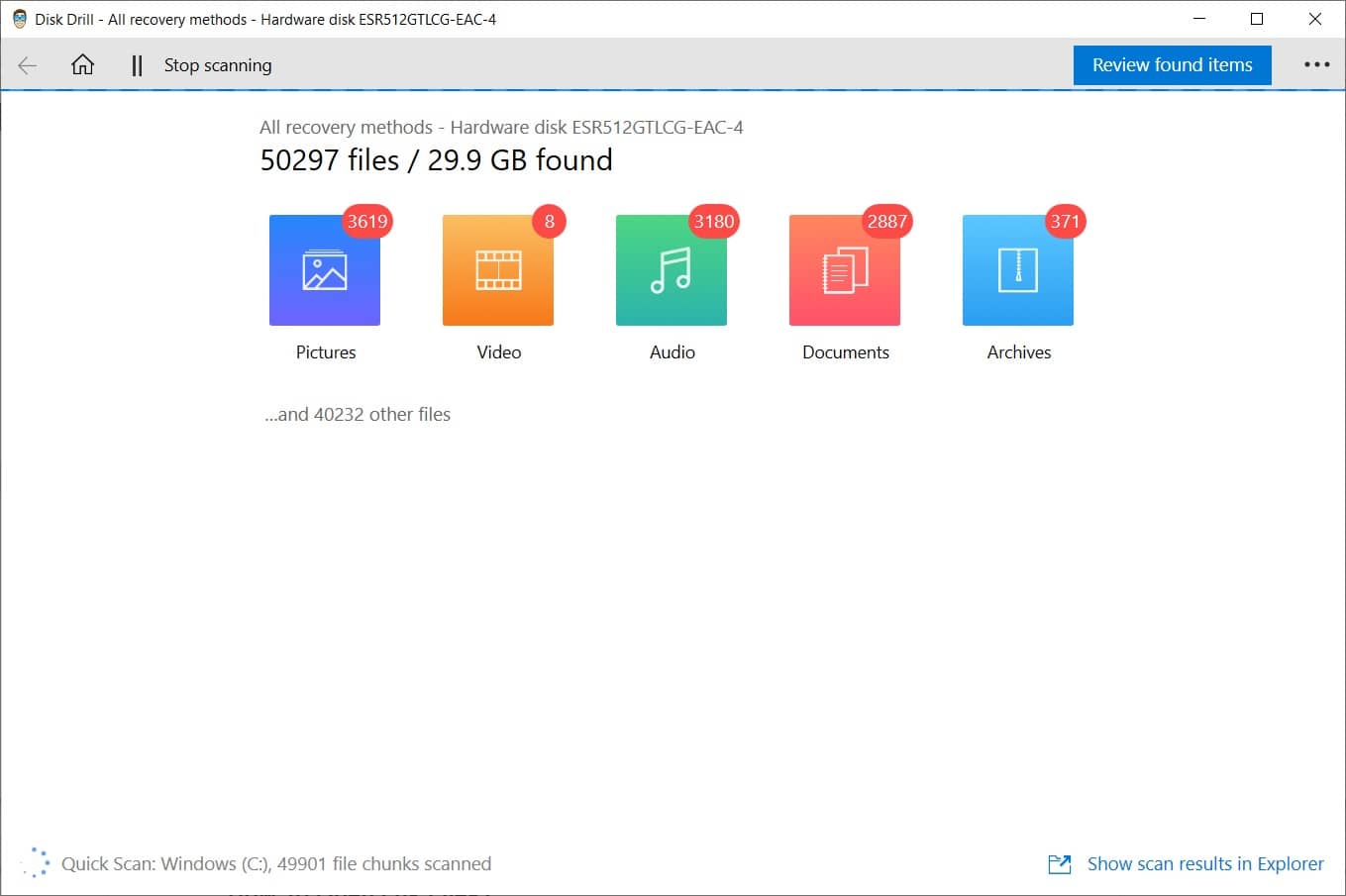
- Once the scan is completed, you can search for files using the various filters available, or you can simply type in the file name into the search bar.
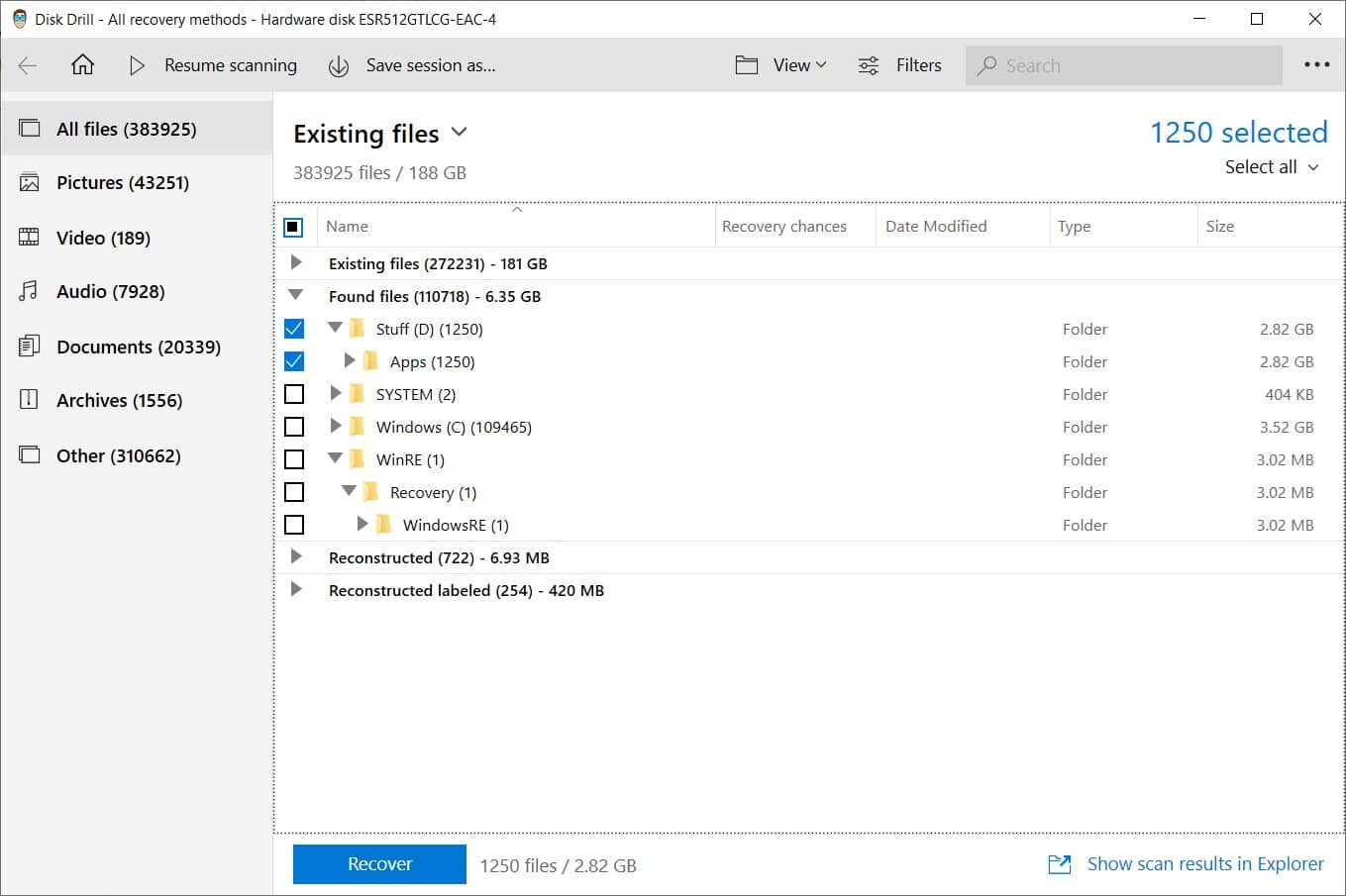
- Select all the files you want to recover and then hit the “Recover” button. You’ll be prompted with a window that asks you to set a location where you want the recovered files to be saved. Once that’s decided, click the “OK” button and the program will begin recovering.
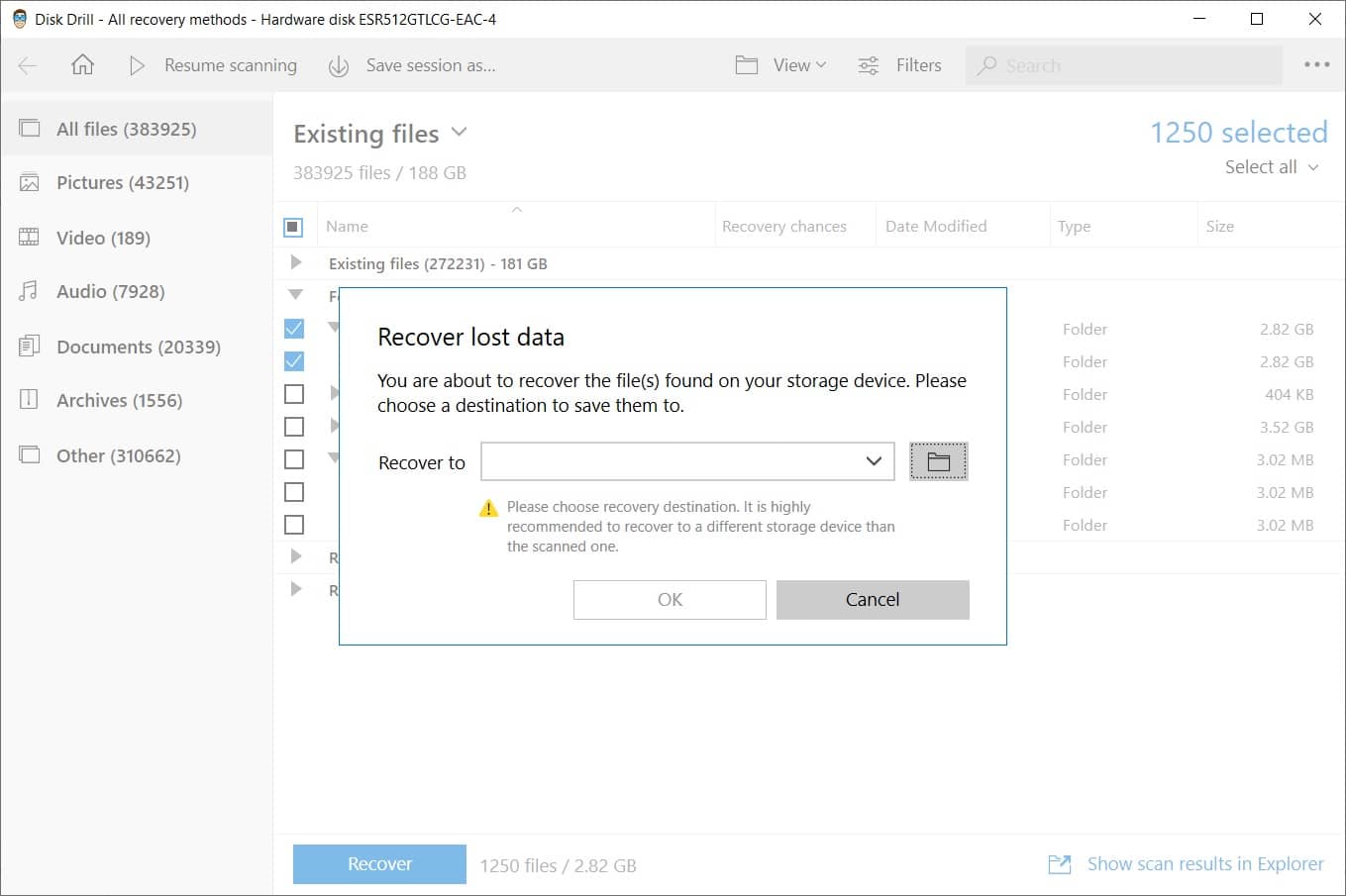
FAQ
- Press the Windows key + R to bring up the Run command window.
- Type in “cmd” and hit the Enter key.
- Type “cd/” and press Enter to head to the root directory of the drive you’re currently on.
- Navigate to the drive where the “Found.000” folder is located by typing in the drive letter followed by a colon symbol. (E.g D:, E:, F:, etc.)
- Type the command “cd Found.000”.
- Type “ren *.chk *.jpg” minus the quotation marks, where “.jpg” can be substituted with any file extension of your choosing.