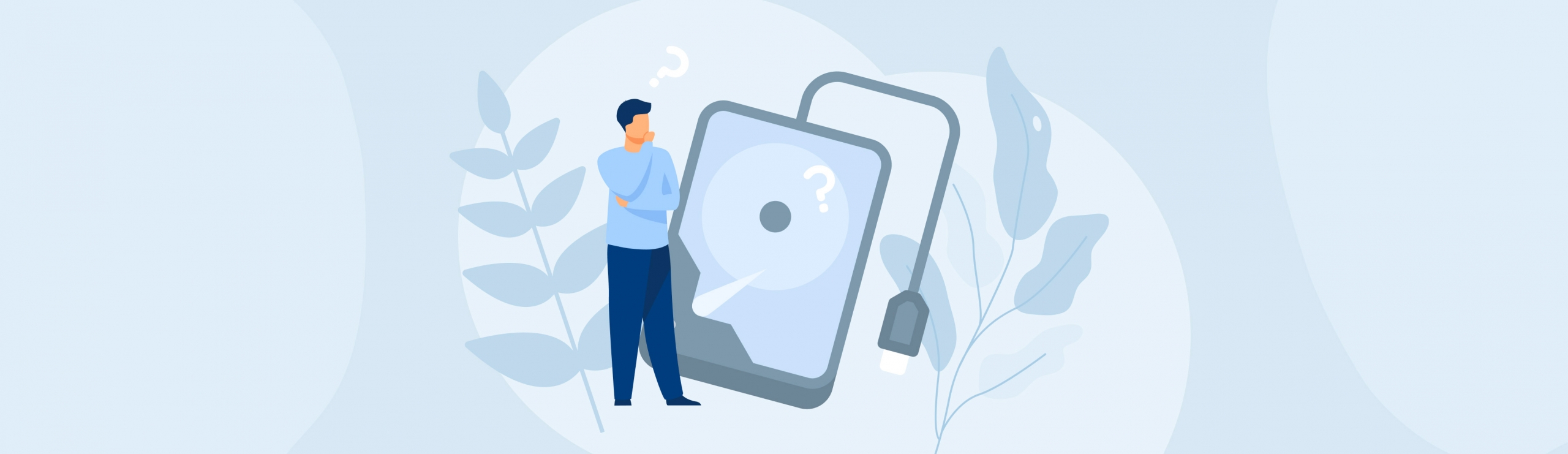Reading Time: 7 minutesAfter formatting your hard drive to an exFAT file system you usually restore backed-up data. But what if the backup is unavailable or is too outdated? How do you perform exFAT data recovery?
You can recover old, lost, or deleted files saved from an exFAT drive using third-party recovery software. With a powerful exFAT data recovery tool, you can retrieve data from various devices. This includes HDD or SSD drives, SD cards, and USB sticks, to name a few.
In this guide, we’ll teach you how to easily recover an exFAT hard drive on Windows 10, so you can get your data back in no time.
What is the exFAT Format and How It Differs From Other Formats?
The Extensible File Allocation Table (or exFAT) is a file system format that is optimized for flash memory devices, including SD cards and USB flash drives. External hard drives use the exFAT format due to its compatibility with Windows and Mac computers. It is the top choice if NTFS is impractical to use.
The exFAT also covers some of the inefficiencies that users often encounter with the FAT-32 file system. But how does the exFAT differ from the other formats like FAT32 and NTFS file systems? Let’s take a closer look at this comparison table below.
| exFAT | FAT32 | NTFS |
| Introduced with Windows XP & Vista | Introduced with Windows 95 | Introduced with Windows NT and used after Windows XP |
| Ideal for flash drives | Easiest to use and format as exFAT | Can support file permissions, create backup copies, offers encryption, disk limits, and more |
| Compatible with all Windows versions | Works with all Windows, Linux, and Mac versions | Compatible with all Windows versions |
| No need to use extra software when using Linux | No need to use extra software for Mac | Read-only when used with Mac and other Linux versions |
| No file size or file partition size limitations | Up to 4 GB (minus 64KB) file size and 8TB partition size | No file size or file partition size limitations |
| Replaces FAT32 and supports more devices and OS with NTFS. Not as popular as FAT32. | Older file system not very efficient as NTFS. | The most modern of the three. NTFS is standard in Windows as it is optimized for hard disk drives (HDDs) and Solid State Drives (SSDs) with its journaling feature. |
Now that you’re familiar with the exFAT format, let’s get started!
How to Recover Data from an exFAT Hard Drive
In this step-by-step guide, we’re going to use a third-party software for exFAT data recovery.
Disk Drill is a top choice to recover deleted files in Windows 10 and other versions. It’s also effective for exFAT data recovery. Disk Drill’s user-friendly interface makes it a great choice for both beginners and pros alike. It offers both Quick and Deep Scan options, so you can choose the best method for your needs. This tool supports various file systems, including not just exFAT, but also NTFS, and FAT32, making it versatile for different devices. You can preview recoverable files before completing the process, ensuring you get the right data. Regular updates and strong customer support make Disk Drill a reliable option for recovering lost files from an exFAT drive.
- Download Disk Drill Data Recovery Software for Windows and install.
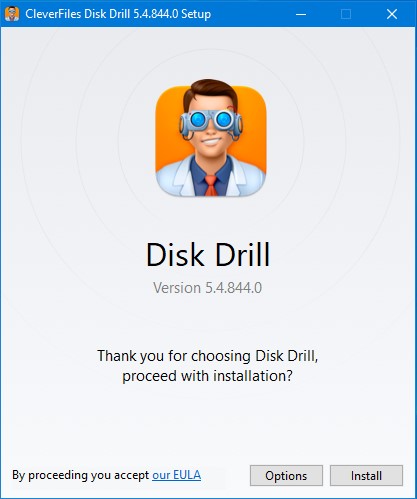
- After launching the Disk Drill, you’ll find a list of all drives connected to your device along with their details. Select the exFAT drive in the need of data recovery.
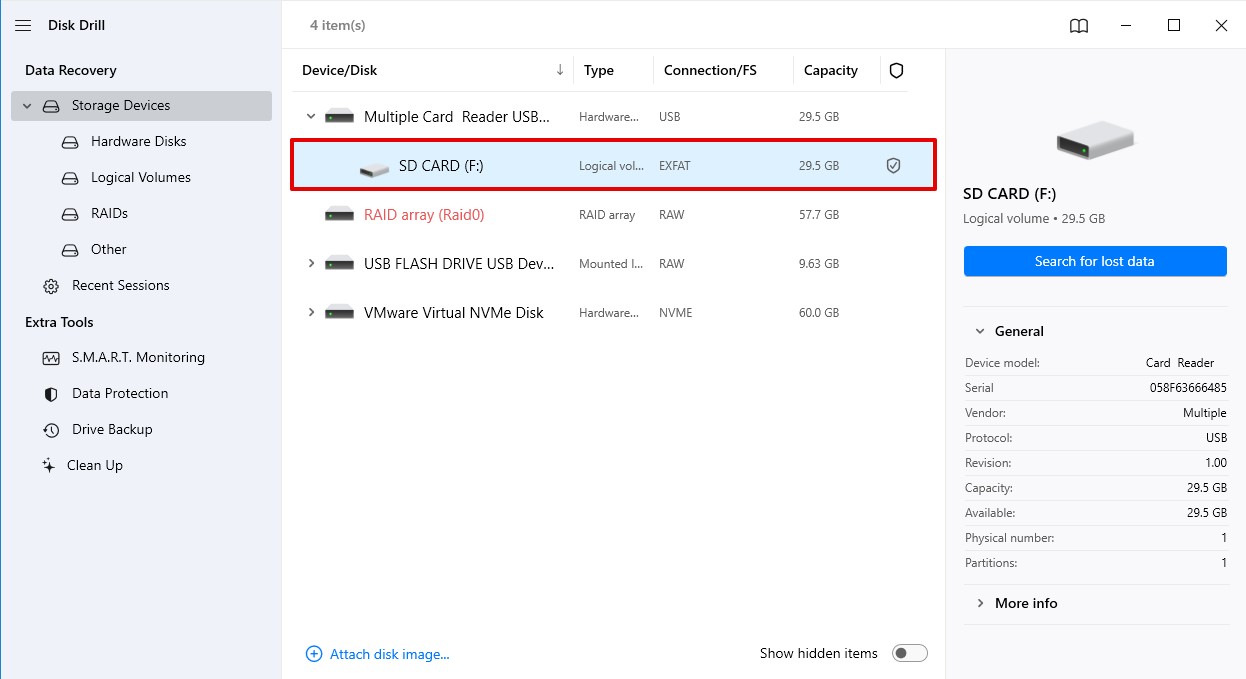
- Click on Search for lost data. By default, Disk Drill will run using all recovery methods which is recommended for more complete results. Other options are accessible via right-click on the drive and include Quick Scan and Deep Scan (recommended if you need a more thorough scan only).
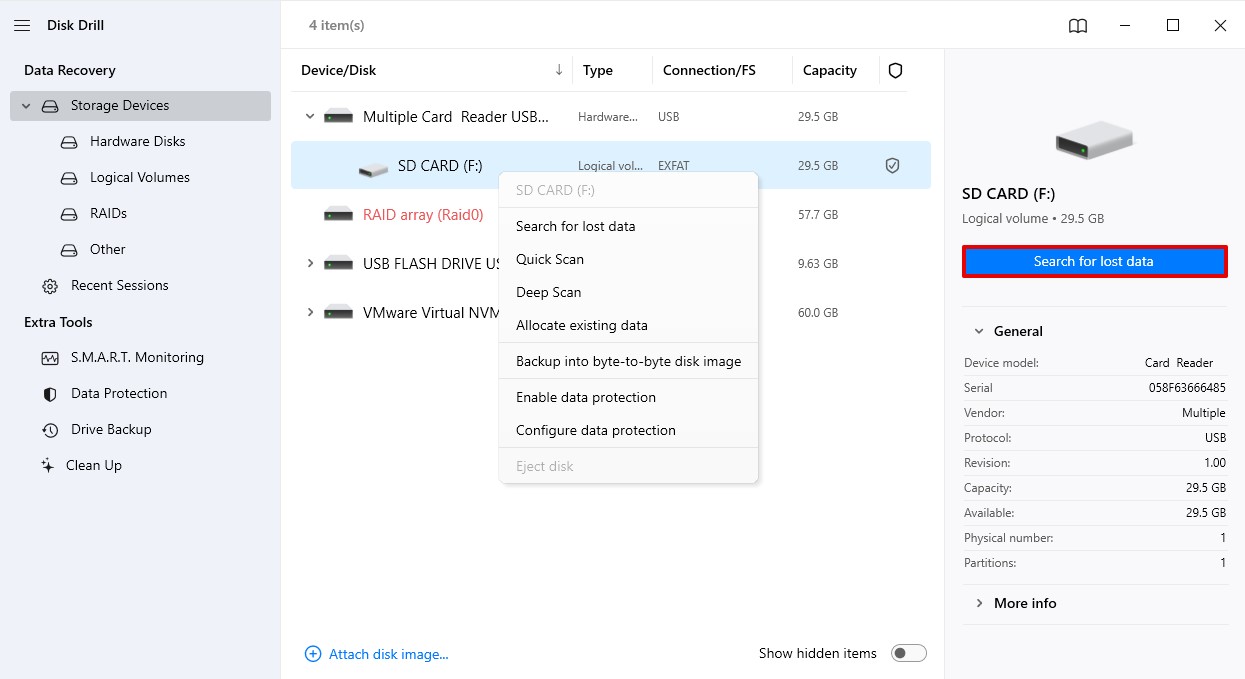
- Wait for the scan to complete. A status bar will appear to show Disk Drill’s progress. Let the scan proceed; you can always pause it if you find the files you want to recover. The scanning time depends on various factors like drive size, selected recovery method, and your machine’s specs.
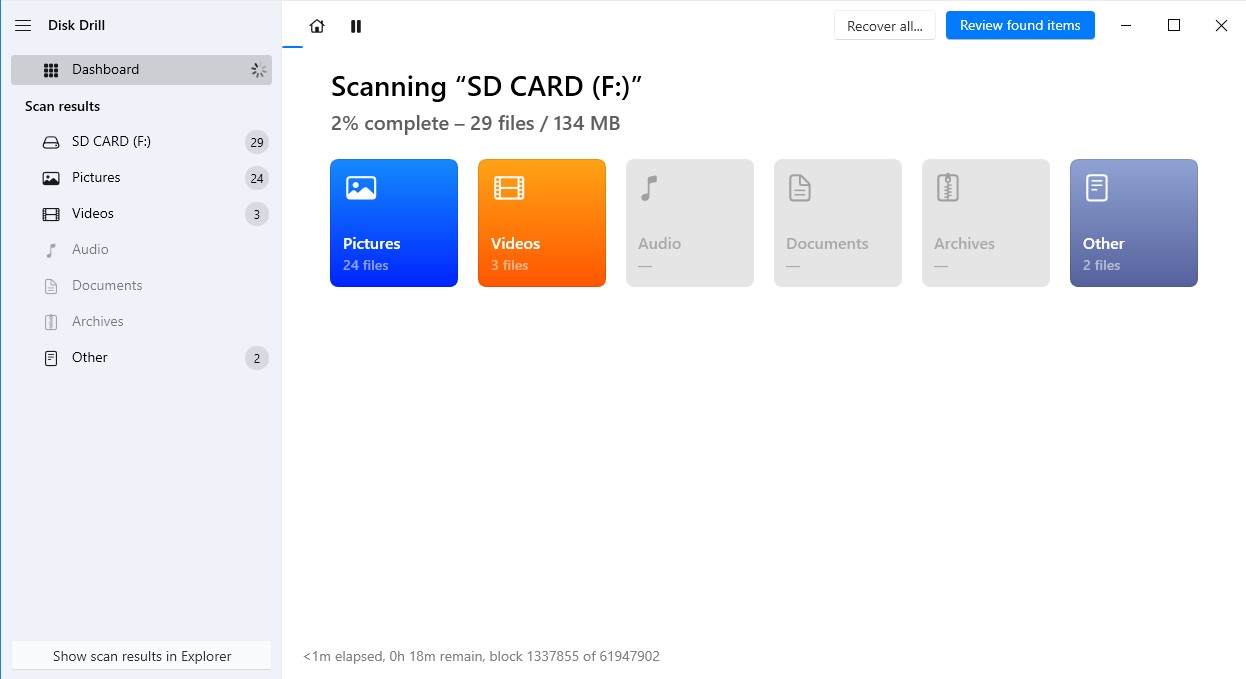
- Once the scan is complete press Review found items, the files that can be recovered will show in an organized list. Check the box beside the files you wish to recover. You can opt to use filters if you want to narrow your search. You can also preview each file before recovering it. Just click on the eye button to ensure you’re recovering the correct files.
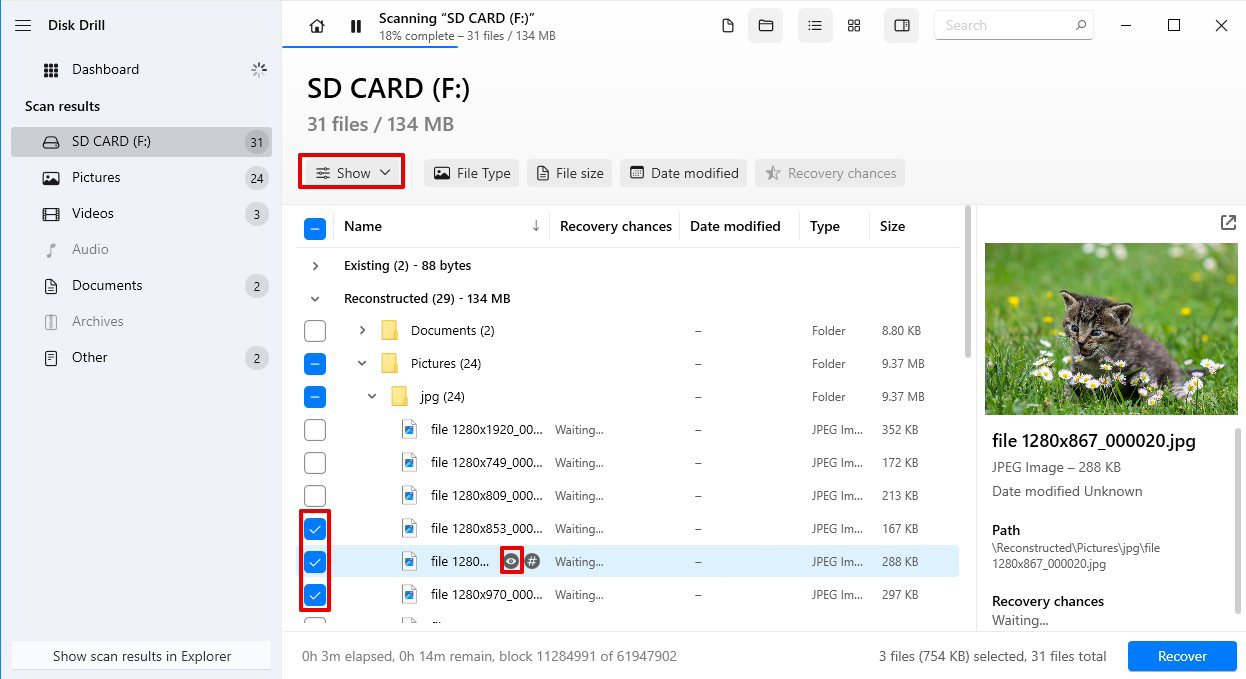
- After you select the files you need, click “Recover.” A new window will appear to ask where you want to store the recovered data. If you press Choose destination, a new prompt will show asking you to select a location where you want to recover your chosen files. Remember to always store recovered data in a different location to avoid file corruption or overwriting of data during recovery. Then, click Next.
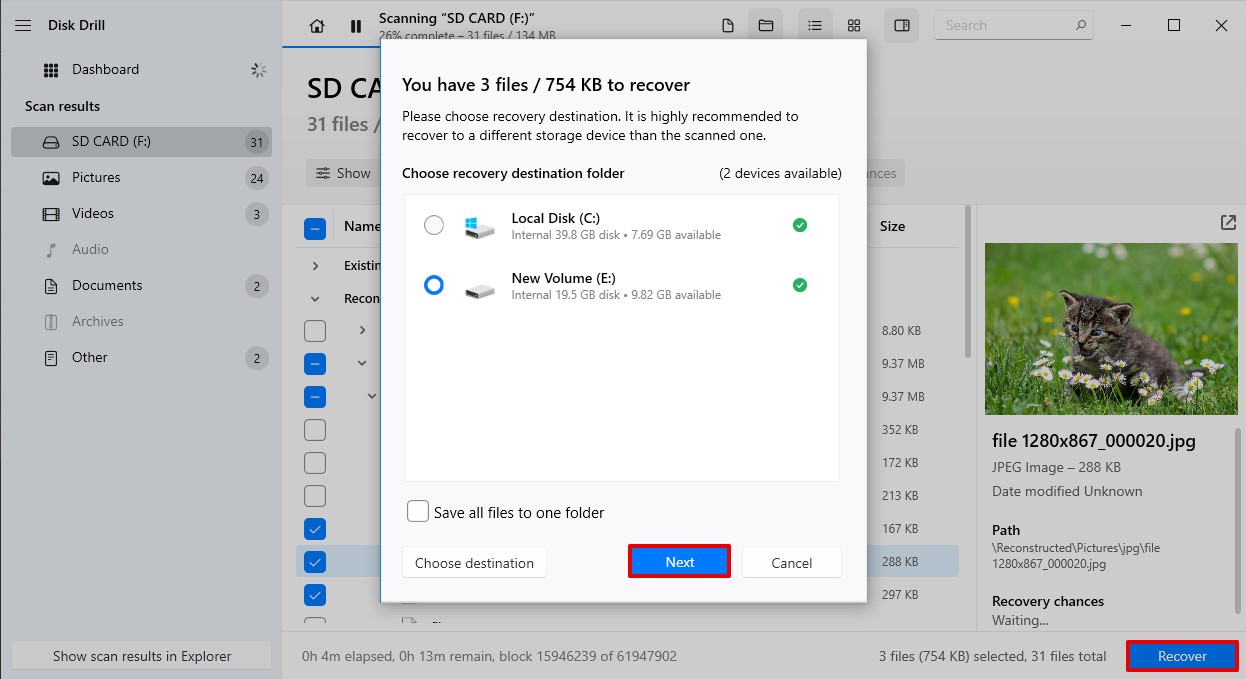
- Once the data recovery is complete, a dialogue box will show along with details about your files from exFAT drive. You can access all the files you recovered from there.
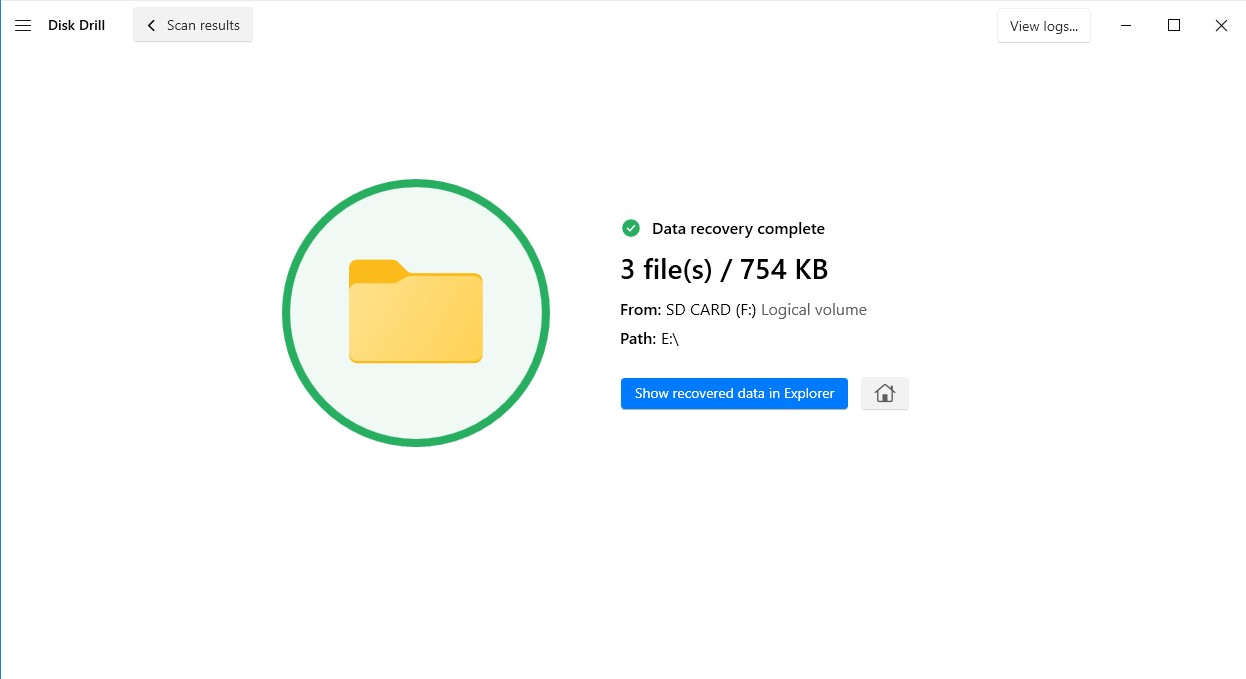
What are the Main Reasons for Data Loss?
Accidental deletion, file corruption, and formatting issues can all lead to minor or major data loss. Hence, you must take proper action against data loss as soon as possible. This includes efficient data backup and recovery.
The following are the main reasons that can lead to exFAT data loss:
- Accidental Deletion. One of the most common causes of data loss is accidental deletion. Human error can easily lead to deleting important files, like emptying the Recycle Bin by mistake. Also, deleting improperly labeled files may lead to severe data loss.
- Hard Disk Crashes. Crashes can be due to hardware failure, extreme heat, and power issues. This can also be due to corrupted firmware. If a hard disk crashes within a short period, there may be defects in the device manufacturing. While hard drive crashes can be severe, data recovery is still possible in some cases, especially if the physical damage isn’t extensive.
- Formatting and Partitioning Mistakes. If you format the wrong drive by mistake, then you lose a lot of data. When formatting your hard disk, you may find the error message “Windows was unable to complete formatting.” This is due to a corrupted disk, or you may be in the RAW file. Also, there may be a previous unresolved exFAT partition or exFAT disk format issue which led to this error message. During disk partition, you can also end up losing data when lost partitioning happens.
- Virus or Malware Attacks. A virus or a malware attack can happen at any time. If you don’t have an efficient device protection tool, all or a part of your files may become corrupted or deleted.
- Corrupted File Storage. Memory cards can become corrupted when removed from a device after a file transfer. A memory card used on different devices can also become corrupted. You can recover an exFAT SD card using a recovery tool.
Conclusion
Recovering data from an exFAT drive is straightforward with the right tools. Disk Drill is a reliable option for retrieving lost files from various devices. Understanding exFAT’s nuances and being aware of common data loss causes can help you better manage your data and recovery processes. Regular backups and use of effective recovery software are key to protecting your files.
FAQ
- Plug the external hard drive into your computer.
- Open File Explorer and locate the drive in the list of connected devices.
- Right-click on the drive and select "Format" from the context menu.
- In the Format window, select "exFAT" from the File System dropdown menu.
- Choose a name for the drive in the "Volume Label" field if desired.
- Click "Start" to begin the formatting process. A warning will appear indicating that all data on the drive will be erased.
- Confirm the warning and wait for the process to complete. Once done, your drive will be formatted to exFAT and ready for use.
- Compatibility: FAT32 is an older file system that is compatible with a wide range of devices and operating systems, including older systems. exFAT is a more modern version, designed to handle larger files and storage devices, and is compatible with updated devices and operating systems
- File and Partition Size Limits: FAT32 has a file size limit of 4GB and a partition size limit of 8TB. In contrast, exFAT supports much larger files and partitions, making it suitable for modern storage needs
- Performance: exFAT is optimized for flash memory devices, offering better performance and fewer limitations compared to FAT32.