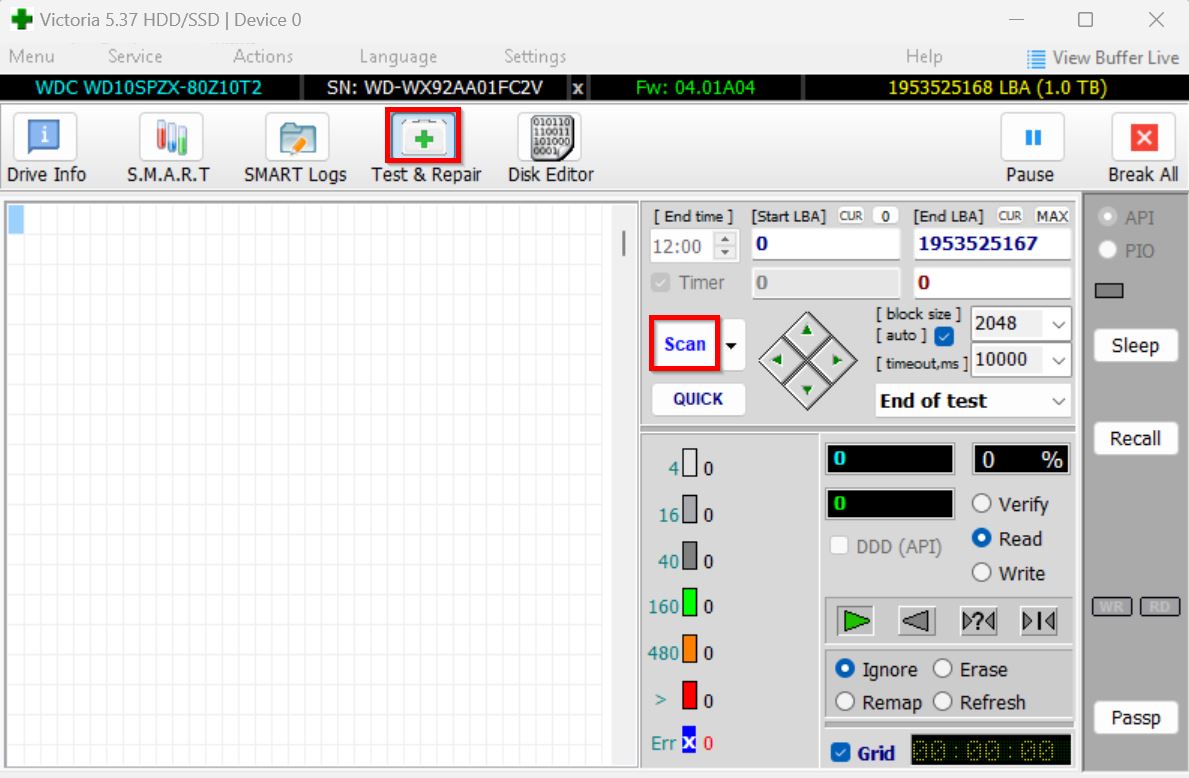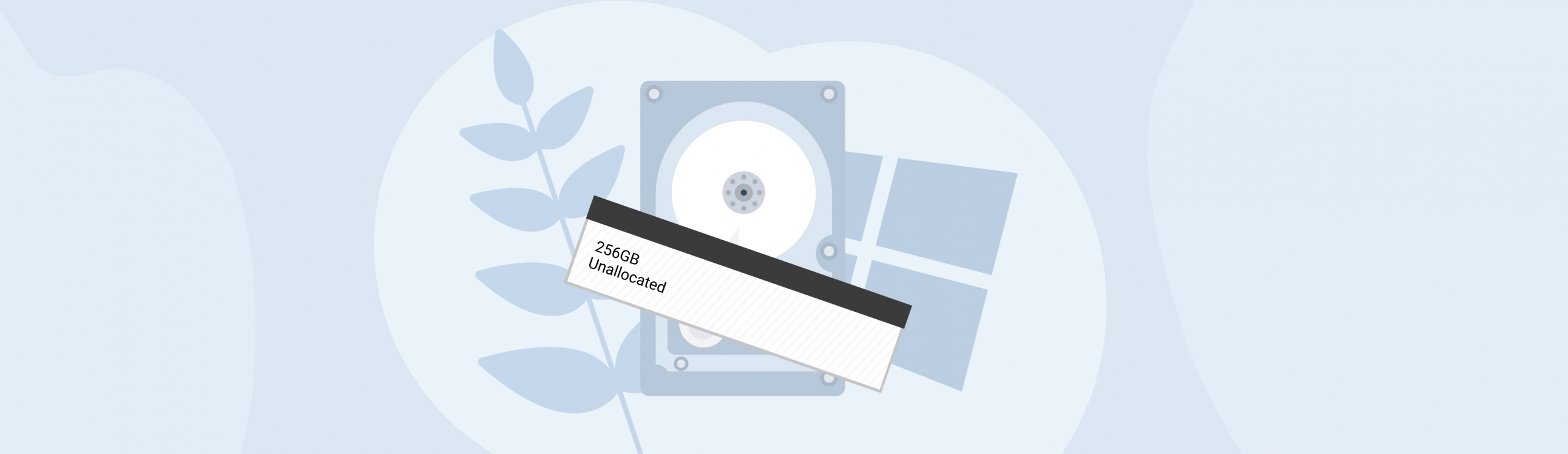Reading Time: 7 minutesWhen your hard drive on Windows gets corrupted, you’re likely to lose your important files. It’s either that they become inaccessible, can’t be opened, or are completely missing from File Explorer. But with the help of data recovery software, you can still restore your lost files—as long as they’re not overwritten yet on the hard disk.
Before that, it’s essential that you understand why your hard drive got corrupted in the first place. In the following sections, we’ll show you the common causes of this problem, how to recover your data, and how to fix your corrupted hard drive.
Common Symptoms of Hard Drive Corruption
To effectively recover files from a corrupted hard drive, you need to diagnose the problem correctly. Here are some common signs of a corrupted hard drive:
- 📂 Disappearing Files and Folders: Disappearing data is a telltale sign of a corrupted hard drive. Sometimes, a file can randomly disappear and appear the next time you boot your computer. Basically, if you are unable to consistently create, save, and access your files, your HDD could be corrupted.
- ⌨ Boot Errors: A corrupted hard drive can occasionally become inaccessible during the boot process. Sudden error messages, such as “hard drive not found” or “boot device missing,” are clear signs of a failing hard drive.
- 🐌 Slow Computer: A corrupted hard drive can severely slow down your computer. This is most evident when trying to access large files. However, it’s advisable to first ensure the SATA connectors on your hard drive are in good condition before ruling it out as a corrupted hard drive.
- ⚠️ S.M.A.R.T. Monitoring Warnings: Modern hard drives have a S.M.A.R.T. monitoring system that automatically detects any errors on the HDD drives. If it detects a fault, the monitoring system will display a warning.
- 🔐 Drive Is Inaccessible: Drives usually appear to be inaccessible due to a lack of permissions and BitLocker encryption. However, bad sectors and corruption can also result in the same issue in some cases.
- 💿 Drive Asks for Formatting: Errors can appear on your drive when it has a corrupted file system, damaged partition, or bad sectors. These problems can be resolved with formatting. Hence, the error request.
- 💻 Blue Screen of Death: When a hard drive is corrupted, the operating system might not be able to access and read the necessary files it needs to function properly. This can result in BSOD, making the computer shut down to prevent further errors.
How to Recover Data From a Corrupted Hard Drive
You can easily perform a DIY data recovery from a corrupted hard drive. Your best bet is to use a professional data recovery software, such as Disk Drill, to recover data from a crashed hard disk. In addition to a high data recovery rate, it also has a whole host of other features such as byte-to-byte backup, and a free 500 MB data recovery trial for Windows users.
Note: You will be able to perform a DIY recovery only if the hard disk is still readable by your computer. If the BIOS itself is not detecting the HDD, it’s advisable to contact a professional data recovery service.
Scanning a corrupted hard drive further stresses it and can make data recovery difficult. To solve this, users should first create a disk image using Disk Drill’s byte-to-byte backup feature and then scan the image for recoverable files. To safely retrieve data from a hard drive that crashed, follow these steps:
Create a Disk Image Using Disk Drill
- Download Disk Drill and install it on an external USB drive or HDD.
- After the installation, connect the external storage device to the affected computer.
- Open Disk Drill. Click on the Drive Backup option under Extras.
- Select the HDD or partition you want to create a disk image of. Click on the Byte-to-byte backup button at the top.
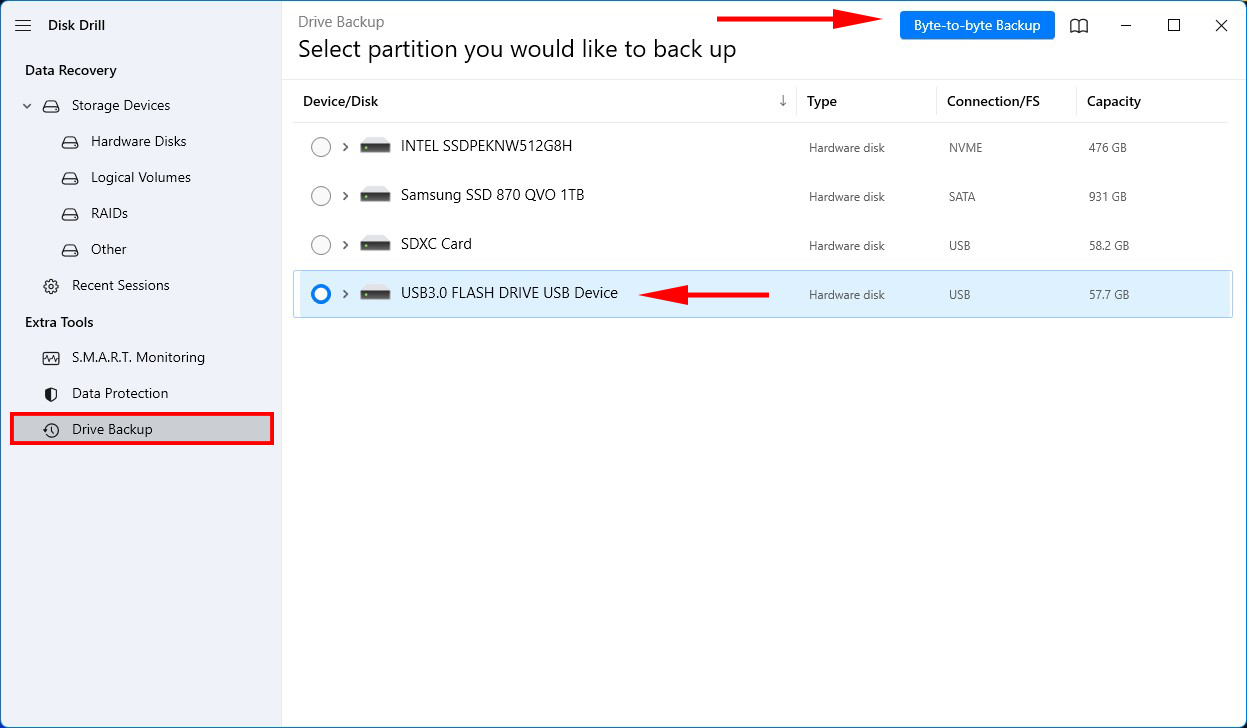
- Choose an export location for the disk image. Ensure that the Format option is set to Bytes. Click on OK.
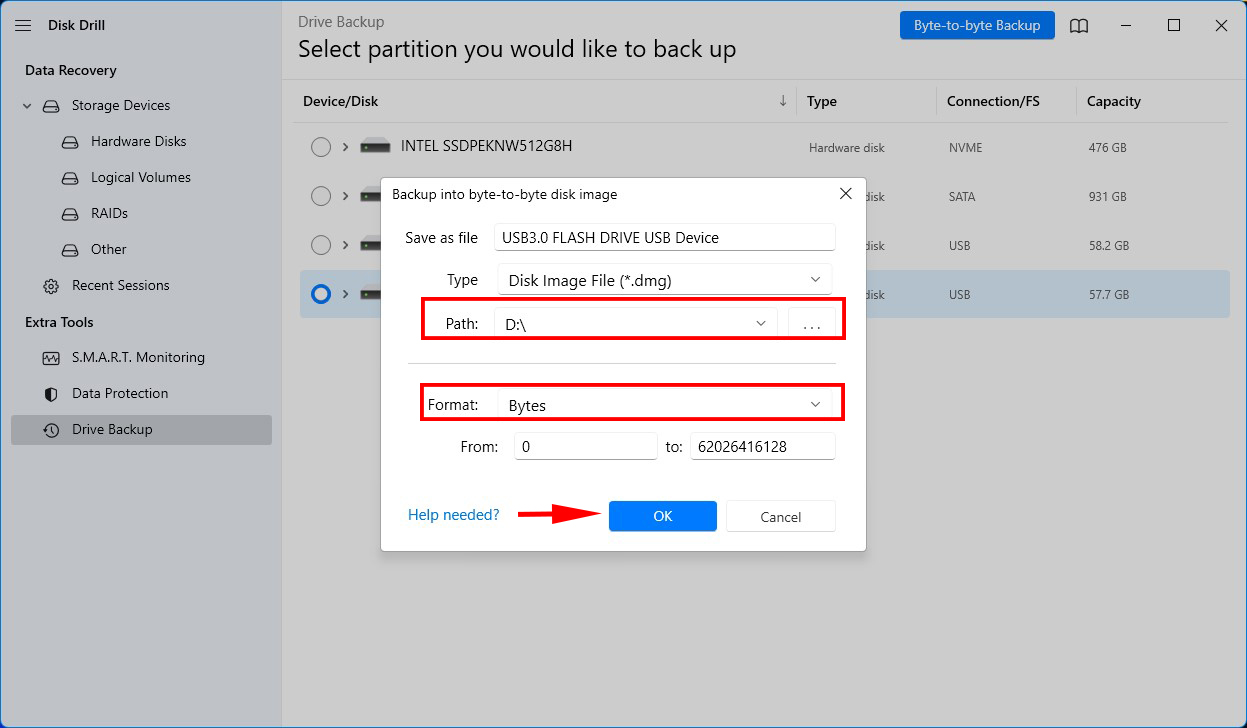
- Click on Done once Disk Drill has finished creating the disk image.
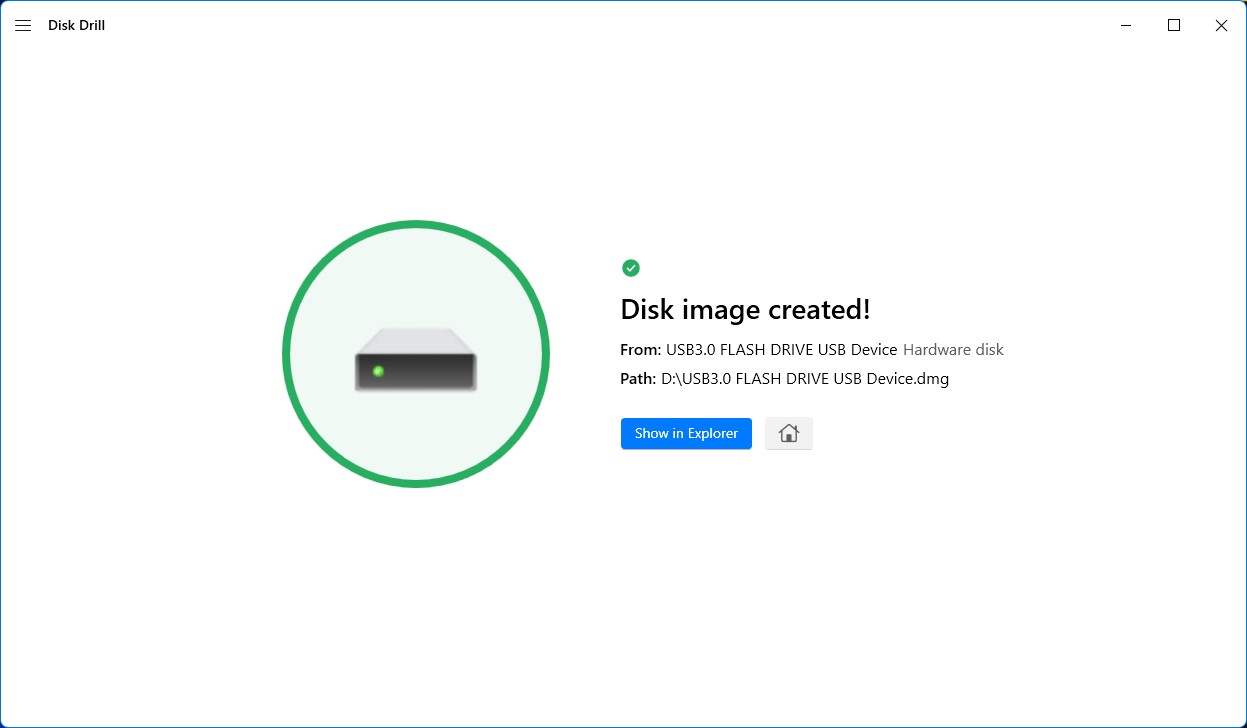
Scan a Disk Image Using Disk Drill
- Open Disk Drill and click on the Attach disk image option.
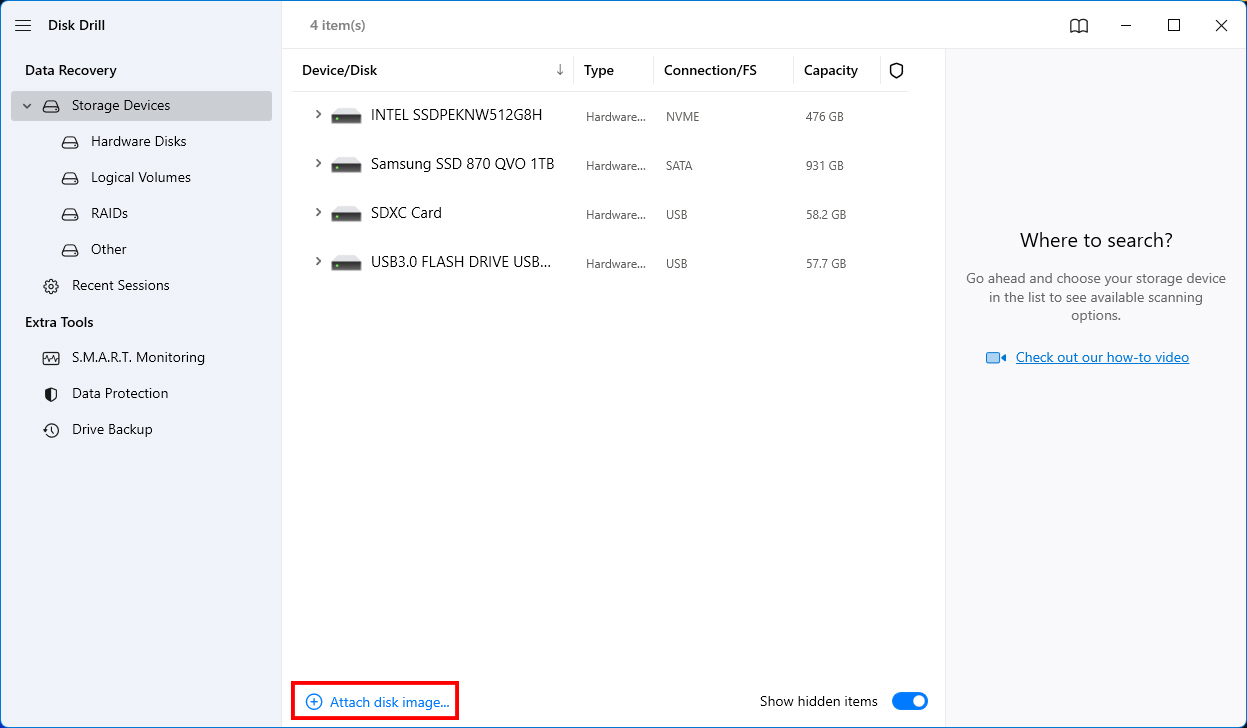
- Now, browse for the disk image you created in the previous section. After mounting the disk image, select it.
- Click on the Search for lost data option.
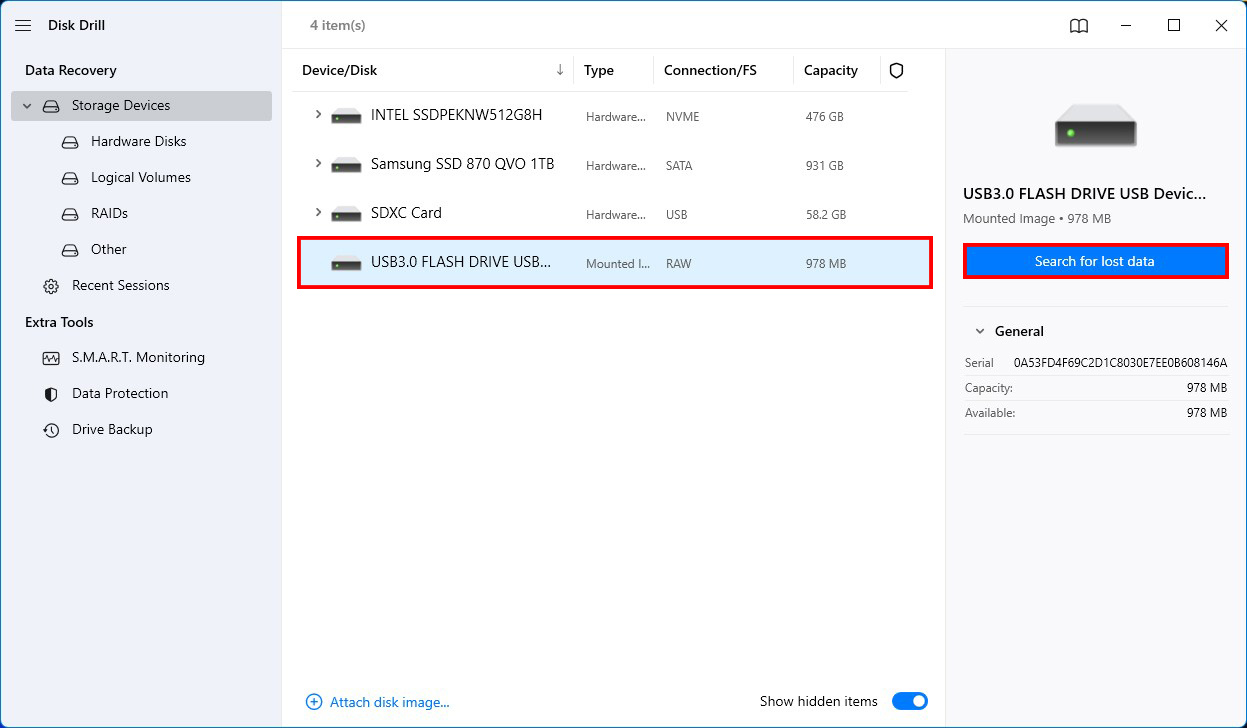
- Wait for Disk Drill to finish scanning. Click on Review found items.
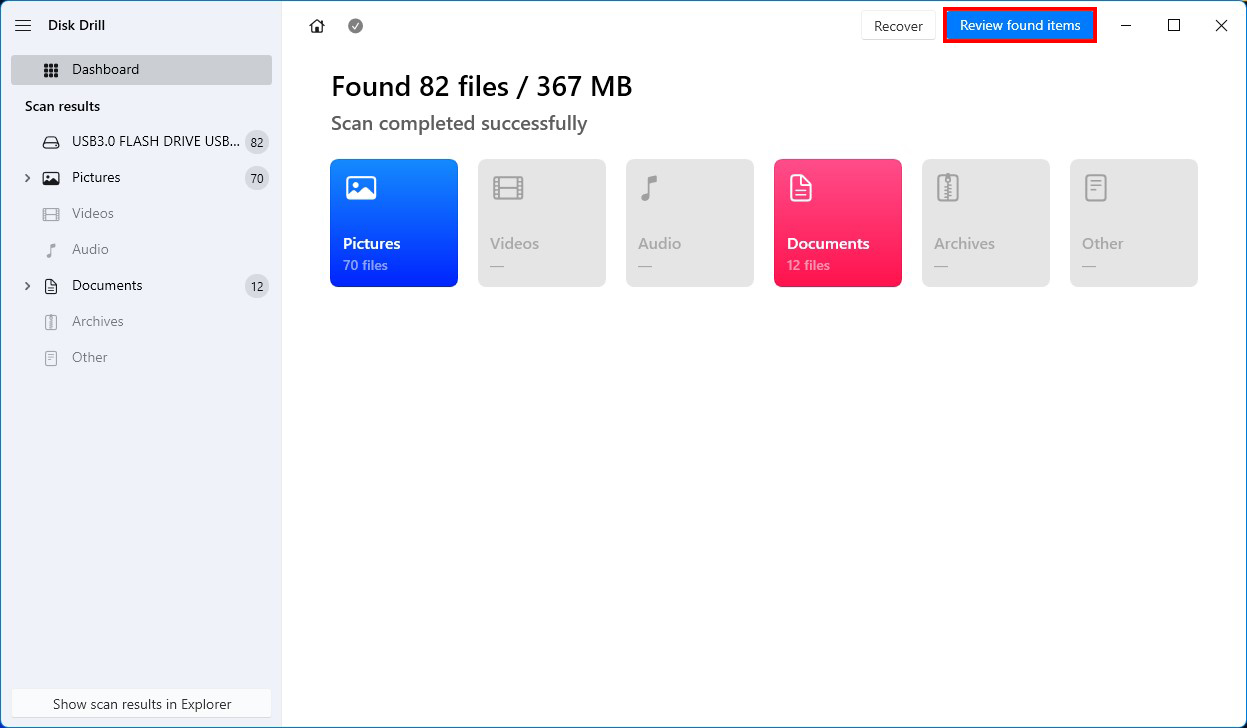
- Select the data you want to retrieve, then click on the Recover button.
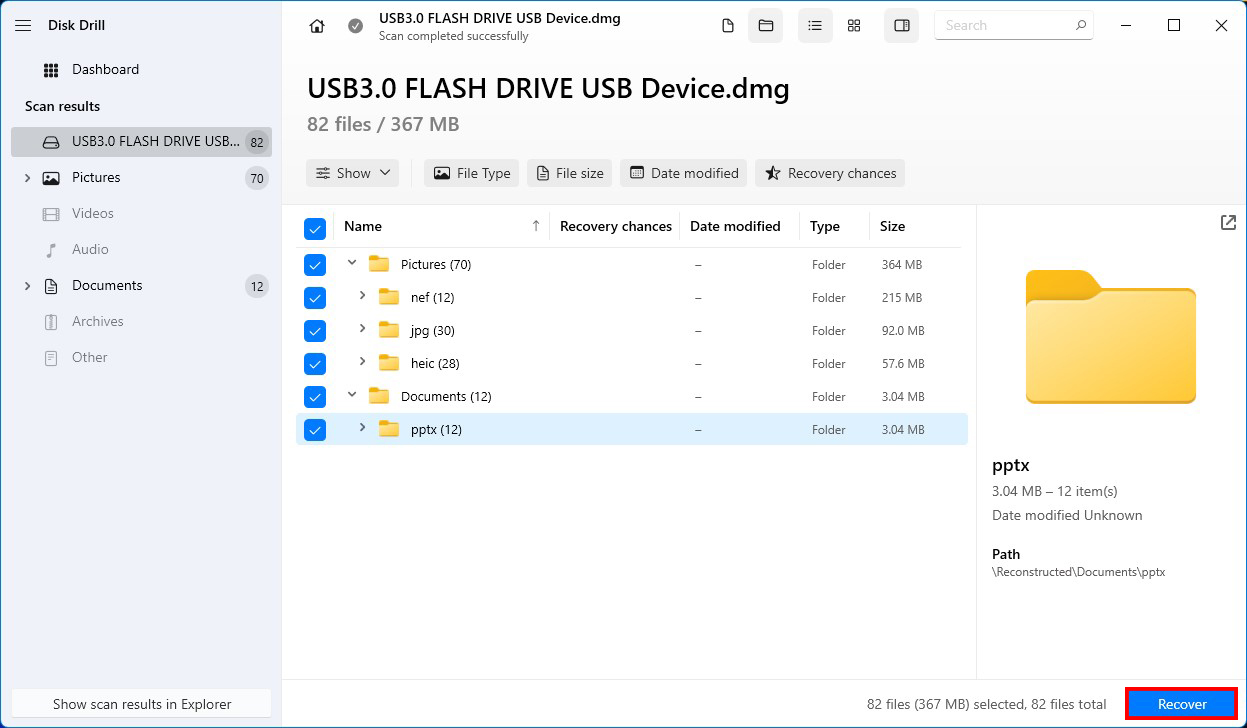
- Select a recovery folder. Remember to choose one that is on a different storage device.
Data recovery software can also help you recover data from unallocated hard drives. This is important because logical faults can sometimes cause space to become unallocated, resulting in inaccessible data.
Use a Professional Data Recovery Service
If a hard disk drive is physically damaged or there is severe corruption of important data, users should contact a data recovery service for the best chance at corrupted hard drive recovery.
A professional data recovery service, such as the Cleverfiles Data Recovery Center, has all the tools required for crashed hard drive recovery.
Here is what you can expect when using a data recovery service to recover data from a damaged hard drive:
- Find a good data recovery service and initiate a work order on its website or through its emergency helpline.
- Securely pack the corrupted hard drive and ship it to the data recovery service or drop it off at a drop-off point.
- Most data recovery services offer a free evaluation and will get back to you with a quote after analyzing the hard drive
- After your approval, the data recovery service will get back all your recoverable data and ship it back.
How to Fix a Corrupted Hard Drive
Many logical errors that lead to a corrupted hard drive can be fixed by performing a checklist of simple tasks. These methods will allow you to easily recover a corrupted hard drive.
Method 1: Run CHDSK
Windows has an in-built utility that checks for errors (such as bad sectors) in the HDD, and automatically resolves them. You can run CHKDSK using CMD in Windows:
- Type cmd in Windows search.
- Right-click on Command Prompt > Run as administrator.
- In the terminal, type chkdsk C: /x /r. Replace “C:” with the partition you want to scan. If you have multiple partitions, you will have to launch a fresh chkdsk command after the current one has finished scanning.
- Wait for the CHKDSK scan to be over.
Method 2: Run Antivirus Program
Viruses are one of the leading reasons behind data loss and HDD corruption. While prevention is always better in this case, you can run a full scan using your antivirus program to find and delete malware.
You can also perform a scan using Windows’ packaged antivirus software, Windows Defender. To do this, follow these steps:
- Click on the Windows Security icon in the system tray. You’ll find this towards the right side of the Taskbar.
- Click on Virus & Threat Protection.
- Go to Scan options and choose Full scan.
- Click on Scan now.
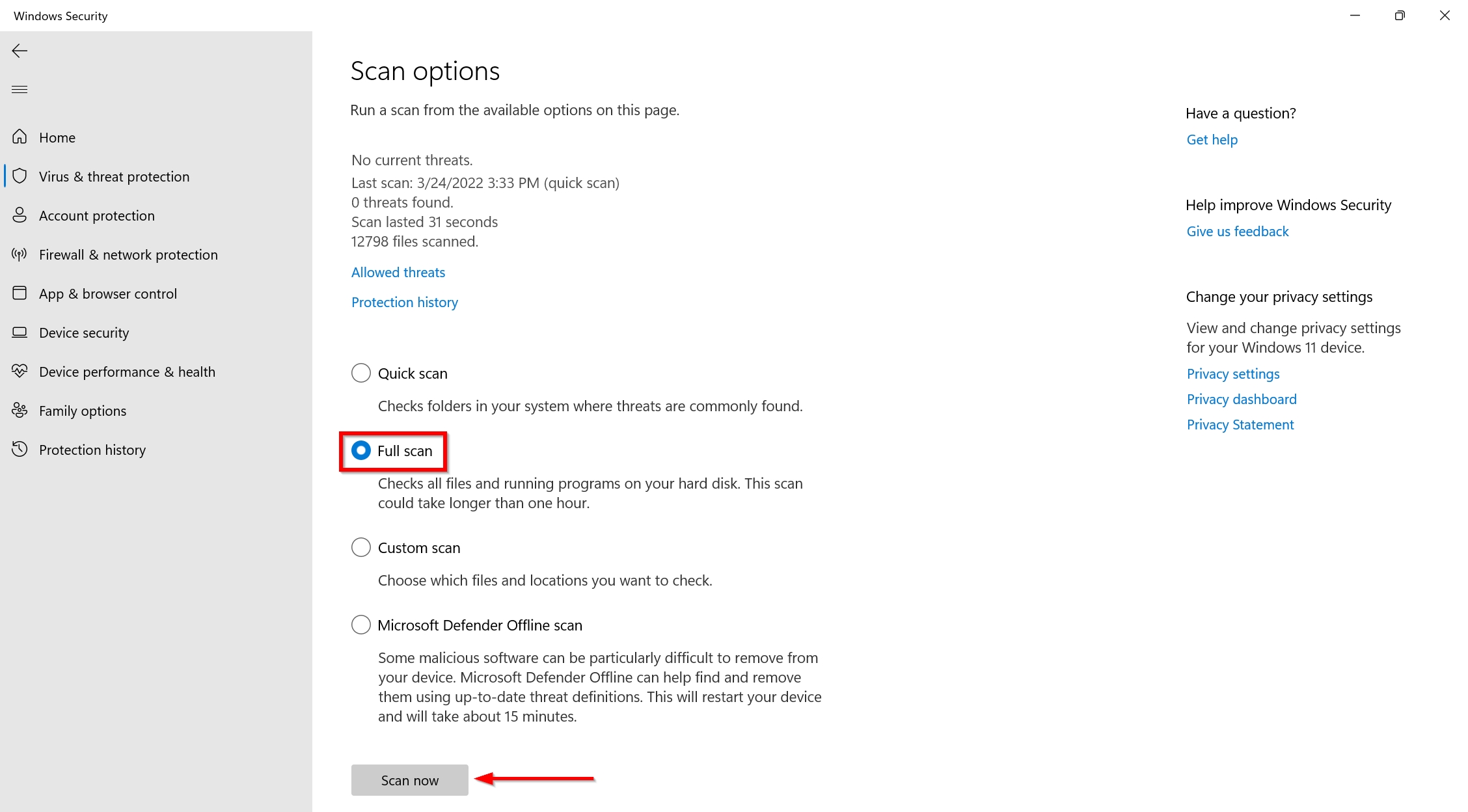
Method 3: Format the Drive
Formatting a hard drive may seem counterintuitive. But, it does more than just wipe out your data. It also renews the file system and cleans it. The lost data can be easily recovered using a data recovery software.
It’s fairly simple to format a hard disk drive:
- Open Windows Explorer.
- Right-click on the partition you want to format.
- Click Format.
- Don’t change the default options, and click on Start.
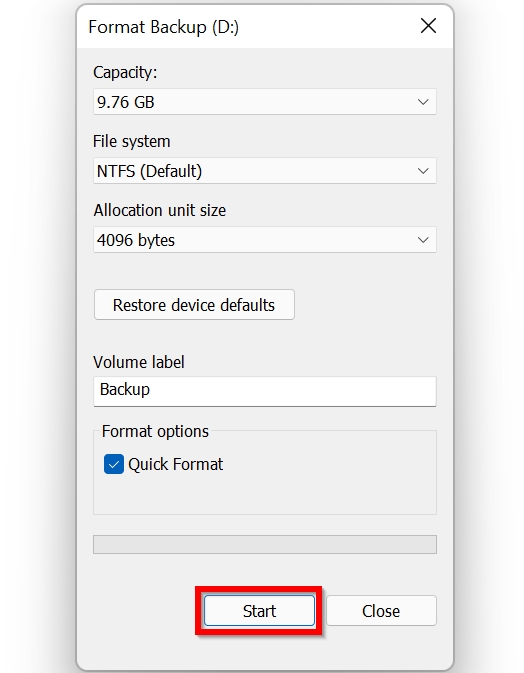
Note: Don’t uncheck the Quick Format option, because doing so will result in a Full Format. It’s more difficult to recover data from a Full Format.
Method 4: Update the Drivers
A simple driver update can be essential when recovering crashed hard drives. To manually update a driver, Windows users will need to use the Device Manager utility bundled with the OS:
- Press Windows Key + R to open the Run application.
- Type devmgmt.msc and press Enter.
- Expand the Disk Drives section.
- Right-click on the HDD and select Update driver.
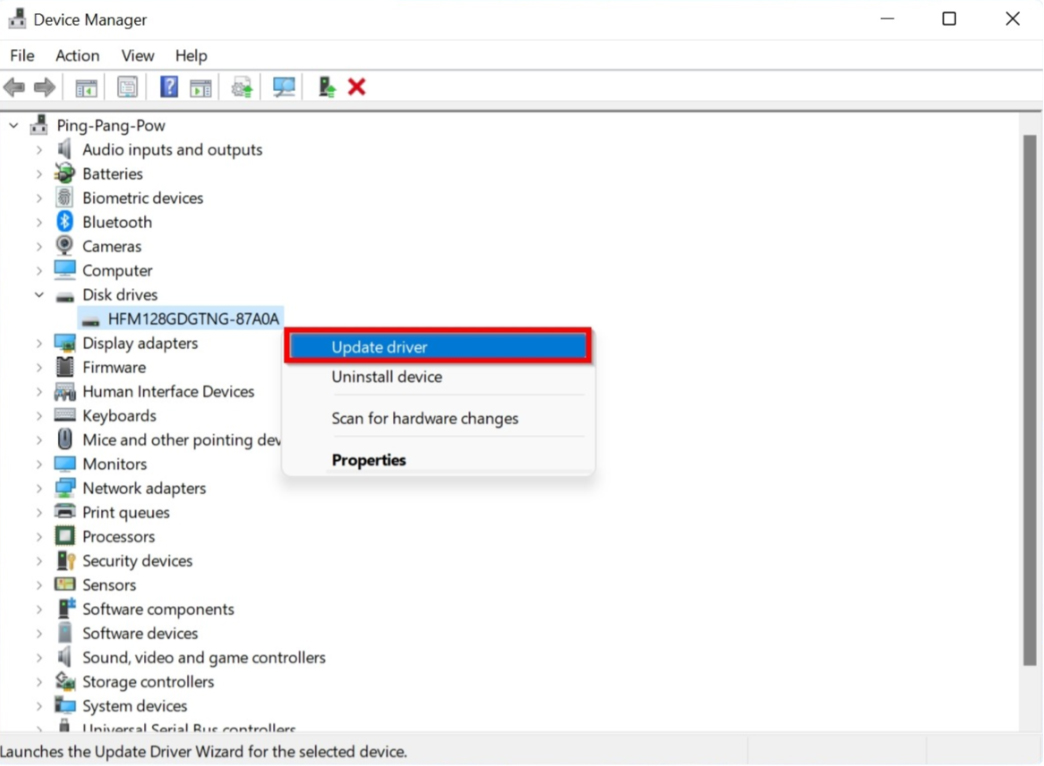
- Click on Search automatically for drivers.
Method 5: Check Windows Using SFC & DISM
Your hard drive might still be keeping corrupted system files. To resolve them, consider running the SFC (System File Checker) and DISM (Deployment Image Servicing and Management) commands on your computer. Here’s how you can do it:
- First, run Command Prompt as an administrator on your PC.
- Confirm in the displayed User Account Control box by clicking Yes.
- After that, run the following commands one by one:
dism /Online /Cleanup-image /ScanHealth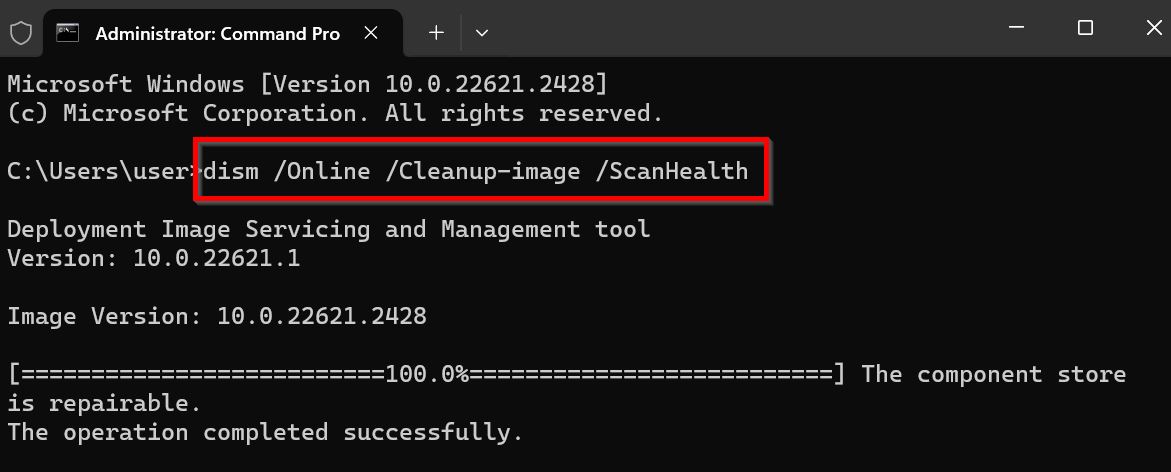
dism /Online /Cleanup-image /CheckHealth
dism /Online /Cleanup-image /RestoreHealth
dism /Online /Cleanup-image /StartComponentCleanup
sfc /scannow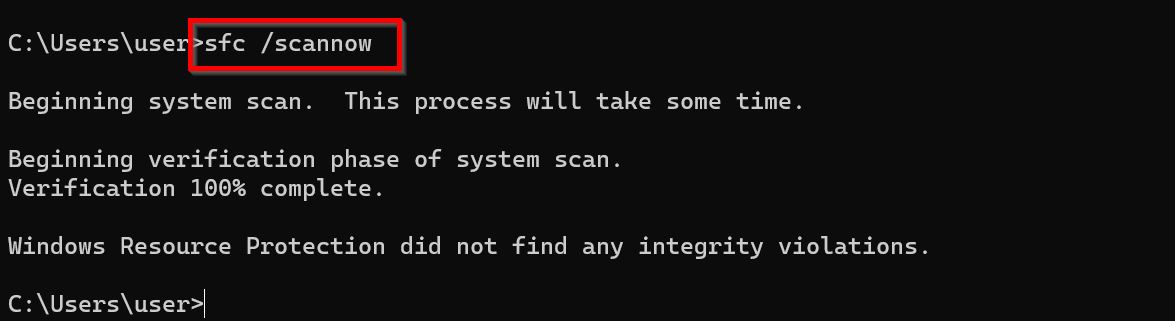
Method 6: Repair Using Third Party Software
If you want to make the repair process a lot easier, consider using a third-party hard drive repair software like Victoria 911 instead.
Here’s a quick step-by-step guide on how you can recover data from a corrupted hard drive on Windows with Victoria 911:
- To get started, download Victoria 911 from its official website. This will download a ZIP file to your PC.
- Next, extract the contents of the ZIP file and simply launch Victoria from the listed files.

- After analyzing the drive, go to Test & Repair and click Scan. This will check your hard drive for errors and correct them.
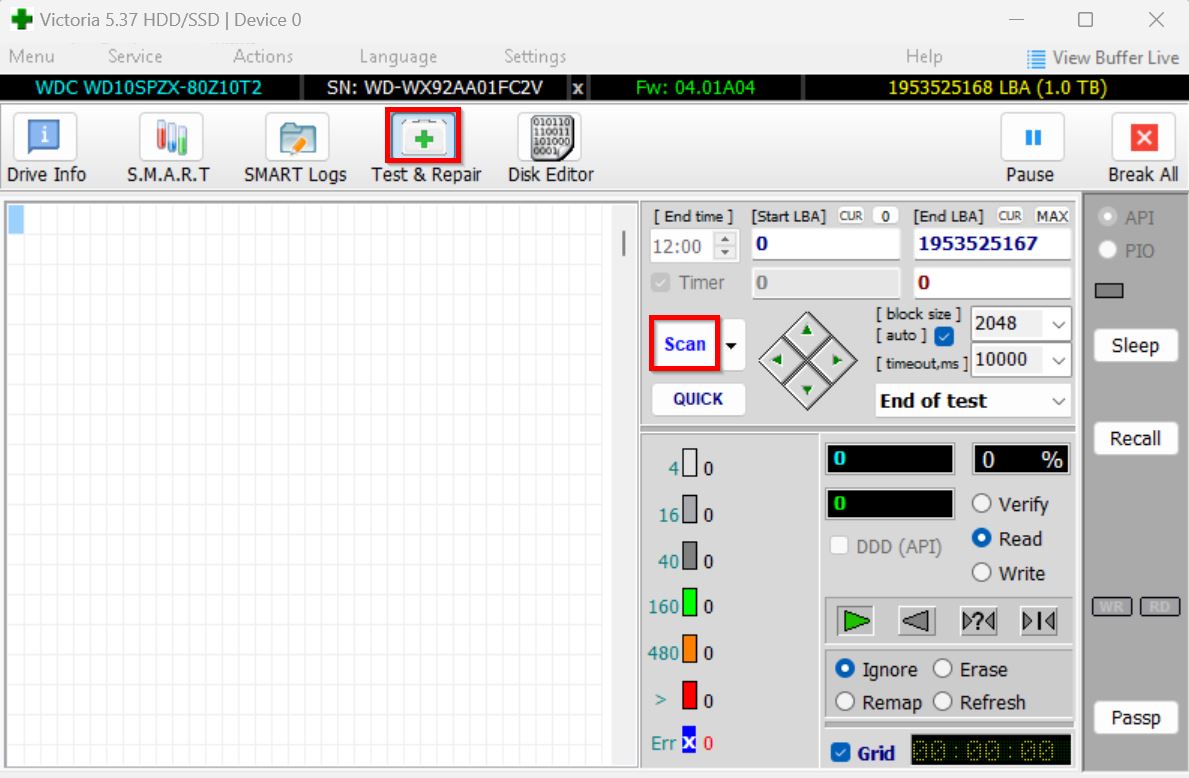
Conclusion
Corrupted hard drives make you lose your important files and affect your PC’s performance. For effective data restoration, we recommend that you use professional data recovery software like Disk Drill. Of course, you need to be quick to prevent new information from overwriting your lost data. Also, make sure to solve the problem at the root by trying our fixes on your corrupted hard drive.