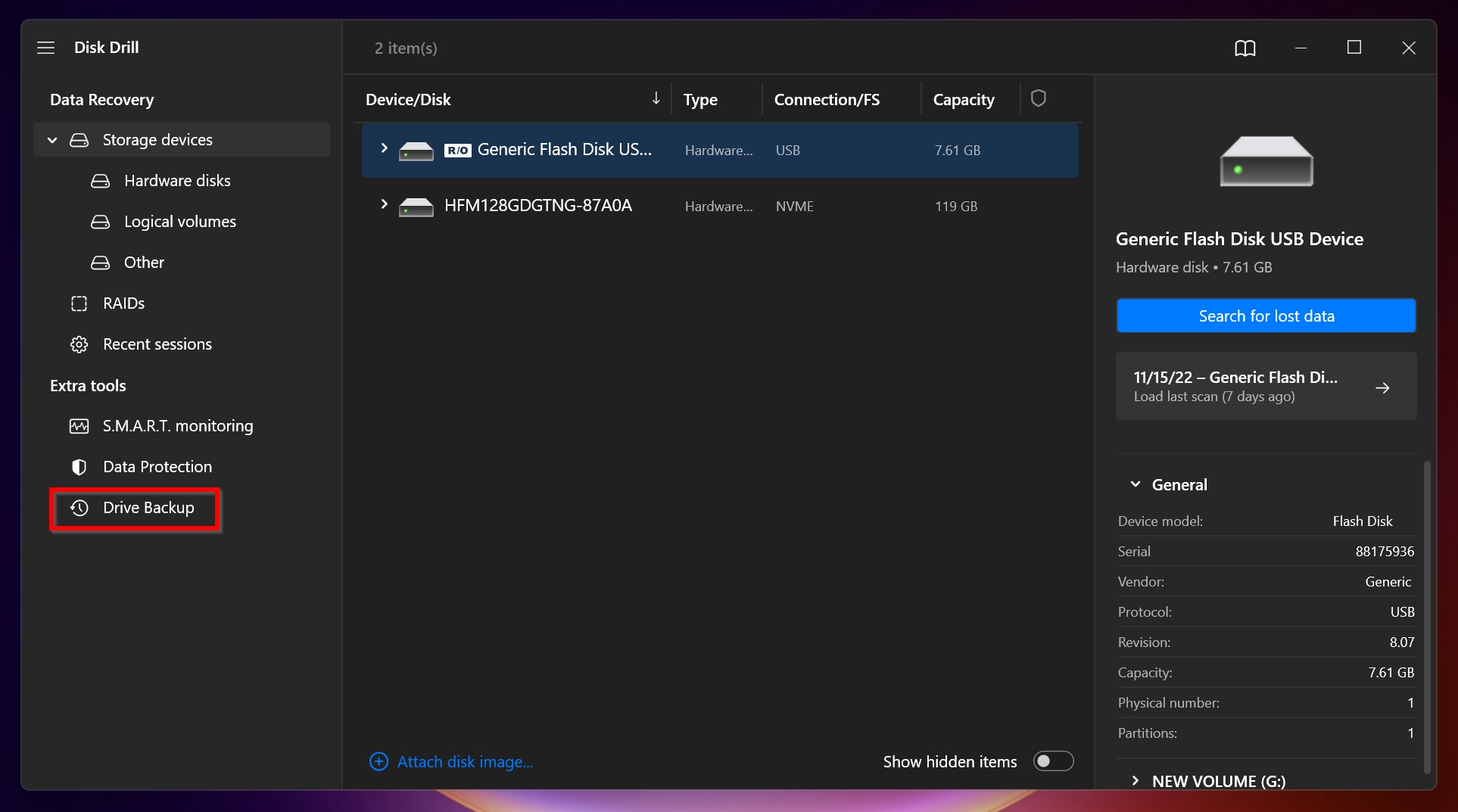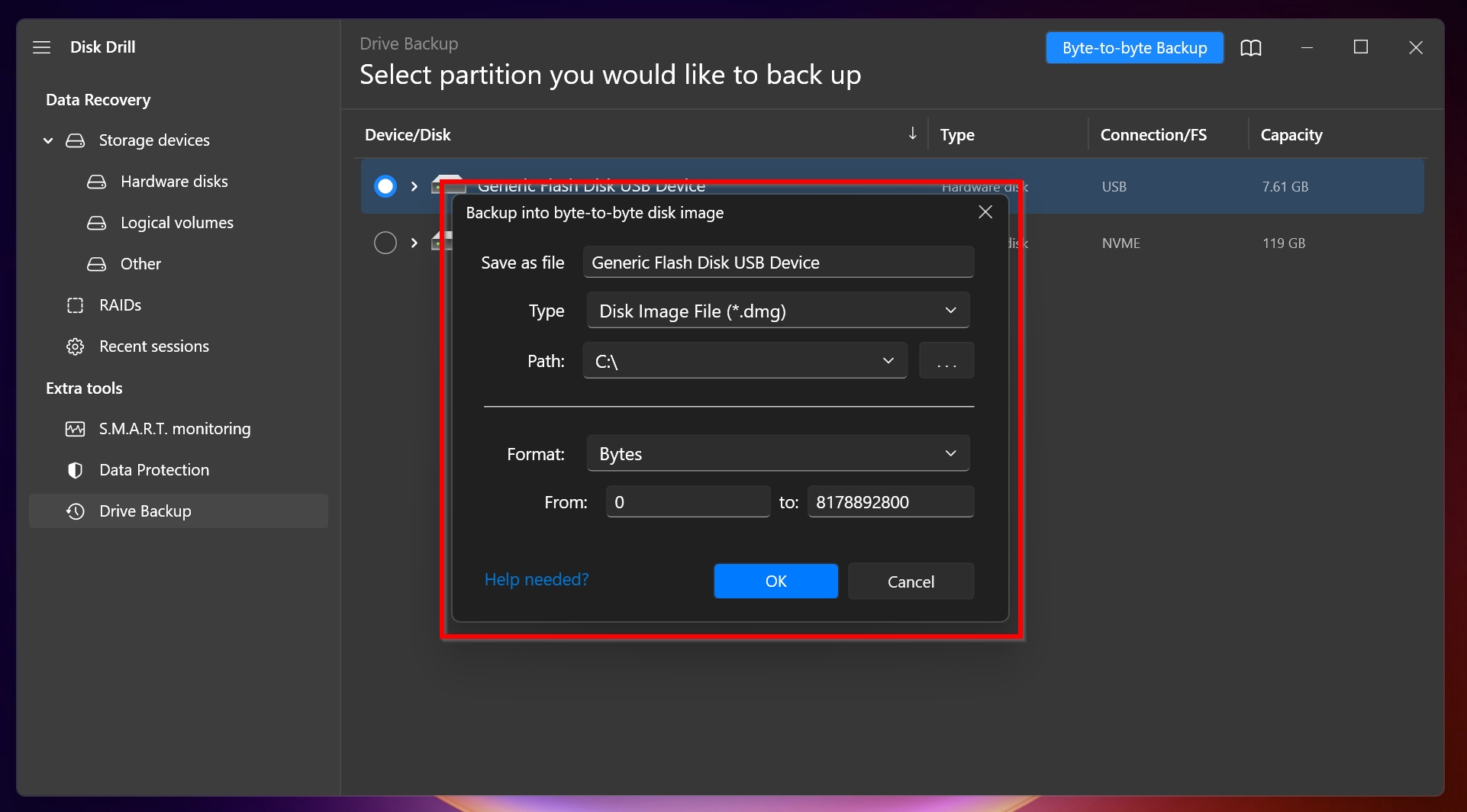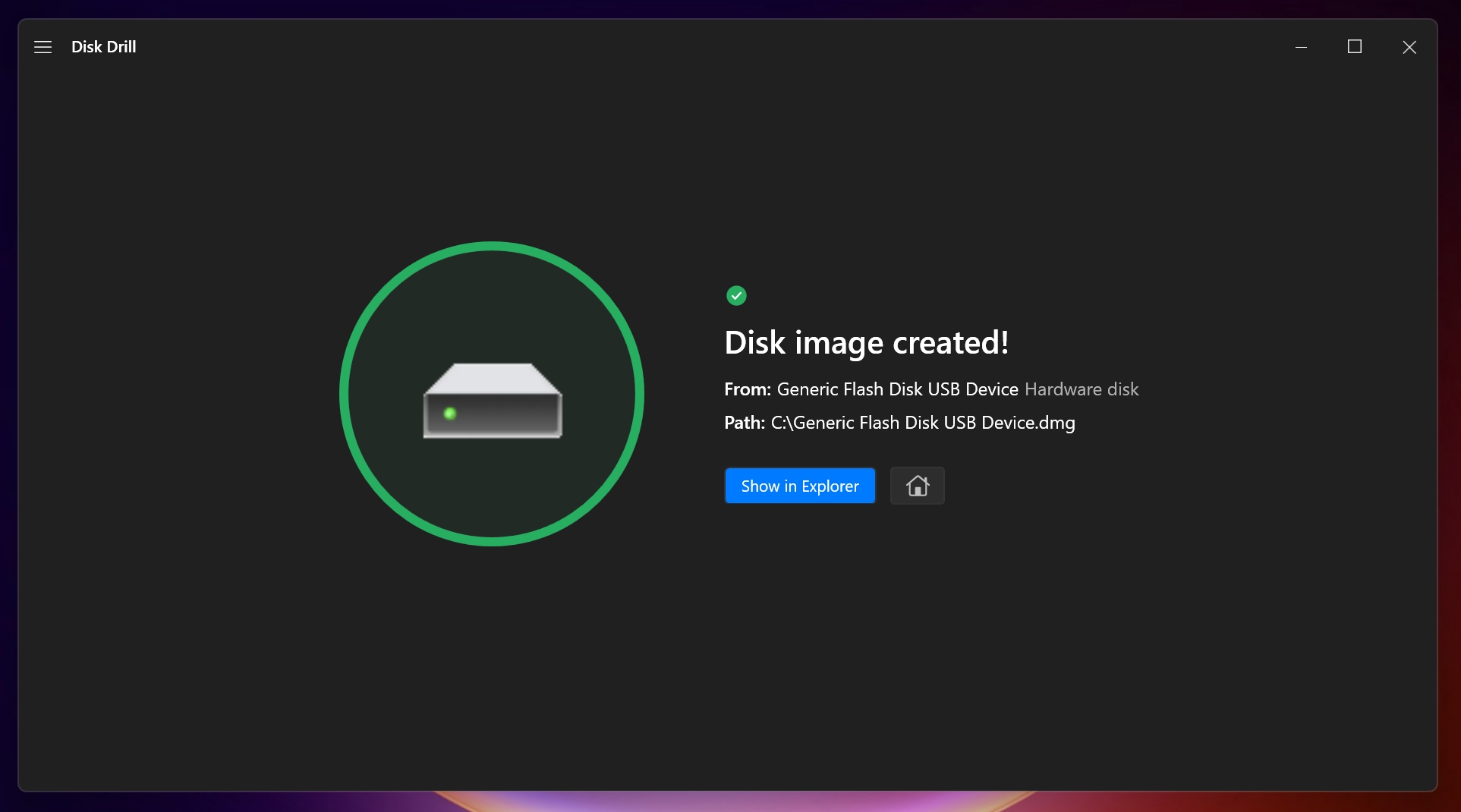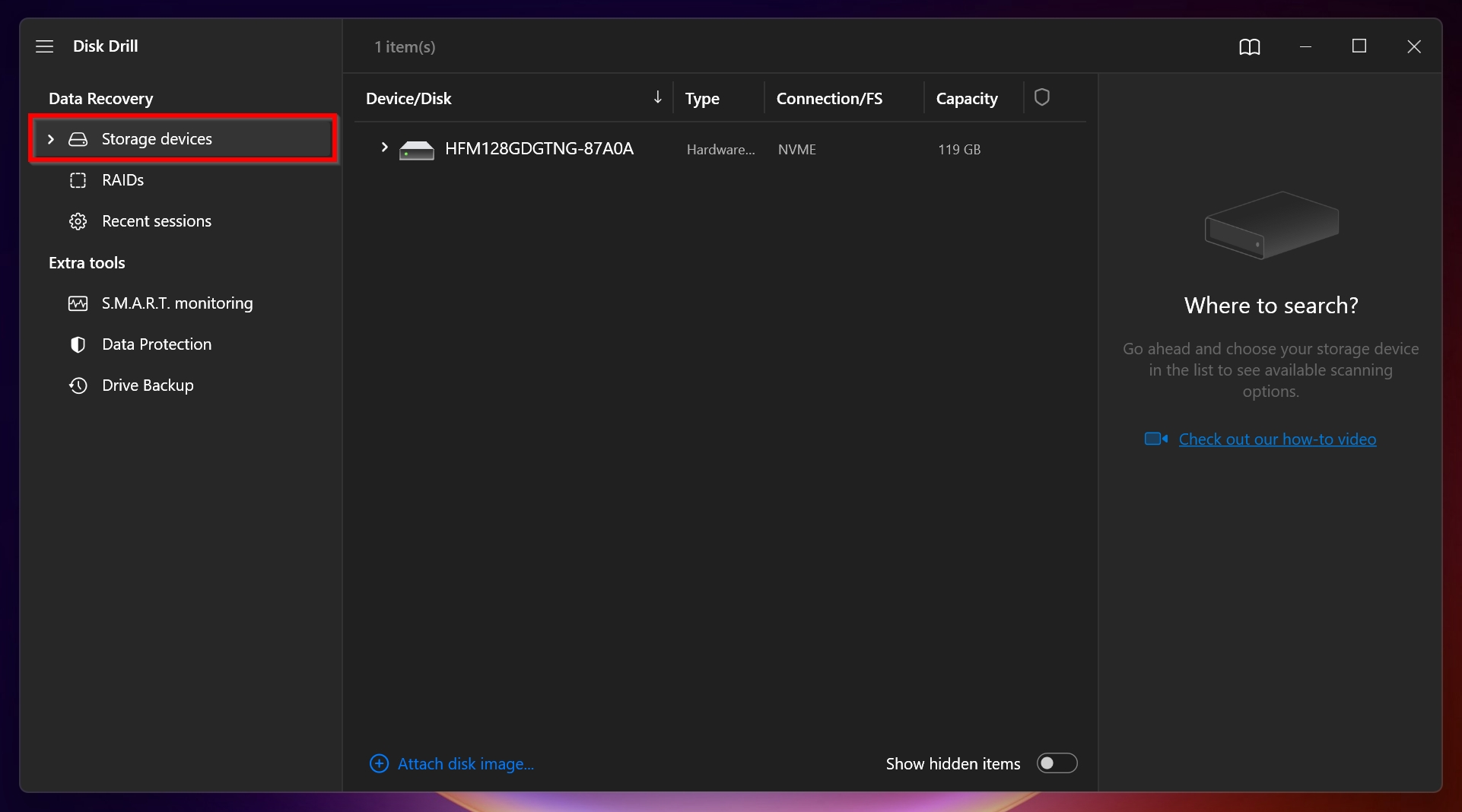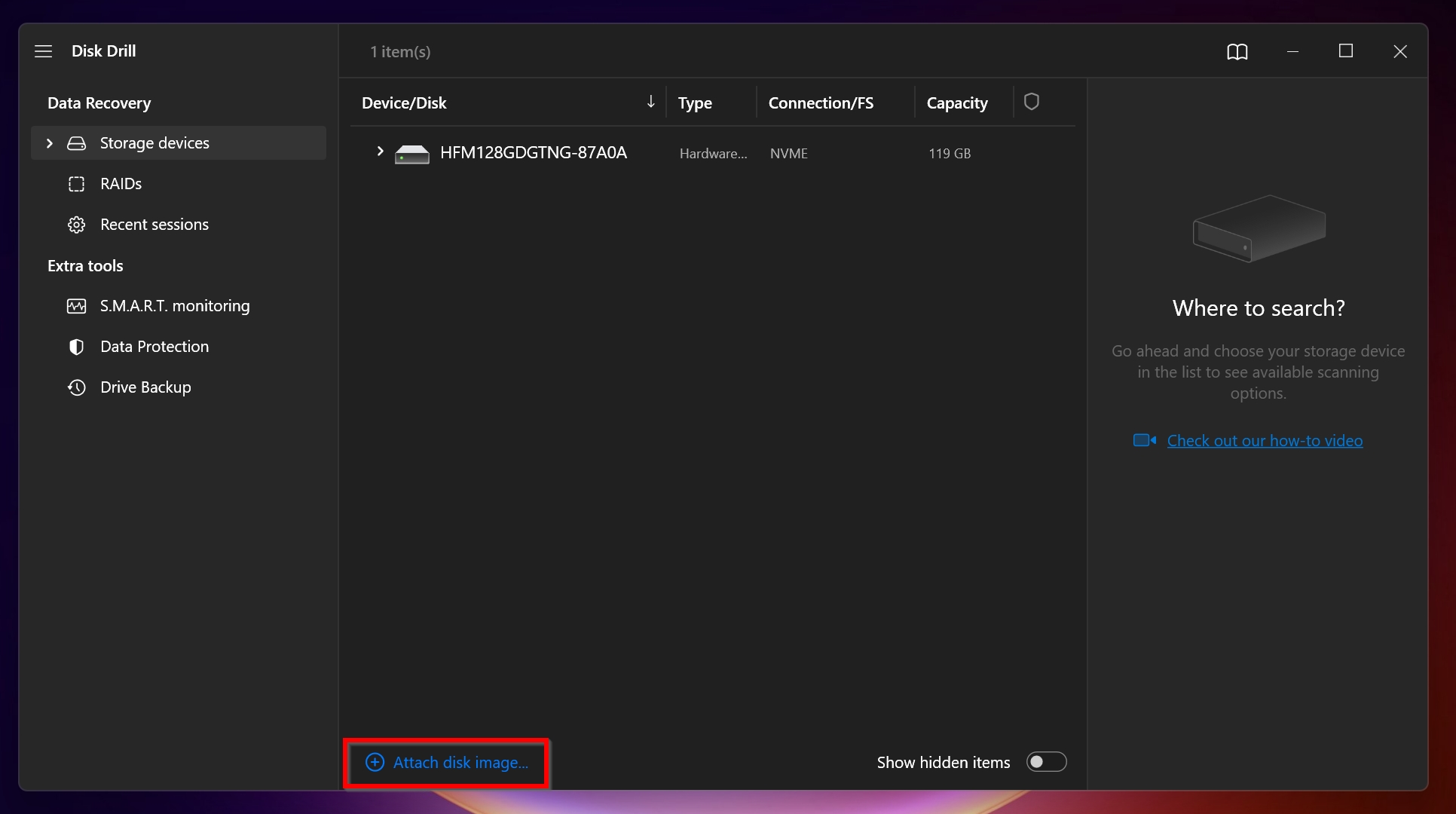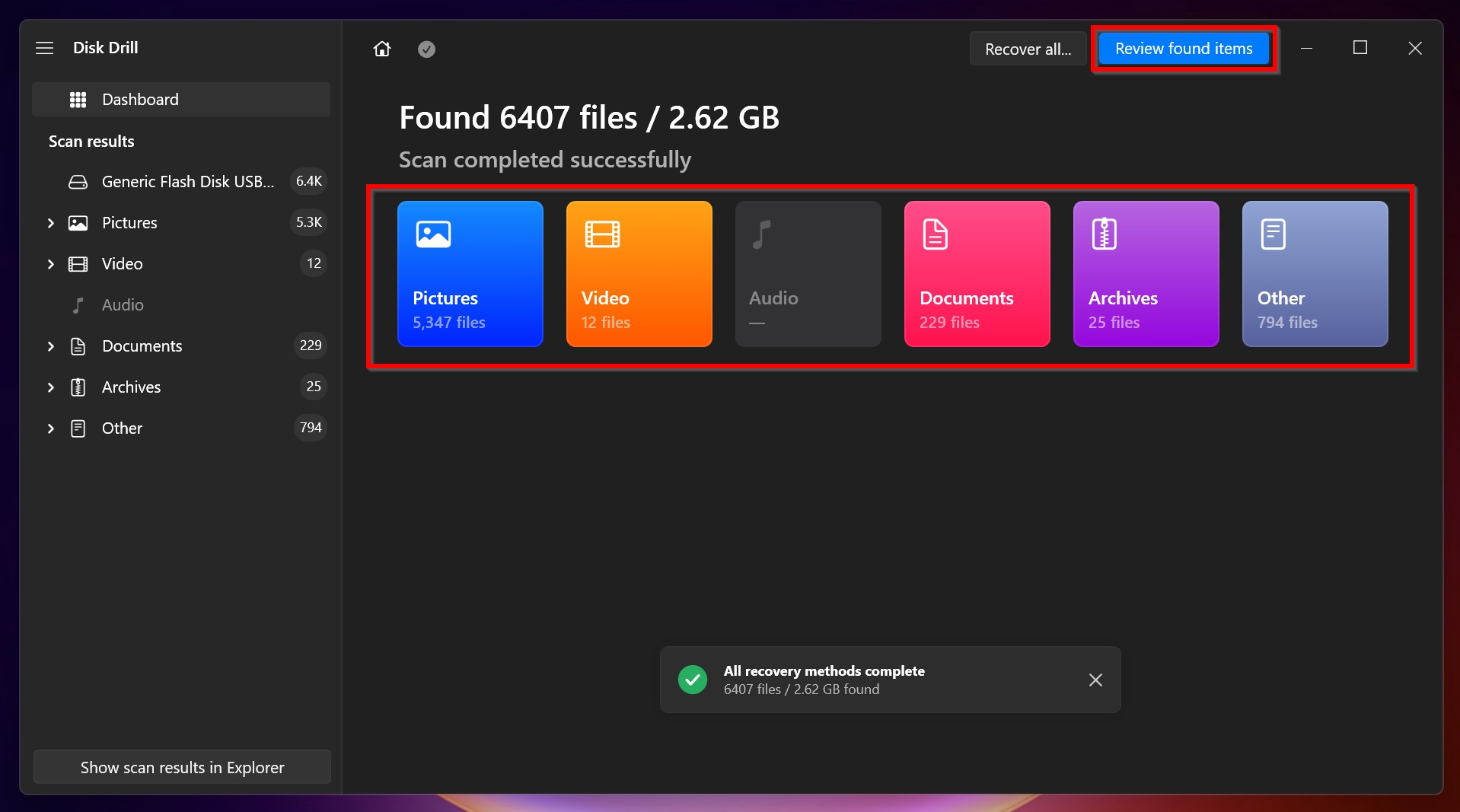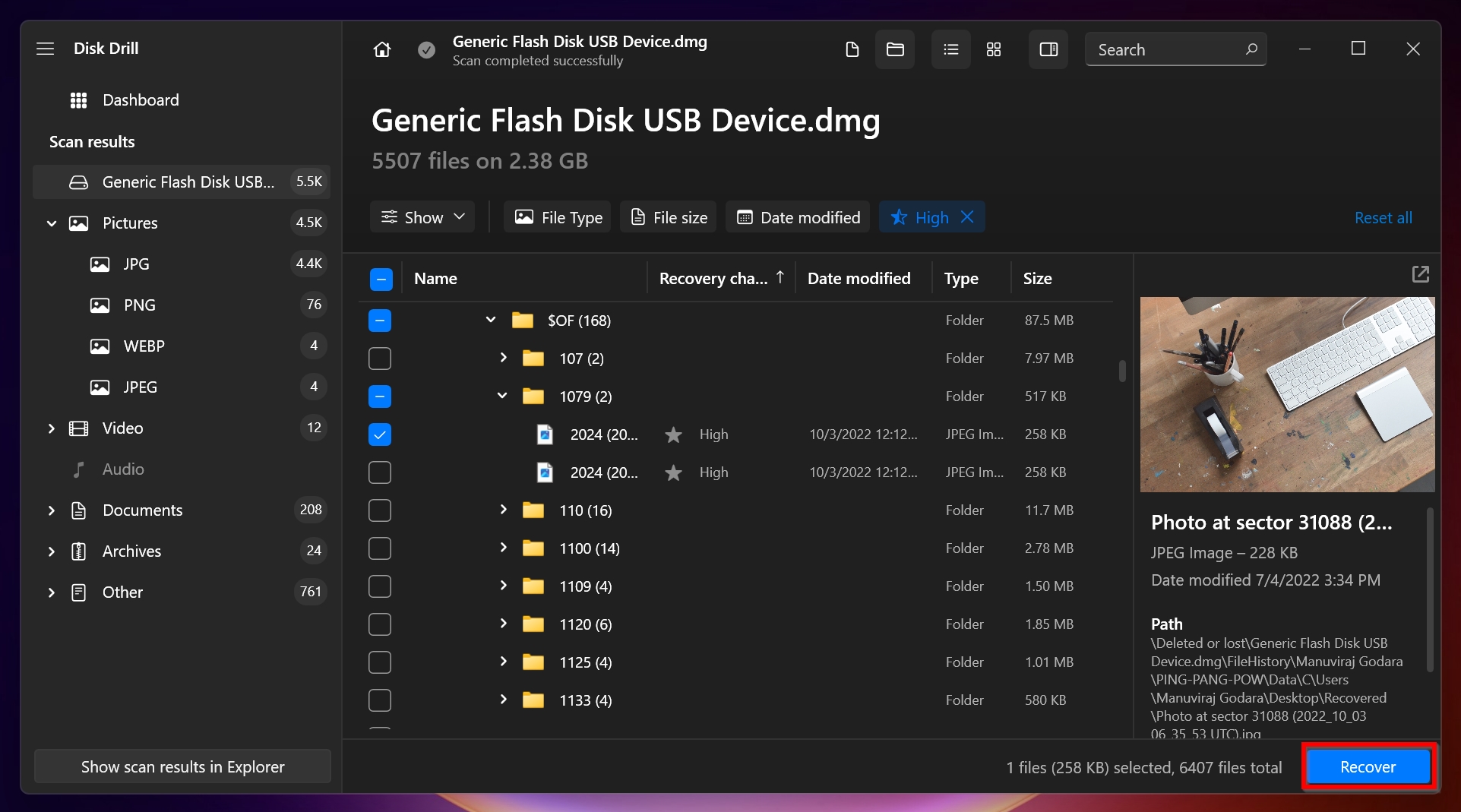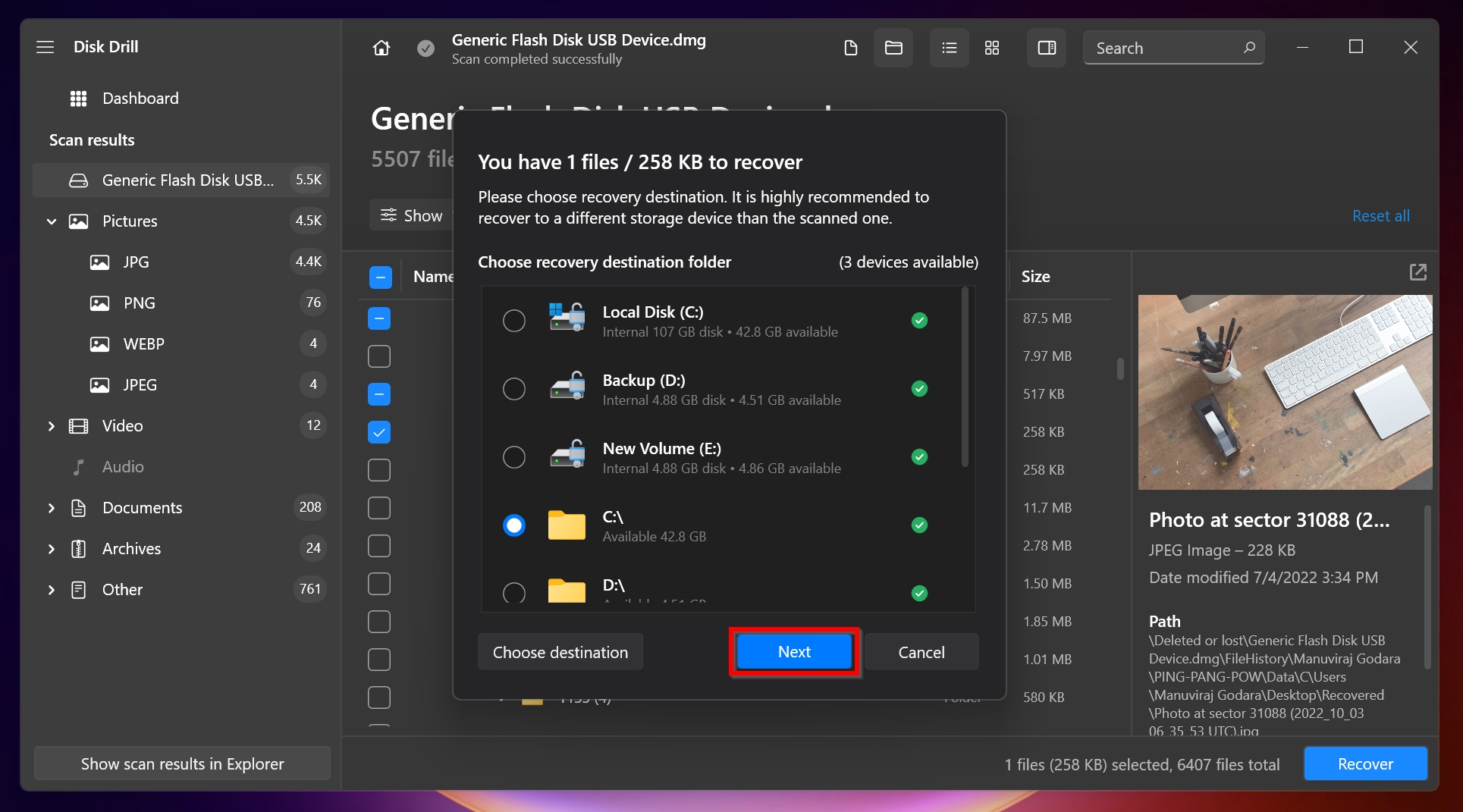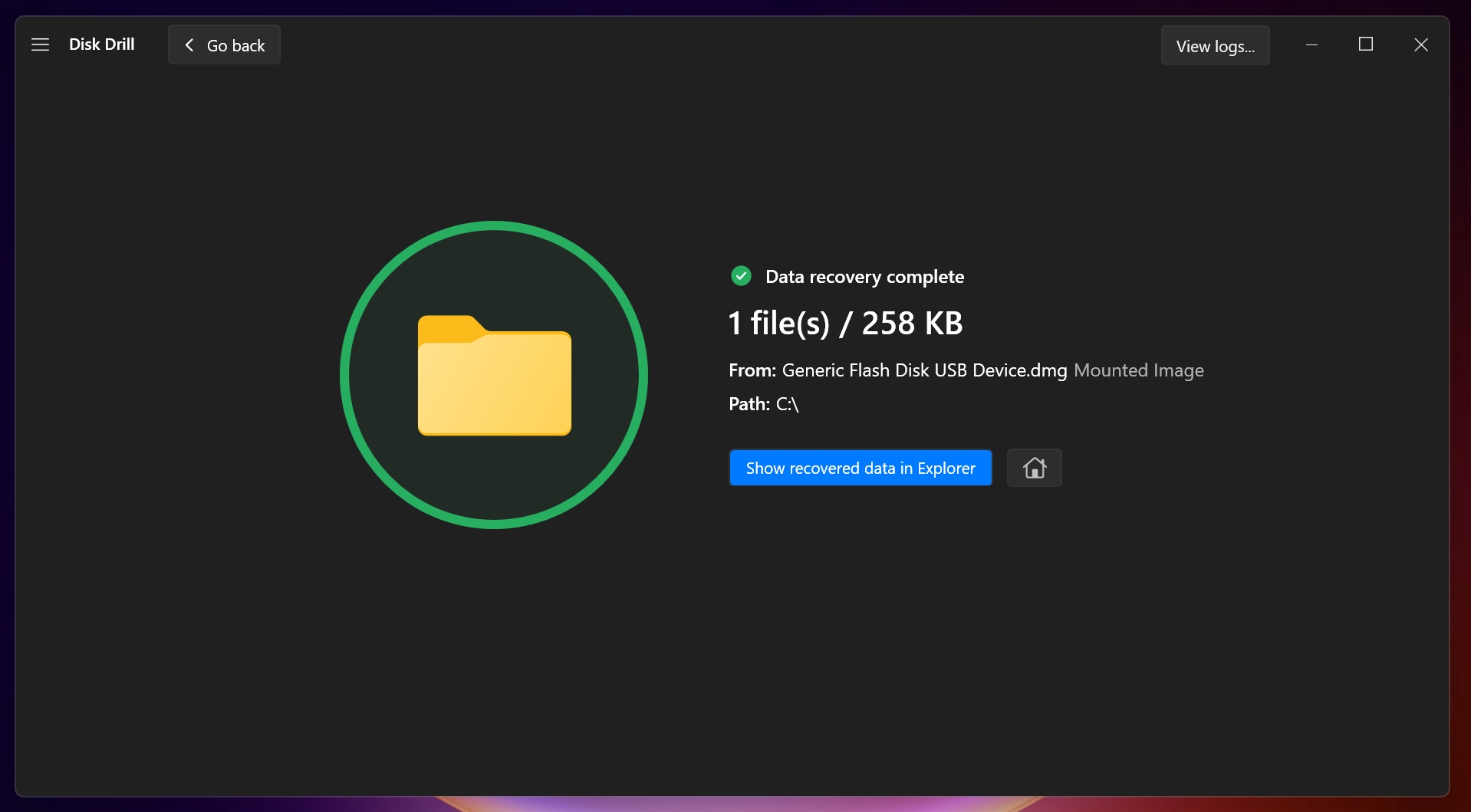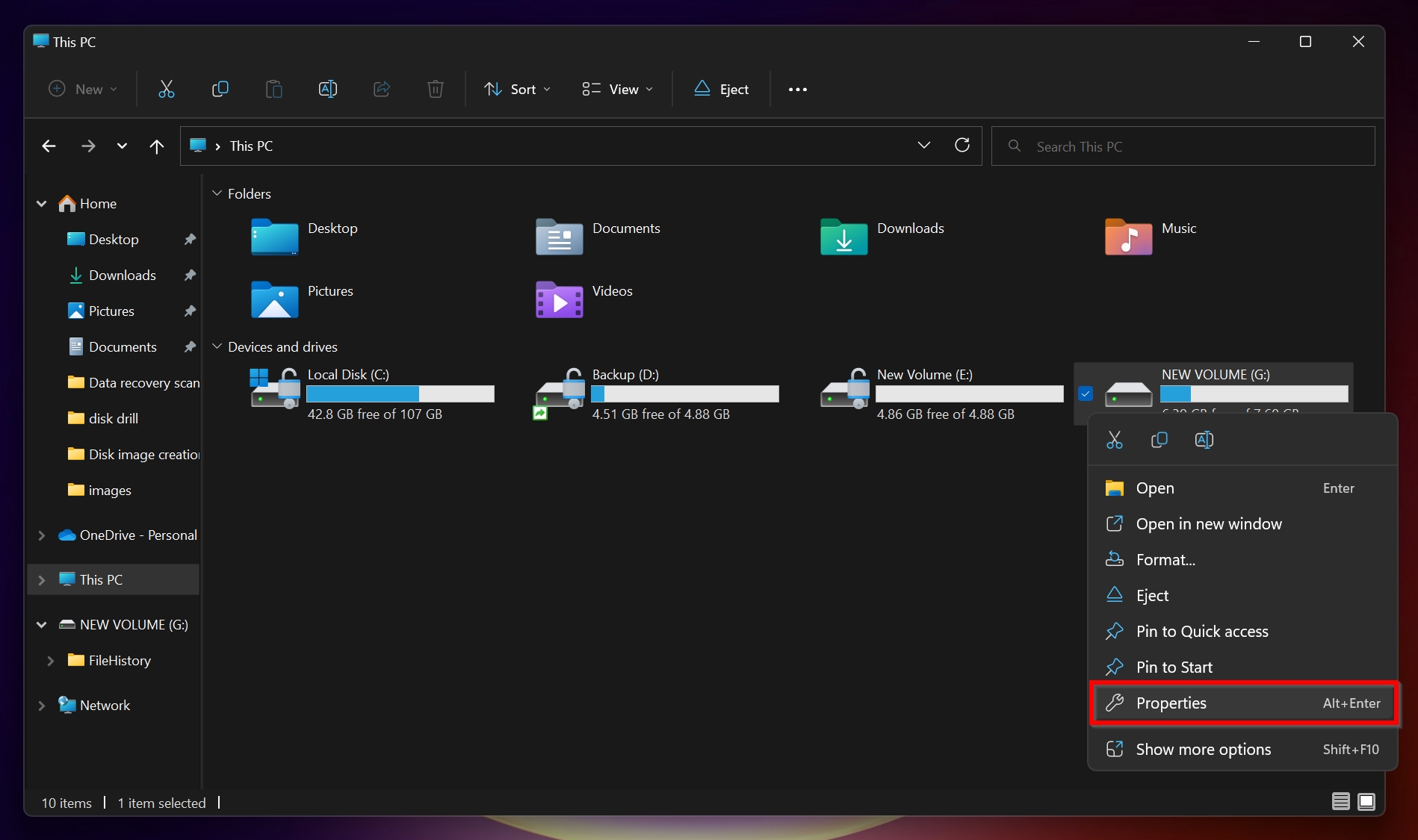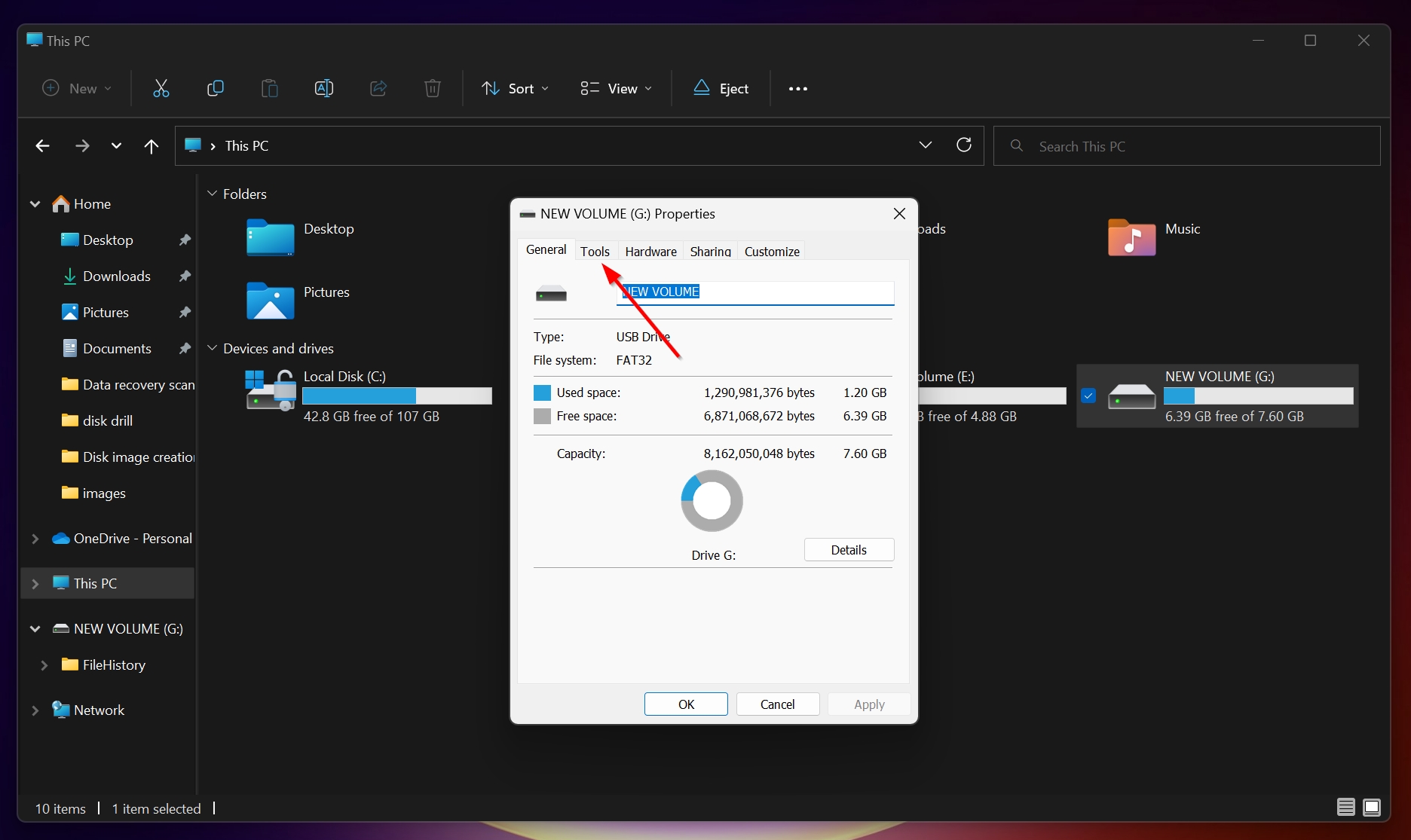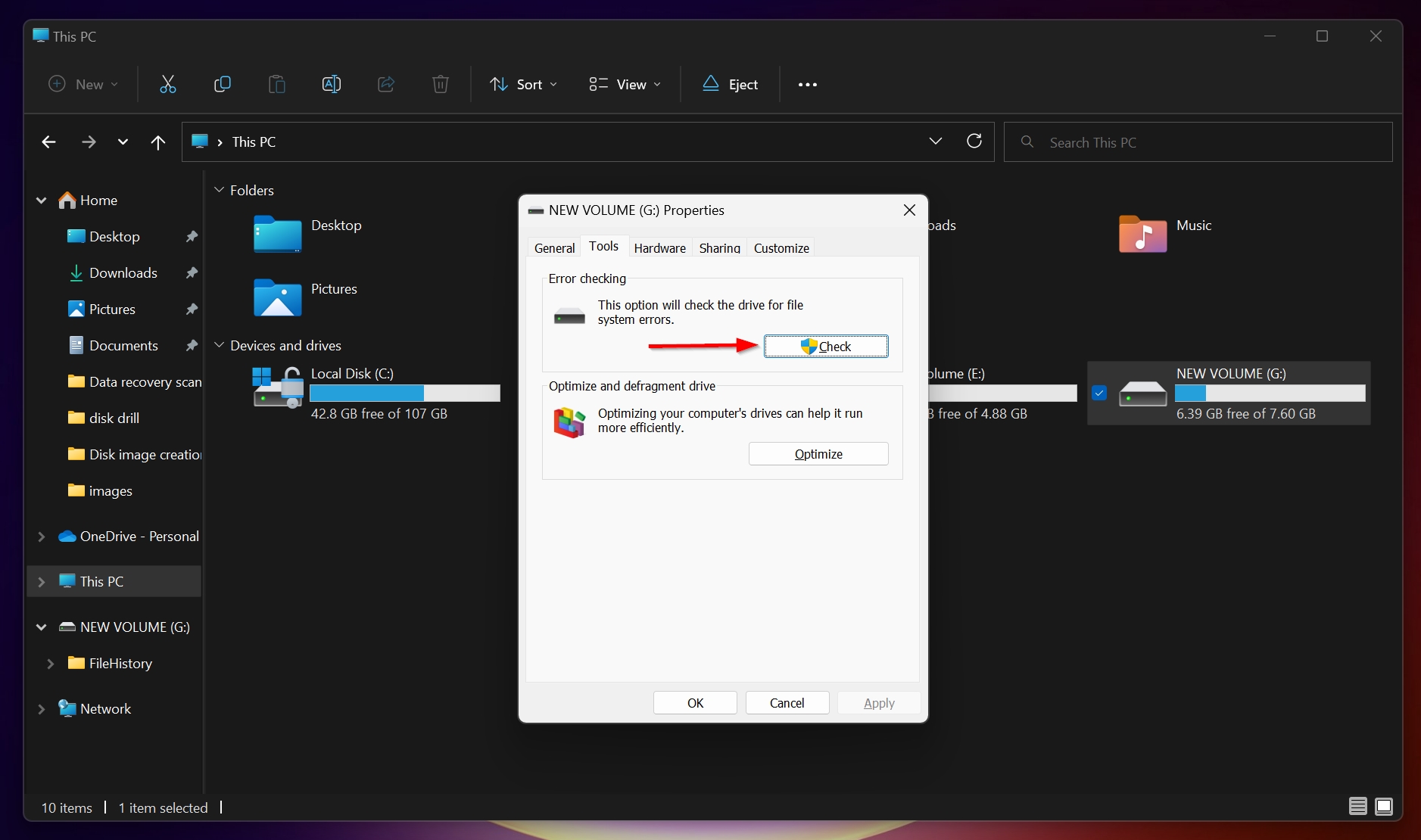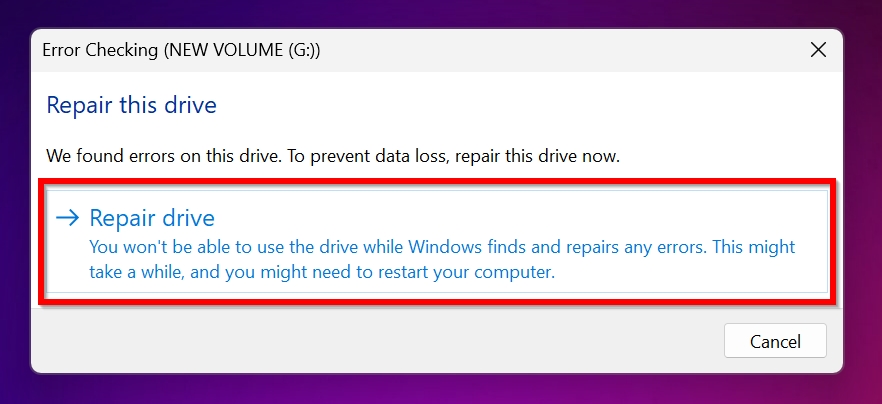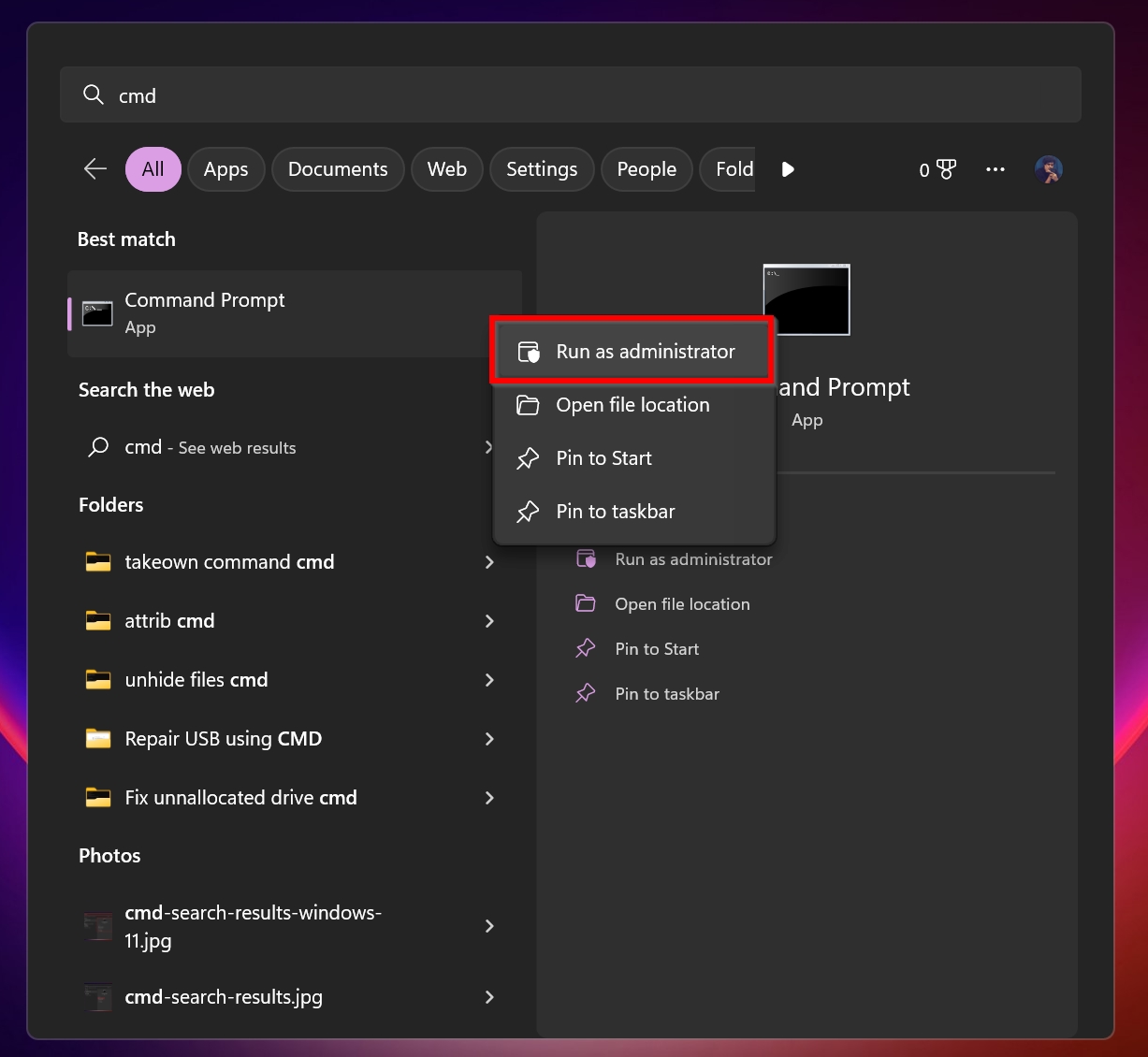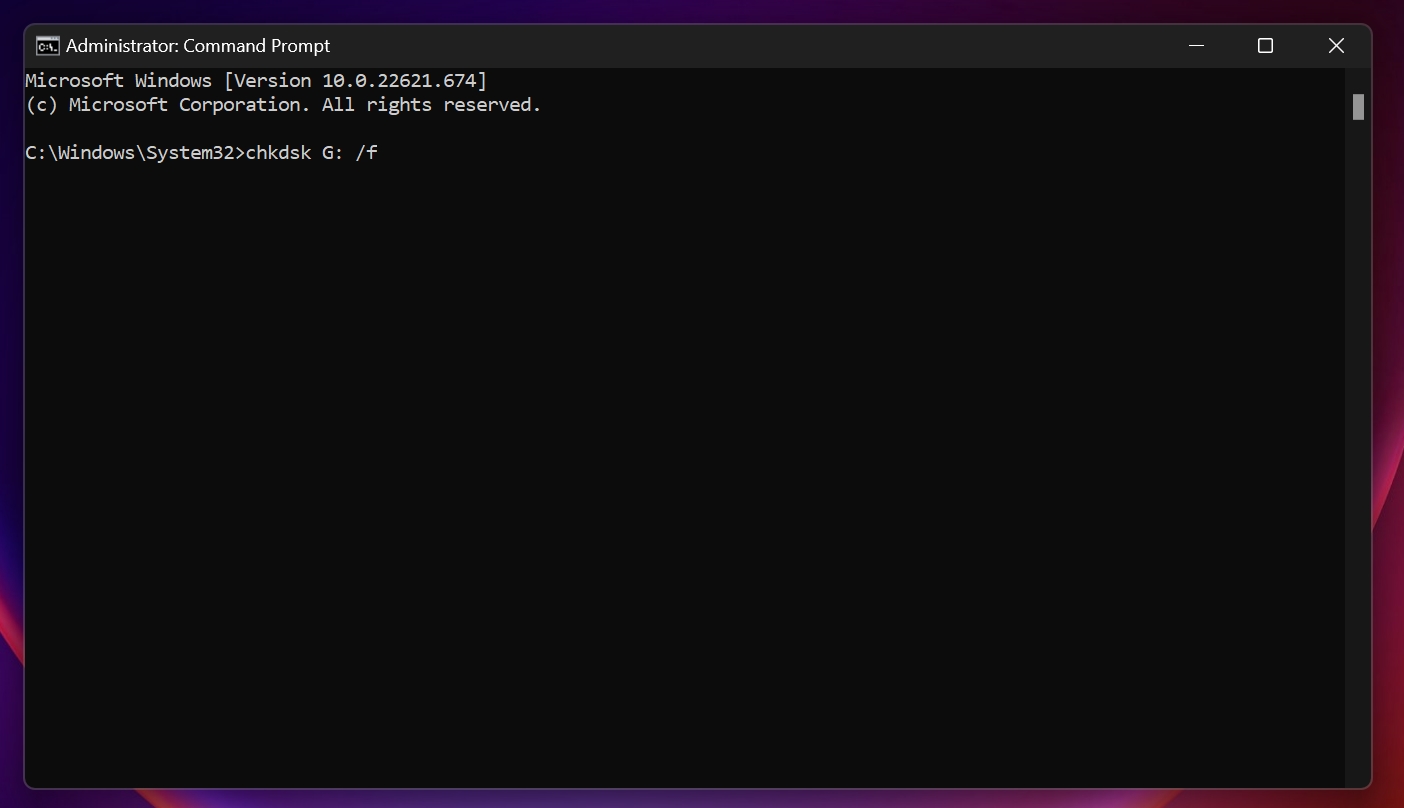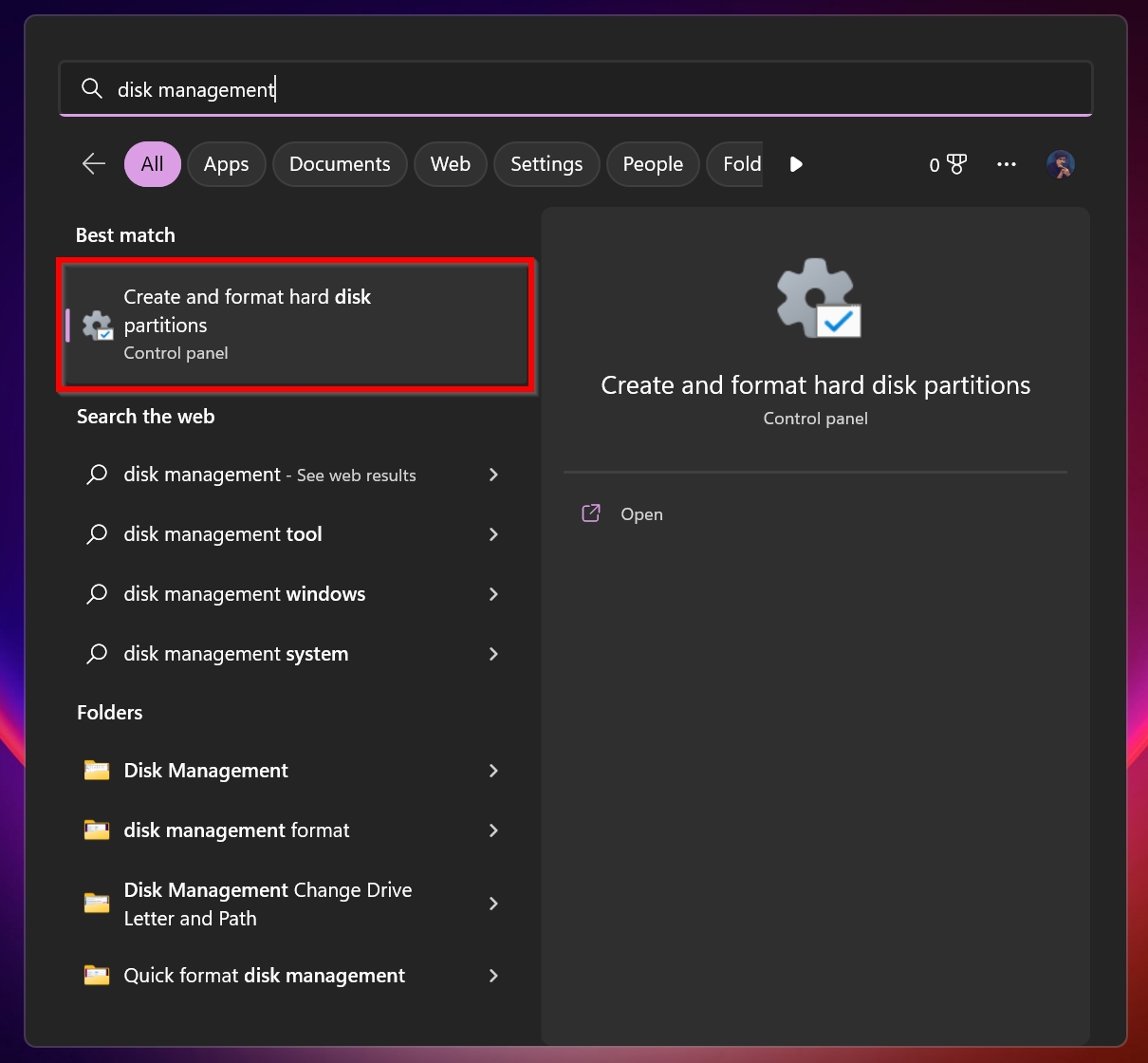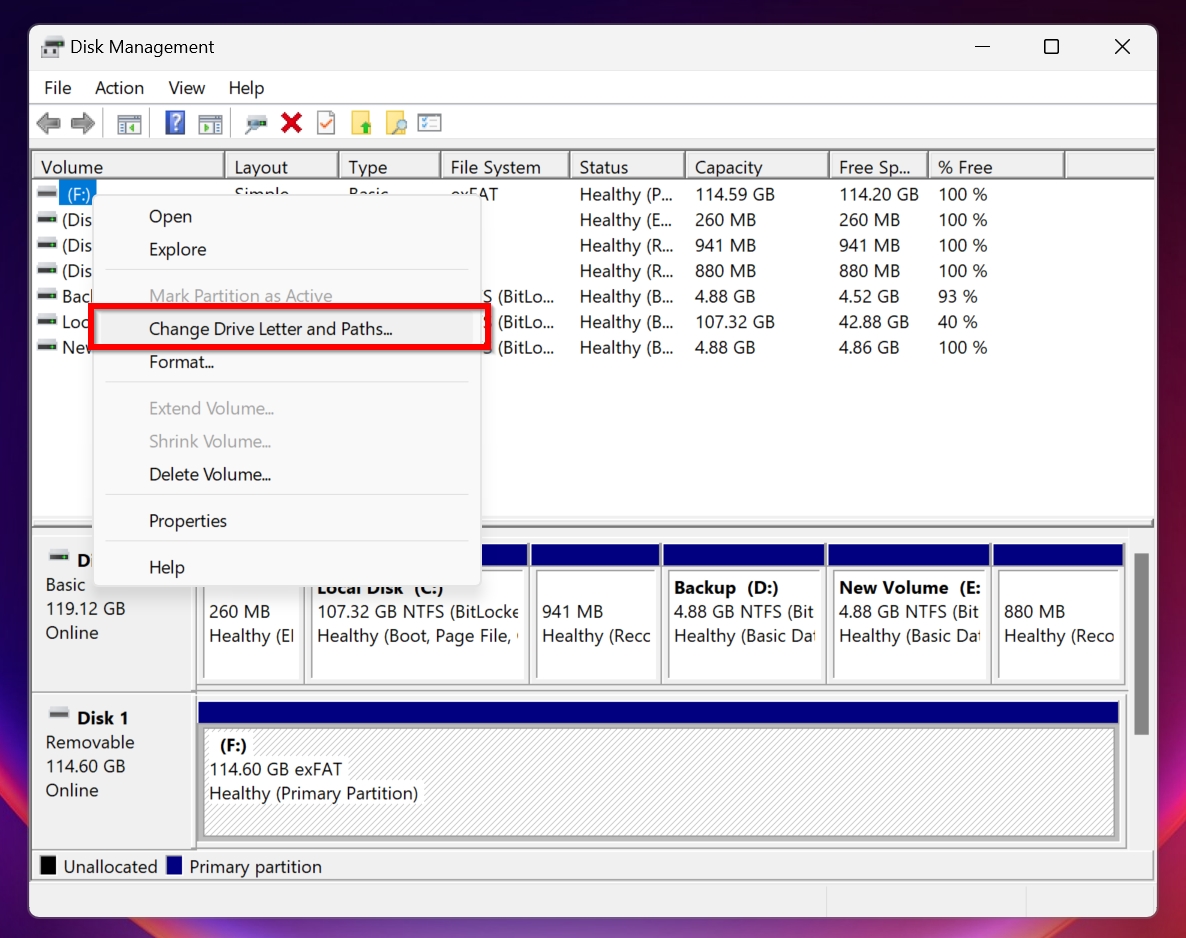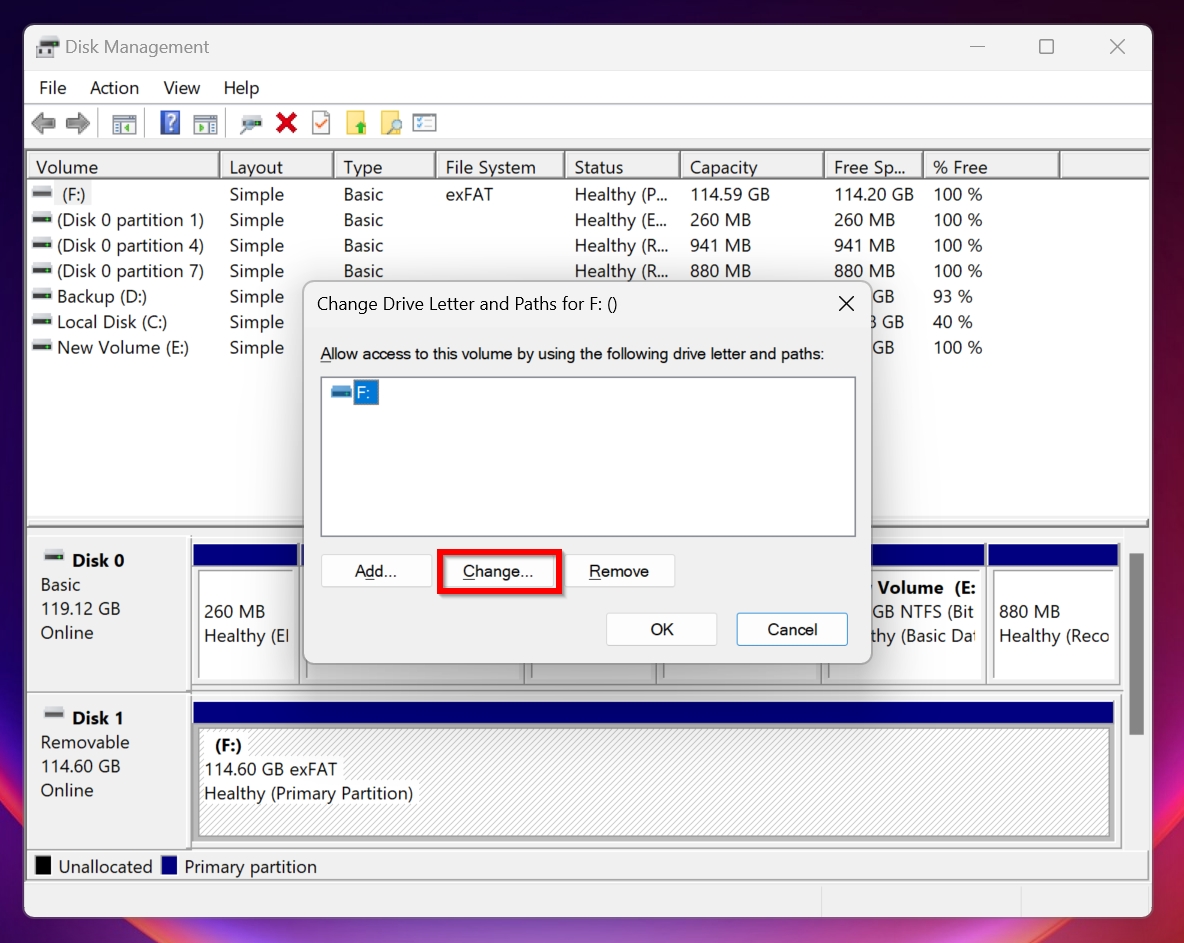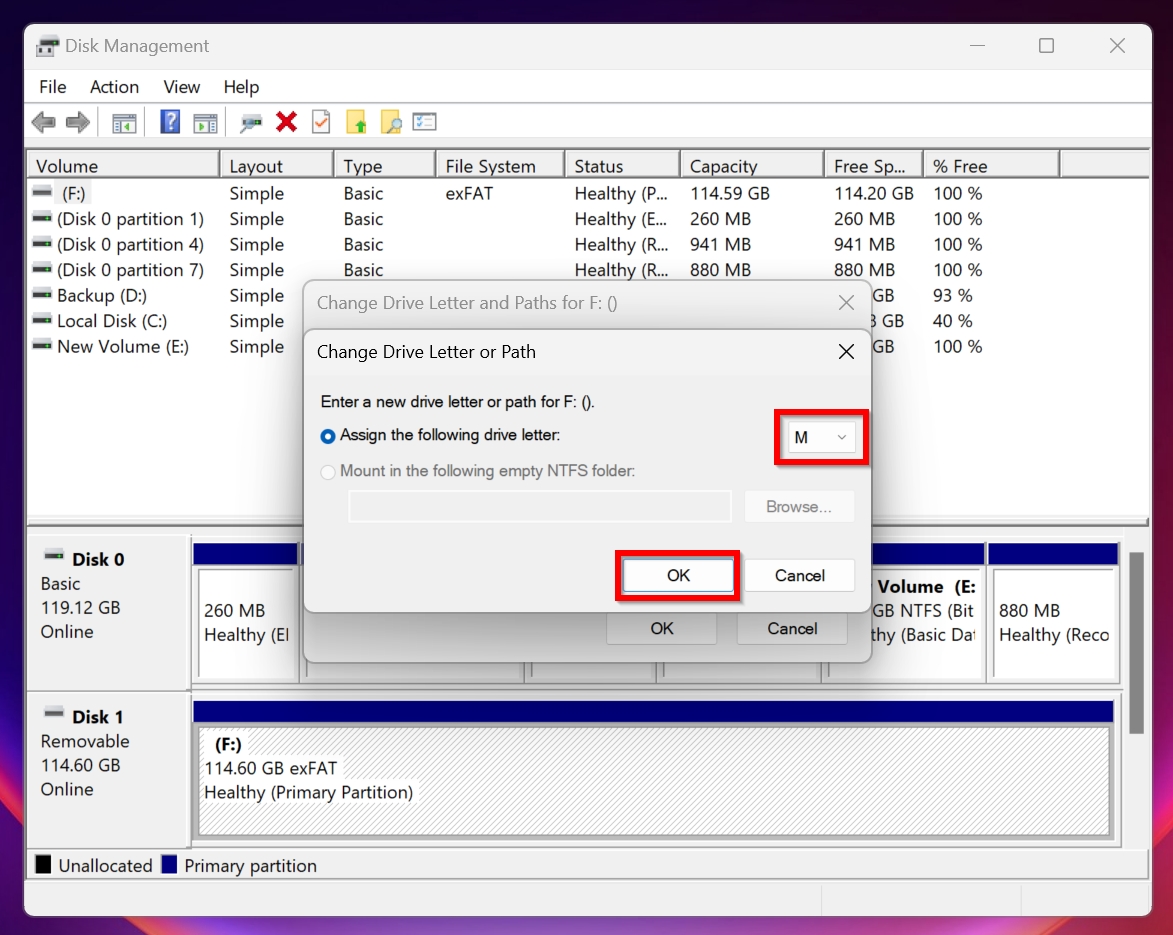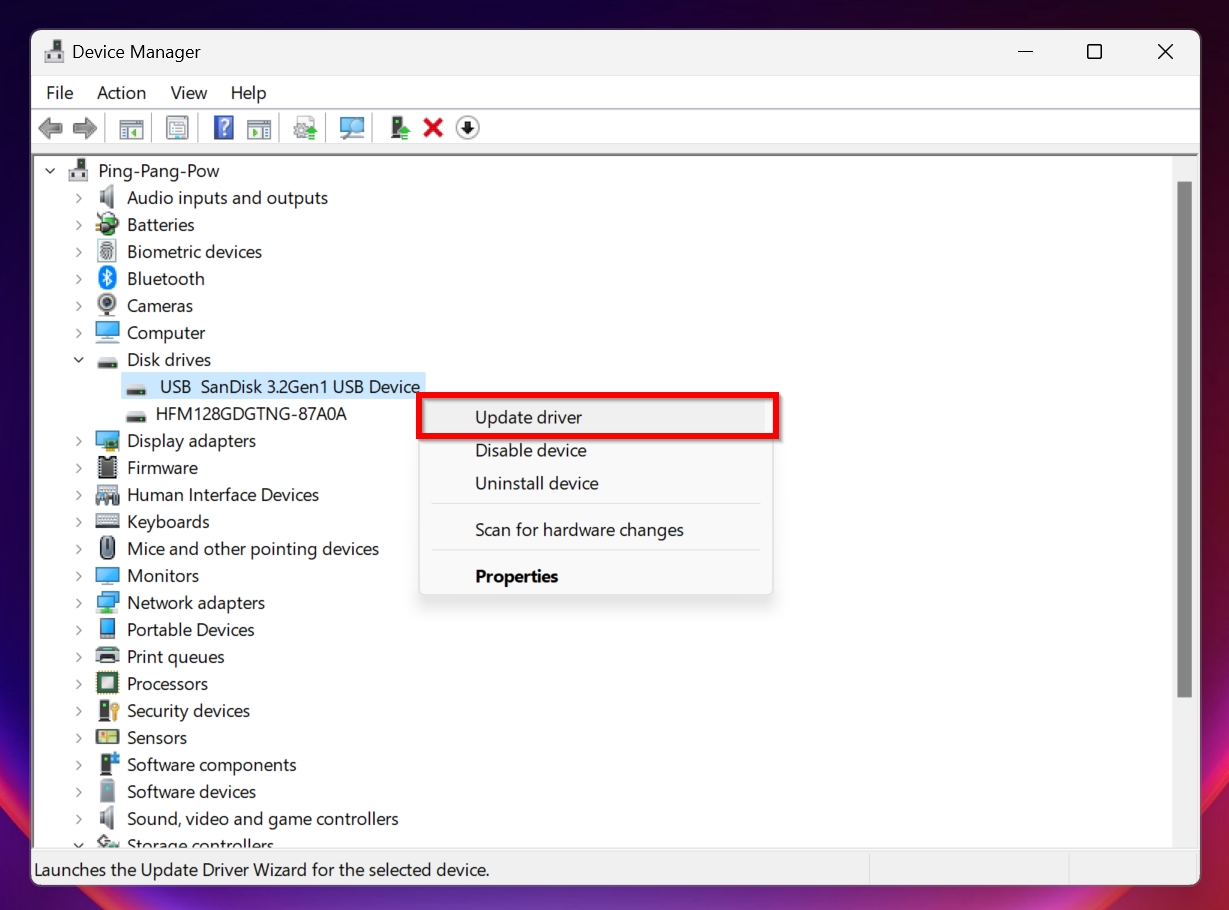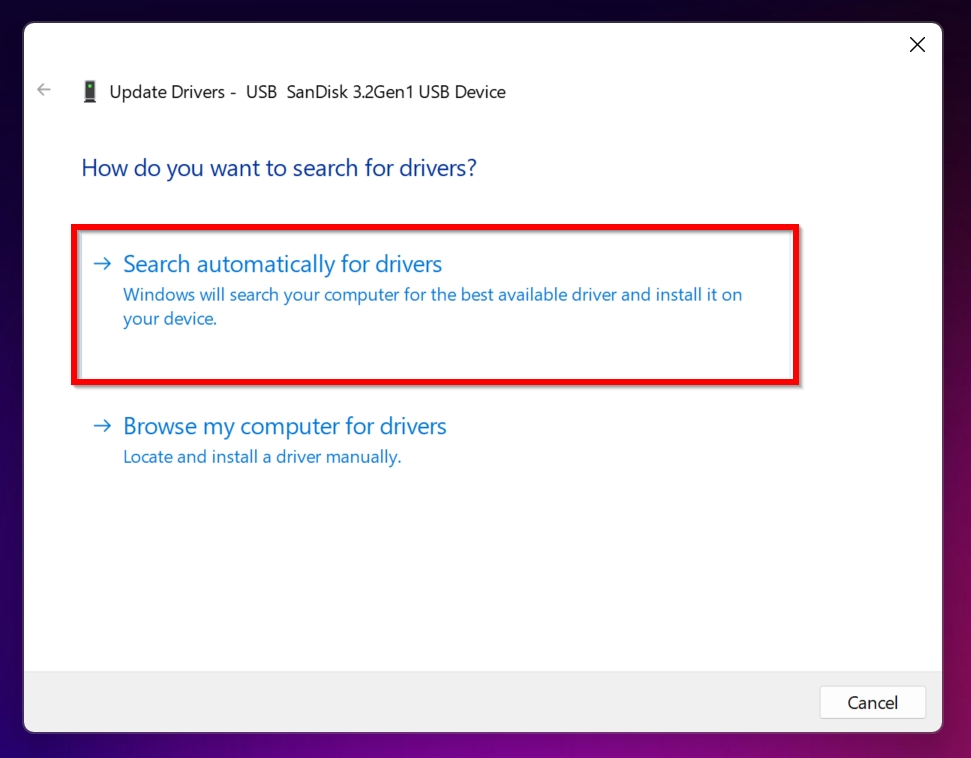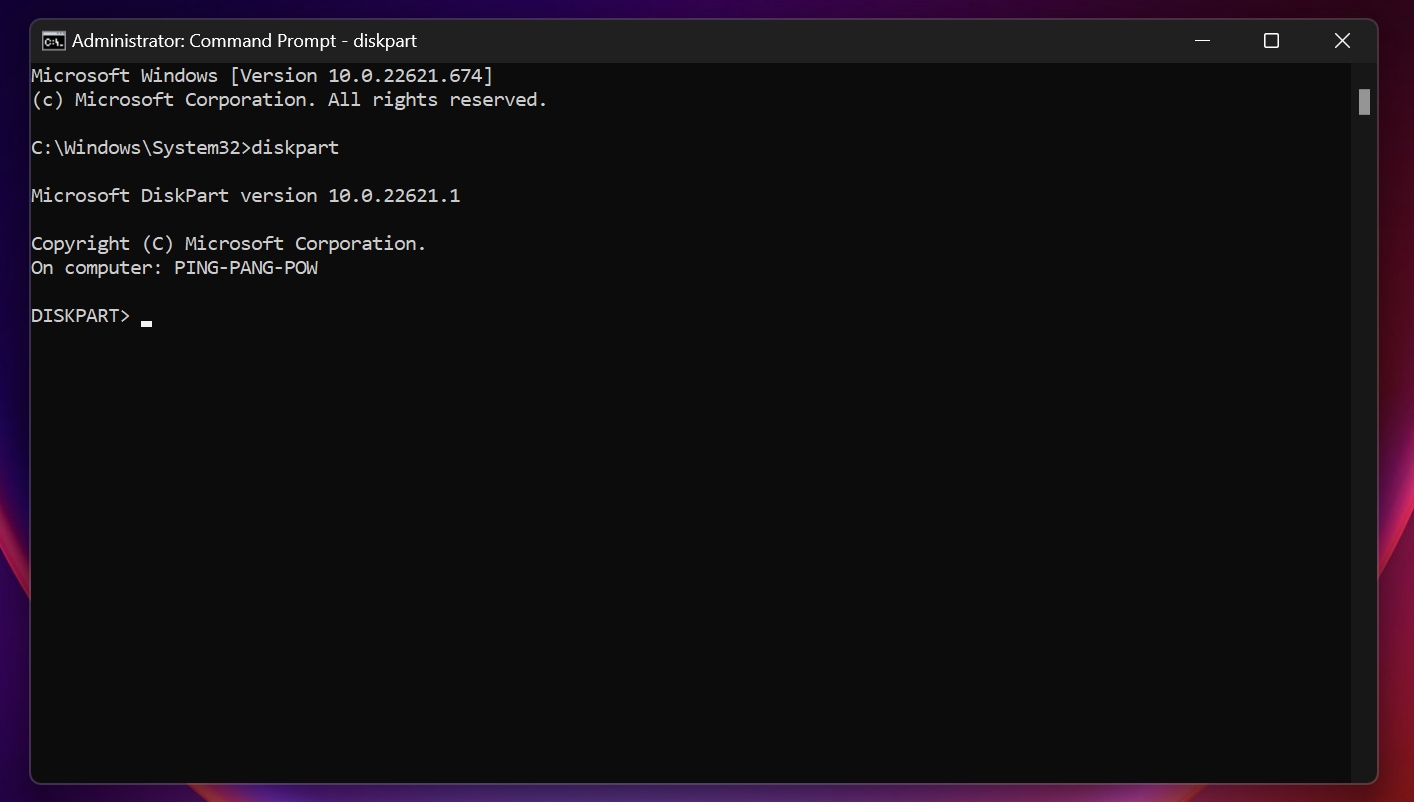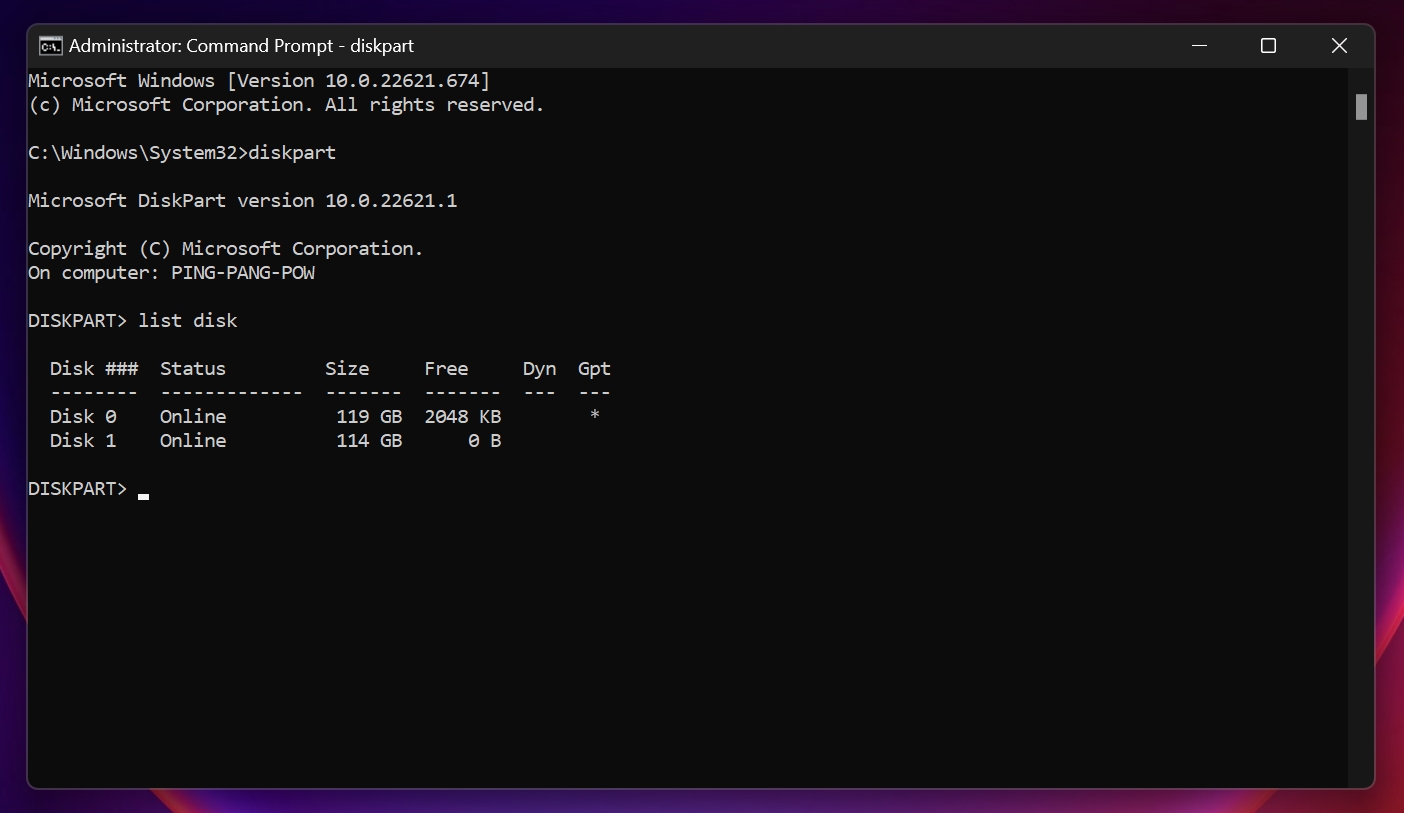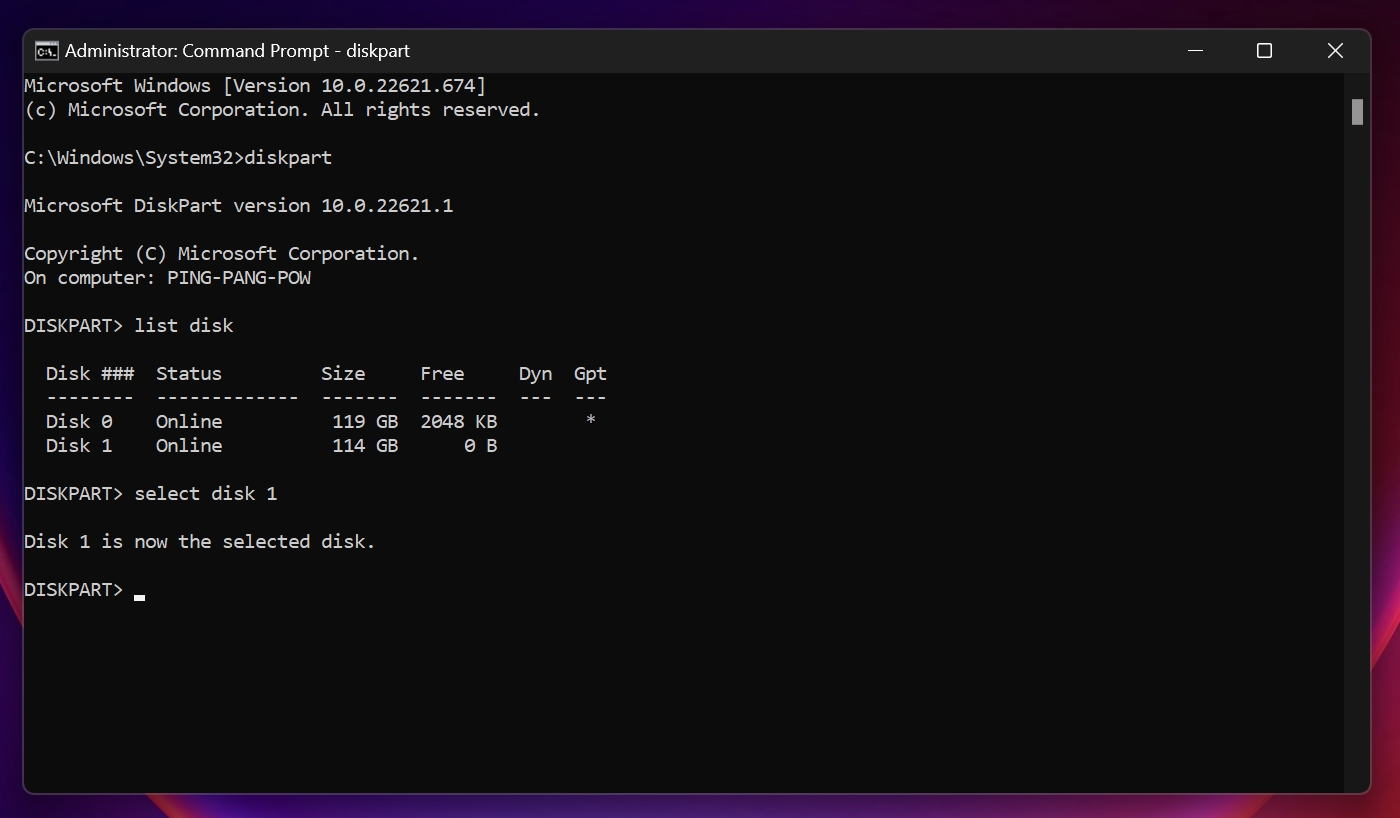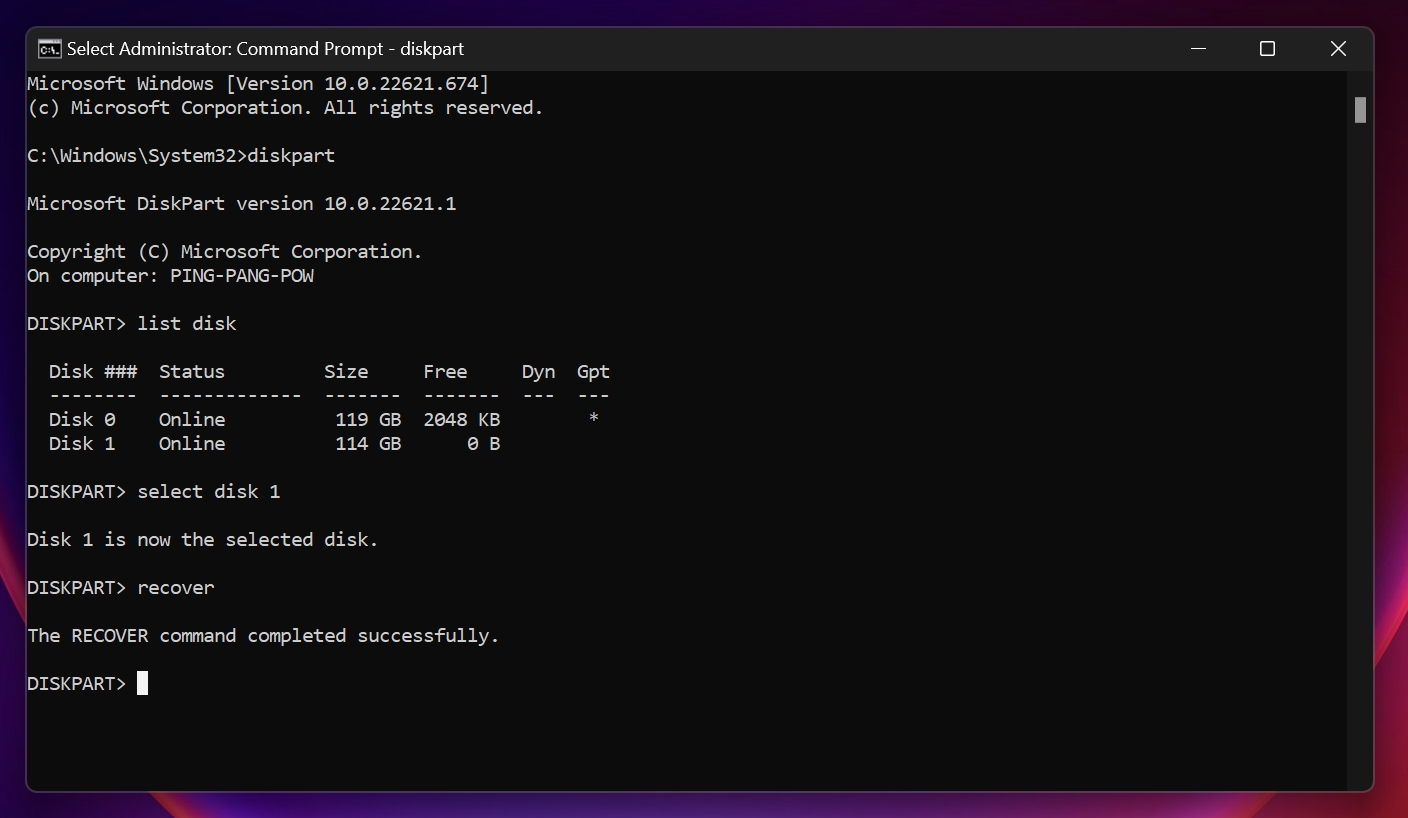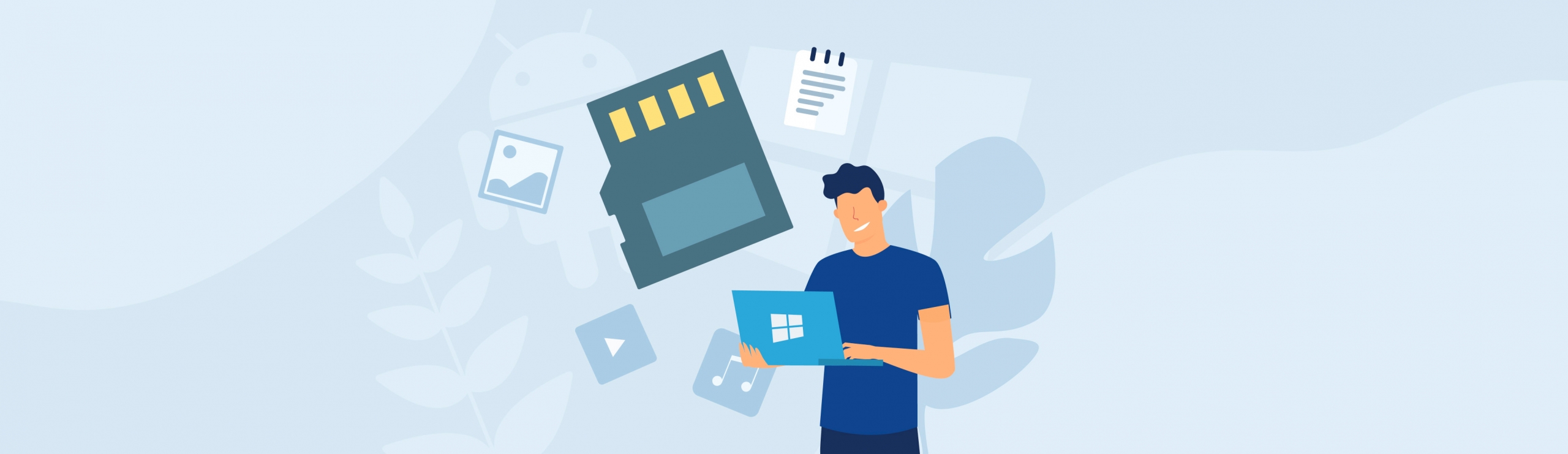Reading Time: 7 minutesA corrupted SD card can cause you to panic, since it’s typically assumed that formatting is the only way to fix it, and formatting entails wiping out all your data. But, using data recovery software, you can first recover your precious files from the SD card and then proceed to repair it. Learn how to effectively fix a corrupted SD card without formatting it using the guide below.
How to Recover Data from Corrupted Memory Card
Third-party data recovery software is the easiest and most cost-effective way to recover your files. But it’s essential that you choose a good data recovery program.
In this tutorial, we’ll use Disk Drill to recover data from a damaged SD card. The program features an advanced data recovery algorithm that not only finds most of the recoverable data on your storage drive but also has a simplistic, modular UI that makes doing so easy for all types of users.
Disk Drill supports all kinds of SD cards, including SD, SDHC (SD High Capacity), and SDXC (SD Extended Capacity), making it an ideal choice to recover data from a corrupted memory card without formatting it. The data recovery process includes two major steps: creating a disk image of the memory card to prevent further damage and scanning the disk image for recoverable data.
Create a Disk Image Using Disk Drill
- Download Disk Drill and install it.
- Connect the corrupted memory card to your computer.
- Open Disk Drill, and click on the Drive Backup option in the left navigation bar.
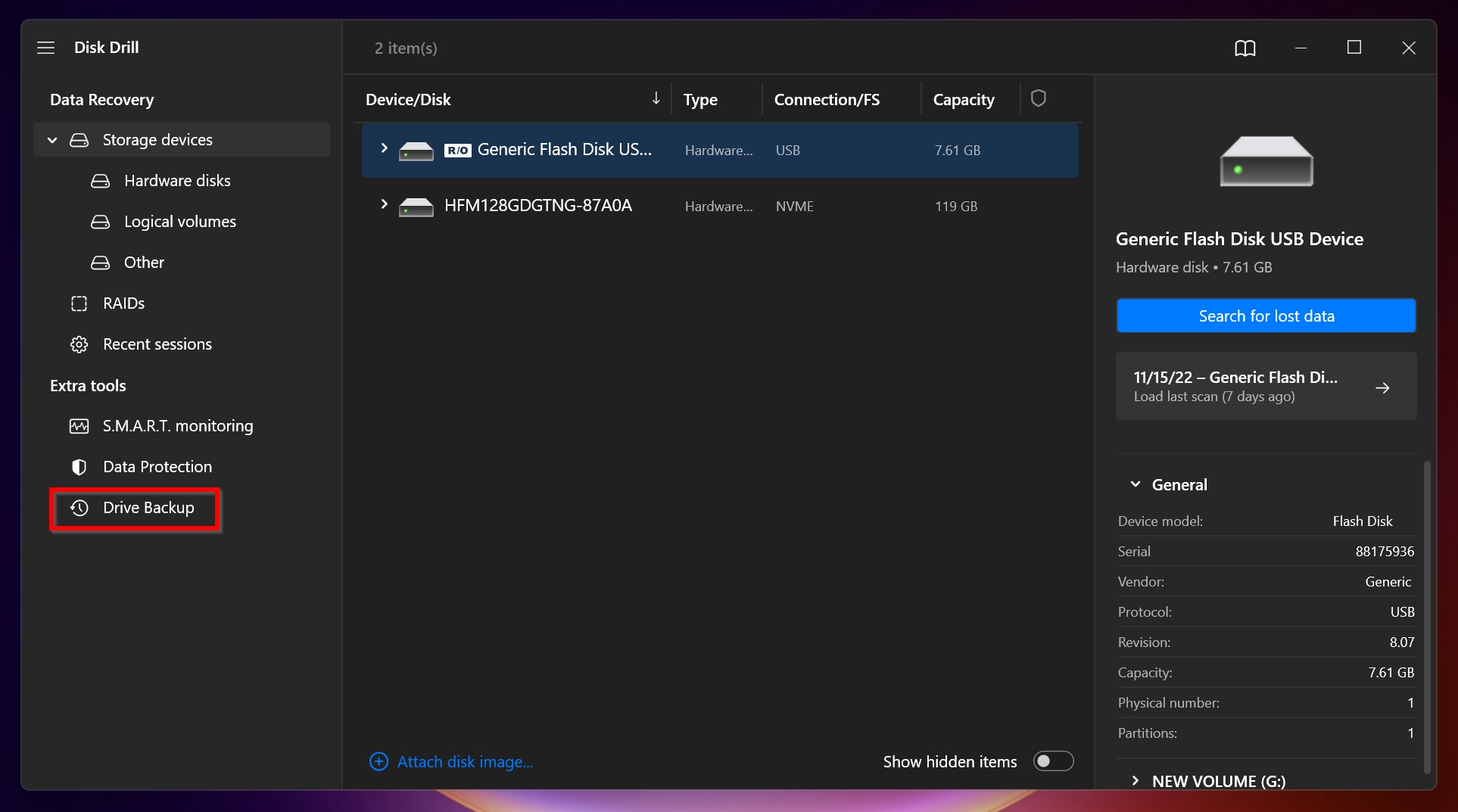
- Select the memory card and then click Bye-to-byte backup.

- Choose where you want to save the disk image. Make sure you have free space equivalent to the size of the memory card, at the save location. Click OK.
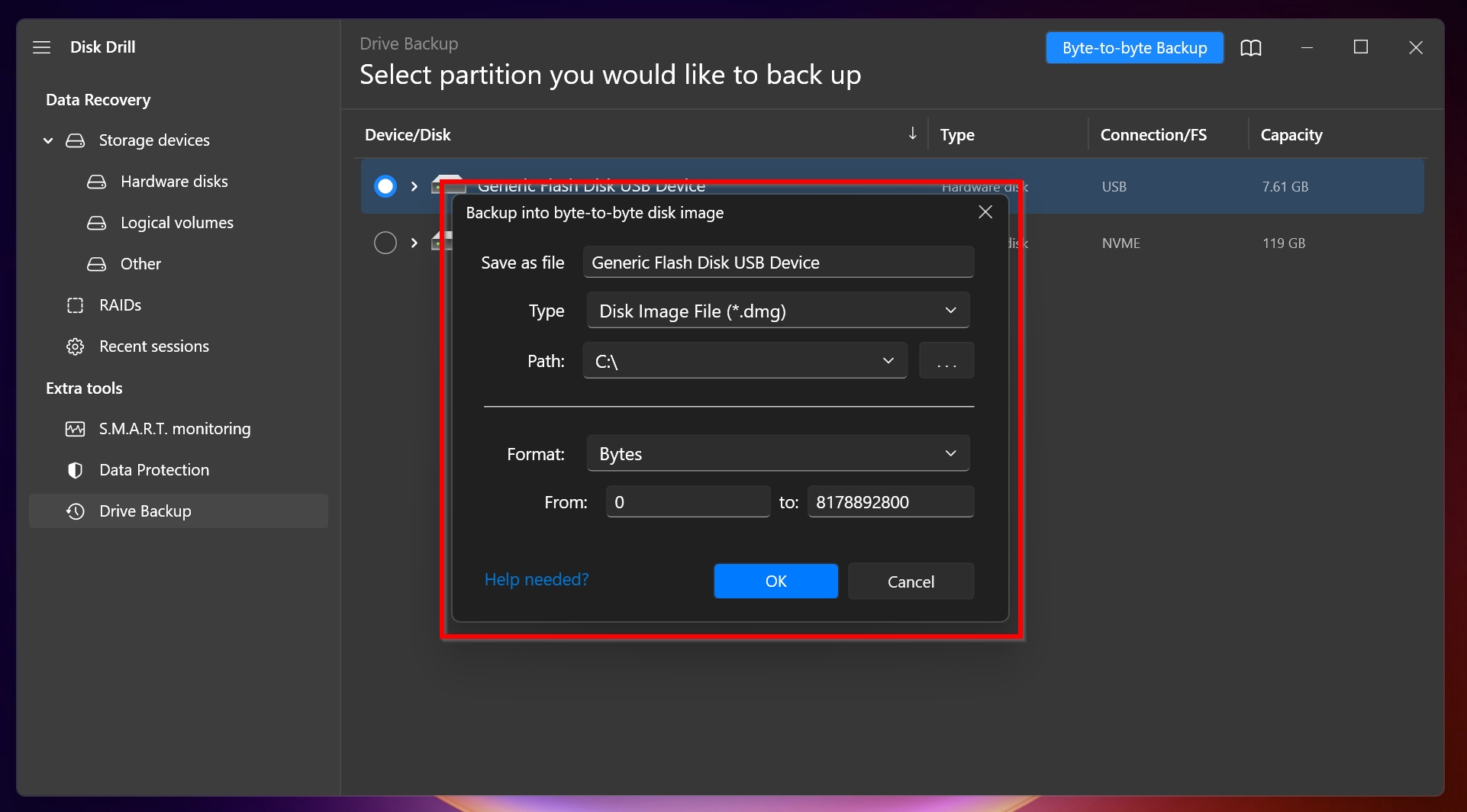
- Disk Drill will create the disk image.
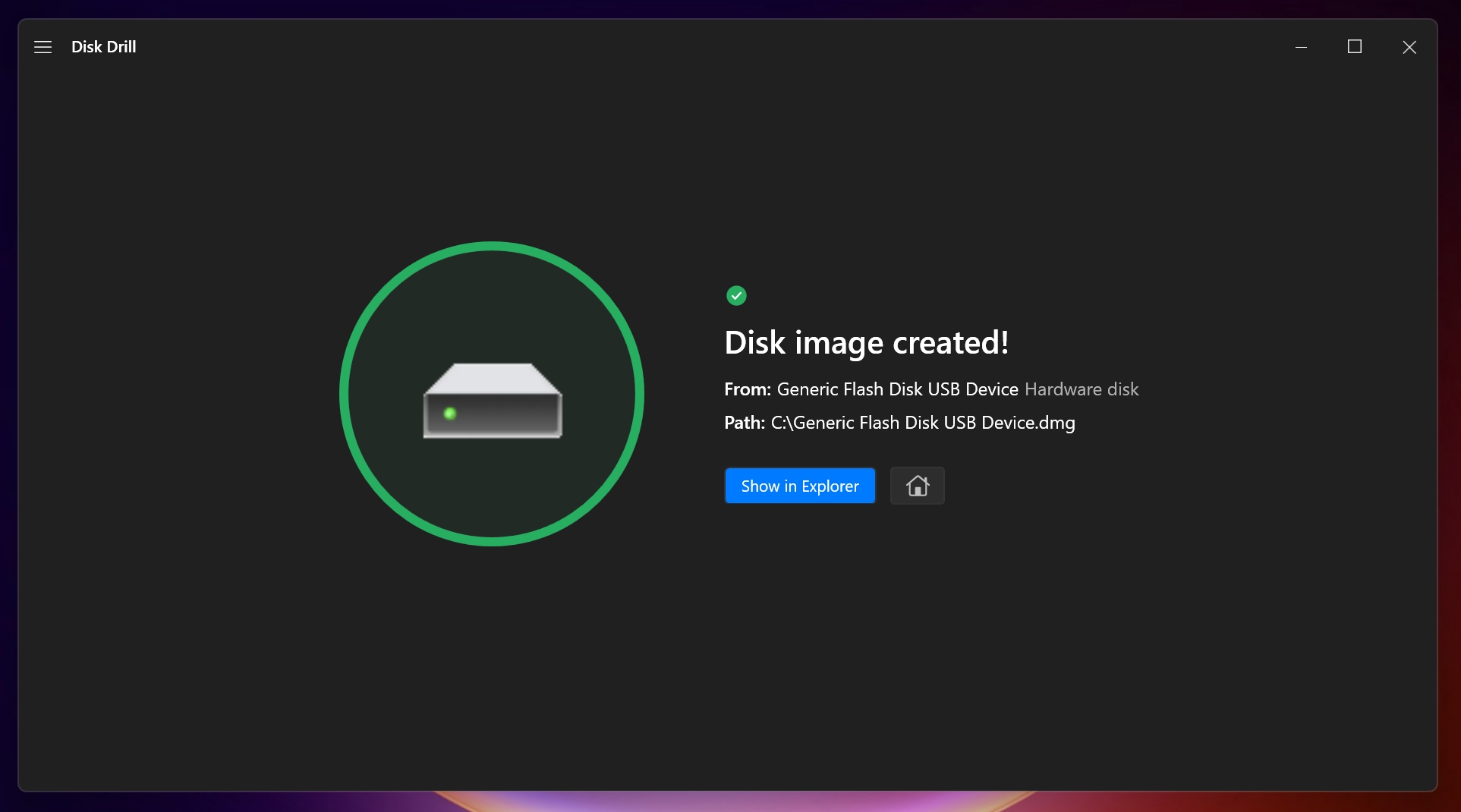
Scan the Corrupted Memory Card’s Disk Image Using Disk Drill
- Open Disk Drill, and make sure you’re on the Storage Devices tab.
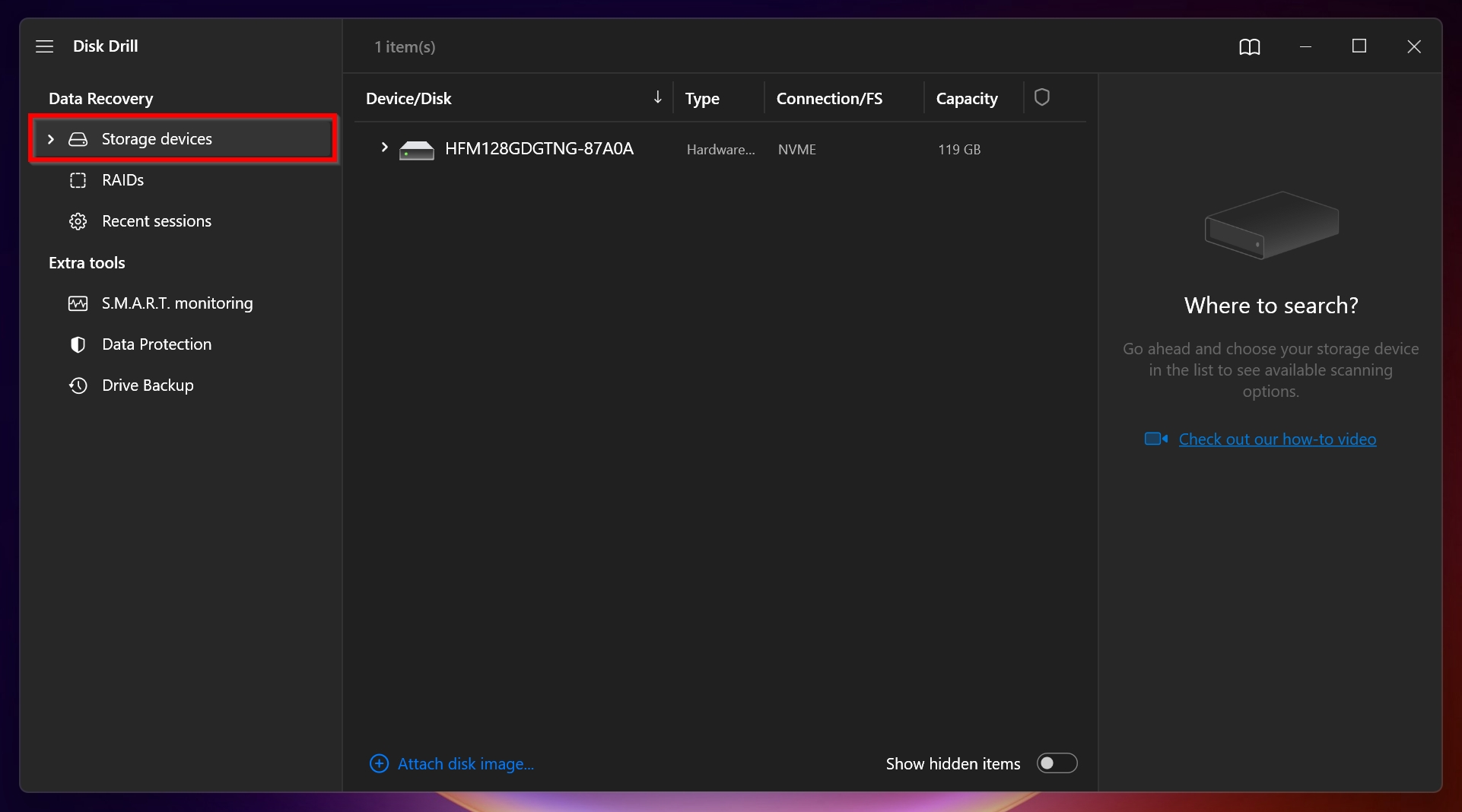
- Click on the Attach disk image option and open the disk image that you created. It will then show up as a storage device in Disk Drill.
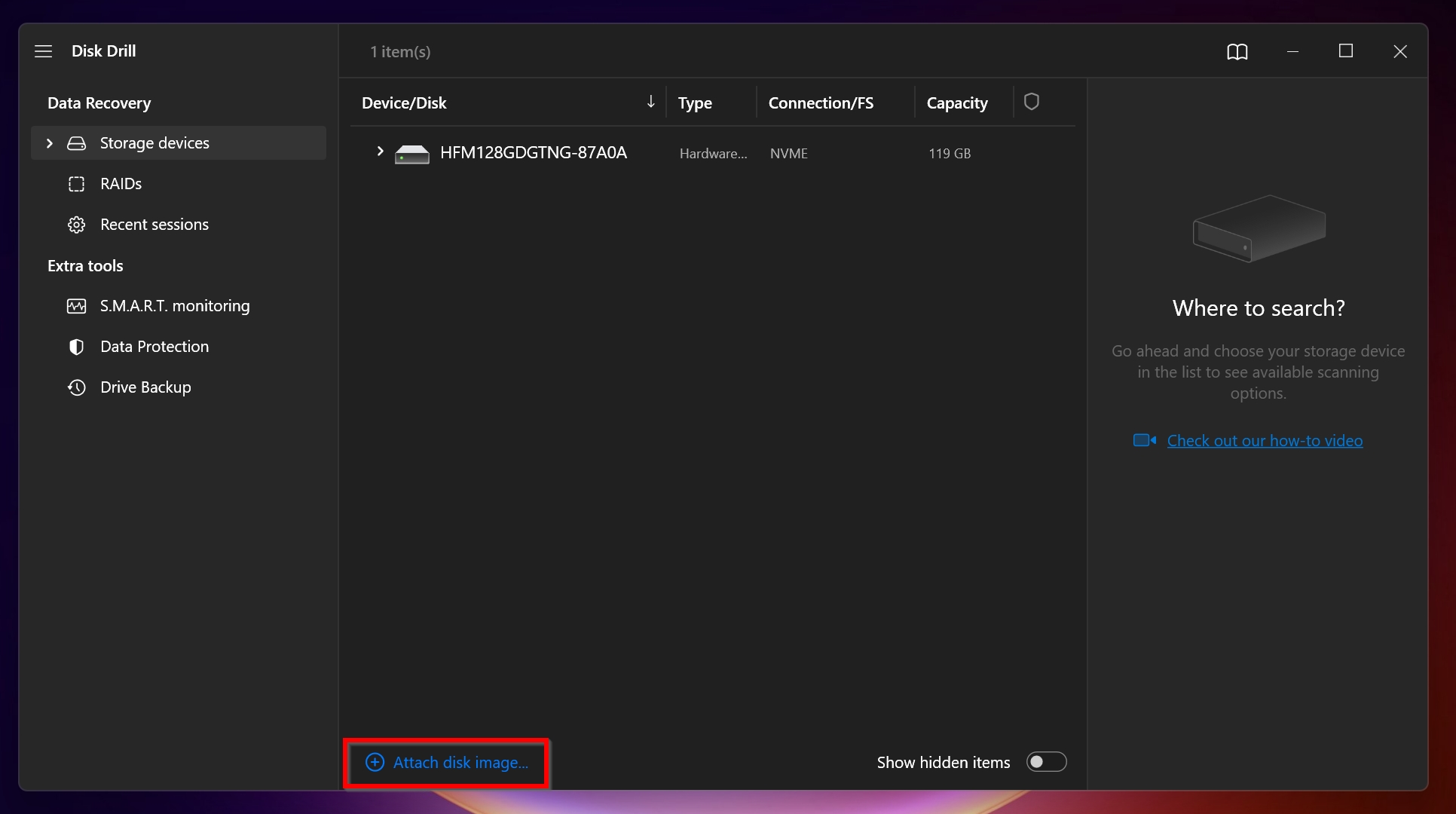
- Select the disk image and click Search for lost data.

- Click on Review found items or directly click on the file type you want to recover, such as Pictures, Video, Audio, Documents, and Archive. You can view recoverable files in real time as well.
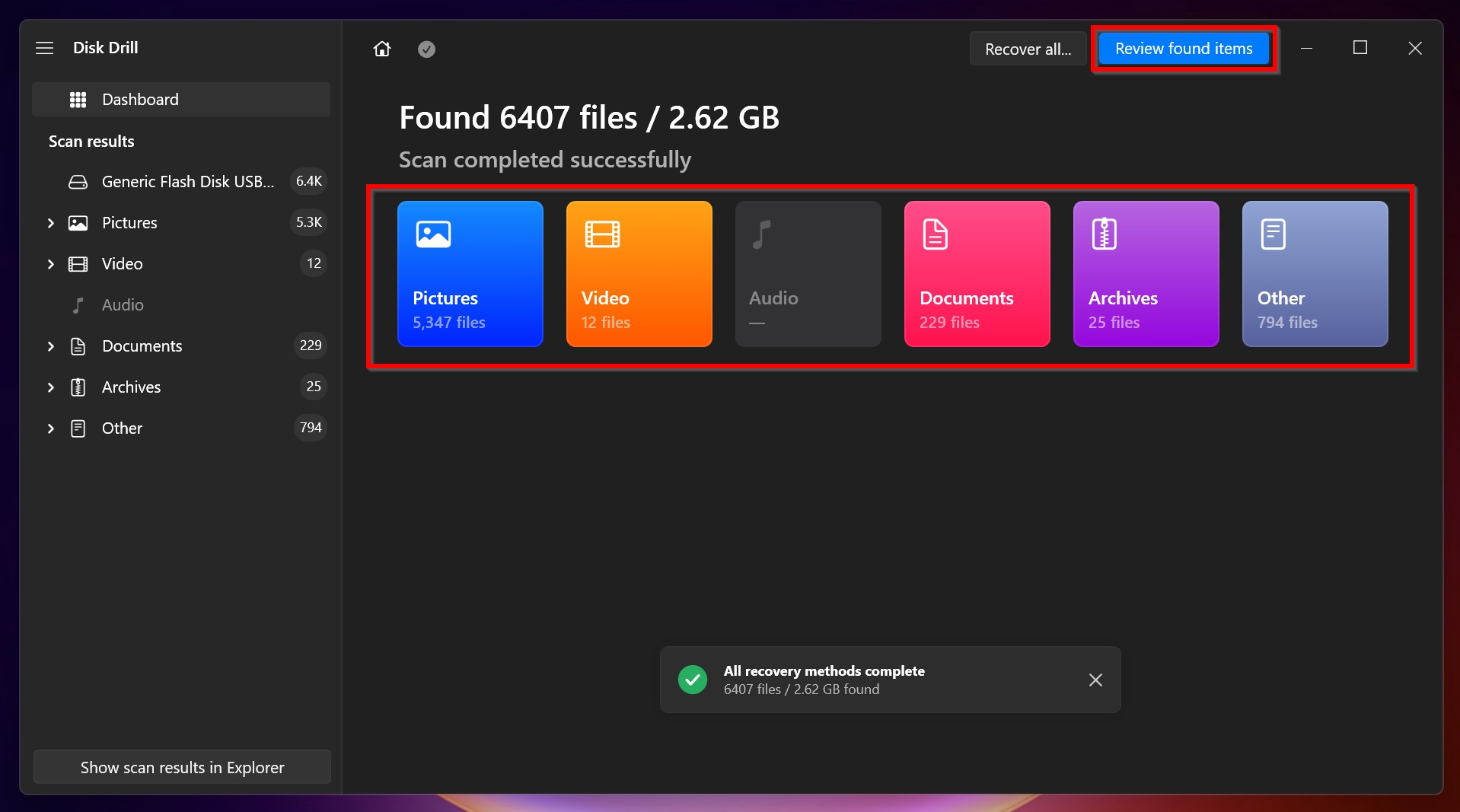
- Select the files you want to recover using the checkboxes. To preview files, simply hover your cursor over them and click the eye icon. Once confirmed, click on Recover.
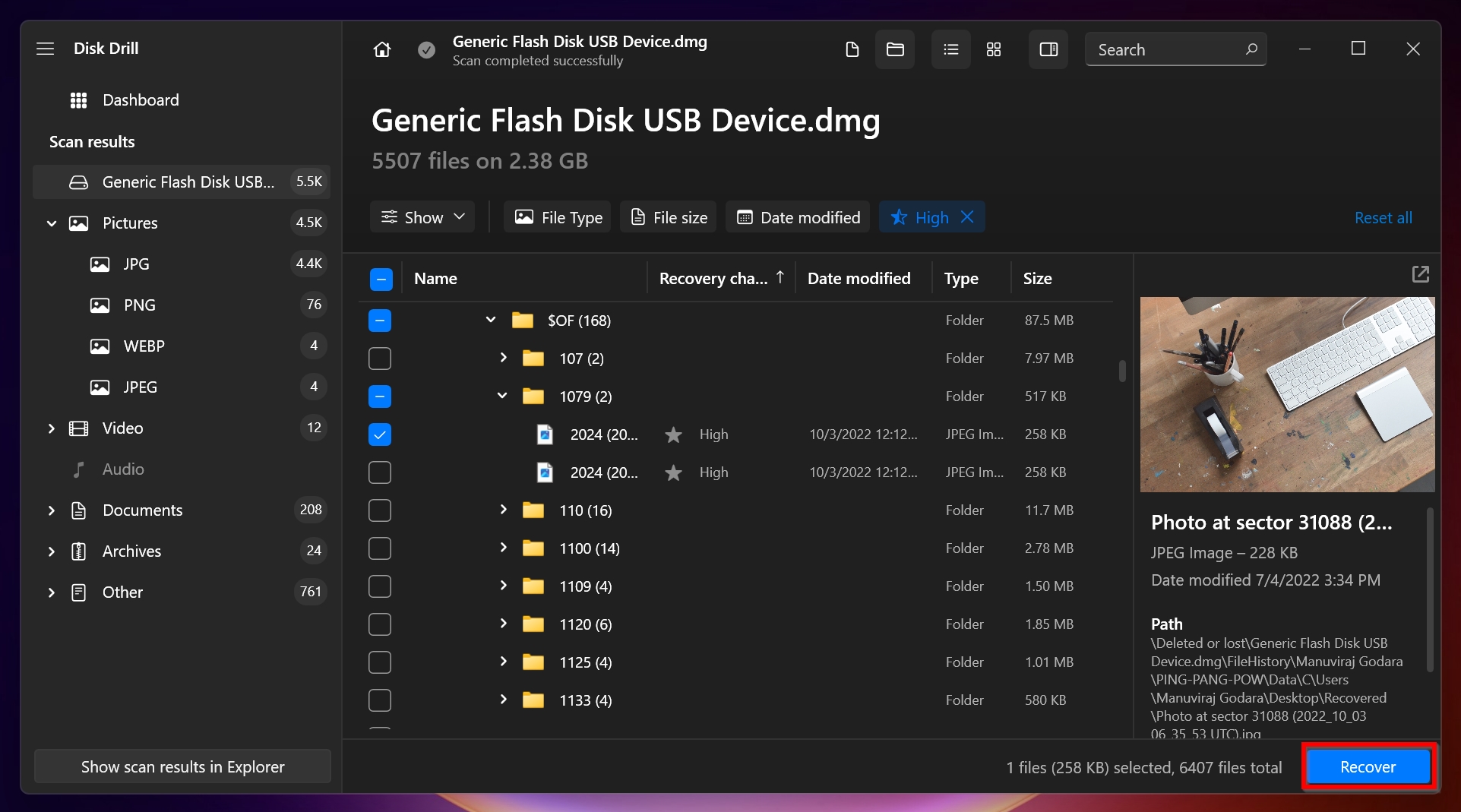
- Select a recovery destination for the files and click Next.
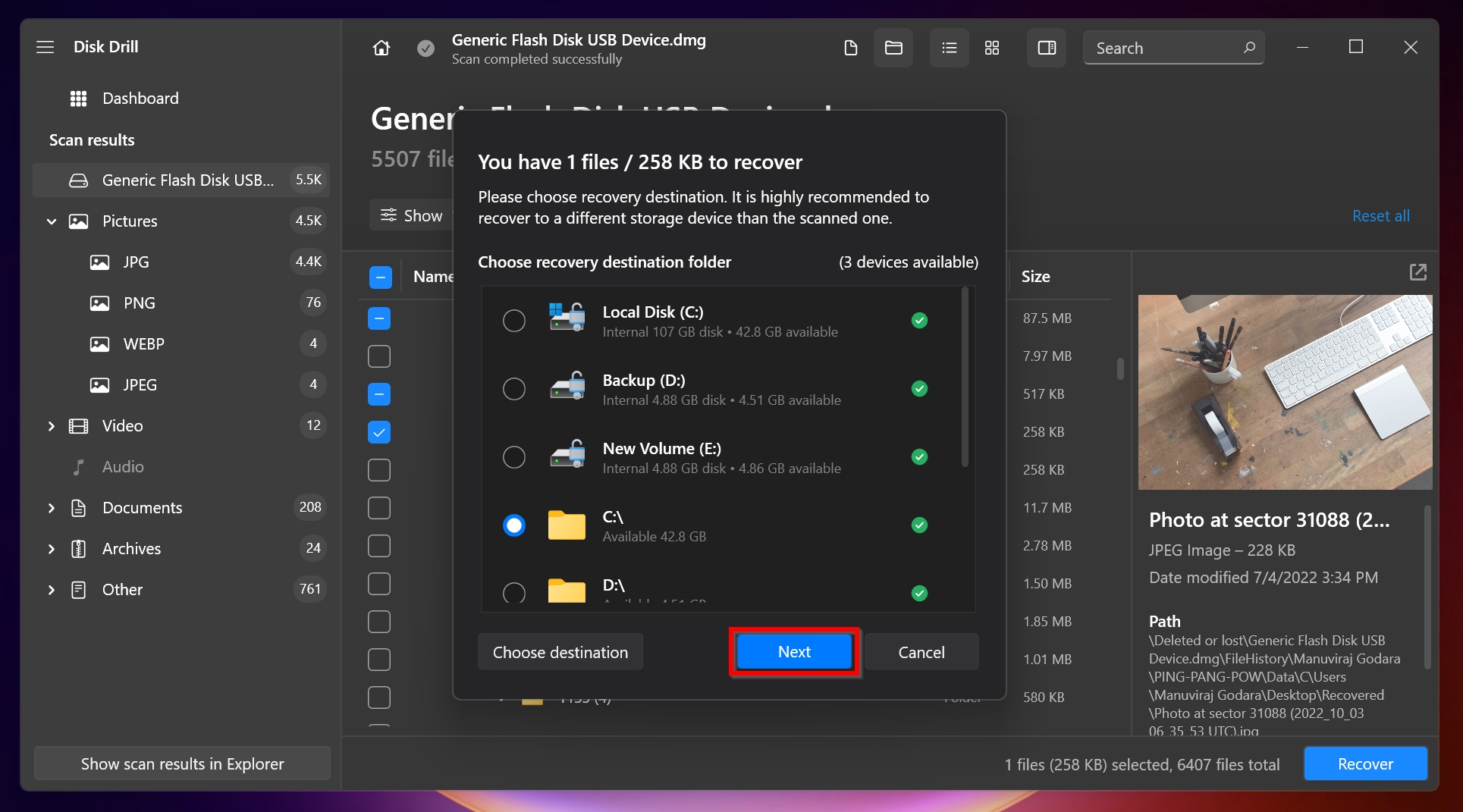
- Disk Drill will recover the selected files.
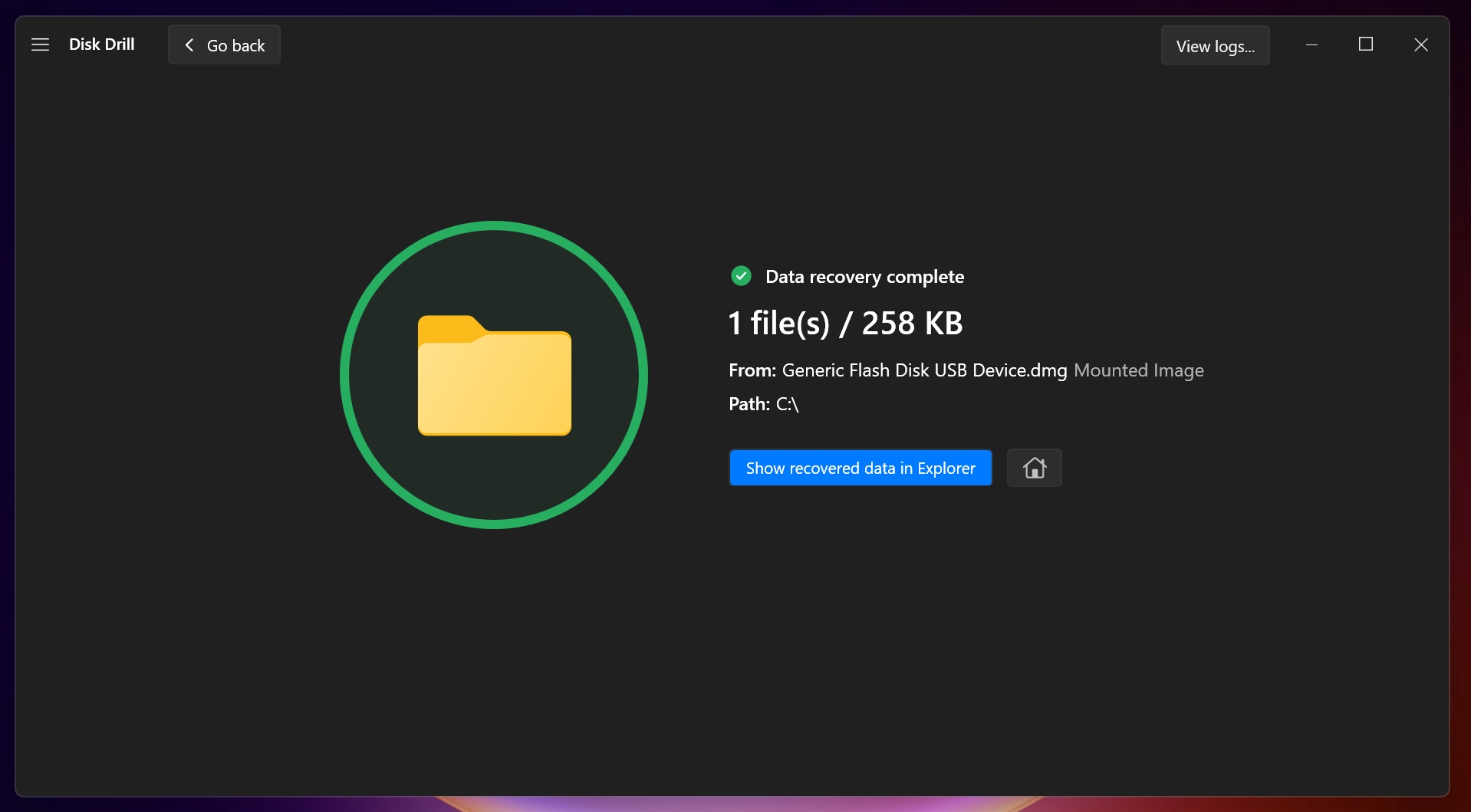
How to Fix Corrupted SD Card without Formatting
Formatting should typically be used as a last resort to fix a corrupted SD card, since it removes all your data. Therefore, here are some fixes you can try instead:
Method 1: Use the Error Checker in File Explorer
Even if it shows up in Windows File Explorer, you will not be able to open the SD card without formatting it. But, you can still use the Error Checking feature in File Explorer to try and fix this:
- Open File Explorer, right-click the memory card and select Properties.
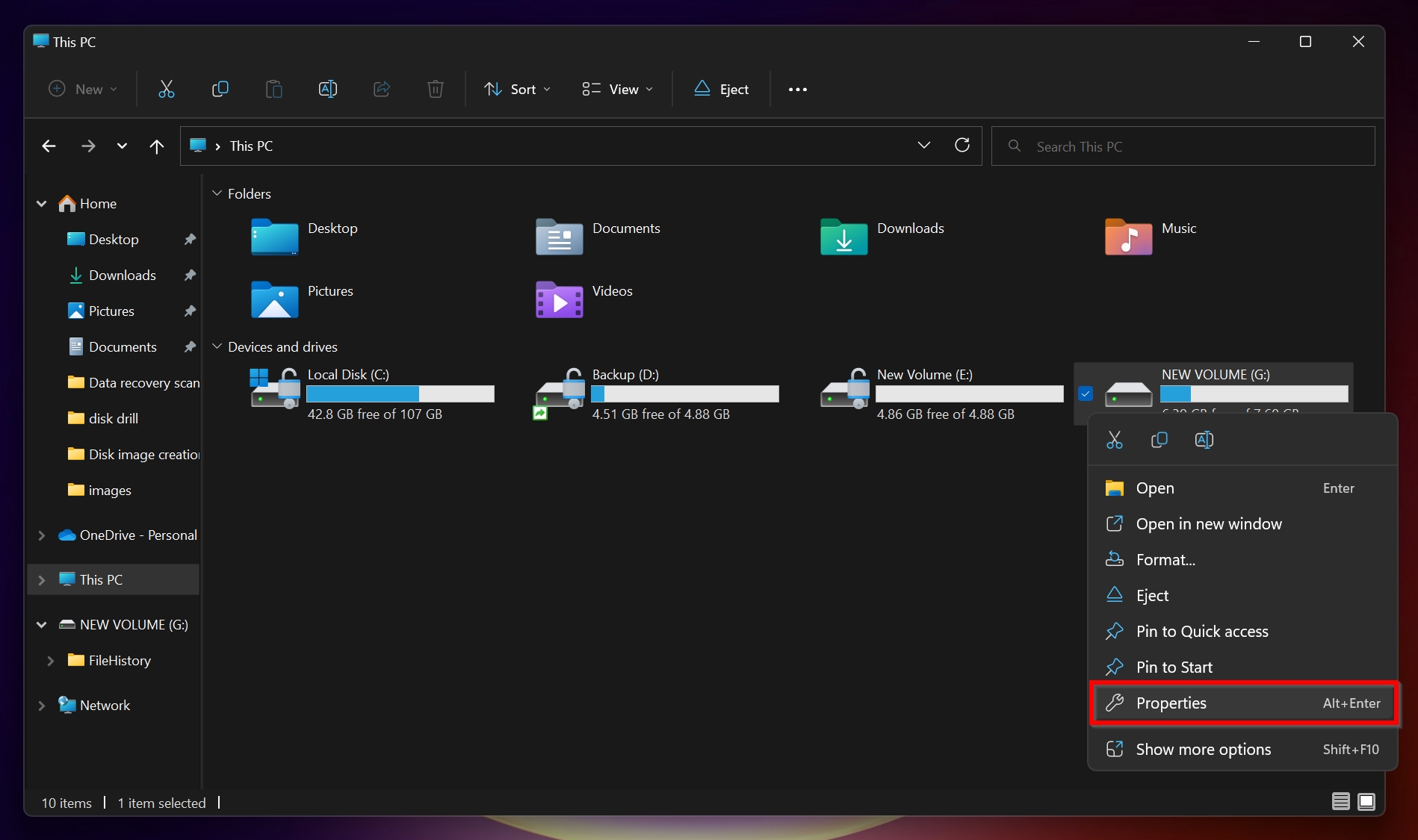
- Click on the Tools tab.
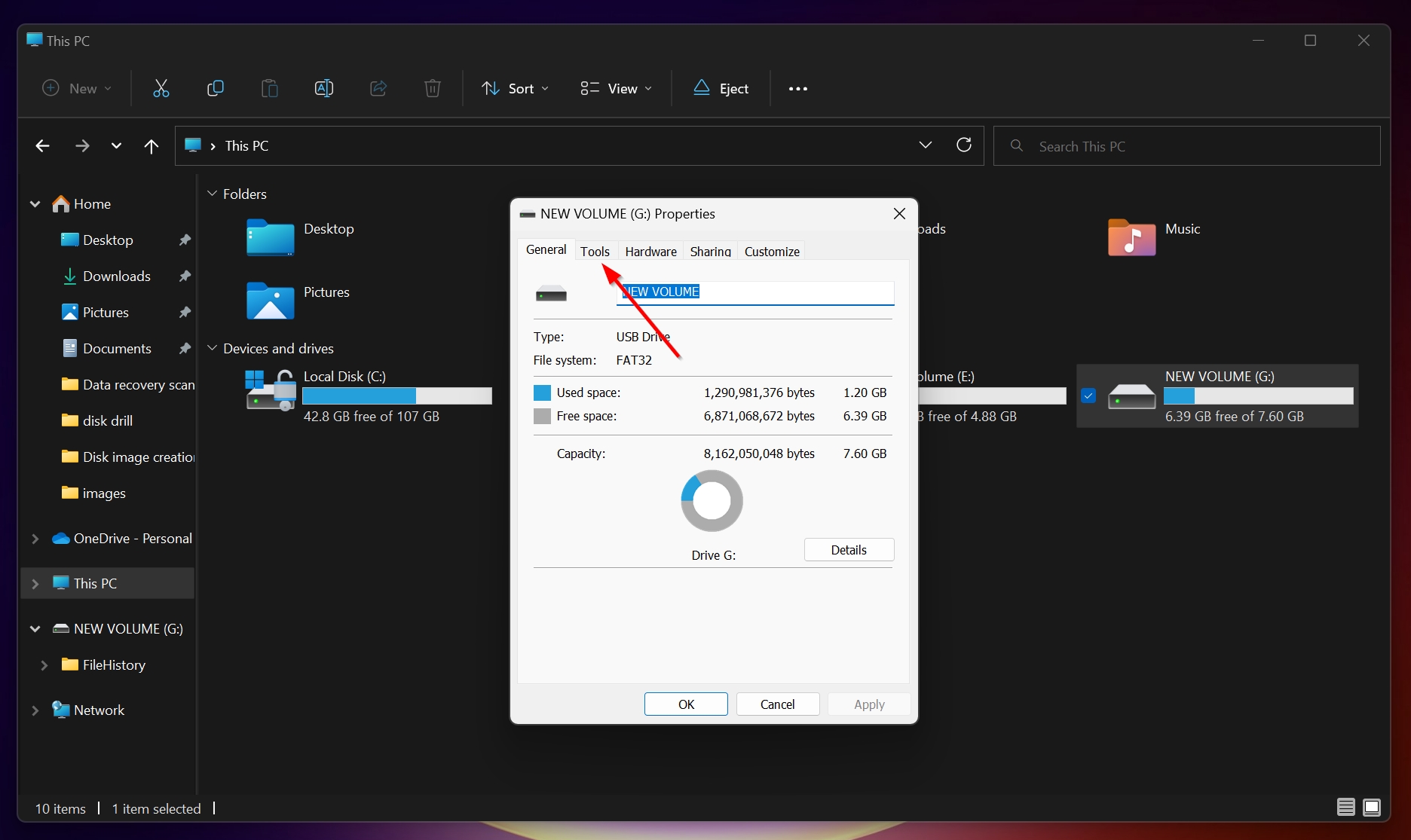
- Click on the Check button under Error checking.
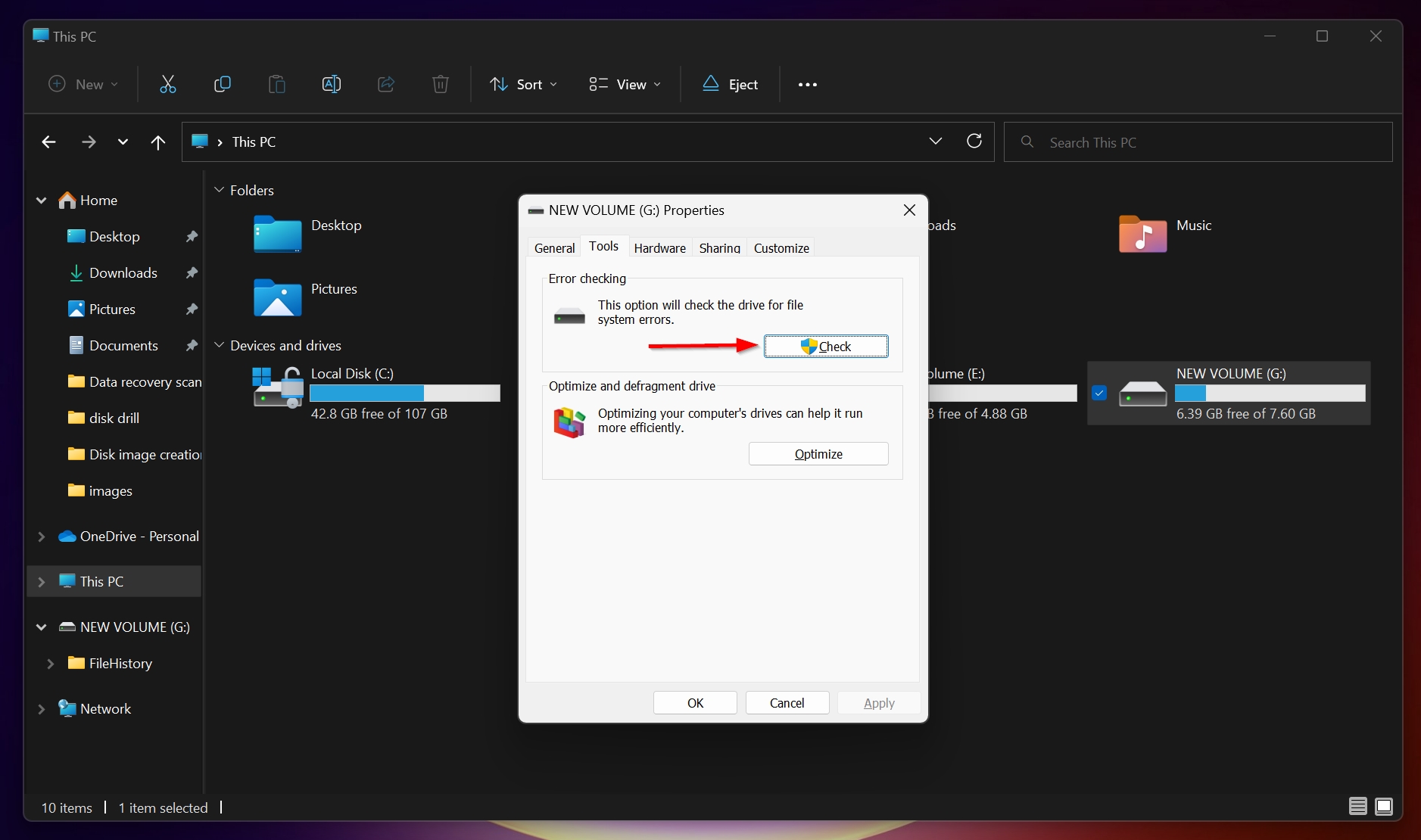
- Click on Repair drive in the next prompt.
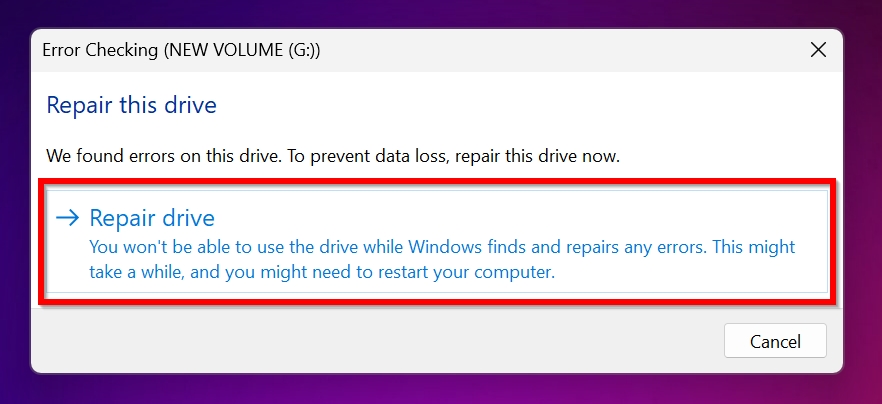
Method 2: Use CHKDSK to Repair the SD Card
CHDSK is a troubleshooting utility in Windows that can be used to repair the SD card without formatting it. Here is how you can use it:
- Type cmd in Windows Search (Windows Key + S). Right-click on Command Prompt from the search results and click Run as administrator.
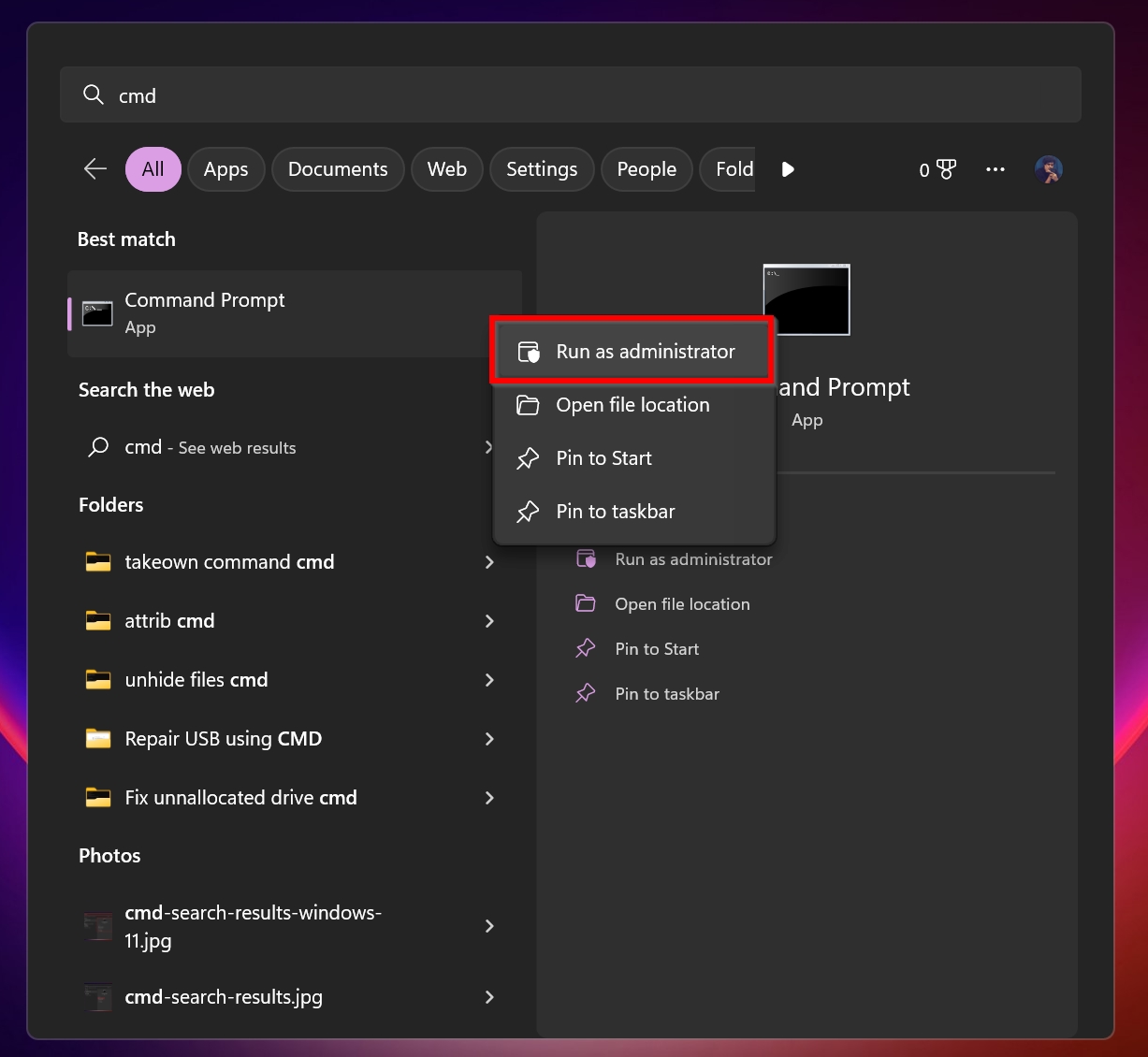
- In the Command Prompt console, type chkdsk X: /f and press Enter. Replace X: with the drive letter of the SD card.
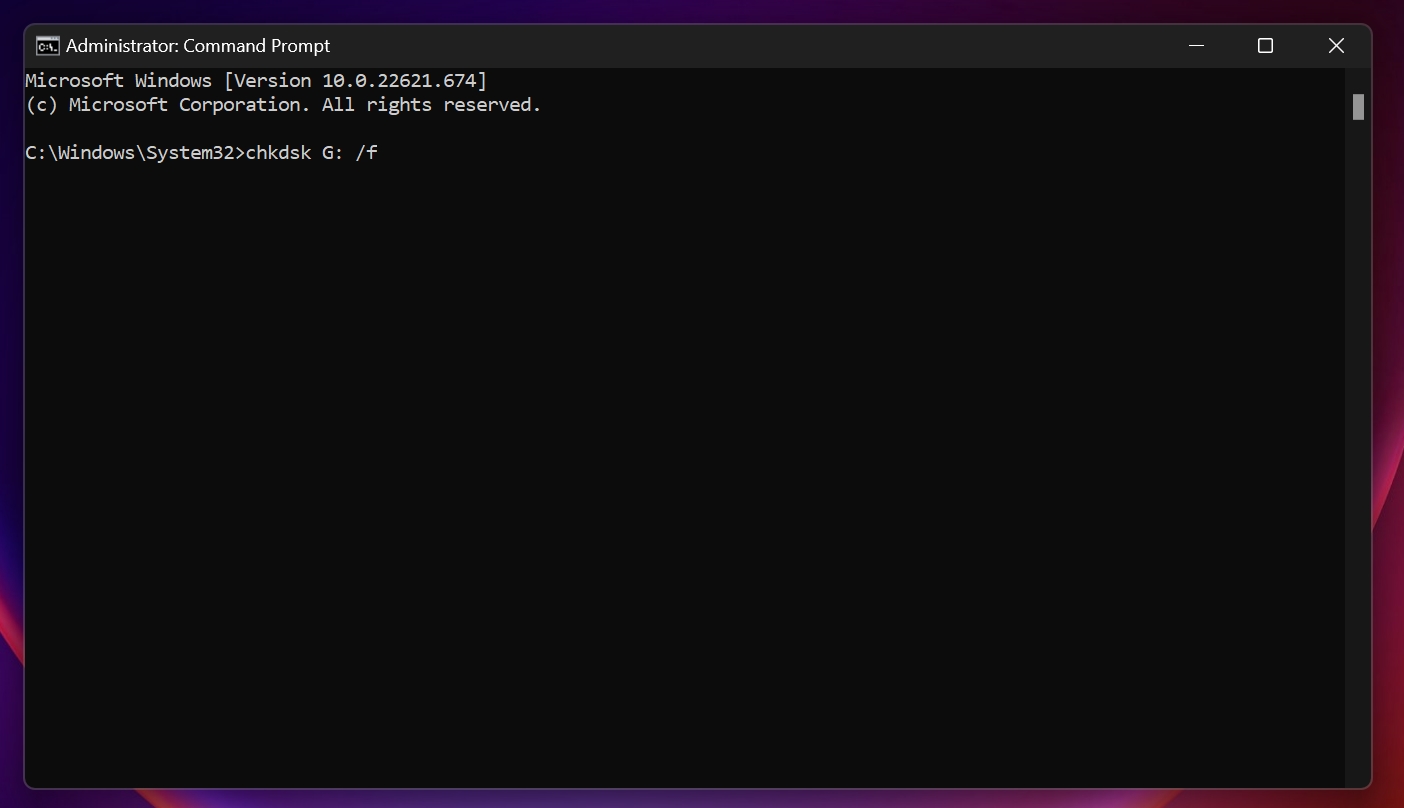
- The process may take a while, depending on the size of the memory card.
Method 3: Assign a New Drive Letter to the Memory Card
Many a time, assigning a new drive letter can be a simple way to fix a corrupted SD card without losing data. You will need to use Disk Management to do this:
- Type disk management in Windows Search and select Create and format hard disk partitions from the search results.
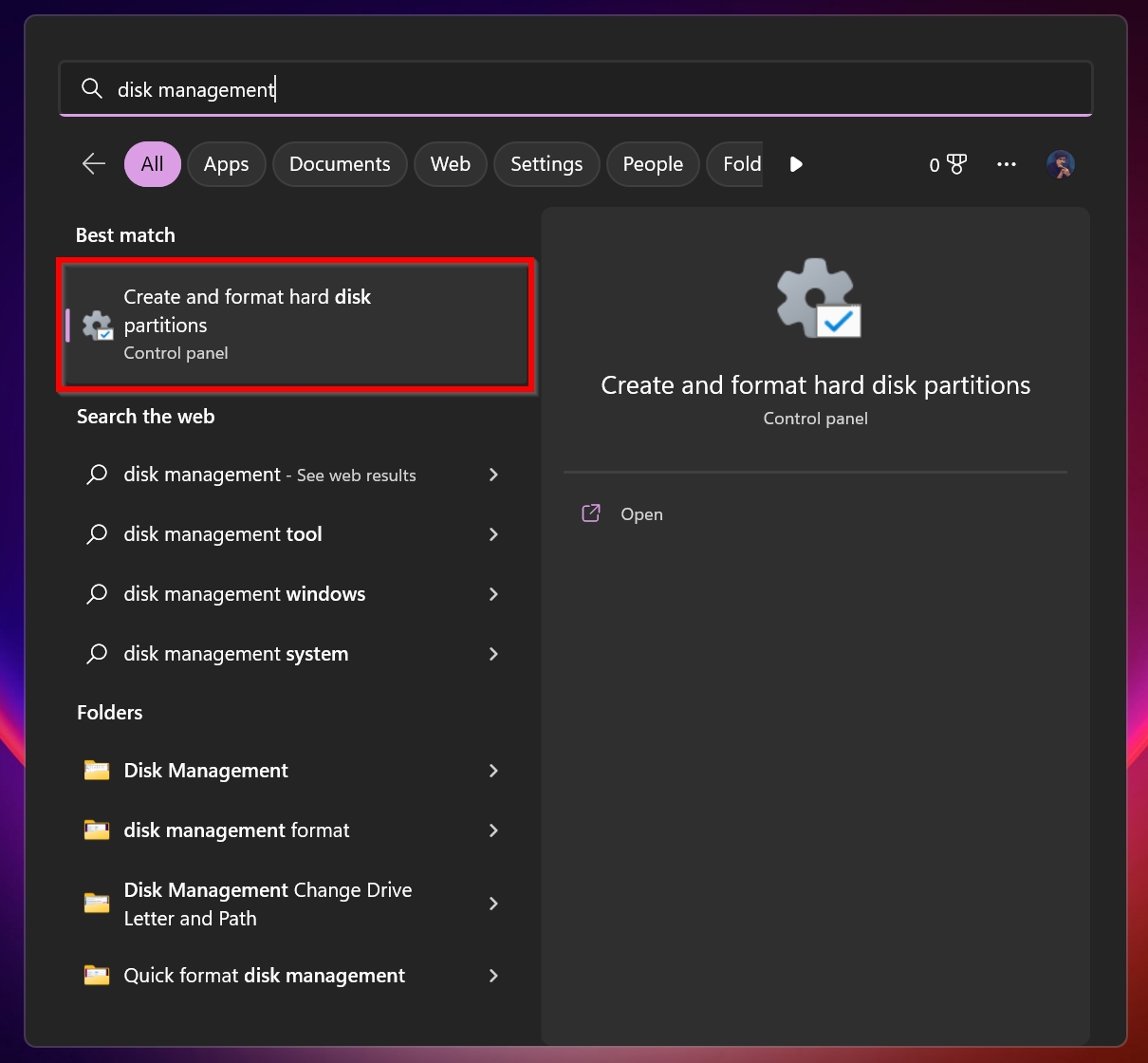
- In the Disk Management window, right-click on the corrupt SD card and choose Change Drive Letter and Paths.
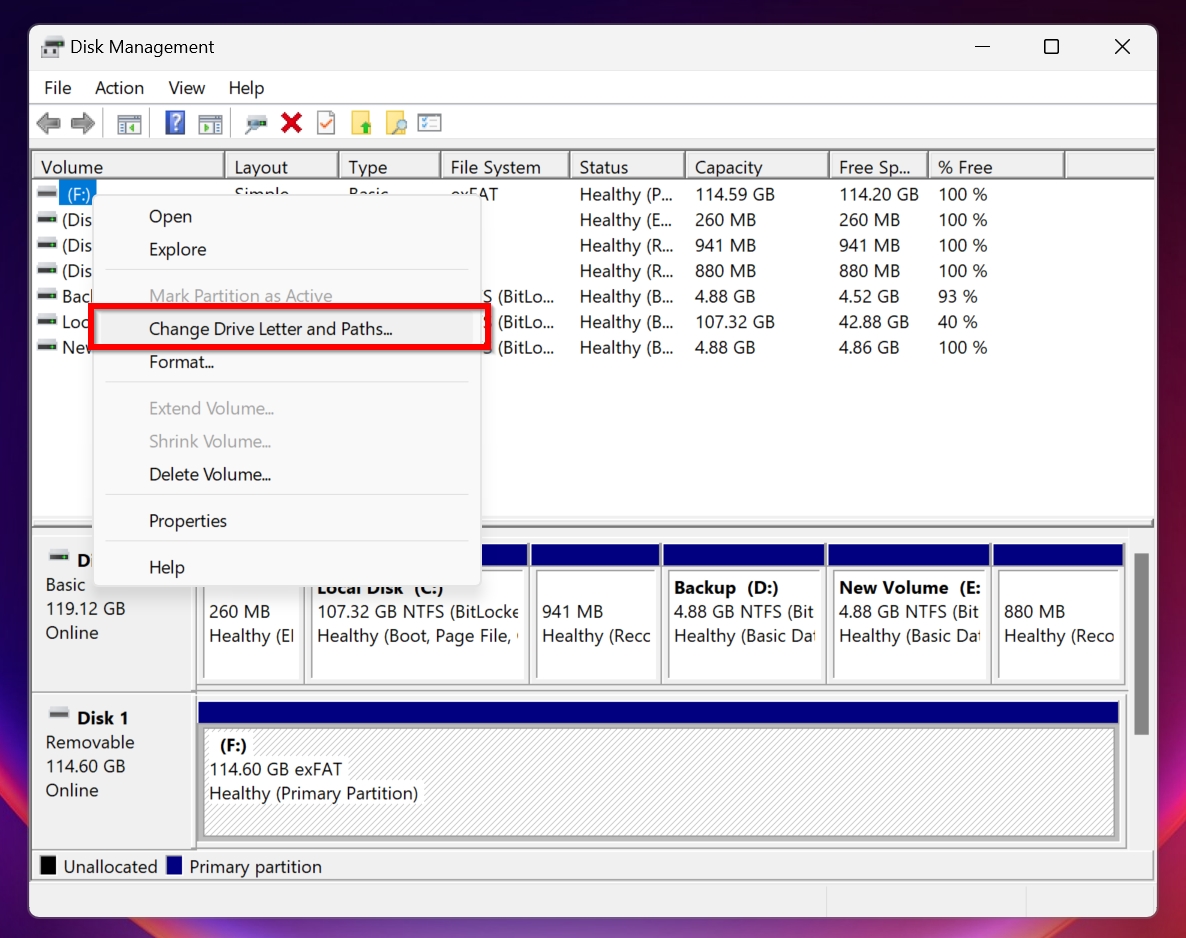
- Click on the Change… option.
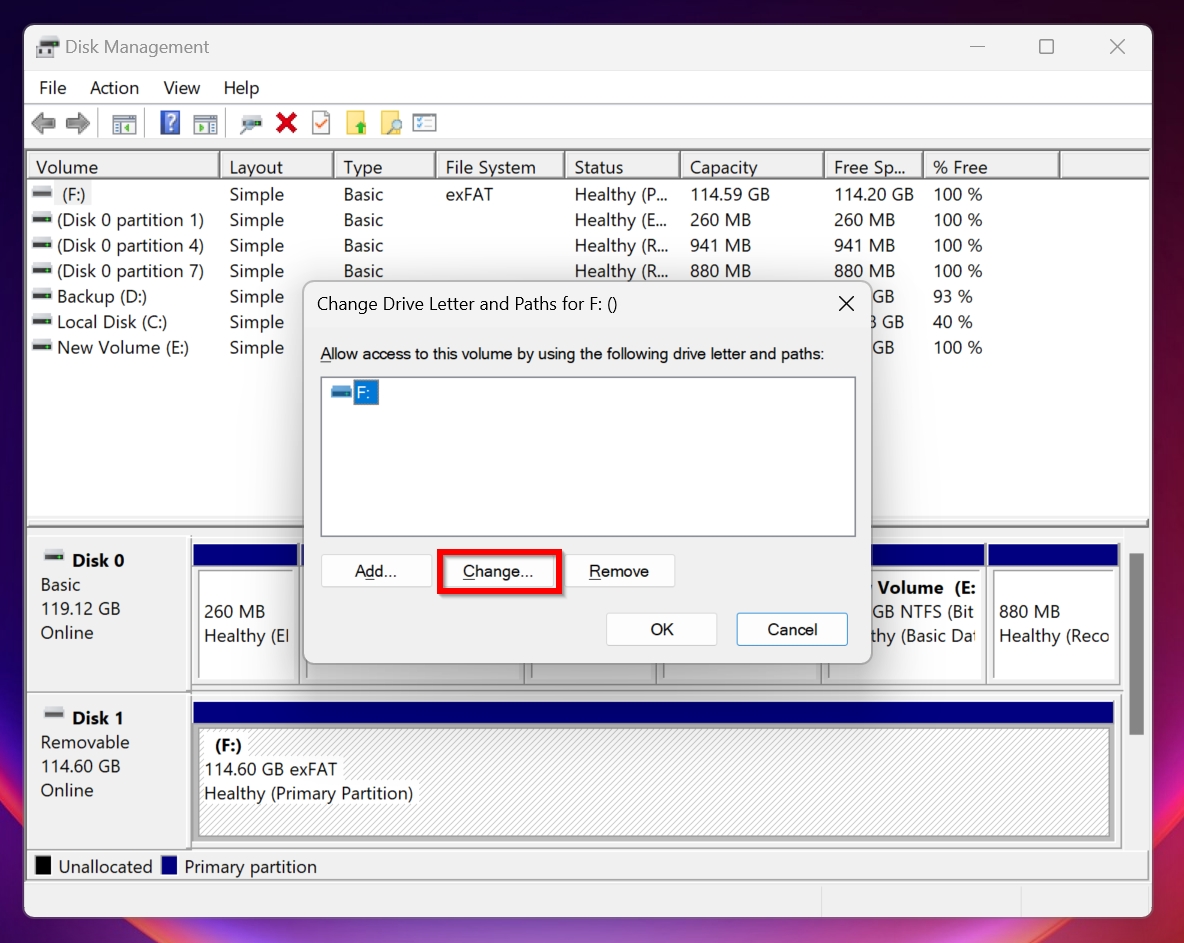
- Choose a drive letter from the drop-down menu and then click OK.
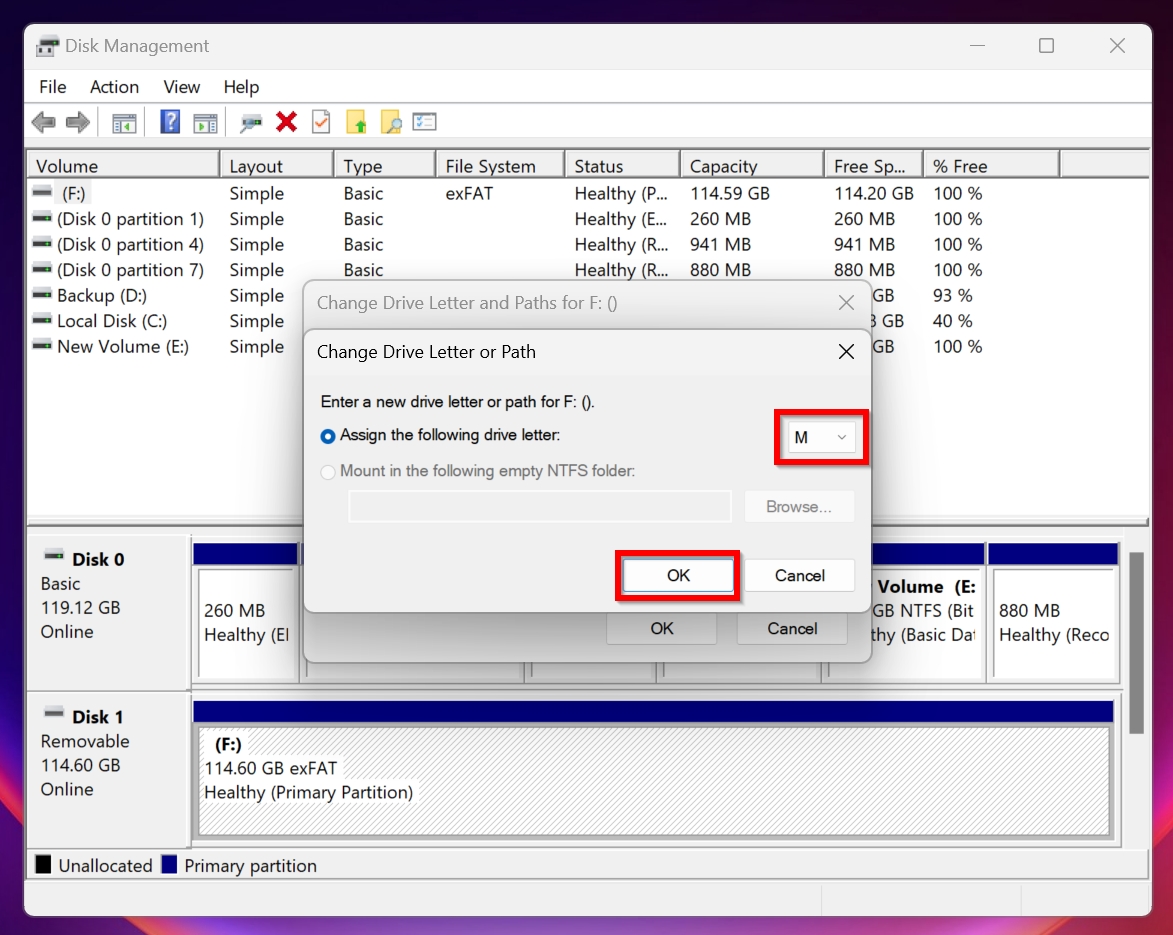
Method 4: Update the Drivers
Sometimes, a simple driver update could fix the damaged SD card. Here are the instructions on how to do it:
- Type Device Manager in Windows Search and open it.
- Expand the relevant section in Device Manager. For us, it was Storage Drives. Right-click on the corrupt memory card and choose Update Driver.
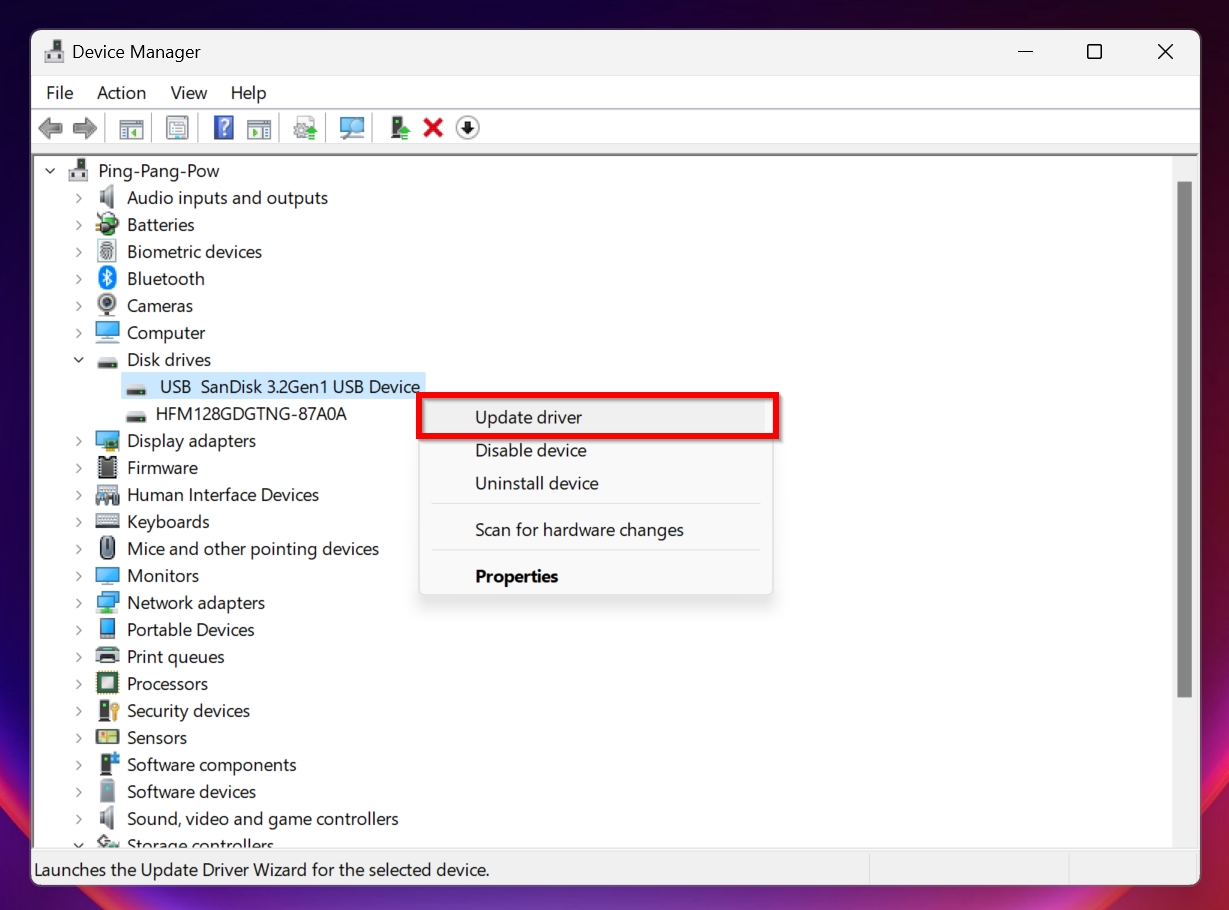
- Click on Search automatically for drivers on the next window.
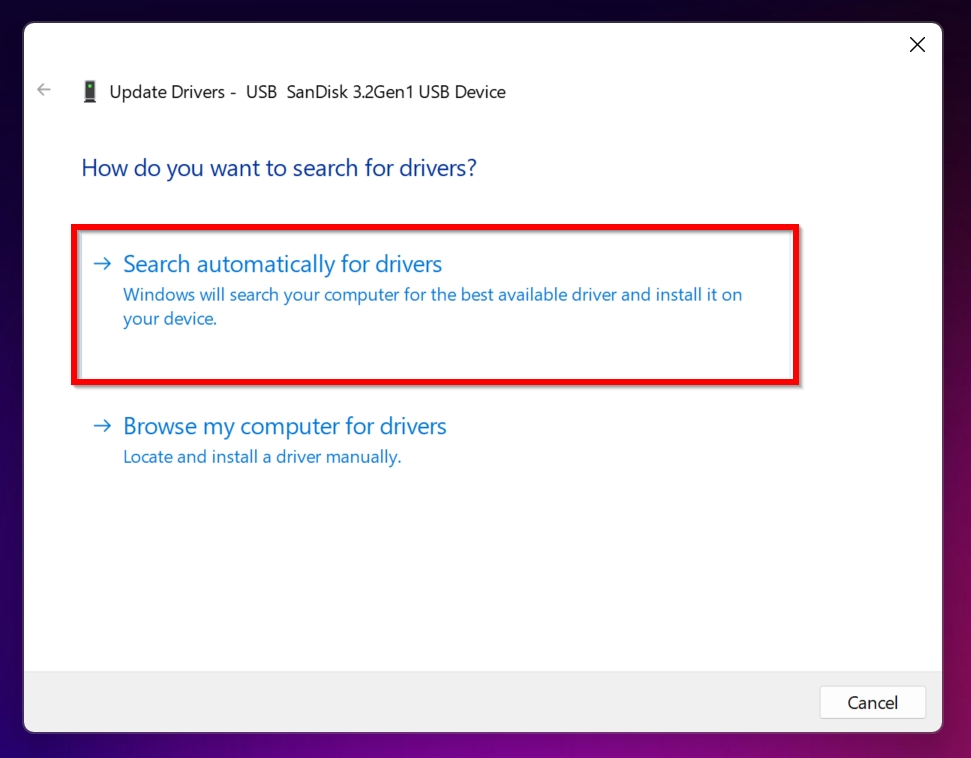
- Windows will automatically download and install the latest drivers.
Method 5: Use Diskpart to Fix the Corrupt Memory Card
Diskpart is another command line utility used to manage and fix the storage drives on your computer. While it is typically used to format and create partitions on storage drives, it has some parameters that will allow you to fix a corrupted SD card without losing data.
Here is how you can use diskpart:
- Open Command Prompt as administrator.
- In the console, type diskpart and press Enter.
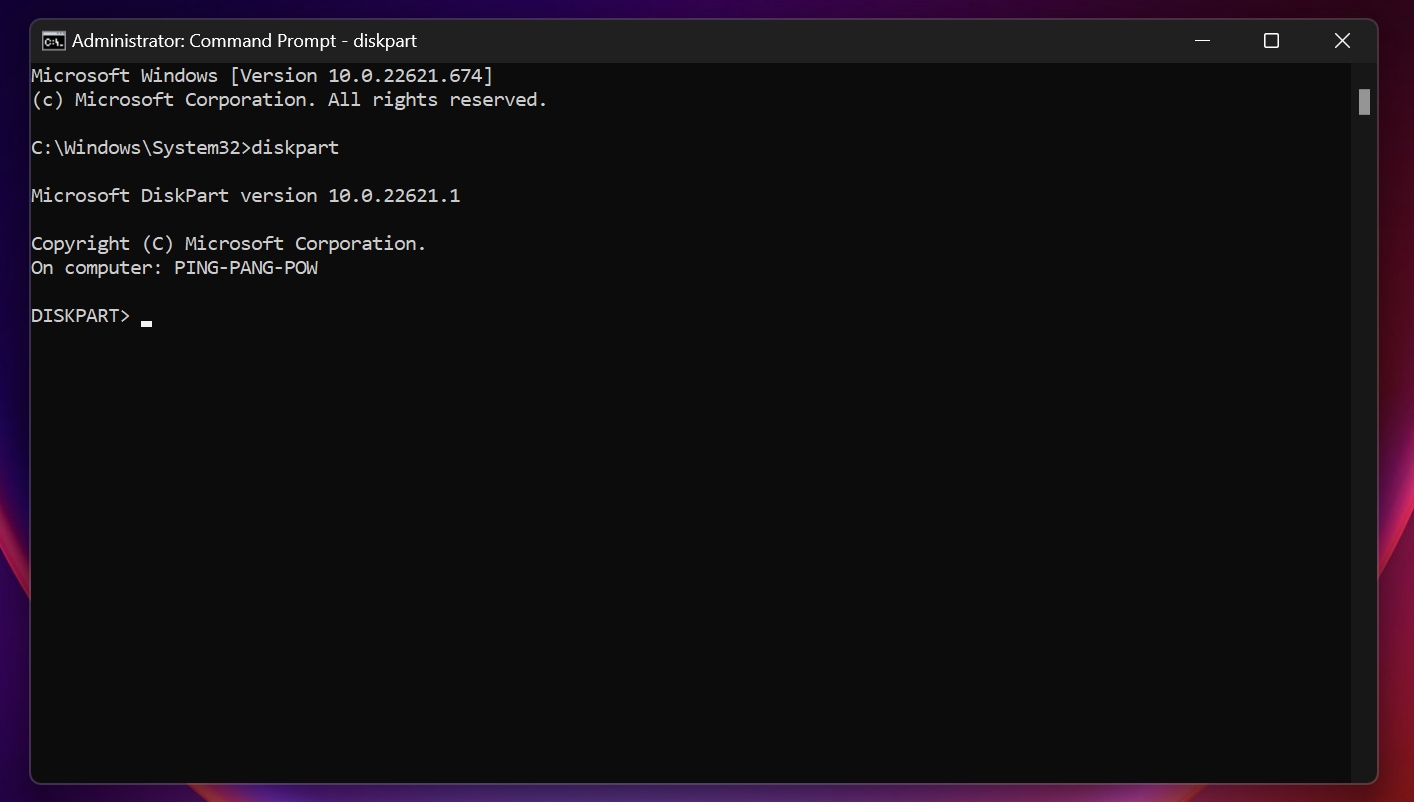
- Type list disk and press Enter.
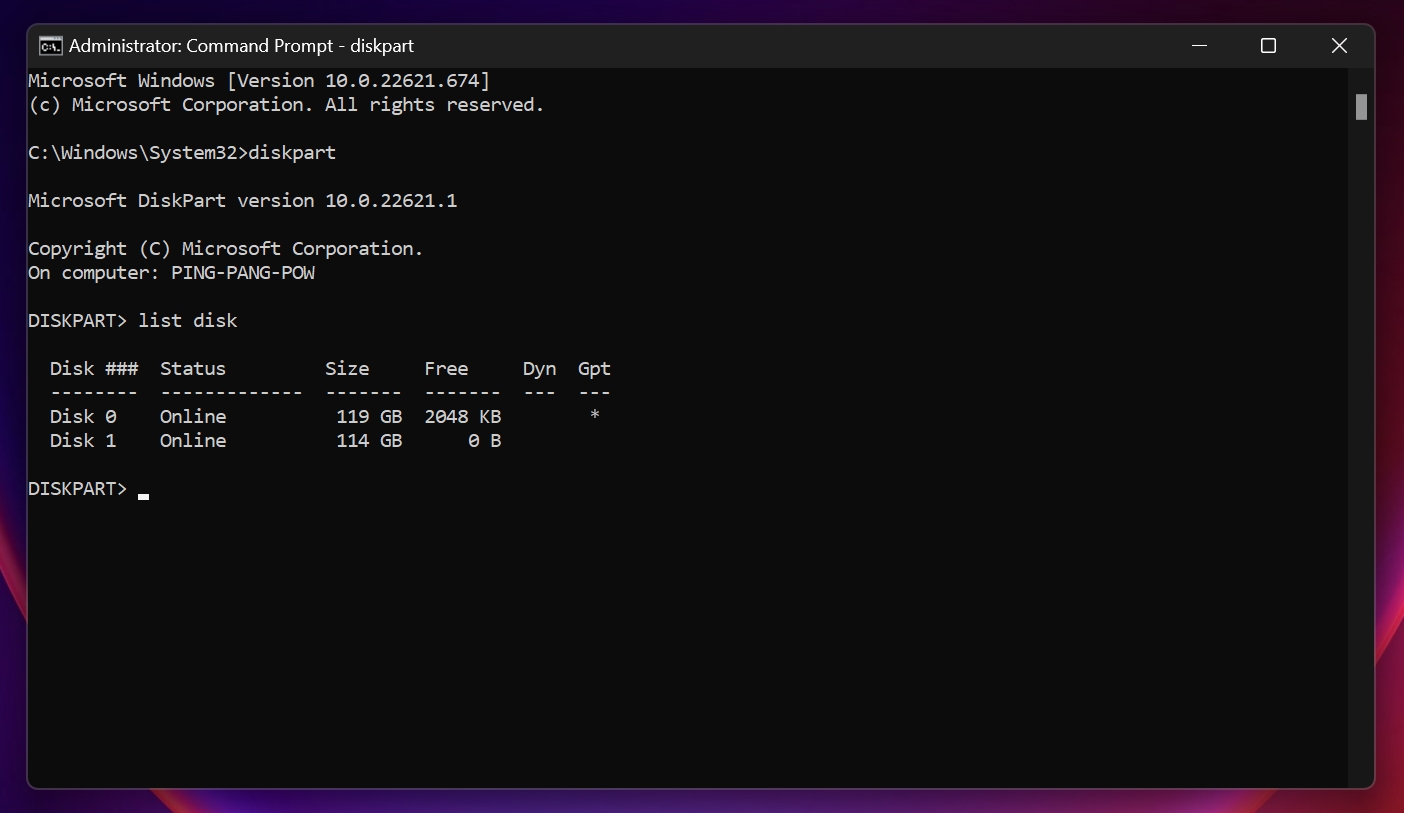
- Choose the corrupt memory card–type select disk X (replace X with the number of the SD card) and press Enter.
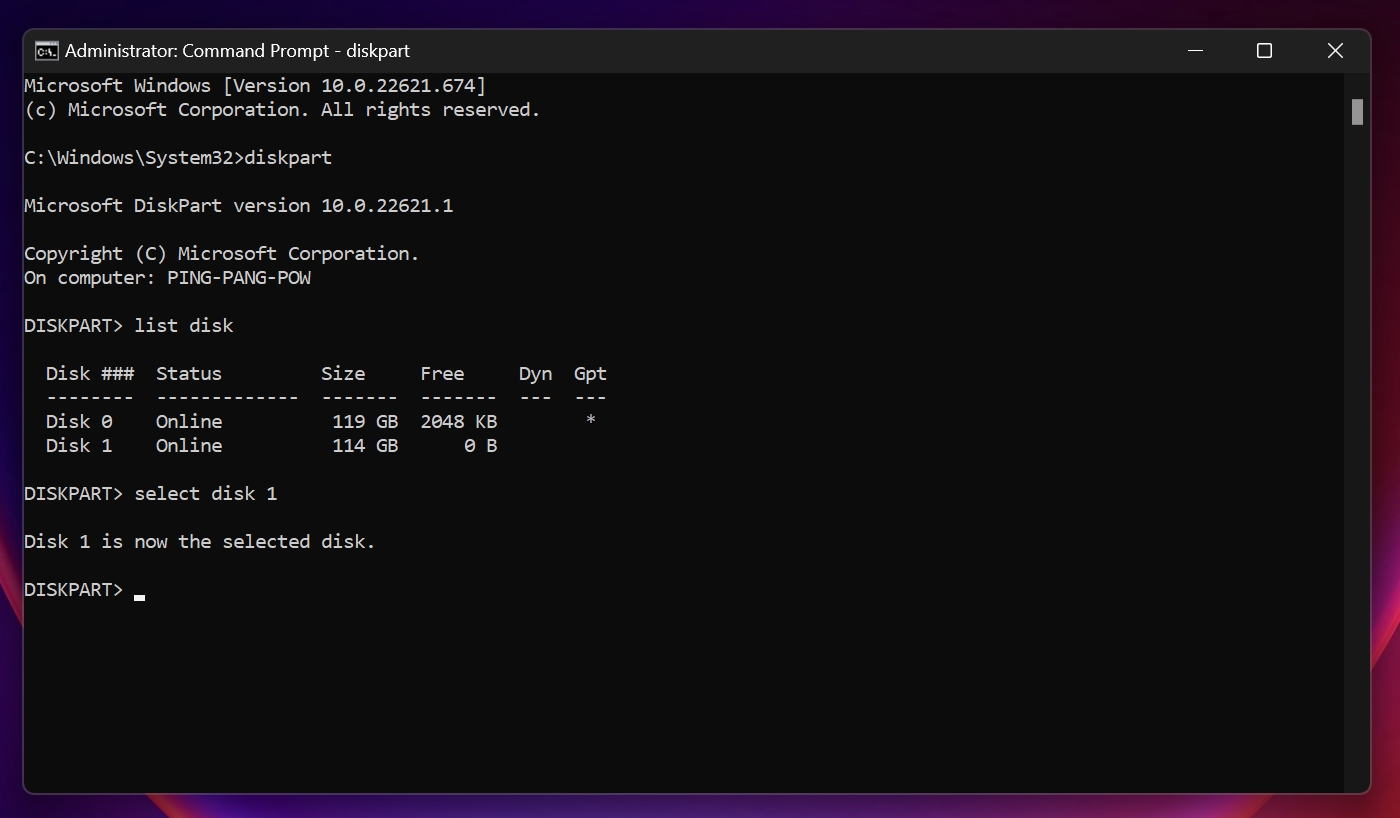
- Lastly, type recover and hit Enter.
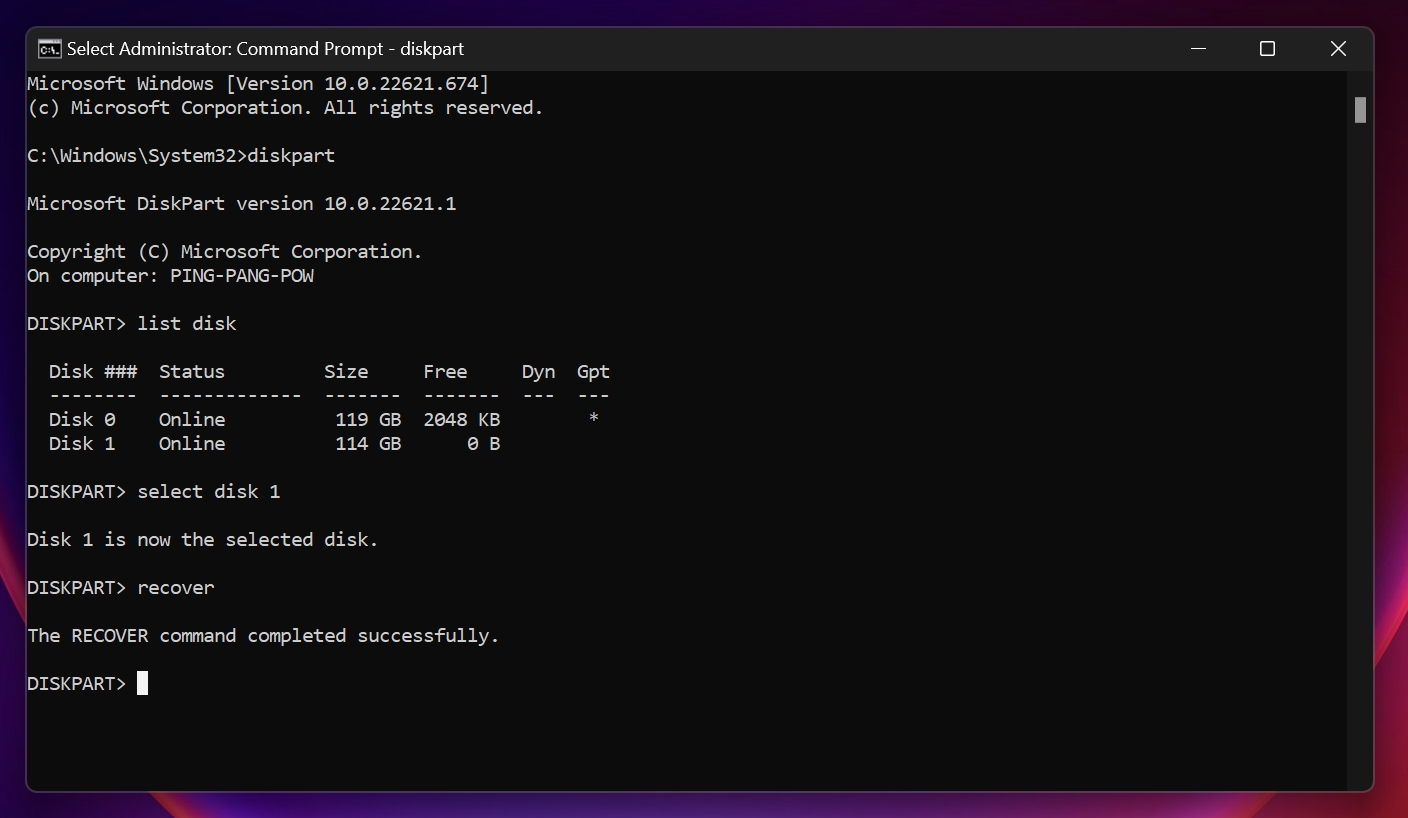
Conclusion
While a corrupt memory card can be fixed without formatting, it’s important that you first recover your data from it, in case of a mishap. Tools like Disk Drill are able to detect corrupt SD cards, as long as they’re present in Disk Management. After recovering your data, you can use several methods and utilities such as CHKDSK, diskpart, driver updates and more to repair the SD card.
FAQ
- Improper ejection and removal of the SD card.
- Virus infections.
- A corrupt file system.
- Too many bad sectors on the memory card.
- Physical damage.
- An interrupted formatting process.
- Connect the SD card to your Android device.
- Open Settings on your phone and navigate to Storage.
- Find your SD card, under Portable Storage.
- Press the three dots next to it to display more options, and select Format.
- Open Windows Explorer, right-click the drive and choose Format.
- Open Disk Management, right-click on the corrupt memory card, and choose Format.
- Use the diskpart utility to format the corrupt SD card.