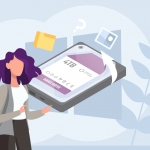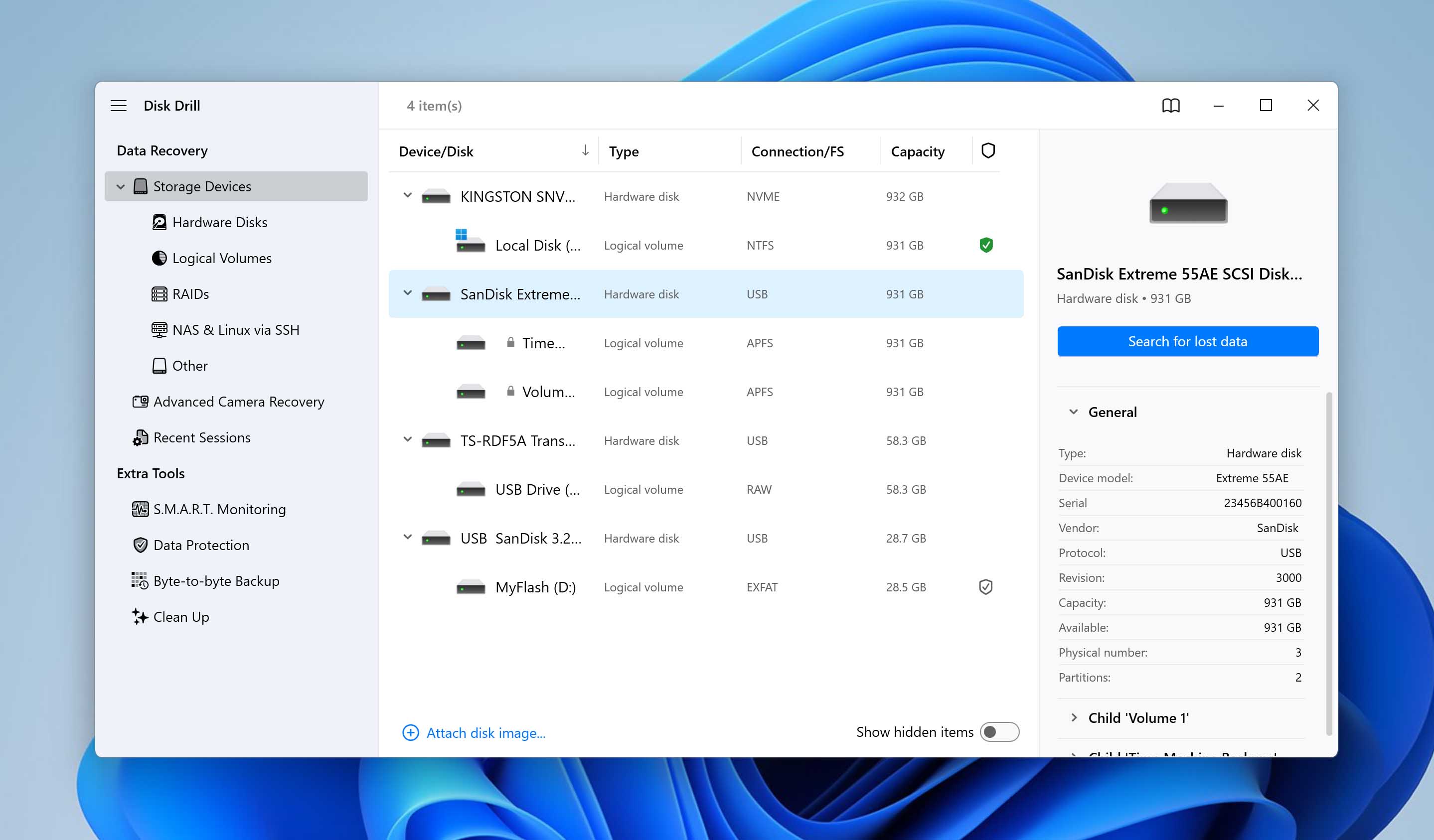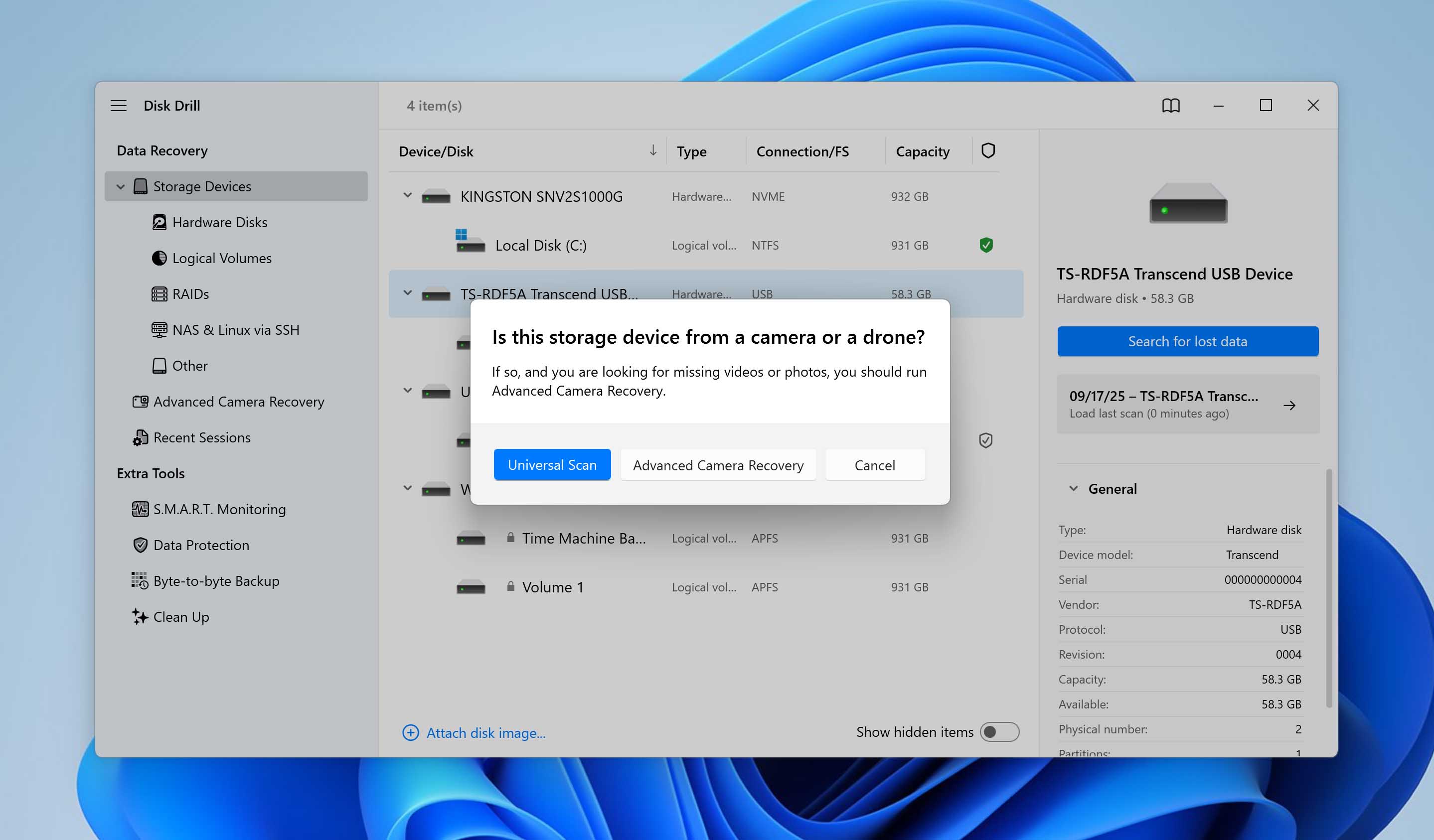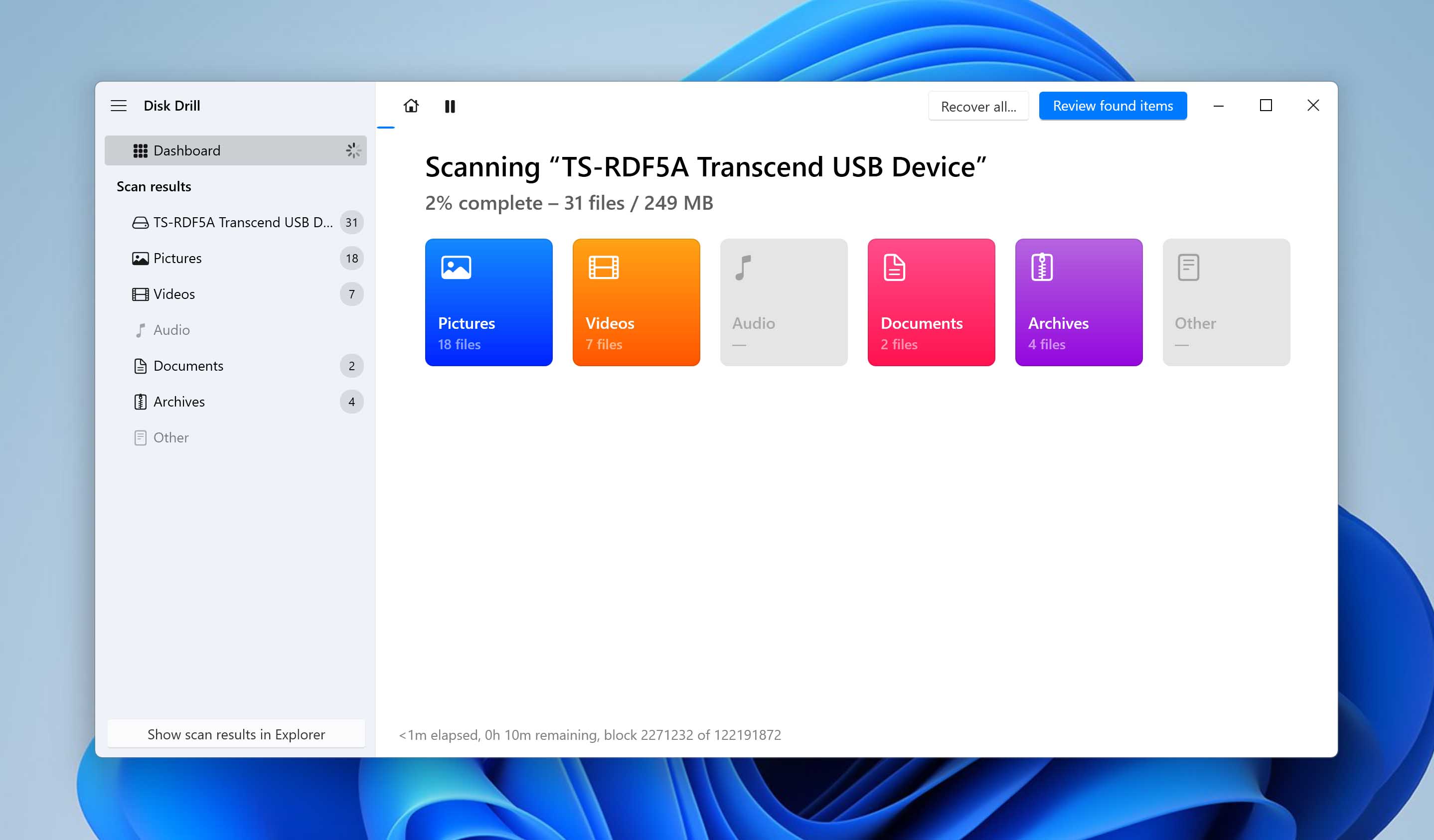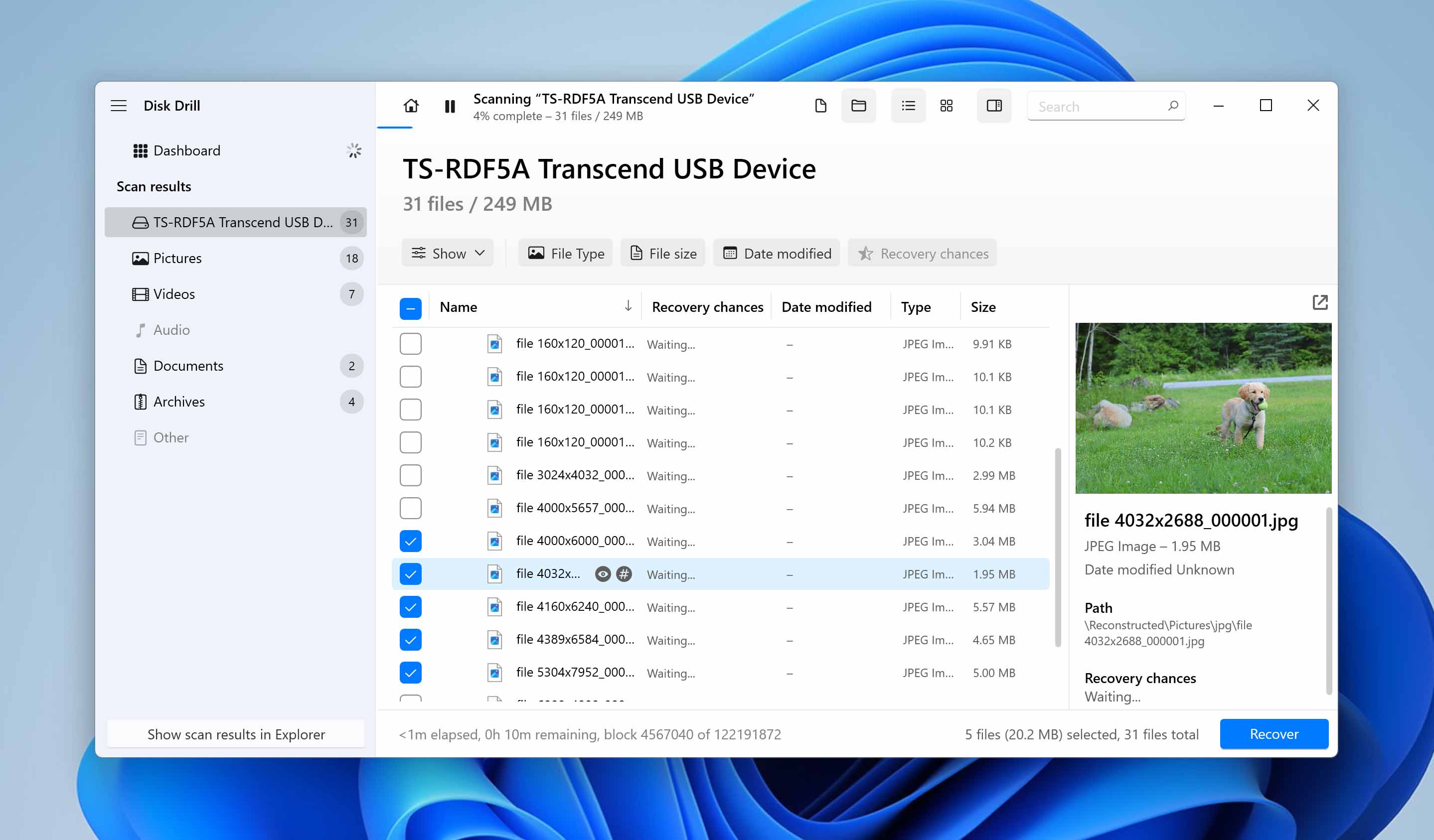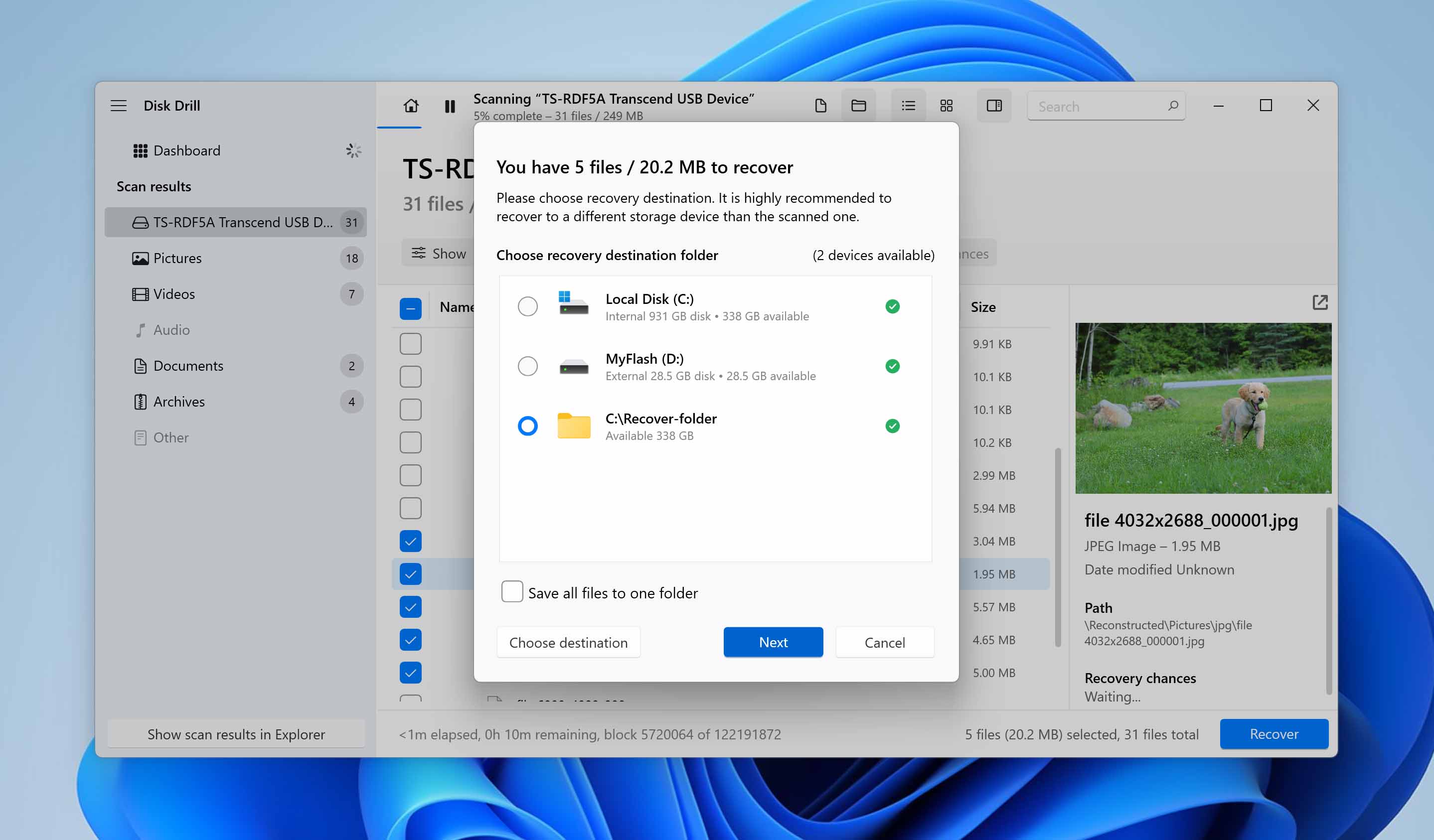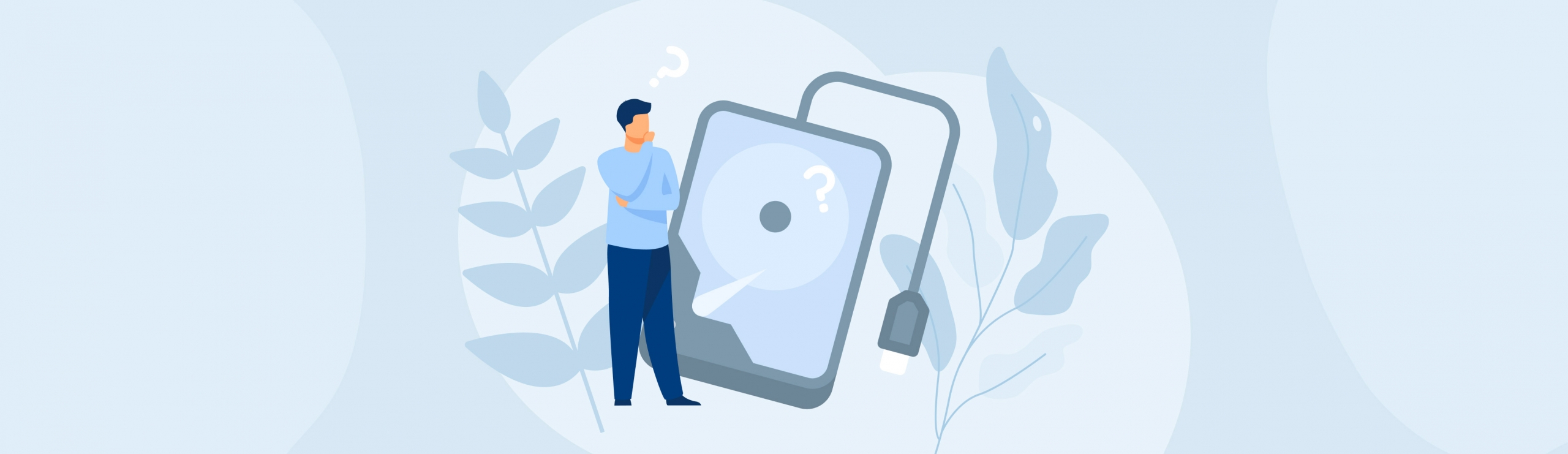Reading Time: 5 minutesFormatting an SSD isn’t always intentional. This can happen after unsuccessful partition management or during Windows installation when the wrong disk is selected. The main thing is to immediately stop using the SSD, as any further activity may overwrite recoverable data. After that, you should proceed with recovery as soon as possible.
Types of Formatting Available for SSDs on Windows
The possibility and extent of data recovery after you format an SSD will directly depend on the type of format you performed on your SSD. There are two ways of formatting an SSD on Windows, described below:
- Quick Format: Windows performs a Quick Format, if you have ticked the Quick Format checkbox in the SSD format options window. A quick format simply deletes all the data on the selected drive or partition. The entire process usually takes a few seconds, since the drive is not scanned for bad sectors. Data recovery after a Quick Format is quite easy.
- Full Format: If the Quick Format option is unchecked, Windows performs a Full Format on the SSD. In addition to deleting all the data on your drive, Windows also scans it for bad sectors and overwrites all the data with ones and zeroes. A full format may take several hours, and data recovery is typically impossible, except in cases where the process was interrupted. In such cases, partial recovery is possible.
How to Recover Data From a Formatted SSD
Data recovery from a formatted SSD is possible, but it comes with specific nuances when relying on recovery software. If you had regular backups, you probably wouldn’t be reading this article—so the focus here is on what influences your chances of getting files back. Several factors play a role:
- Type of format – quick or full, as explained in the previous section.
- Subsequent activity – whether new data was written to the SSD after formatting.
- Fragmentation before formatting – if the drive was heavily fragmented, recovery tools will mainly search by file signatures, which increases the risk of partially damaged files.
- TRIM function – while TRIM usually erases unused blocks and makes recovery more difficult, it doesn’t always run. For example, on some external SSDs, or if you only deleted a partition without creating a new one, TRIM may not have been triggered—but this is never guaranteed.
To maximize your chances, we recommend using proven recovery software. Disk Drill stands out thanks to its advanced algorithms for locating lost partitions (useful if the SSD was formatted to a different file system) and its ability to identify around 400 file types by signature.
Instructions on how to recover data after you format an SSD:
- Download Disk Drill and install it. It’s recommended you download and install the program on an external storage device, or at least not on the same SSD that you formatted.
- Open Disk Drill, select the formatted SSD, not a partition, and click Search for lost data.
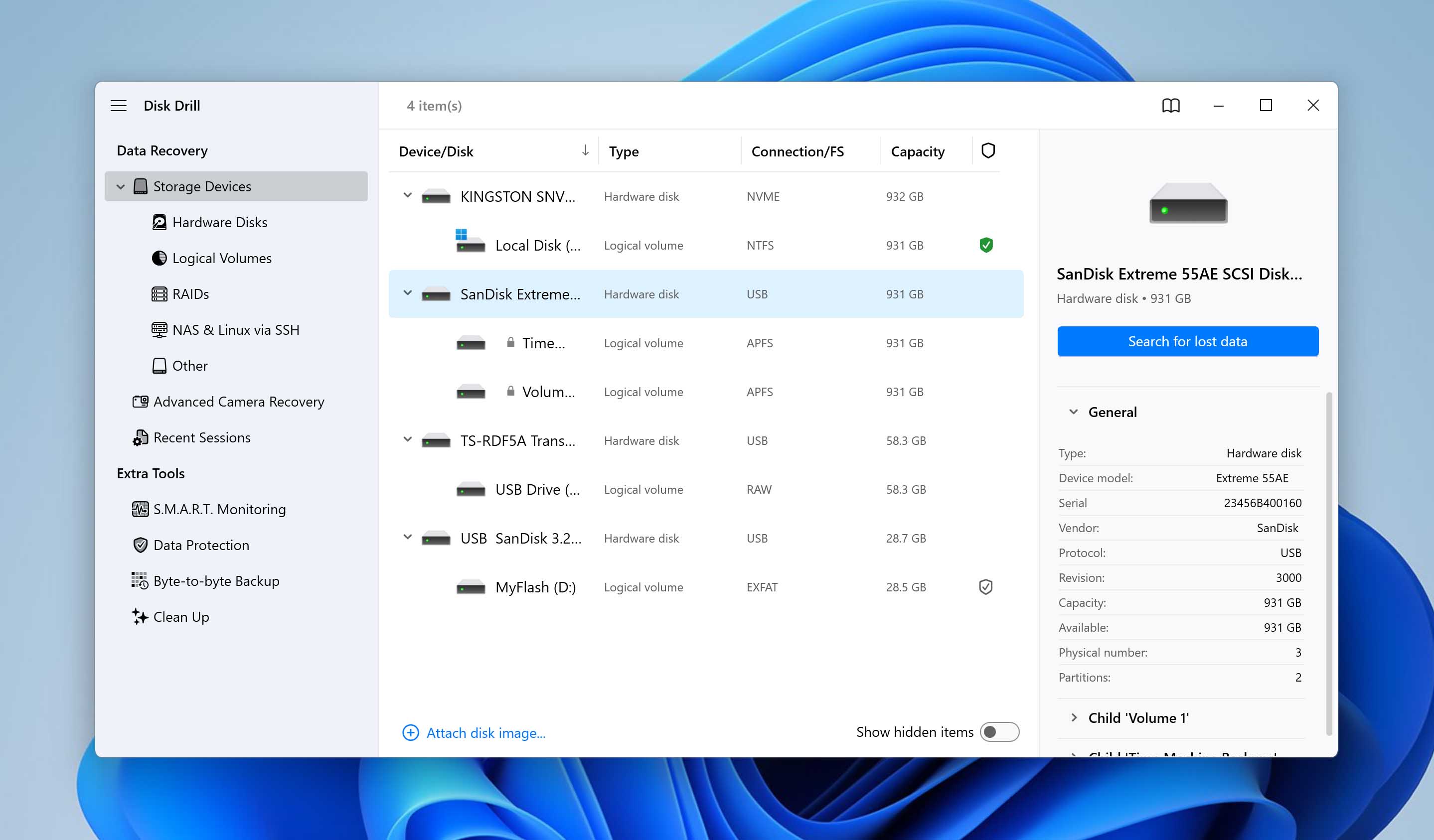
- In the pop-up window, choose the scan method. Use Universal Scan in main scenarios, and Advanced Camera Recovery to restore unedited videos from cameras and drones.
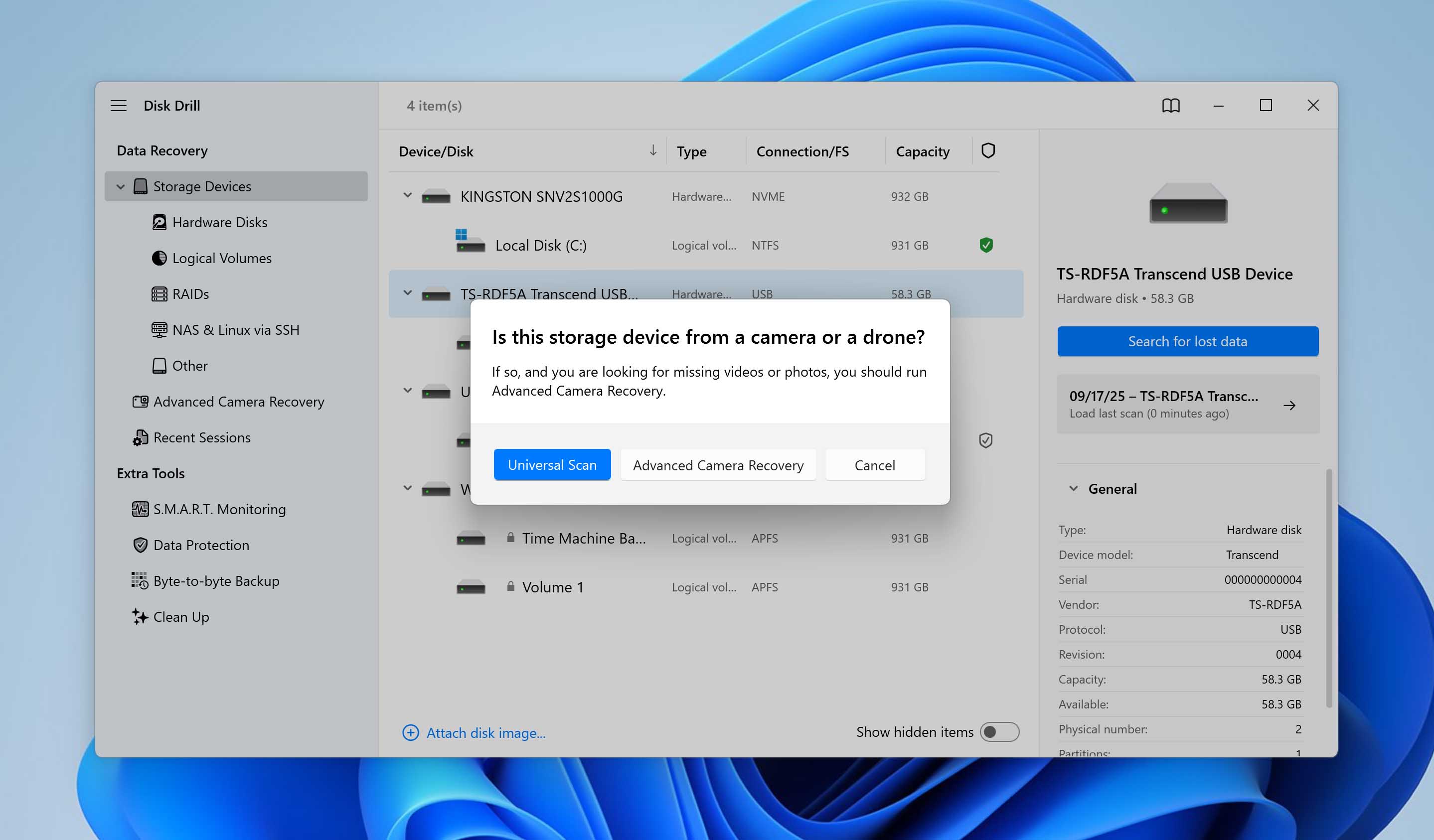
- After or during the scan, click on Review found items to view all recoverable files. You can directly click on the file type you want to recover, like Pictures, Video, Audio, Documents, Archives, and Other.
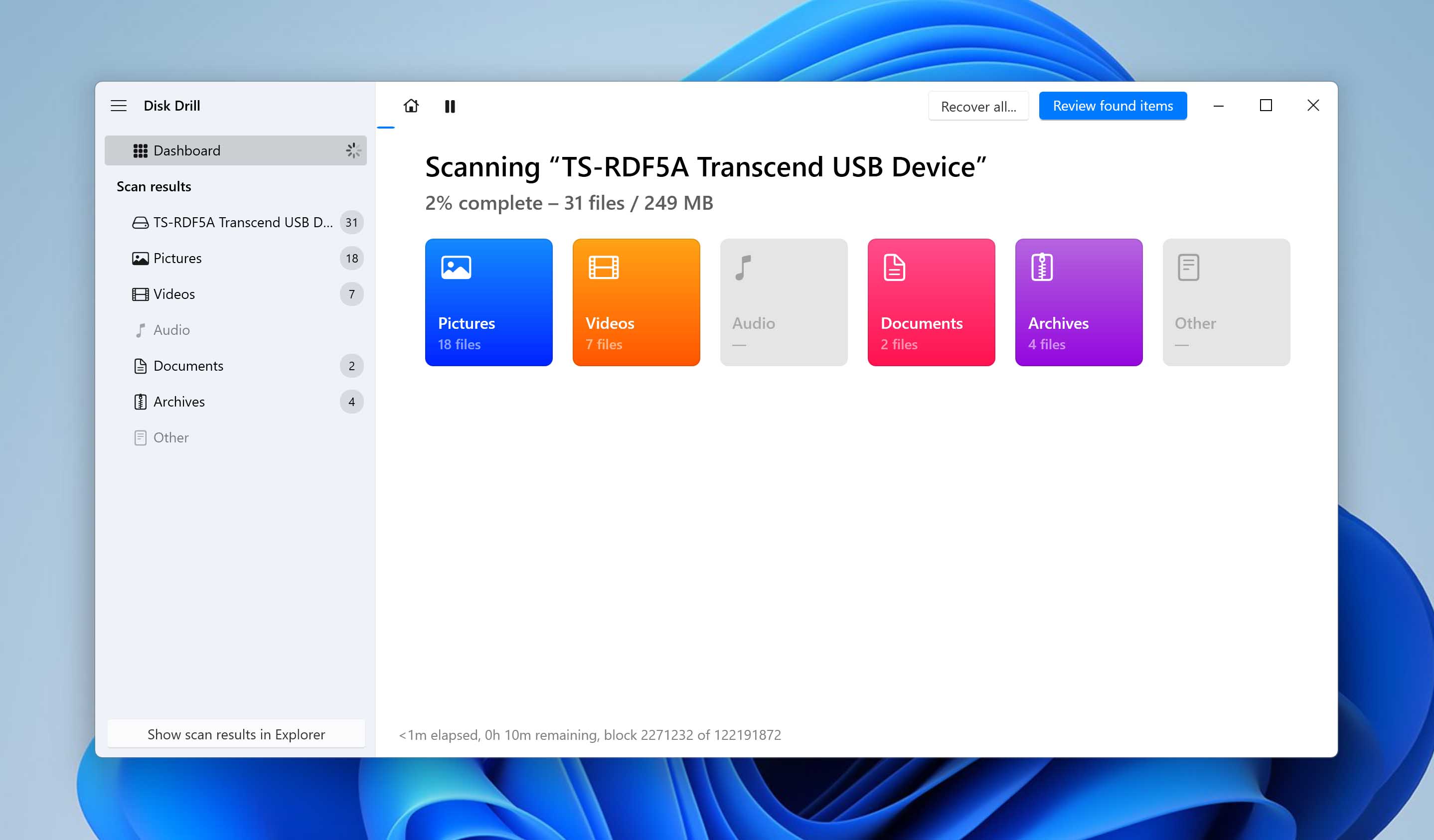
- Tick the checkboxes next to the files you want to recover. You can preview the files by clicking the eye icon next to them, or check their integrity in the Recovery Chances column. After confirming, click on Recover.
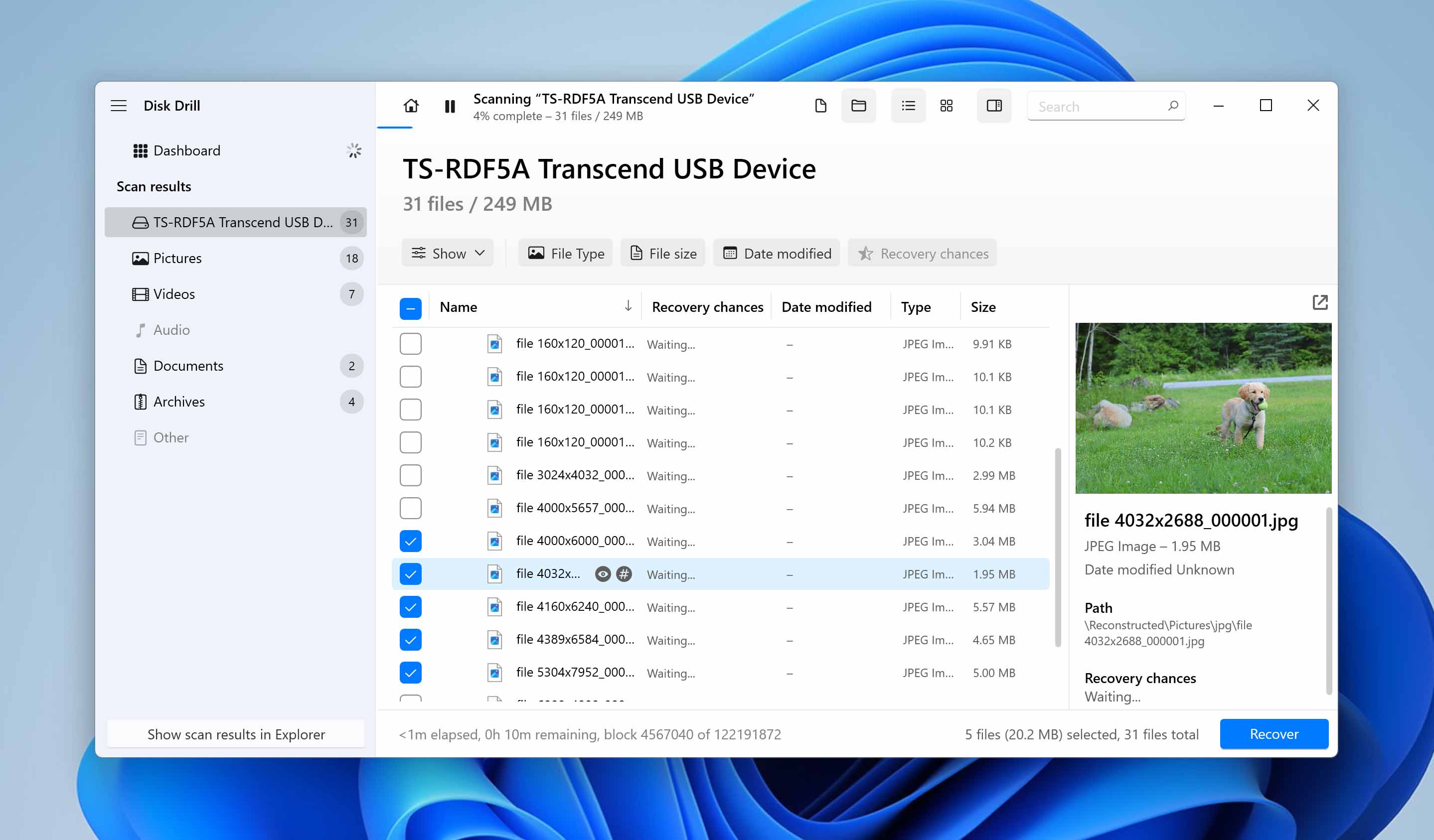
- Choose a recovery destination for the files. Again, choose a place that’s not on the same SSD drive. Click Next.
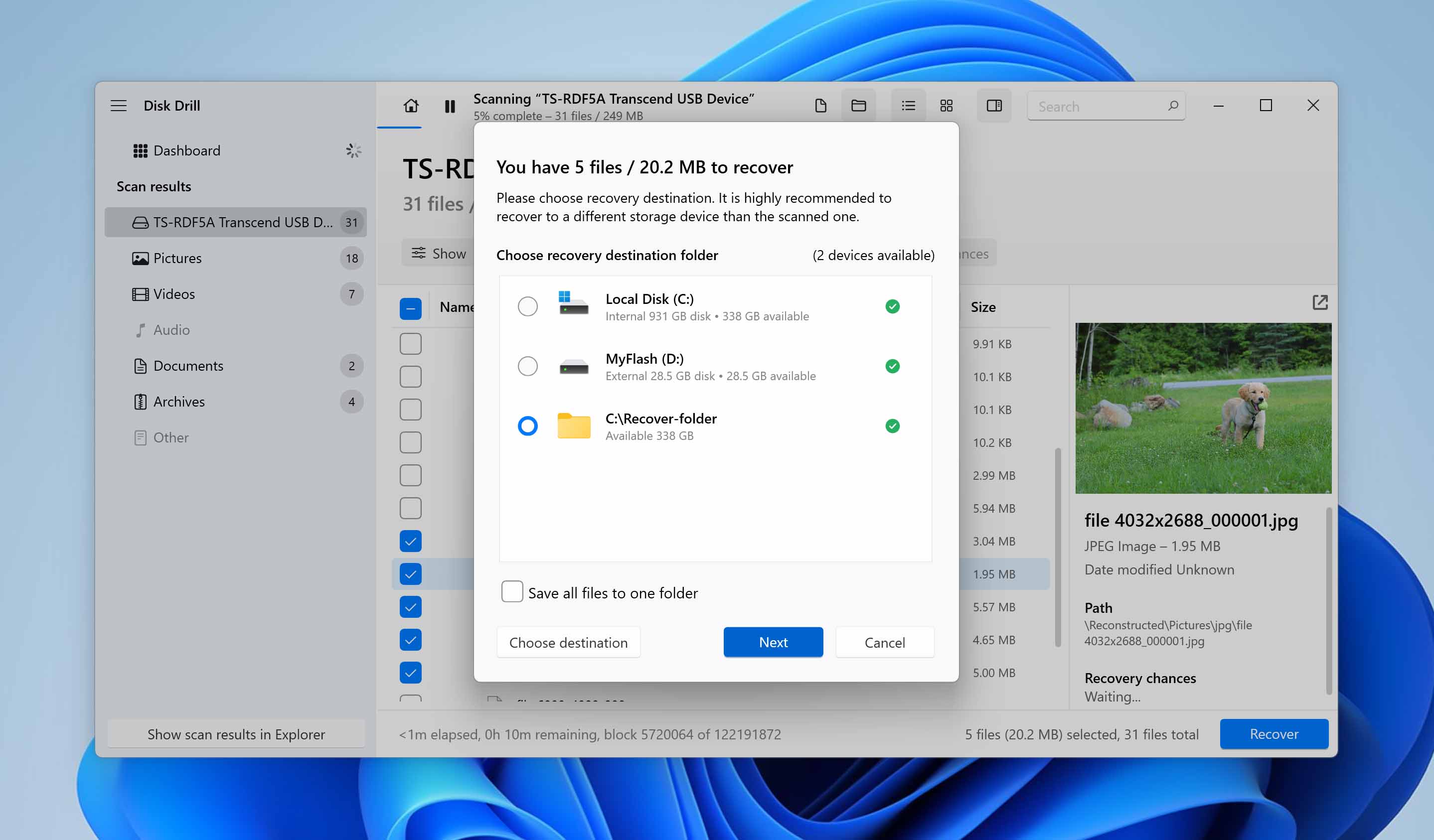
- Disk Drill will recover the selected files.
Do SSD Drives Need Formatting?
Accidentally formatting an SSD is one thing, but sometimes people do it on purpose and only later realize they wiped something they still needed. So it makes sense to ask: why do we even need to format an SSD in the first place? In most cases, it happens when you’re installing Windows or another operating system from scratch, when you delete unused partitions to resize another, or when the drive is brand new and has to be initialized with a file system before you can actually use it. Another common case is when someone wants to clear the drive before selling or giving it away.
The important detail is that SSDs don’t behave exactly like hard drives. A full format isn’t a good idea because it wears out the memory cells faster than necessary, while a quick format is usually enough to get the drive ready again. The problem is that even a quick format removes access to the data that was already there, which is why people often end up looking for recovery methods afterward.
Conclusion
Getting files back from a formatted solid-state drive is difficult. However, if you move fast and employ quality software, you have a good possibility of restoring them. To prevent data loss, save copies of your files on a separate device, perhaps a portable hard drive or even a flash drive. SSD works quickly, but it doesn’t keep your most valuable files as secure as you might think.
Another simple tip is to take your time when working with partitions or reinstalling Windows. Many cases of data loss happen because someone picked the wrong drive or clicked “Format” too fast. Double-check the drive letter and size before confirming, and you’ll save yourself a lot of trouble.