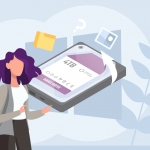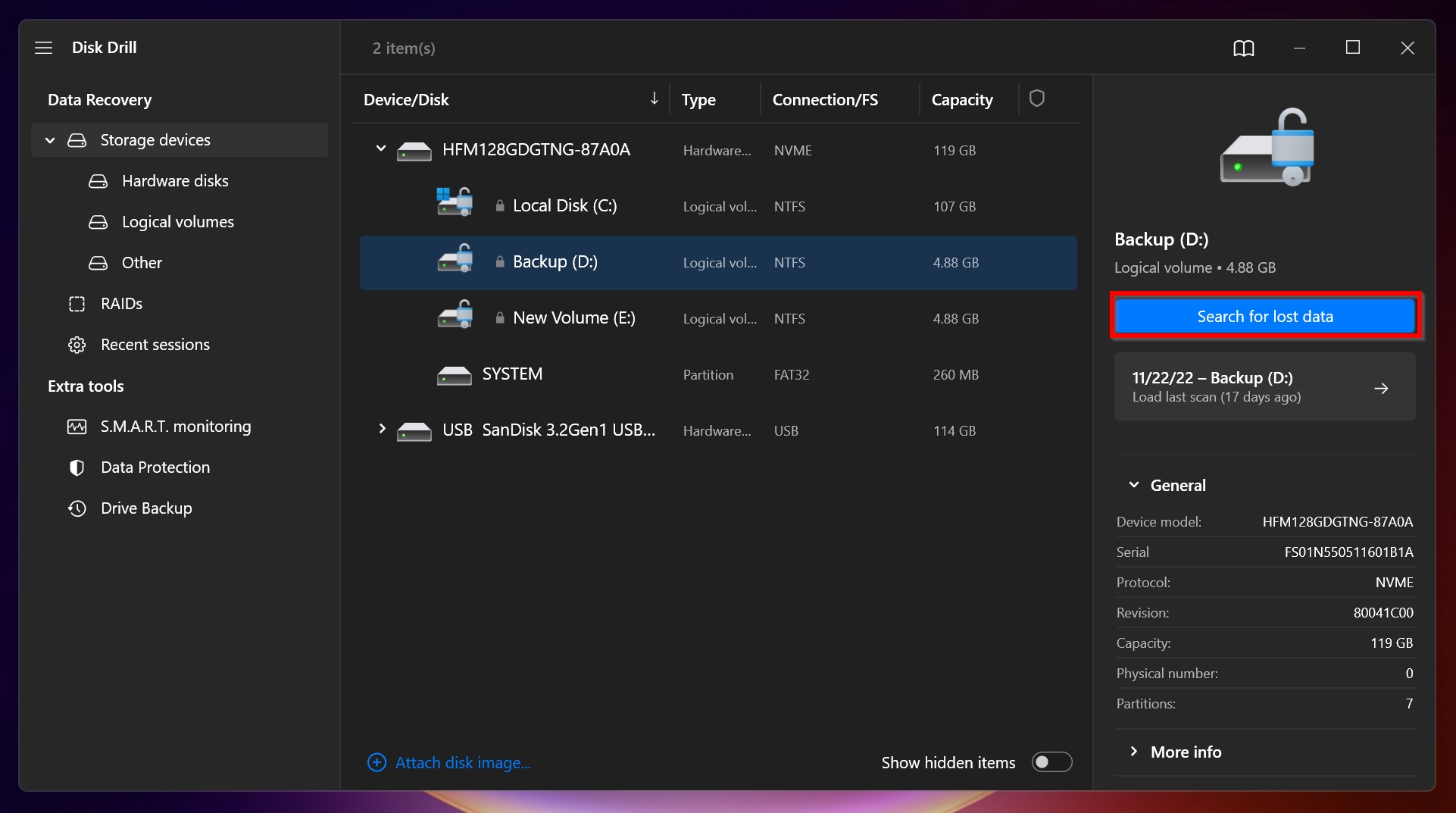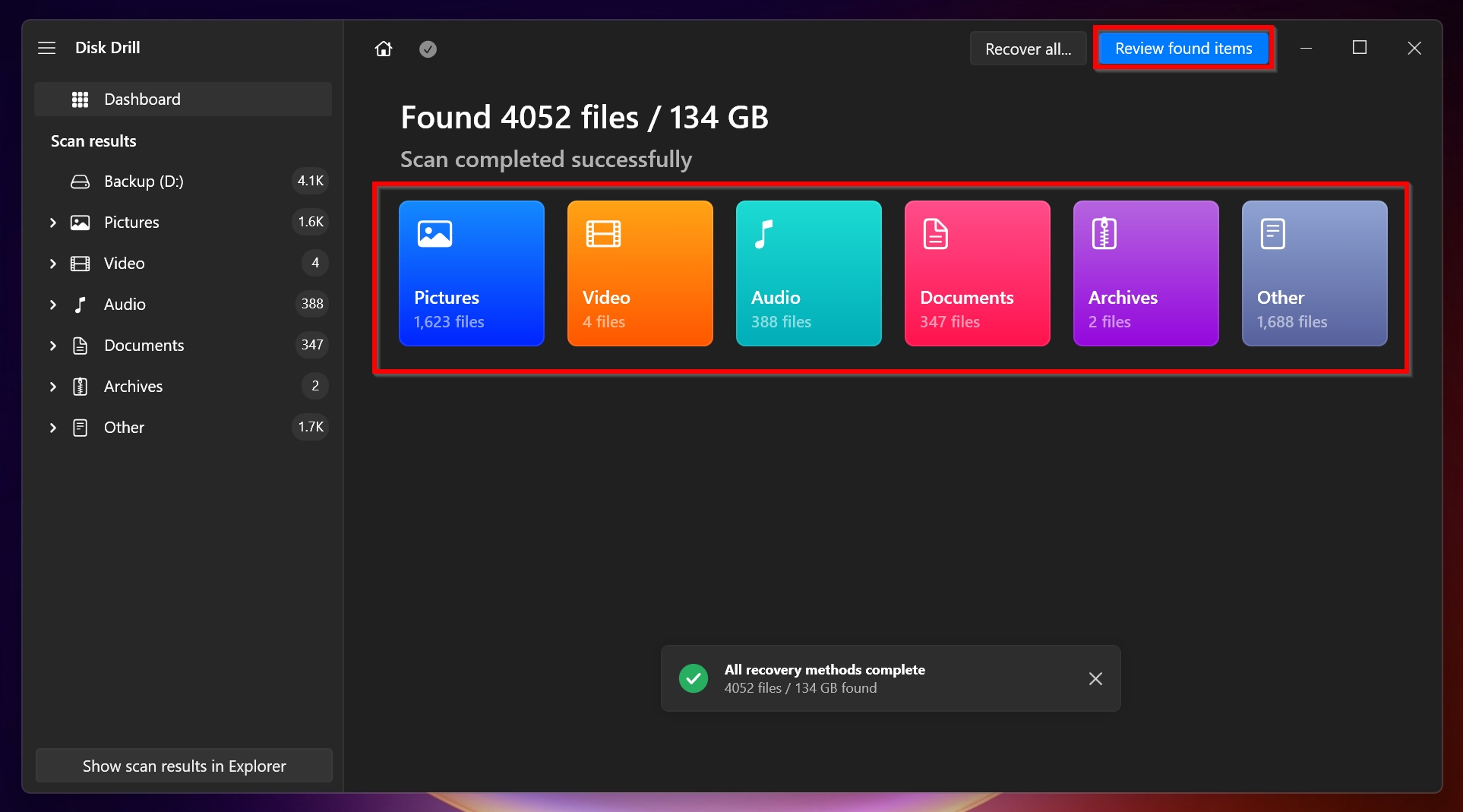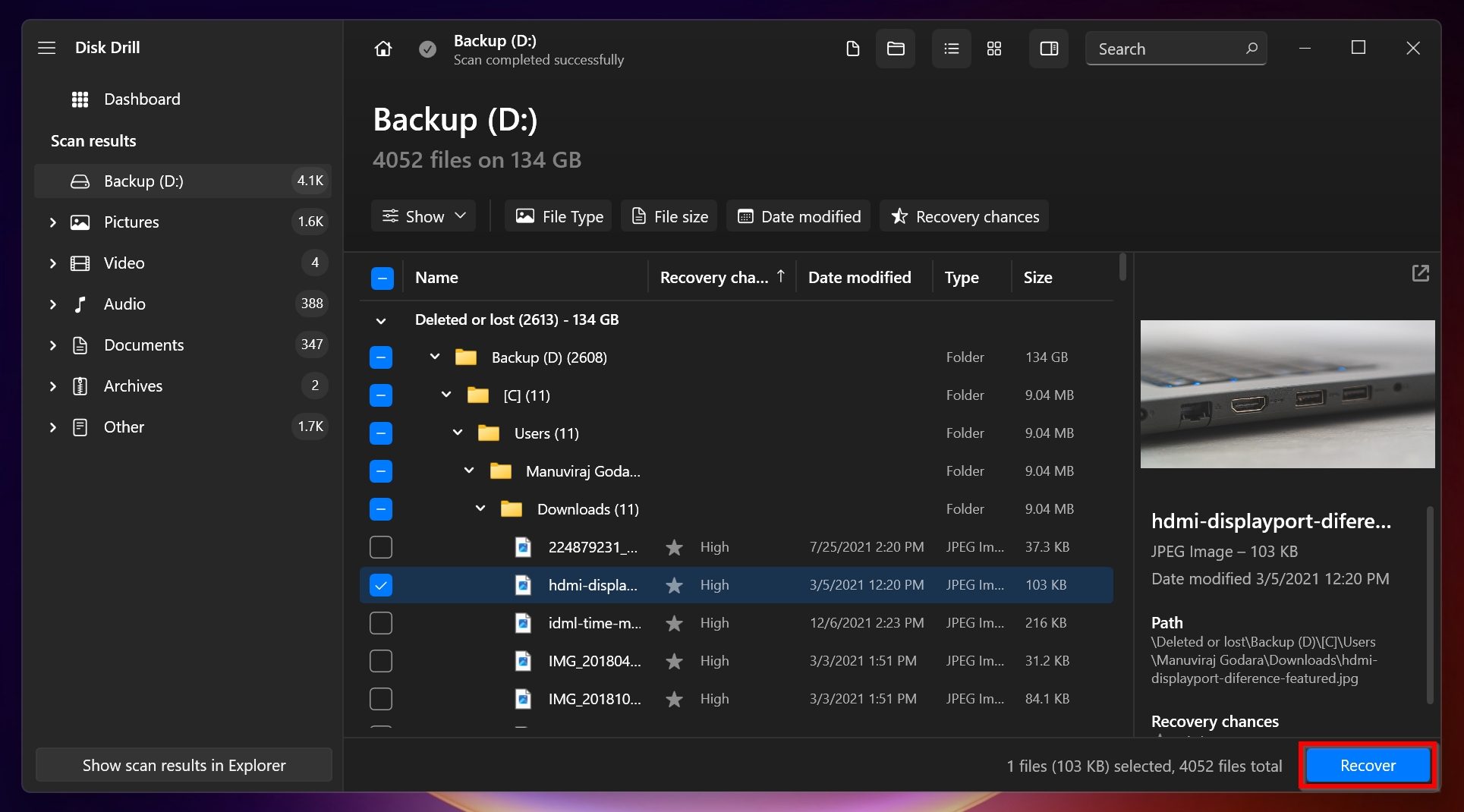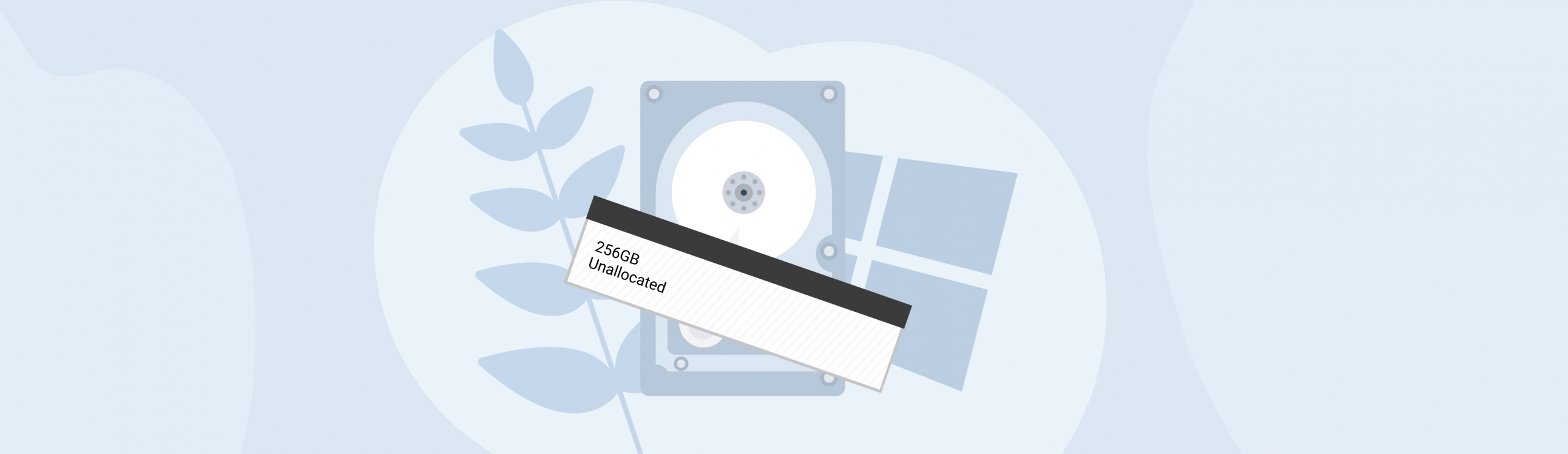Reading Time: 5 minutesAccidentally formatting an SSD may cause you to panic, but we have good news–if you act quickly, you can get back all your lost data. But the success of the data recovery process does depend on other factors too. We’ll explore these factors, and how to recover data from a formatted SSD, in our guide below.
Types of Formatting Available for SSDs on Windows
The possibility and extent of data recovery after you format an SSD will directly depend on the type of format you performed on your SSD. There are two ways of formatting an SSD on Windows, described below:
- Quick Format: Windows performs a Quick Format, if you have ticked the Quick Format checkbox in the SSD format options window. A quick format simply deletes all the data on the selected drive or partition. The entire process usually takes a few seconds, since the drive is not scanned for bad sectors. Data recovery after a Quick Format is quite easy.
- Full Format: If the Quick Format option is unchecked, Windows performs a Full Format on the SSD. In addition to deleting all the data on your drive, Windows also scans it for bad sectors and overwrites all the data with ones and zeroes. A full format may take several hours, and data recovery is typically impossible.
Do SSD Drives Need Formatting?
If you want to remove all the data from your SSD or partition, you can format it. But, unlike HDDs, you shouldn’t perform Full Formats on an SSD. A full format performs a complete read/write cycle on the SSD and this can reduce the lifespan of the SSD. Performing a Quick Format is completely safe.
In case you’re planning to install a new OS on your SSD, you will have to format the partition or drive before or during installation. Additionally, if you bought a brand-new SSD, you will need to partition it and format it to a Windows recognized file system so that it can be mounted as a usable storage drive.
If you’re planning to resell or donate your SSD, ensure that you first Quick Format it and then use a specialized disk utility to permanently delete all the data on the drive.
How to Recover Data From a Formatted SSD
SSD data recovery is trickier than hard disk drives. This is because of two factors:
- TRIM Feature: Most SSDs come with a feature called TRIM that performs “garbage collection,” i.e. it instructs the operating system to erase data blocks that are no longer in use. This feature improves the lifespan and performance of the SSD and is usually enabled by default. But, it makes data recovery difficult because the deleted data is permanently removed, even if no new data was written to the drive. Thus, it’s best to perform data recovery as soon as possible, before the TRIM command is executed (usually when the OS boots).
- Type of Format: The SSD format options that you chose will determine how much data you will be able to recover. A full format will permanently erase all the old data, making data recovery impossible. If you format the SSD using Quick Format, data recovery is straightforward, and you have a chance to get back all your data.
The best way to recover data after formatting an SSD, is to use a data recovery program. But, it’s important to choose a good data recovery program that supports SSD data recovery and is easy to use.
Disk Drill is the best option for most PC users. Not only does it have an excellent data recovery algorithm, it also comes with a simple, modern UI which ensures that you’re not overwhelmed with options. It supports all storage device types (including SSDs), and file systems, making it ideal for a plethora of data loss scenarios. Windows users can take advantage of Disk Drill’s free trial of up to 500 MB of free data recovery.
Instructions on how to recover data after you format an SSD:
- Download Disk Drill and install it. It’s recommended you download and install the program on an external storage device, or at least not on the same SSD that you formatted.
- Open Disk Drill, select the formatted SSD, and click Search for lost data.
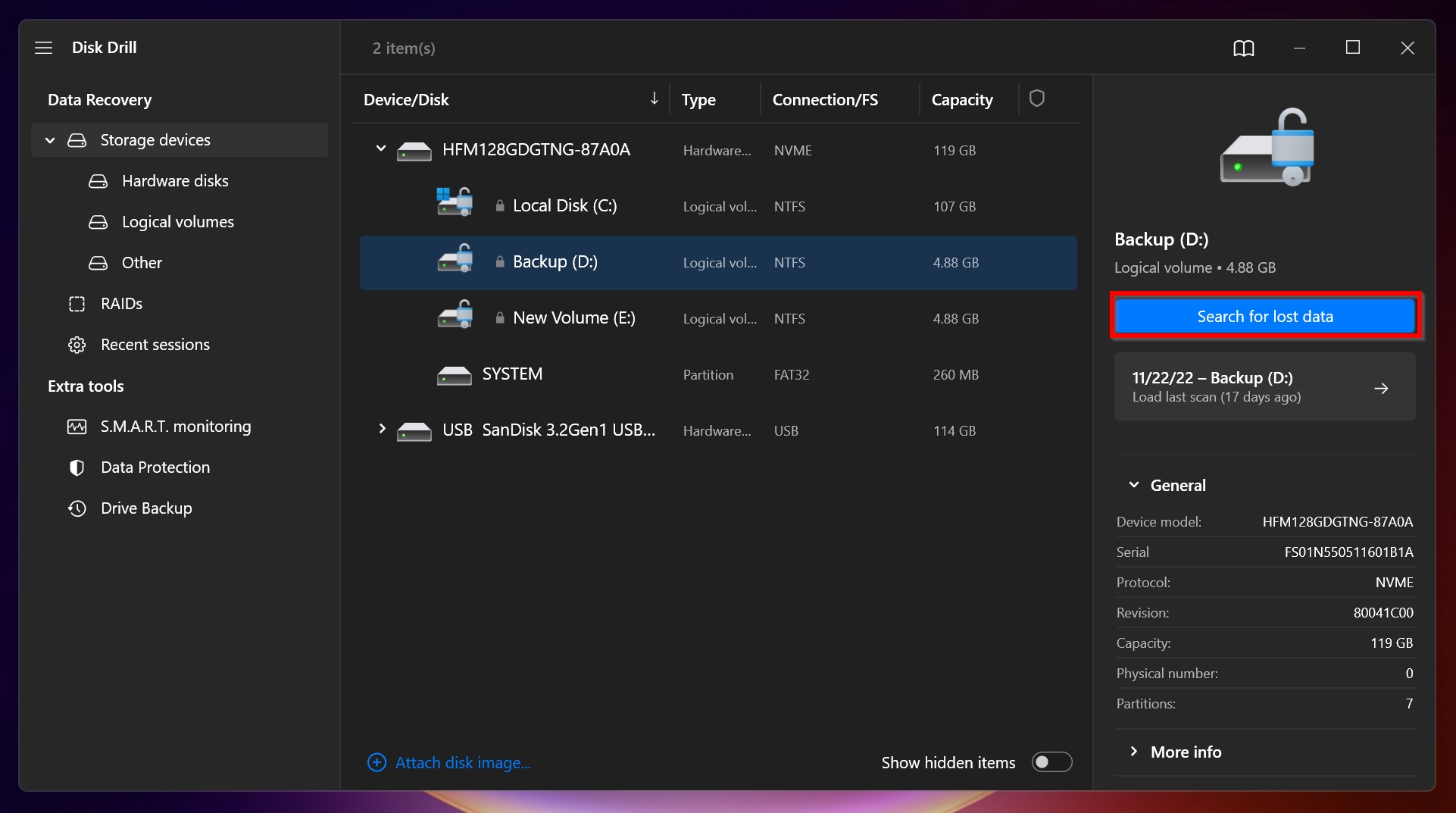
- Click on Review found items to view all recoverable files. You can directly click on the file type you want to recover, like Pictures, Video, Audio, Documents, Archives, and Other.
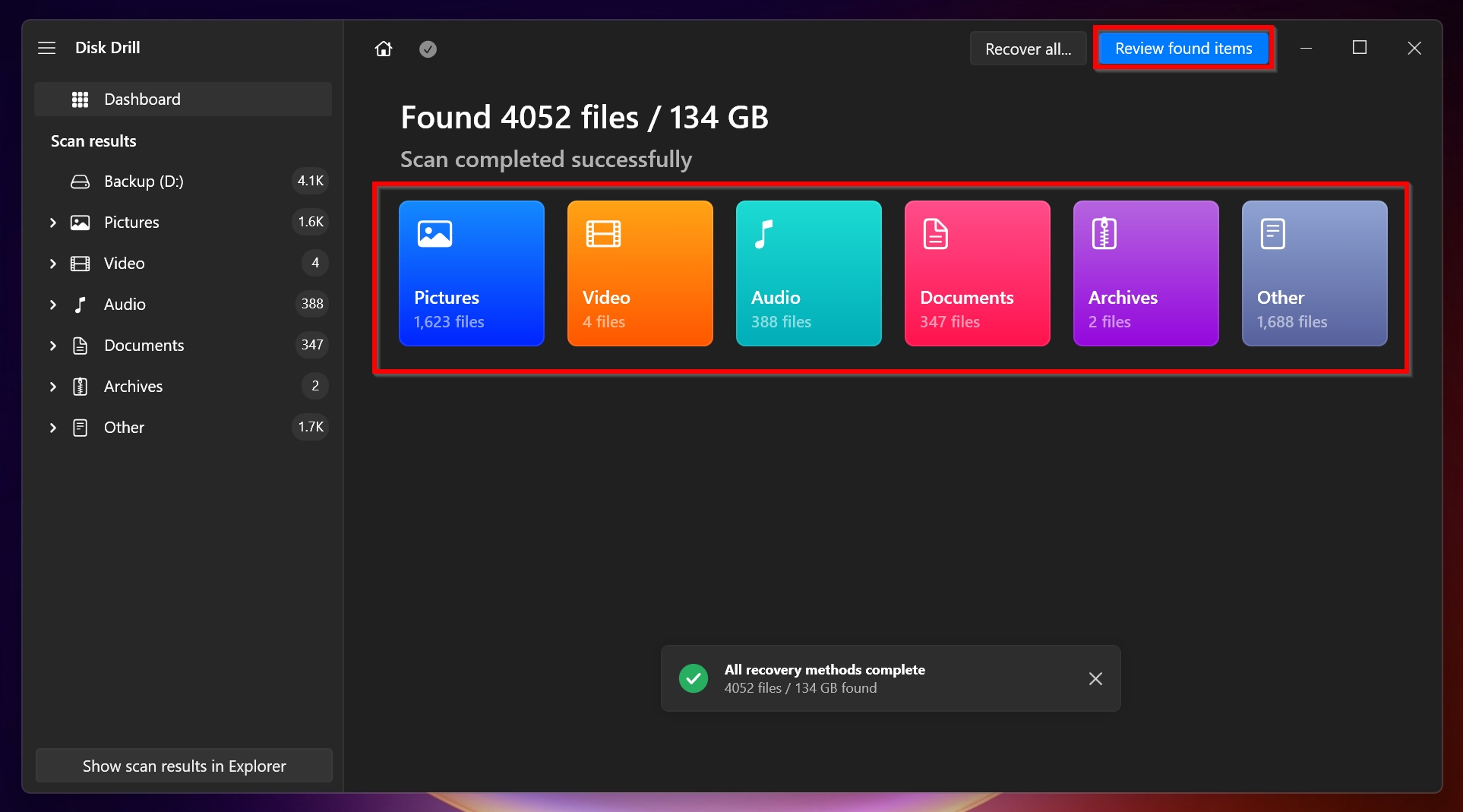
- Tick the checkboxes next to the files you want to recover. You can preview the files by clicking the eye icon next to them. After confirming, click on Recover.
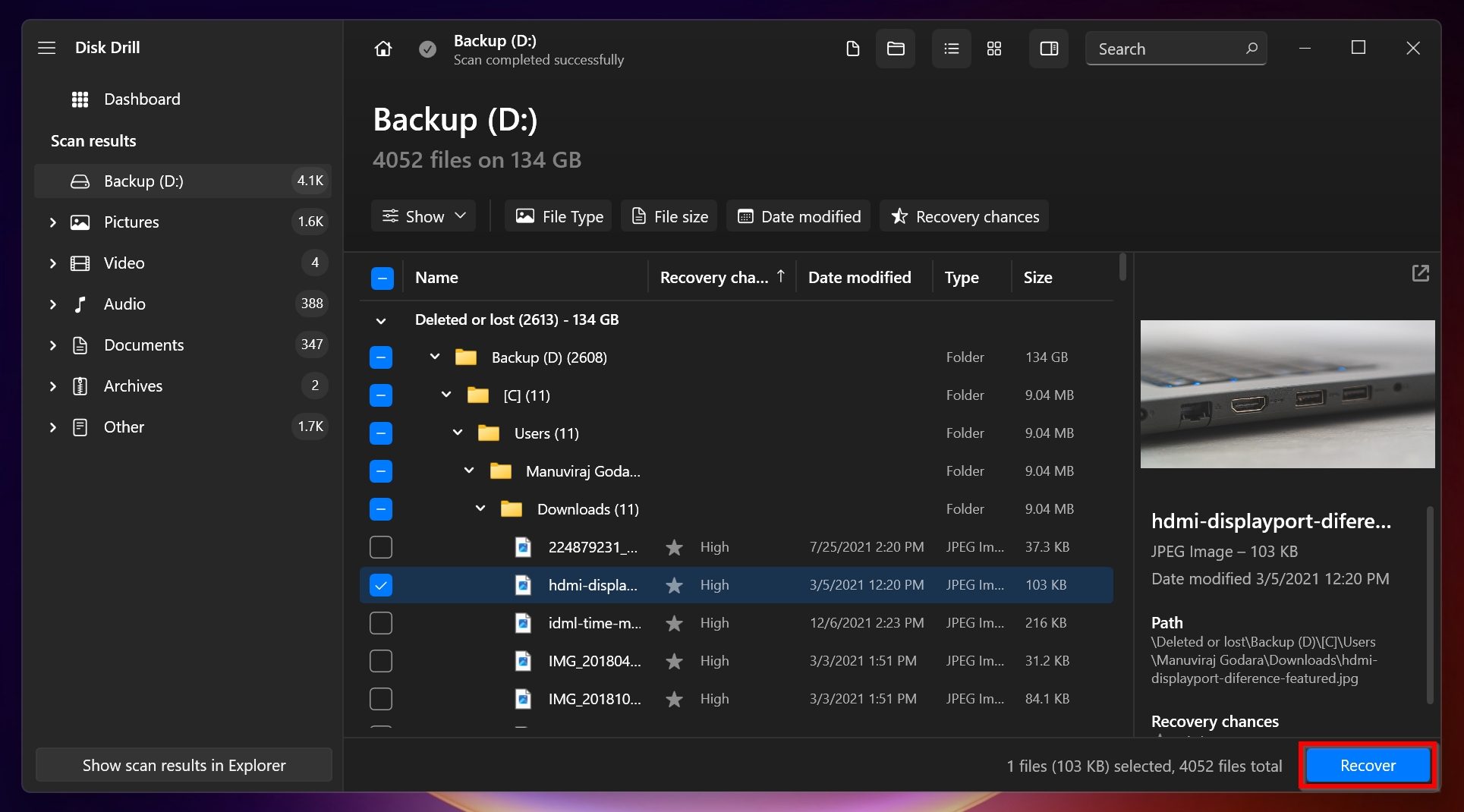
- Choose a recovery destination for the files. Again, choose a place that’s not on the same SSD drive. Click Next.

- Disk Drill will recover the selected files.

Conclusion
It may be tricky to recover data after you format an SSD drive, but you can do it right at home with the help of data recovery programs like Disk Drill. However, to completely ensure that your data stays safe, schedule regular backups in multiple locations, as a Full Format can erase all of your data permanently.