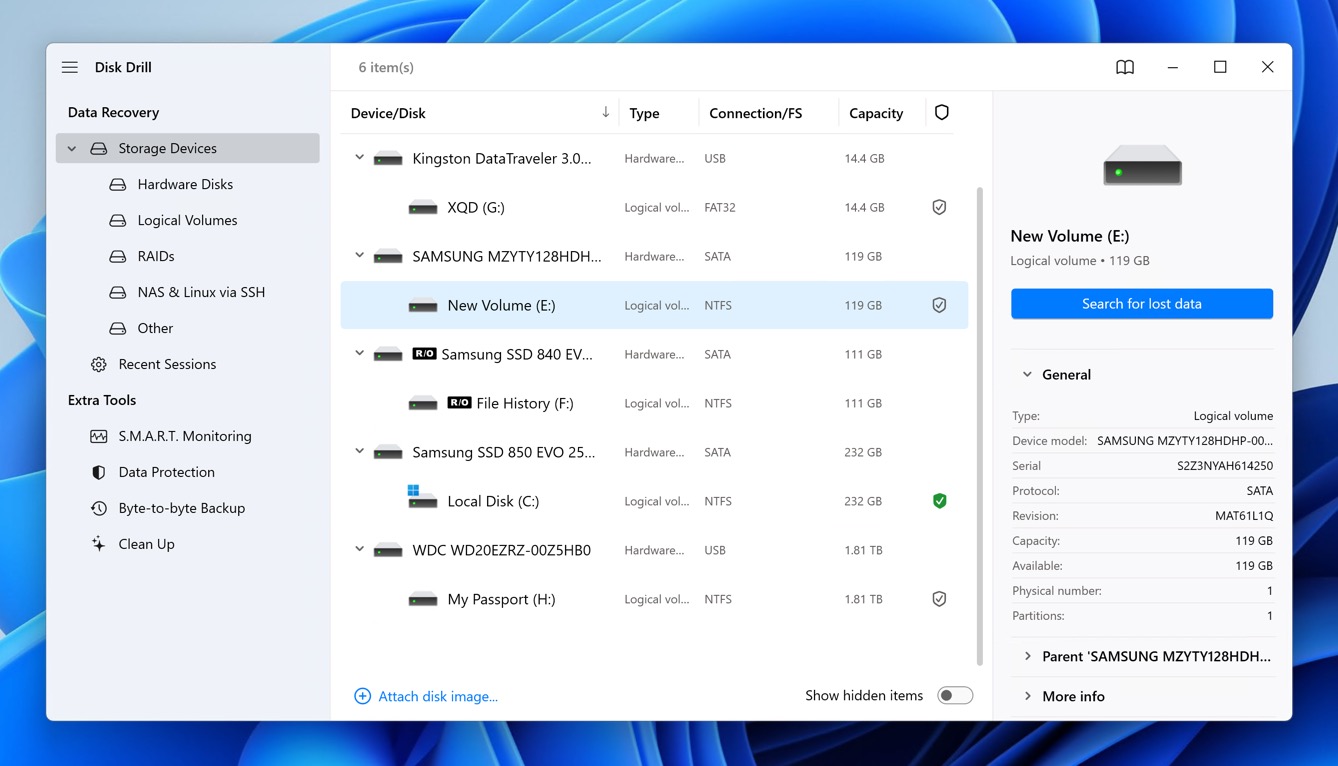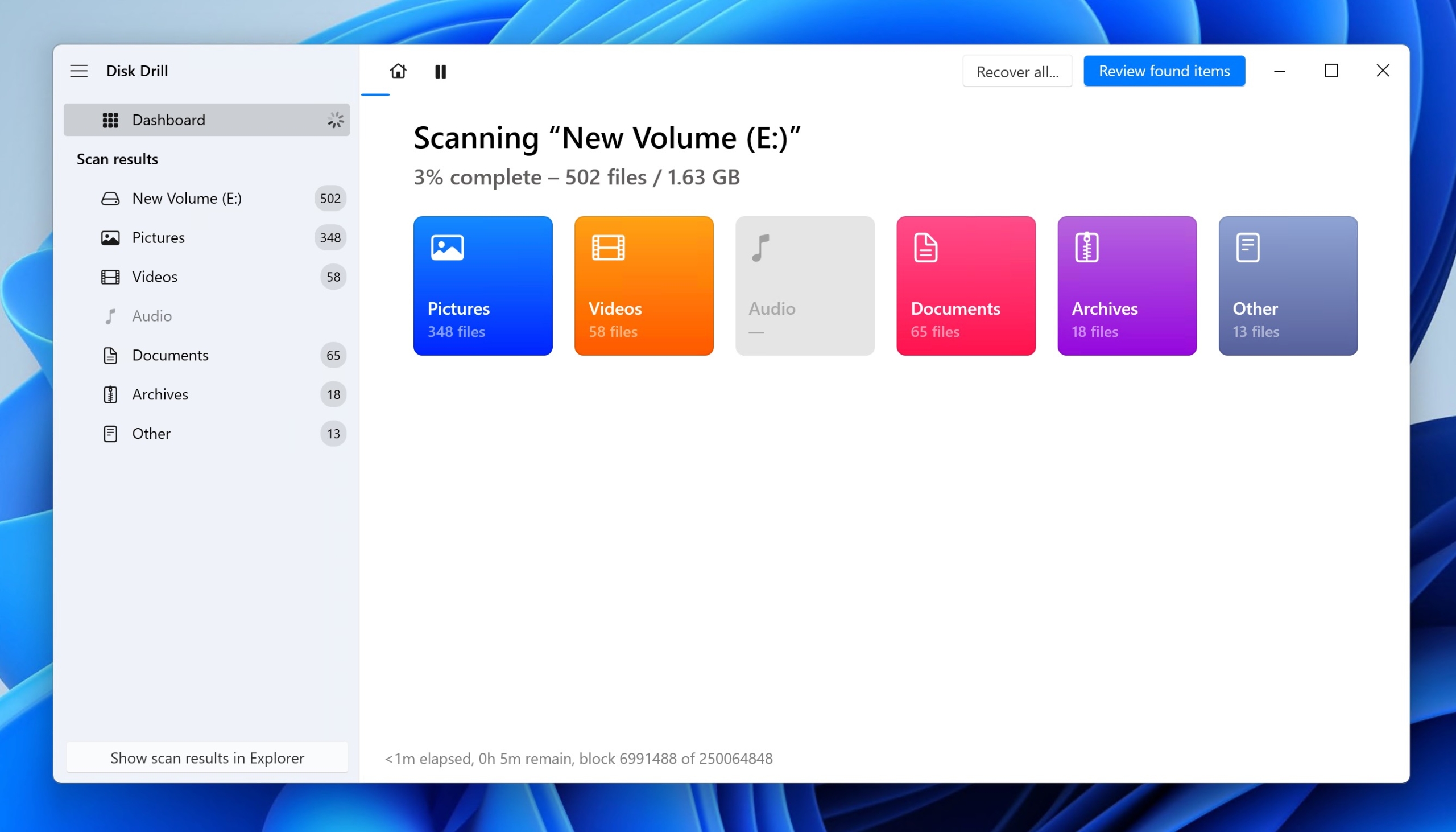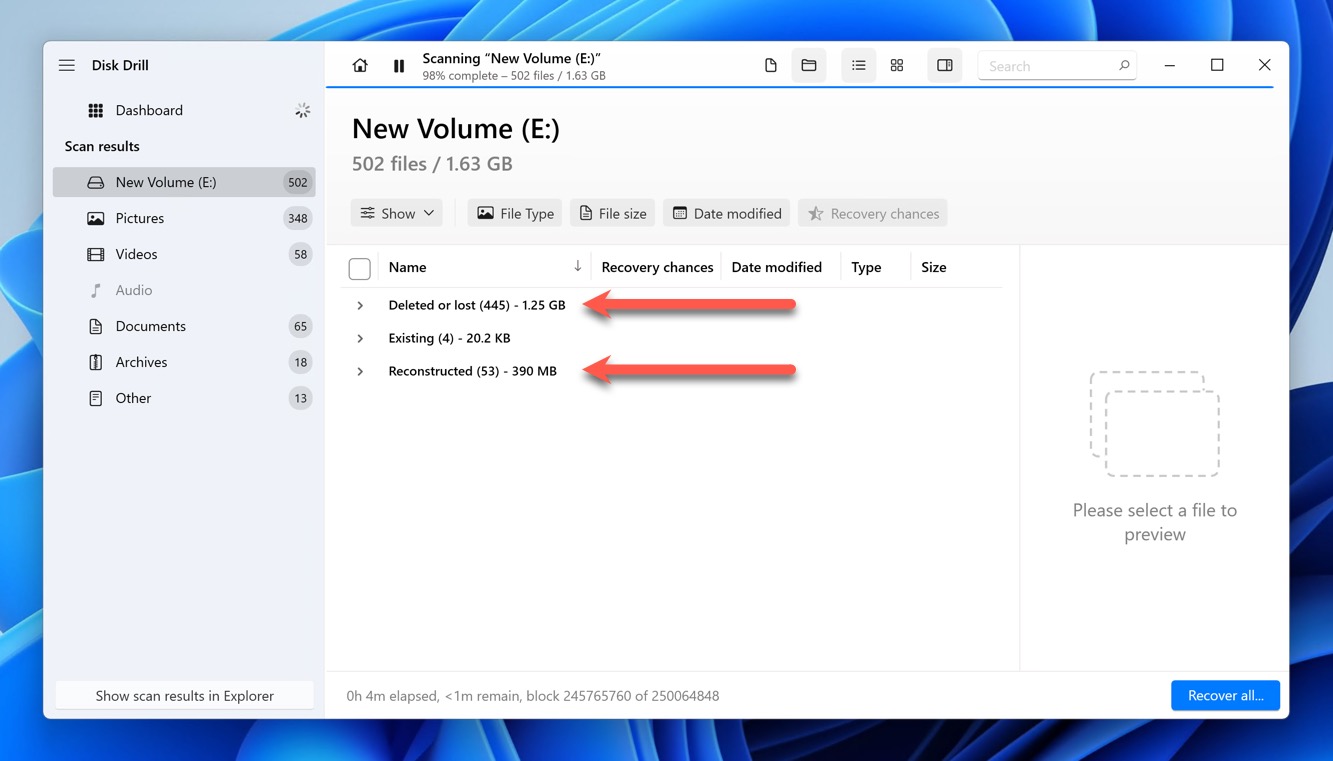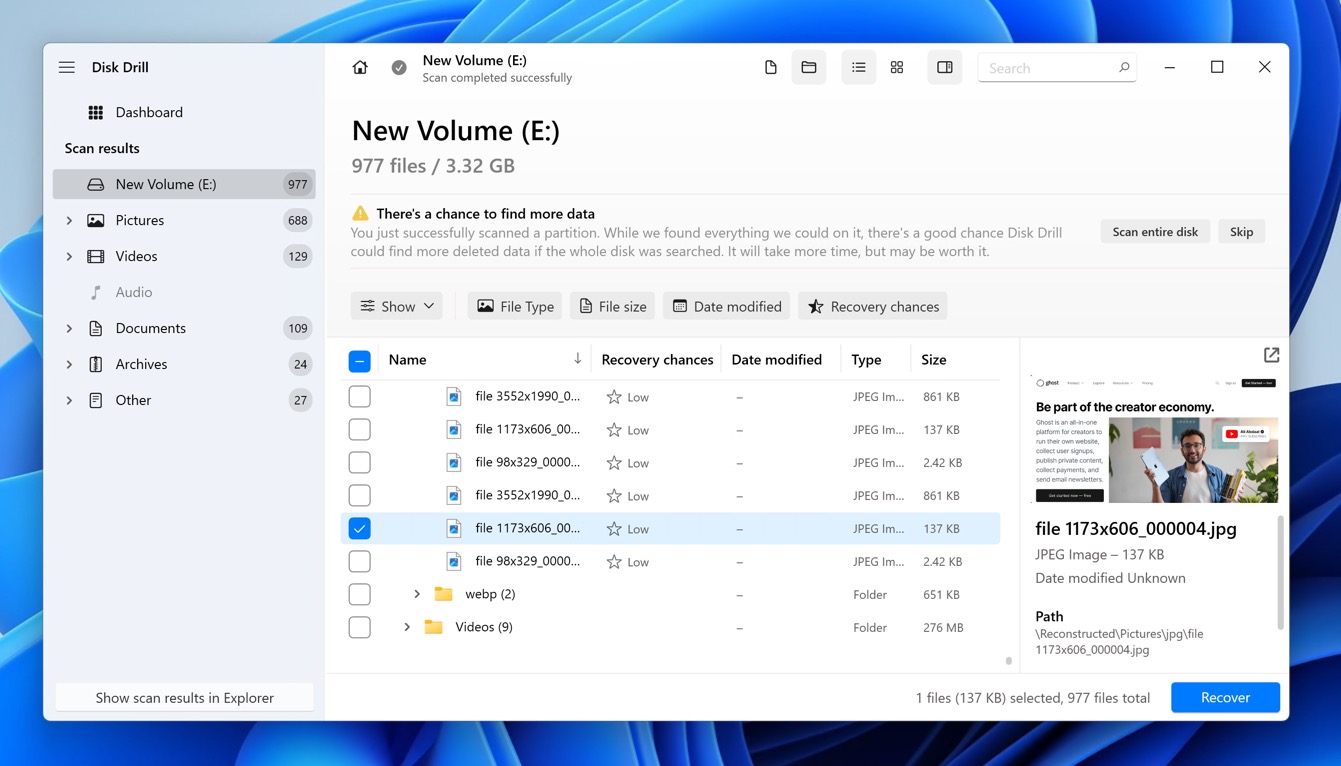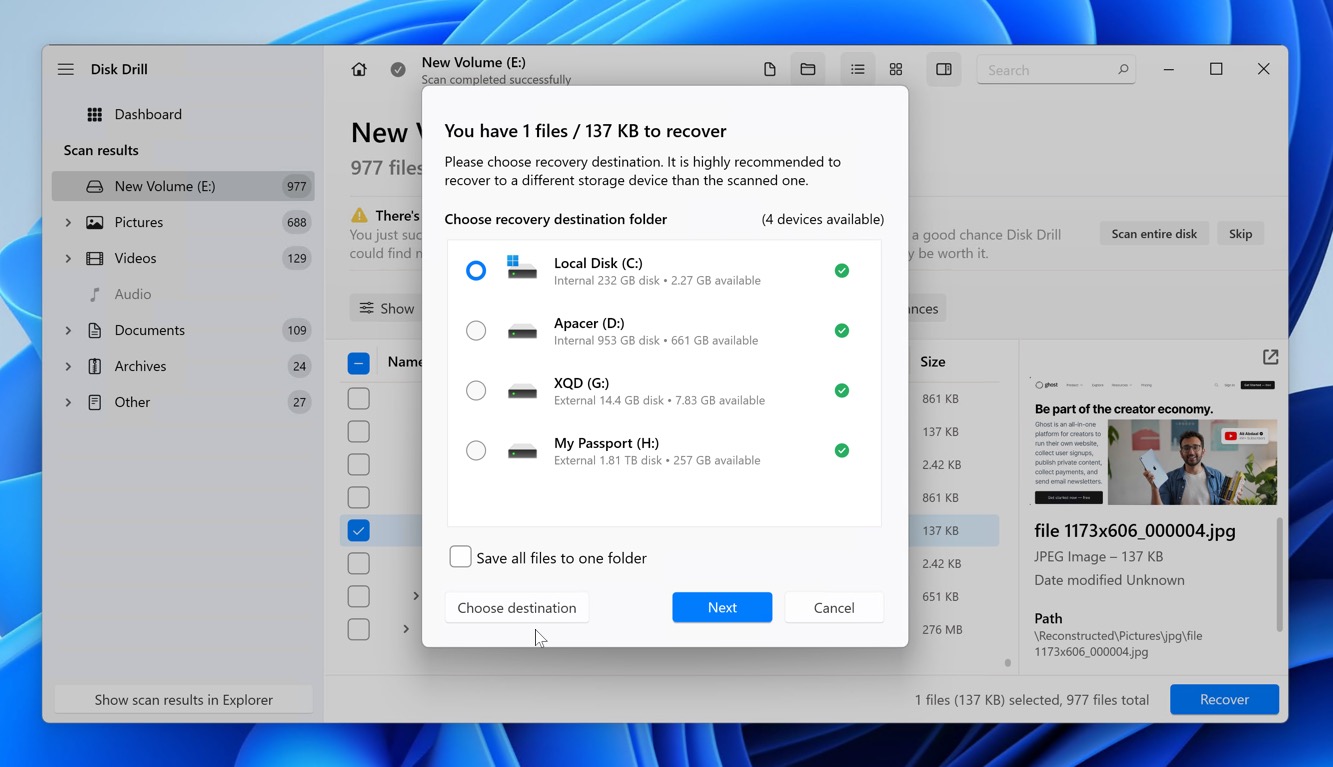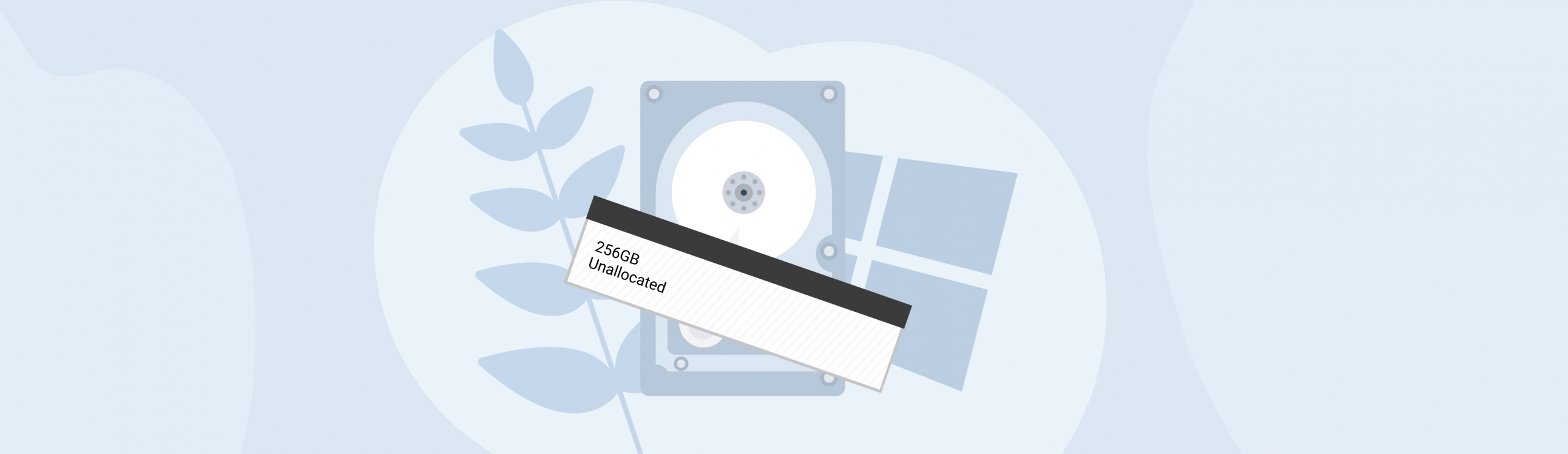Reading Time: 6 minutesHave you accidentally formatted a hard drive on your Windows computer that contained crucial data? If you’re searching for a solution to unformat a hard drive, you’ve come to the right place because this article will guide you through the process of recovering your lost data.
What Is the Process of Formatting a Hard Drive

Formatting a hard drive involves erasing all data on the disk and setting up a new file system, making it ready for use. This can be done to prepare a new hard disk for its first use, to clean out all data for a fresh start, or to remove certain types of malware from your system.
There are two major types of formatting:
- Low-level Formatting: Simply put, low-level formatting is the formatting process used by the manufacturer to prepare the HDD for its very first use. During low-level formatting, tracks and cylinders are marked out on the HDD, which are further subdivided into sectors.
- High-level Formatting: This is the more commonly understood type of formatting because it’s performed by users, typically when installing a new OS or preparing a newly purchased hard drive. During high-level formatting, file system structures that allow the operating system to read and write data to the disk are created.
To complicate things slightly, the Windows operating system lets users perform two different types of high-level formatting—Quick and Full—and which of them is used has a major impact on whether you can unformat your hard drive, as we explain in the next section of the article.
On Windows, users can format their drive using the File Manager, Disk Management, or the Diskpart command line utility. All these utilities only perform a high-level format.
Can You Unformat a Hard Drive?
Yes, it’s possible to unformat a hard drive, in certain scenarios. By unformat, we mean, that you can recover any data that was lost during formatting. It all depends on whether Quick or Full format was used:
| Formatting Scenario | Data Recovery Possibility and Solution |
| High-level full format using Windows | In Windows Vista and subsequent versions, a full format overwrites all data by writing zeros across the entire disk, making recovery effectively impossible. Your only hope is to recover lost files from previously created backups. |
| High-level Quick Format using Windows | A Quick Format can often be reversed since it only deletes the file system metadata and not the actual data. Recovery software can usually restore data unless it has been overwritten by new files. |
From the table above, it is clear that unformatting a hard drive is only feasible if the drive was subjected to a Quick Format and the data has not yet been overwritten.
The above information applies primarily to traditional hard disk drives (HDDs). Solid-state drives (SSDs) typically have a TRIM feature that wipes out data completely as soon as it is deleted, making data recovery more challenging or even impossible.
To increase your chances of successfully unformatting a drive, it is essential to avoid using the drive. Any additional data written to the drive can overwrite the original data, making it permanently unrecoverable.
How to Unformat a Hard Drive on Windows
As explained in the previous sections, data recovery programs can be used to essentially unformat a hard drive on Windows. But, it’s important to choose a good data recovery program that will not further escalate data loss and offers high data recovery rates.
For the purposes of this guide, we will be using Disk Drill, a highly reliable data recovery program that is well-suited for unformatting hard drives on Windows.
One of the key reasons we recommend Disk Drill is its comprehensive support for all Windows file systems, including NTFS, FAT, FAT32, and exFAT. This broad compatibility ensures that you have a good chance of recovering files that were stored on your formatted hard drive, complete with their original metadata, such as file names and folder structures.
Moreover, Disk Drill’s powerful data recovery algorithms can recognize over 400 file formats based on their unique signatures. This means that even in cases where file system-based recovery is not feasible, you can still rely on Disk Drill to retrieve your valuable data.
Another significant advantage of Disk Drill is its user-friendly interface, which is designed to be accessible to users of all skill levels. If you don’t consider yourself to be an IT expert, you’ll be pleased to know that you can initiate a data recovery session with just a few simple clicks.
Note: Download and install Disk Drill on a storage drive that is unaffected by data loss. Simply connect the drive to the affected Windows computer and follow the steps below to recover formatted files.
Let’s take a look at how to recover data from an accidentally formatted hard drive, using Disk Drill:
- Download Disk Drill and install it by following the setup wizard.
- Open Disk Drill, select the formatted hard drive, and click the Search for lost data button.
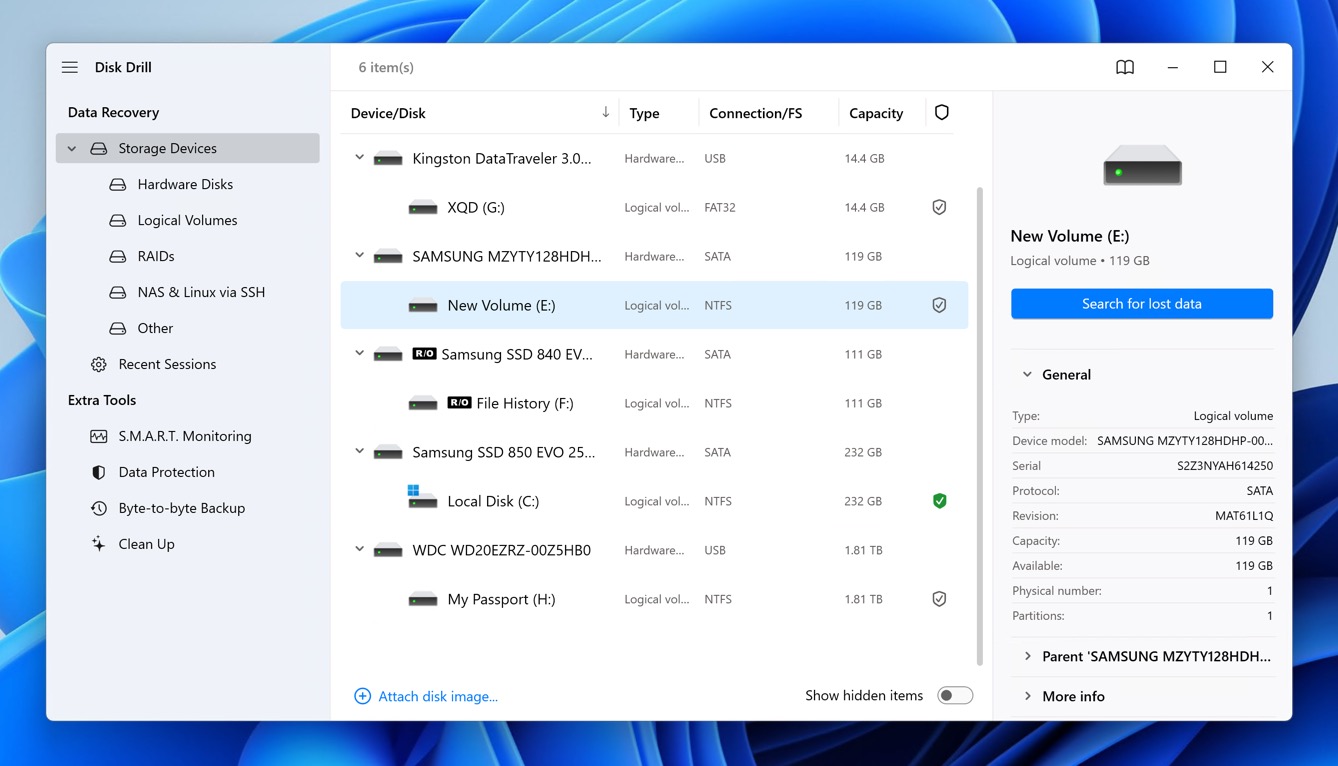
- Wait for Disk Drill to finish scanning your drive and then click on Review found items.
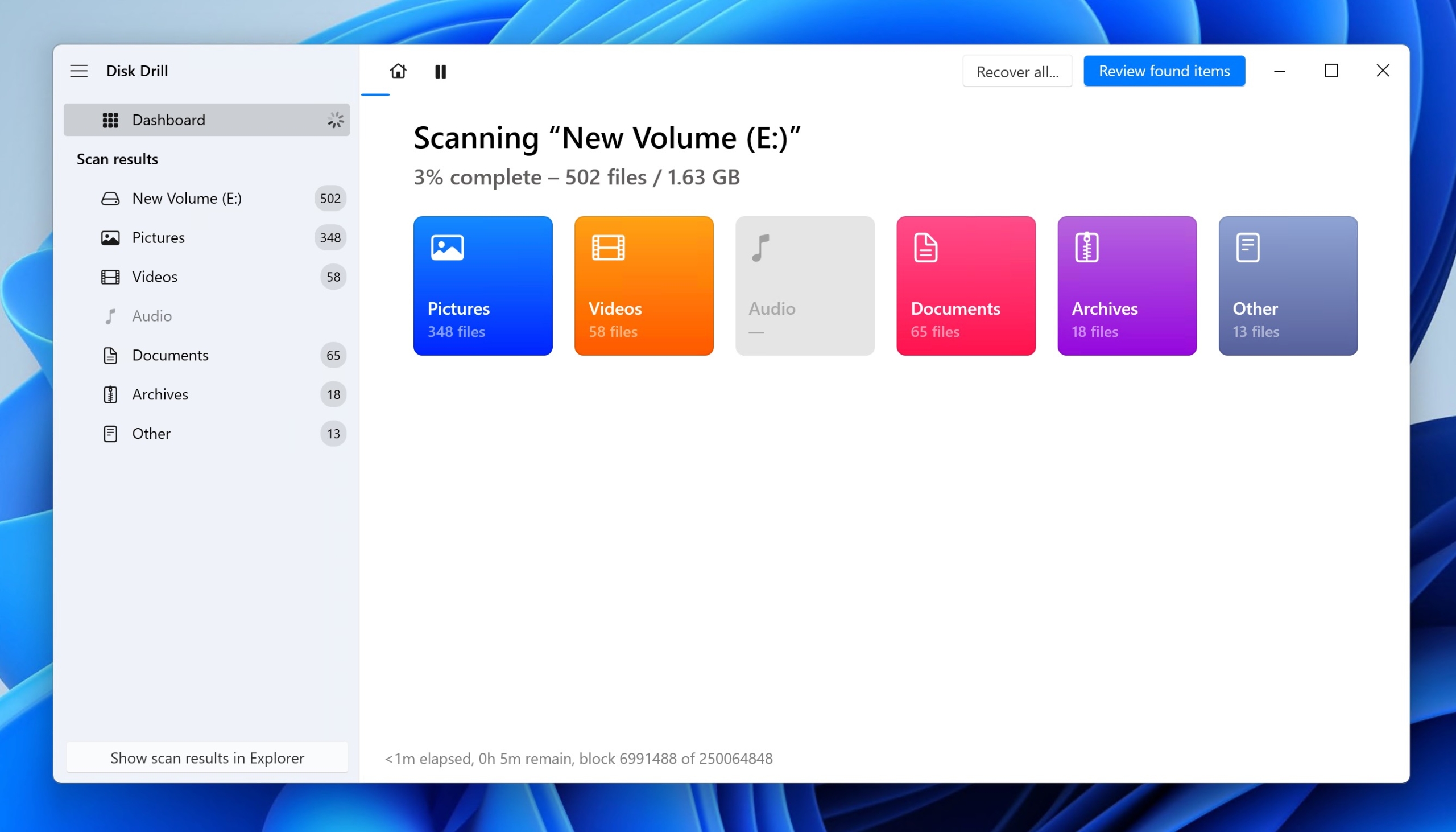
- Disk Drill groups recoverable files into three main categories: Deleted or lost, Existing, and Reconstructed. If you’ve wiped your hard drive clean, then the Existing category will be empty, and your lost files will be in the two remaining categories.
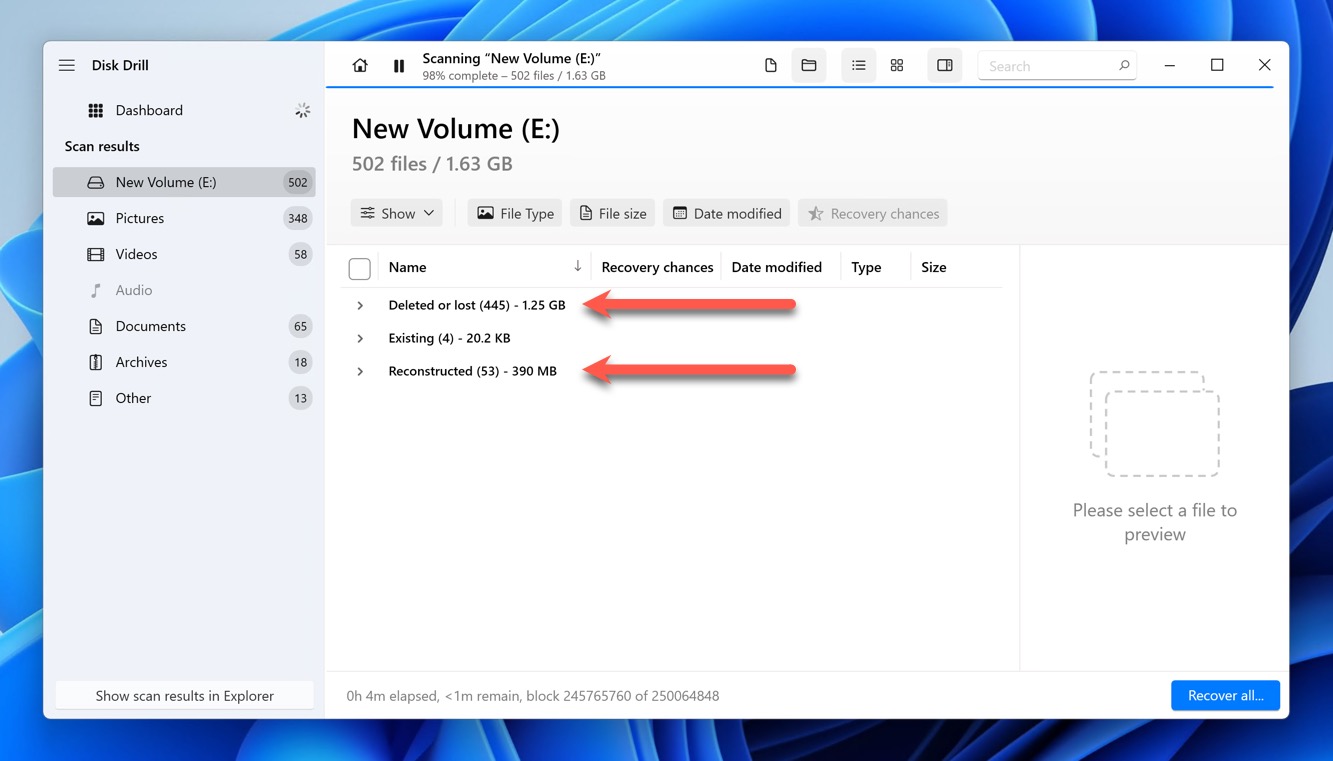
- Select all files you want to recover by clicking on the checkboxes next to them. If you want to recover only certain files (such as documents you forgot to copy from the drive before formatting), then you can use Disk Drill’s filters to narrow down the list of recoverable files.
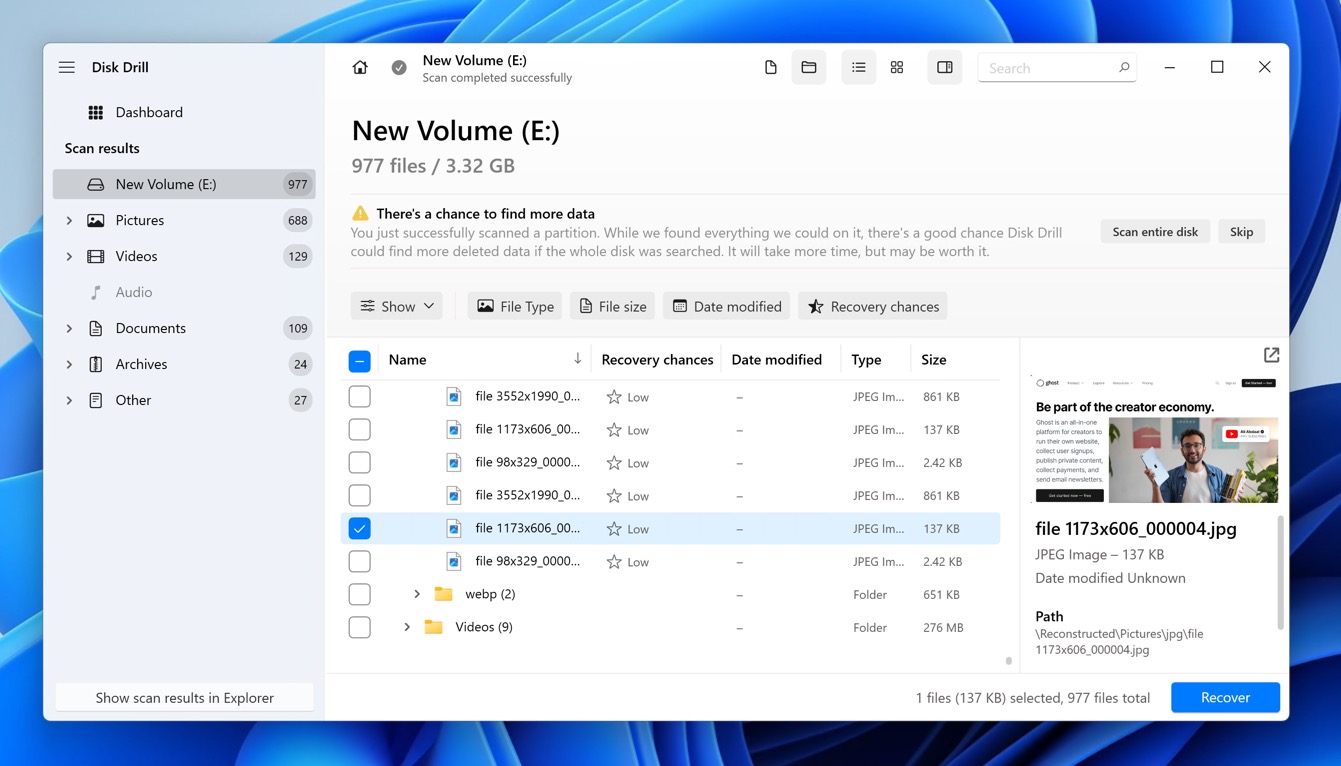
- Once you’ve made your selection, click the Recover button and choose a recovery destination for the files and click on Next. Choose a different storage drive or partition than the one that was formatted.
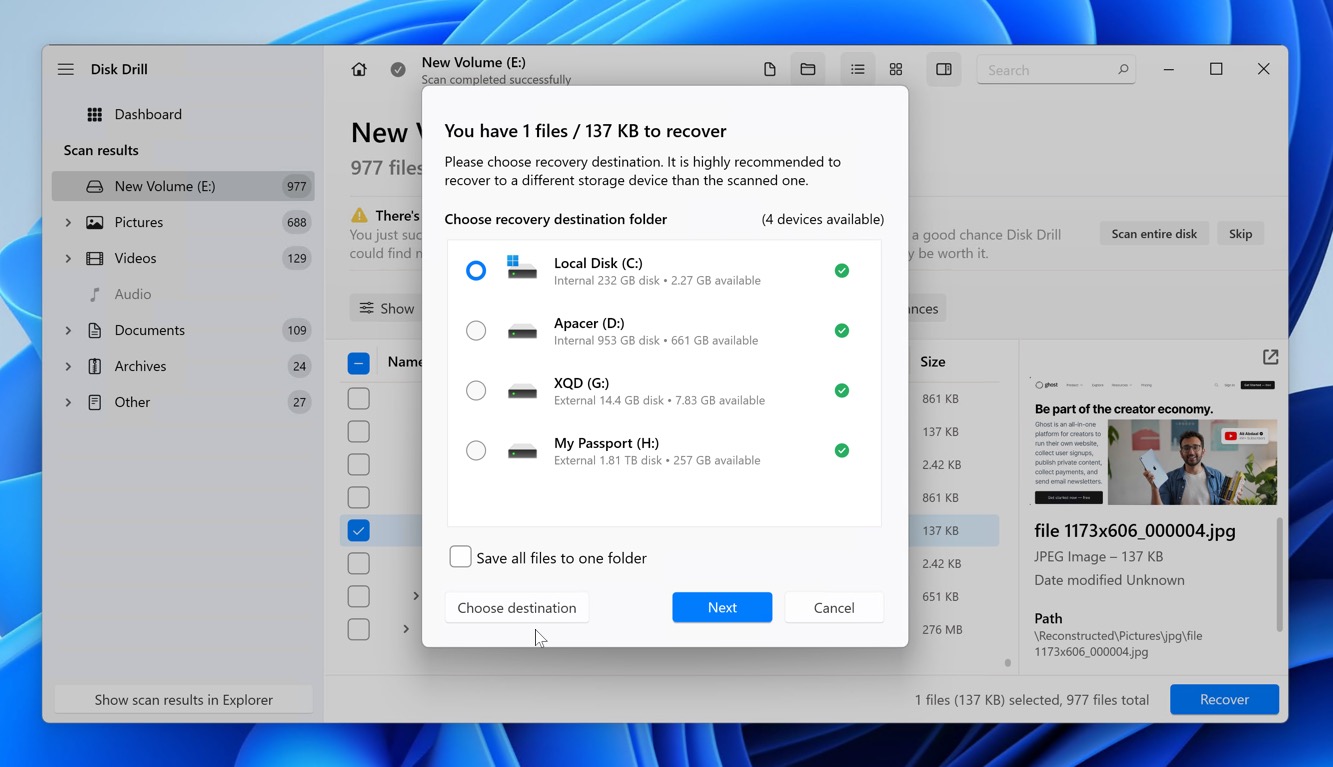
- After the recovery is complete, you can click the View recovered data in Explorer and Disk Drill will open a Windows Explorer window that contains the restored files.
The free version of Disk Drill for Windows can recover up to 500 MB of data for free, allowing you to test the effectiveness of the software without any initial investment. If more recovery capacity is needed, the full version can be purchased to unlock unlimited data recovery capabilities.
FAQ
- Disconnect your XBOX One hard drive and put it in the enclosure.
- Connect the HDD to your computer.
- Scan the drive using data recovery like Disk Drill to recover your data.
- Download Disk Drill and install it on your Mac.
- Open Disk Drill.
- Select the drive you want to unformat.
- Scan it and choose the files you want to retrieve.