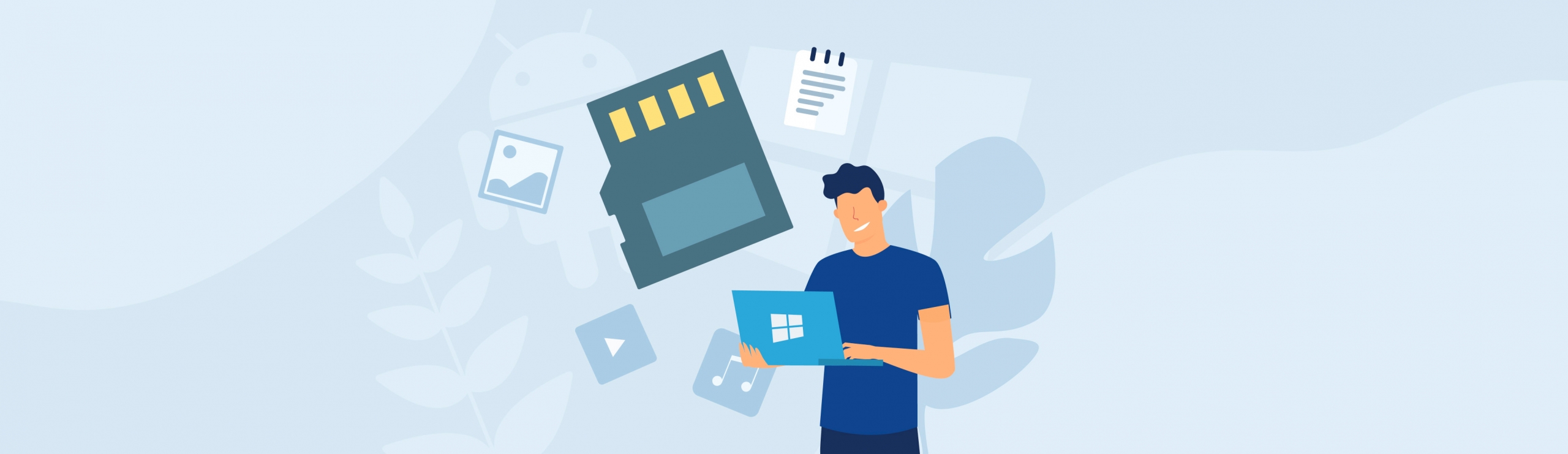Reading Time: 9 minutesMicro SD cards are essential for smartphones, handheld gaming consoles, drones, and other devices where having a compact means of storage is crucial. But like every other storage device, they can still be affected by data loss. Fortunately, we can recover data from a micro SD card using a variety of methods.
In this article, we will talk about micro SD card recovery, how to do it from the comforts of your home, as well as what options are available if DIY fixes just don’t cut it. Let’s begin!
How to Recover Files from a Micro SD Card
Recovering files from a MicroSD card doesn’t have to be a painful process. In most situations, relatively easy solutions like checking your Trash folder or using micro SD recovery software should do the trick.
Of course, there are more complicated cases, like when the memory card is undetectable or physically broken. Depending on your situation, at least one of the following methods to recover micro SD card data should work for you.
Method 1: Check the Trash Folder on a Computer
If the files were lost or deleted while the micro SD card was plugged into a computer or smartphone, you’re in luck. There’s a good chance that the lost data is still in the device’s trash folder. In this case, you can simply recover files as you normally would from the Recycle Bin.
Another option is to look for the missing files in your SD card’s actual trash folder. Whenever a file is deleted from the micro SD card, it is not permanently removed from its memory right away. Because of this, you can still locate lost files within the card’s hidden files and folders — assuming the said files have not been overwritten yet.
Here’s how you can retrieve data from a micro SD card using this method:
- Connect the micro SD card to your PC and open it via File Explorer.

- Click on the View tab, then check Hidden items on the Show/hide menu.
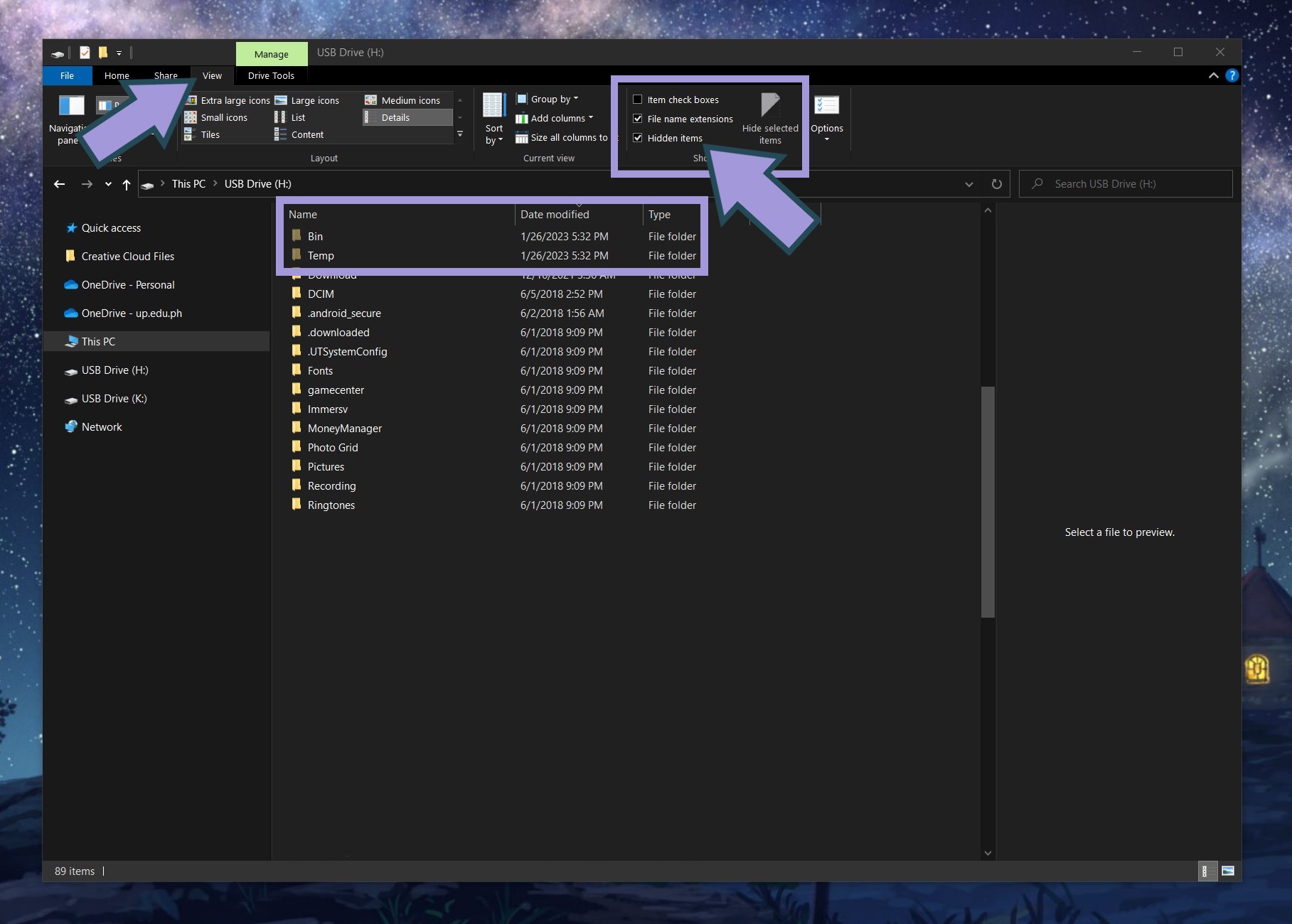
- Go through the hidden files and folders to look for the files you want to recover.
- Move the files to your recovery location of choice.
Admittedly, this method is not the most efficient way to recover lost files. If you need a more effective approach, we recommend the next method.
Method 2: Use Micro SD Recovery Software
Another way to recover files from a micro SD card is by using data recovery software. In this article, we will show you how you can do this yourself using Disk Drill for Windows.
You can use Disk Drill to recover data from MMC cards, flash drives, micro SD cards, disk drives, etc. In short, it works with most types of storage devices.
Tip: Refrain from using the micro SD card to avoid overwriting recoverable files. The sooner you stop using your memory card, the higher your chances of a successful recovery.
Follow these steps to recover micro SD card data using Disk Drill:
- Download and install Disk Drill for Windows on your laptop or PC.
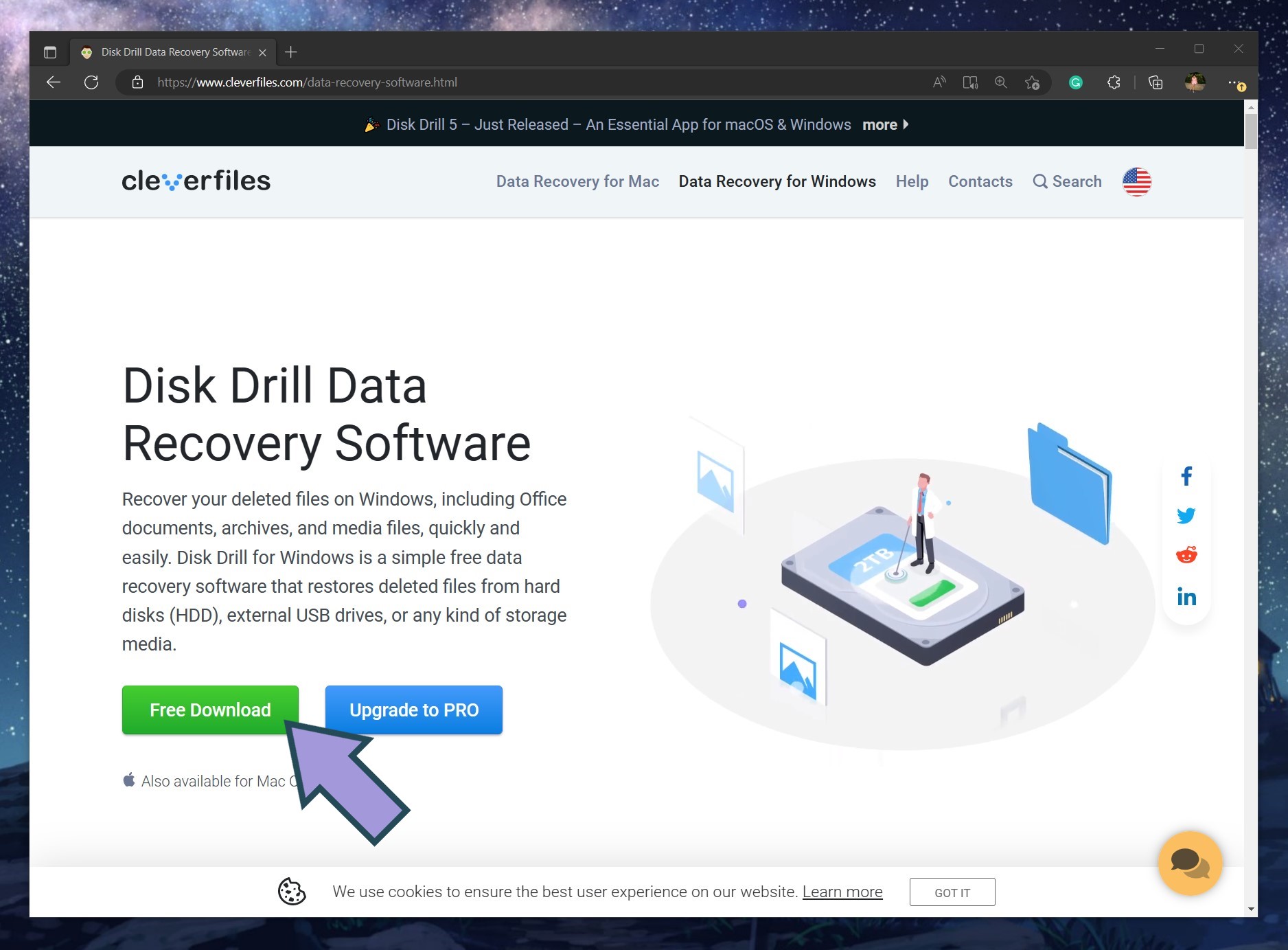
- Plug the micro SD card into your device. Computers with a dedicated micro SD card slot are rare, so you will likely have to use a card reader or SD card adapter.
- Open Disk Drill and click on the micro SD card among the list of available disks and devices. Click Search for lost data.
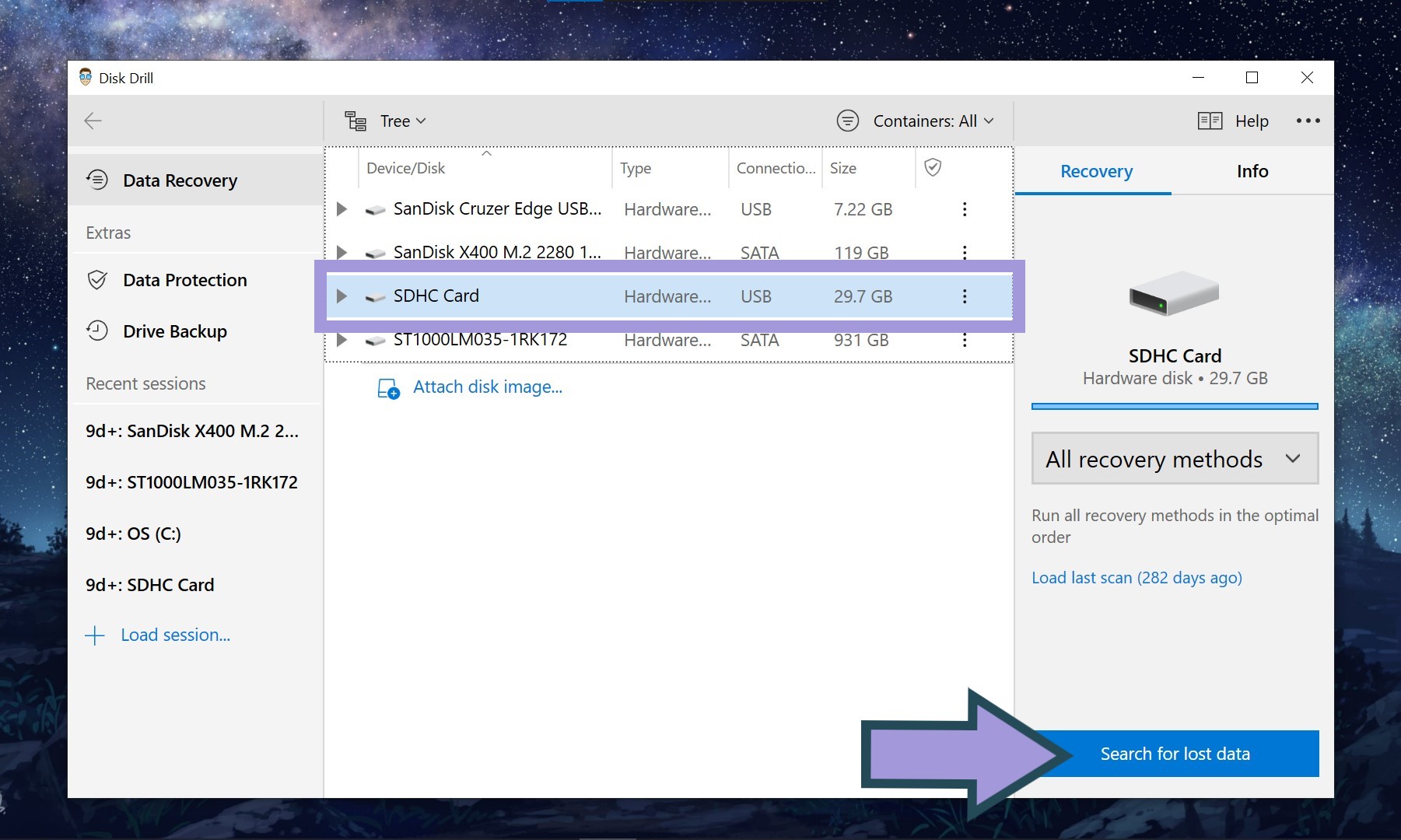
- After Disk Drill is done scanning your memory card, hit Review found items.
Tip: If you want to quickly locate a specific file, you may narrow down the search results by file type or use the search box on the upper right portion of Disk Drill’s user interface.
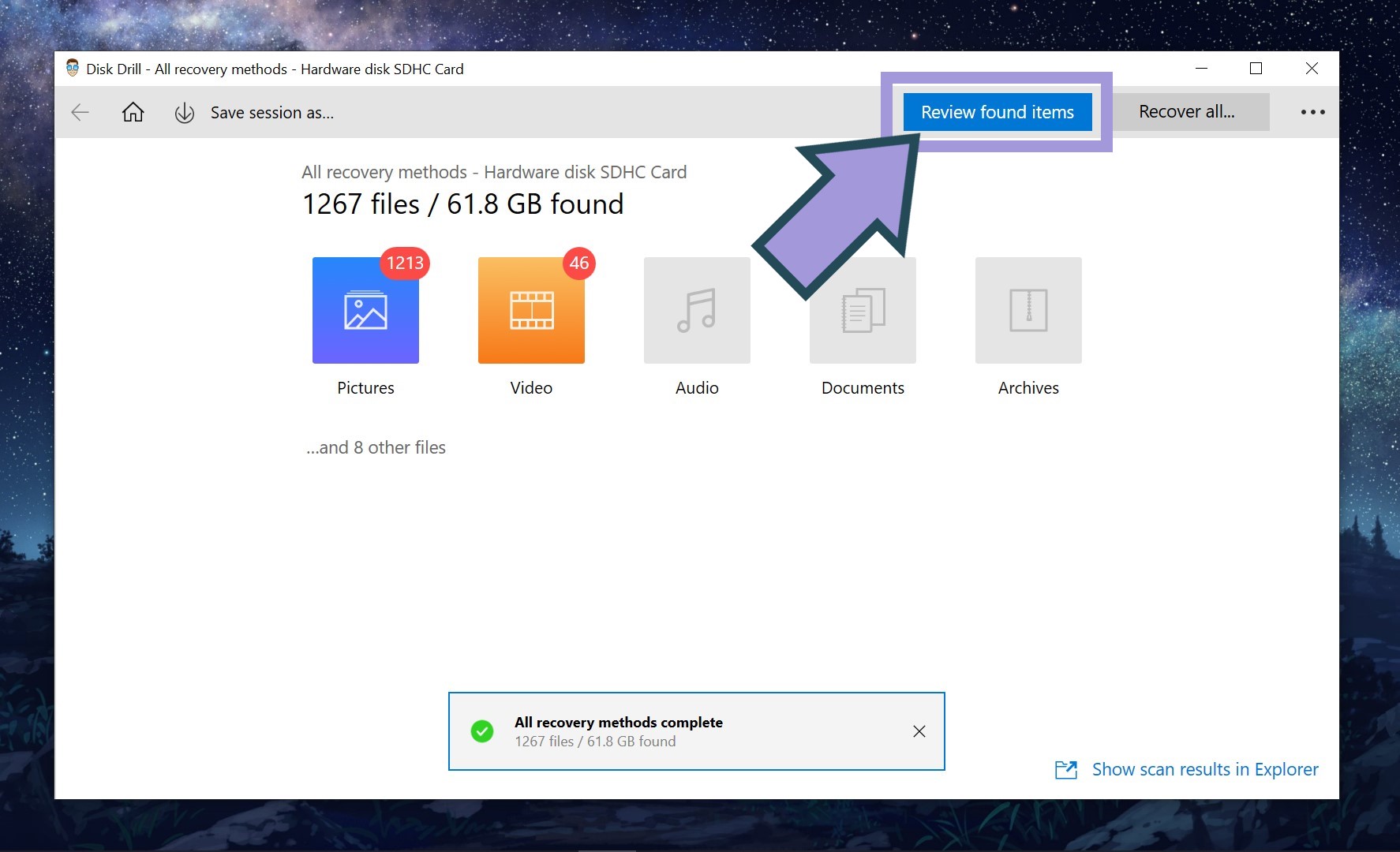
- Select the files you wish to recover. Note that Disk Drill allows you to preview files beforehand. Take advantage of this feature by clicking on the eye icon beside a file. This will display the preview pane on the right portion of the interface.
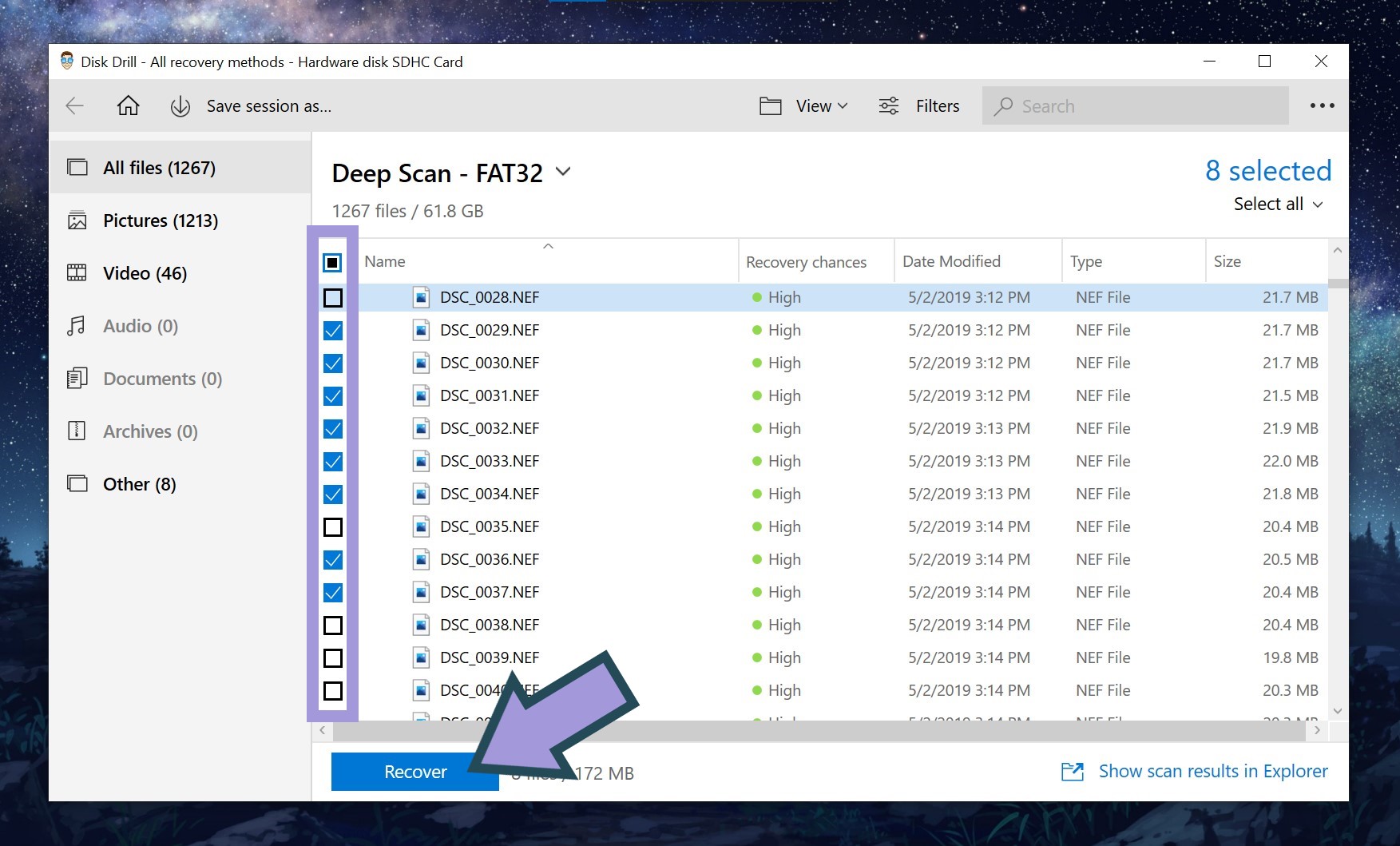
- Hit the Recover button and assign a new location for the recovered files.
Tip: It’s always a good idea to save recovered data to a location outside the problematic micro SD card.
- Wait for Disk Drill to complete the recovery process.
Method 3: Try Free Data Recovery Software
Windows File Recovery is a free command line utility available on Windows. Though usually not as powerful (nor as user-friendly) as paid data recovery tools, you can still use it to try to retrieve data from a micro SD card.
Like Disk Drill, Windows File Recovery is brand-agnostic, so it should be able to perform recovery on SD cards from Gigastone, SanDisk, Toshiba, Samsung, Kingston, and other manufacturers.
Follow these steps to use Windows File Recovery:
- Download and install Windows File Recovery from the Microsoft Store. Open the app once the installation is complete.
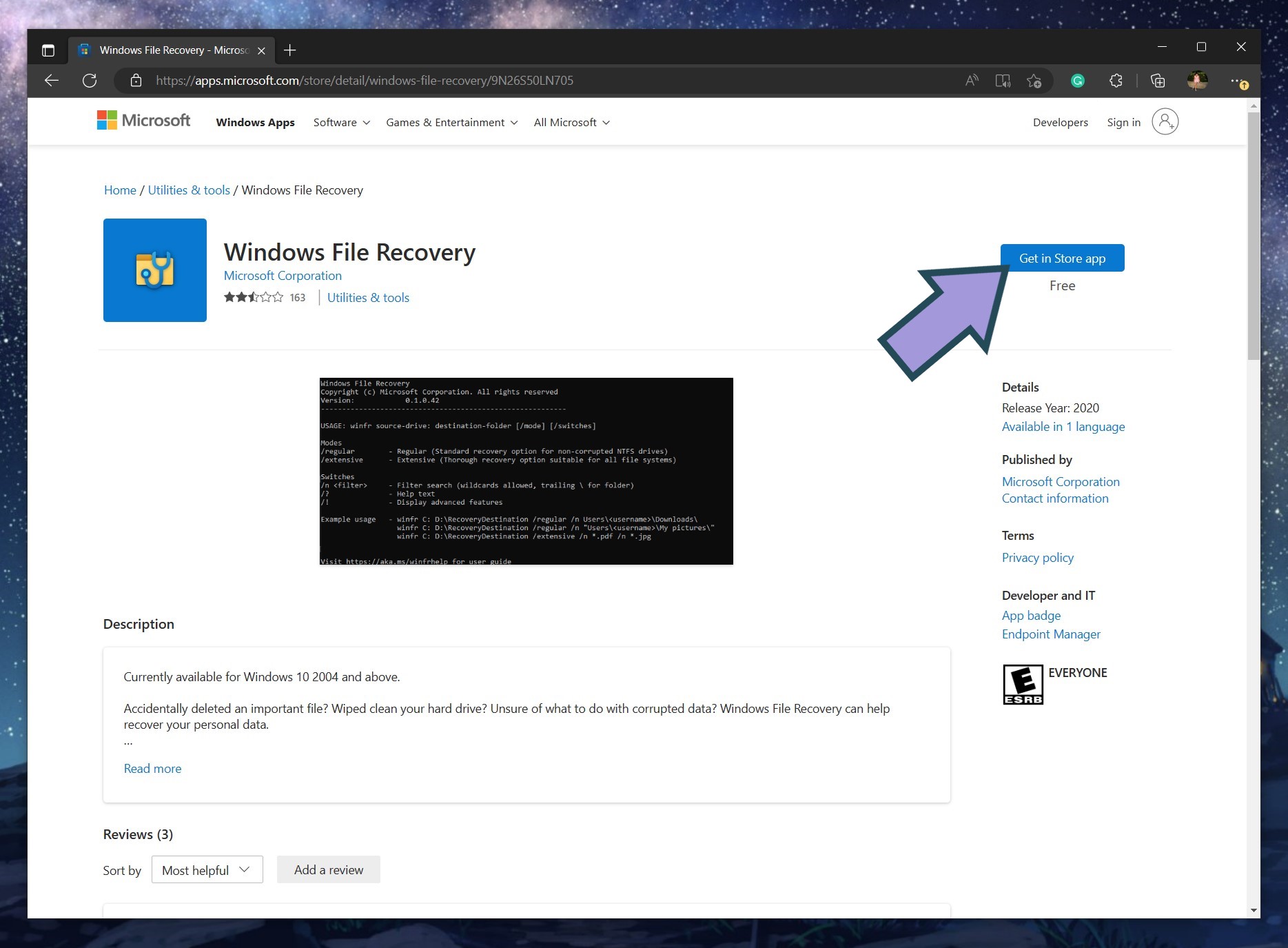
- You will get a prompt to allow the app to make changes to your computer. Click Yes.
- Launch Command Prompt on your computer. Input the following command:
winfr source-drive: destination-drive: /extensive [/switches]
Note: Replace source-drive with your micro SD card’s drive letter, and destination-drive with the drive letter where you want your recovered files to be saved. You can also take advantage of the [/switches] command to specify the file types and folders you want to recover. For more information regarding this command, check out this page for the full documentation.
To illustrate, let’s say you want to recover all PNG files from your micro SD card. If the card is assigned to drive H and you want to save the recovered files on your local disk C, you should use the following command:
winfr H: C: /extensive /n *.PNG
- Press Y whenever you get a Continue? (y/n) message from Windows.
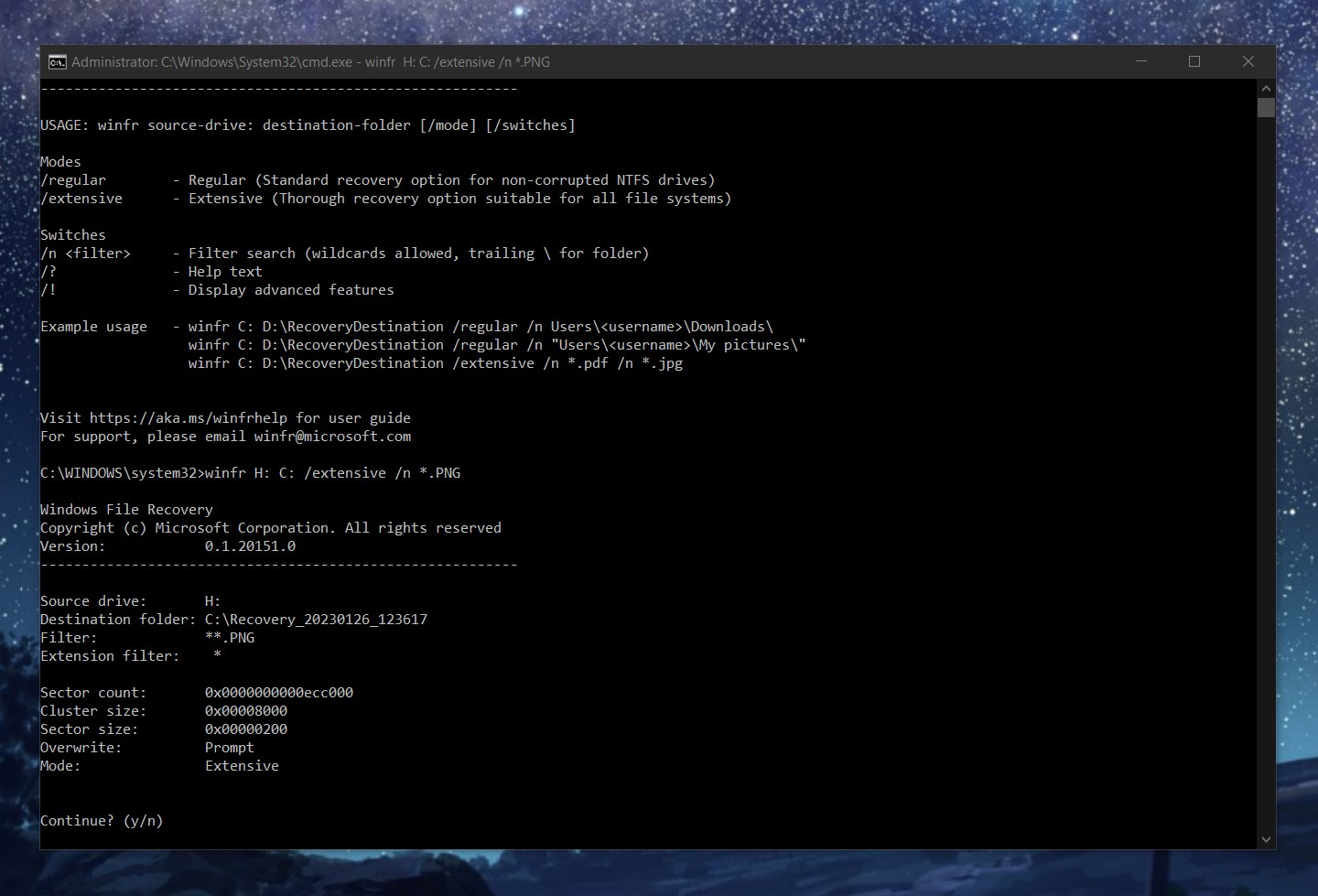
- Press Y to open the folder containing the recovered files after the recovery process is complete.
Note: You can also look for a folder named Recovery_<date>_<time> in your specified destination drive to view the recovered files.
Method 4: Seek a Micro SD Recovery Service
We recommend this method if everything else has failed. Professional data recovery services use state-of-the-art tools designed to work better than any DIY data recovery software on the market.
For situations where at-home solutions are not enough (usually in cases where physical damage to the storage device is involved), availing of a micro SD recovery service is your best bet. It might cost a pretty penny, but at least you know you are working with professionals who are used to dealing with critical data loss scenarios.
Method 5: Recover Micro SD Files Directly on Your Phone
If you’re looking for a way to recover micro SD files without the need for a computer, this recovery method is for you. DiskDigger is a mobile app whose free version allows users to recover photos and videos directly on their smartphones. Note, however, that you’ll have to get the paid version if you want to recover other file types.
Here’s a step-by-step guide on using DiskDrigger for micro SD card recovery:
- Download and install DiskDigger on your smartphone.
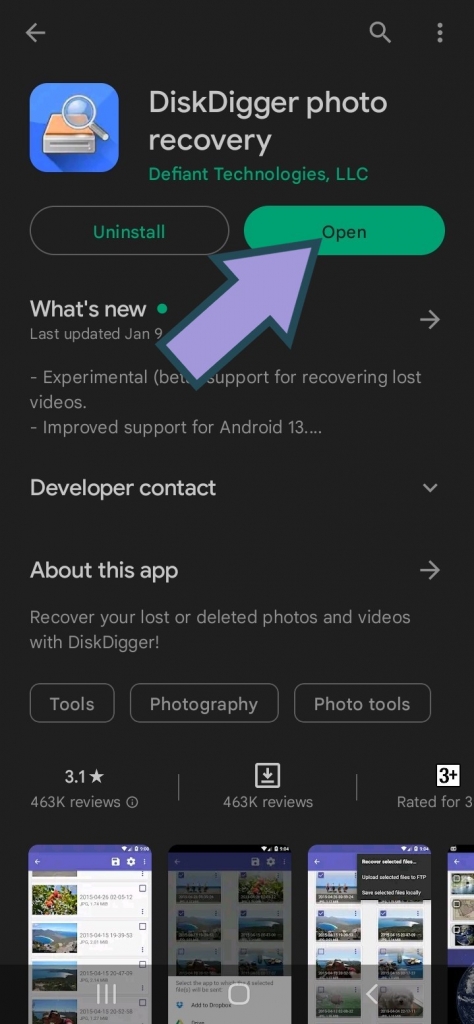
- Launch the app. You will then see two options: a Basic scan and a Full scan. If you choose the Full scan, you have the option to limit the search to just the micro SD inserted in your phone.
Note: A full scan is only possible on rooted devices.
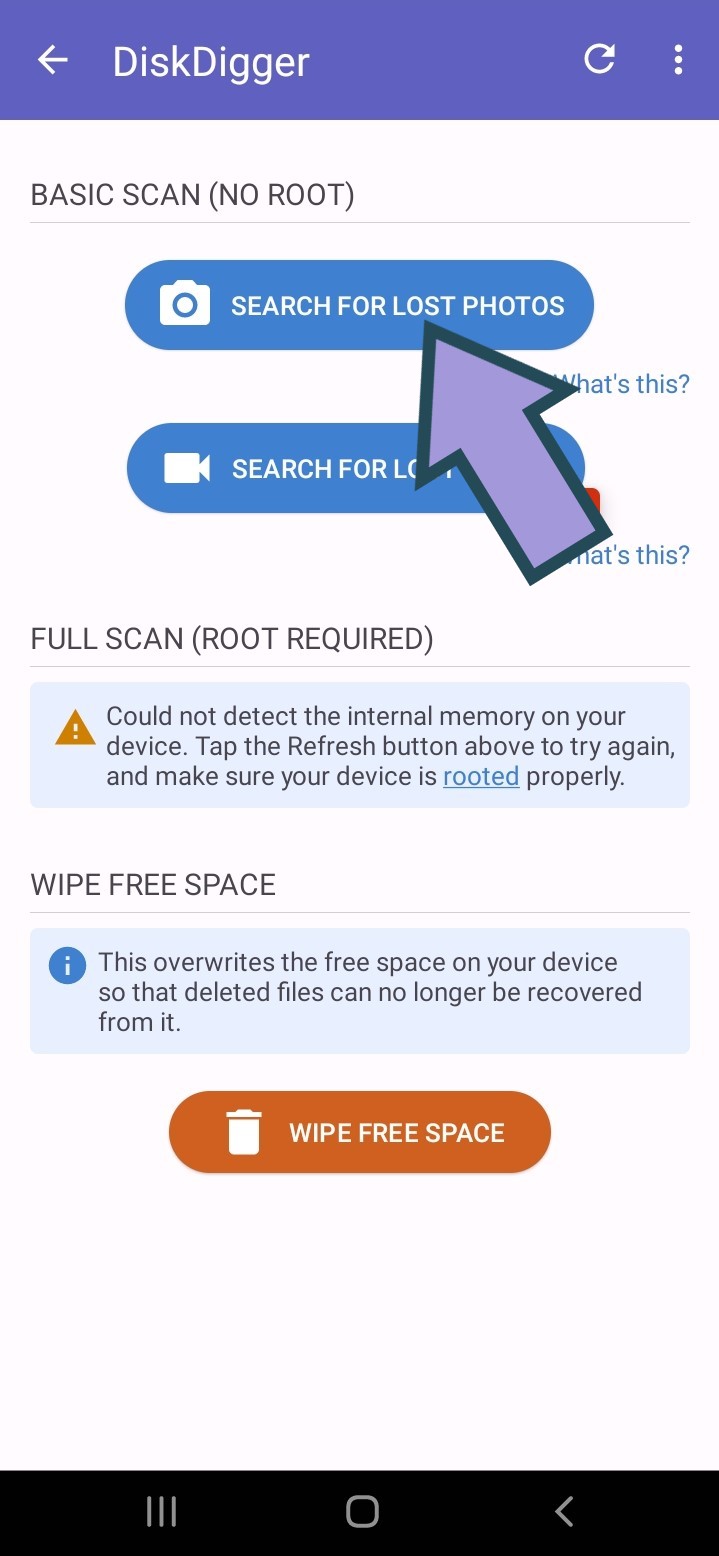
- Select the file types you wish to recover and let the app run the scan.
- Tick the boxes of the items you want to retrieve, then tap Recover.
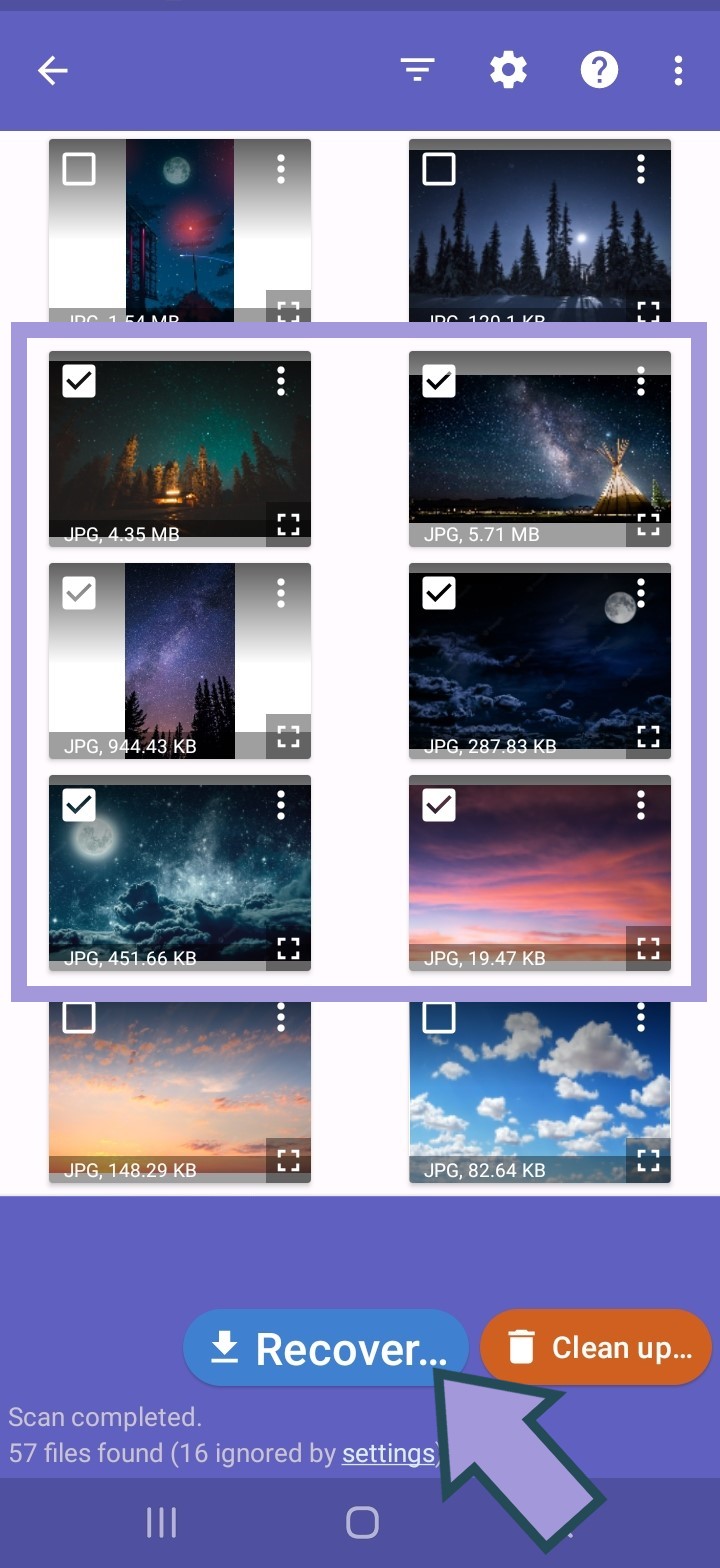
- Choose how you want to save the recovered files. You can save them locally, upload them to an app like Dropbox or Google Drive, or upload them to an FTP server.
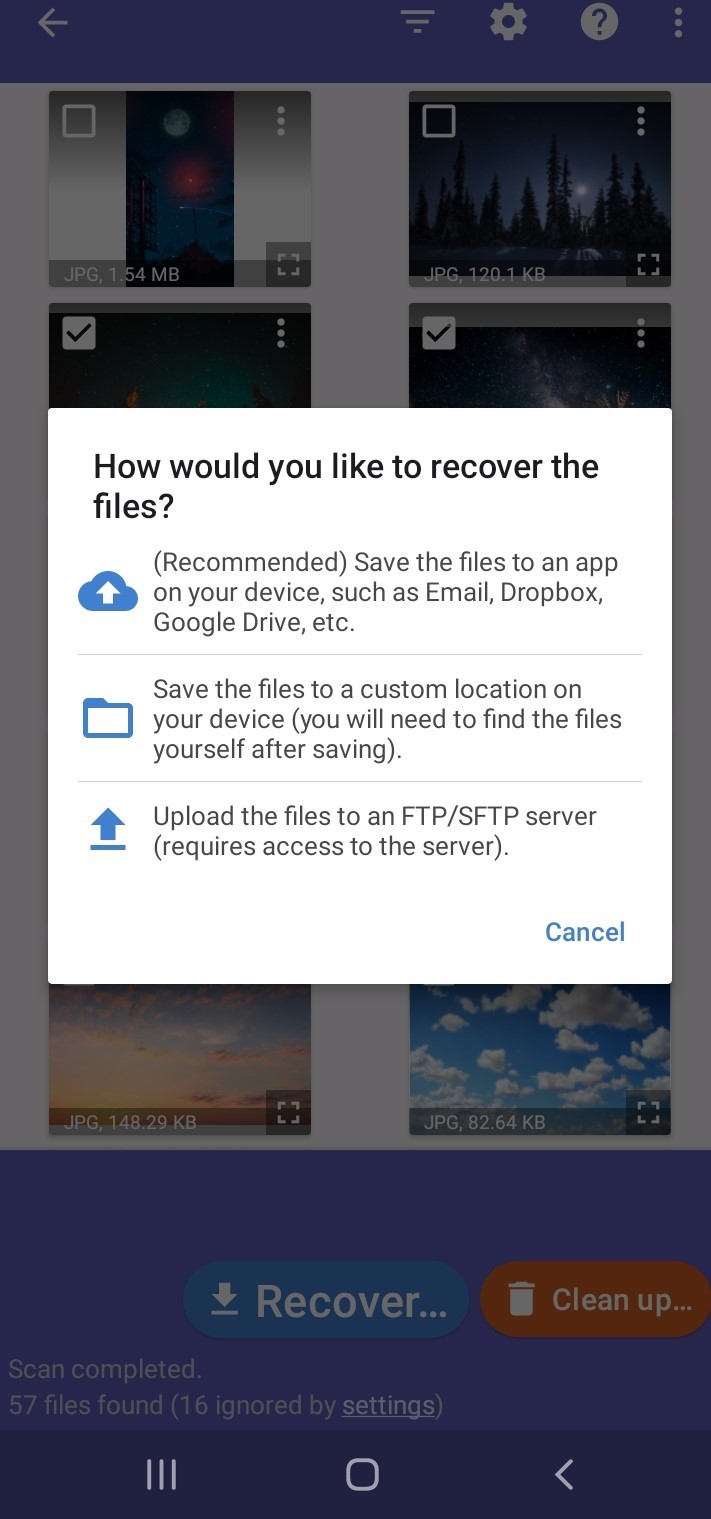
Common Problems with Micro SD Cards and How to Fix Them
Your micro SD card’s functionality may be adversely affected by a number of different factors. We listed some of the most common micro SD problems, as well as the corresponding solutions, below:
🔍 Micro SD Card Not Recognized
When your micro SD card is not recognized by your device, there are three possible causes:
- Dirt or dust is hindering your SD card from being read properly. In this case, gently wipe it clean with a soft cloth, then try again to see if this solves the issue.
- Your micro SD card might also be unrecognizable due to physical damage or corruption. Check the next two subsections for more information on these particular situations.
- Your device’s memory card slot is defective. To check if this is the case, insert the micro SD card into a different computer or smartphone. If it works, then the problem lies with the original device.
🔨 Physically Broken
Physical damage may be caused by exposure to heat, water, electrical charge, or mechanical sources of damage, such as when you accidentally step on a delicate memory card. Unfortunately, a physically damaged micro SD card is beyond salvage. But though it cannot be restored back to normal function, it’s possible to retrieve files contained therein with the help of data recovery professionals (see Method 4 above).
❌ Corrupted
You can try to use the chkdsk command line utility to check the file system of your micro SD card for errors and fix them. Corrupted storage devices can also be formatted for them to regain normal function. That said, remember to recover files from a corrupted micro SD card before formatting so you won’t lose your data. This is something a data recovery tool should be able to help you with.
🔐 Encrypted
Unless you have the decryption password, you won’t be able to use or access data from an encrypted micro SD card. The good news is, there are third-party decryption apps available online for you to try. If you simply want to be able to use the micro SD card again and don’t mind losing the data therein, using the DiskPart command is also an option.
🖋️ Write Protected
Are you using an SD card adapter with your micro SD card? If so, then you might have the write-protection switch turned on.
Most regular SD cards and micro-SD-to-SD adapters are designed to come with a small switch that prevents memory from accidentally being deleted or overwritten. The solution is as simple as switching write protection off. Sometimes, you might have to toggle it on and off a few times for it to work.
📚 Wrong Capacity
Micro SD cards having slightly less available storage than advertised is completely normal. For example, a 64 GB micro SD card with 62.4 GB of actual usable memory is nothing to be alarmed about. But if the capacity displayed by your memory card is way off, then it’s probably corrupted. In this case, back up all important content, and then format the storage device.
Conclusion
With the help of data recovery software and professional file retrieval services, recovering files from MicroSD cards is possible. It can also be as easy as checking your device’s Recycle Bin or Trash folder.
Regardless of which method you choose, it’s always a good practice to refrain from using your memory card to avoid overwriting files. Moreover, regularly backing up your data to the cloud or a separate storage device should help you avoid any unnecessary data loss scenarios in the future.
FAQ
- Download and install Disk Drill.
- Launch the app, select your micro SD card, and initiate a scan.
- Choose the files you want to restore, then click Recover.
- Choose a suitable recovery location and wait for the process to finish.