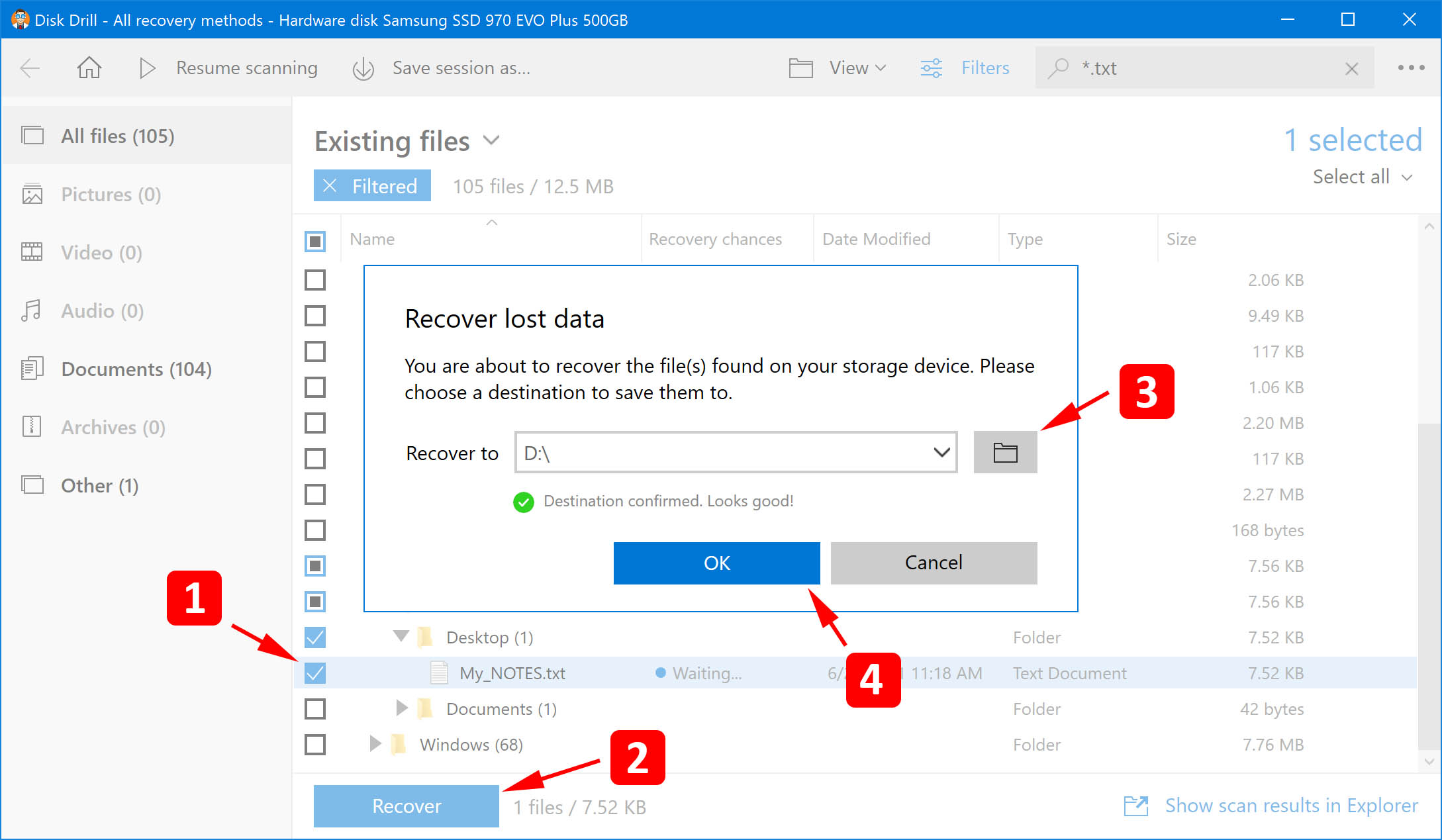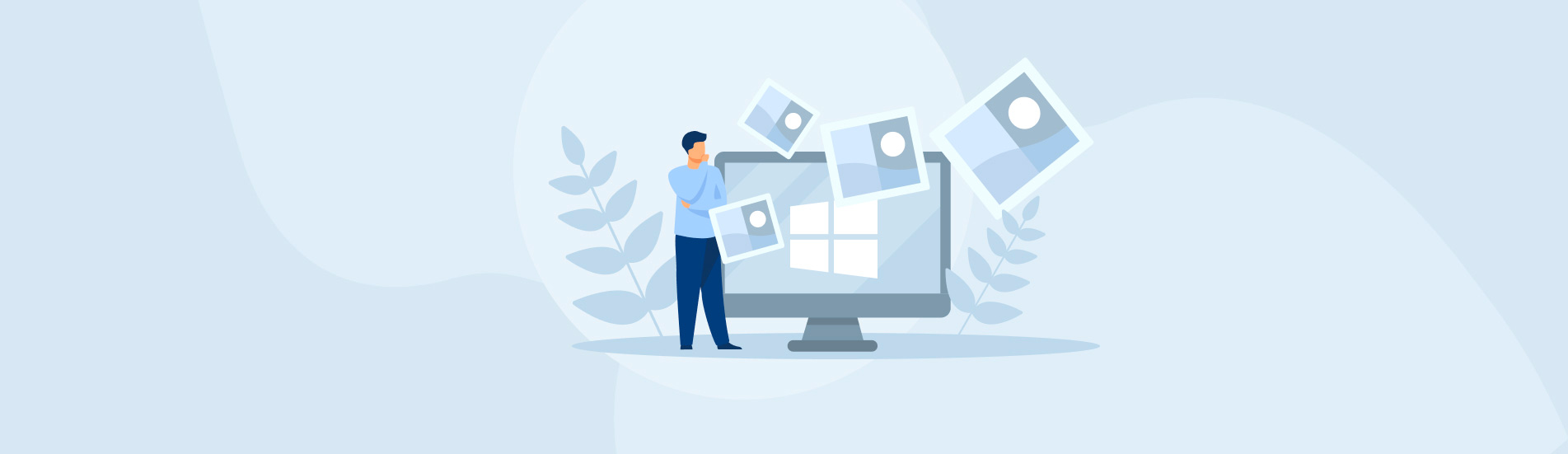Reading Time: 5 minutesNotepad is a fairly straightforward app best used for quickly jolting out your thoughts. While it’s effective, it’s also pretty easy to lose your important .txt files. This can happen due to accidental deletion, software error, or a myriad of other reasons.
Luckily, there are many ways to recover Notepad files on Windows. We will be going through all of them in great detail, and you will learn how to restore your lost documents in no time.
Just Where Are My Notepad Files Saved?
You might be wondering: ”Does Notepad have an autosave feature?”. Unfortunately, that isn’t the case, which makes it a bit risky to use. So, your Notepad files aren’t saved anywhere. However, there are similar alternatives that have added this functionality. Some of the most popular are Sublime Text and Notepad++. The latter tool also saves files in .txt format, so you can use it to open every file you’ve worked on in Notepad for a seamless transition.
3 Ways to Recover Deleted Notepad Documents
Option A: Recycle Bin
If your .txt file is not permanently deleted, you can still recover it from the Recycle Bin. Even better, you can use the search function that’s located on the right to quickly find your document. Then, simply right-click and select Restore or press CTRL + Z to move the file back to its previous location.

In case you can’t find Recycle Bin on the desktop you will have to change some settings to make it visible. What you need to do is:
- Go to Start > Settings > Personalization.
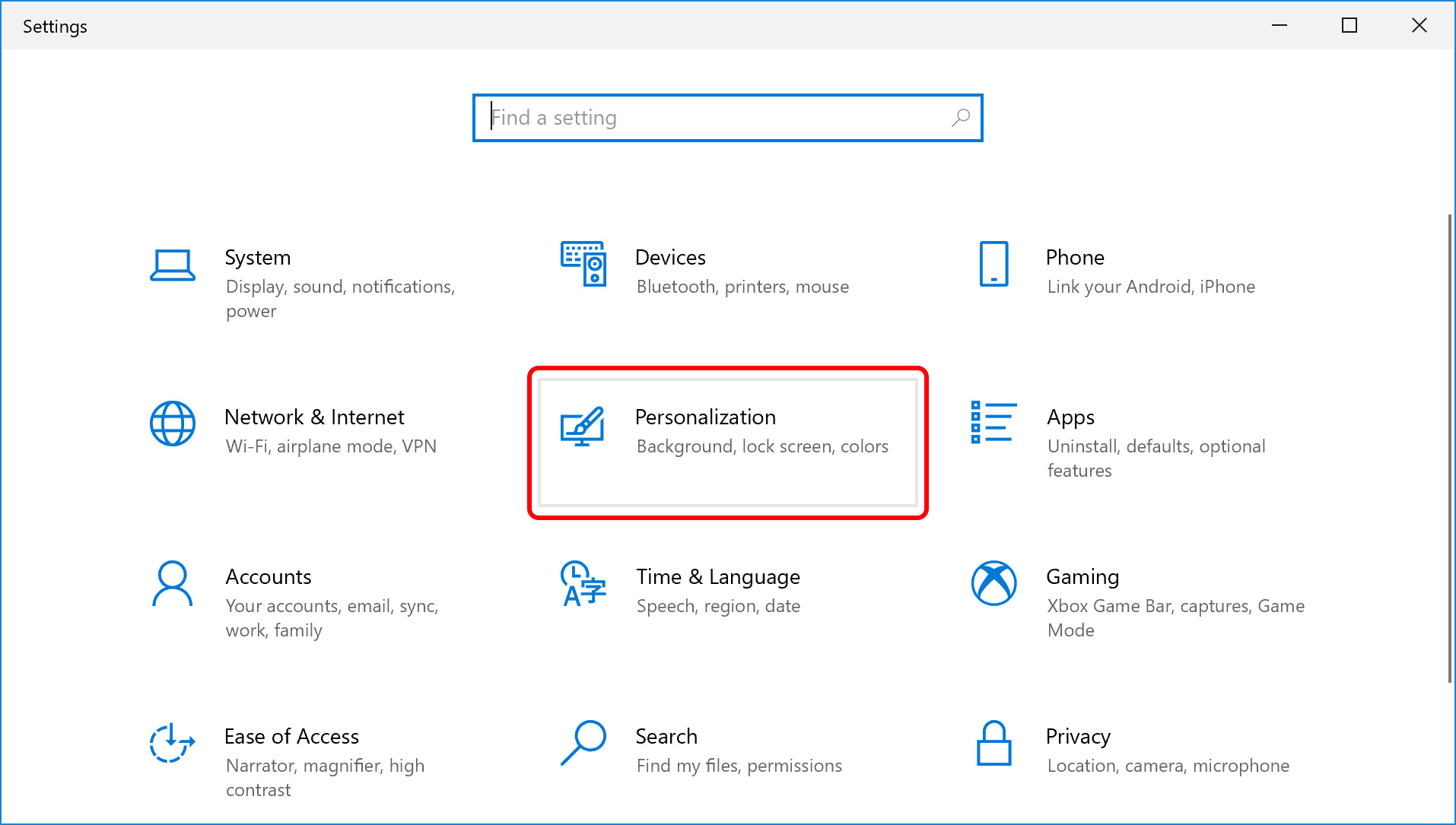
- In the Themes tab, find Related Settings.
- Click on the link titled Desktop Icon Settings.
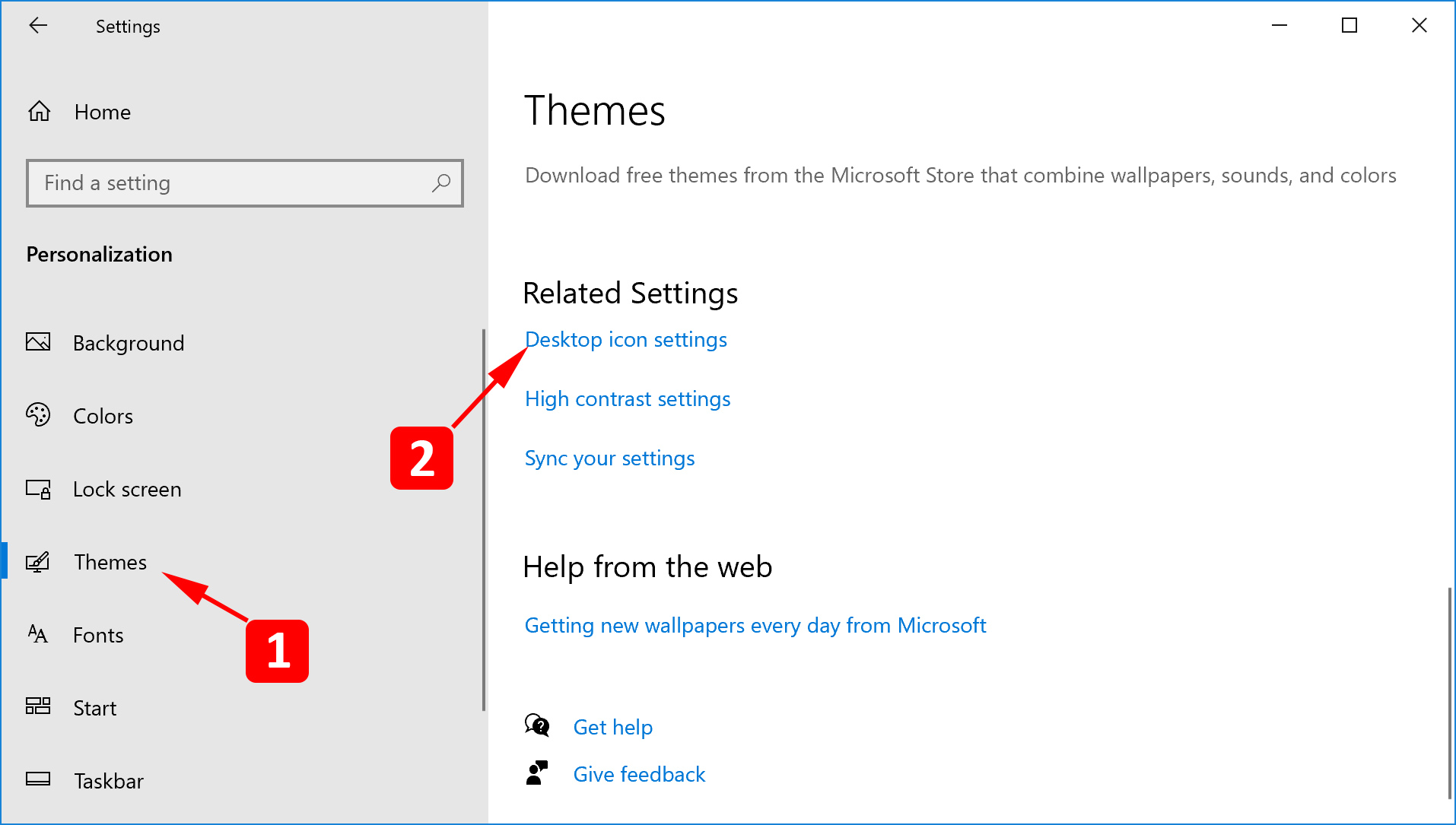
- Mark a checkbox next to the Recycle Bin.
- Hit Apply and OK to finalize your decision.
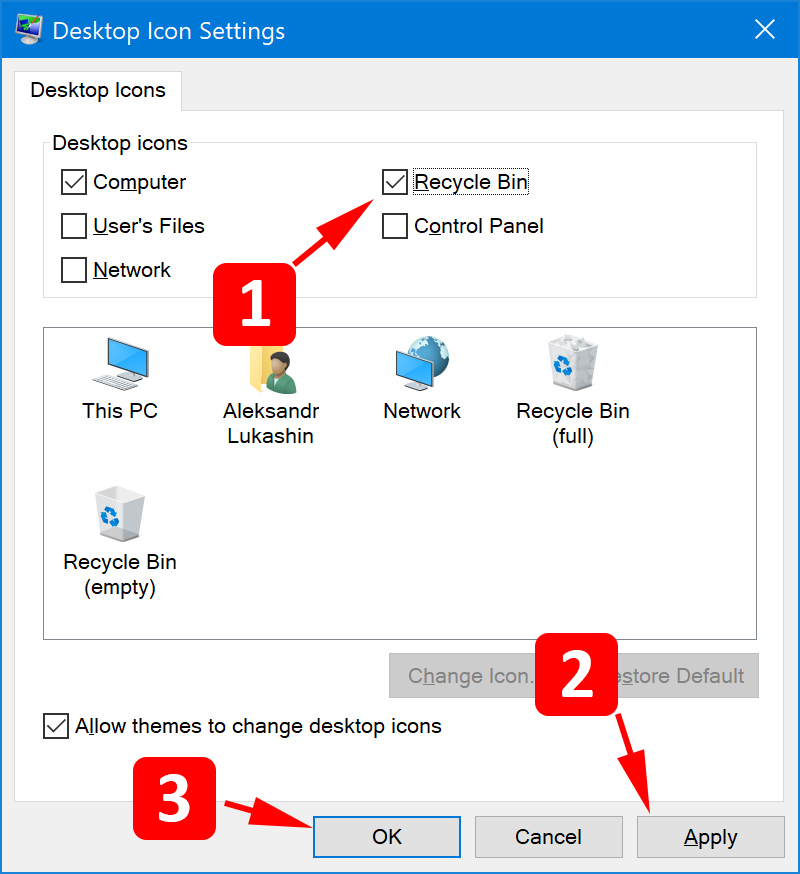
Option B: Restoring the previous version
To recover deleted Notepad files using File History:
- Right-click your text document.
- Choose Restore previous versions.
- Browse through various iterations of the file. You can also open it before changing anything, so you are sure that you have the right one.
- Restore the previous version of the Notepad document.
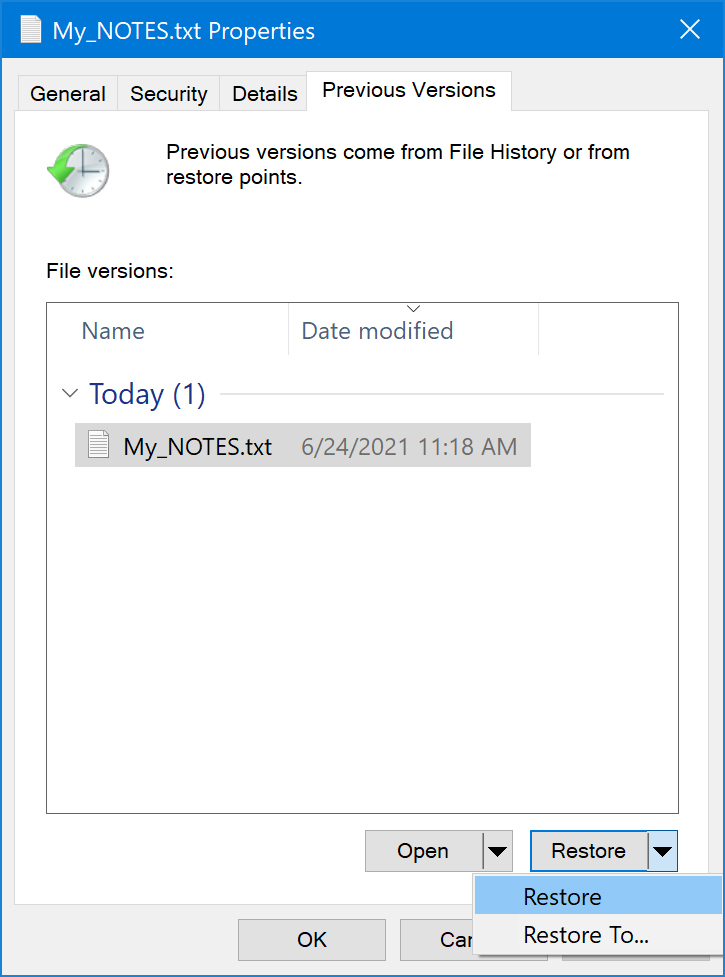
Option C: Recover Lost Notepad File With a Data Recovery Software
If your text file is permanently deleted you might still be able to save it by using premium recovery software. Personally, we’ve had a lot of success with Disk Drill, which also has an intuitive interface and support for all popular file types. Although this is a paid software, there is a free trial with which you can restore up to 500 MB of data, which translates to hundreds of Notepad documents.
This is how you can recover deleted text files with Disk Drill.
- Download and Install the app.
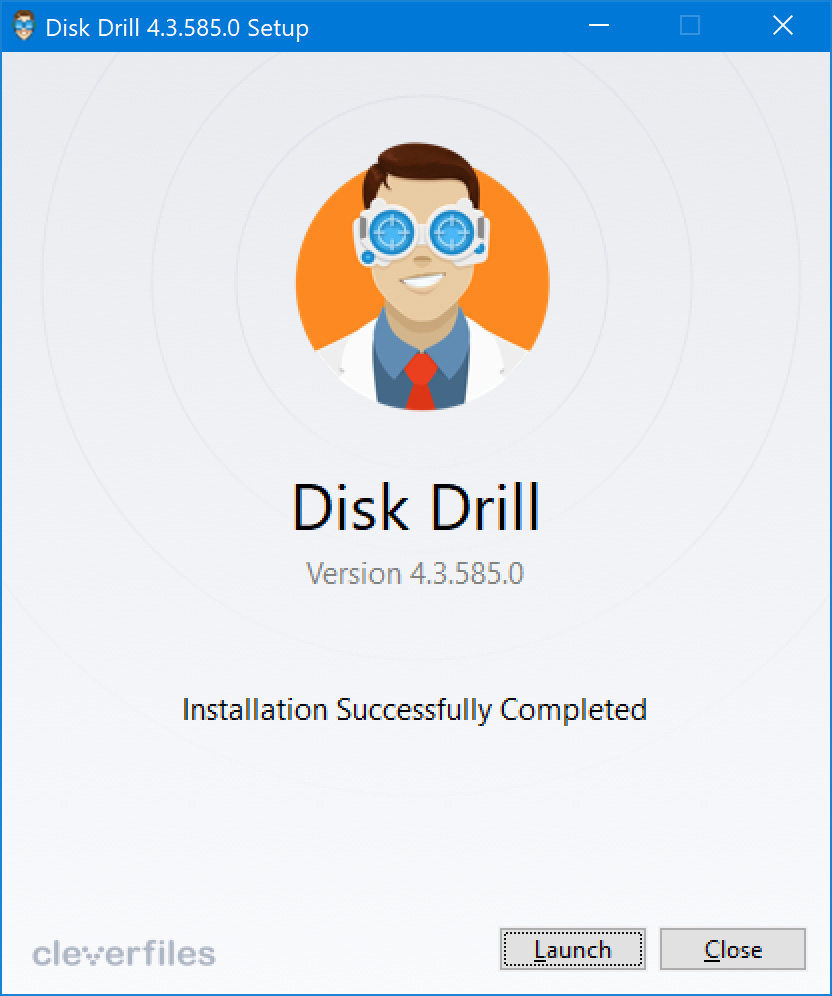
- Launch Disk Drill. Make sure that the Data Recovery mode is selected on the left side. Then, pick the storage device that was the last known location of your .txt file.
- Choose Your Recovery Method. Disk Drill lets you pick between a Quick and a Deep scan. The first one can be done in a few minutes and is more convenient, so it’s best to start with that one.
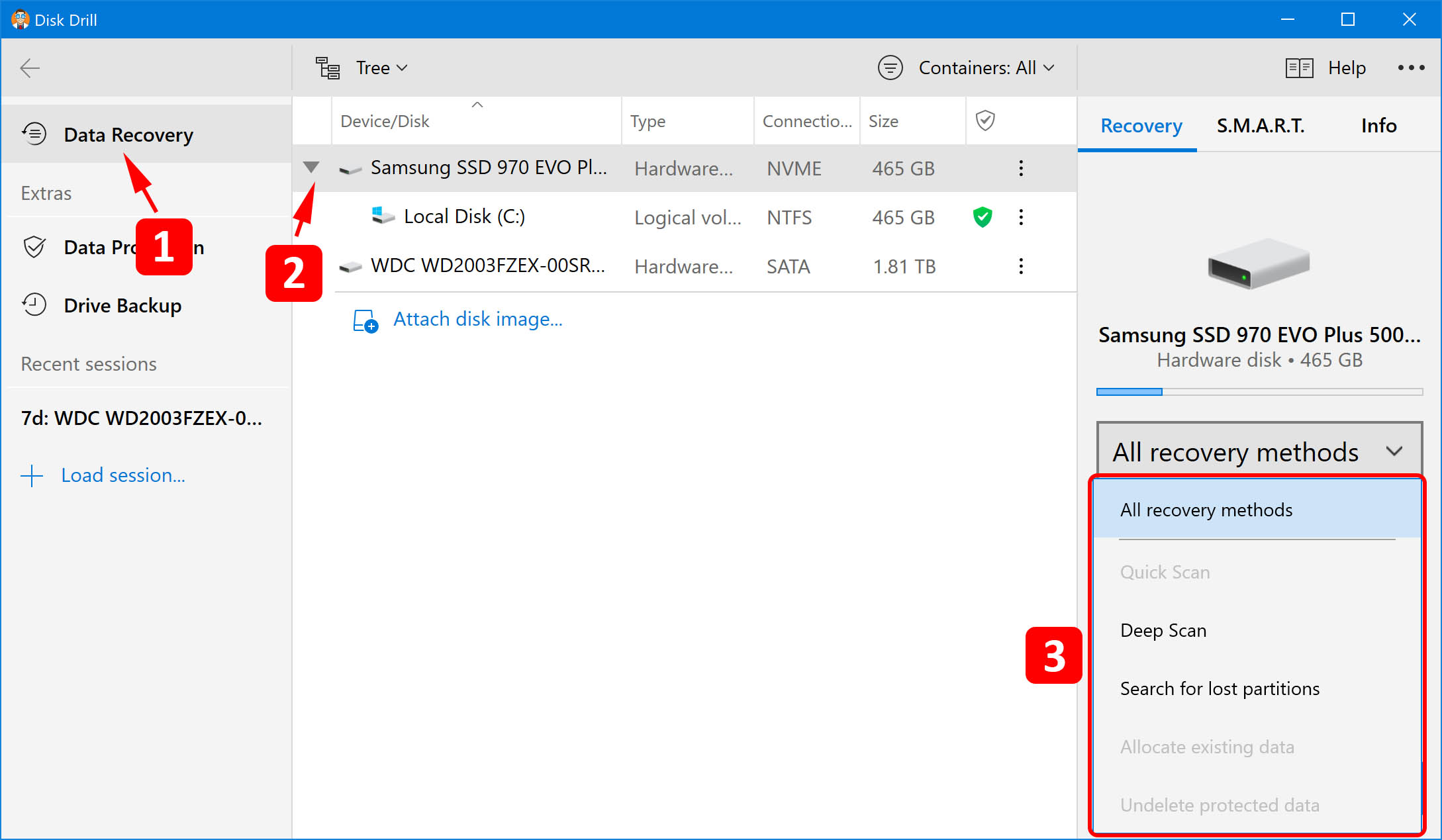
- Start Scan. Once you are all set, click on the Search for lost data button.
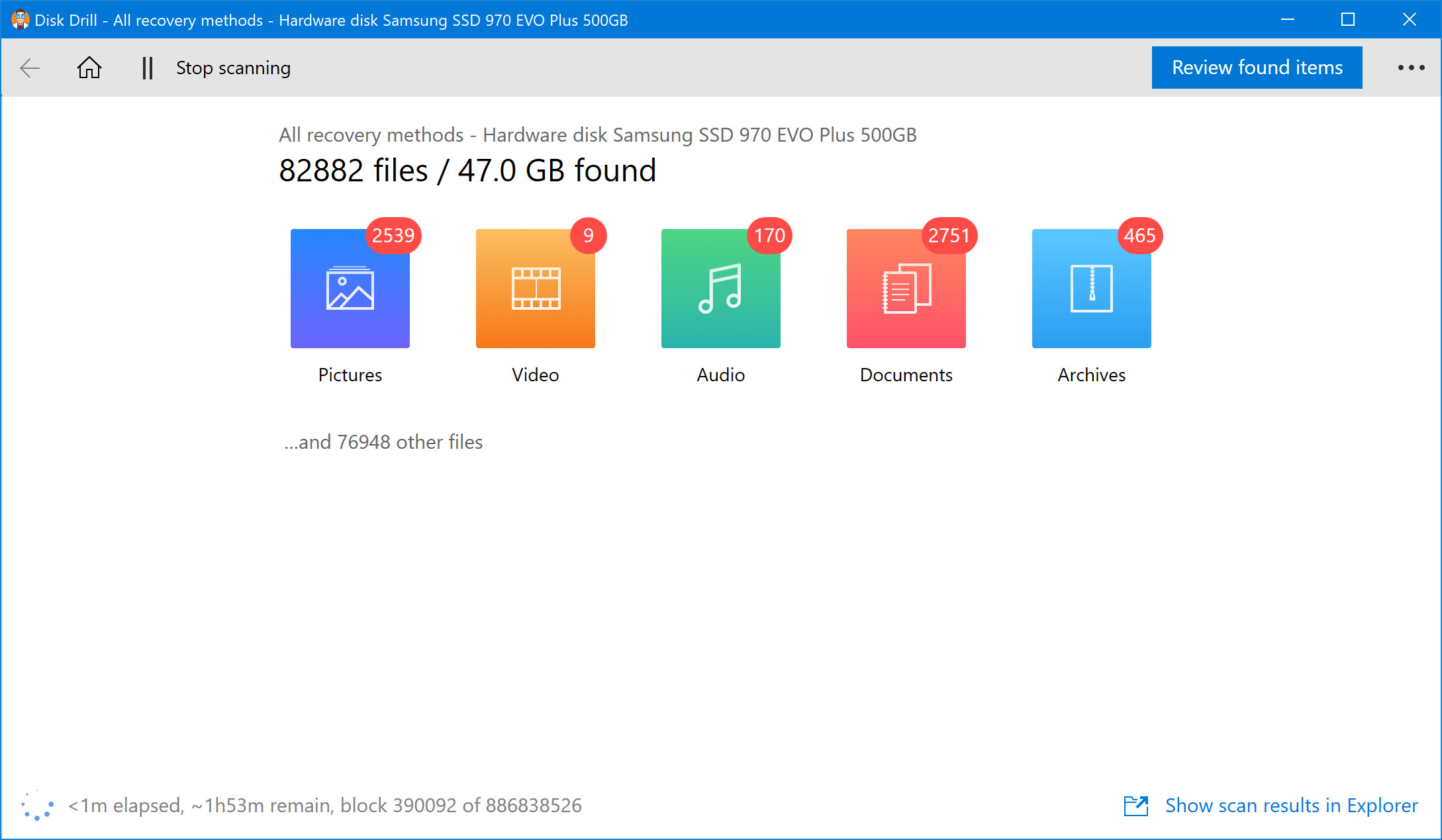
- Recover Lost Notepad Files. After the scan is done, click on the documents icon to start browsing through the found files. For easier navigation, you can filter documents by size and time when they were deleted. Also, make sure to type .txt in the search bar so that your list contains only Notepad files. To make sure that you’ve found the right document, you can use Disk Drill’s preview function. You can activate it by going to the View > Preview Panel.
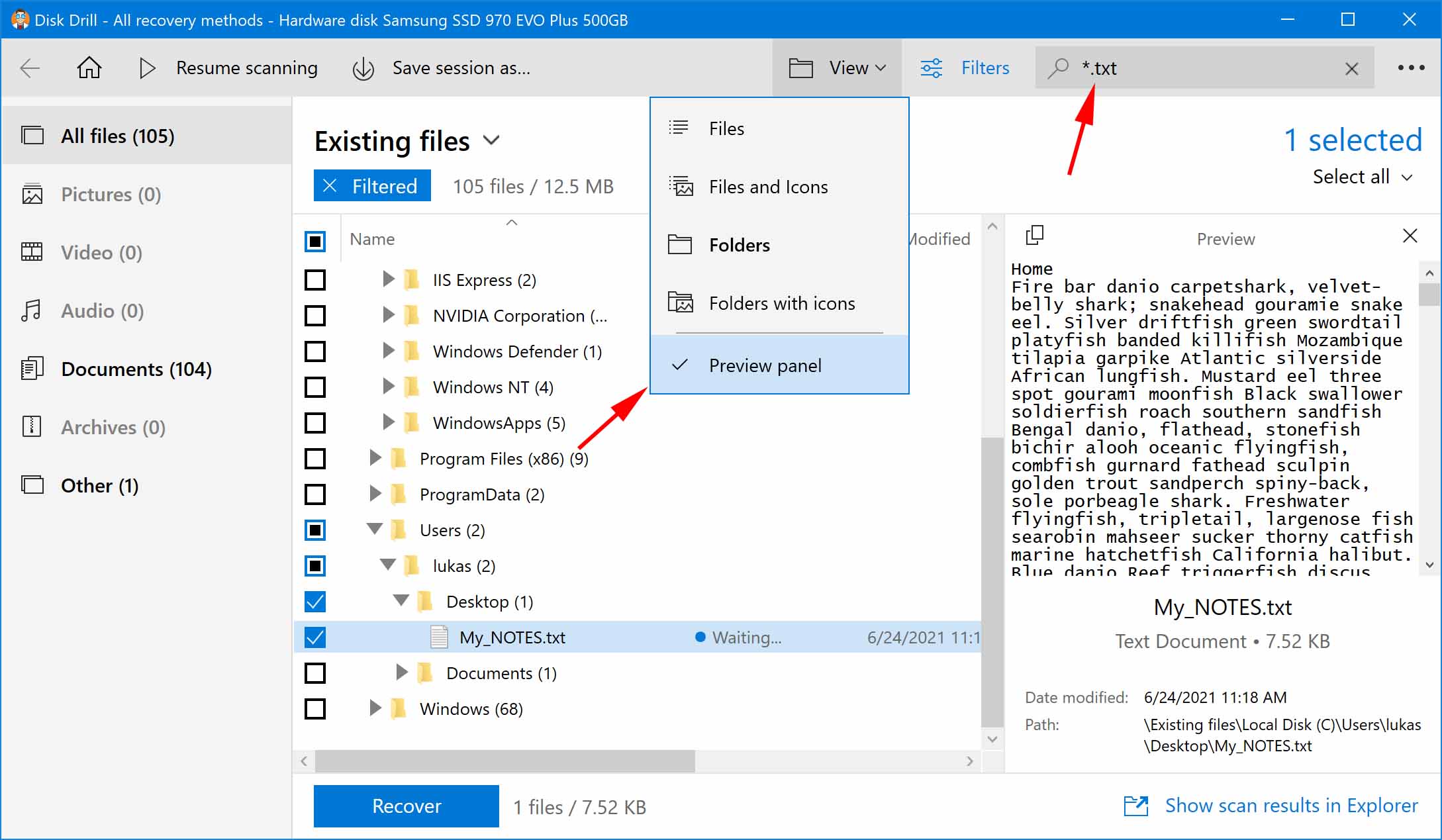 Lastly, tick the boxes next to the files that you wish to retrieve and click Recover. Choose the save destination and click OK to start the process.
Lastly, tick the boxes next to the files that you wish to retrieve and click Recover. Choose the save destination and click OK to start the process.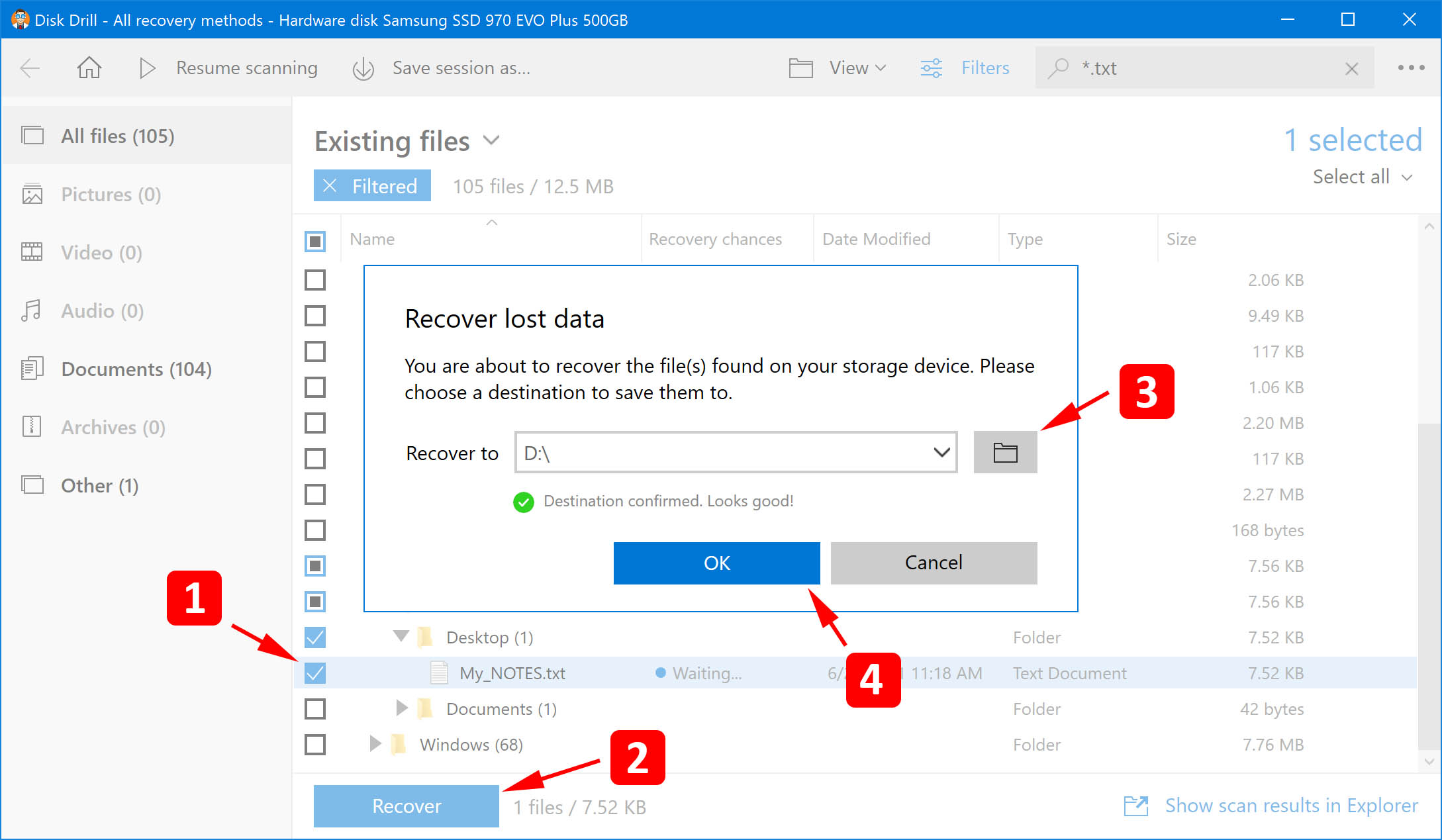


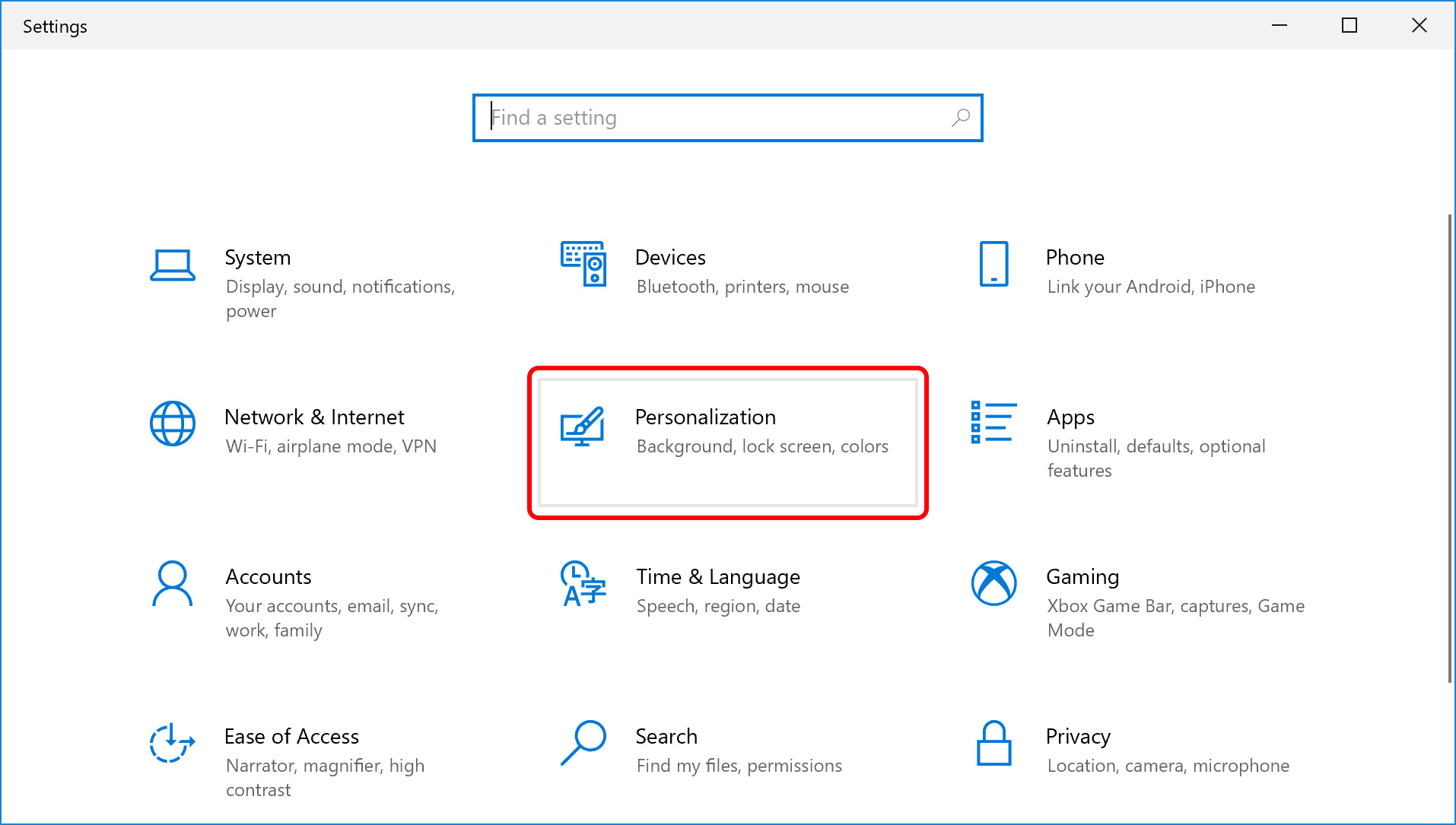
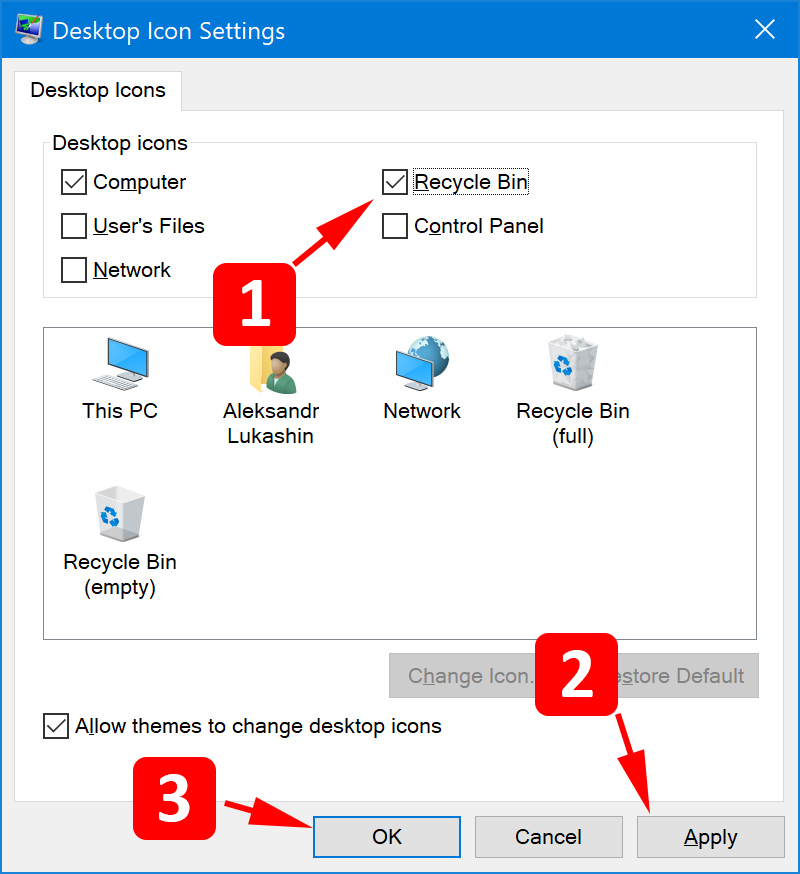
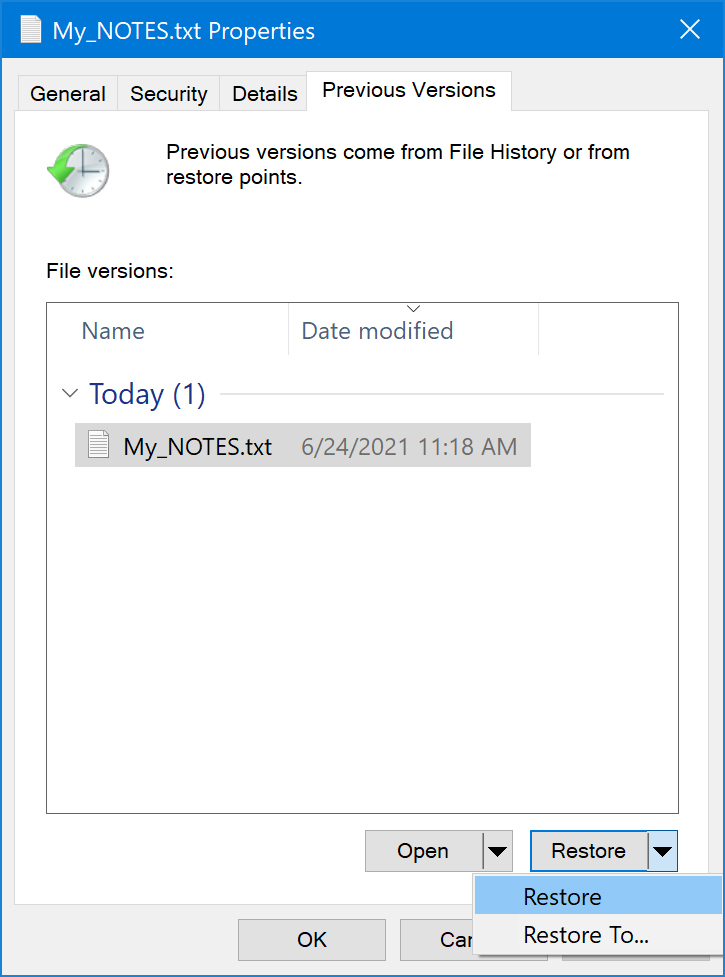
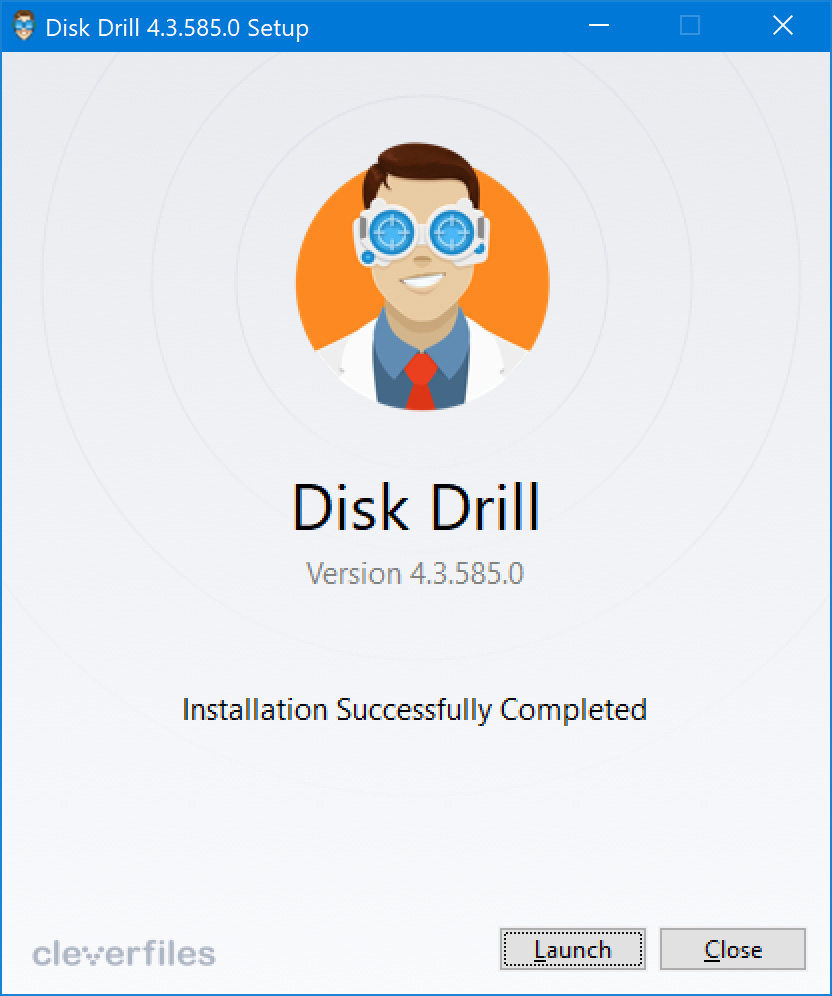
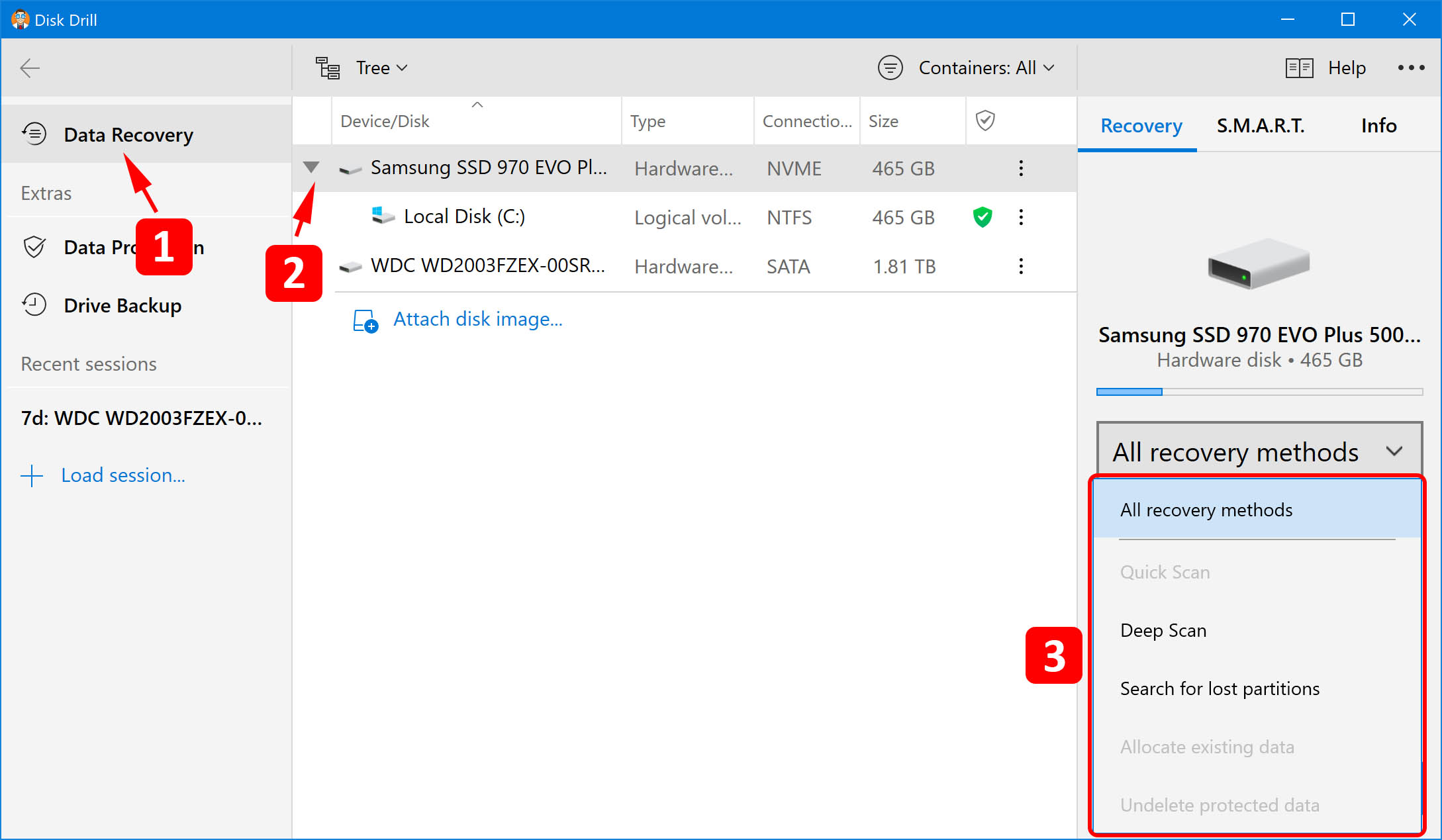
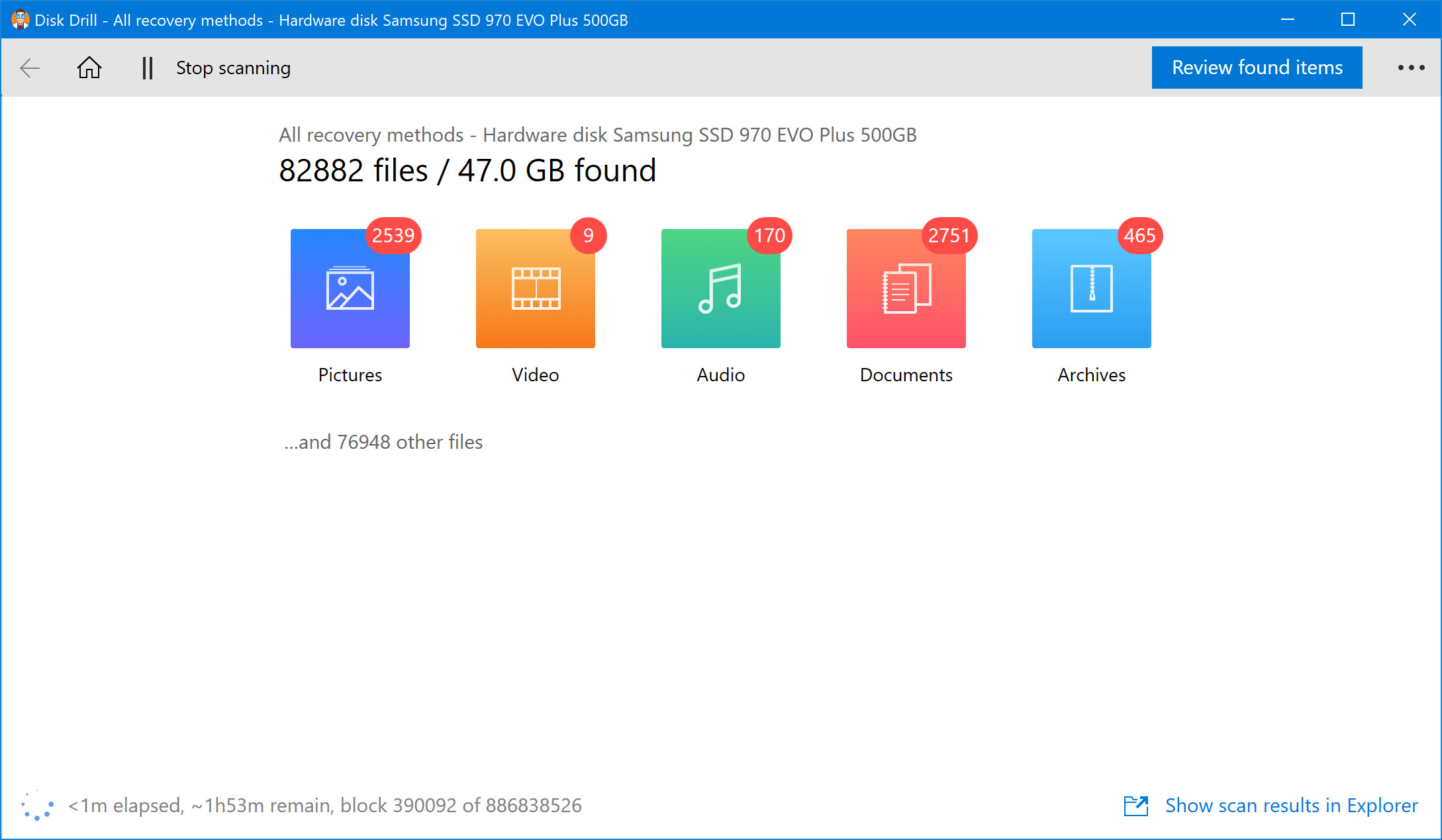
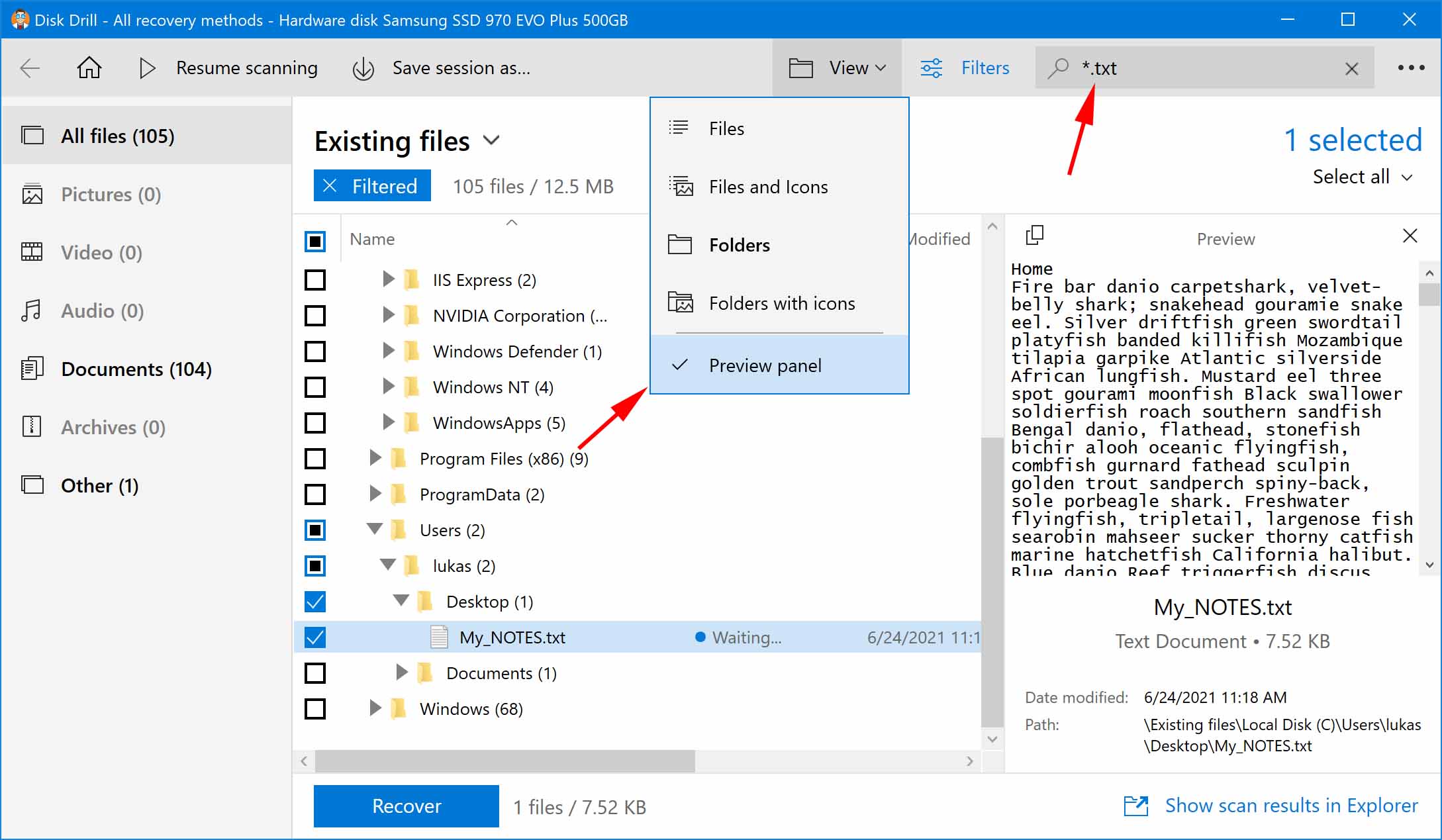 Lastly, tick the boxes next to the files that you wish to retrieve and click Recover. Choose the save destination and click OK to start the process.
Lastly, tick the boxes next to the files that you wish to retrieve and click Recover. Choose the save destination and click OK to start the process.