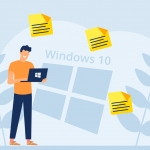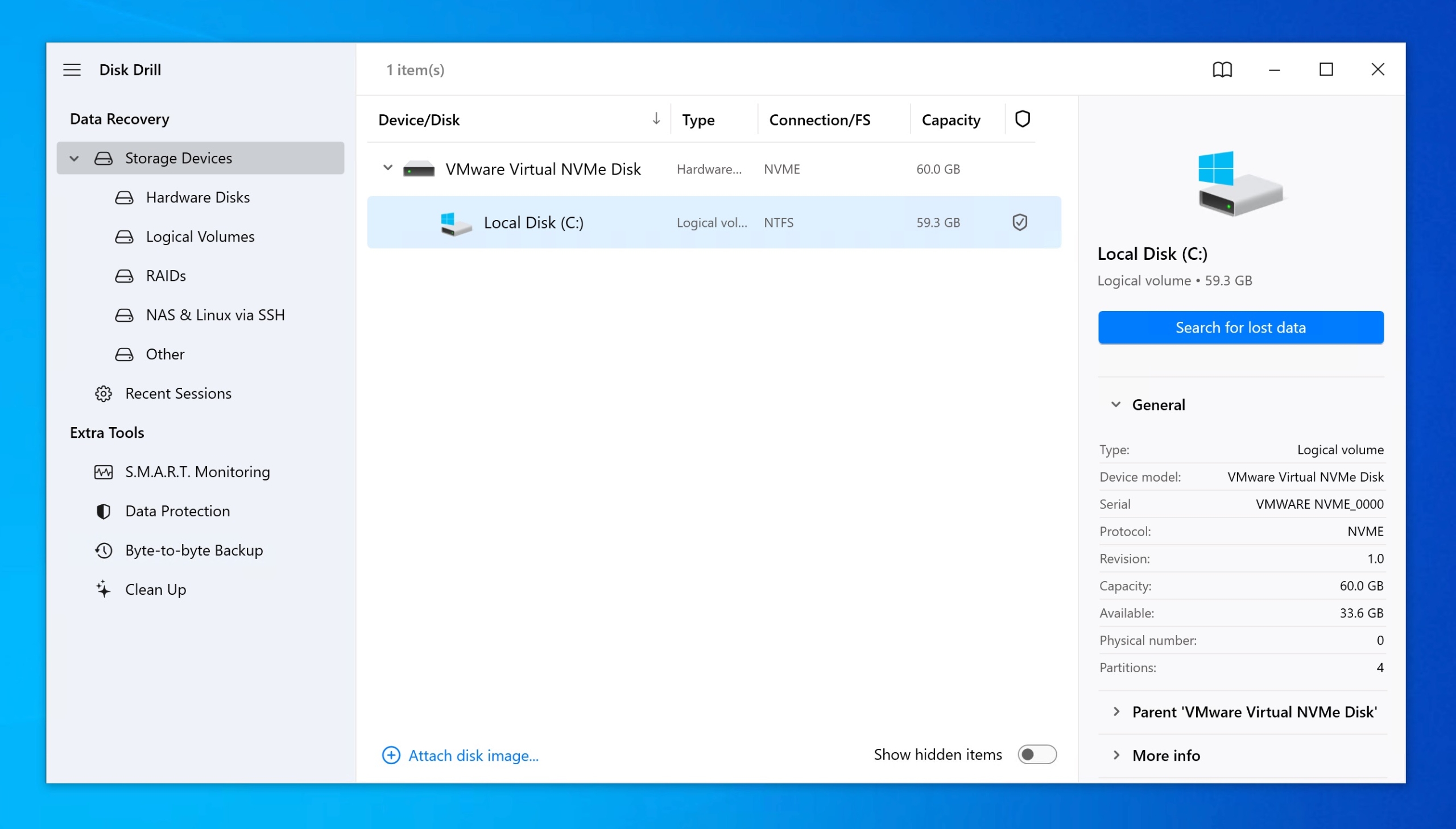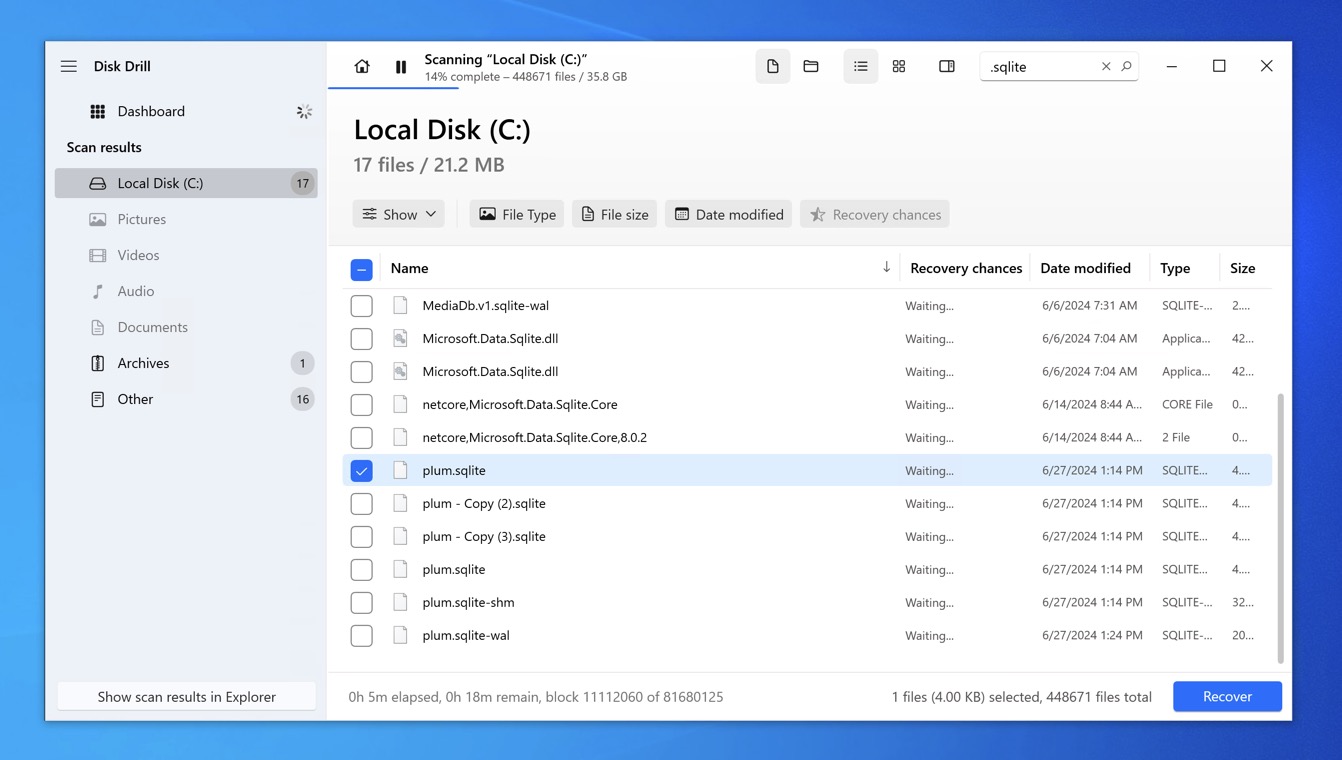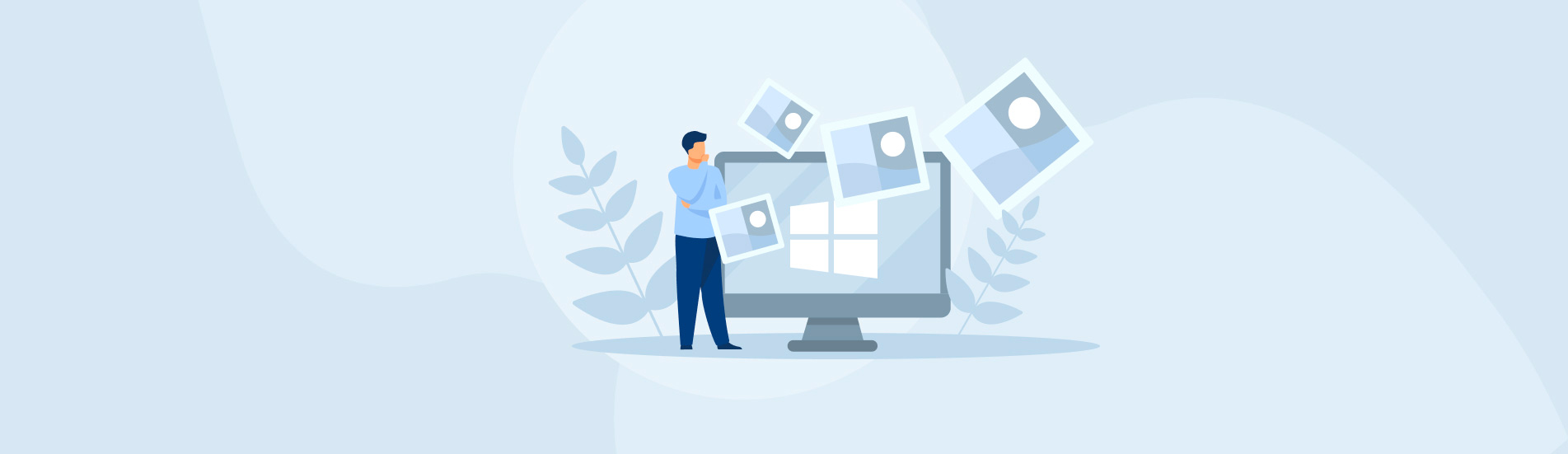Reading Time: 5 minutesThe Sticky Notes app in Windows 10 offers a digital version of physical sticky notes, allowing quick access to important reminders on your desktop. However, accidental deletion of these notes can occur. If you’ve lost your Sticky Notes, don’t worry—this guide will show you how to recover them quickly and easily.
Deleted or Inaccessible? There’s a Difference

The terms “deleted” and “inaccessible” are often used interchangeably when it comes to missing data, but there’s an important distinction between the two, especially in terms of data recovery.
If you’re having trouble accessing the Sticky Notes app, you might be dealing with a software issue rather than actual data loss. In this case, your notes may still be intact but inaccessible through the normal interface. You might be able to view your notes using an SQLite viewer tool, as the Sticky Notes data is stored in an SQLite database.
However, if the Sticky Notes database file has been deleted (due to accidental deletion or formatting) or if individual database entries have been modified, you’re facing actual data loss. In these cases, you’ll need to employ different recovery solutions, namely data recovery software and/or backups.
Method 1: Recover Inaccessible Sticky Notes Using an SQLite Viewer
If you suspect that your Sticky Notes are intact but simply inaccessible due to software issues, using an SQLite viewer can be an effective way to regain access to your notes.
For users running Windows 10 Anniversary Update Version 1607 and later, the Sticky Notes database file is located at:
C:\Users\username\AppData\Local\Packages\Microsoft.MicrosoftStickyNotes_8wekyb3d8bbwe\LocalState
For those on Windows 10 version 1511 and earlier, the file path changes slightly:
C:\Users\AppData\Roaming\Microsoft\Sticky Notes

In these directories, the Sticky Notes data is stored in a file named plum.sqlite. You can open this file using an SQLite viewer like DB Browser for SQLite or SQLite Viewer.
Your notes should be located in the Note table:

If you haven’t been able to locate the plum.sqlite file because it’s likely been deleted, or if the database seems to be empty, then you need to move on to the next recovery method.
Method 2: Retrieve Your Deleted Sticky Notes from a Backup
If you have connected your Sticky Notes to your Microsoft account, your notes are automatically synced across all your devices. This means that even in extreme cases, like if your computer caught on fire or was hit by a meteorite, your notes would still be safely stored in the cloud.
You can access your synced notes by navigating to the following URL: https://outlook.live.com/mail/0/notes

There, you should see all your Sticky Notes in one place just like the screenshot above shows.
But what if your Sticky Notes were not synced with a Microsoft account? In that case, you need to use data recovery software (see the next section) as Windows doesn’t include the Sticky Notes folder in its default File History backup settings. Additionally, it is quite uncommon for users to manually include the specific Sticky Notes database file in their routine backups.
Method 3: Restore Sticky Notes Using Data Recovery Software
When Sticky Notes are deleted or the database file has been lost due to formatting, a user mistake, or all kinds of potential system issues, data recovery software can save the day. This type of software is designed to scan your storage device and recover all files that are still physically present on it.
One of the leading solutions for recovering Sticky Notes on Windows 10 is Disk Drill for Windows. Why? Because it supports around 400 file formats, including SQL database files which are used by the Sticky Notes application. What’s more, Disk Drill is extremely user-friendly, streamlining the recovery process into just a few steps:
- Visit the Disk Drill website and download the Windows version of the software. Follow the installation instructions to set up Disk Drill on your computer.

- Launch Disk Drill and select the storage device where your Windows operating system is installed (usually the C: drive) since this is where the Sticky Notes are typically stored. Click the Search for lost data button to begin the scanning process.
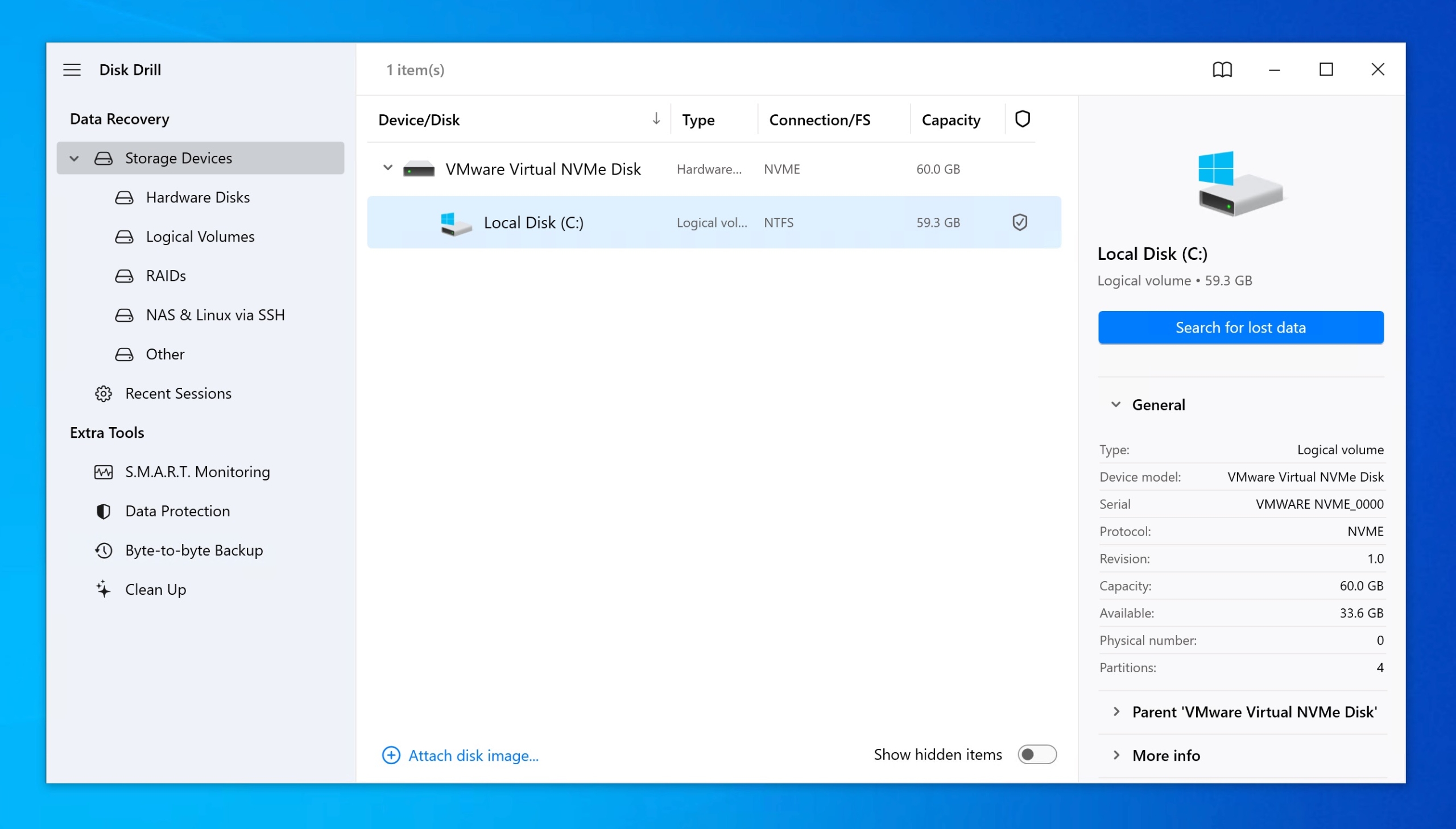
- Once the scan is complete, use the search bar to look for the “plum.sqlite” file. Click the checkbox next to it.
- With the Sticky Notes app database file selected, you can click the Recover button and select a safe location to save the recovered file. This should be an external drive or a different partition to avoid potential overwriting.
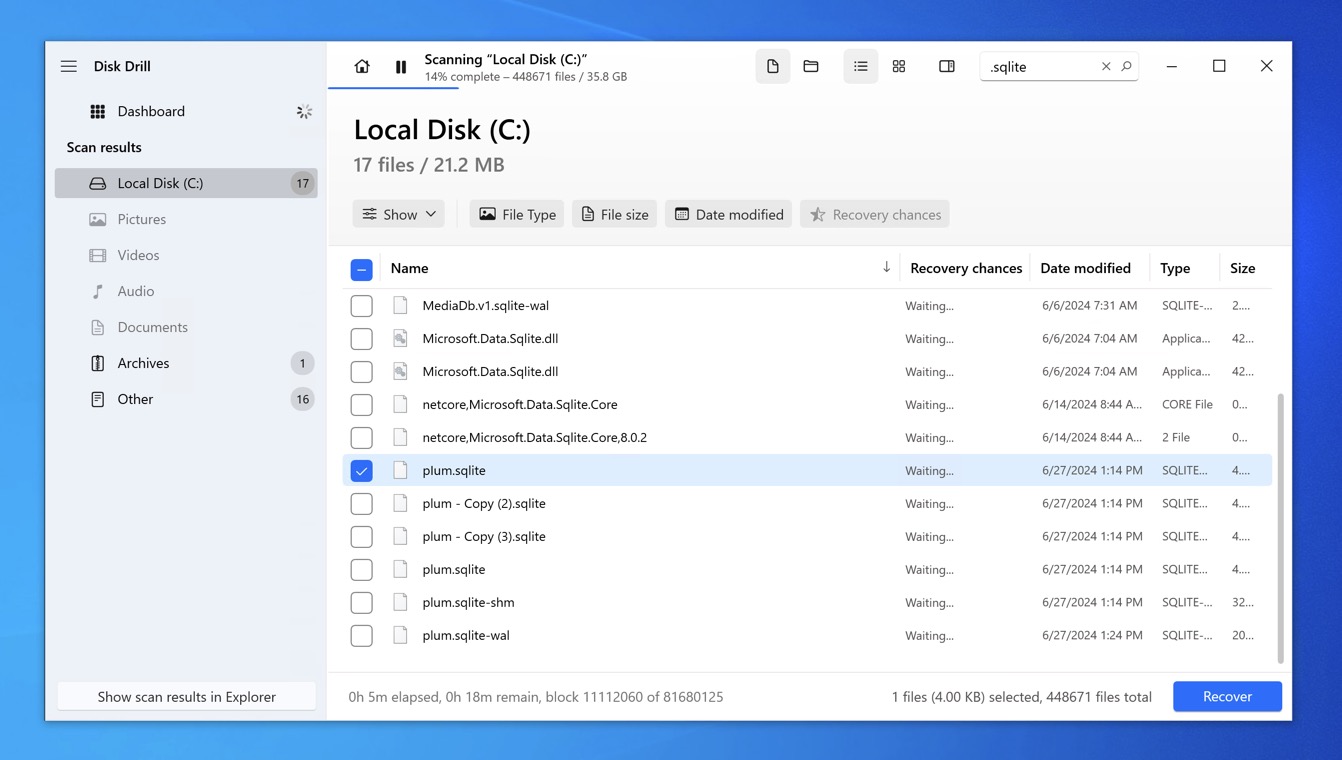
- After recovering the file, place it back in its original directory, which is either
C:\Users\username\AppData\Local\Packages\Microsoft.MicrosoftStickyNotes_8wekyb3d8bbwe\LocalState
or C:\Users\AppData\Roaming\Microsoft\Sticky Notes depending on your version of Windows.
Since the free version of Disk Drill for Windows can recover up to 500 MB of data, you should be able to restore your deleted Sticky Notes without paying since the plum.sqlite file is typically very small.
Final Thoughts
The Sticky Notes app in Windows 10 offers a digital alternative to traditional paper notes, providing convenience and accessibility. While the digital format reduces the risk of physical loss, accidental deletion can still occur. Fortunately, as we’ve explored in this article, there are several methods to recover your lost Sticky Notes.