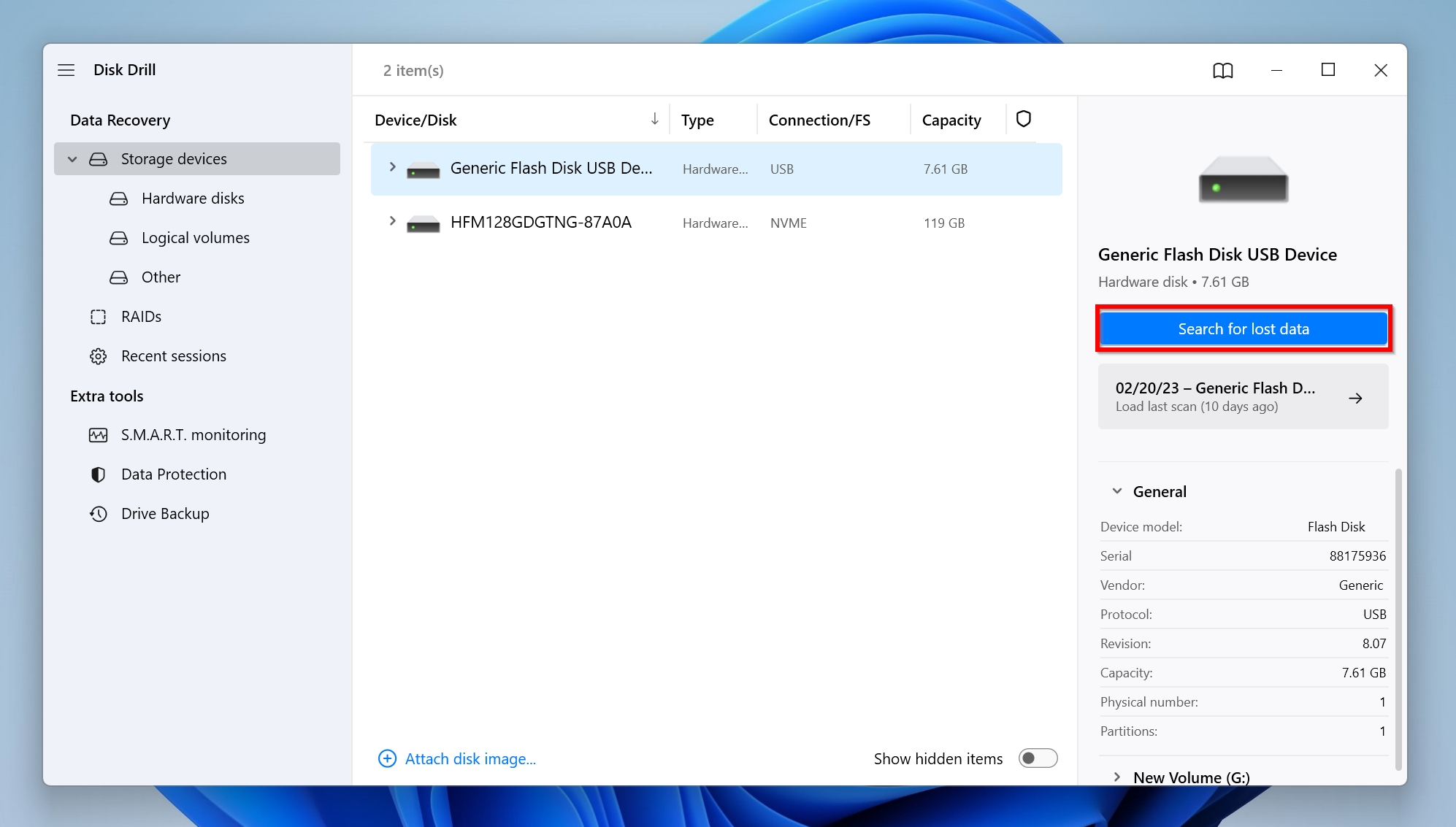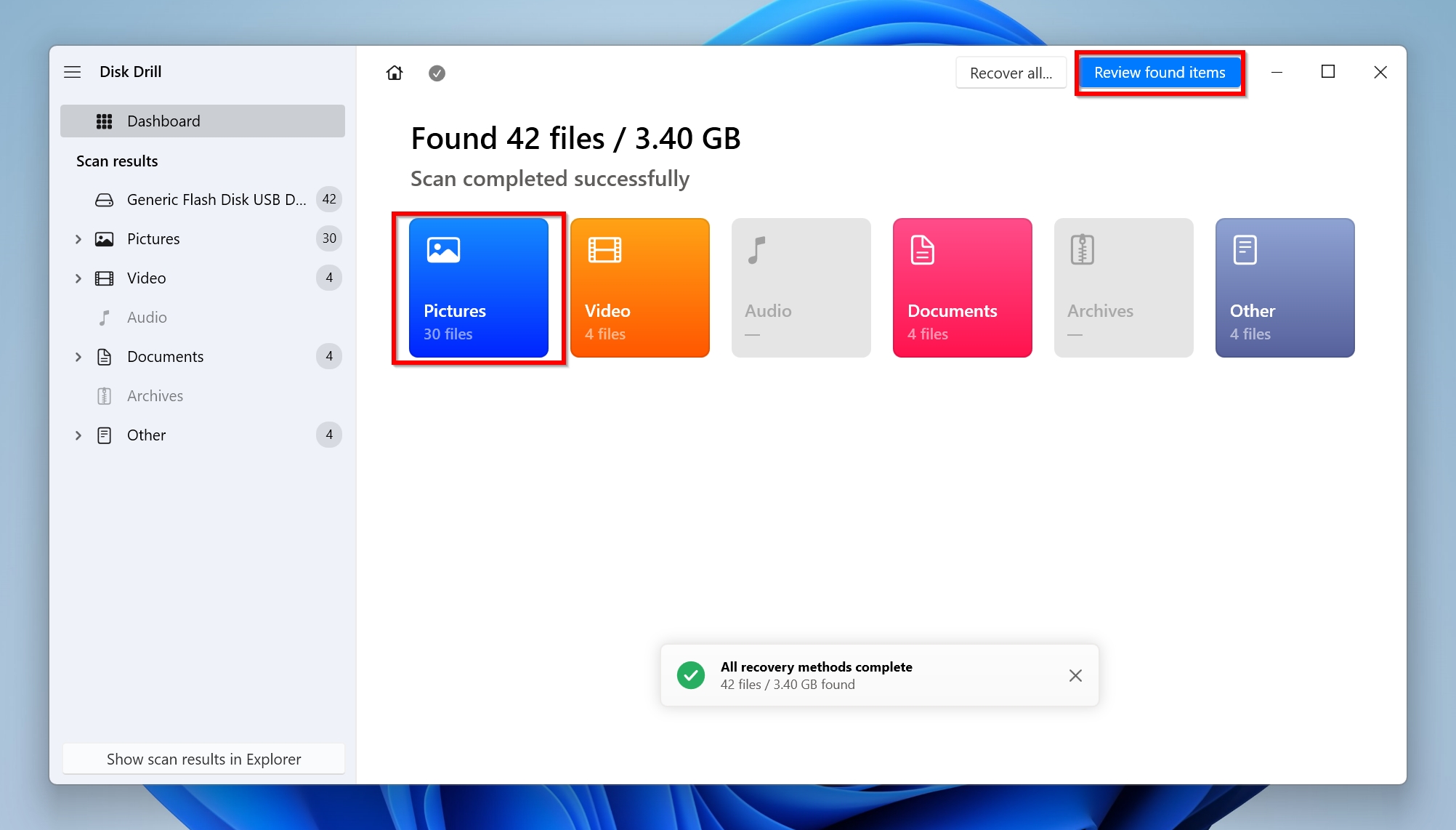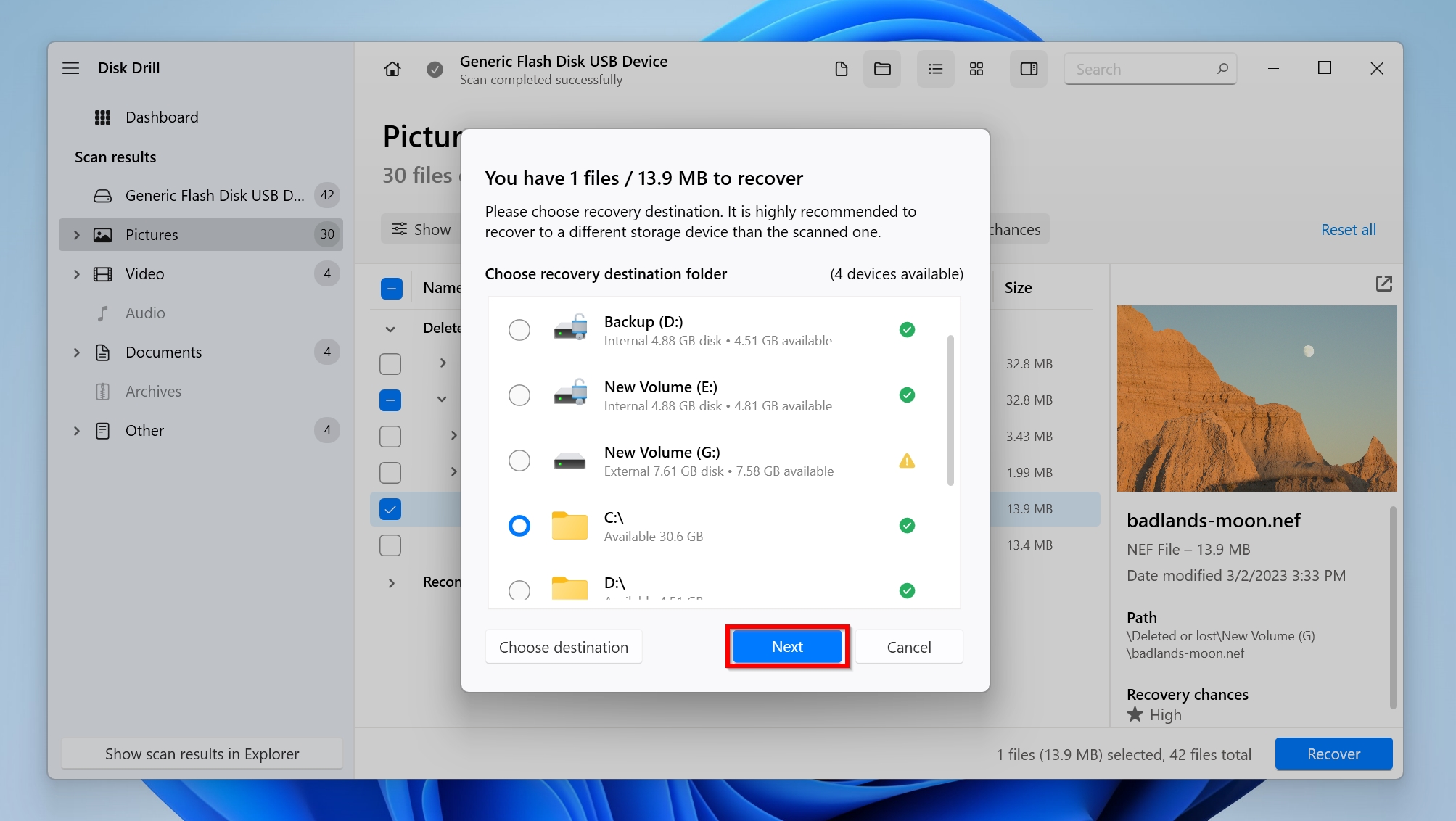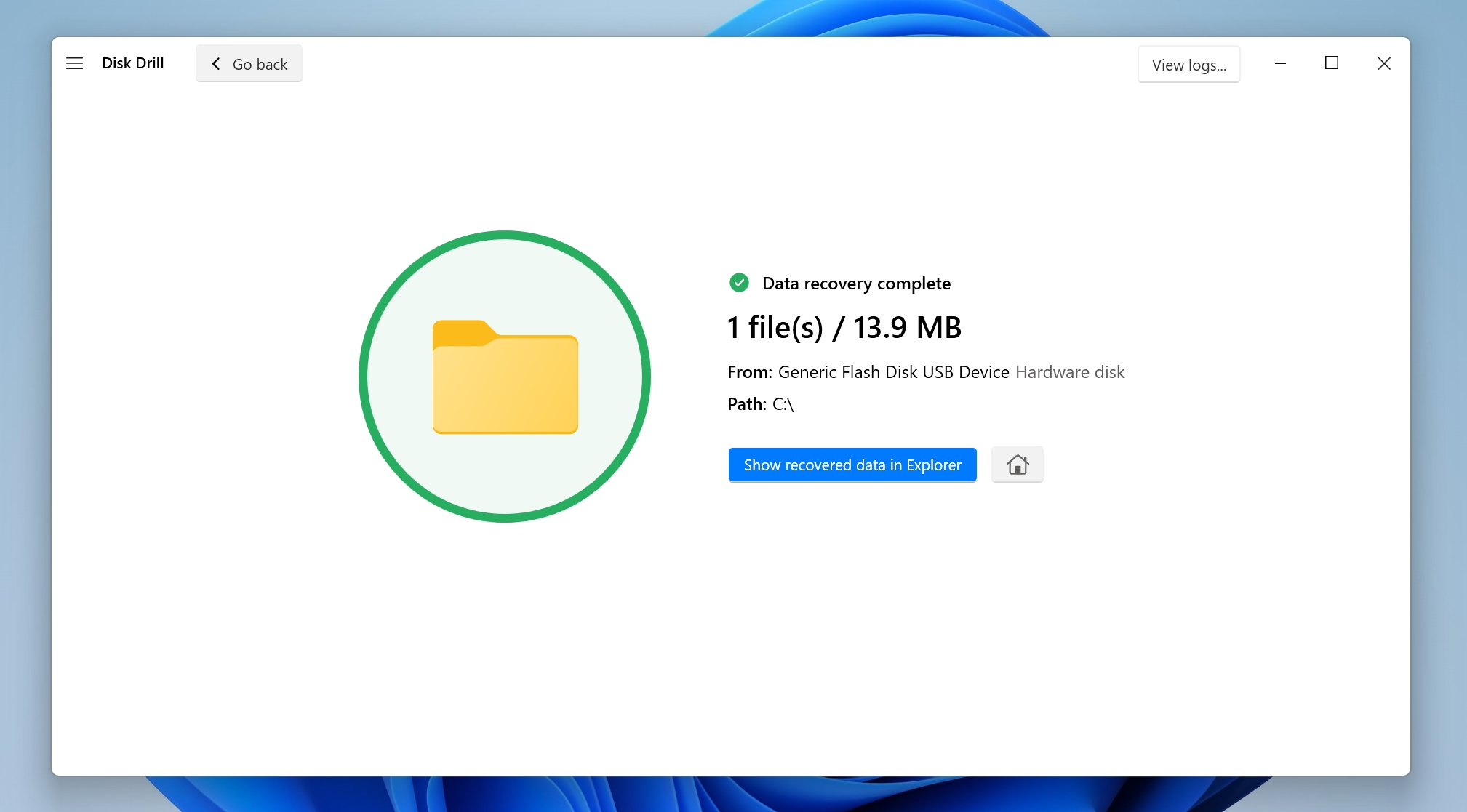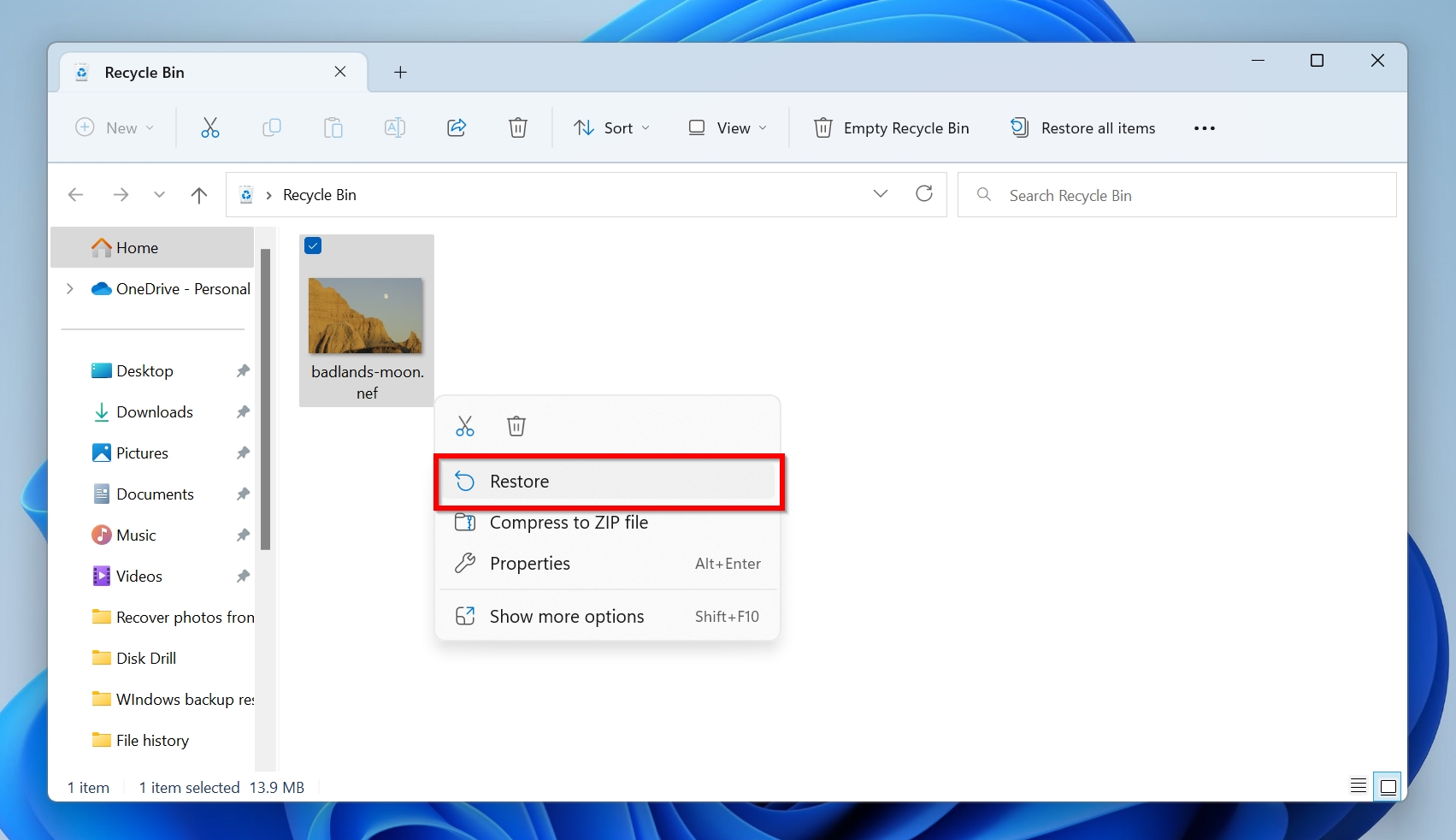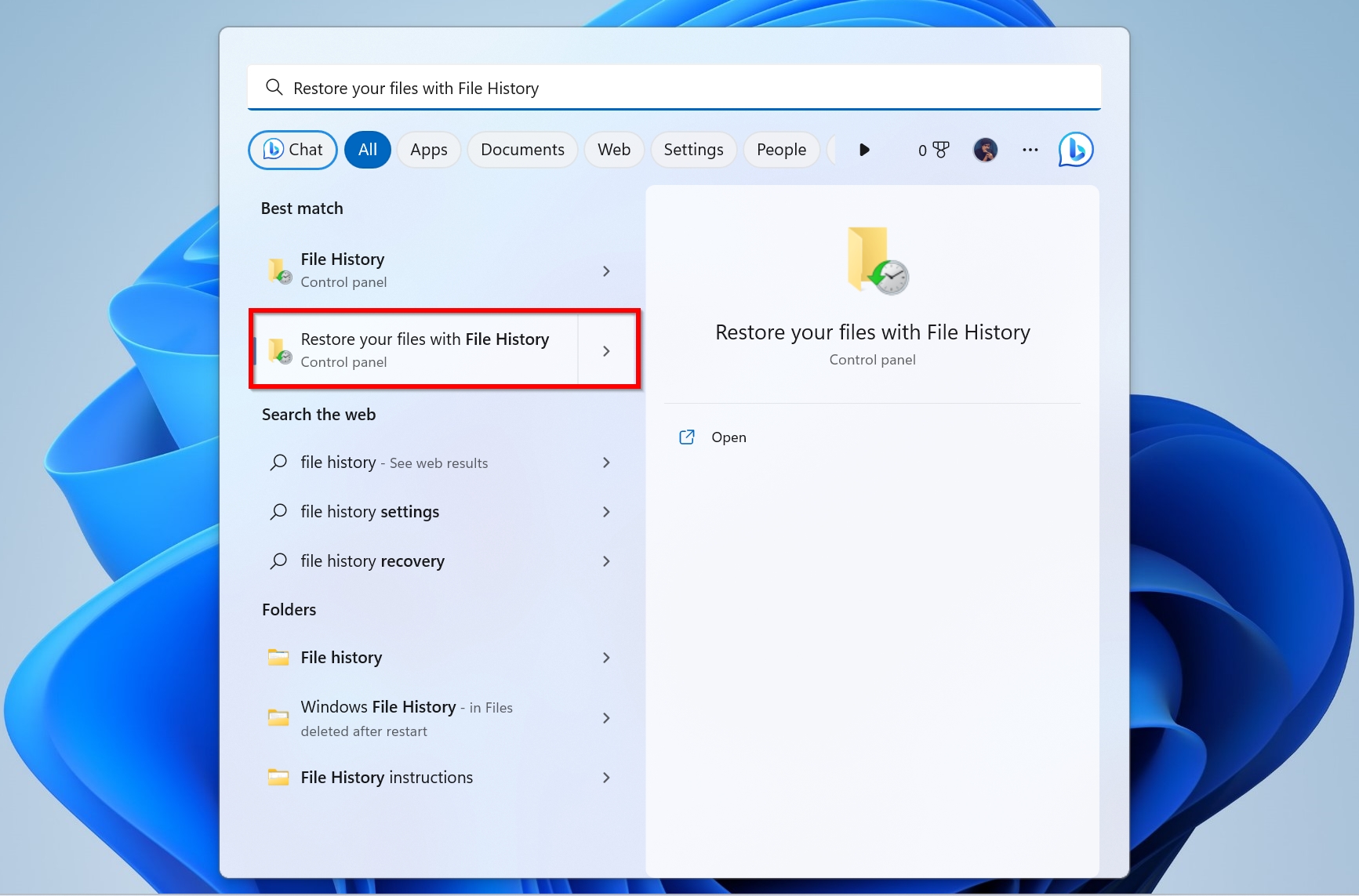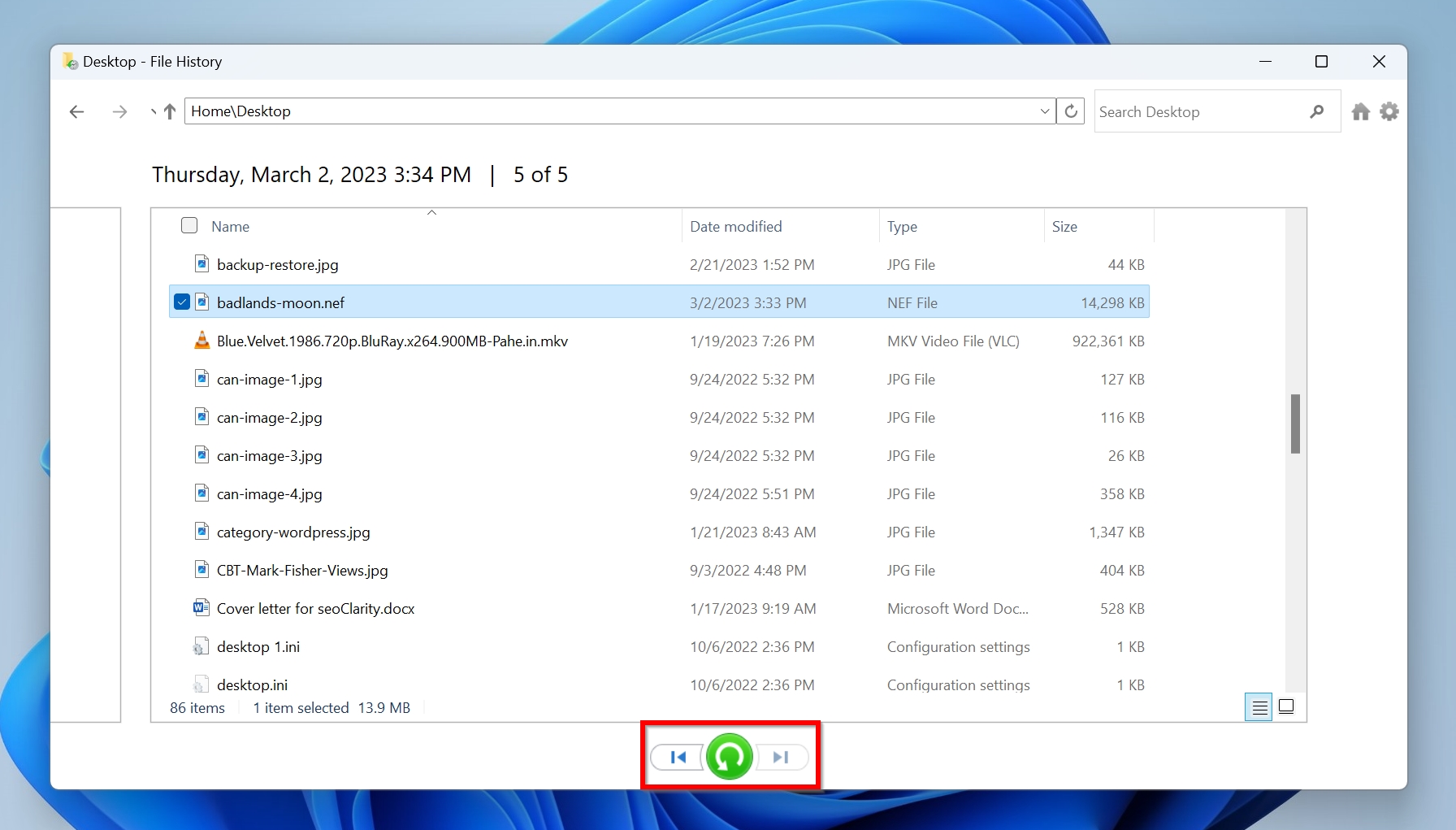Reading Time: 5 minutesLosing your photos can really set you back, especially if you’re a professional photographer. If you use a Nikon camera, your RAW photos will have the .NEF extension. Contrary to what you may think, it’s easy to recover NEF files if you act quickly and follow the instructions in our data recovery guide carefully.
What are NEF Files
NEF stands for Nikon Electronic Format. NEF files are RAW image files that are exclusive to Nikon Cameras. Being a RAW image format, there’s no in-camera processing performed on them, i.e., the image is composed of data that directly came from your camera’s sensor. All major camera manufacturers prefer to use their own RAW image formats such as SRF (Sony), CR2 (Canon), RAF (Fujifilm), and more.
In the case of Nikon, the NEF format offers two main advantages:
- Any in-camera processing applied to an NEF file doesn’t directly alter the image. Instead, the information is stored as an instruction set that can be modified as many times as you want, without altering the RAW data.
- Depending on your Nikon camera, an NEF file stores 12-bit and 14-bit data, which offers far more detail as well as an increased dynamic and tonal range than compressed image formats like JPG and even lossless TIFF files.
However, the greater detail and flexibility of NEF files come at the cost of increased file size.
How to Recover Deleted NEF Files on Windows
Deleted NEF files that were stored on your computer can typically be found in the Recycle Bin, and if set up, Windows File History. However, it is more probable that your NEF files were stored on your camera’s SD card.
Follow the instructions below to get back your NEF image files using data recovery software, the Recycle Bin, or Windows File History.
Method 1: Data Recovery Software
If you’re unable to find the required NEF files in the Recycle Bin and Windows File history, or you need to recover them from the SD card–you’ll need to use data recovery software. With an overwhelming amount of such programs available on the internet–how do you choose one that is worth your time and money?
Use the following points to choose the correct data recovery software for NEF file recovery:
- The program should recognize and support the recovery of RAW image formats. In our case, it’s the NEF file format. Almost all data recovery apps will detect JPG and PNG files, but fewer let you recover photos from a Nikon camera or recover NEF files.
- Make sure the program you pick supports data recovery from the commonly used file systems in SD cards(FAT16, FAT32, and exFAT).
- All good data recovery programs offer a free trial that either lets you view recoverable files for free or recover some of them. It’s important to test the program to see if it actually detects and can recover the NEF RAW files before any financial commitment.
Keeping in mind the aforementioned pointers, we opted for Disk Drill to recover NEF photos from a Nikon memory card. It supports data recovery from SD cards, recognizes and recovers NEF files. It comes with a free trial that lets you recover up to 500 MB of data for free if you’re using Windows. Importantly, Disk Drill is easy to use and even if it’s your first time using a data recovery program, you won’t be overwhelmed.
Instructions on how to recover NEF files using Disk Drill:
- Download Disk Drill and install it.
- Open Disk Drill, select the SD card/storage drive that contained the NEF files and click Search for lost data.
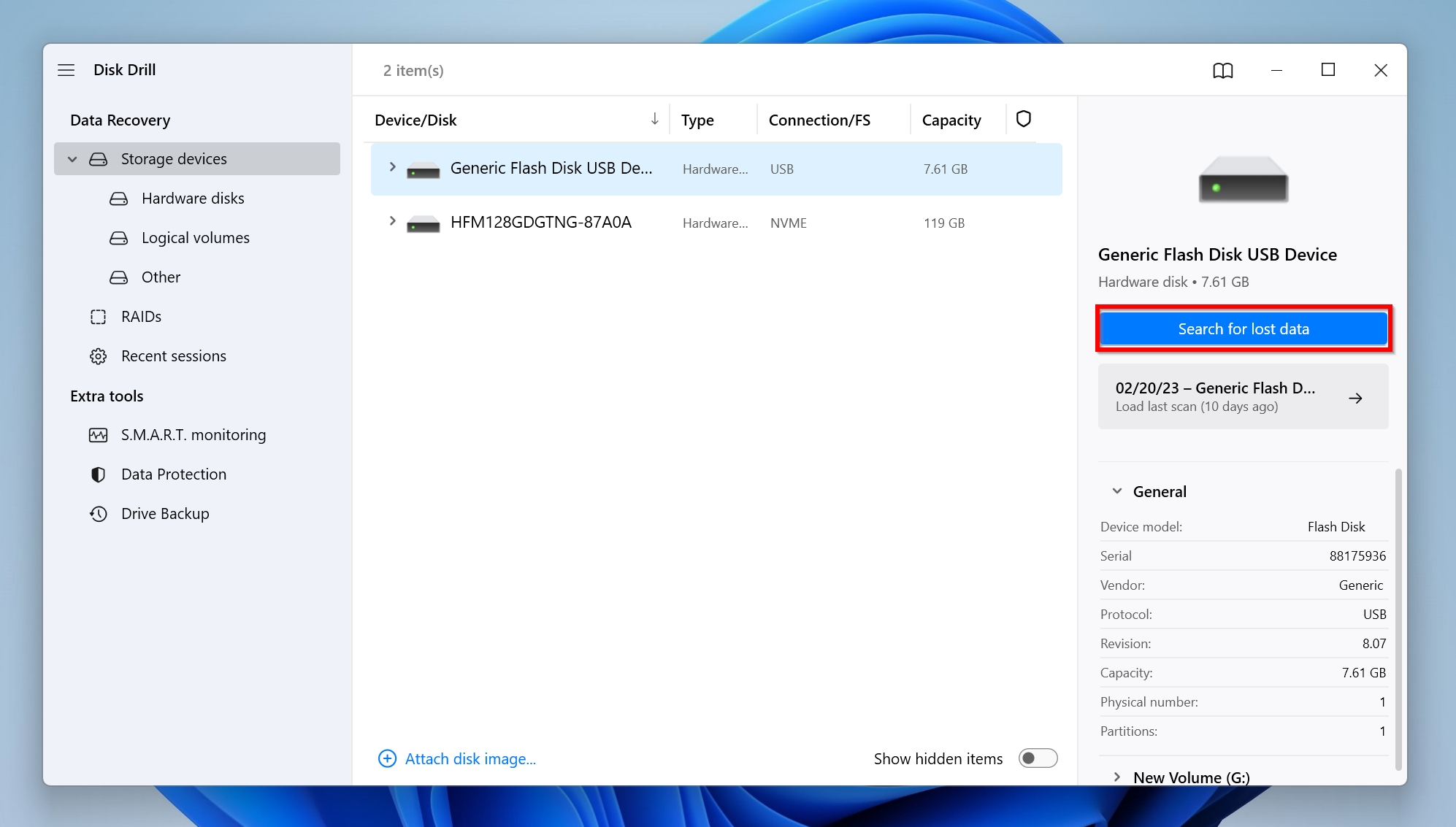
- Since we want to recover NEF files, click on Pictures. If you wish to view all types of recoverable files, click on Review found items. You can also directly search for the NEF file extension on the next screen.
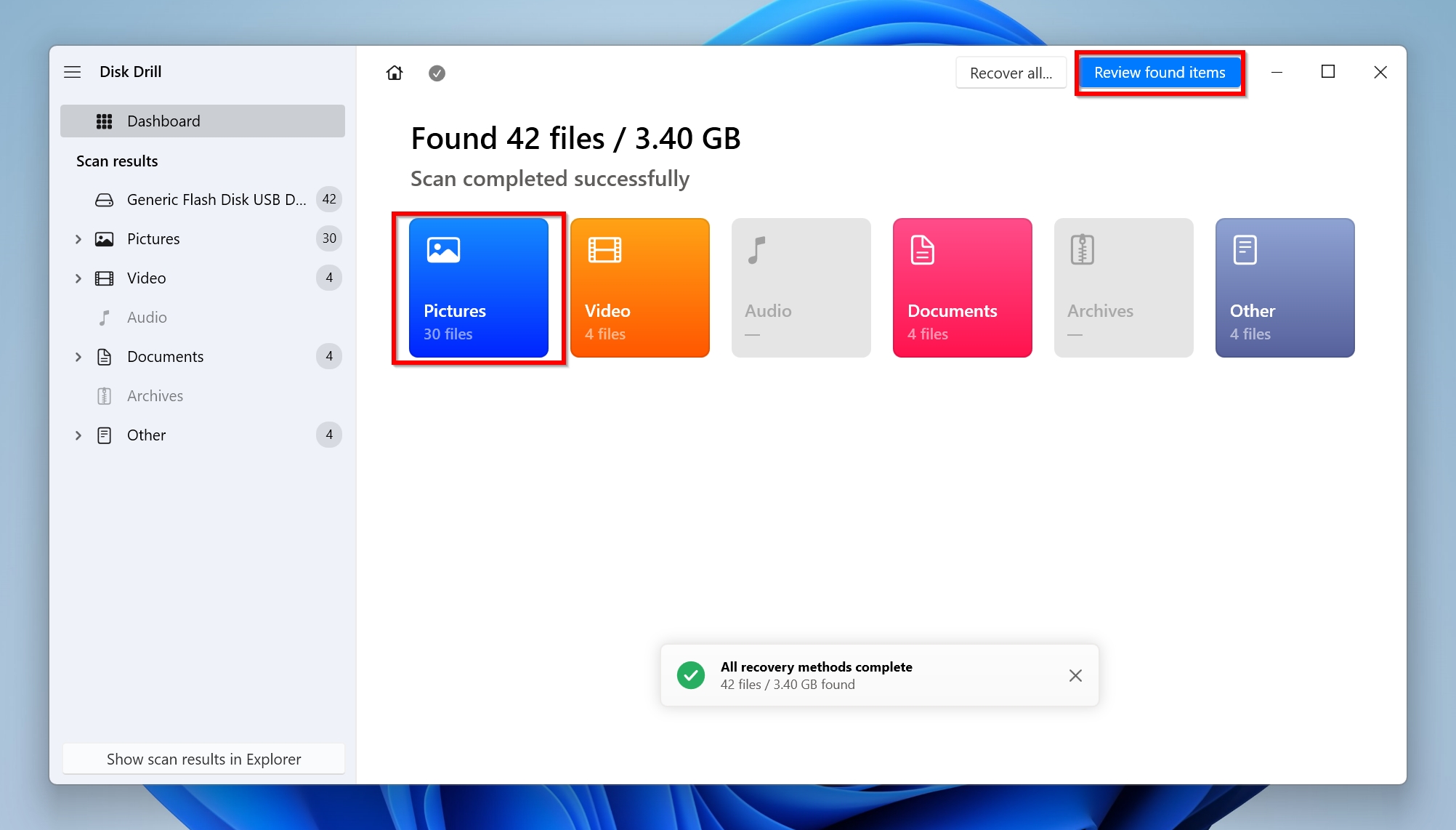
- Use the checkboxes to select the NEF files you would like to recover. Disk Drill displays a preview of the selected files, so be sure to double-check. Click Recover after confirmation.

- Select a recovery destination in the next prompt, and click Next.
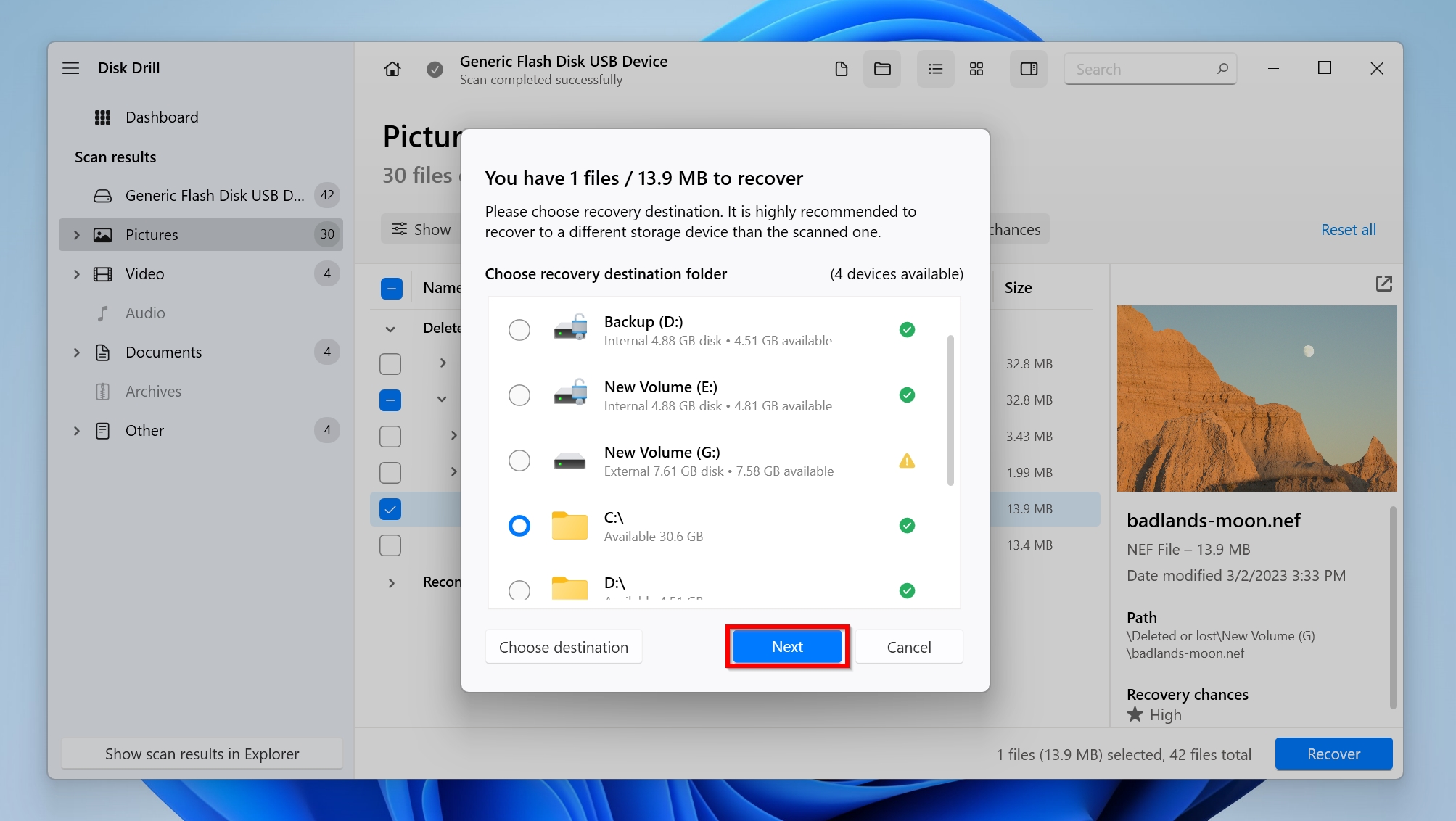
- Disk Drill will recover the NEF files you selected.
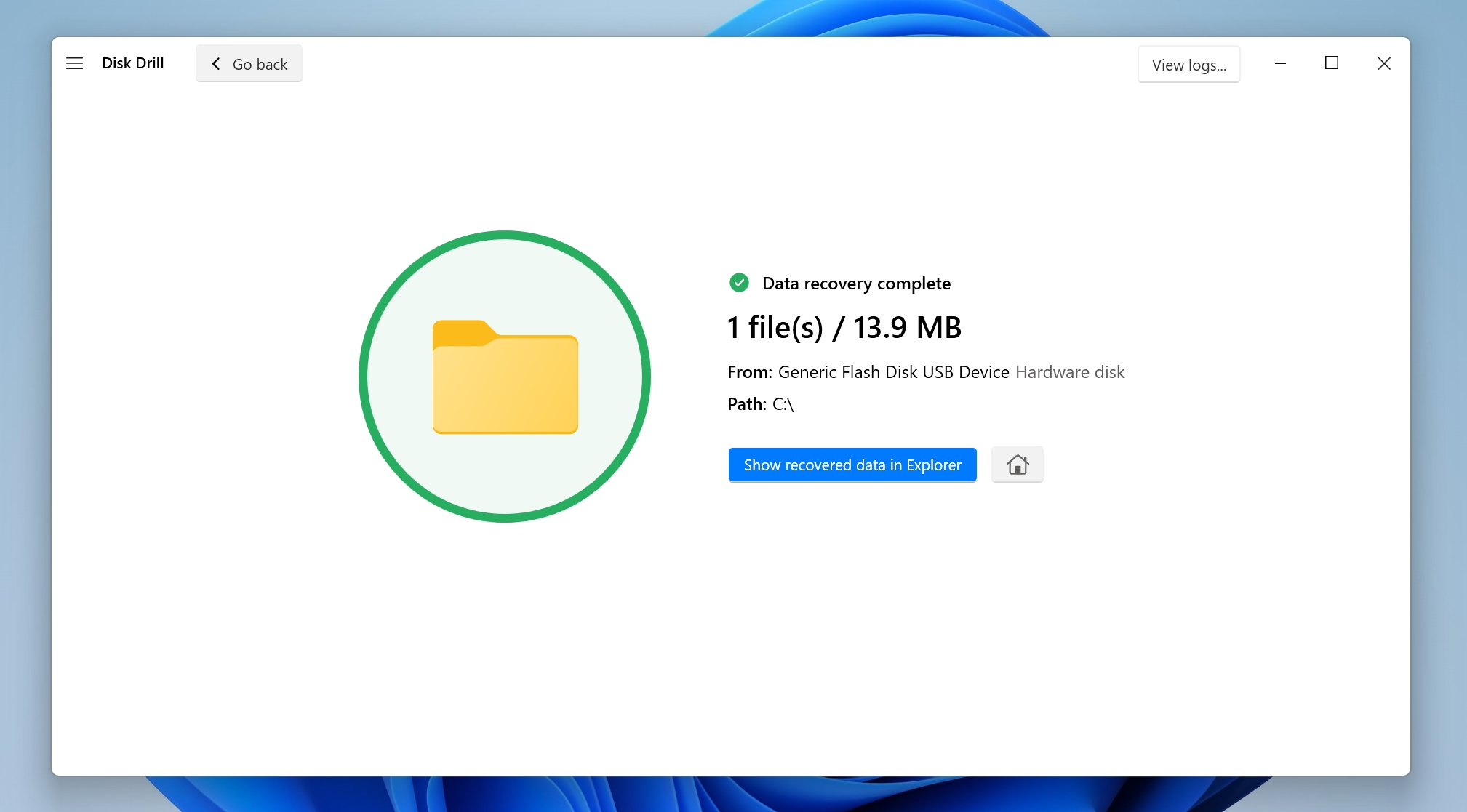
Method 2: Recover NEF Files Using the Recycle Bin
If the NEF files were stored on your PC’s internal storage, and you accidentally deleted them, the Recycle Bin is where you’ll find them.
Here is how you can restore NEF files from the Recycle Bin:
- Open the Recycle Bin using the desktop icon, or search for it in Windows Search (Windows Key + S).
- Right-click the NEF files you wish to restore and click on Restore.
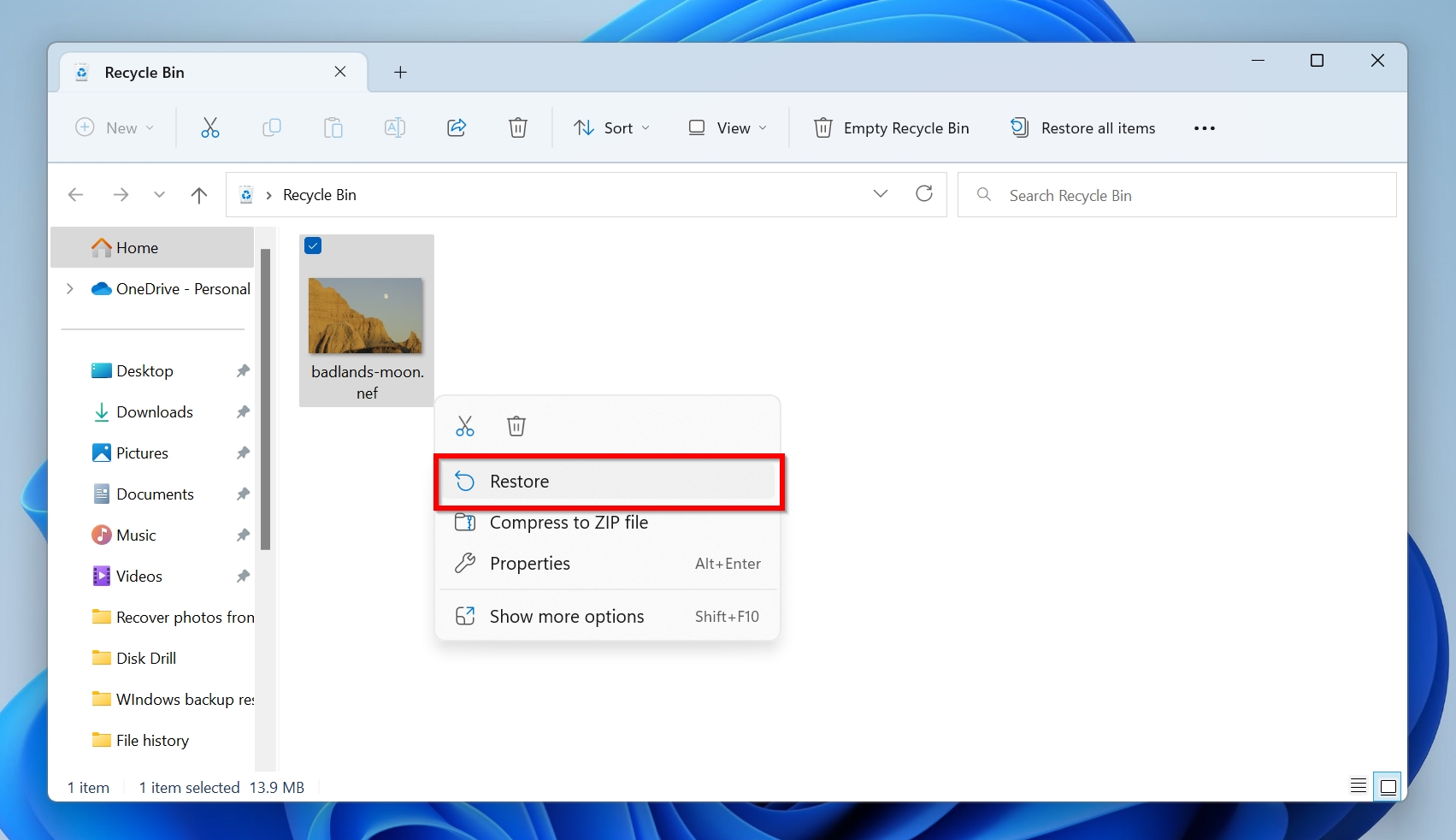
- Your NEF files will be restored to their original location.
Method 3: Recover NEF Files Using Windows File History
On systems running on Windows 8 and above, you can recover NEF files using the File History, provided the following conditions are satisfied:
- File History should have been enabled before the NEF files went missing.
- The directory containing the NEF files should have been selected as a folder to back up in Windows File History.
Here’s how you can easily get back your NEF files using Windows File History:
- Ensure the storage drive you used to set up File History is connected to your PC.
- In Windows Search (Windows Key + S), search for “file history” and click on Restore your files with File History.
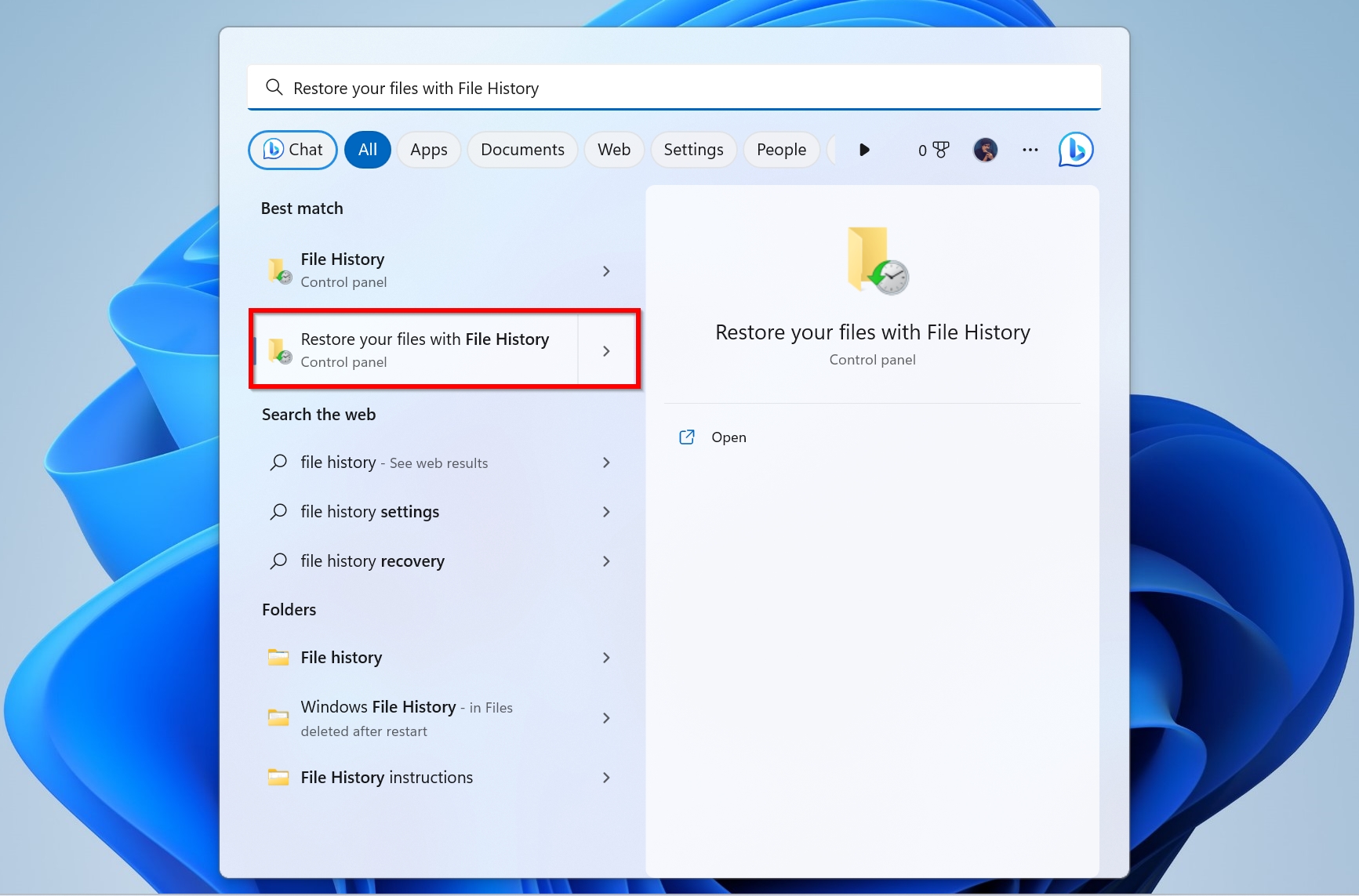
- Browse through the backups until you find one that contains the NEF files. Use the navigation bar at the bottom for the same.
- Select the NEF files and click the green restore button to get back your NEF files.
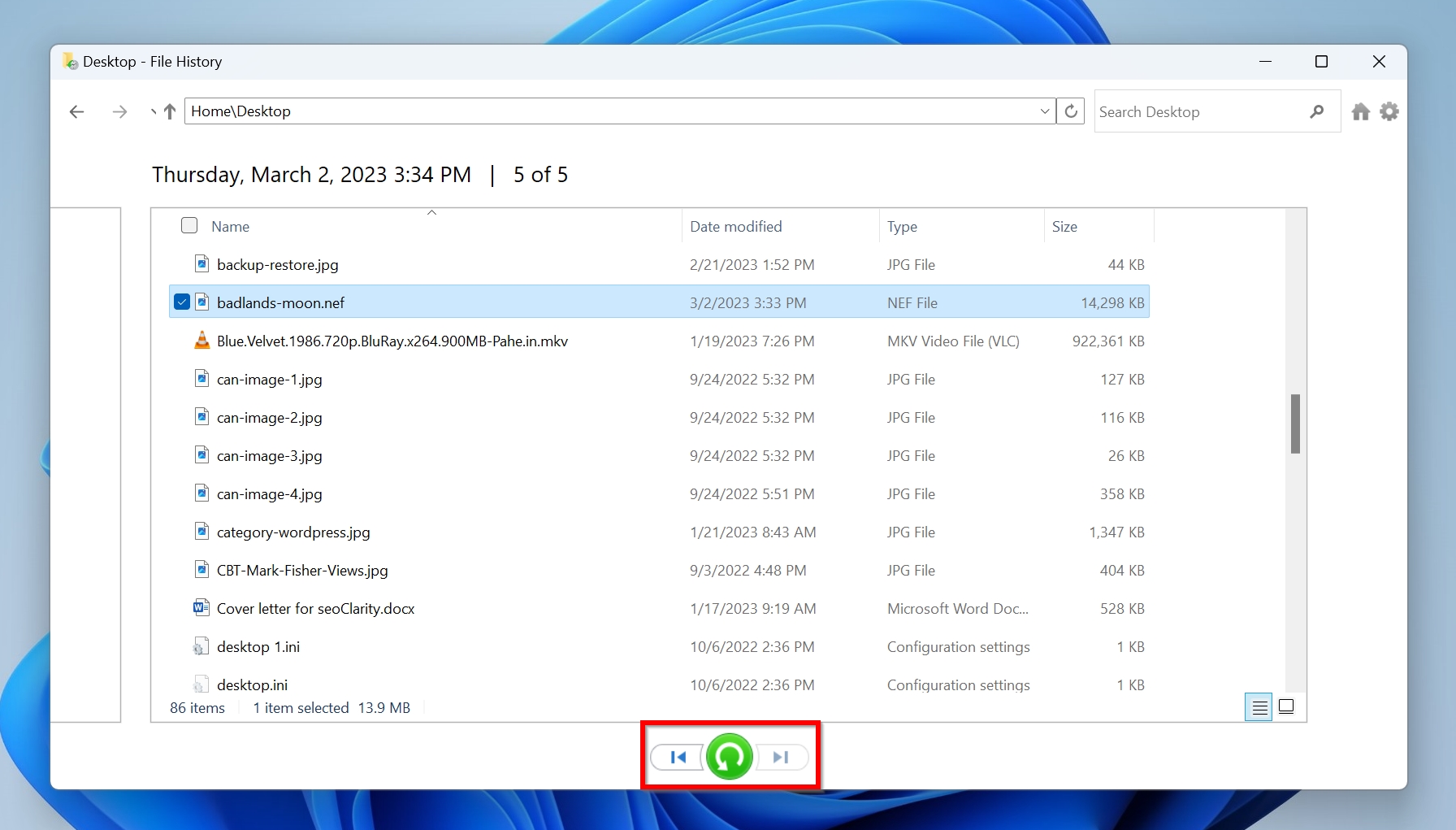
Conclusion
In most cases, it’s a relatively simple task to recover NEF files, whether it’s using the Recycle Bin, Windows File History, or a data recovery program. But, it’s always better to have multiple backups of your photos for easy recovery. If none of the methods above help you recover your NEF files, you can always contact a professional data recovery service to help you out.
FAQ
- The file is corrupt.
- Your PC can’t view NEF files because of missing codecs. Try using third-party software, or download the Microsoft Camera Codec Pack (for old versions of Windows).