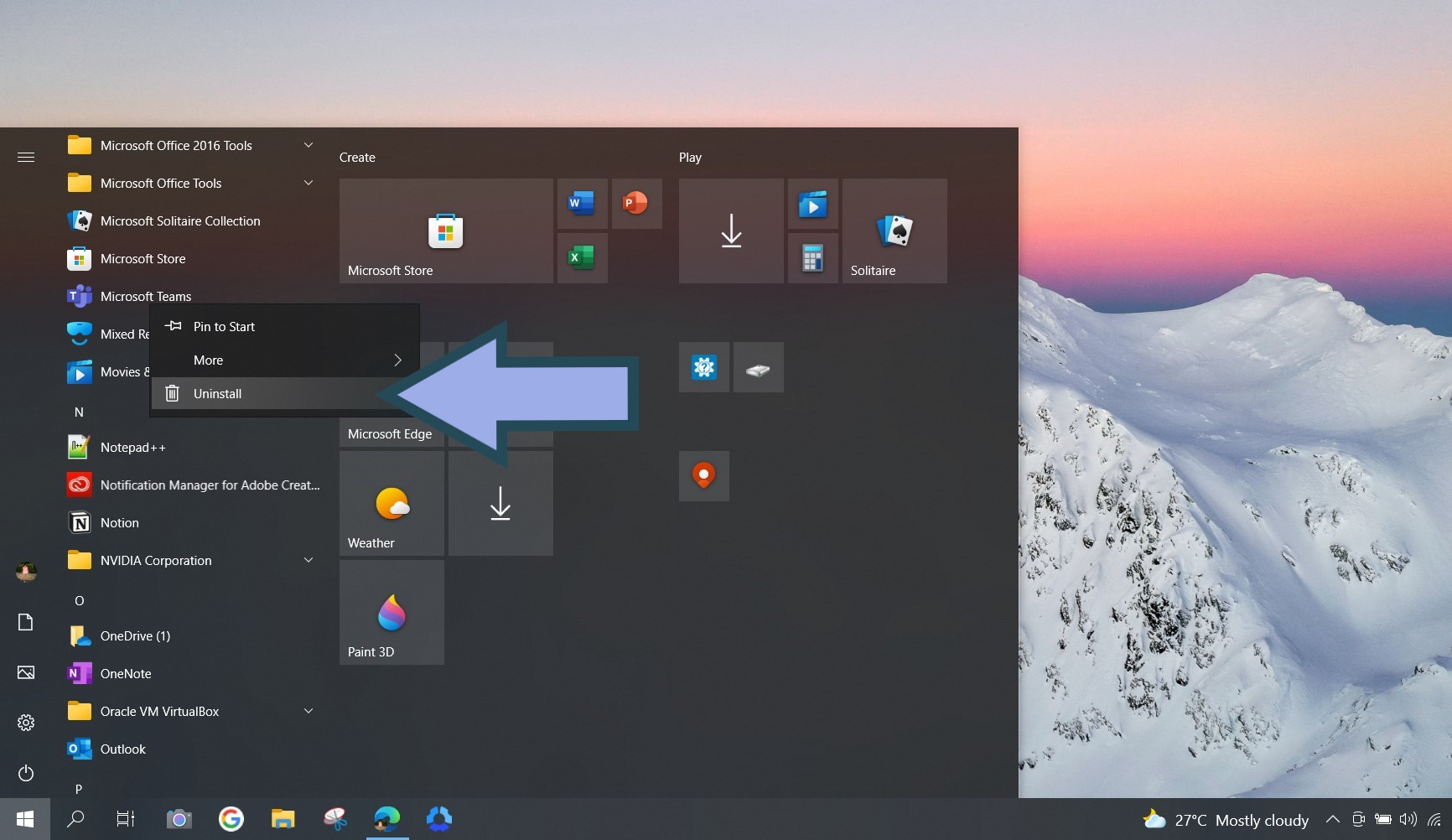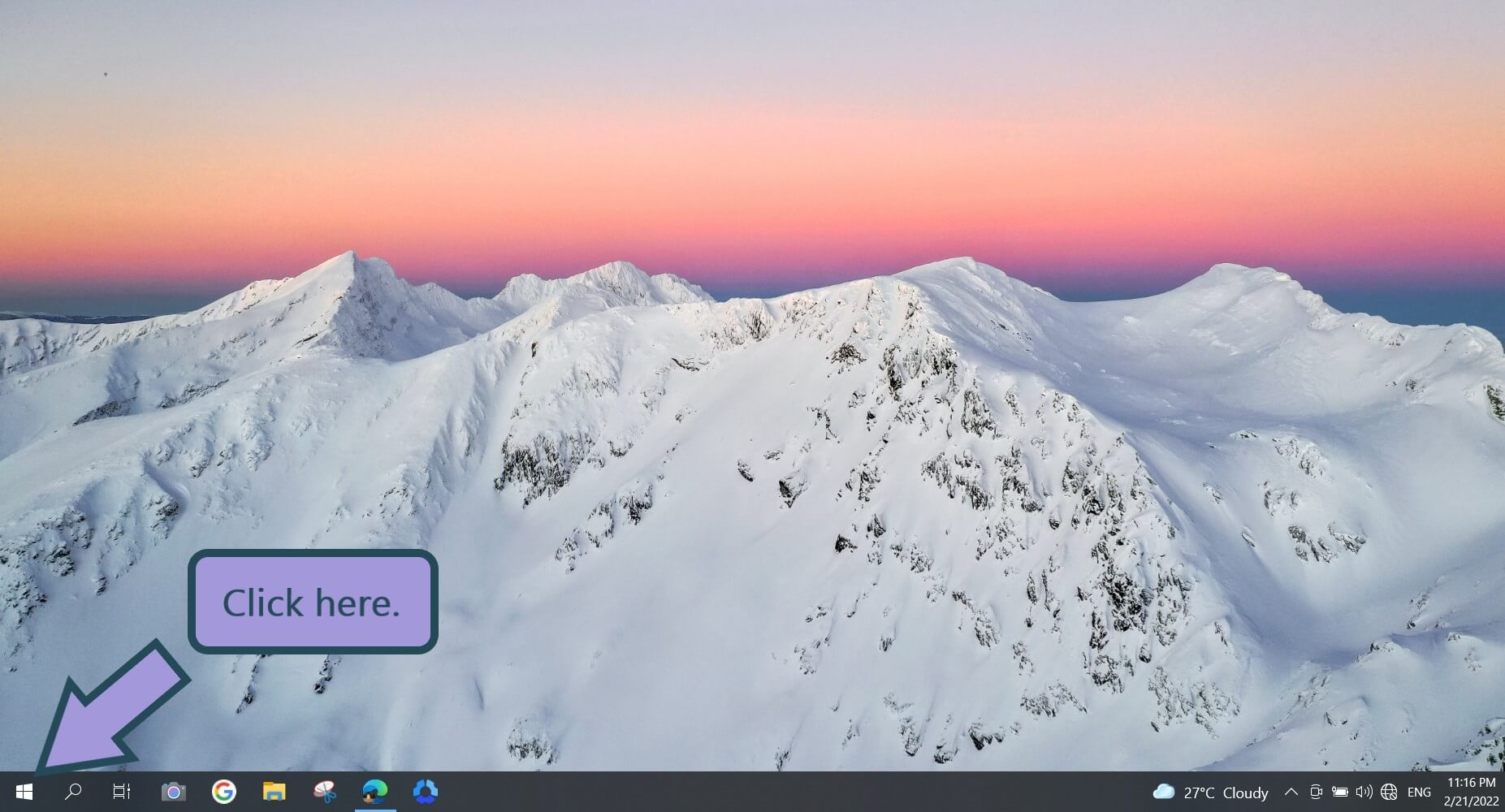Reading Time: 7 minutesDo you need to recover uninstalled programs on Windows 10?
Most people will mistakenly remove a program from their computers at least once in their lives. If this happened to you, fear not. In this article, we will teach you how to reinstall uninstalled programs using three different methods.
How To Uninstall a Program on Windows 10
Curious how programs get uninstalled from a computer in the first place? You can delete apps, software, and other programs from your PC through the following methods.
1. Through the Start Menu.
Here is how to uninstall a program via the Windows Start Menu:
- Open the Start menu by clicking the Windows icon on the lower-left portion of your desktop.
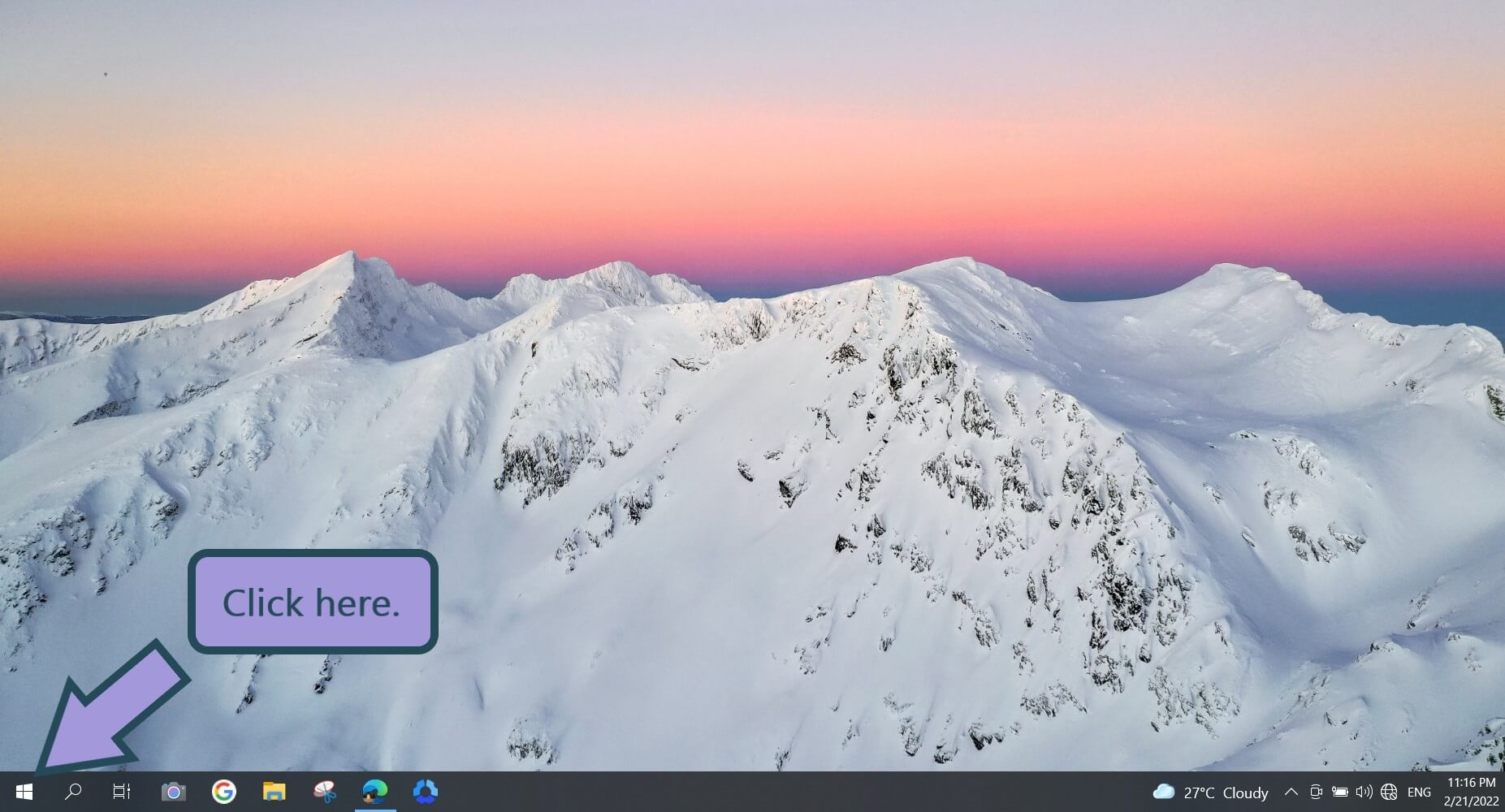
- Look for the app or program you want to uninstall. You can manually browse the list of programs or use the search bar to find it.
- Right-click on the program and select Uninstall.
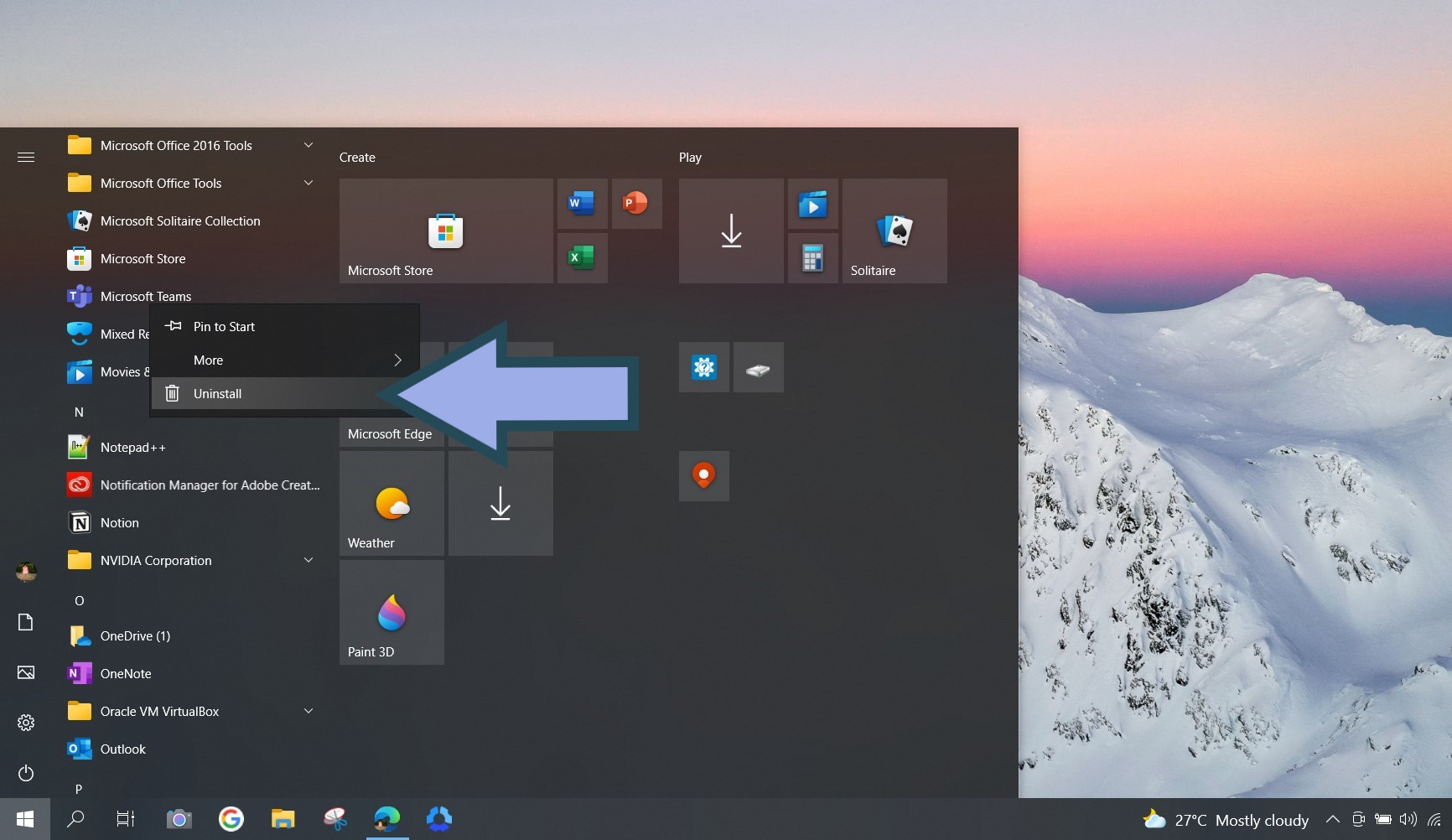
- A Programs and Features window will pop up. Right-click on the program and select Uninstall.
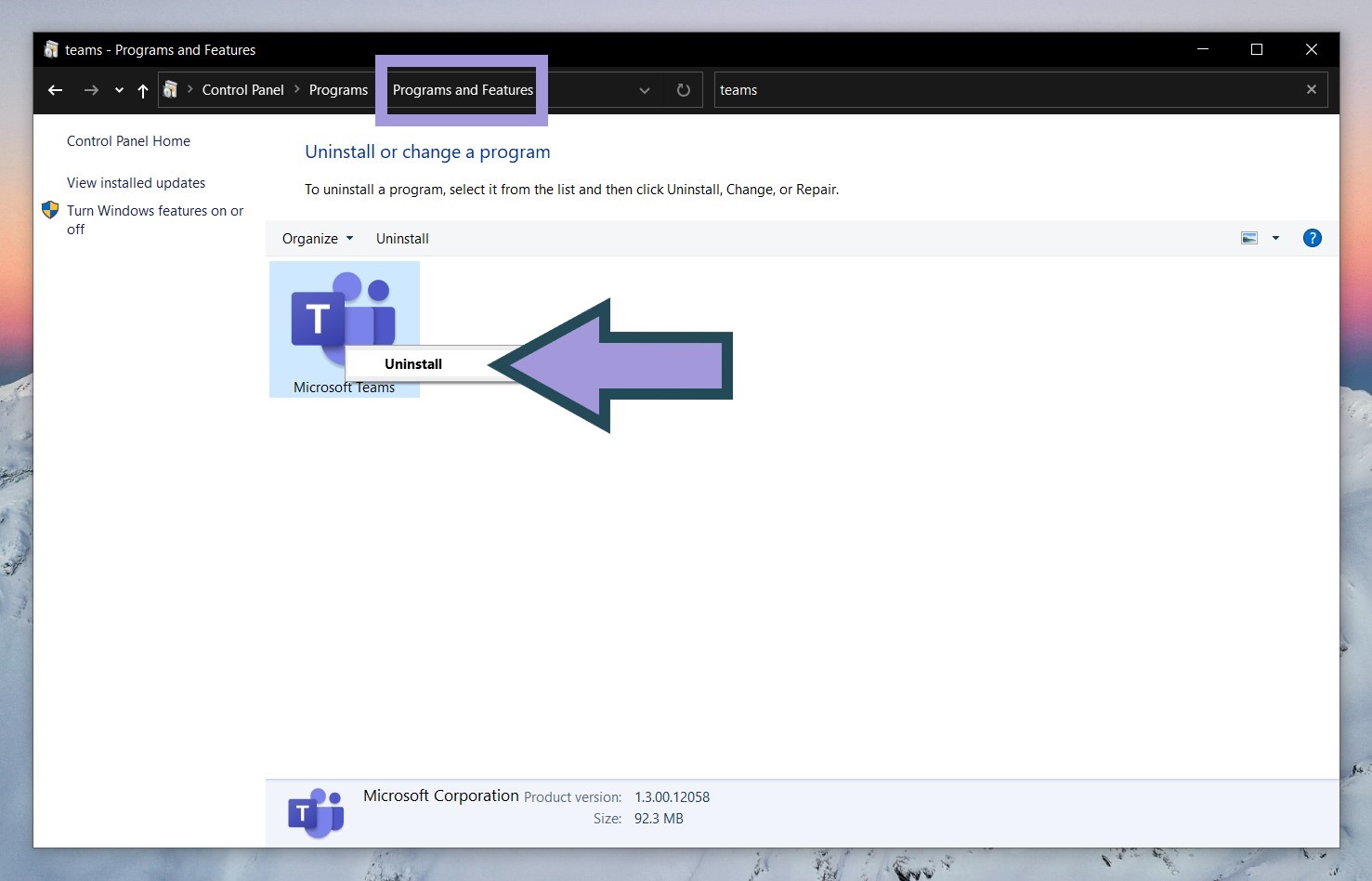
2. Through the Settings Page.
Follow these steps to uninstall a program through the Settings page:
- Click the Windows icon on the lower-left corner of your computer.
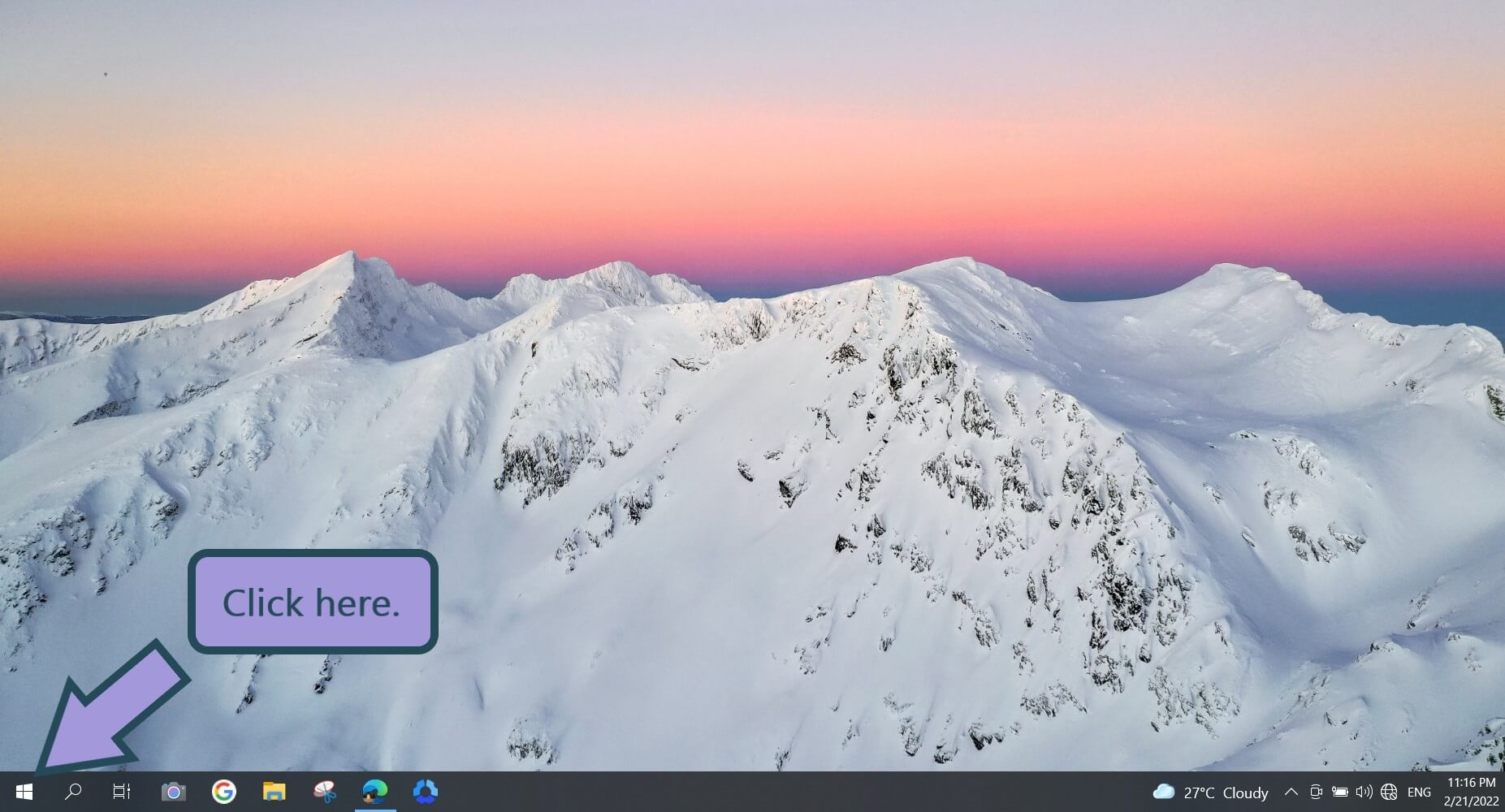
- Click the Settings icon.
- Select Apps. Look for the program you want to remove under Apps & features.
- Click on the program and select Uninstall.
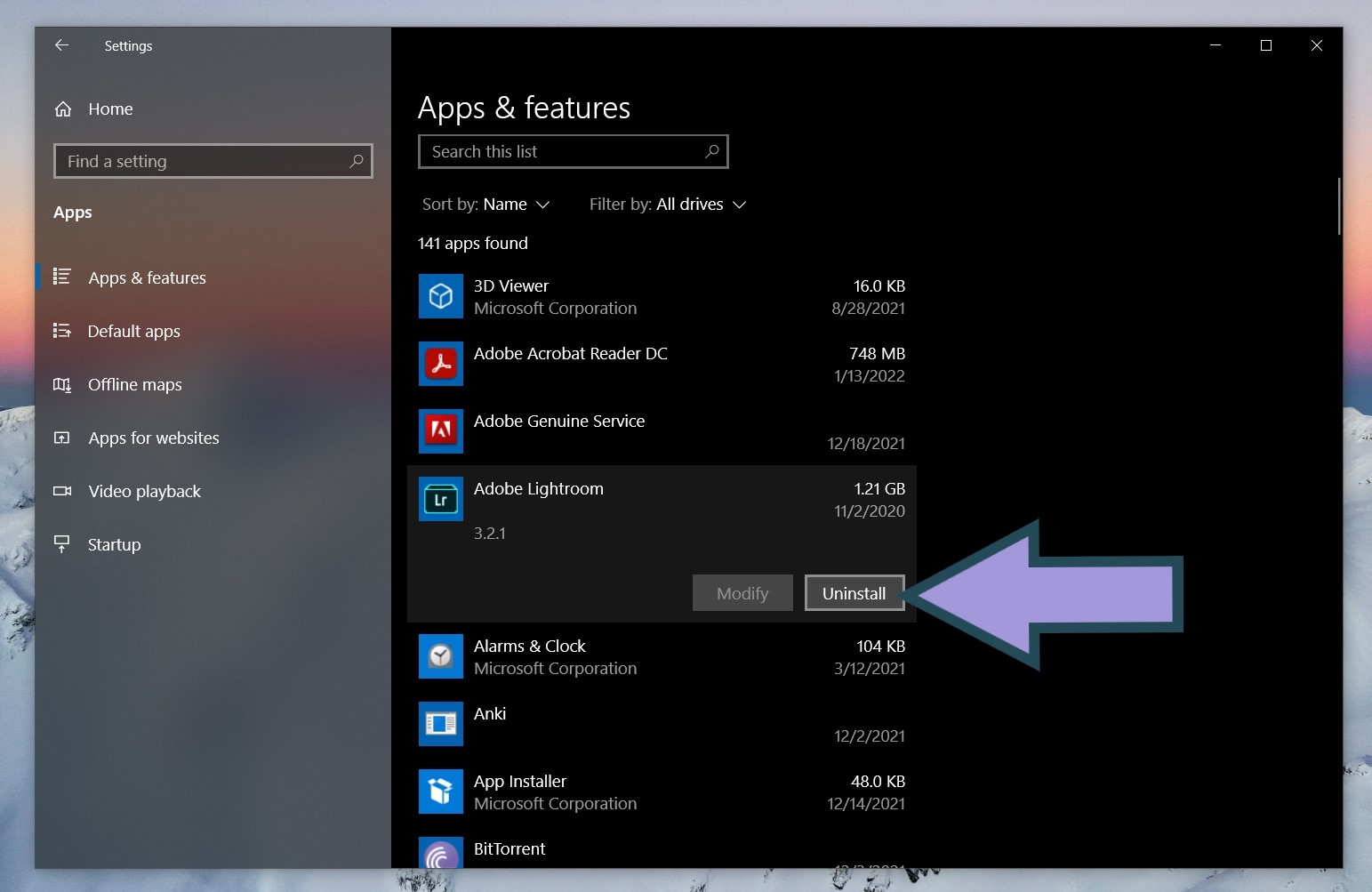
3. Through the Control Panel.
To uninstall apps through the Control Panel:
- Type Control Panel on Windows Search. Click Open.
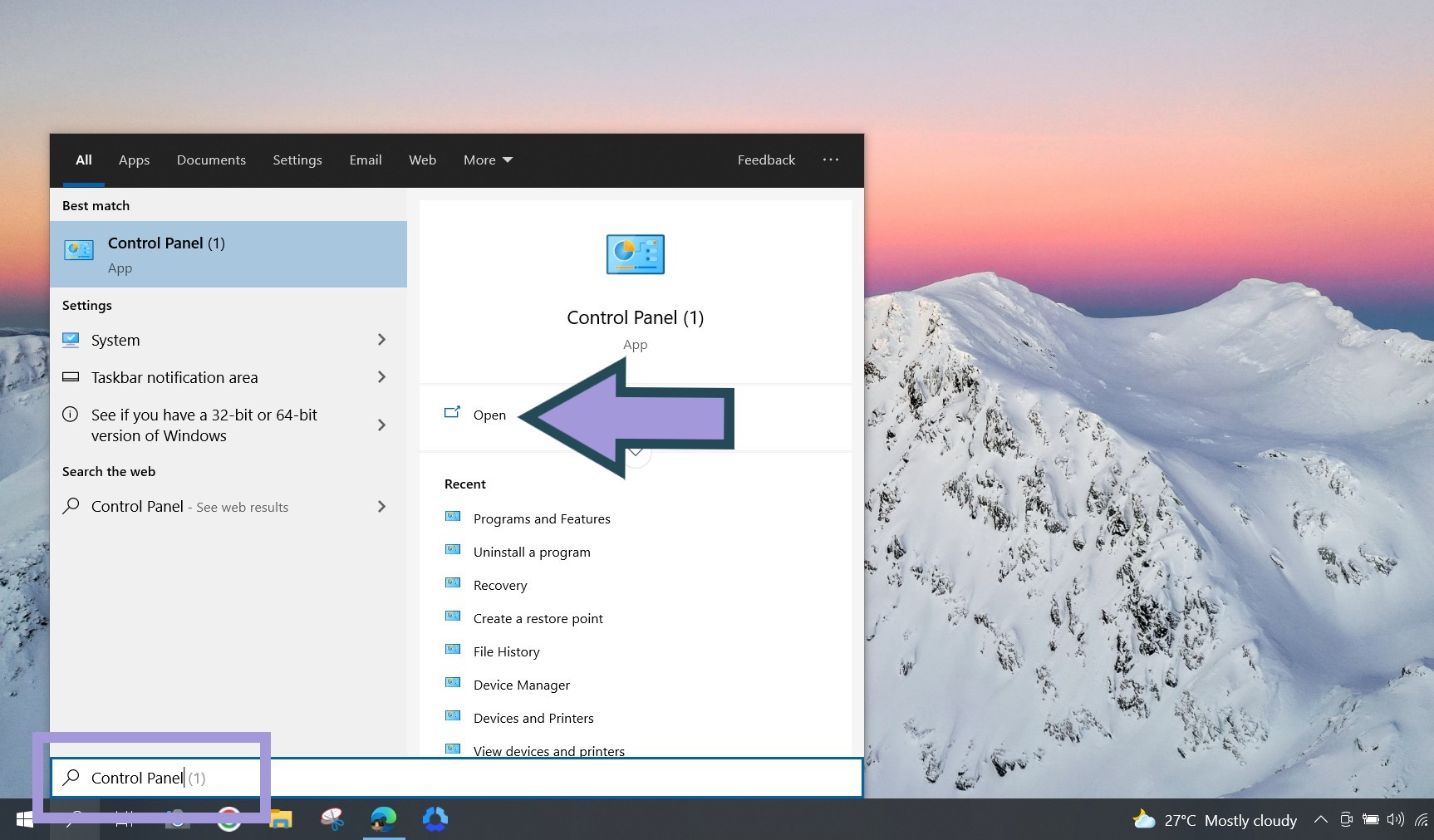
- Under Programs, select Uninstall a program.
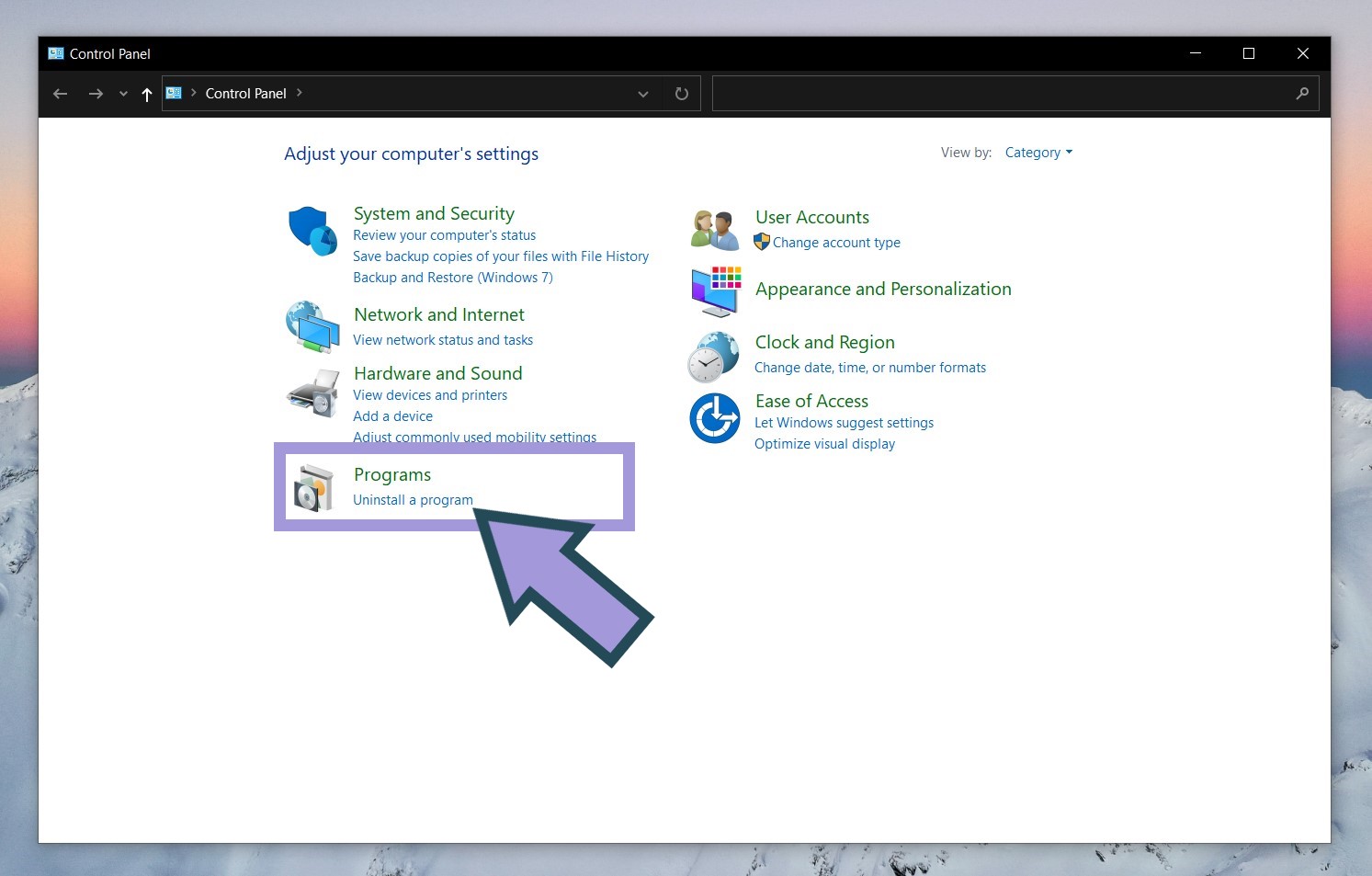
- Look for the program you want to remove from your computer.
- Click on the program and select Uninstall.
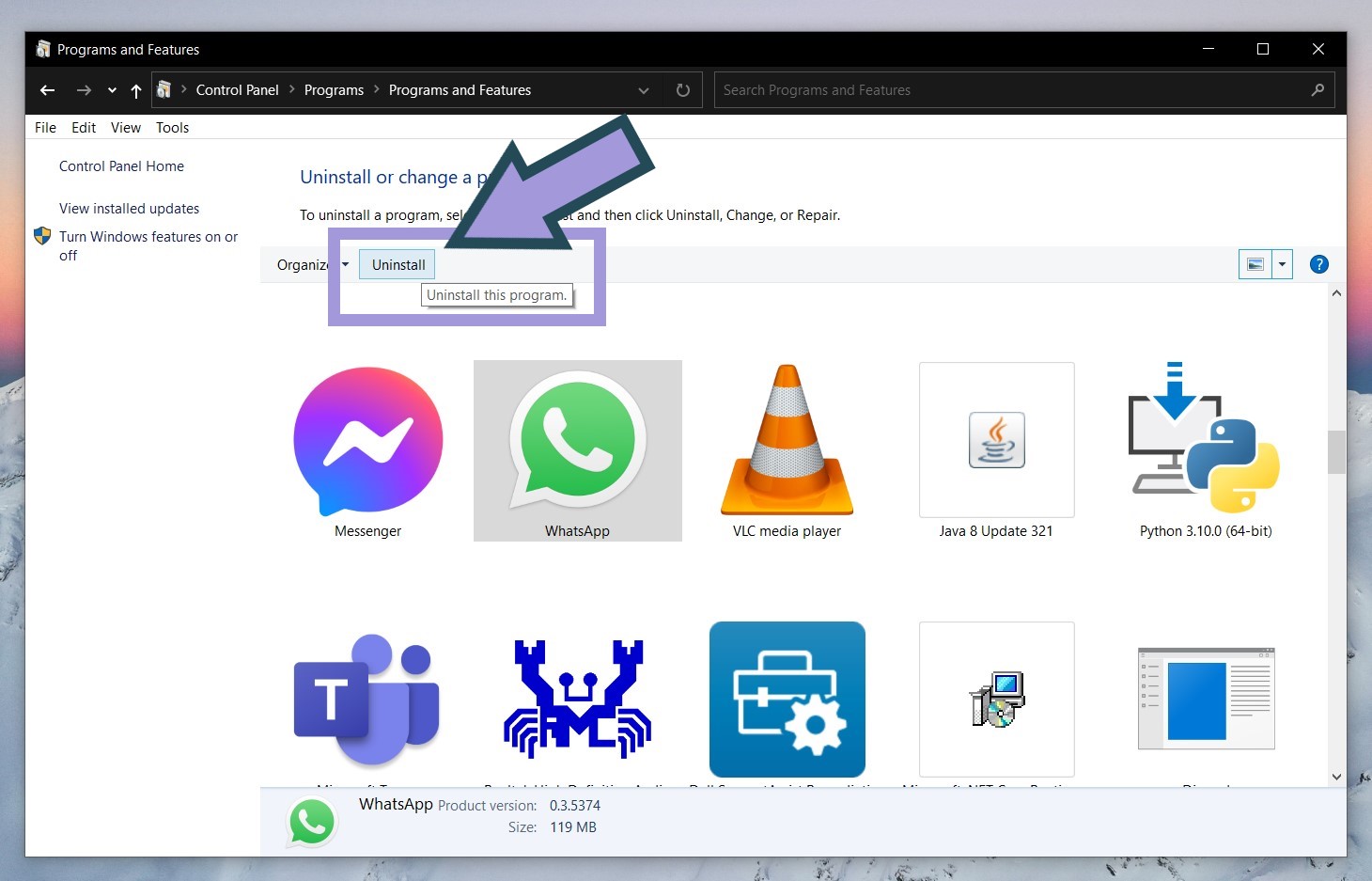
4. Using the Manufacturer’s Uninstall Tool
Many third-party programs come with their own uninstall tool. We recommend using it (if available) because specialized uninstallers usually give you access to more options, such as keeping user data or thoroughly removing all associated files.
To delete a program using the manufacturer’s uninstall tool:
- Open the Start menu.
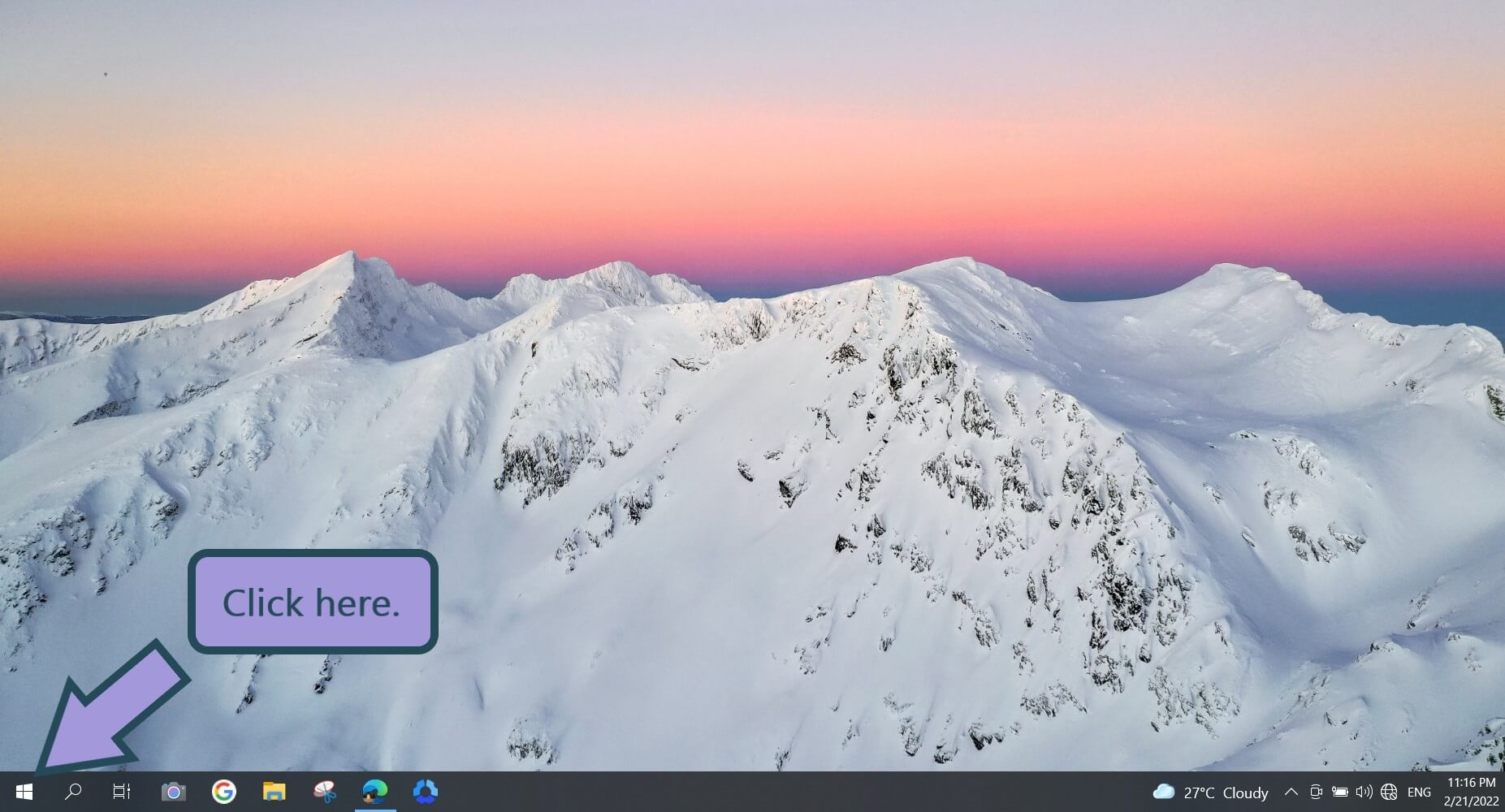
- Browse through the programs until you find the folder of the app you want to uninstall.
- Open the folder and select the uninstaller.
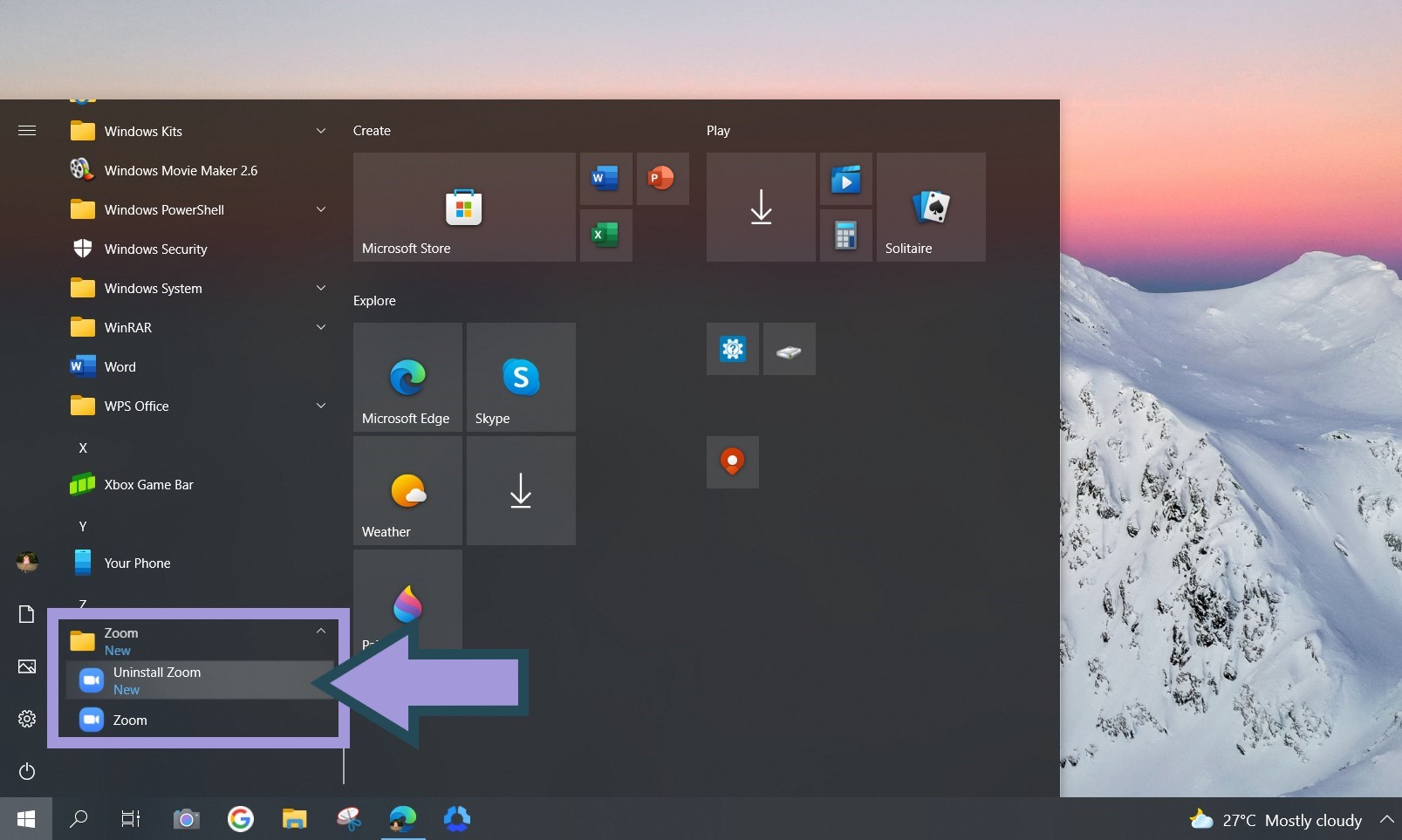
- Follow the instructions on the screen.
Can’t find the uninstaller tool on the Start menu? Try these steps instead:
- Open File Explorer.
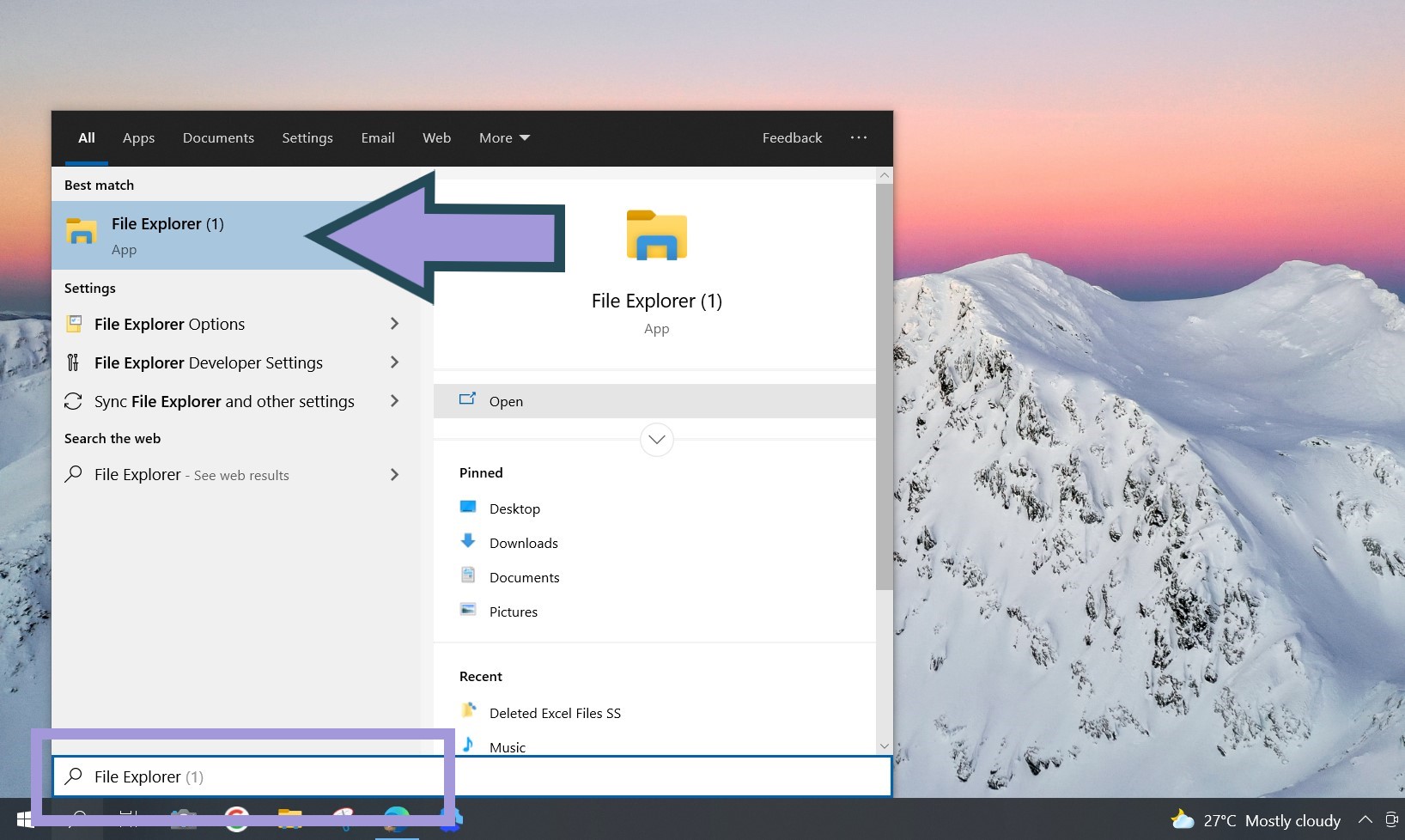
- Navigate to the software’s program files.
- Look for the uninstall tool. You should find it as an .exe file.

- Double-click the file and follow the instructions.
After using any of the abovementioned methods, the program will be removed from your PC. Check out the next section for more information on what happens after the typical program deletion process.
What Happens When a Program is Uninstalled?
When you uninstall a program, all the related data, documents, components, and features of the program are removed from your computer along with the software itself. The installation folder and any data files are removed as well.
Now, a common question is: after you uninstall a program, is it possible to undo it?
Unfortunately, there is no undo function available for you to directly restore uninstalled programs. However, it’s possible to reinstall uninstalled apps on Windows 10 and recover any associated files using the methods we’ve outlined below.
Tip: Some programs will give you the choice to retain user data when you uninstall them. In the future, consider taking advantage of this option to make it easier for you to recover uninstalled programs on Windows 10.
How To Recover Uninstalled Programs and Apps on Windows
Below are three methods to recover deleted apps on your computer. Method 1 will reinstall the program but not the deleted user files. Methods 2 and 3, on the other hand, will lead to a more comprehensive recovery of the app or software that you want to restore.
1. Reinstall Using Existing Installation Files.
This method is the most straightforward way to get uninstalled apps back. However, we recommend doing this only if you don’t mind losing the data files previously generated by the program.
Here’s how to find uninstalled apps and reinstall them:
- Look for the program’s installer on your computer. You will likely find it in your Downloads folder. However, you can always use Windows Search to help you locate files quicker.
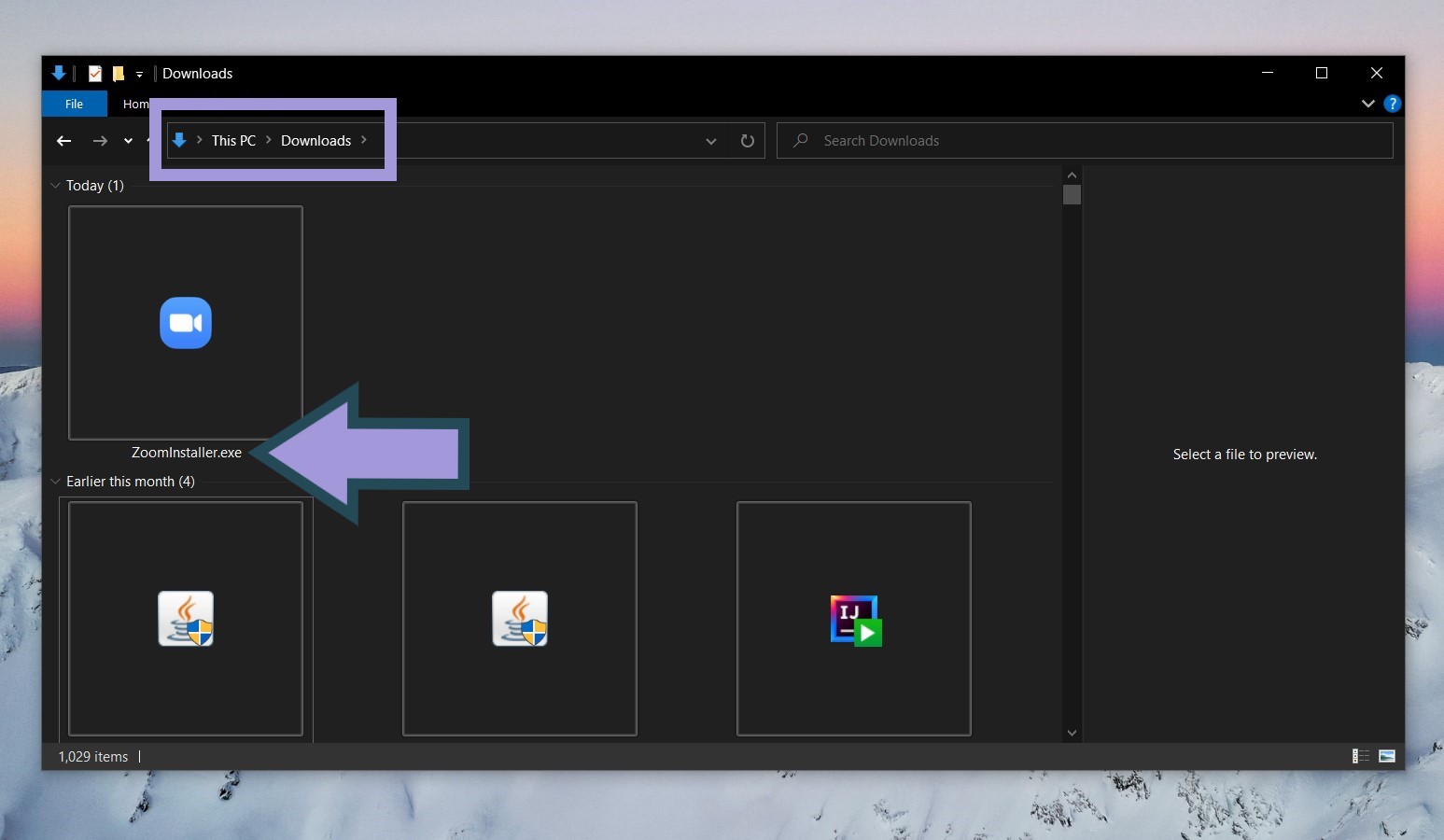
Note: If the program was installed using an installation disk or external drive, use that instead.
- Click on the installer and begin the installation process.
Again, doing this will result in a fresh installation of the program. We don’t recommend this if you want to get your old program files back.
2. Recover Old Files + Reinstall Using Data Recovery Software.
If you want to know how to find uninstalled apps and restore them along with your data, using a data recovery tool like Disk Drill is the key.
Follow these steps to restore removed apps on Windows 10:
- Download Disk Drill software for Windows. After that, launch the executable and start the installation process.
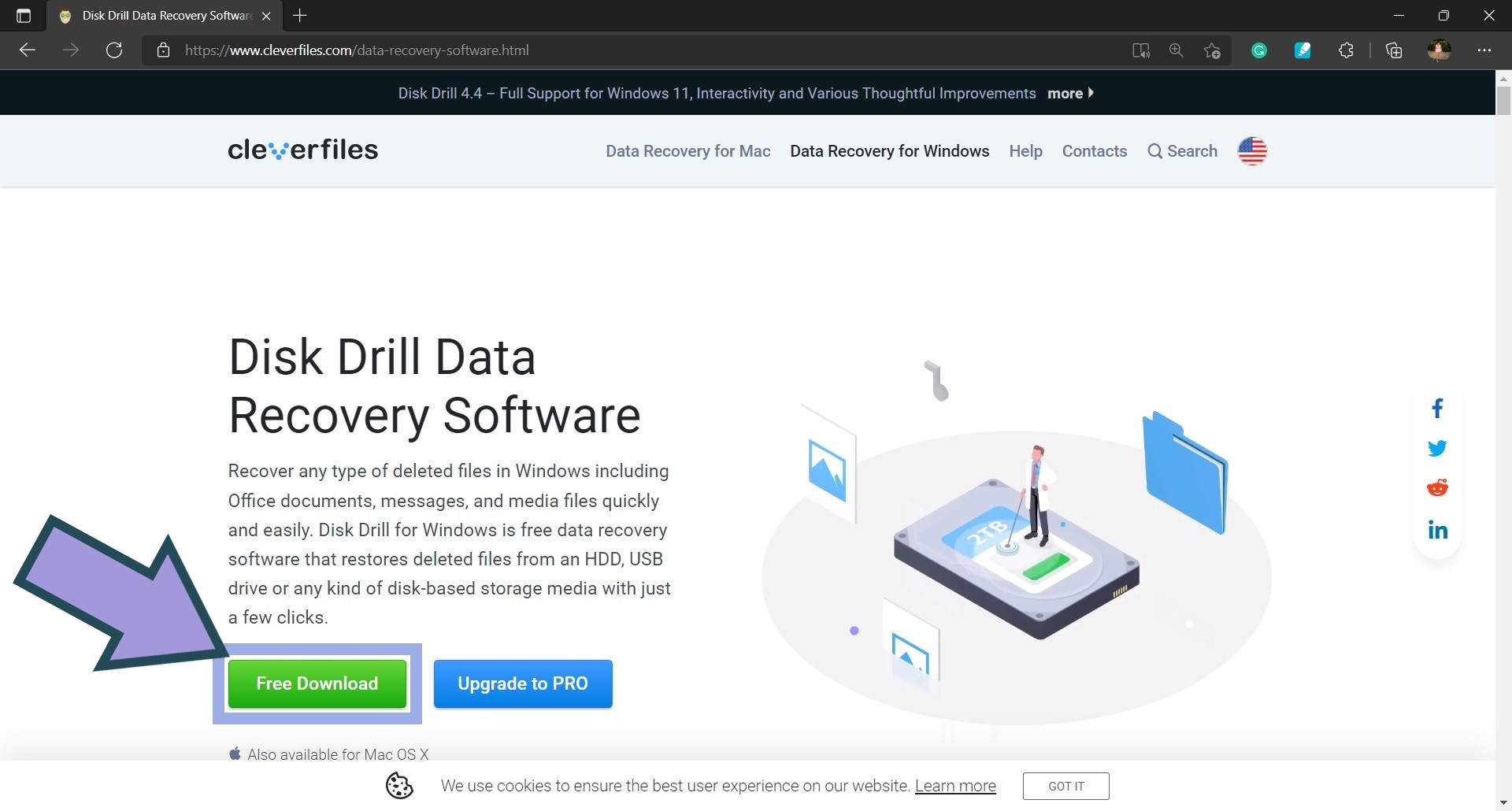
Tip: Install Disk Drill on a drive that’s different from the one you want to recover from. This will help you avoid overwriting the data you wish to recover.
- Launch Disk Drill.
- Select the disk or drive that contained the accidentally uninstalled program. Click Search for lost data.
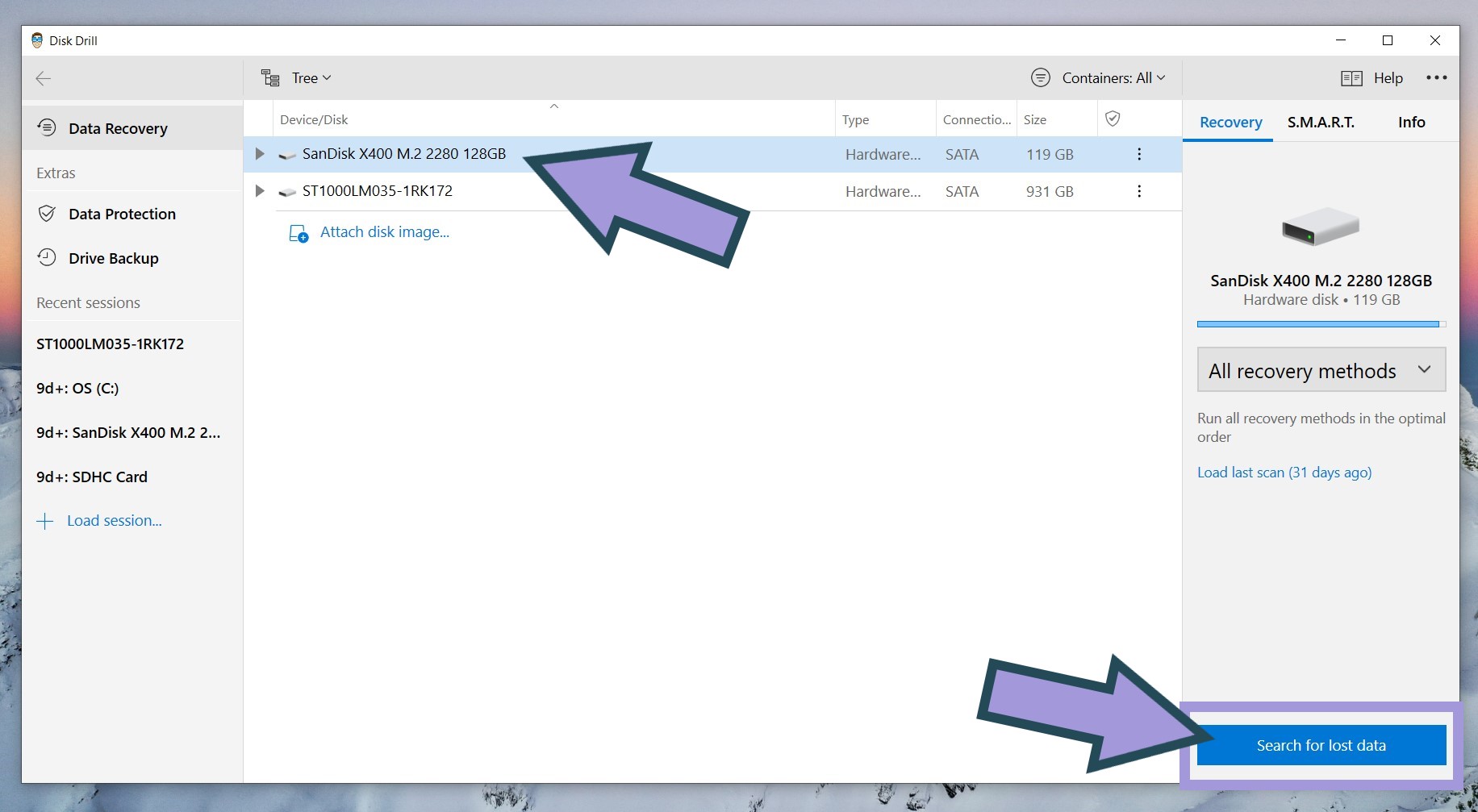
- Wait for Disk Drill to complete the scan. You will be able to view uninstalled programs, as well as lost files, afterward.
- Select all the files associated with the program you want to restore. Then, click Recover.
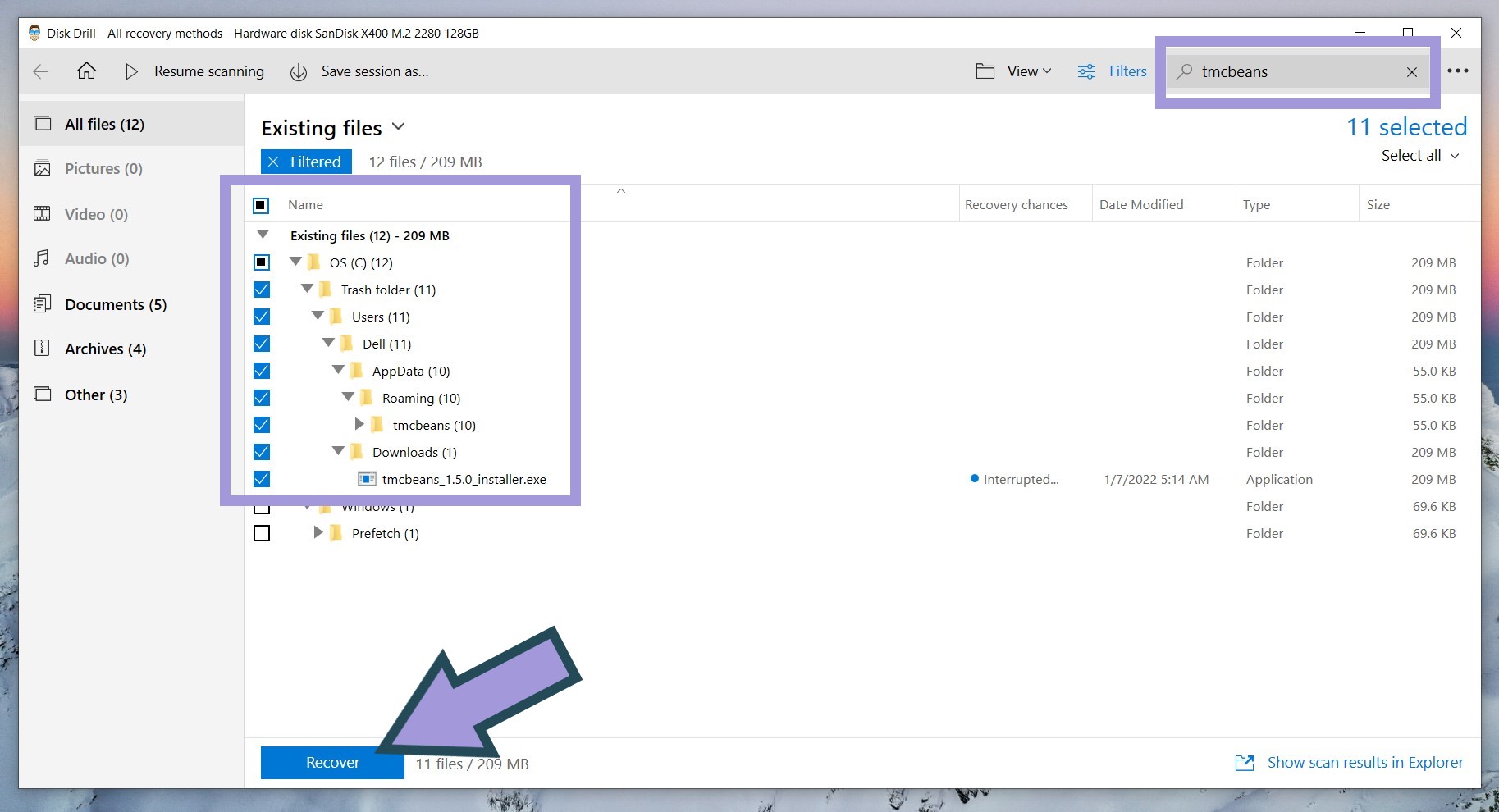
- Select a storage location for the recovered files. Again, we recommend choosing a different disk or device to avoid overwriting or corrupting the files you want to restore.
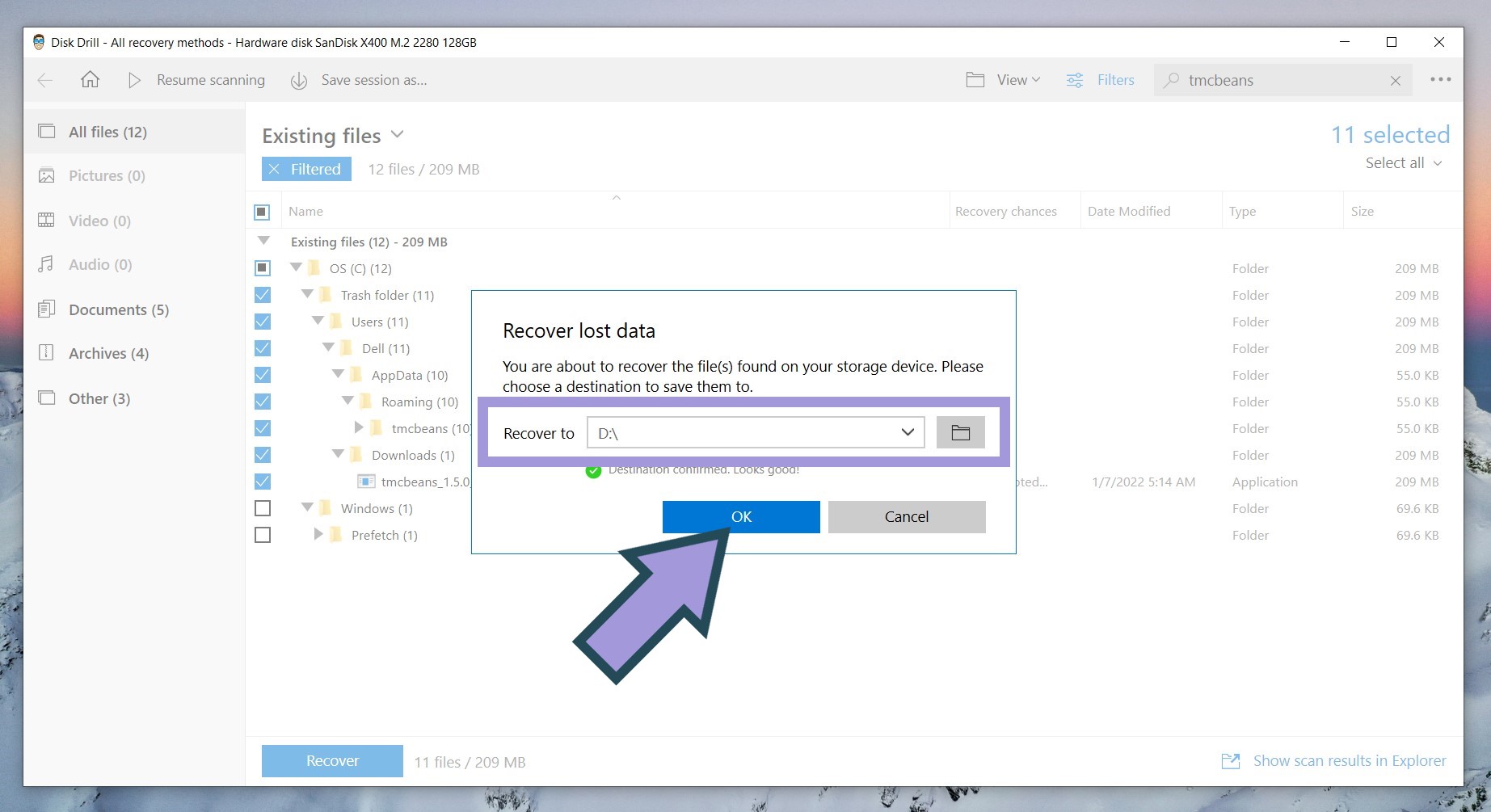
- Look for the installation files and reinstall the app or software. You will be able to find the files associated with the undeleted program in the folder you chose in the previous step.
3. Use System Restore.
System Restore is a built-in Windows feature that lets you restore the state of your computer to an earlier point in time. You are essentially taking your system back to a previous state, which includes old system settings, installed applications, and files.
Although performing a system restore won’t remove any of your files, it will affect any apps, updates, and drivers installed after the chosen restore point.
Here’s how to recover deleted programs on Windows 10 using System Restore:
- Type Recovery on your Windows search bar. After that, look for the Recovery icon under Best Match or Settings. Click Open.
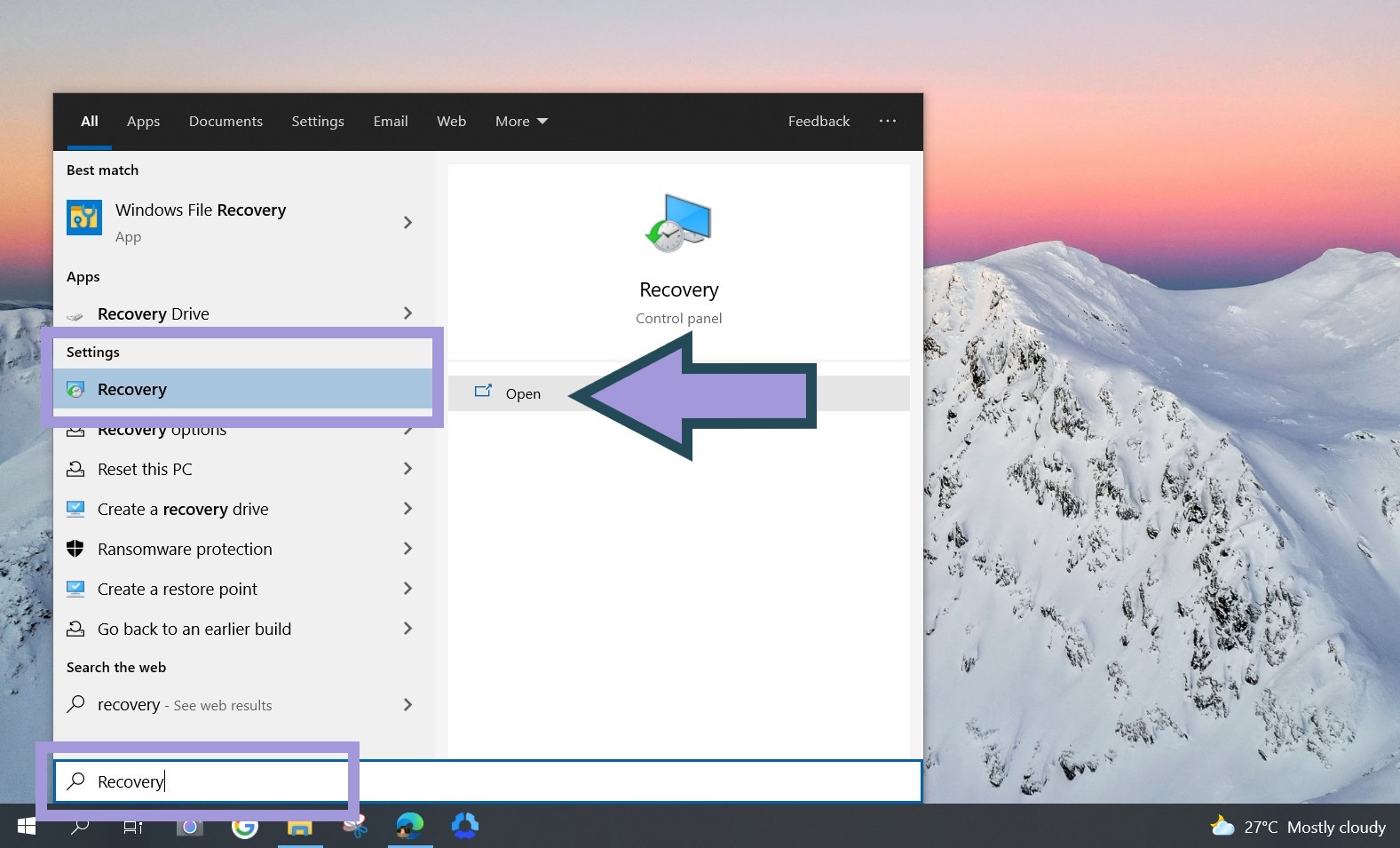
- Select Open System Restore.
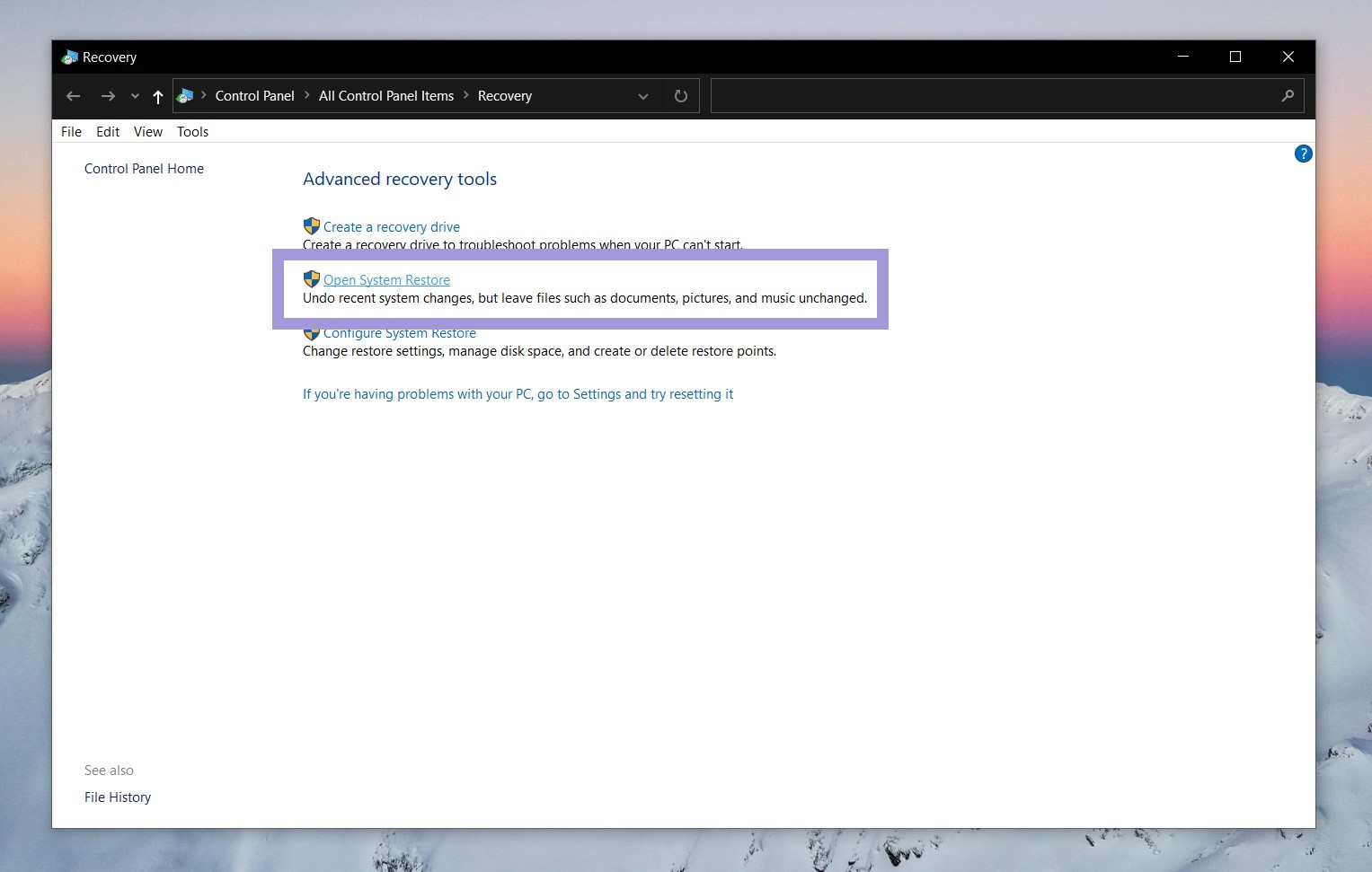
- Click Next.
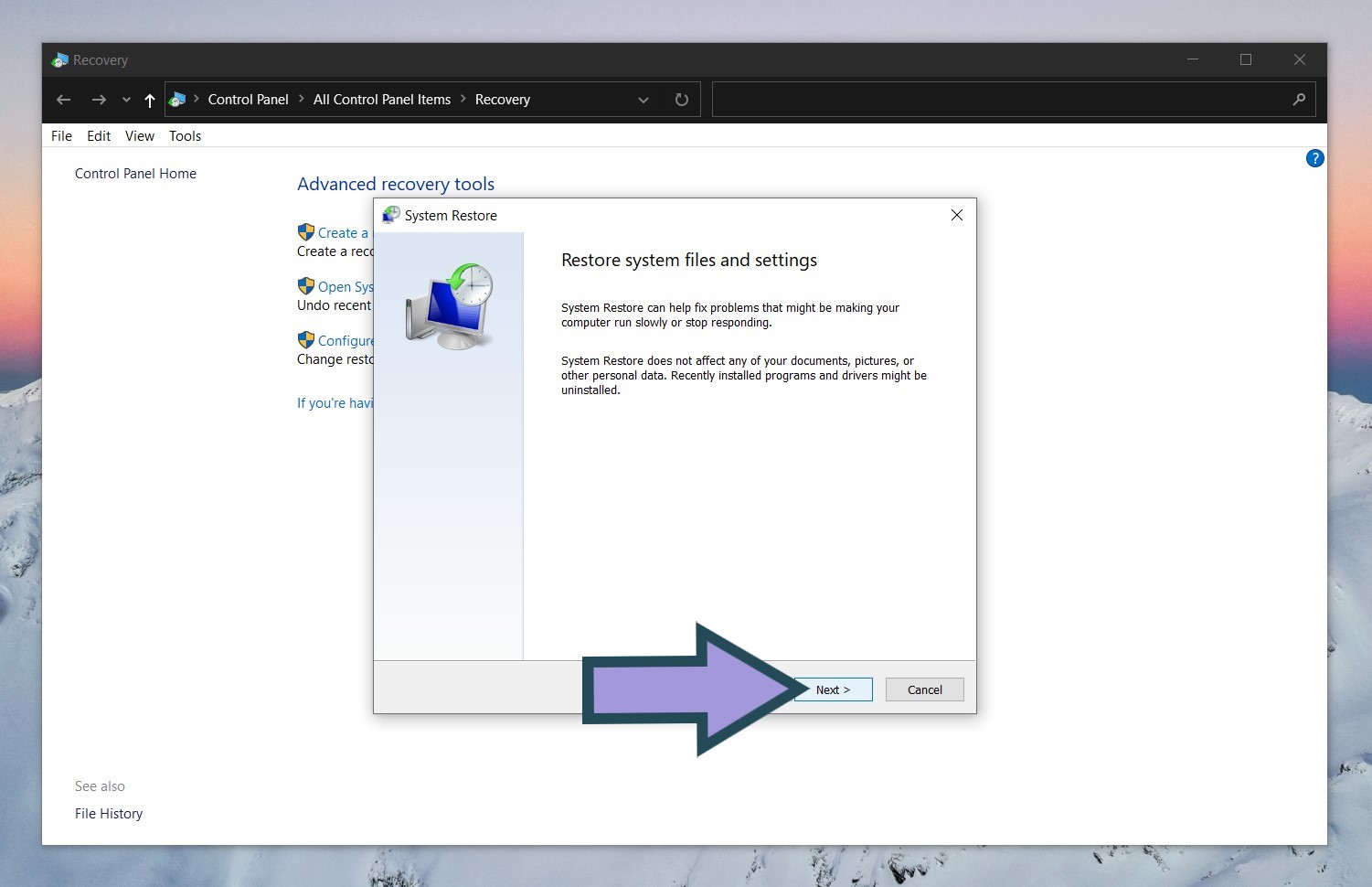
- Choose a restore point. Click Next.
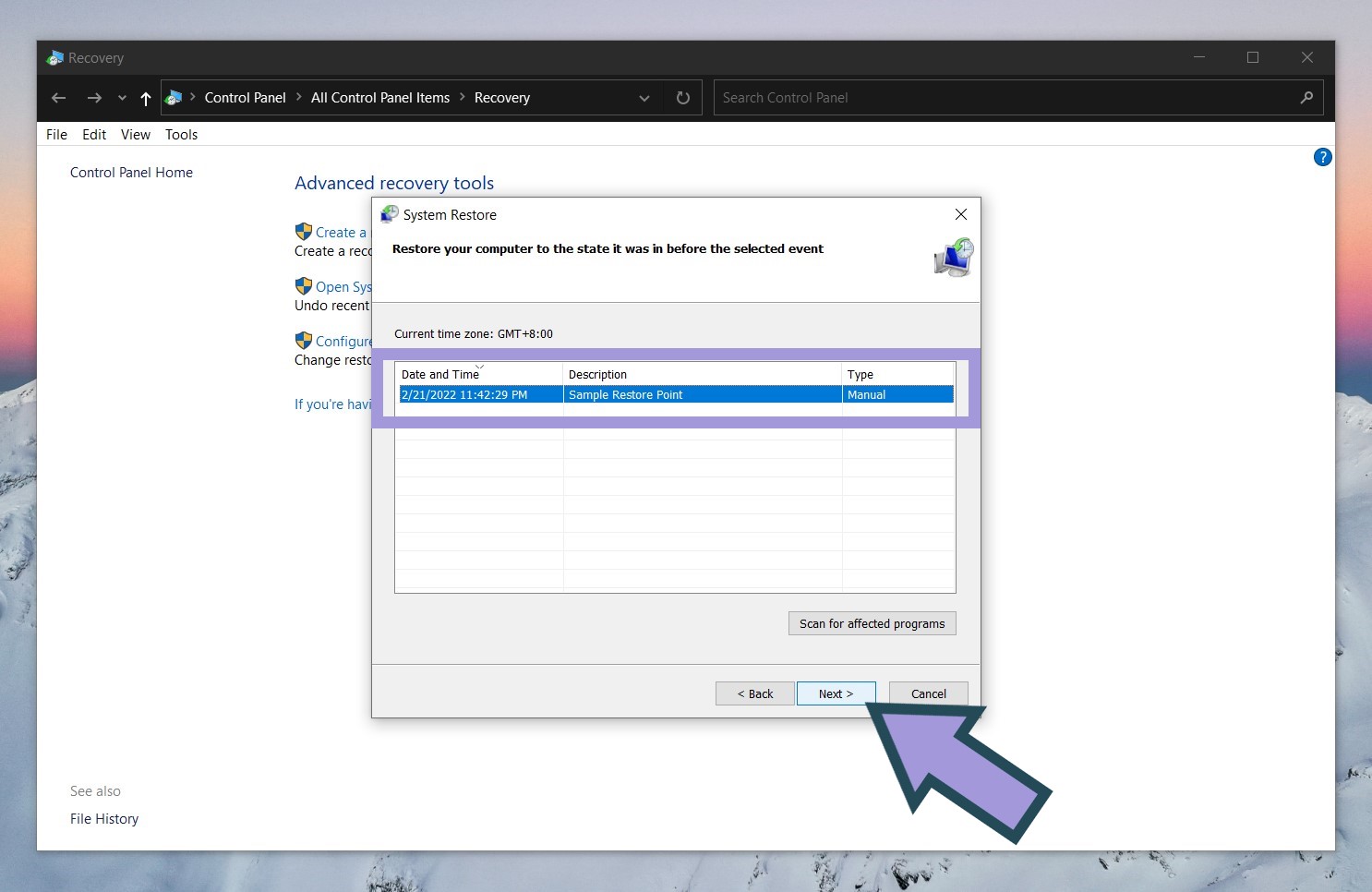
- Click Finish. Wait for the restoration process to complete.
If there are no restore points available for you to choose from, System Restore might be disabled on your computer.
FAQ
- Open Google Play Store. Click your Google account icon near the top-right corner of the screen.
- Select Manage apps & device. Then, navigate to the Manage tab.
- Change the first drop-down from Installed to Not Installed. It will display the apps you previously used but are currently not installed on your device.
- Select the app you want to recover and click the Download icon.
- If there are any missing files you want to recover, use data recovery software like Disk Drill, which is also compatible with Android and iOS devices.