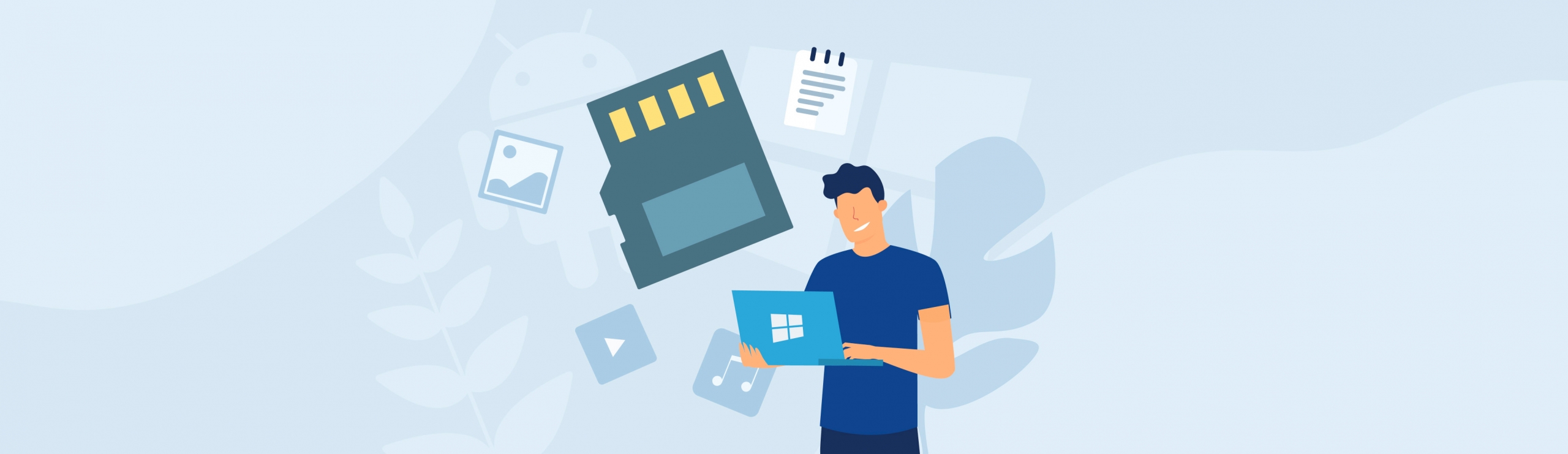Reading Time: 6 minutesYour SD card is bound to go through a few formats in its lifetime and it’s not uncommon for people to want to backtrack the formatting process after it’s already been completed. Perhaps they forgot to back up the files on the card or the format may have been premature altogether.
Either way, this guide is dedicated to teaching you how to unformat SD cards on a Windows machine using the best tool for the job, and the different precautions you should take right after the format has taken place.
Is It Possible to Unformat an SD Card?
Can you unformat an SD card? If you’re referring to retrieving the information that was lost in the formatting process, then the answer is yes. But it still depends on the type of format that you used on your SD card. Windows allows you to format storage media in two different ways – either “quick” or “full”.
The “quick” format is obviously the speedier method that doesn’t waste time scanning the device for bad sectors and simply just gives the card a good wipe. The files stored on the SD card aren’t completely erased and have a good chance of being retrieved by a quality data recovery app.
A “full” format, on the other hand, not only permanently deletes any information on the card, but also checks for bad sectors which is why it takes significantly longer than the other method. If you performed a “full” format, then your files are likely gone for good.
What To Do After Accidental Formatting of SD Card
If you’re going to attempt the recovery of lost files after an SD card format, there are a few things you should keep in mind:
- The first thing you should do right after the format is to completely refrain from using the SD card. Copying new files to the card or even just accessing it could lead to the old data being overwritten or lost.
- You should start the data recovery process immediately after the format. This will help you avoid any further data loss.
- Avoid installing any sort of recovery software or other programs directly on the SD card. This could cause you to lose some of the information that you’re trying to recover from the card.
- Consider creating a perfect backup image of your SD card right after the format, similar to USB or compact flash recovery. That way, you can attempt data recovery from the image instead of the card itself, which minimizes the risk of losing more information through the rescue process.
How to Unformat an SD Card With Disk Drill
The best way to unformat SD cards is through the use of data recovery software and one of the best ones on the market is Disk Drill. It boasts a user interface that caters to both novice and advanced users, its recovery rate beats out most of the competition, and it comes with some very nifty extra features, including a backup tool and a secure vault.
It’s also capable of saving your recovery session for you to resume at a later time, in case something comes up. Plus, there’s a free version of Disk Drill that has all the features included in the paid variant, except it has a recovery cap of 500 MB. While we call it an “unformat”, what we’ll really be doing is simply recovering all the files that were erased during the formatting process, as opposed to undoing the process altogether.
Follow the instructions below to unformat memory cards using Disk Drill:
- Download and install Disk Drill from the Cleverfiles official website.
- Make sure your SD card is connected to your computer through a memory card reader, then launch Disk Drill. Select your card from the list of available devices and click the Search for lost data button to proceed.
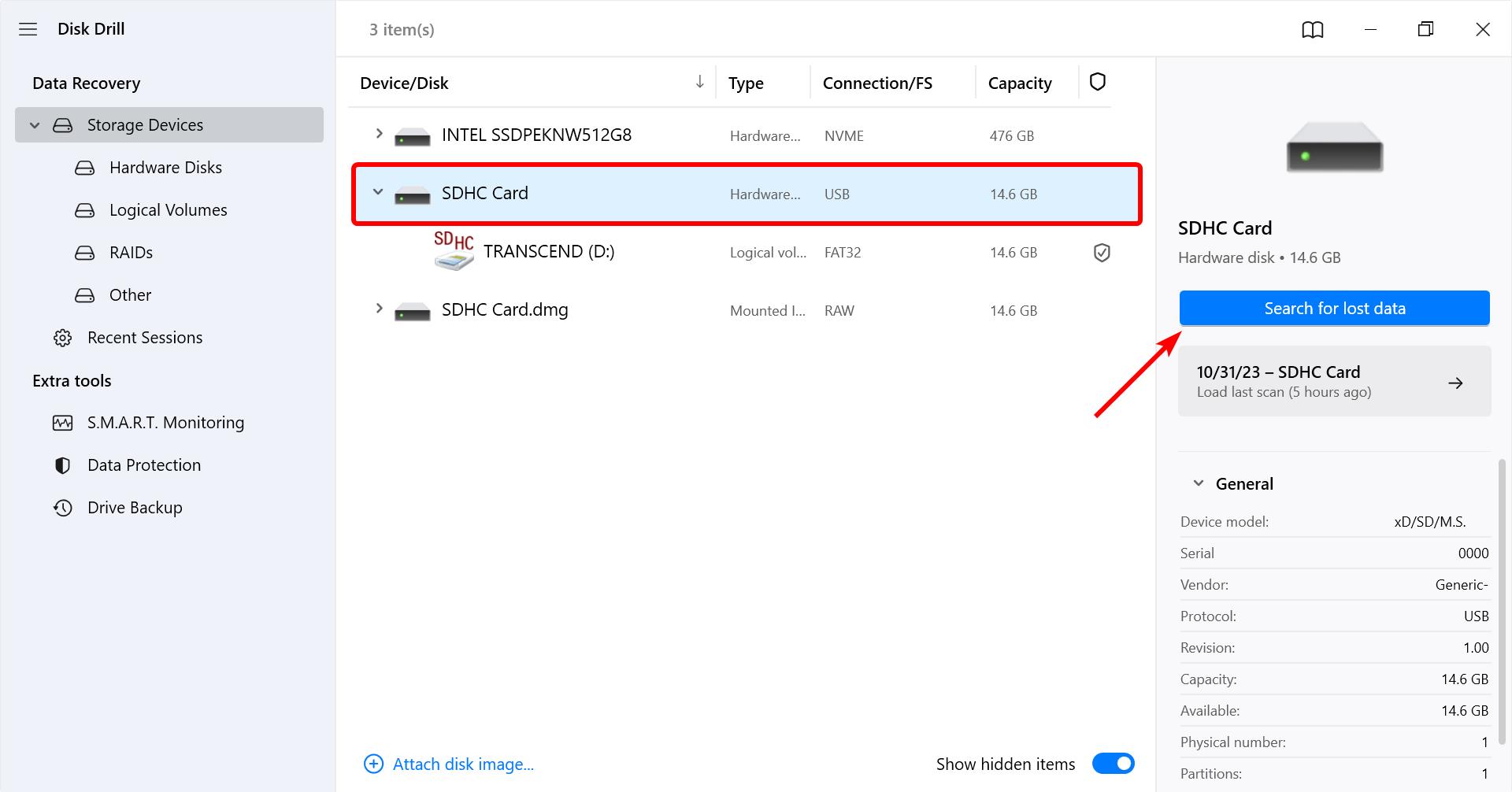
- The program will now begin scanning for any recoverable data on the SD card. During the scan, you can click on the Review found items button on the top-right corner of the window to see the progress of the scan in real-time.

- On the results page, lost files that can be recovered are usually found under the Found files dropdown. There are categories on the left side of the window that you can use to narrow your search to specific kinds of files. Once you’re done highlighting all the files you want to recover, click the Recover button at the bottom of the window to continue.
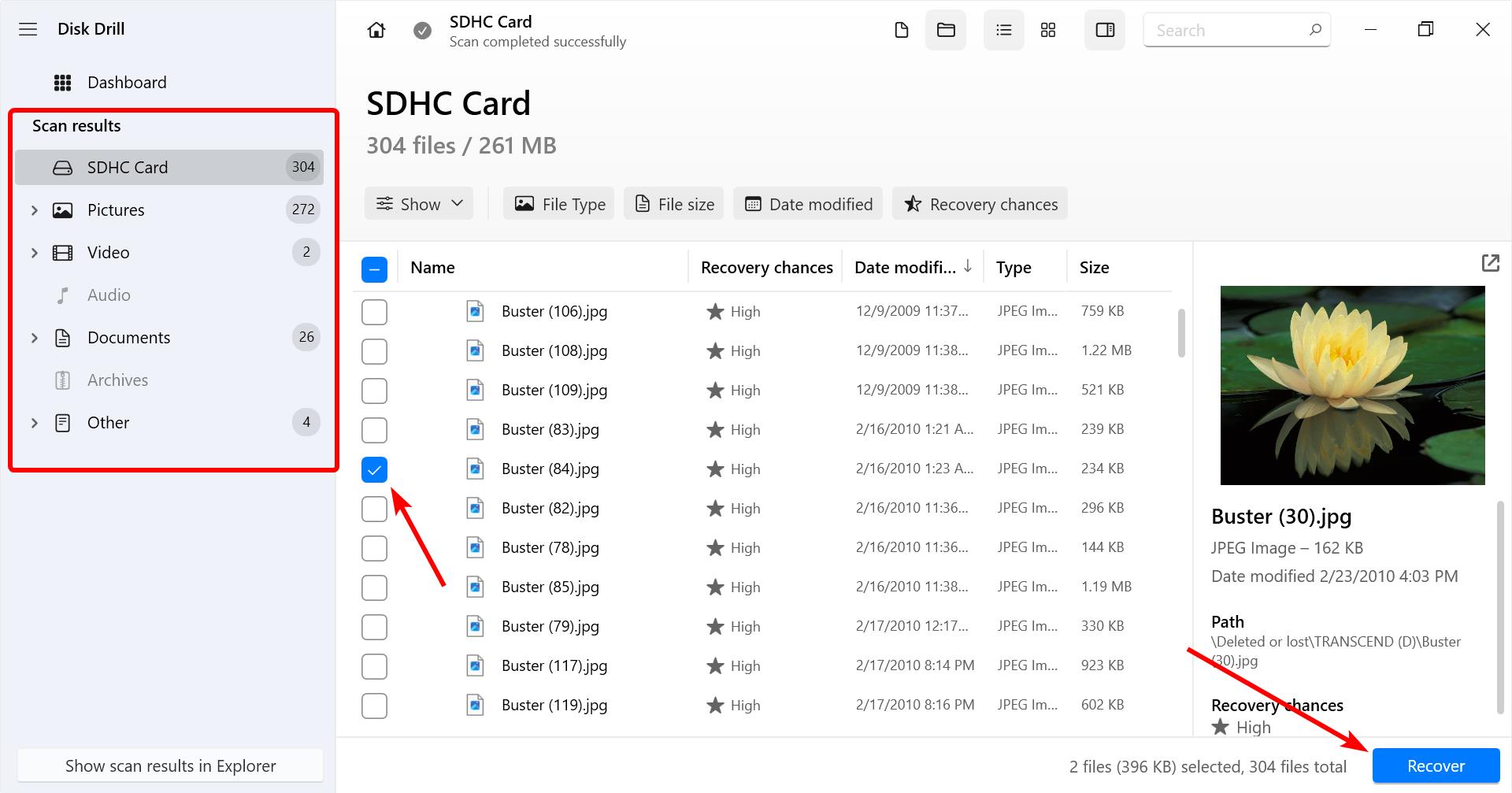
- A pop-up will appear, asking you to select a storage location for your recovered files. Bear in mind that this directory has to be on a different storage medium than the one you’re recovering from. If you try to store the recovered files within the same SD card, you’ll receive an error. When you’re ready to move on to the final step, click the Next button.
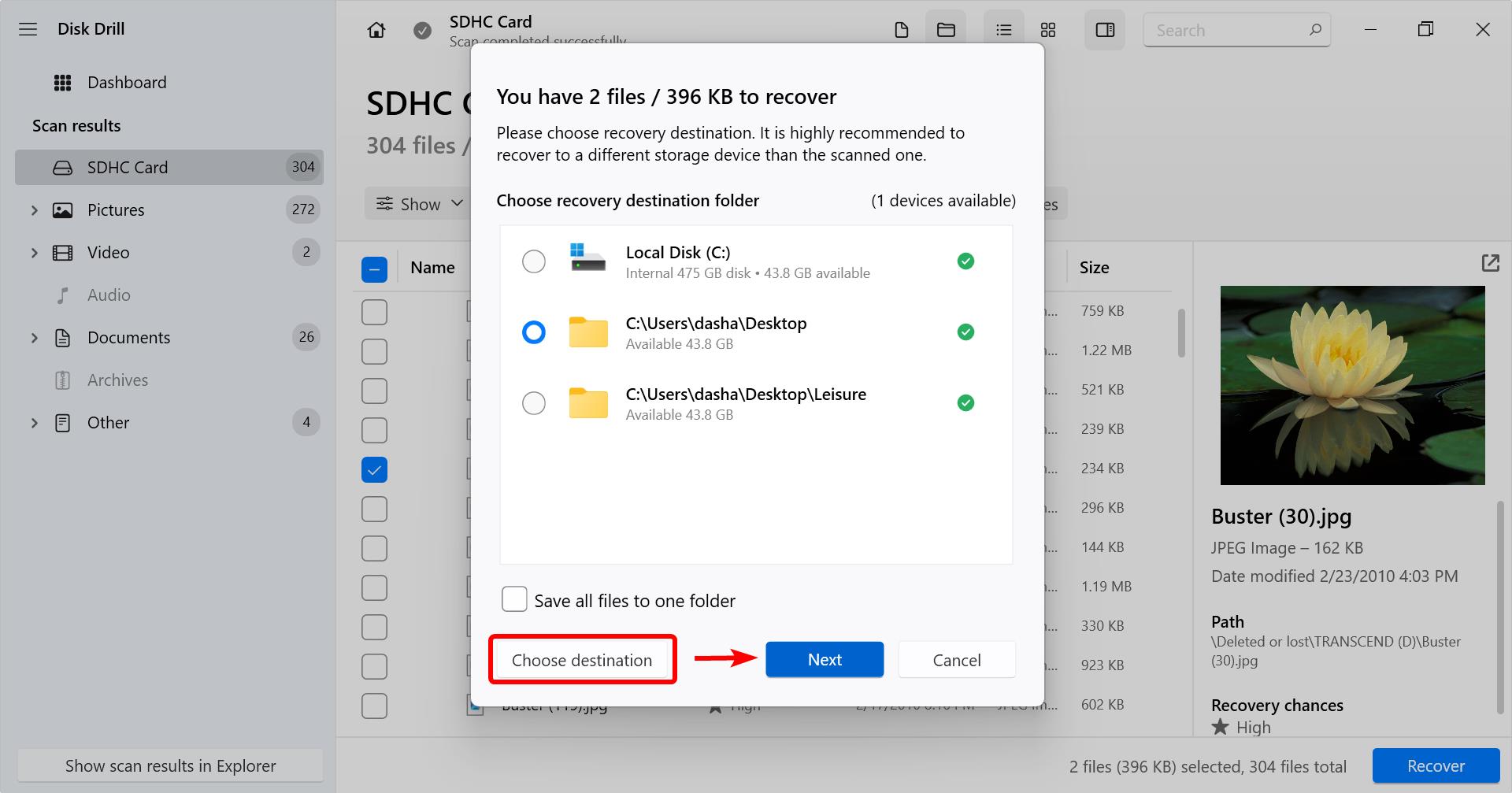
- Disk Drill will now attempt to recover the files you selected. How long this takes depends mostly on the size of the files you’re trying to recover, along with the read/write speed of the storage media you’re recovering from and to. Once the recovery process is completed, you’ll see a Show recovered data in Explorer button that you can click to go directly to your recovered files.
How to Change the Format of an SD Card
You cannot undo the changes once you have formatted your SD card, but you can modify its format again—the file system used—to the previous one. This can also keep your SD card at peak performance and prevent future file corruption. Here’s how you do it using Windows:
- Insert the SD card into the card slot on your PC. If it doesn’t have one, consider using an SD card reader that connects via USB.
- Next, launch File Explorer on your computer. Go to the This PC folder and right-click your SD card. Choose Format from the displayed context menu.
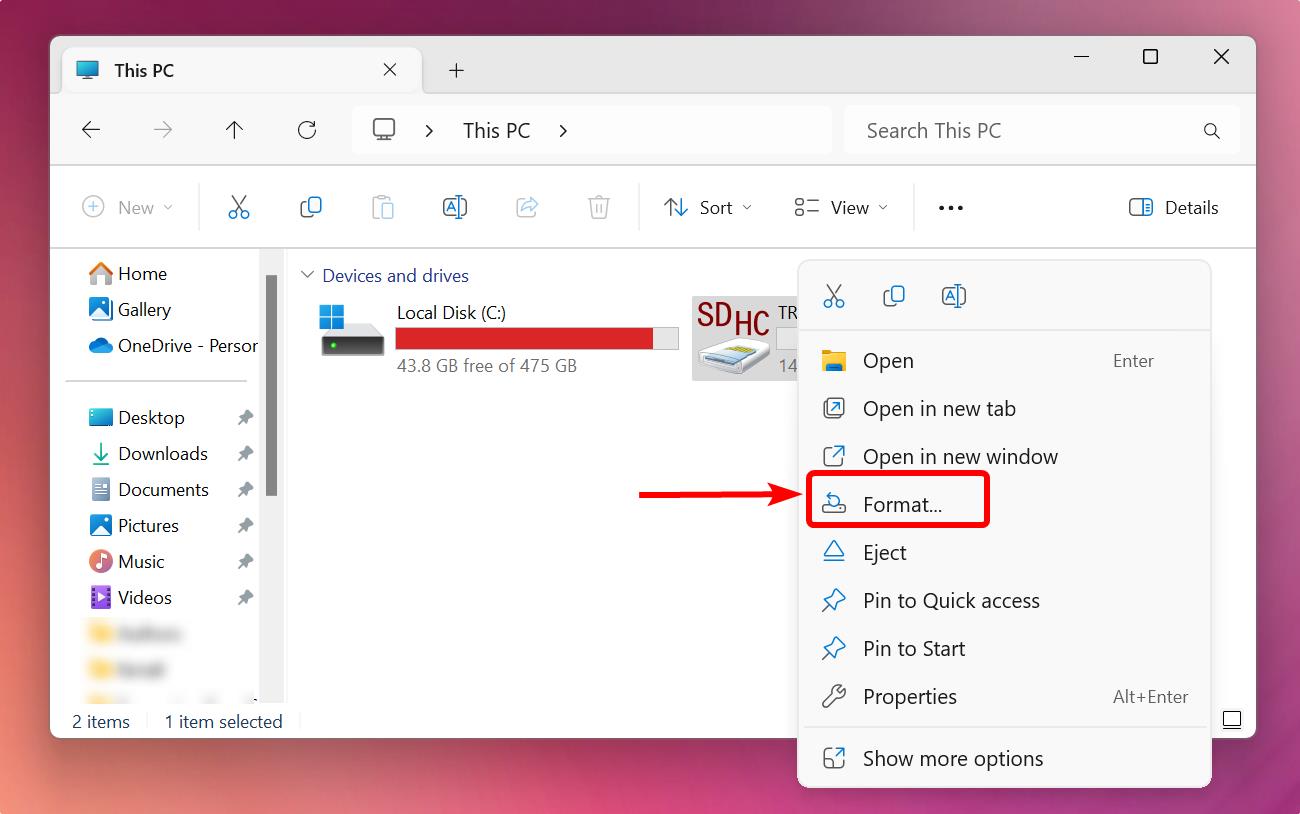
- The Format menu will appear on your screen. From the File system drop-down, choose either exFAT or FAT32. These two systems work best on portable and Android devices.
- Select 4096 bytes under Allocation unit size. Then, to ensure the recoverability of data in the future, make sure to enable Quick Format under Format options. Click Start.
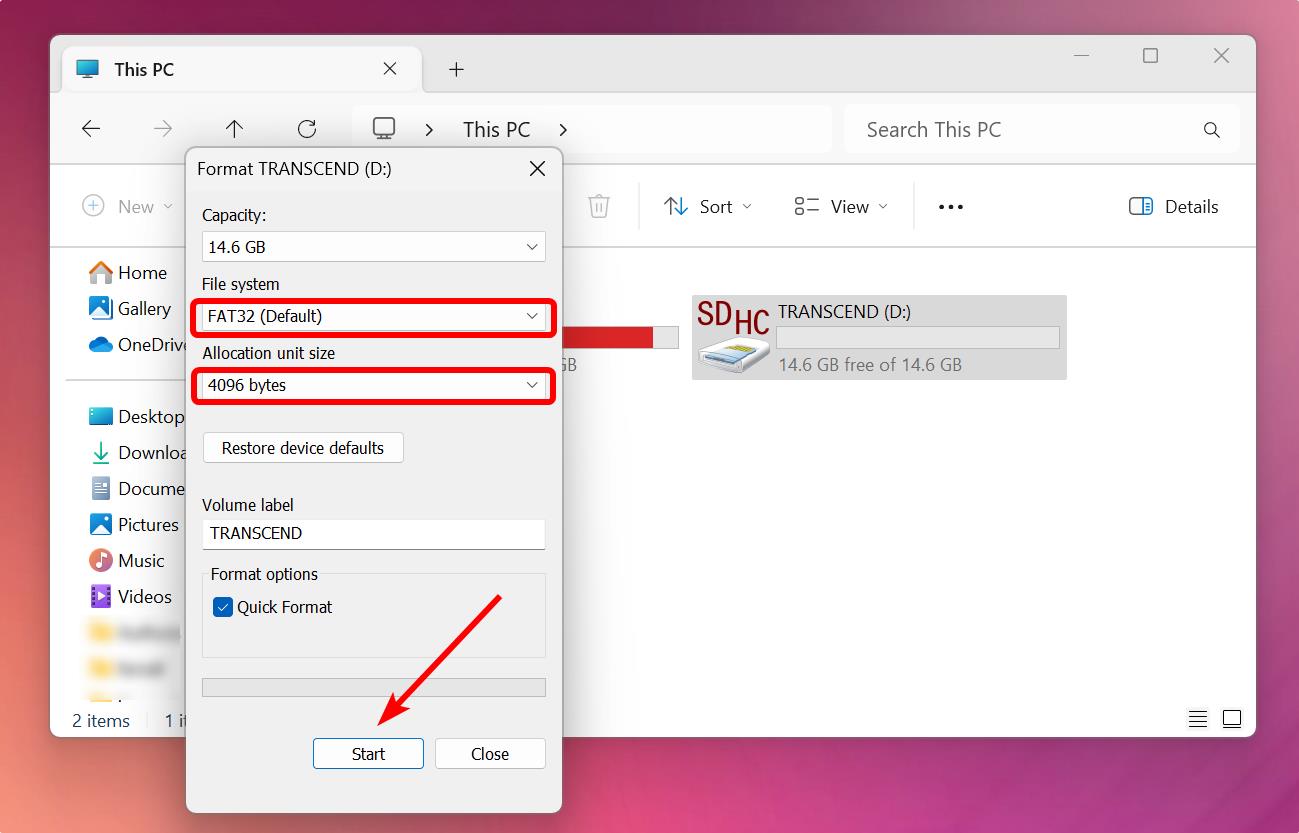
- Finally, to confirm your formatting options in the warning prompt, click OK.
Conclusion
Finding out that you didn’t save backups of your data after formatting your SD card can be daunting, especially at the thought of losing your important files. Worse, your backups might have gone corrupt. You can easily solve this by utilizing a data recovery software program like Disk Drill to unformat your SD card. Or, consult a professional data recovery service for a more advanced data retrieval.
FAQ:
- Open the Drive app on your phone.
- Locate your SD card backups from your Drive folders.
- Select your files and tap ፧ More > Download.