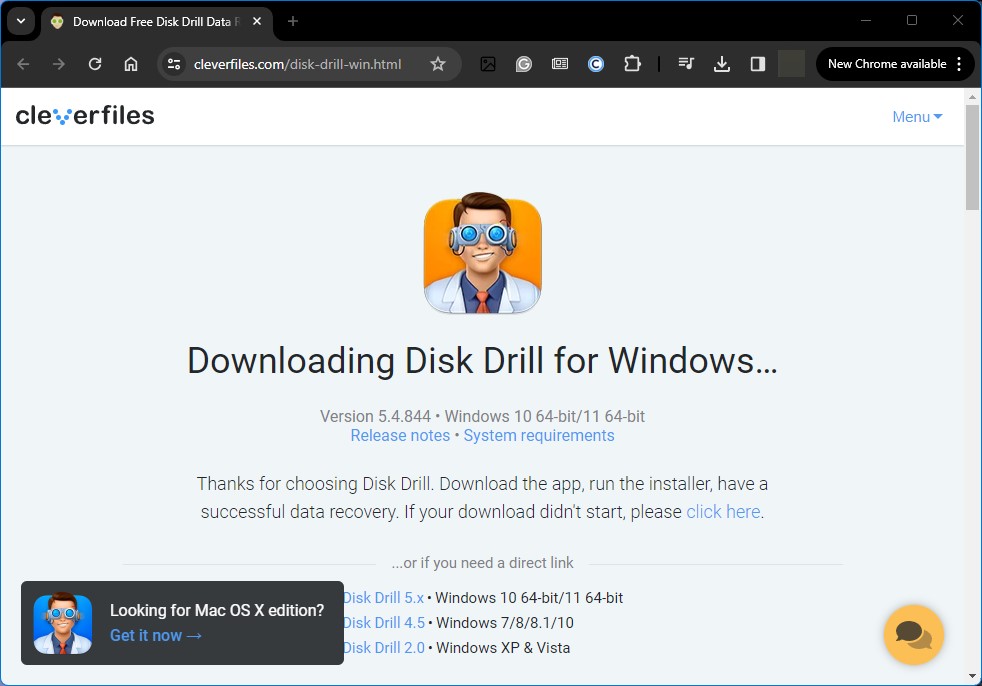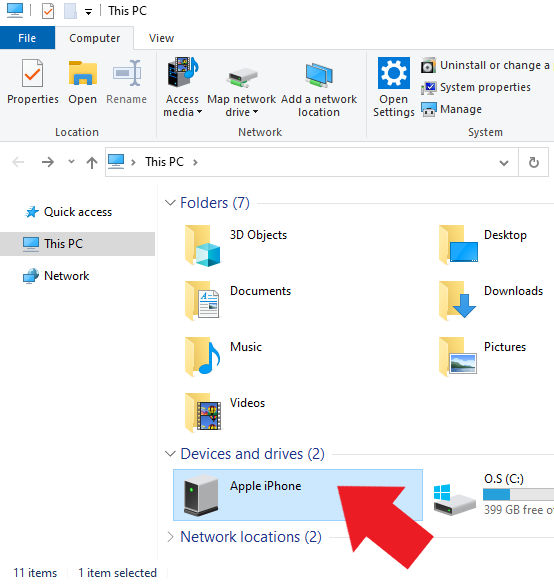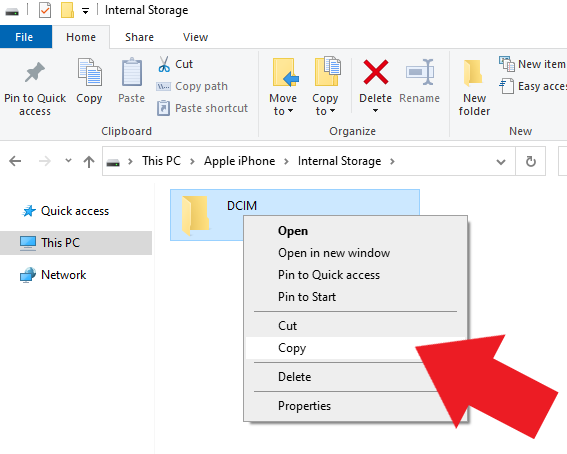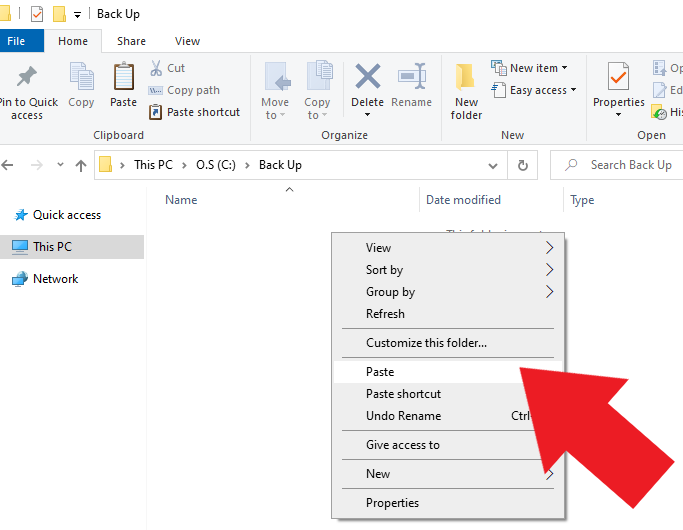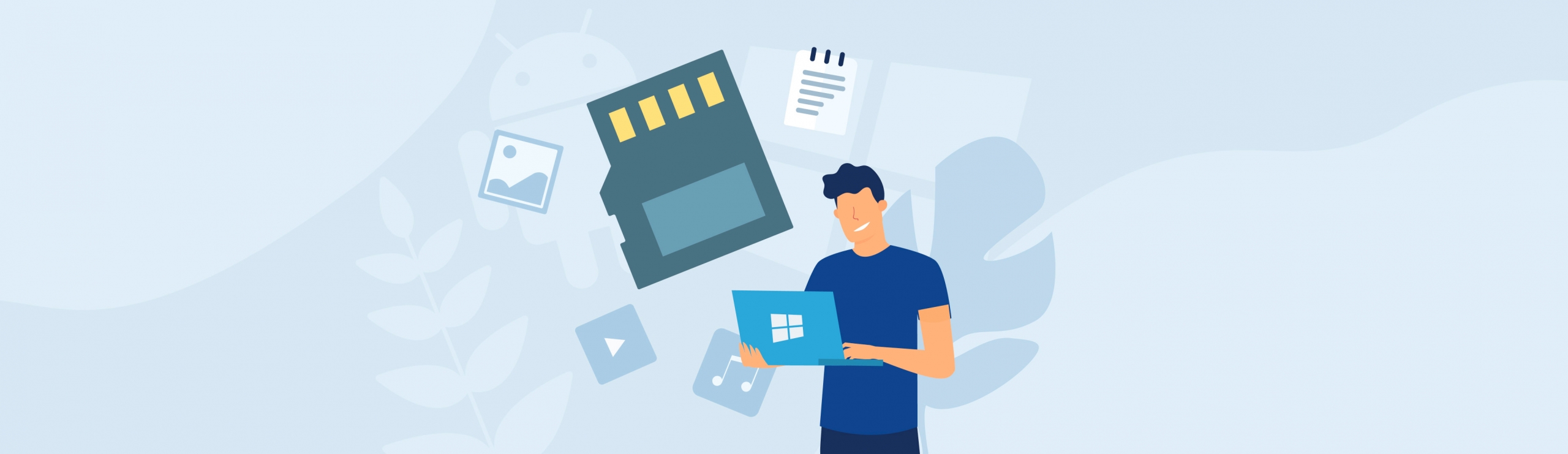Reading Time: 7 minutesSD cards are extremely handy for storing your data and files, regardless of how small or big they are. They’re portable enough to be carried around and used whenever needed. But sadly, formatting your files on your SD card without backing them up is probably among the most dreadful things that could happen to you.
In this guide, we’ll discuss everything you need to know about SD cards, how to create a backup before formatting, and how to recover files from a formatted SD card.
What Happens When You Format an SD Card?
Formatting an SD card simply means erasing all the data and files currently stored in it. That means all your photos, audio recordings, documents, and videos will be gone. Even corrupted files that are usually hidden get deleted during the process. But having all your files deleted isn’t necessarily a bad thing. Unless it’s an accidentally formatted SD card, formatting it on purpose may have several positive results. Here are the following:
1. Fix Faulty Memory Card
Improper disconnections and writing errors on your SD card would often cause device issues or file transfer troubles that make your memory card incapable of storing your data and files. Formatting a faulty SD card will sometimes fix it.
2. Empty Full Memory Card
Once you’ve used up all the free space on your SD card, you’ll no longer be able to store more files and data. Instead, you can consider emptying it after backing up your data on your computer.
3. Improve SD Card Health
Believe it or not, your memory card will go through tons of information that could lead to lost files and corrupted data. Formatting can’t magically improve the physical health of the SD card. It can, however, address some issues caused by logical errors in the file system, making it function better.
4. Preparation for New Device
A formatted memory card will generally have a new file system that could store fresh information. Because of this, you can easily insert it into a new device without it interfering with the functions of your smartphone, digital camera, video game console, etc.
There are tons of reasons why you’d format your device’s memory card. But it’s also easy to forget to back up your data before the process. So it’s important to know that the recoverability of your data and files will depend on the type of formatting you’ll use — Quick Format or Full Format.
- The Quick Format option takes only a few minutes because it removes your files without scanning your hard drive’s bad partitions. With that, you can easily recover lost files until your SD card has been overwritten with new data.
- Meanwhile, the Full Format method lasts up to a couple of hours since it also scans for bad sectors and maintains your file system on top of erasing all your files.
How to Recover Data from a Formatted SD Card?
Restoring formatted SD card is possible with a third-party data recovery software like Disk Drill. This program can recover deleted files such as photos, videos, audio recordings, and documents with various format types. To top it off, it’s free and lets you recover a formatted SD card with up to 500 MB worth of data.
Here’s how to recover formatted SD card information and files easily using Disk Drill:
- Download and install Disk Drill from its official website.
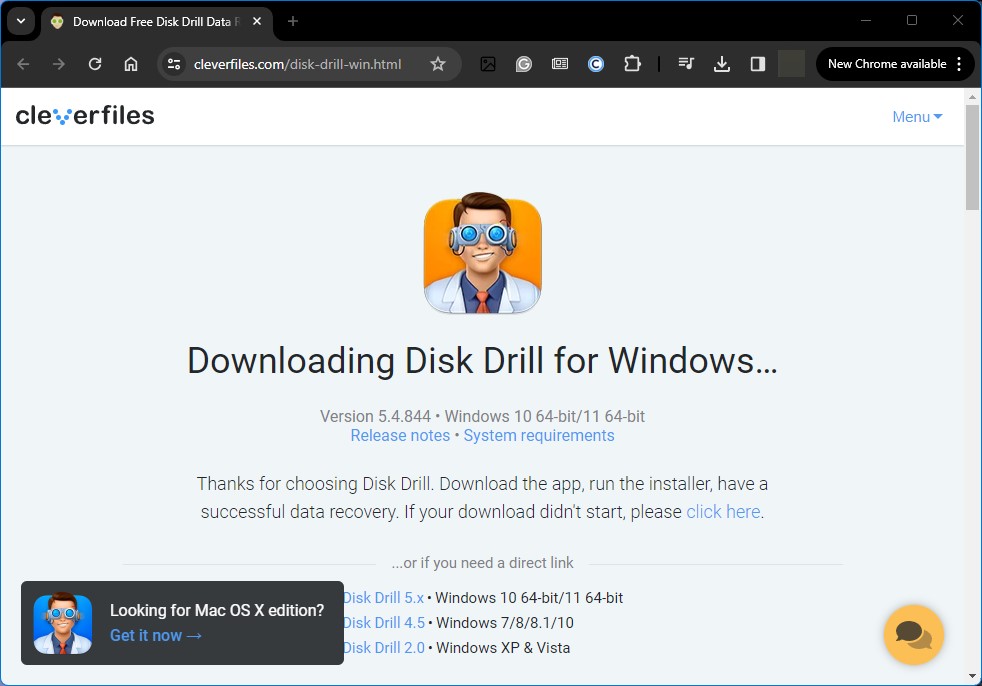
- Open Disk Drill and look for your memory card’s name from the available device/disk list. Select it and click the Search for Lost Data button on Disk Drill’s dashboard to start the scan. You can find it on the bottom right part of the screen.
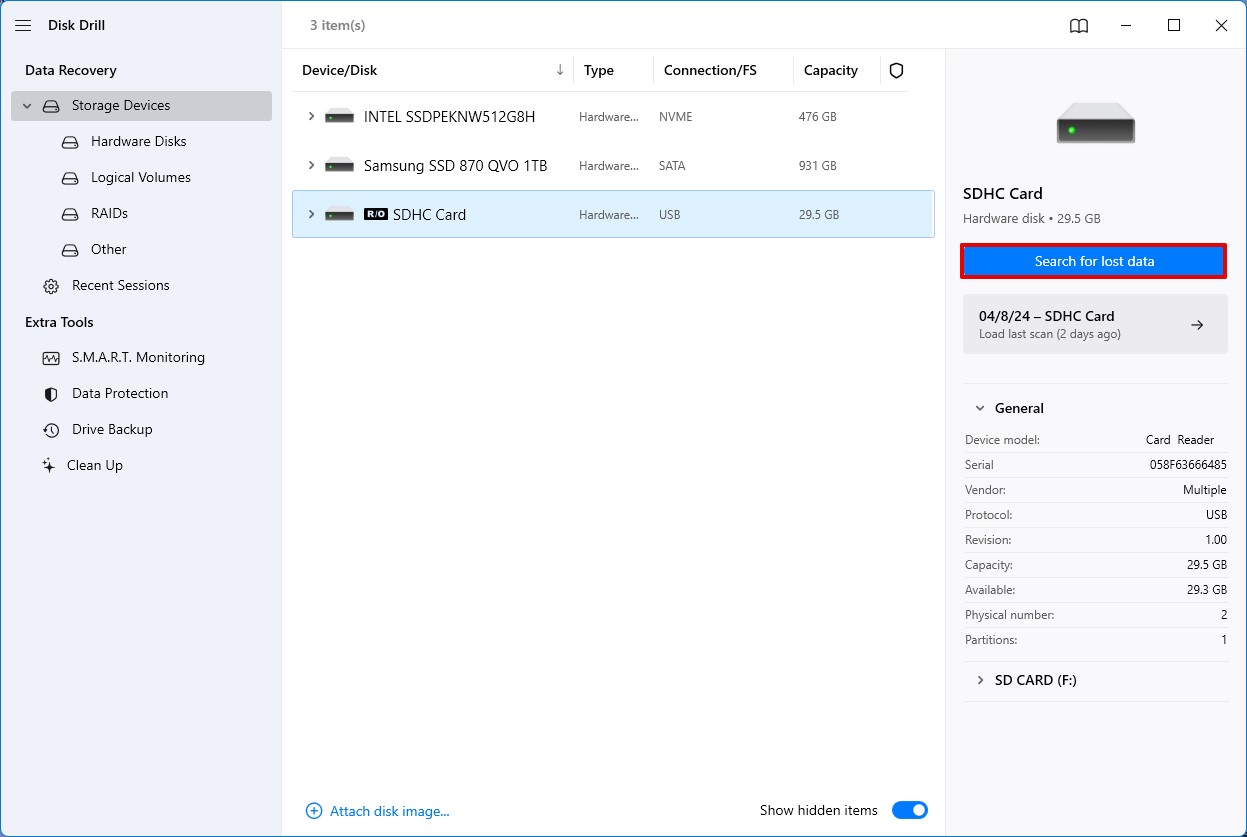
- Wait for the scan to finish. During the scan, you can check out the recoverable files in real-time by simply clicking on the Review found items button, or by clicking on any of the filetype tiles.
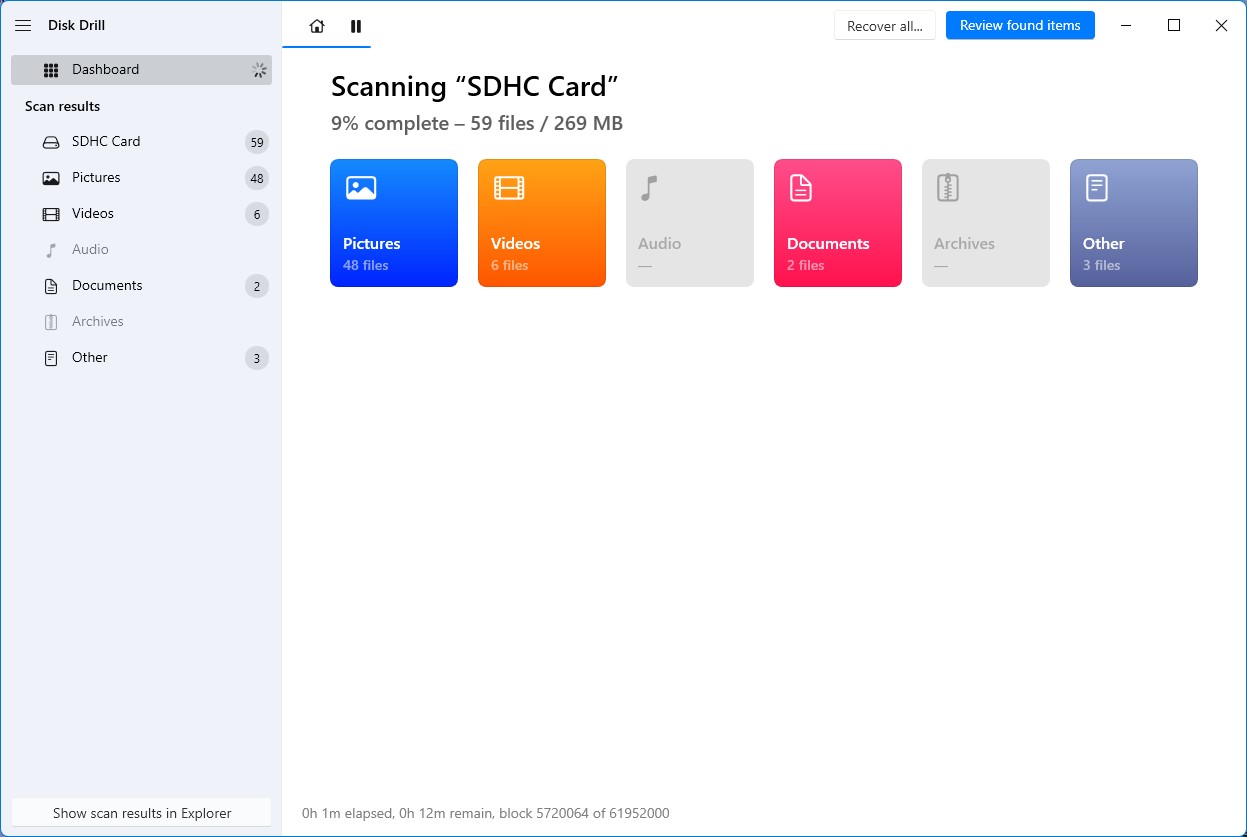
- Afterward, search for the files and data you want to recover and click on them. You can use “filters,” look up a filename, or view the software’s reconstruction section for lost files. Then, click Recover.
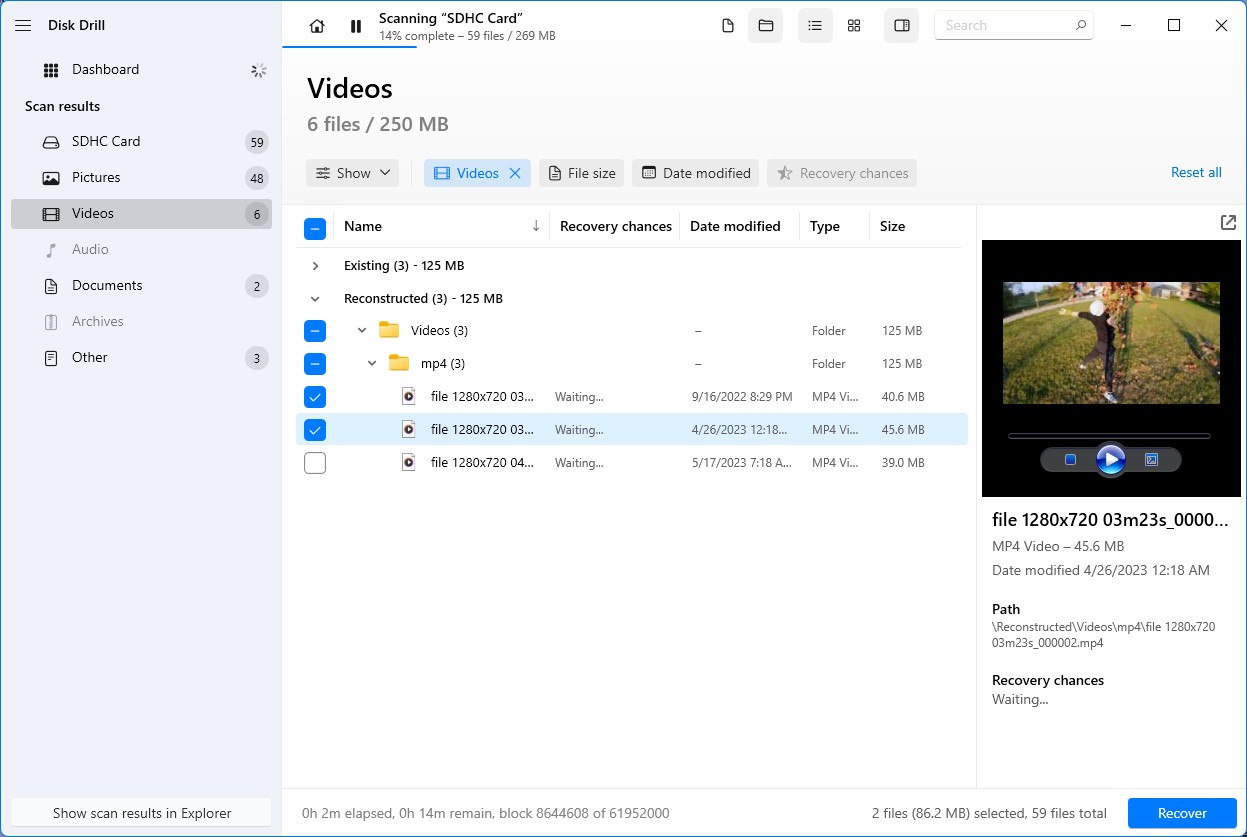
- A pop-up will then appear that lets you choose which location you want your recovered files to be saved. After selecting your file destination, click the Next button. Make sure your chosen location isn’t on the SD card you’re trying to recover.
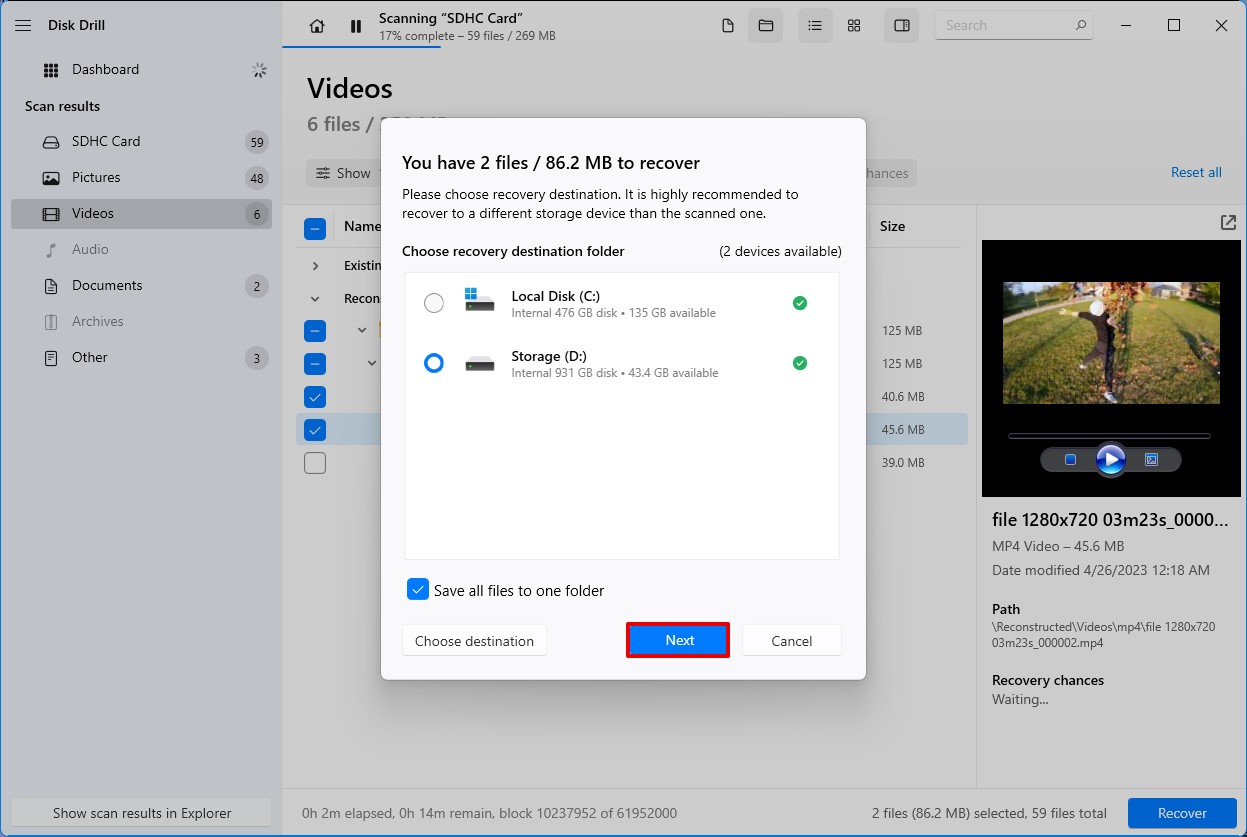
- Disk Drill will now start recovering your files. Wait for a few minutes until you recover data from the formatted SD card before moving them to a new location.
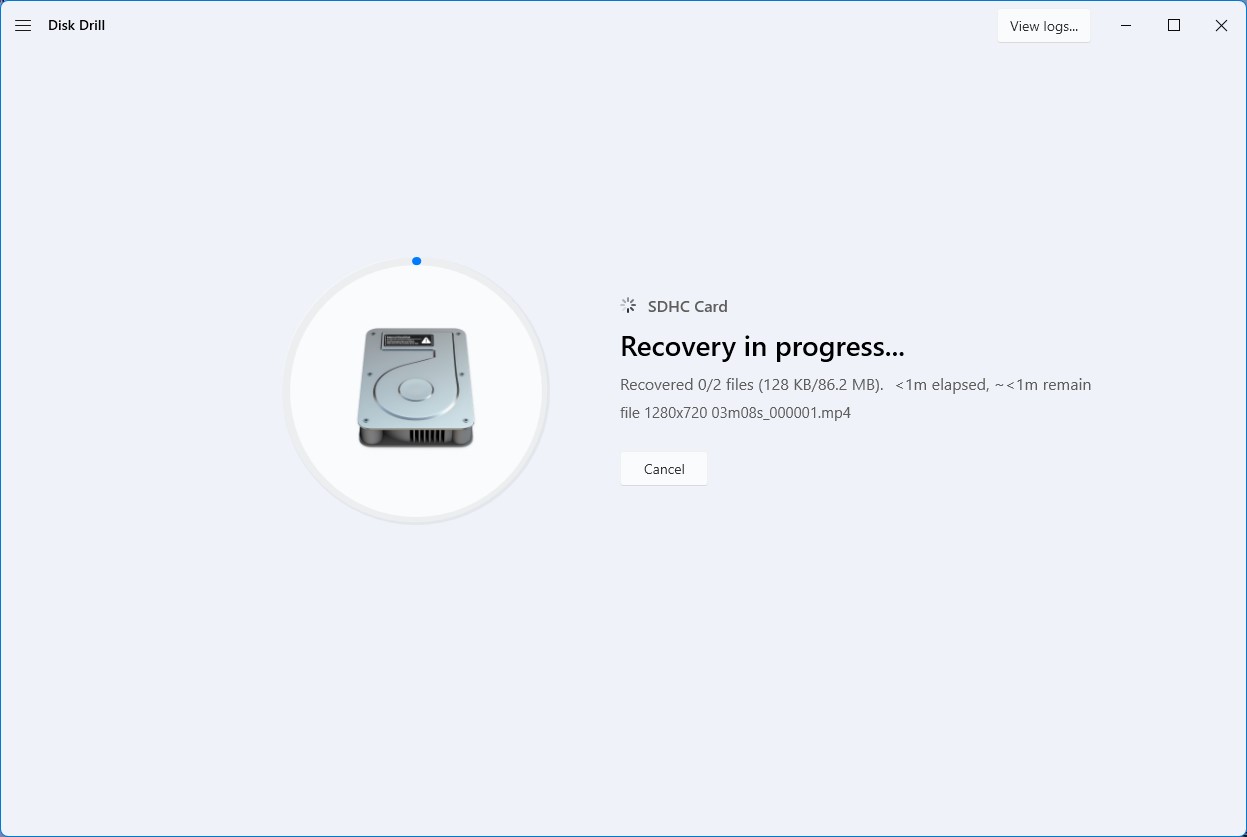
- Once it’s done, click on the Show recovered data in Explorer button to be taken right to your retrieved files.

How to Back Up a Memory Card Before Formatting?
It’s a real hassle to format your SD card since you’re essentially deleting all its data and files. So to save you from all the trouble, make sure to back them up before proceeding with this process.
This extra measure will let you have a separate copy of your photos, videos, music, and important documents. Here are a few ways to back up your memory card effortlessly:
SD Card is Available Through Explorer
Copying your files on Windows Explorer is probably the most straightforward method of backing up your photos, music, videos, etc. It only involves three quick steps to get the job done. Here’s how to keep all your data on Windows Explorer:
- Place your SD card in a card reader and connect it to your computer. If there’s no available card reader near you, you can also insert your memory card into your camera or smartphone. You must then connect your device to your computer using a USB Cable.
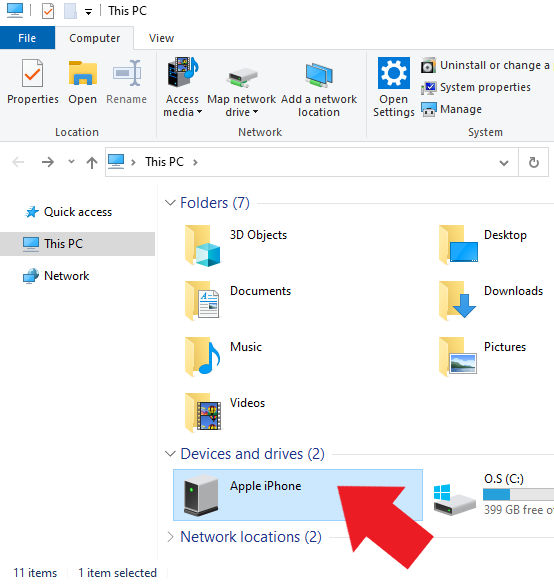
- Open your SD card on your computer and look through all the files you’d want to back up. Select these files, right-click on them and click Copy. Alternatively, you can also just press the shortcut CTRL + C to copy them.
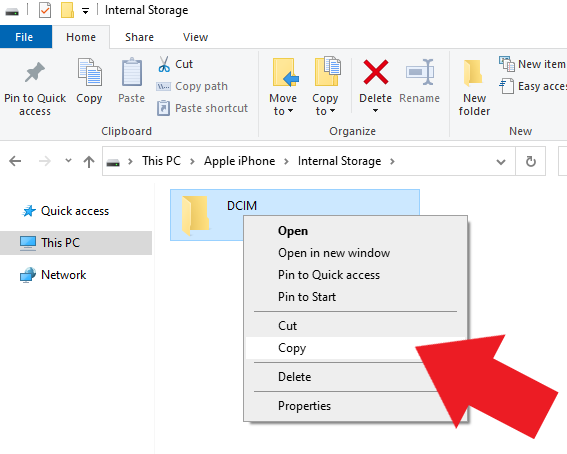
- Once you’ve copied your chosen files, go to the new computer location you’d want to store your files. Right-click on the file where you want to add them and click Paste. You can also just press the shortcut CTRL + V to paste them in one go.
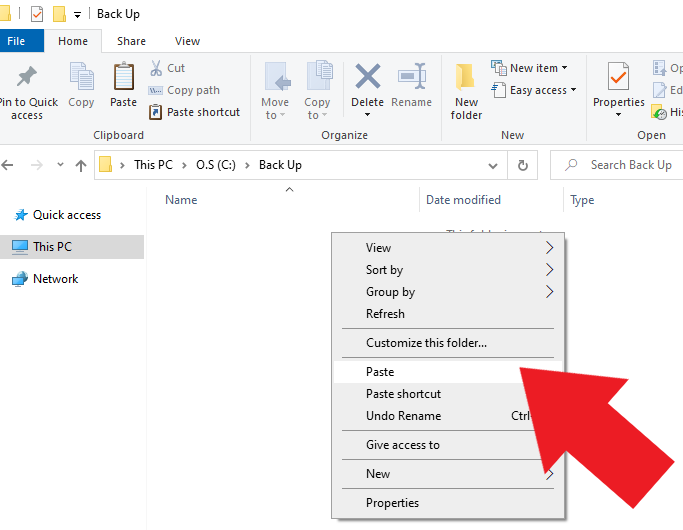
SD Card is Unavailable Through Explorer
When your SD card isn’t available through the Explorer, Disk Drill can be a handy tool not just for data recovery but also for securing your files. It offers a feature called Drive Byte-to-Byte Backup, which essentially lets you clone your SD card.
This way all your data is saved before you attempt any fixes or formatting. This feature is also great for recovery from failing SD cards as it causes less stress than direct scans.
Here’s how to create backups using the Disk Drill software:
- Launch Disk Drill and click Drive Backup from the left side of the screen.

- Look for your SD card’s name on the list of available storage disks and select it. Then, click the Byte-to-byte Backup button on the upper right corner of your screen to begin backing up your data.
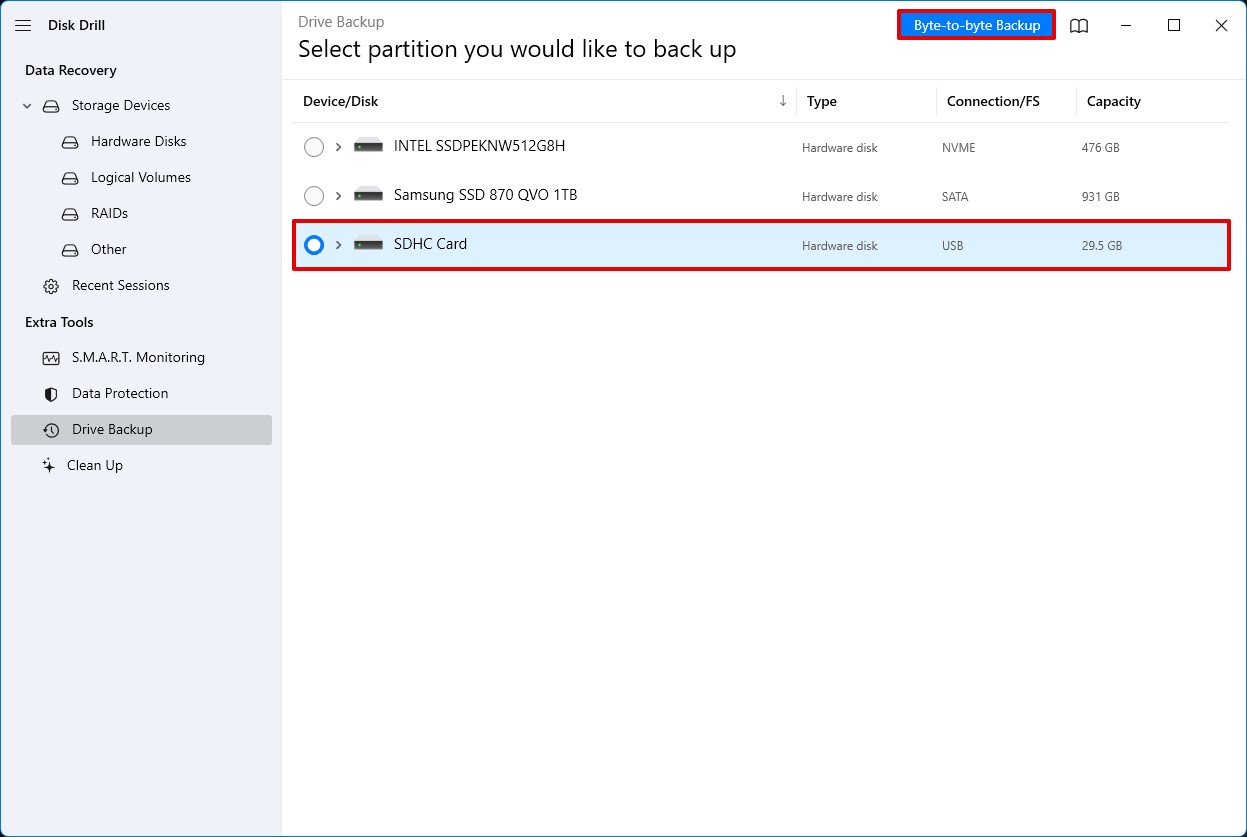
- Finalize the details of your backup, including its file name, type, format, and save location. Once you’re ready, click the OK button.
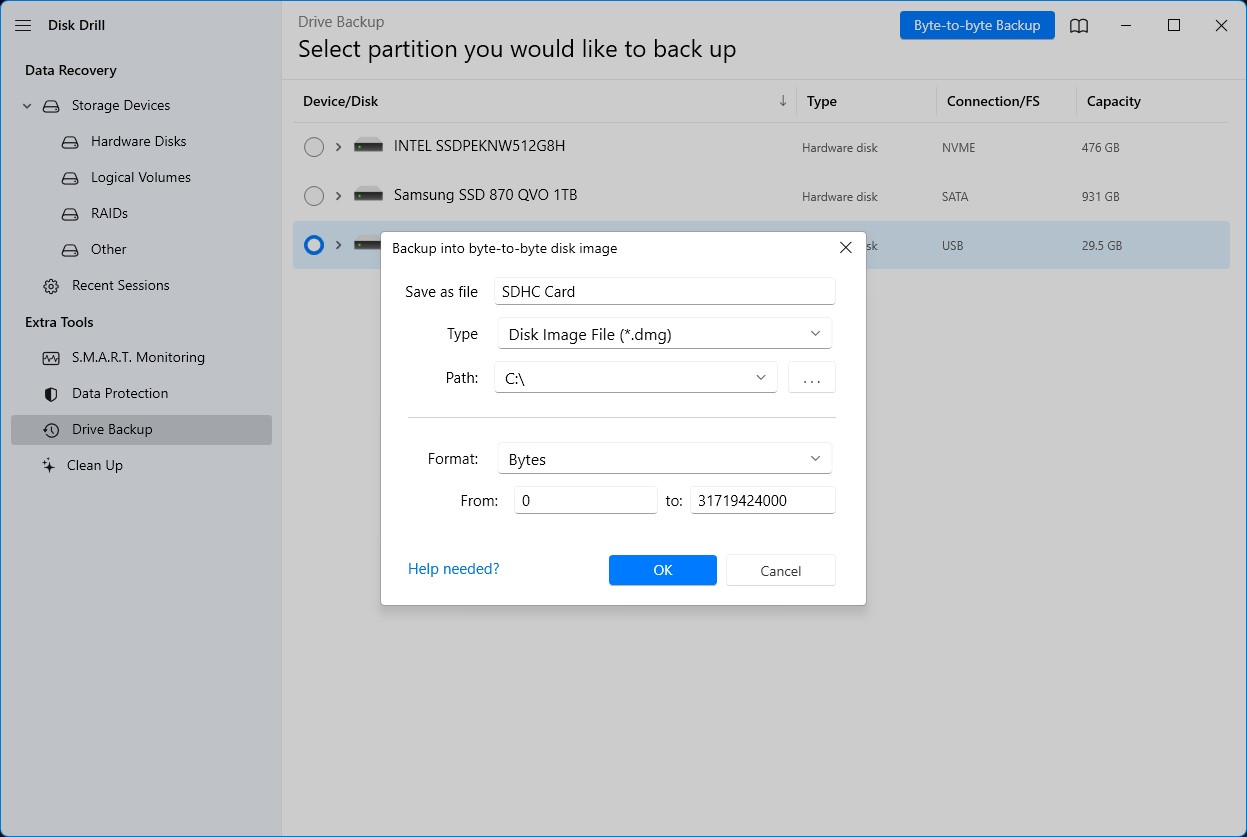
- Disk Drill should then start processing your backup. It will create a backup of your chosen files and place them under your specified location. This process may take some time, depending on your memory card size and read speed.
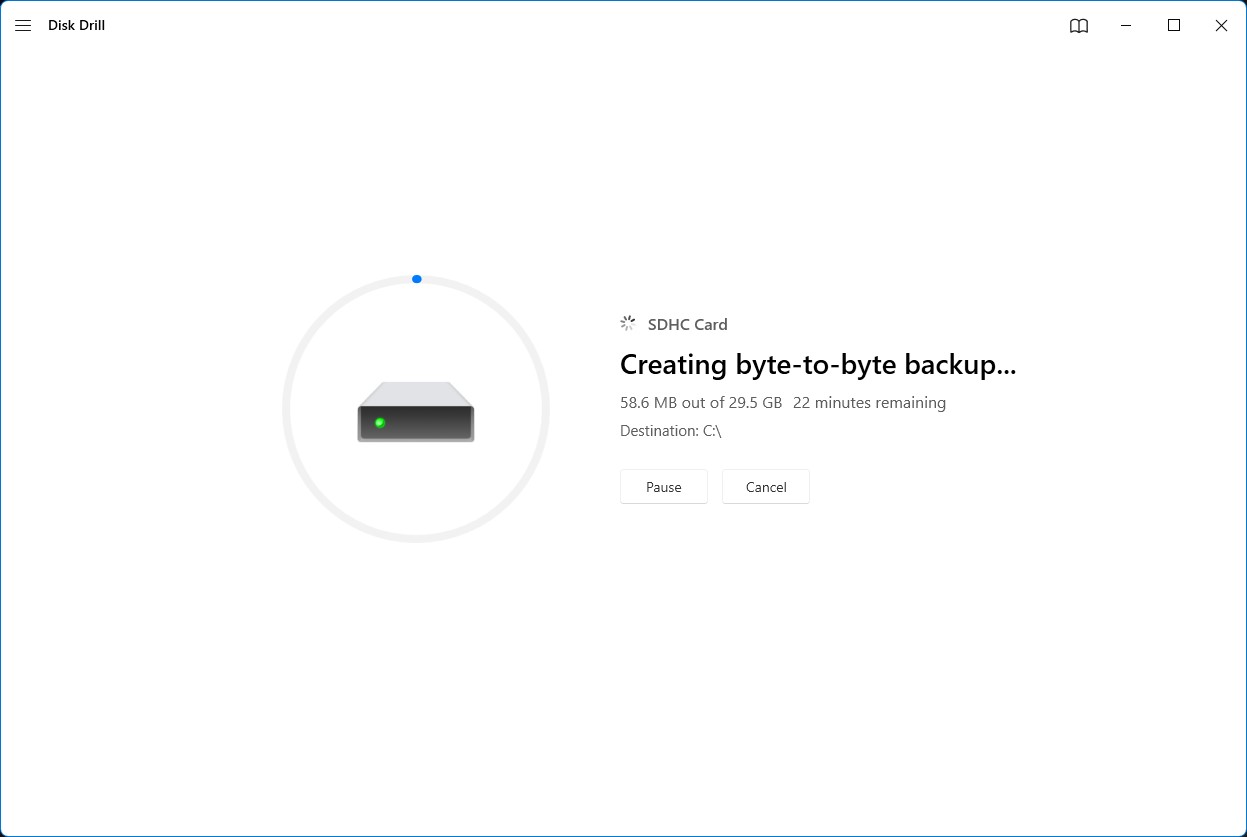
- Once the process is finished, click Done. And that’s it! You can now use your backup.
Conclusion
SD cards are great for keeping your stuff, but losing it all by mistake can be a big problem. In this article, we’ve discussed how to save your files before clearing the card, and how to get things back if you’ve already cleared it. Remember, whether you can get your stuff back depends on how you cleared the card and acting fast.