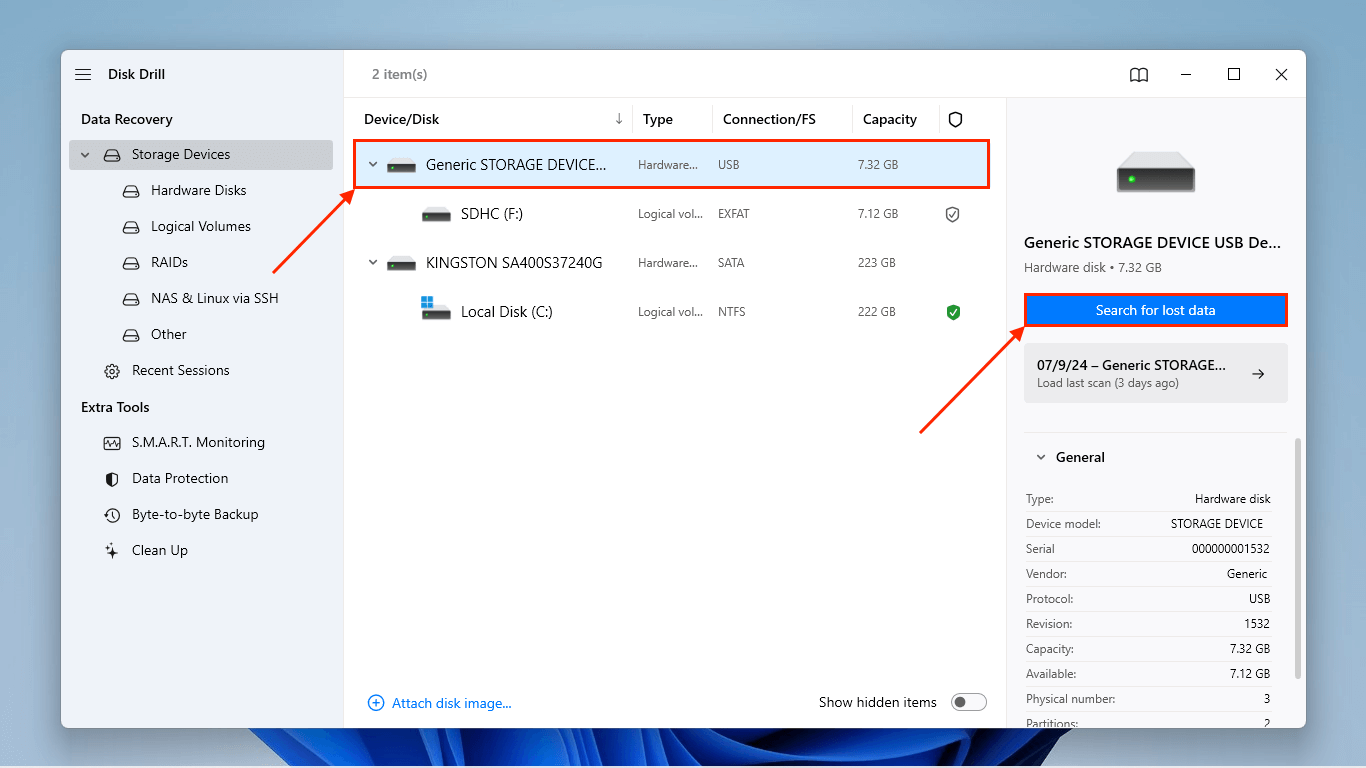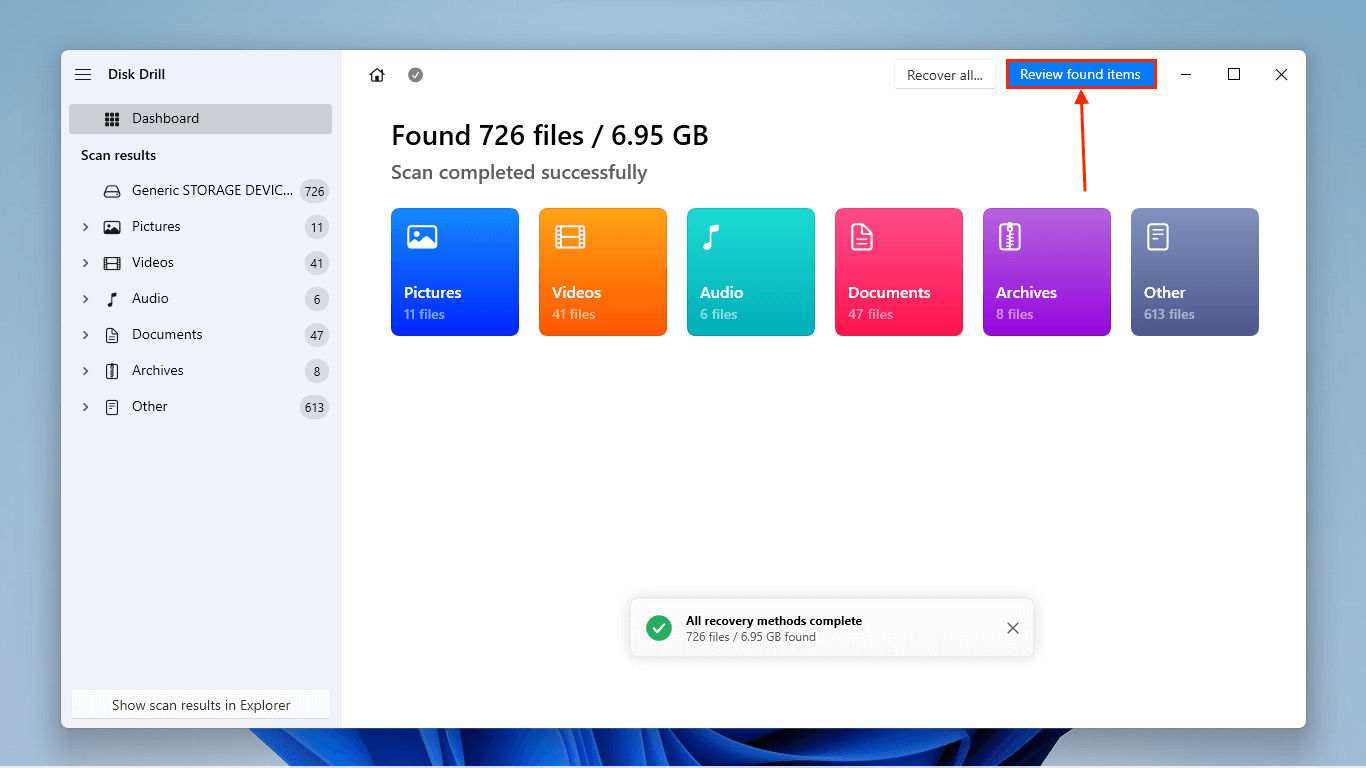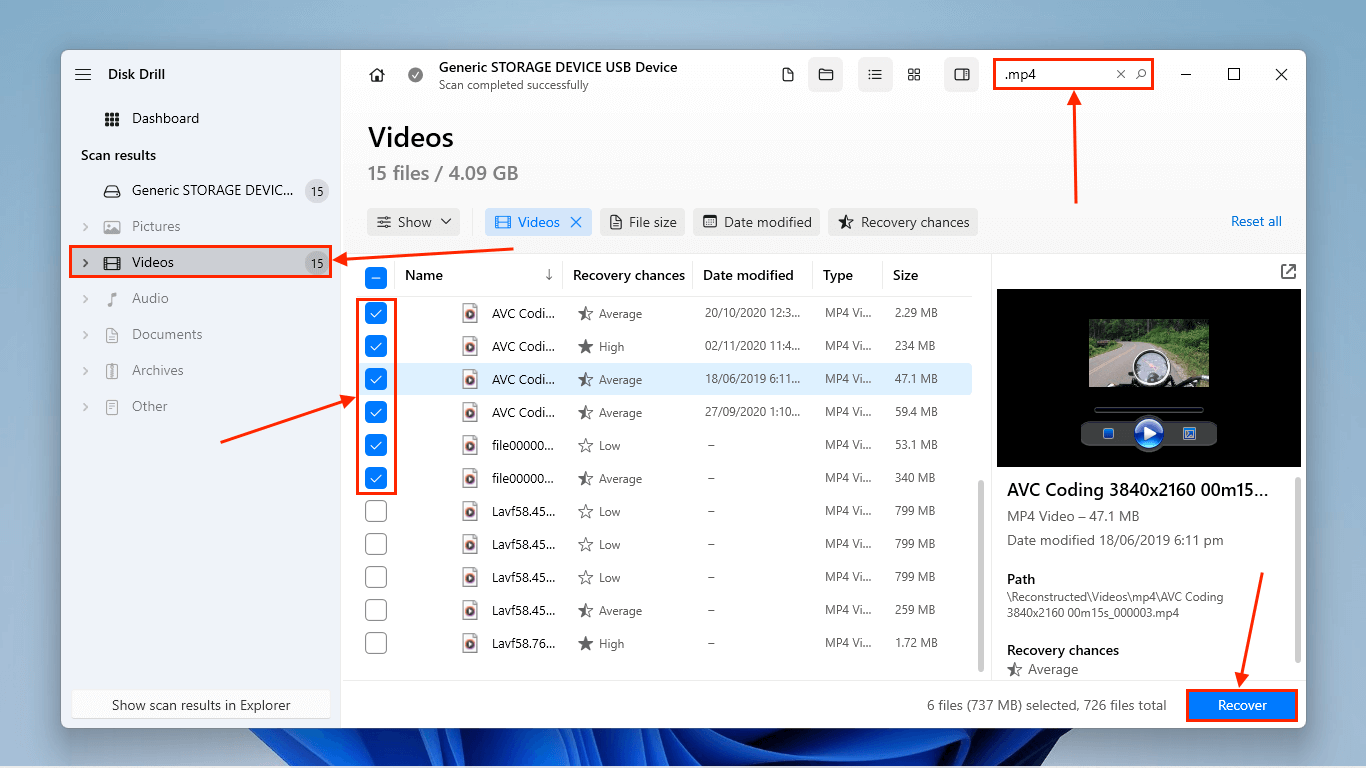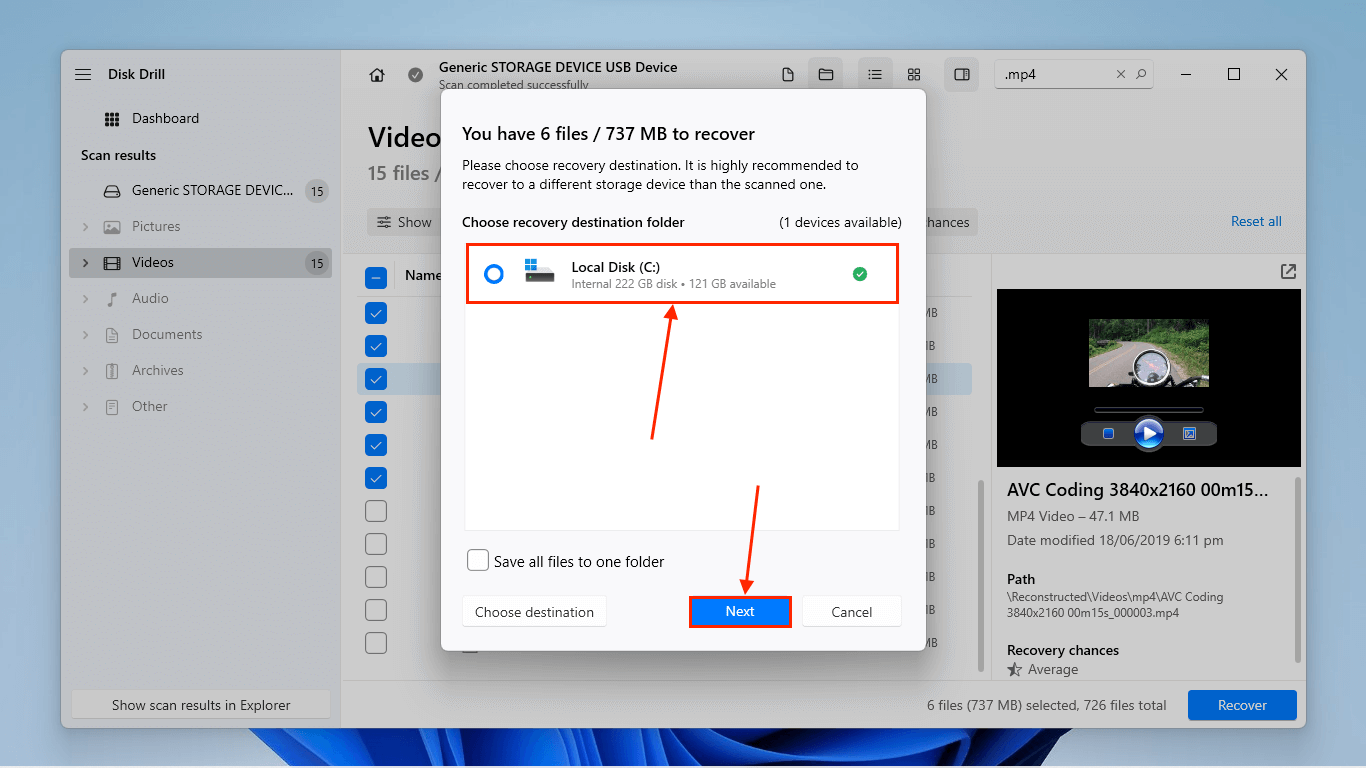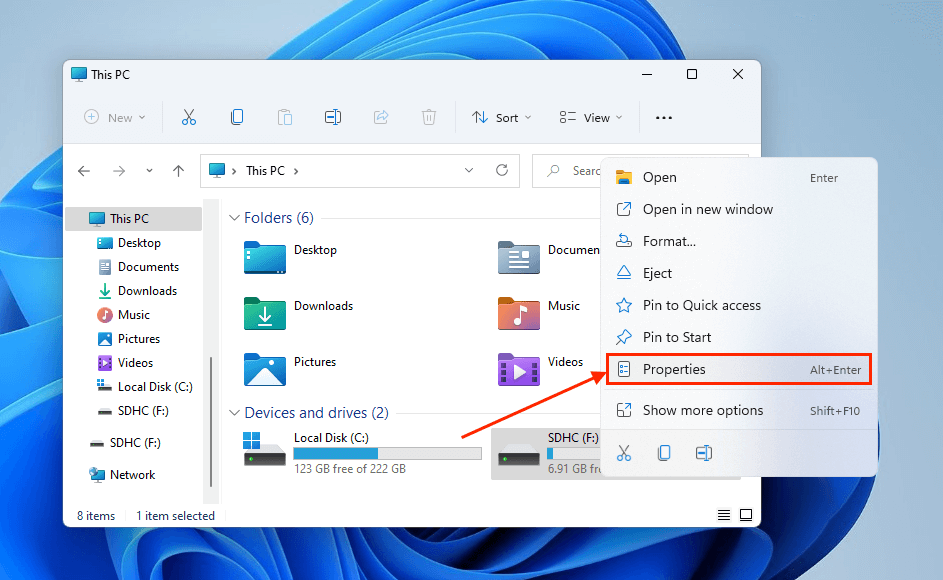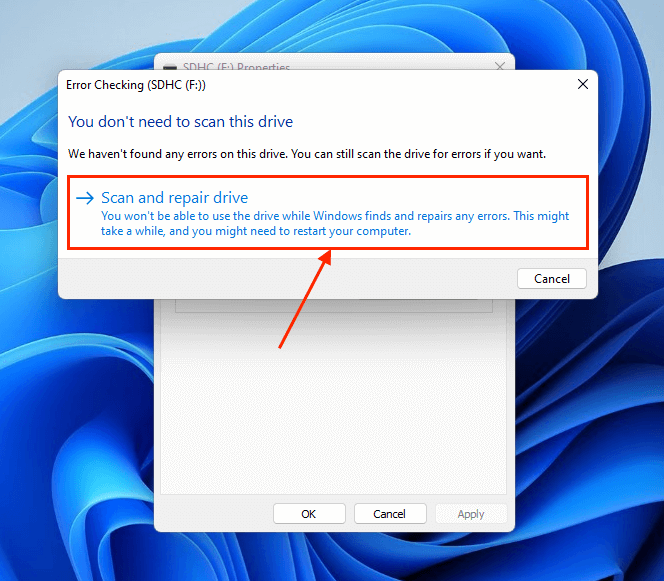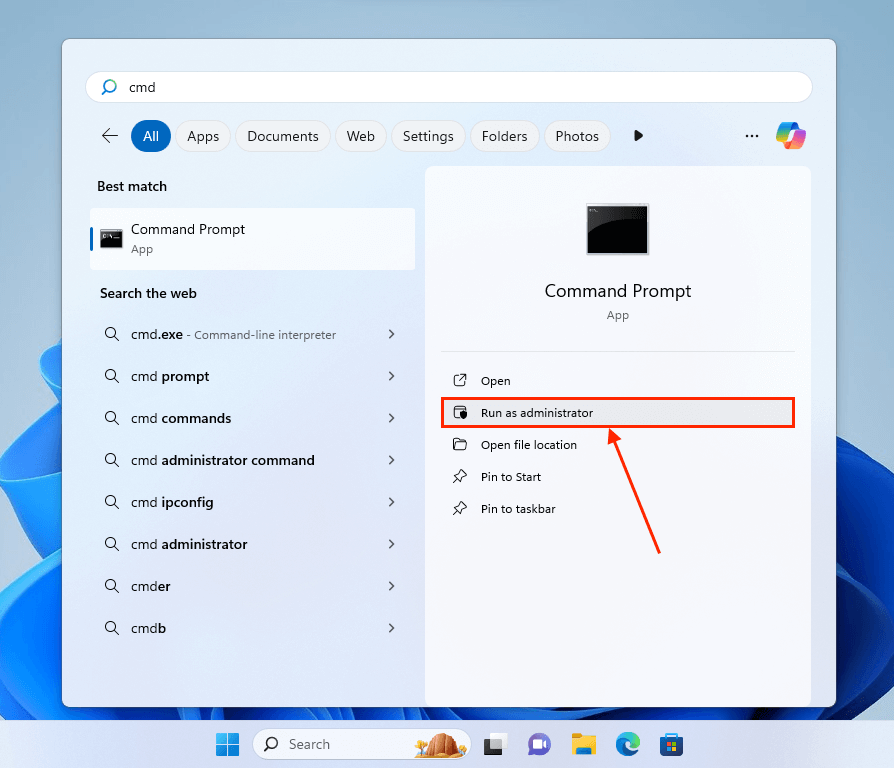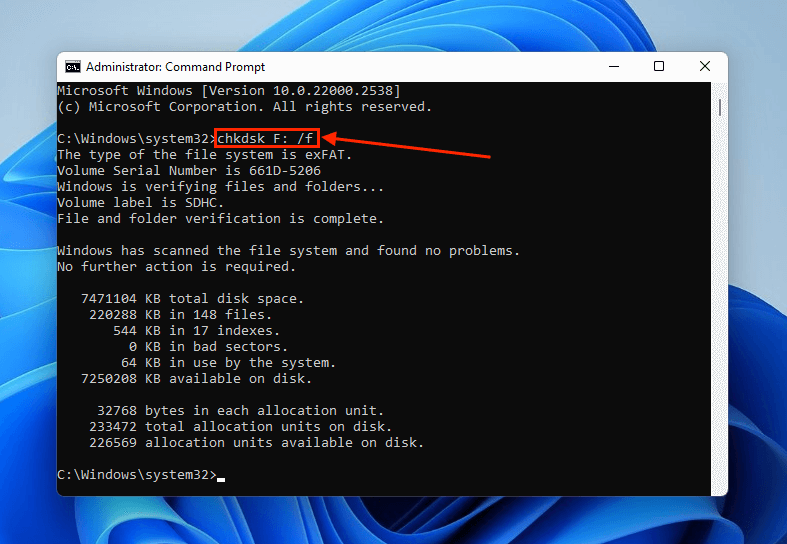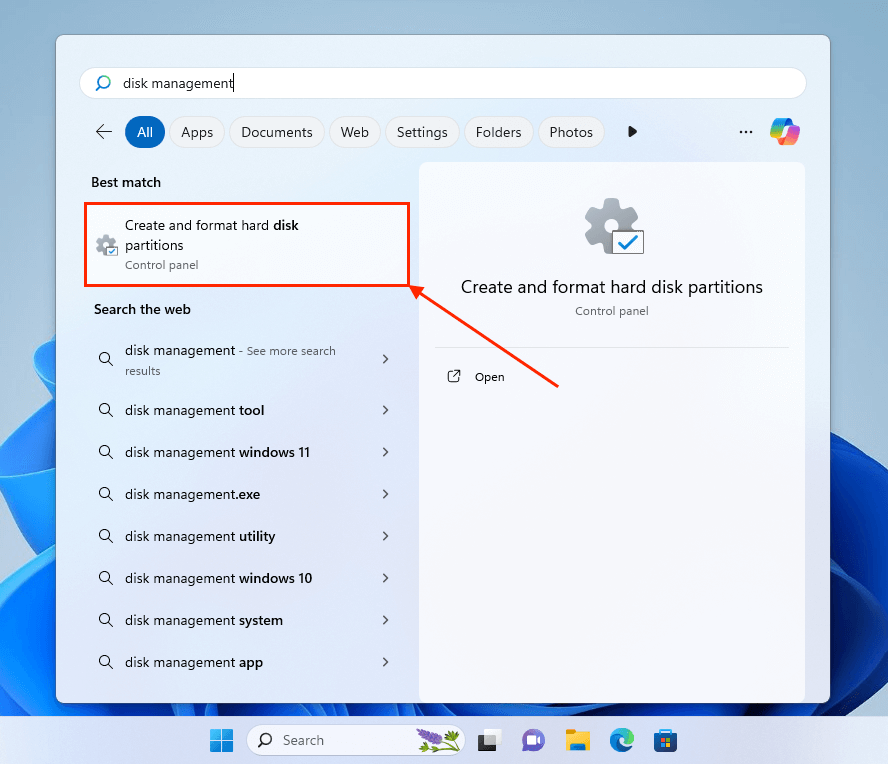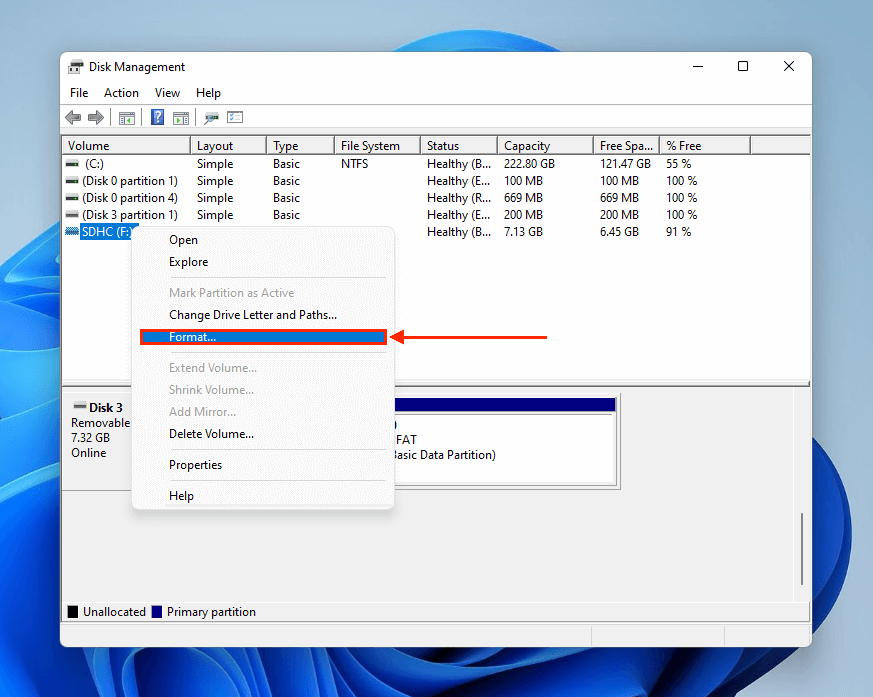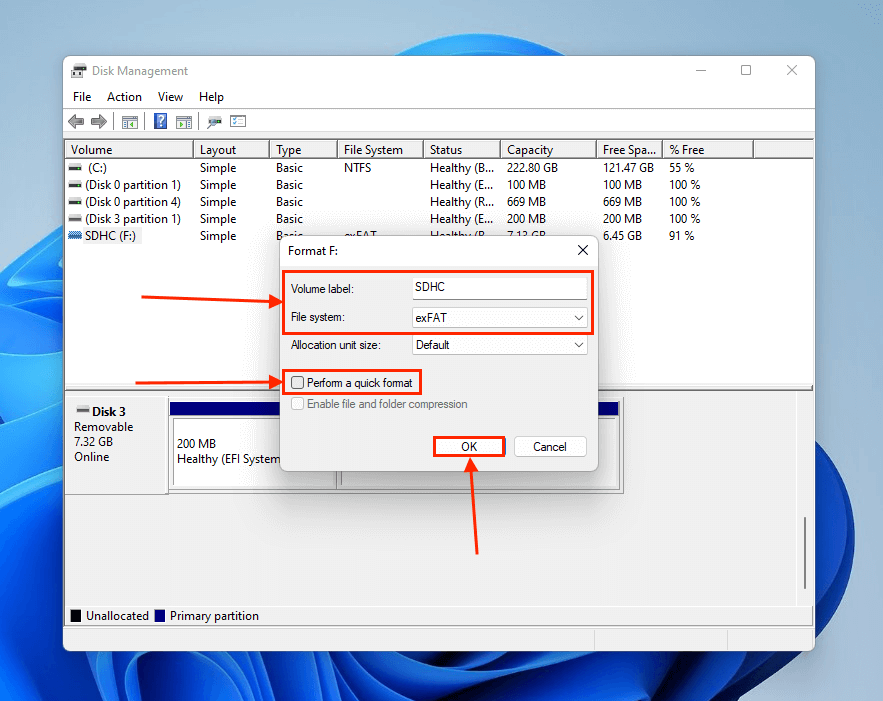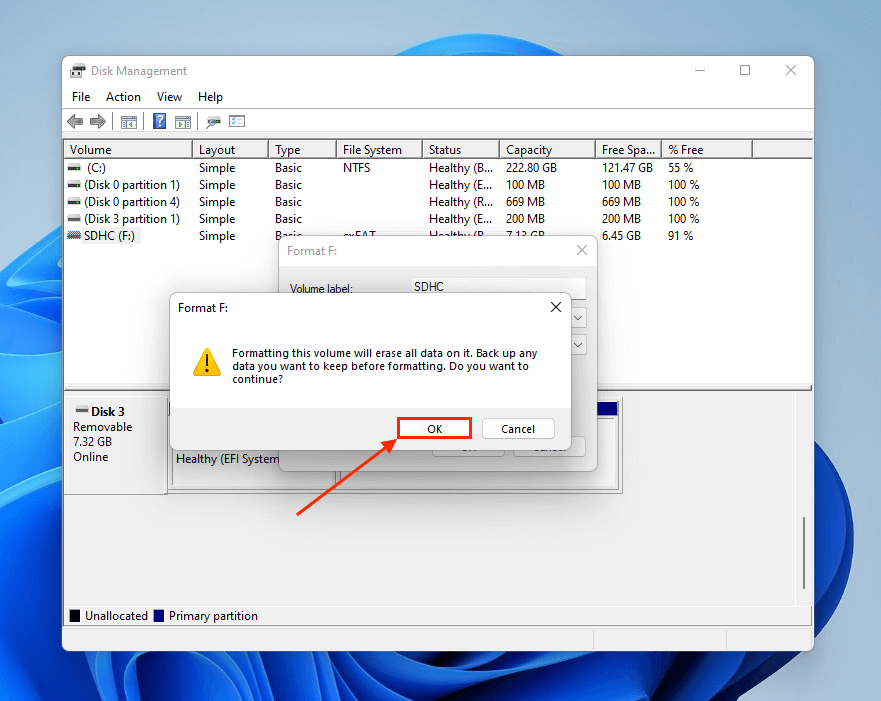Reading Time: 8 minutesIf you’re encountering GoPro SD card errors, your SD card isn’t showing up on your PC, or some of your GoPro videos refuse to play, something needs fixing.
If you leave things as they are, future videos will likely be corrupted and unplayable. Moreover, any videos already saved on the SD card for your GoPro will get corrupted or have their existing corruption worsen.
With this article, you can immediately get started on securing the remaining files on your GoPro SD card and performing safe repairs – even without any tech knowledge.
Common Errors on a GoPro SD Card
There are seemingly dozens of ways an SD card will appear to malfunction, which can be confusing and overwhelming for the average user.
But if you carefully analyze that erratic behavior, all issues boil down to 5 main GoPro SD errors (that you may also encounter on your Windows PC). Familiarizing yourself with these errors will help you understand why your GoPro SD card is not working and bring you one step closer to fixing it.
- 🗄️ Corrupted GoPro SD card – Your SD card’s file system may be corrupted due to improper ejection, firmware issues, or file system errors. It usually causes a GoPro SD card error while recording (“SD ERR” or “SD ERROR”) and also triggers disk errors related to the file system or its directories on a Windows PC.
- 🔐 Write protection – If you’re getting “Write Protection” or “Read-Only” errors on your GoPro or PC, your SD card might be locked (making it inaccessible and unusable).
- ❓ SD card isn’t recognized – If you encounter “[NO SD]” on your GoPro or if your SD card appears as RAW or doesn’t show up at all on your Windows PC, your memory card’s file system might be corrupted. Your SD card might also be using an incompatible file system format (which can be resolved by reformatting).
- 💬 Formatting prompt – Do your GoPro camera and Windows PC keep prompting you to format your SD card? Something’s wrong with the file system, indicating potential corruption.
- 🎞️ GoPro video corruption – Video corruption typically occurs when you attempt to record footage on a faulty SD card. Corrupted videos won’t play on a GoPro and will refuse to be opened on a PC.
- 🔨 Physical damage – GoPro SD cards are prone to physical damage just due to the nature of the activities GoPros are used to capture (like riding a bike down the winding steps of a city). If you spot any physical damage on the SD card, skip this article and contact a professional data recovery service instead.
How to Fix GoPro SD Card Errors
In this section, we’ll show you 6 different ways to repair your GoPro SD card using a Windows PC. We organized them based on ease and importance, but you can skip the methods you know don’t apply to your situation.
But for every single scenario, we strongly encourage you to do Method 1 before doing anything else.
These methods have been proven to work on GoPro Hero 8 ~ GoPro Hero 12.
Method 1: Recover Data From Your SD Card
The process of repairing a malfunctioning GoPro SD card will naturally result in data loss, one way or another. Before attempting any fix, we strongly urge you to restore your data first and save it to a secure location.
We’ll use an app called Disk Drill, which is a data recovery software that can scan your GoPro SD card even if it’s corrupted or not getting recognized by Windows.
There are other data recovery software you can choose from, but we’ll use Disk Drill for this demo because it officially supports all GoPro file extensions (MP4, HEVC, MOV) and we can show you its preview tool. You can also restore up to 500 MB of data for free.
To restore your GoPro videos using Disk Drill:
- Download and install Disk Drill.
- Connect your SD card to your Windows and run Disk Drill.

- Select your SD card and click Search for lost data. If you’re using a USB adapter, it may appear with the label “Generic Storage” or something similar. We always recommend scanning the entire drive, not just the partition.
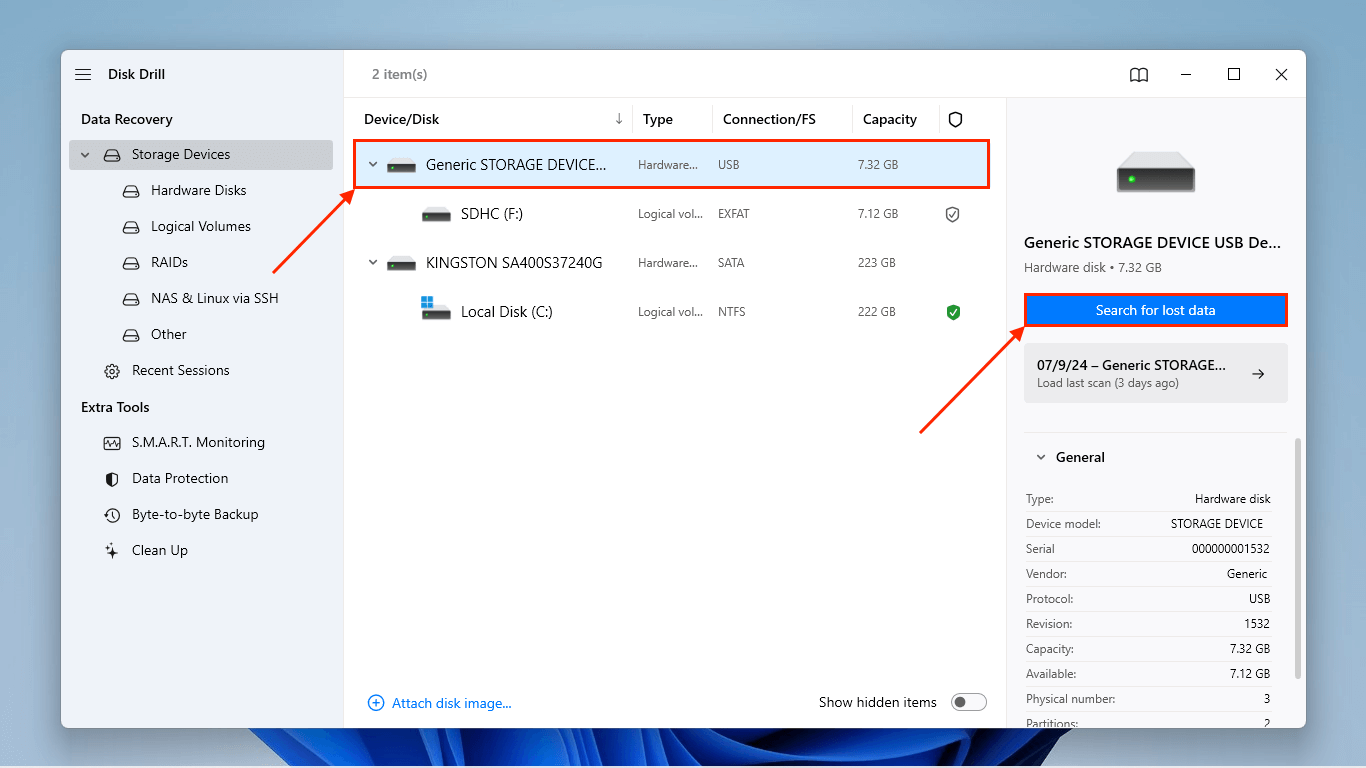
- Once Disk Drill is scanning your GoPro SD card, click Review found items.
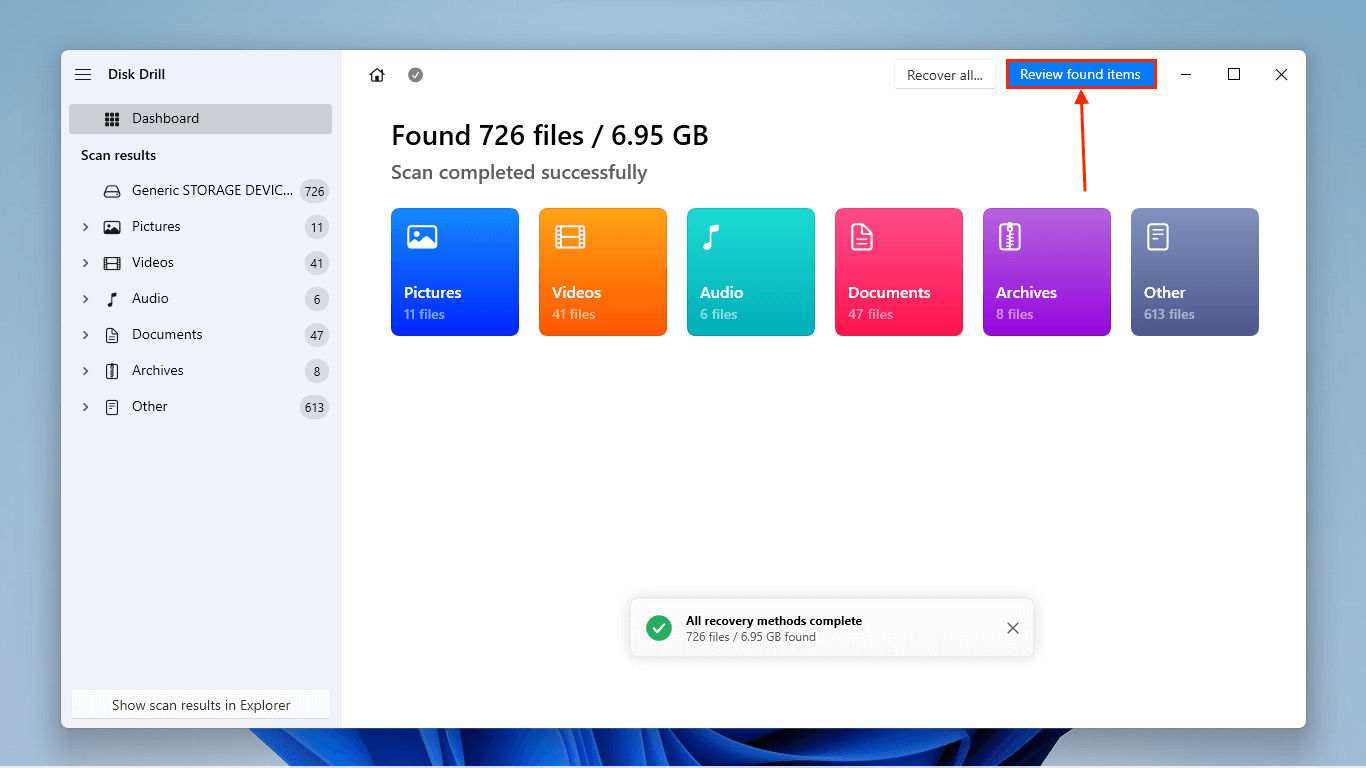
- Use the filters in the left sidebar to narrow the scan results. You can also type specific file extensions in the search bar for even more precision. Clicking a file once will automatically display its preview in the right window pane (you can even play entire videos to make sure they’re not corrupted). Once you locate your files, mark the boxes beside them and click Recover.
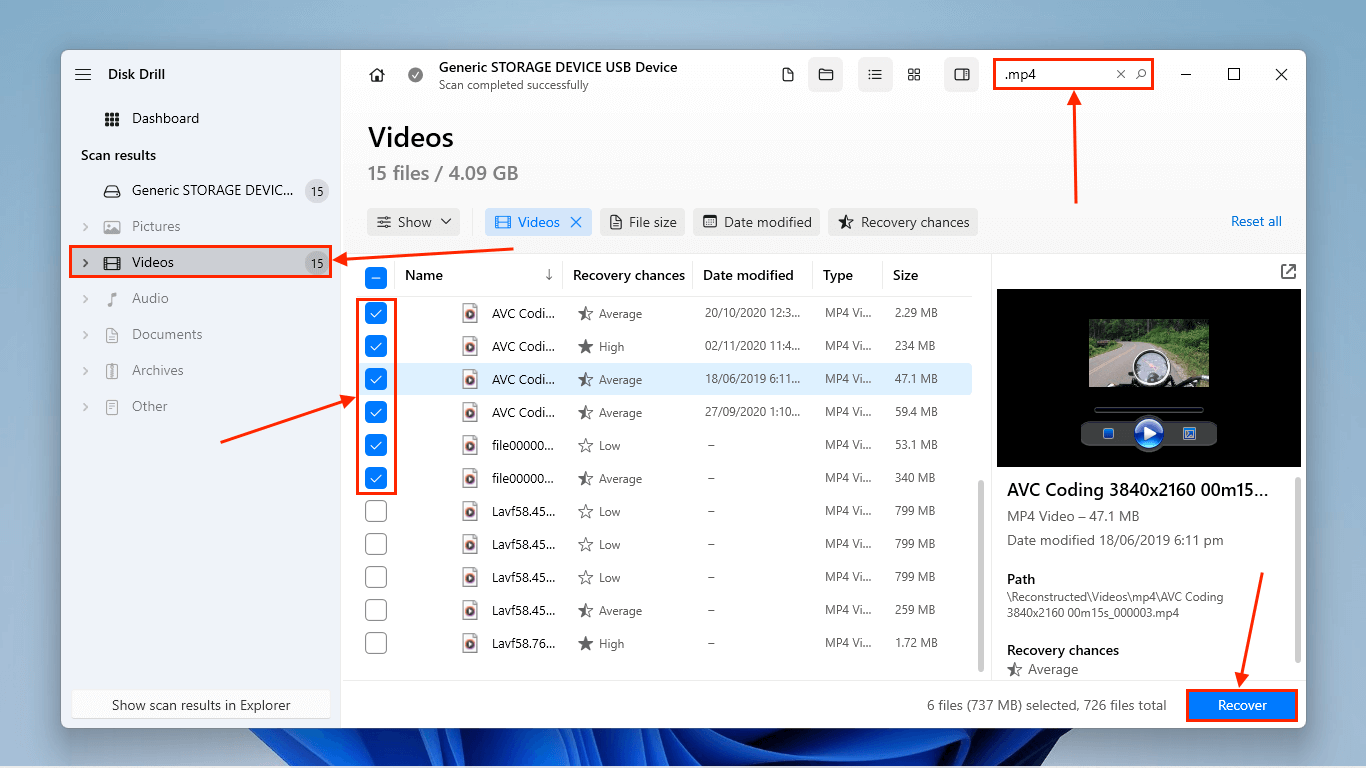
- Select a location on your computer where you want Disk Drill to save the recovered files. Make sure you don’t save it to your SD card, Finally, click Next.
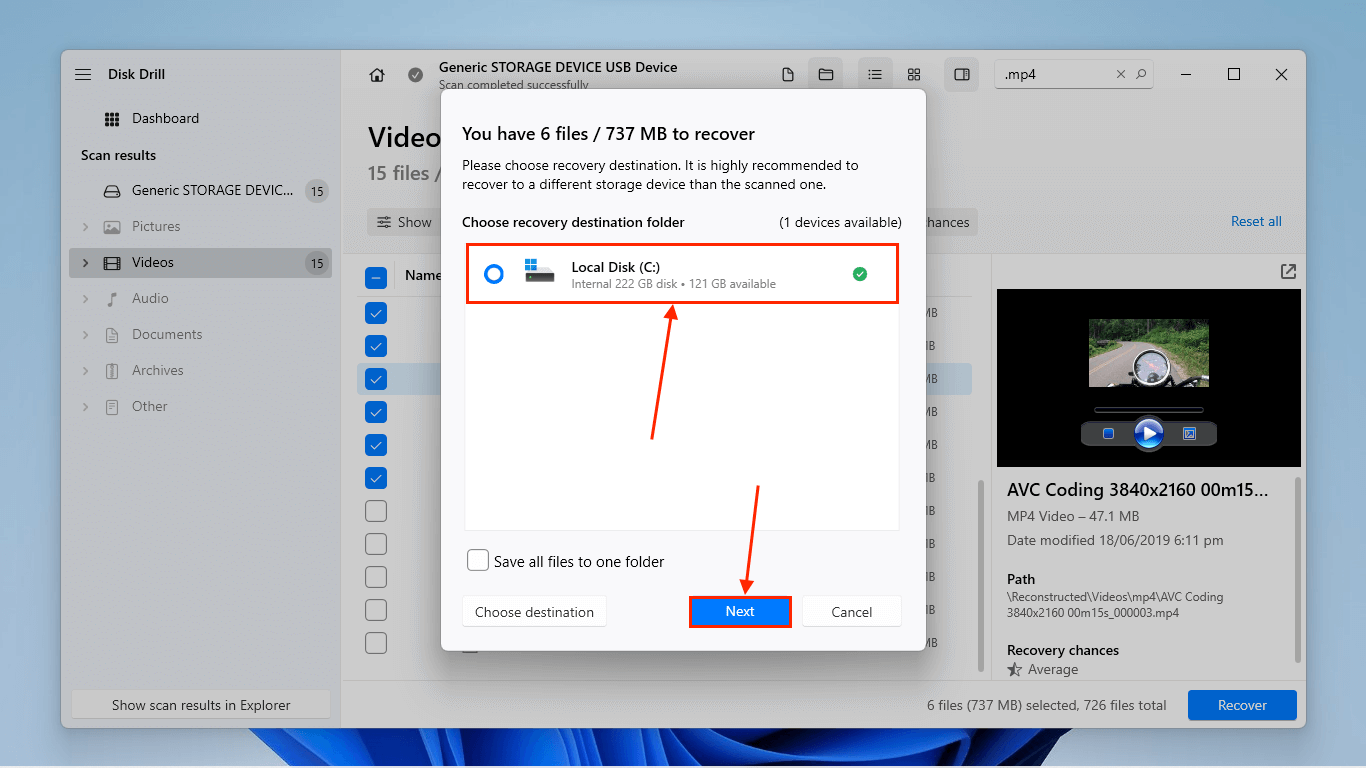
Method 2: Disable Write Protection
Write protection is a storage feature that lets you manage write permissions on your GoPro SD card. If your SD card is set to Read Only or Locked, your GoPro or your Windows PC may throw up an error message related to write protection; this will prevent you from using the SD card for new footage.
This problem is typically caused by accidentally sliding the SD card’s physical switch to the Lock position. Locate the switch in the top-left corner of your SD card and try sliding it into the Unlocked position.
Write protection may also be triggered by file system errors. This is likely the case if the switch is in the Unlock position and you’re still getting errors. Immediately recover your data (Method 1), then format your memory card (Method 6).
Method 3: Run the Windows Error Checking Tool
The Windows Error Repair tool is a built-in utility that can detect and repair errors and inconsistencies in your SD card’s file system structure.
This tool can help with GoPro SD card error recovery if the device appears with a RAW file system or if you simply can’t access your data.
To use the Windows Error Checking tool via File Explorer:
- Connect your SD card to your PC using a card reader USB.
- Locate your SD card in File Explorer. Then, right-click your SD card and click Properties.
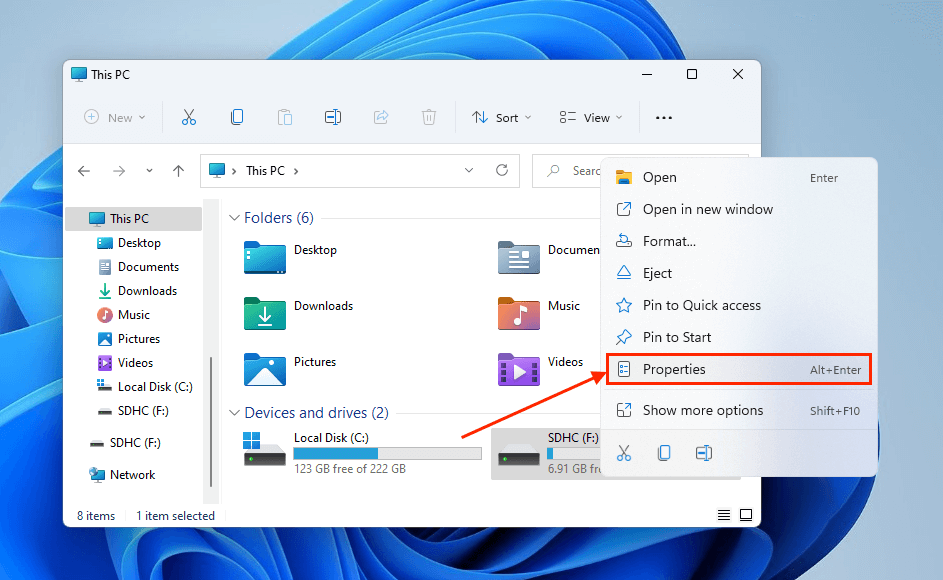
- Navigate to the Tools tab. In the Error checking section, click Check.

- Click Scan and repair drive.
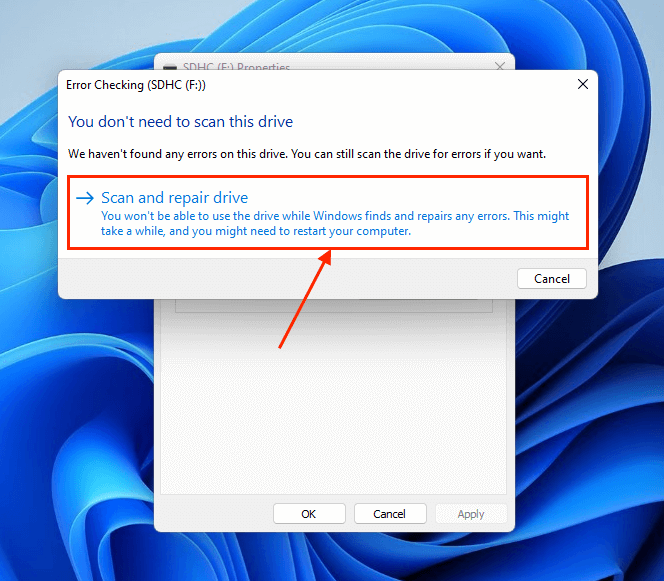
Once Windows is done with the repair operation, check if your SD card works normally.
Method 4: Fix SD Card Using Command Prompt
This method uses a simple one-line command known as CHKDSK, which can be executed via Command Prompt.
CHKDSK is the code version of the Windows Error Checking Tool we demonstrated in the last section; however, this method allows us to add additional parameters to the repair operation to make it more effective.
To execute CHKDSK using Command Prompt:
- Use the Start menu to open Command Prompt as Administrator.
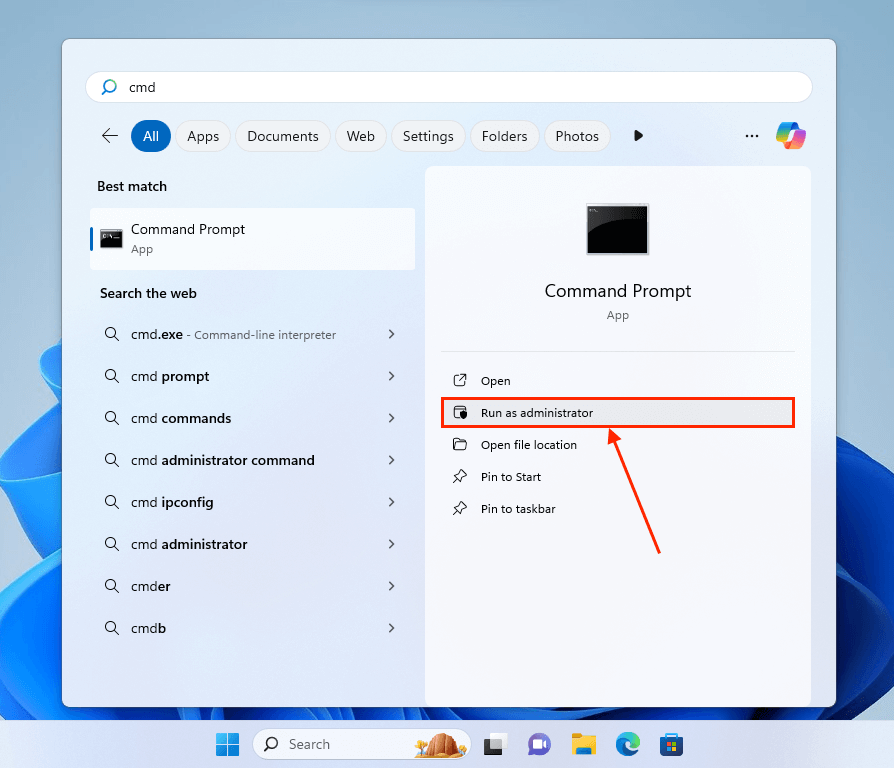
- Type the following command and hit Enter:
chkdsk X: /f
Replace X with your SD card’s drive letter. In the example shown in the screenshot, my SD card’s drive letter is F. You can also try using chkdsk X: /r instead to scan for bad sectors (it automatically runs the /f operation simultaneously).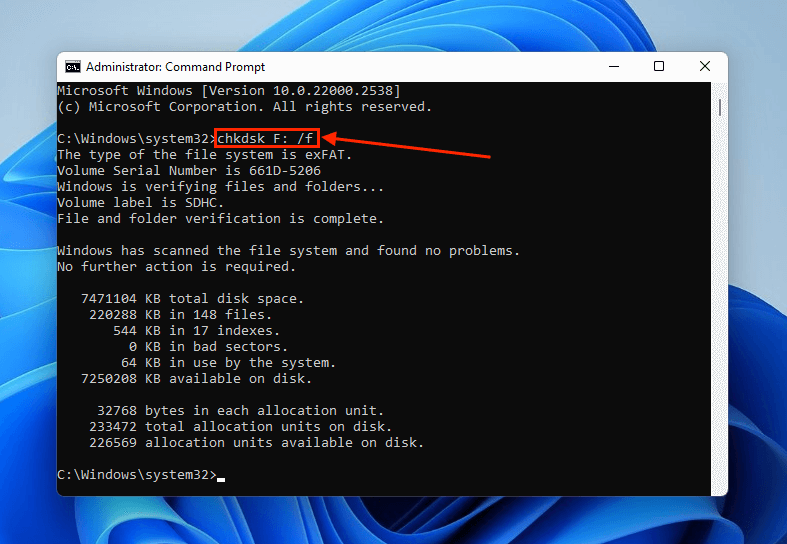
Once you execute the command, you’ll see one of the following messages:
- “Windows has scanned the file system and found no problems.”
- “Errors found.”
- “An unspecified error occurred”.
If you get the first message, you can close Command Prompt and try one of the other methods on this list.
If you get one of the latter two messages, Command Prompt will either prompt you to apply further repairs with the CHKDSK tool (simply follow the instructions) or close the application (at that point, you’ll need to try another method).
Method 5: Use a Third-Party Repair Tool
If native Windows repair tools don’t work, there are third-party apps for Windows that can perform more powerful repair operations on your GoPro SD card.
Your app of choice depends on the type of error affecting your memory card. We prepared three software recommendations that cover the most common SD card issues:
- Restore.Media – Online-only tool that can repair corrupted video files. Video and photo corruption are usually the result of issues with their metadata. Restore.Media uses the metadata of other files in the SD card to repair the corrupted video. You can preview a low-resolution version of the video file for free. You only have to pay to download the repaired file. Restore.Media works for all GoPro video formats, even with gyro.
- TestDisk – TestDisk is a free and open-source Windows app that can help you restore lost or corrupted partitions along with their partition tables. This operation may repair an SD card with file system errors, which typically manifest as an unrecognized disk, being prompted to format, unreadable data, and more.
- AOMEI Partition Assistant – AOMEI Partition Assistant makes it easy to rebuild your SD card’s Master Boot Record. It can help with the partition errors that TestDisk couldn’t fix. Rebuilding your SD card’s Master Boot Record ensures that the partition information is correctly structured, which should restore access to the SD card. It’s also free!
Method 6: Format the SD Card
Did none of the above methods work? Your last resort is to format your SD card. This wipes everything saved on it – including its file system and partitions, along with any pesky errors. This method also allows you to change the SD card’s file system format, in case of incompatibility.
We consider this method a last resort because data loss is pretty much guaranteed. But if you managed to save your files using Method 1, formatting is a fast and easy way to get rid of most errors on your SD card. We can use the built-in tool Disk Management for this task.
To format the SD card using Disk Management:
- Open Disk Management.
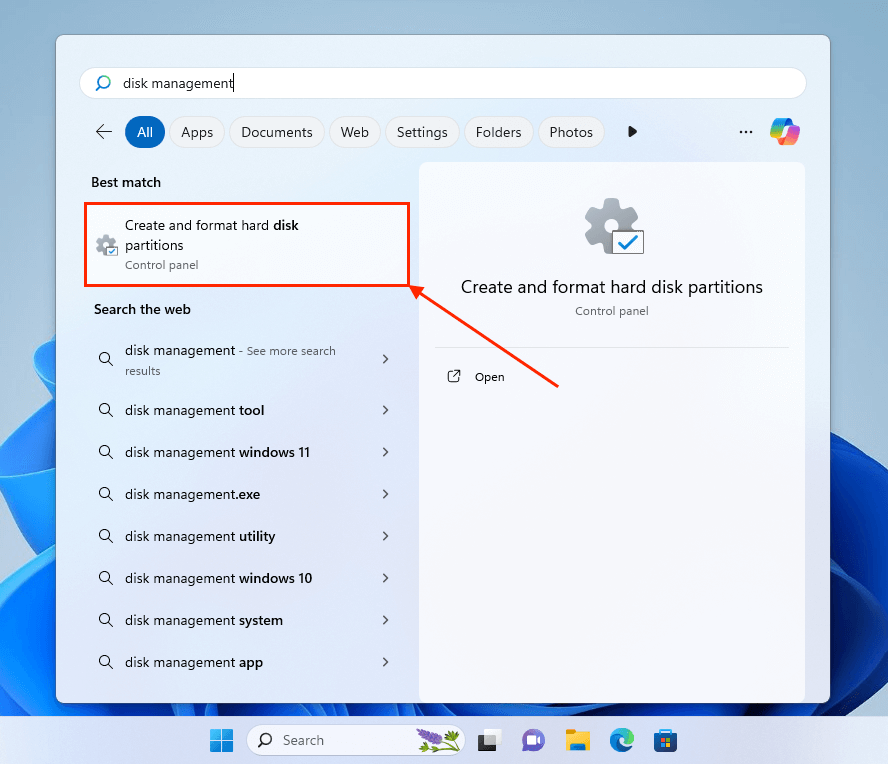
- Right-click your SD card’s partition and click Format.
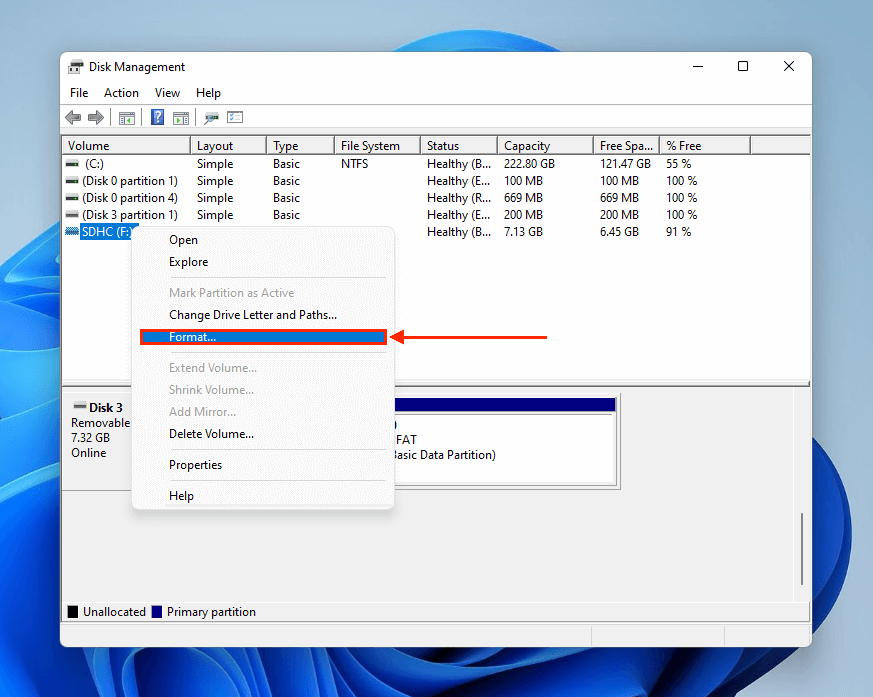
- Choose a volume label and file system format for your SD card (we recommend exFAT). And if you’ve secured your data via Method 1, we commend removing the mark beside Perform a quick format for a more thorough pass. Then click, OK to proceed with formatting.
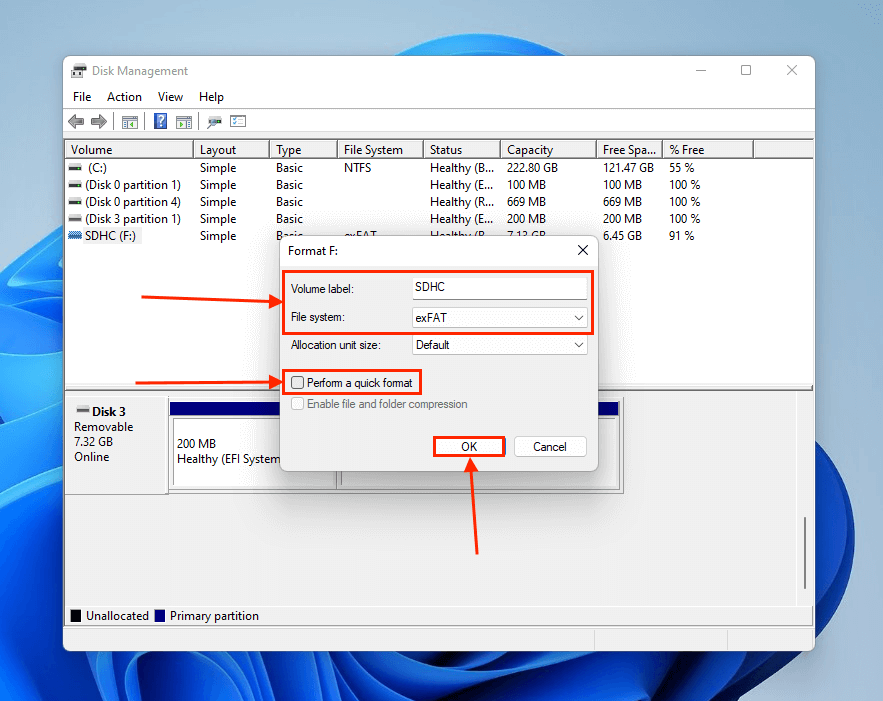
- Click OK in the pop-up dialogue box to confirm the formatting operation.
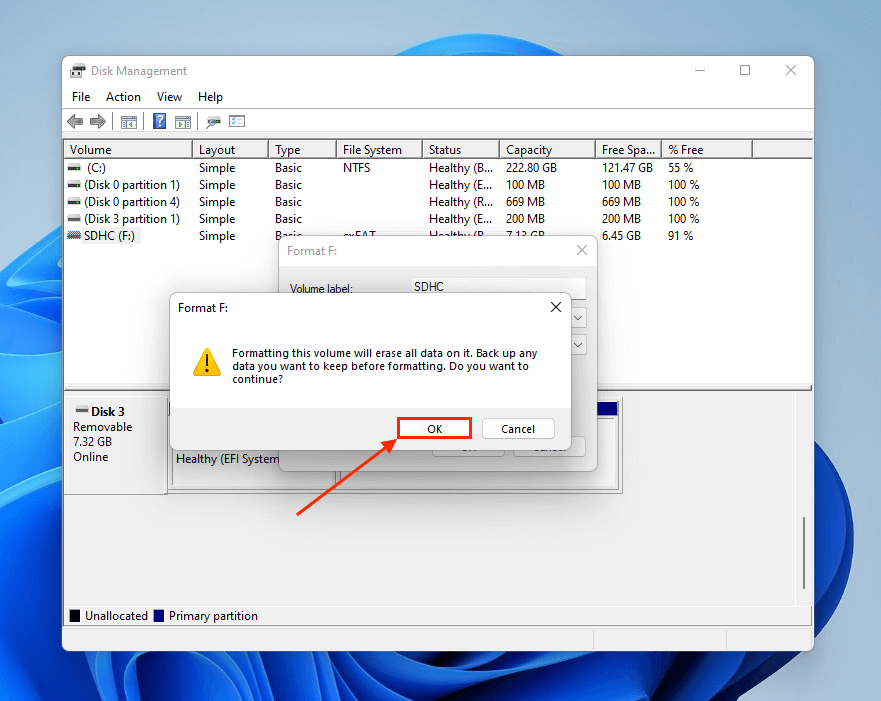
After formatting your SD card, you should be able to use it normally without encountering any errors. If you’re still getting a GoPro SD card error after the format, it may be physically damaged. Contact a reputable data recovery service near you.
Before you go skydiving again…
GoPro cameras jump off cliffs, dive underwater, and launch off larger-than-life ramps into the horizon. In between these various stunts, their data is constantly being transferred from one device to another. I’ve used GoPros for loads of fun projects before, and I wanted to leave you a few tips that I use to make sure I never lose my data.
First, back up your SD card before you go to sleep so you’re not tempted to skip backup in the morning. All you have to do is copy the files from the SD card to your PC using a USB adapter (then, you’d ideally upload them to a cloud storage service). Second, use previously damaged memory cards as a redundant backup – don’t use them for new footage! Storage devices that have already suffered errors are more likely to malfunction again.
Finally, only buy your SD cards directly from the manufacturer or an official outlet. Fake SD cards don’t perform as well as their original counterparts and are more likely to cause errors.