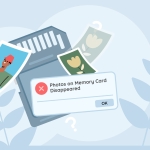Reading Time: 8 minutesIt’s heart-wrenching to realize that precious photos have vanished from your SD card. Whether it’s a wedding, getaway, or concert, photo disappearance instigates enormous amounts of anxiety.
This article explores why photos disappear, and presents 5 methods to fix the possible issues behind pictures disappearing from your SD card.
Why Do Photos Disappear from My SD Card
There are several reasons behind disappeared photos on your SD card. Here’s a brief explanation of each scenario and a brief summary of how you can approach it:
| Cases | Brief description | How to Fix |
| 📁 Accidental deletion or formatting | In digital cameras like Canon DSLR and Nikon DSLR, it’s easy to hit the “delete all” button which results in the accidental deletion of pictures on your SD card. | Recover Photos Missing from an SD Card using Data Recovery Software |
| 🖼️ Disappeared pictures are hidden | There are chances you accidentally hid the photos on File Explorer. | Unhide Disappeared Pictures on the SD Card |
| 🌀 SD card corruption | Logical or physical damage results in SD card corruption. This results in the files stored on it becoming unreadable. | Fix SD Card Errors Using Error Checking Tool or Format Your SD Card |
| 🦠 Malware infection | A virus or malware infection can affect the photos or other files stored on the SD card and lead to their disappearance. | Run an Antivirus Scan on Your SD Card and Recover files using data recovery software |
| 🔧 Physical damage | Pictures on the SD card go missing if the card has undergone any physical damage. | Troubleshoot Hardware Problems |
How to Recover Photos Missing from an SD Card
Leveraging data recovery tools is your best course of action. While several solutions are available on the market, Disk Drill is our top choice.
Even when File Explorer doesn’t show your photos, Disk Drill displays both permanently deleted and hidden (existing) files. As a result, Disk Drill addresses multiple reasons for disappearance in one go.
The tool is efficient, offers high recovery rates, and has a freemium version for data recovery (free up to 500 MB on Windows).
Disk Drill is an advanced SD card recovery tool that allows users to recover photos from all SD card types – microSD, SDHC, SDXC, etc. The software supports several image formats such as DNG, PNG, JPG, KEY, SRW, CRW, CR2, CR3, DXF, etc.
The only prerequisite here is ensuring that Disk Management displays your SD card without the No Media label.
Here’s a detailed guide on how to recover photos disappeared from an SD card using Disk Drill:
- Download, install, and launch Disk Drill.
- Connect the SD card with the disappeared photos to your computer.
- Launch Disk Drill. Now, select the SD card from the list of connected devices and click Search for Lost Data.
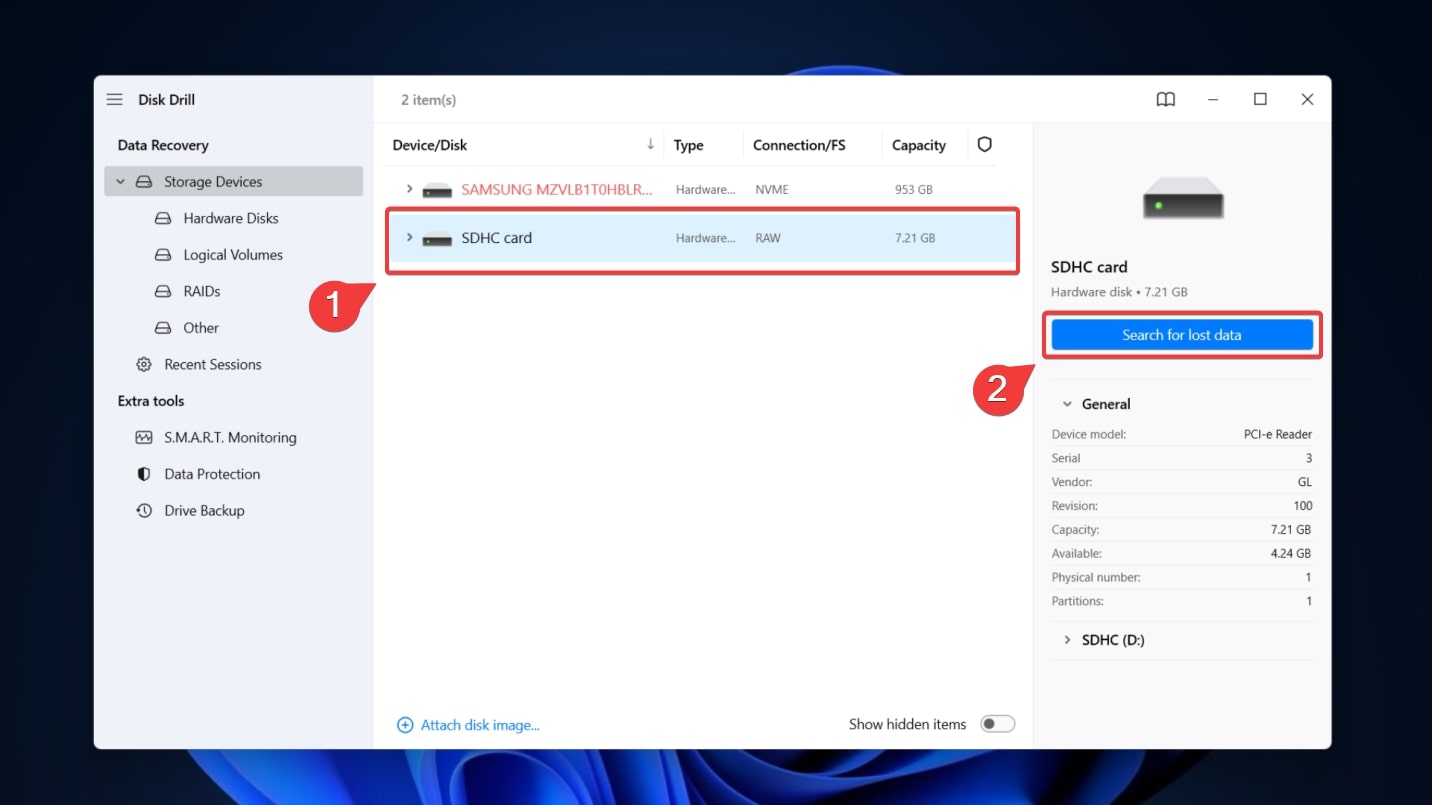
- The software’s advanced algorithm will now scan through the data on the SD card. Once the scan is complete, click Review Found Files.
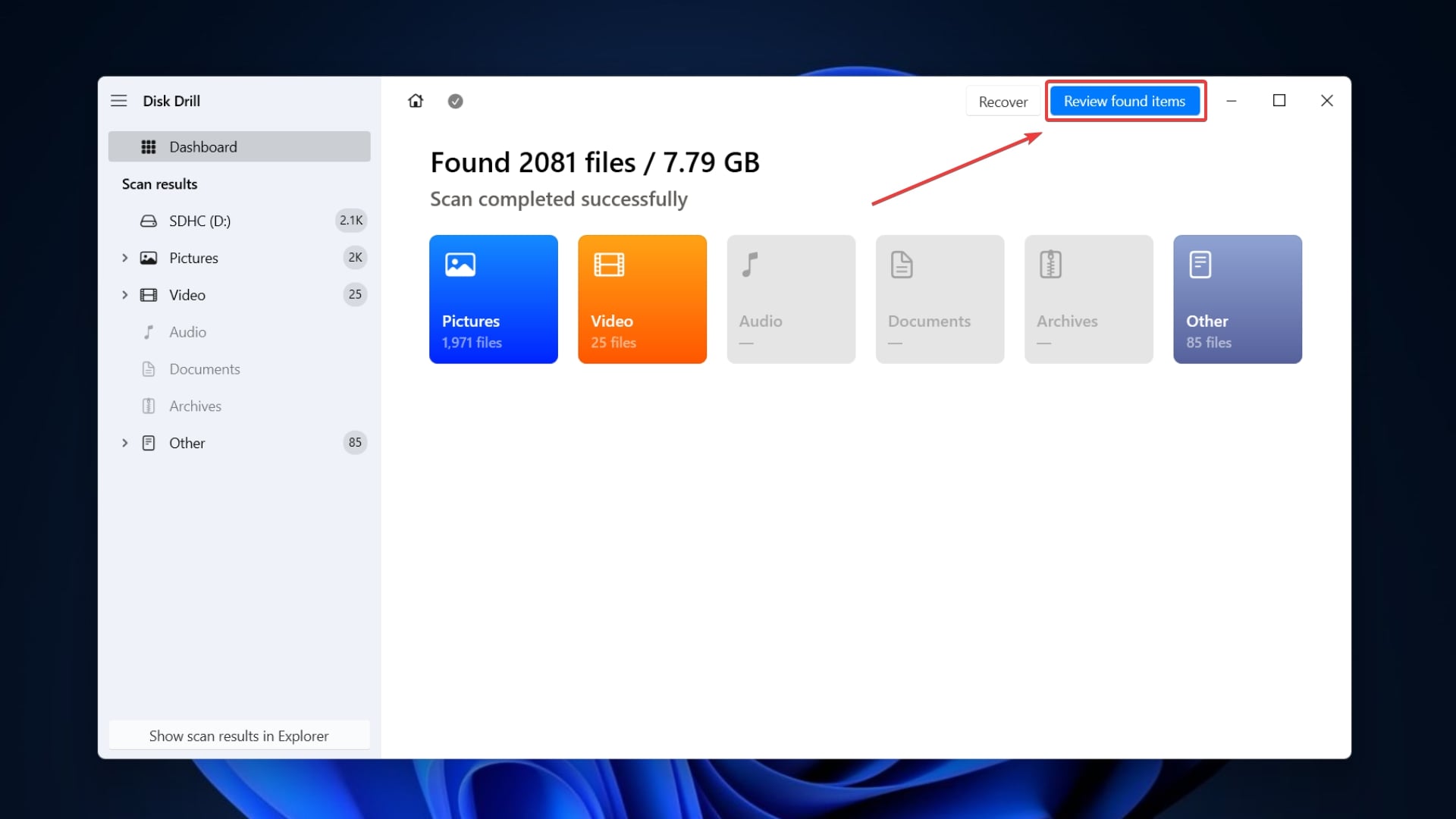
- Filter through the scan results for specific files via the search bar at the top-right corner or by file type. To preview files, hover over them and click the eye button. Watch me filter search results to pinpoint .jpg files:
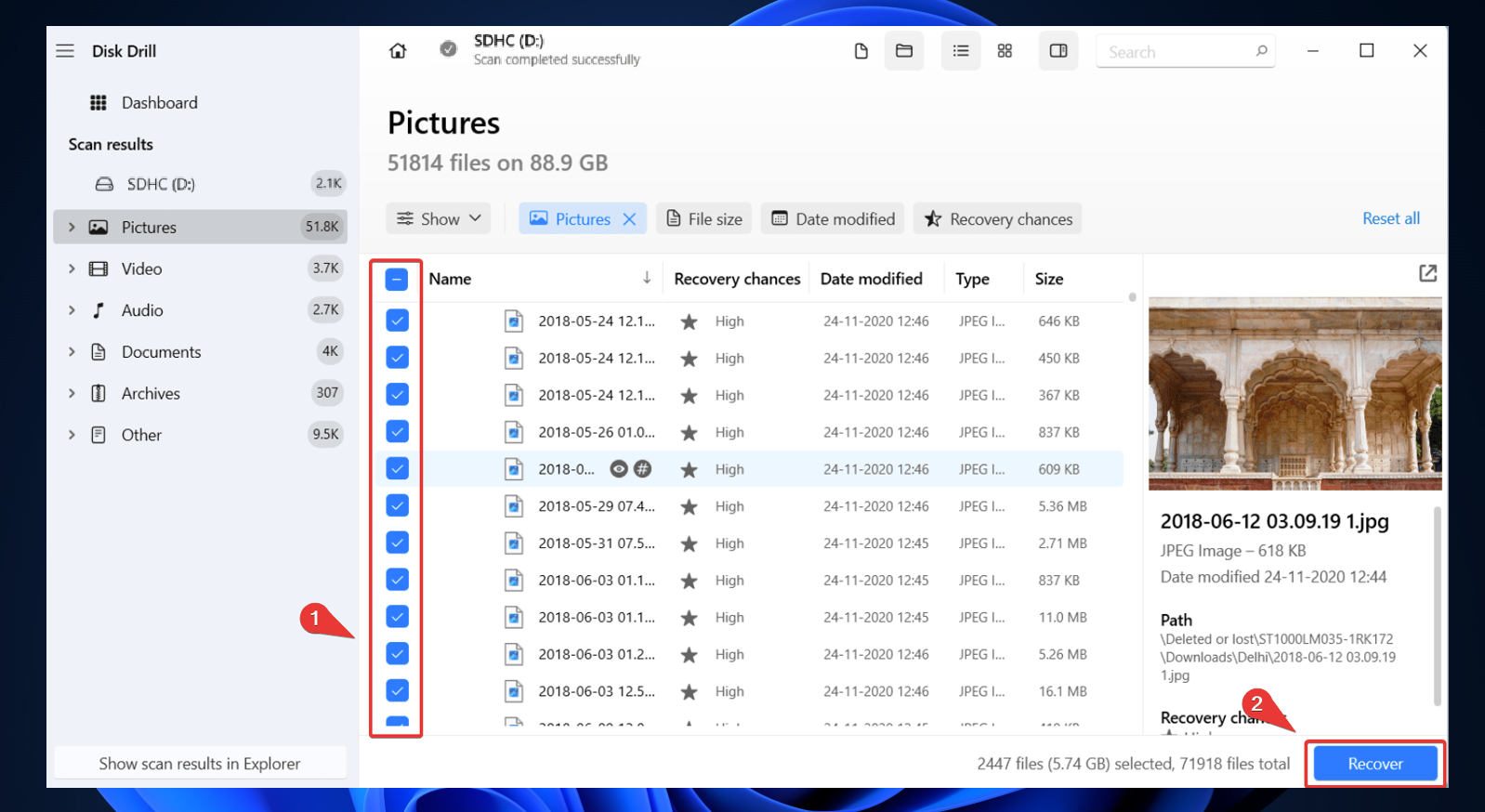
- Once you’ve selected the missing photos you want to recover from the SD card, click the Recover button.
- Choose a storage location to save the recovered data. To avoid overwriting the existing data, ensure you save your recovered files in a separate location. Finally, press Next to recover data from your SD card.
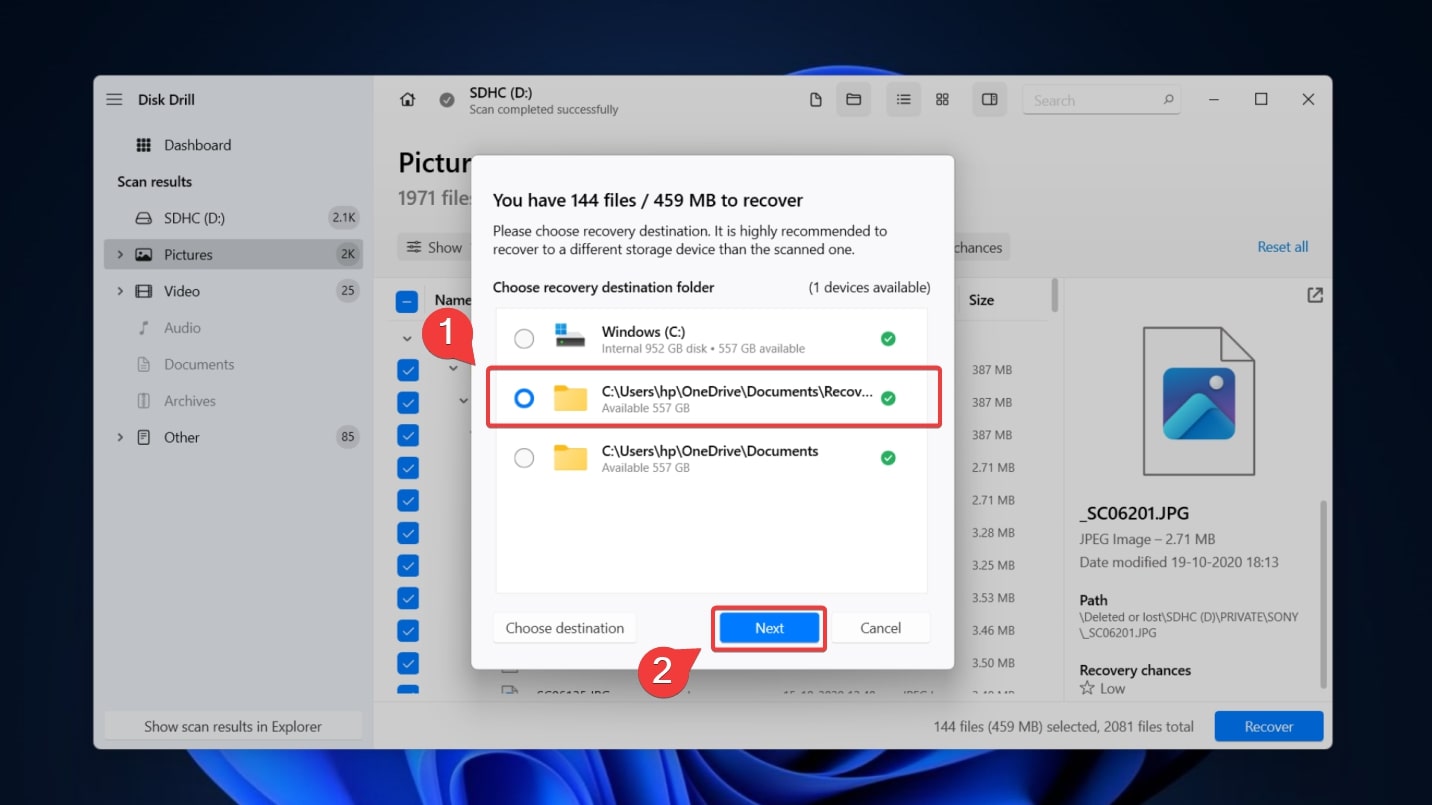
How to Fix the Causes of Your Photos Disappearing from an SD Card
Now that you have restored access to the disappeared photos, you can attempt to fix the root cause of the problem. This section covers 5 methods that address various potential problems causing your SD card photos to disappear.
Method 1: Troubleshoot Hardware Problems
Firstly, you must inspect your SD card’s condition. Physical defects may revoke file access and result in SD card data loss. Look out for these symptoms:
- Digital cameras or other compatible devices fail to recognize the SD card.
- Card readers and PCs are unable to read photos on the SD card.
- Photos on the SD card display an error when opened.
- The SD card appears as a readable folder, but the pictures are not showing.
If your SD card shows any of the above signs, there is a high chance that the SD card has been damaged. Nonetheless, you can still try the following methods to rule out hardware issues:
- Insert the SD card properly into the built-in slot.
- Use a working card reader to connect the SD card to your PC.
- Restart your PC.
- Inspect the SD card (or card reader) for debris
If you are unable to access the SD card files (i.e., if Disk Management fails to detect your SD card), consult a reputable data recovery service center.
Method 2: Unhide Disappeared Pictures on the SD Card
Sometimes, your SD card suddenly shows that it’s empty or displays only partial data. One possible explanation behind this is hidden data. To unhide your disappeared photos, try to modify the viewing settings on Windows File Explorer.
Follow these steps to show hidden files on an SD card:
- Connect the SD card to your PC.
- Open File Explorer and right-click on the SD card.
- Select Properties, then navigate to the View tab.
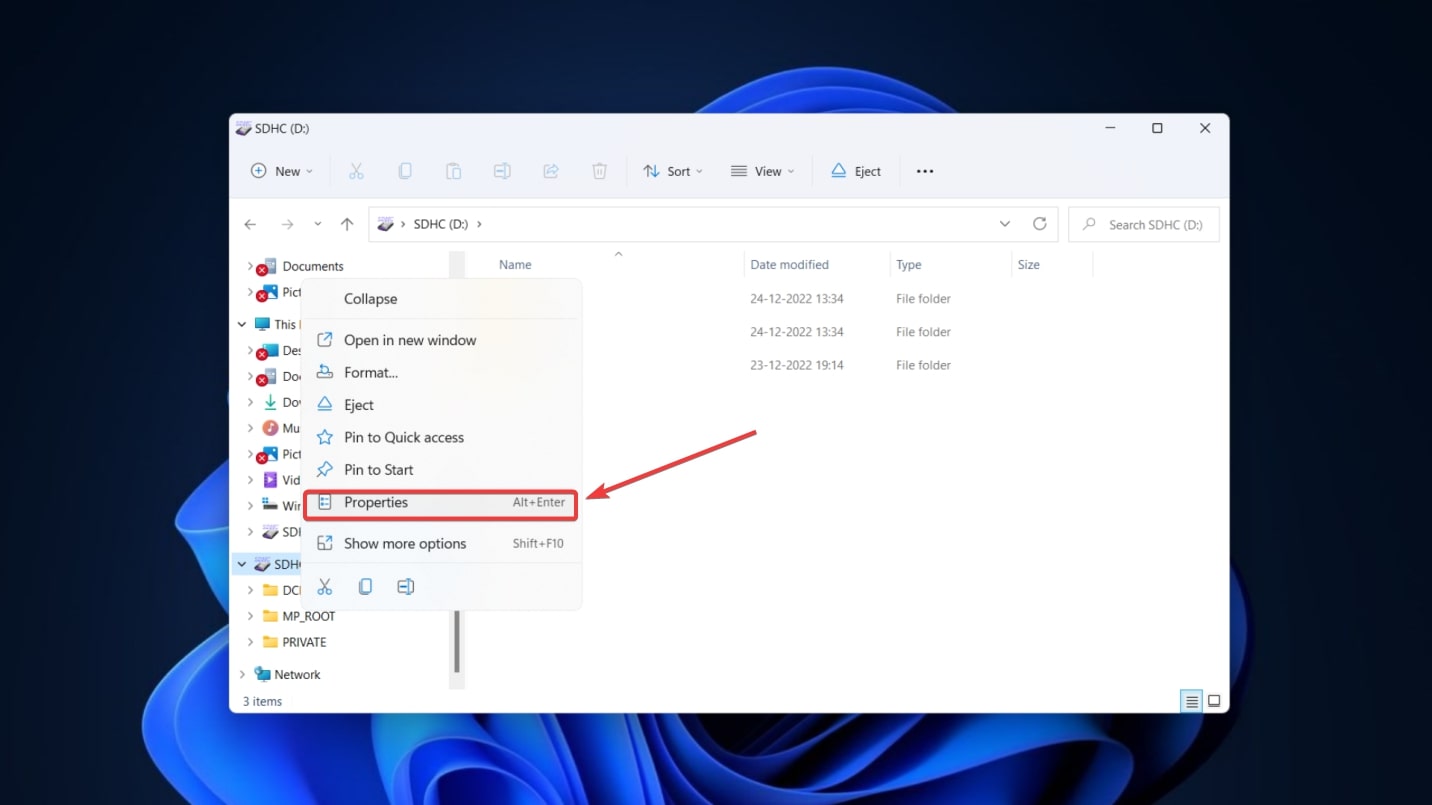
- Under ‘Hidden files and folders’, click Show hidden files, folders, and drives.
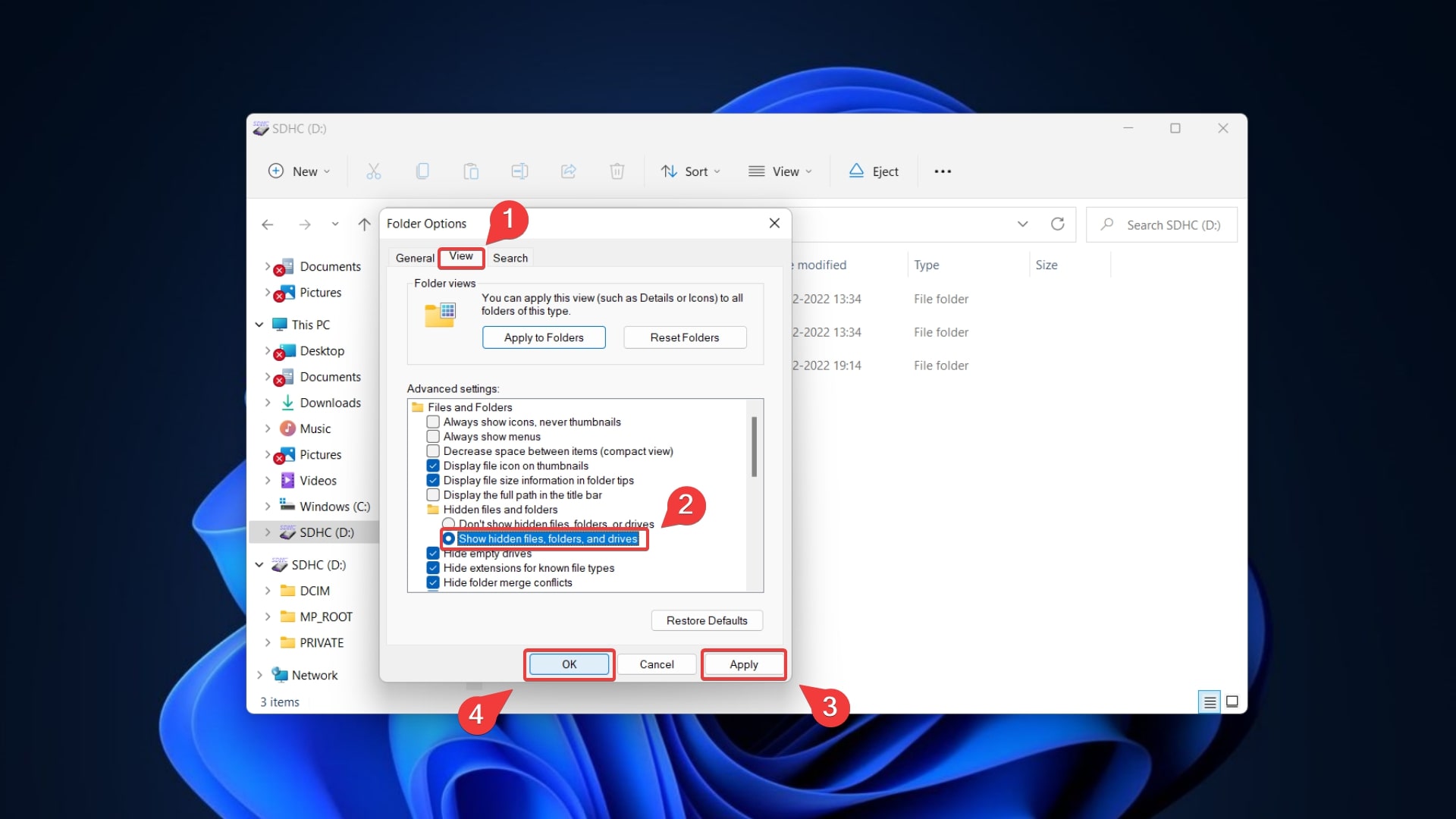
- Click Apply and finally, hit OK.
Alternatively, you could just head over to File Explorer, and select View > Show > Hidden items.
If your files had disappeared because they were hidden, you should now be able to see them.
There’s a way to make the files visible permanently. Navigate to the properties of a file or folder and disable the Hidden attribute.
Method 3: Run an Antivirus Scan on Your SD Card
Viruses are always a possibility when the SD card isn’t displaying your pictures. You can use antivirus to quarantine and eliminate potential viruses causing your photos to disappear from an SD card.
Windows has an inbuilt antivirus called Windows Security (Windows Defender Security Center in previous versions of Windows). It enables you to scan specific files and folders for threats and ensure they are safe. You can use this antivirus to quarantine and eliminate the potential viruses causing your photos to disappear from an SD card.
Follow these steps to run an antivirus scan on your SD card with the Windows Defender:
- Connect the virus-infected SD card to your PC.
- To turn on Microsoft Defender Antivirus in Windows Security, go to Start > Settings > Windows Security > Virus & threat protection. Then, select Manage settings and switch Real-time protection to On.
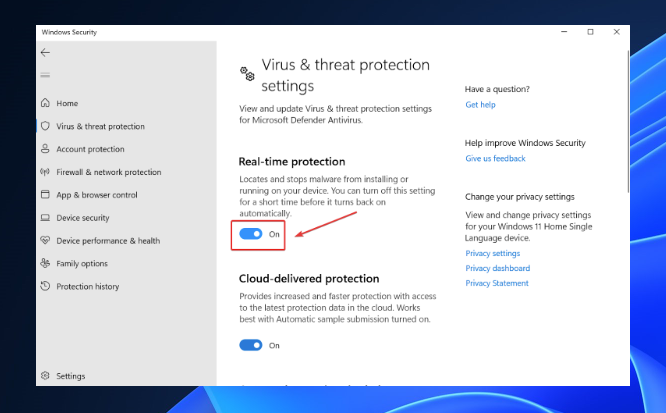
- Once the Defender is on, navigate to This PC in the File Explorer.
- Right-click the SD card, then select Scan with Microsoft Defender.
- When the scan is complete, you’ll see the Scan options page letting you know the results of the scan.
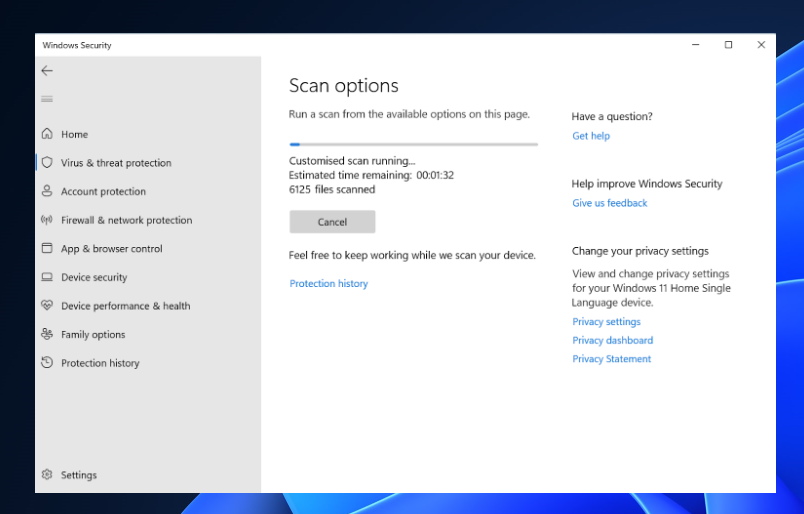
Viruses could reside in any part of your PC. As a result, you can also try conducting a full PC scan.
Method 4: Fix SD Card Errors Using Error Checking Tool
Scanning your SD card with the Error Checking tool can identify, and possibly correct SD card errors that cause pictures to disappear from the SD card. The Windows Error Checking tool is essentially the graphical version of the ‘chkdsk’ utility. The difference is that the command-line utility offers more advanced options than Error Checking.
The Windows Error Checking tool is essentially the graphical version of the ‘chkdsk’ utility.
Follow these steps to run the Windows Error Checking Tool with your SD card:
- Open Windows Explorer.
- Navigate to This PC and right-click the SD card that you want to check for errors. Now, select Properties.
- Select the Tools tab at the top of the window.
- Click Check.
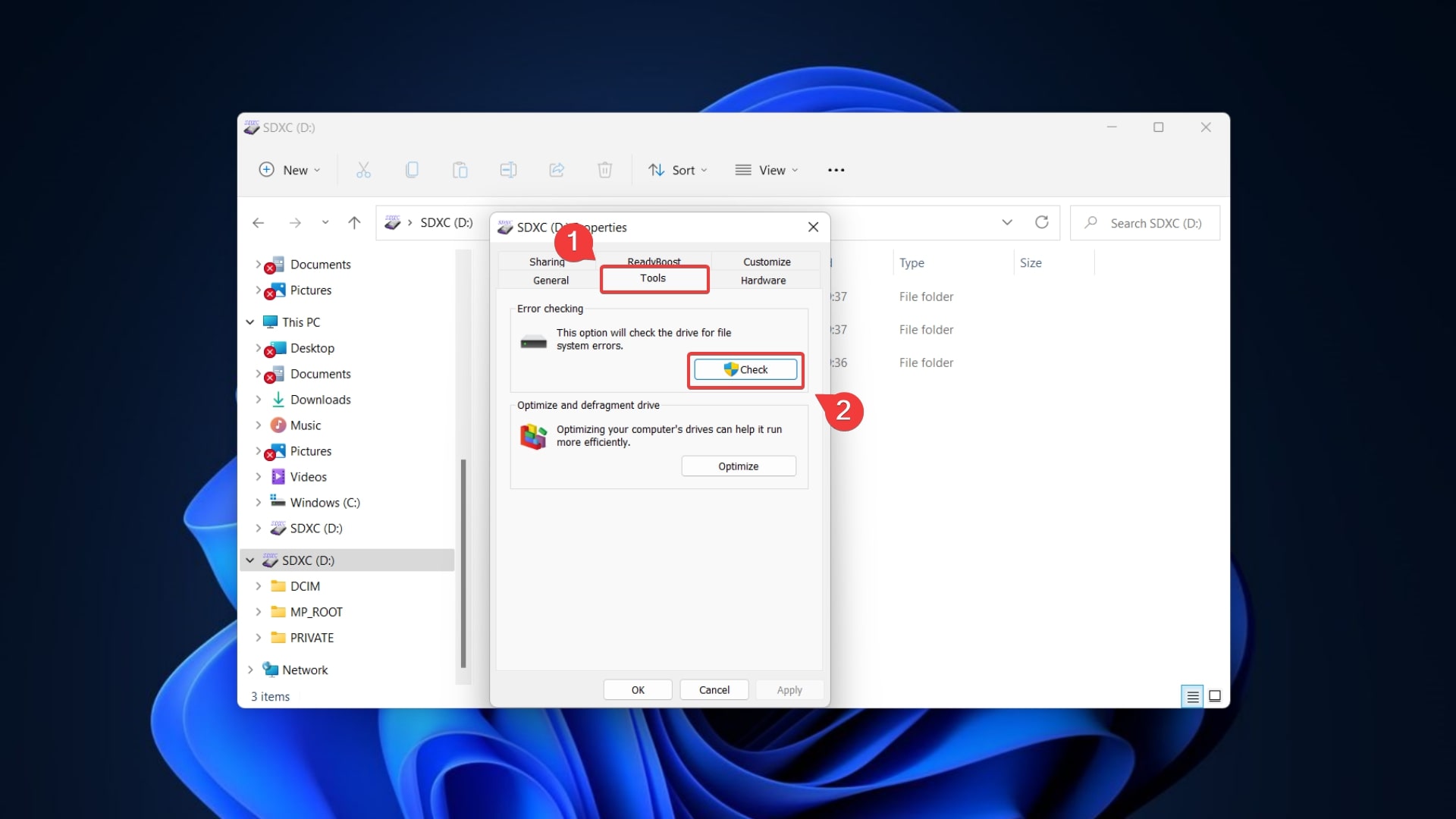
- Now, click Scan and repair drive and wait while Error Checking scans the selected SD card and/or fixes any errors found.
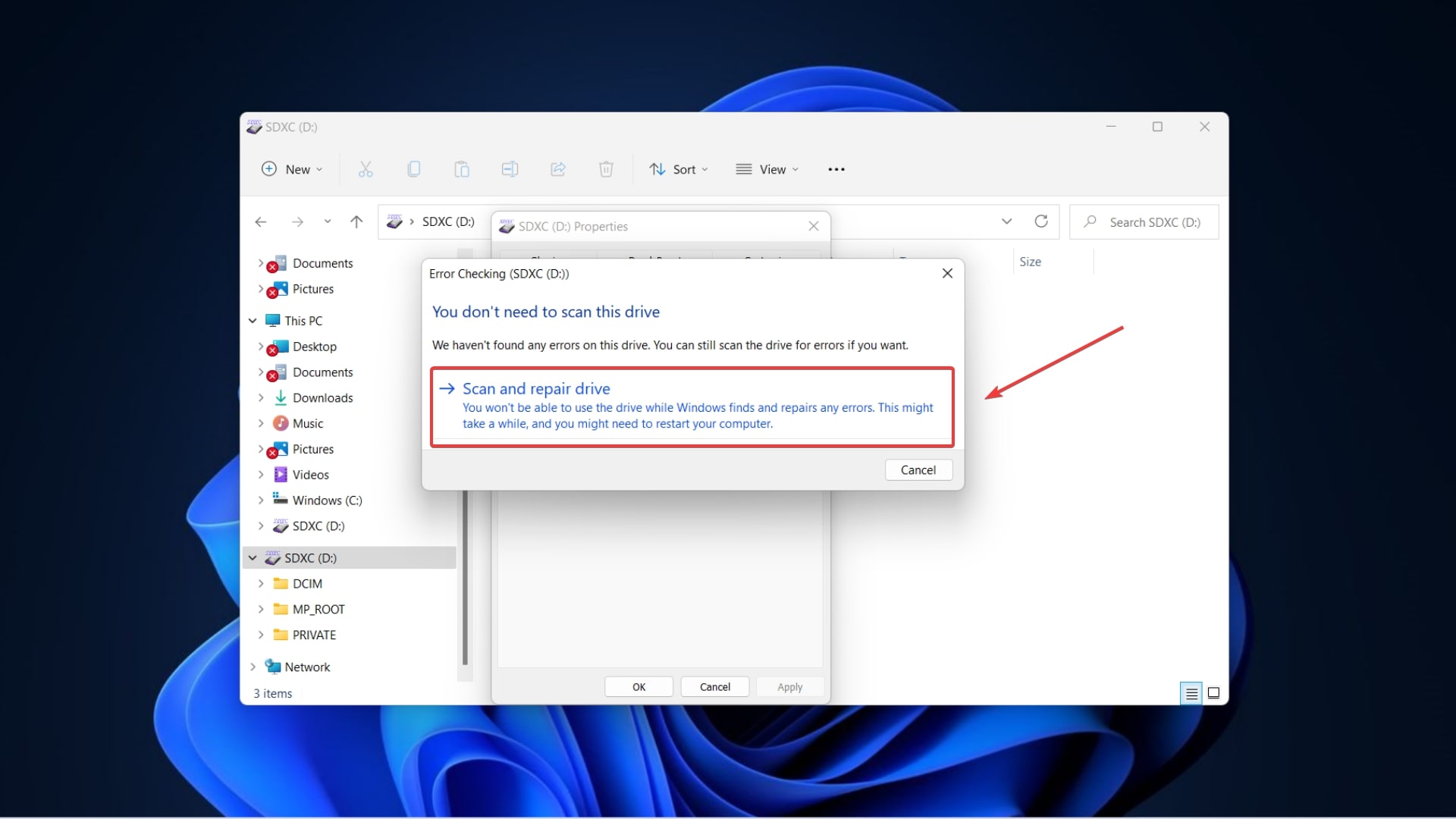
- Once the scan is complete, re-insert the SD card on your PC to check if the errors have been fixed.
Method 5: Format Your SD Card
If none of the above methods fixed the issue behind your photos disappearing from the SD card, we recommend executing a format.
Formatting replaces the faulty partition table on your corrupted SD card with a new table while recreating damaged file systems.
You can format the SD card with Disk Management. This Windows utility enables you to format in a few simple steps without worrying about unnecessary complexities.
Formatting would completely wipe out your SD card. Therefore, prioritize data recovery to secure your data before formatting.
Just follow these steps to format the SD card with Disk Management:
- Press Win + X, then select Disk Management.
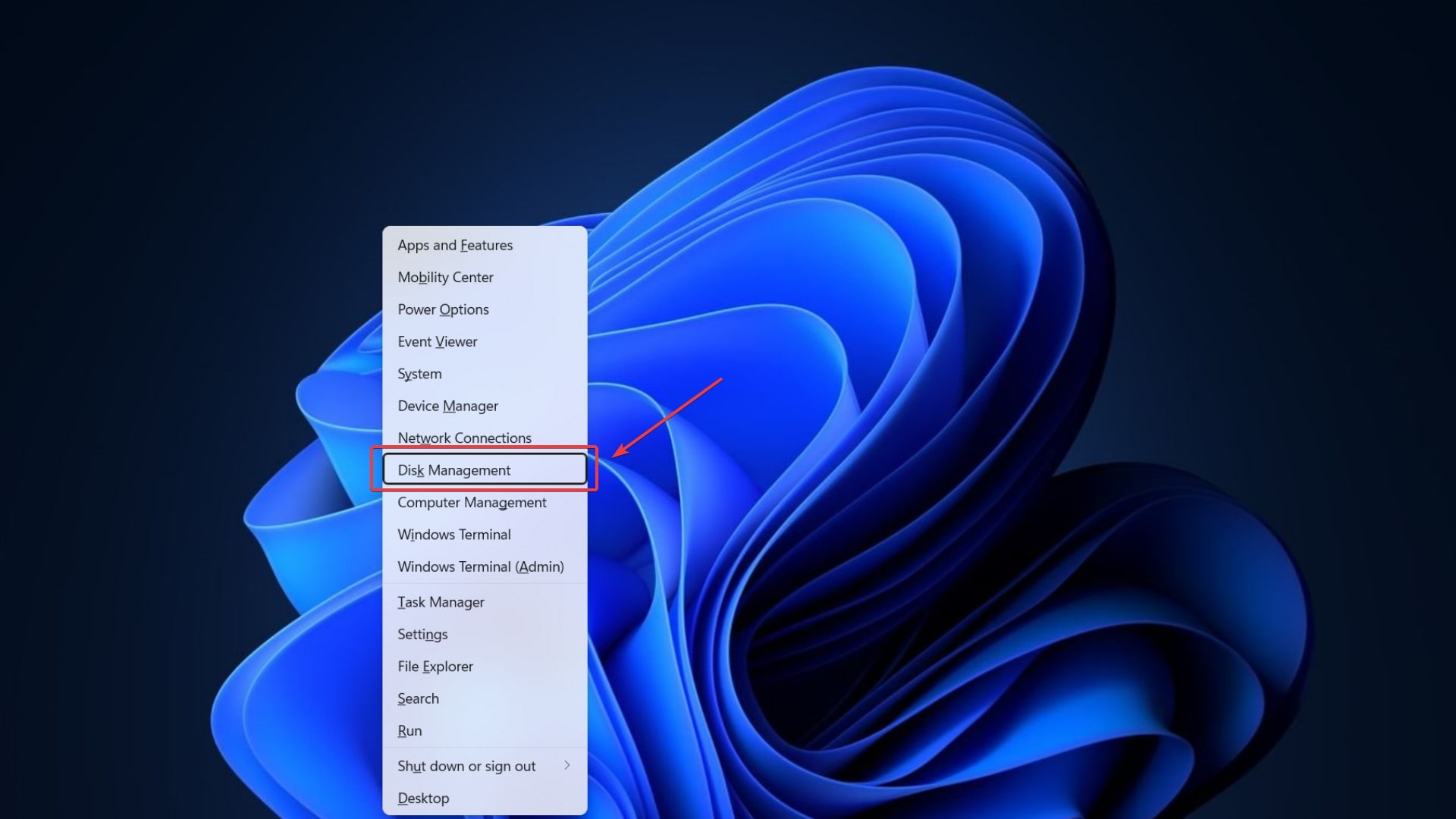
- Locate your SD card and right-click on it. Now, choose Format.
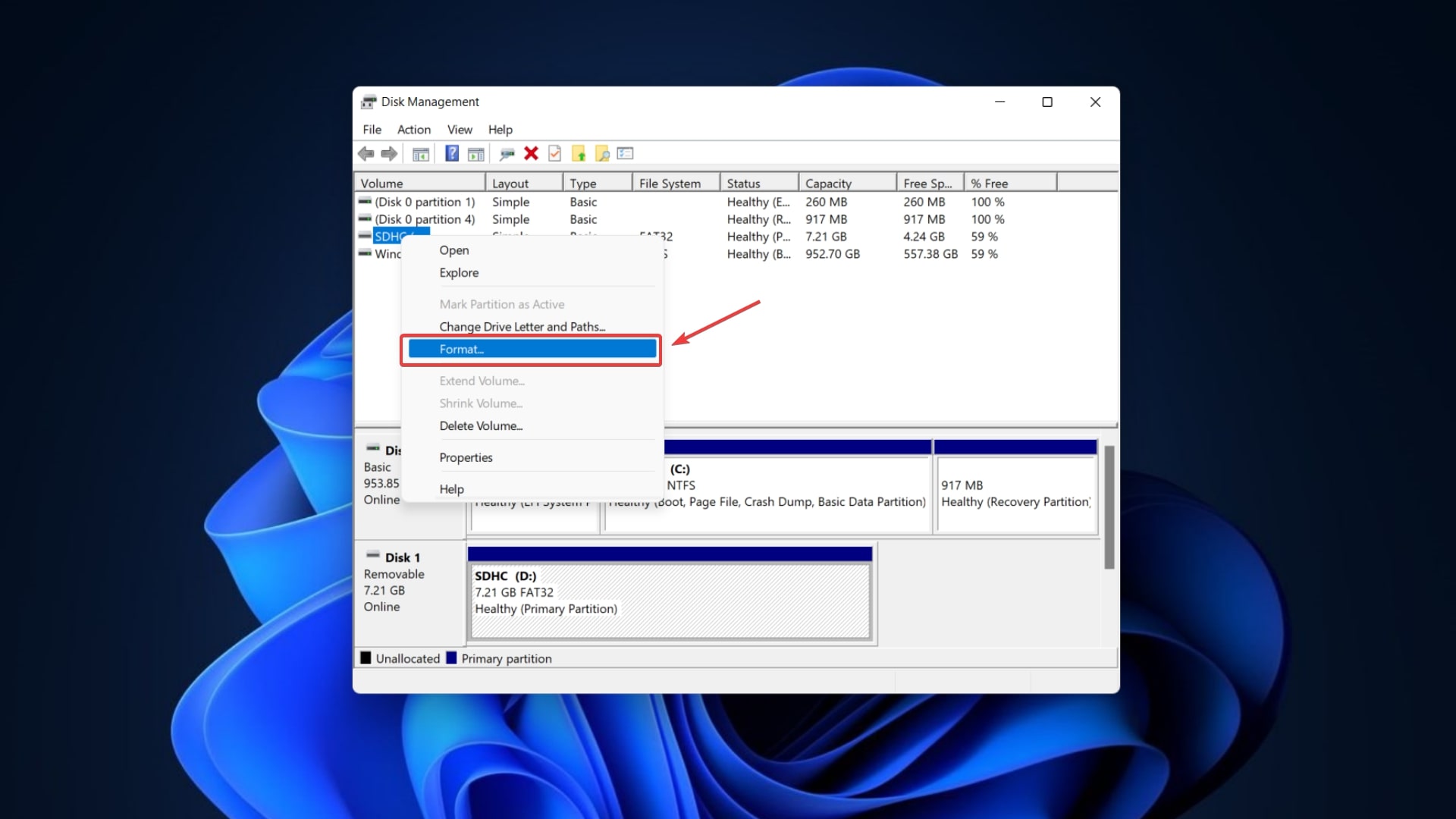
- Ensure that you unselect the ‘Perform a quick format’ option.
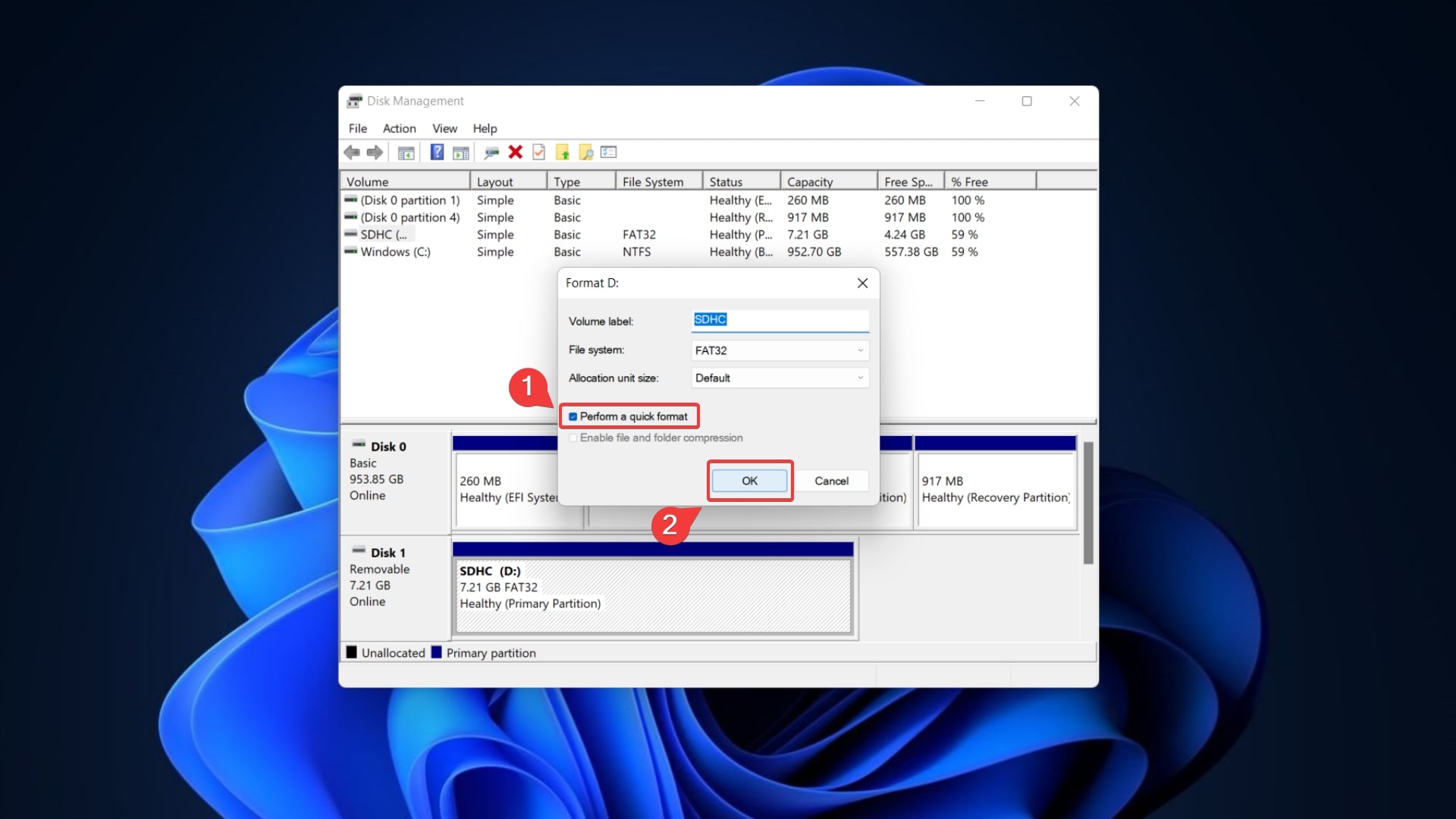
- Choose a file system, then click OK. The formatting process will begin immediately.
Alternatively, you could perform a full format to identify and mark bad sectors. Subsequently, your SD card will skip such bad blocks for saving pictures.
Conclusion
This article highlights the distressing issue of disappearing photos from SD cards, discussing potential reasons such as accidental deletion, hiding, corruption, malware, and physical damage. We’ve presented five methods to resolve these problems, including hardware troubleshooting, unhiding files, checking for malware, error checking, and formatting the SD card.
FAQs
- Download and Install Disk Drill on your PC.
- Connect the SD card and scan.
- Preview the photos you want to retrieve.
- Select files for recovery, and click Recover.
- Specify a recovery destination, and click Next.
- Accidental deletion or formatting
- Disappeared pictures are hidden
- SD card corruption
- Malware or virus attacks
- Physical damage
- Improper ejection
- Interrupted data transfers
- Open File Explorer and right-click on the SD card.
- Select Properties, then go to the View tab.
- Check Show hidden files, folders, and drives.
- Click Apply and finally, hit OK.