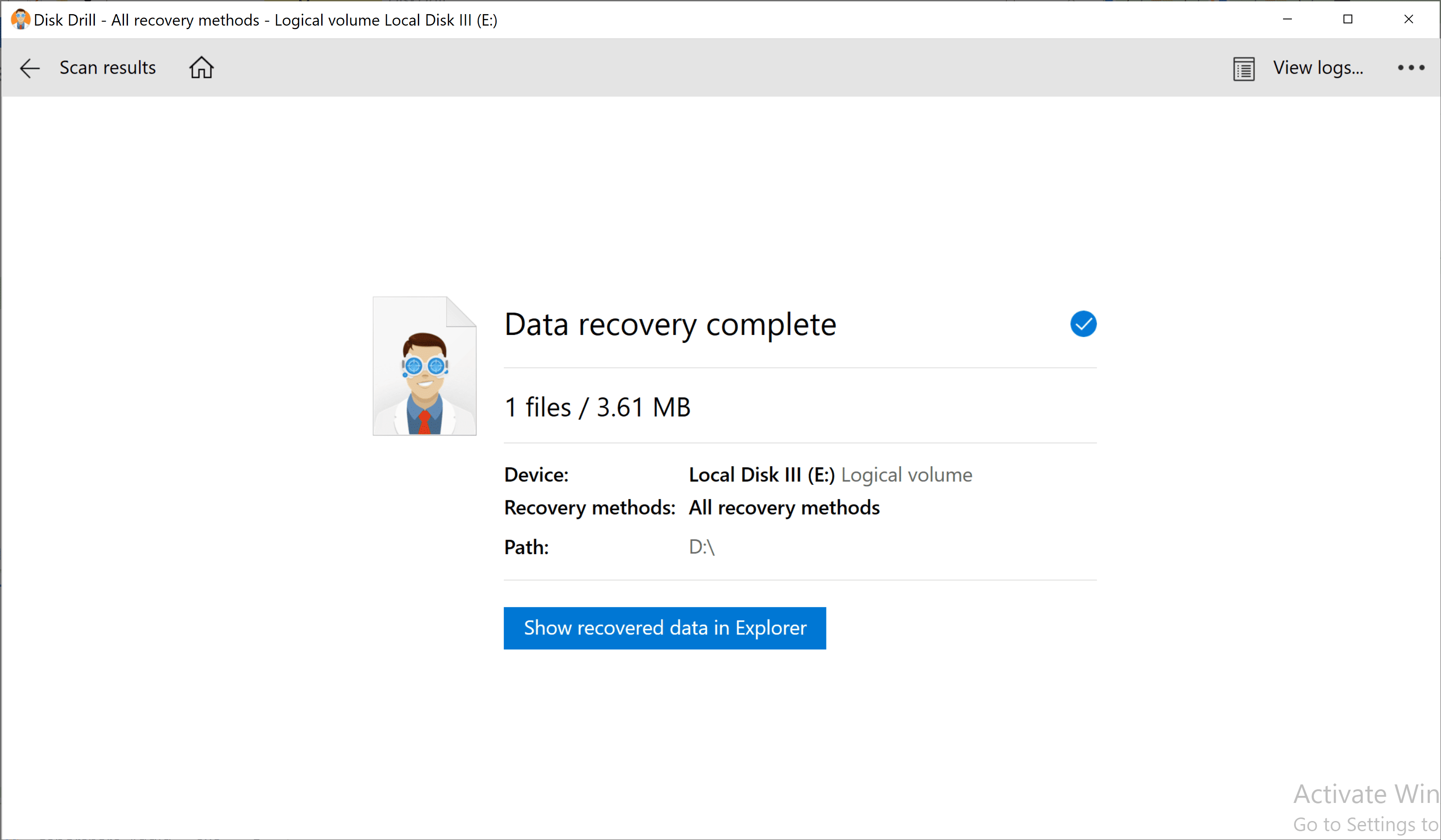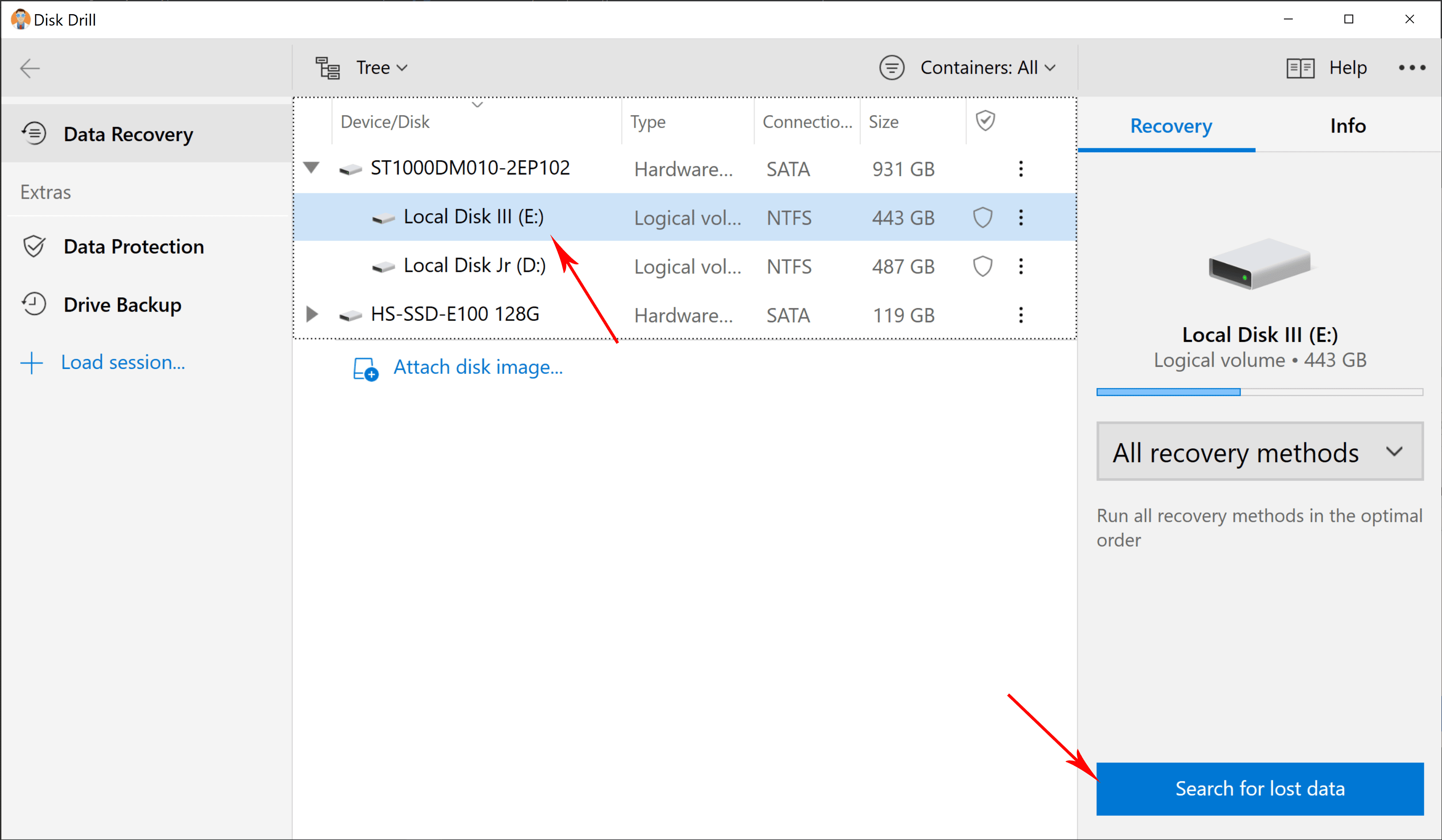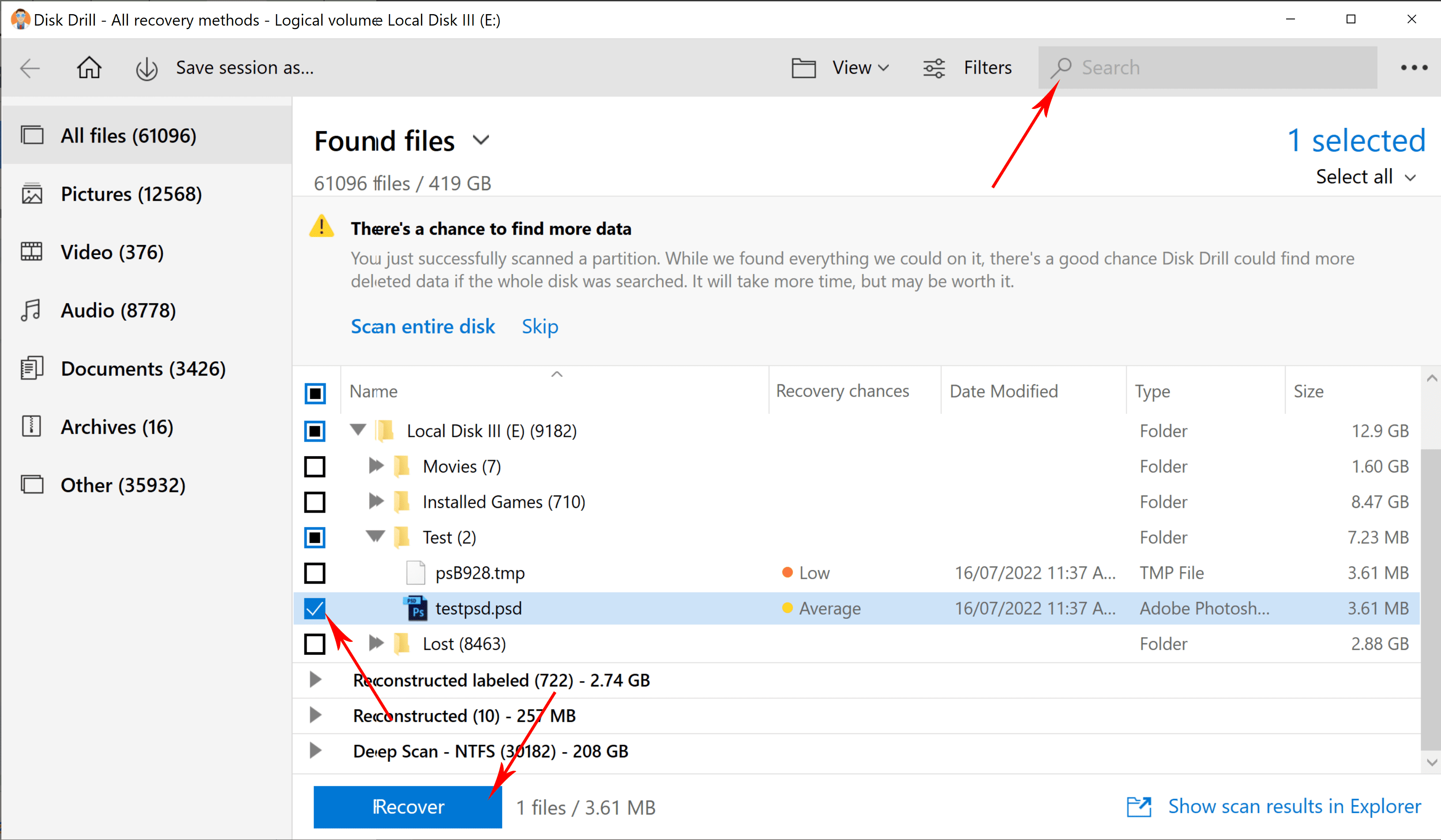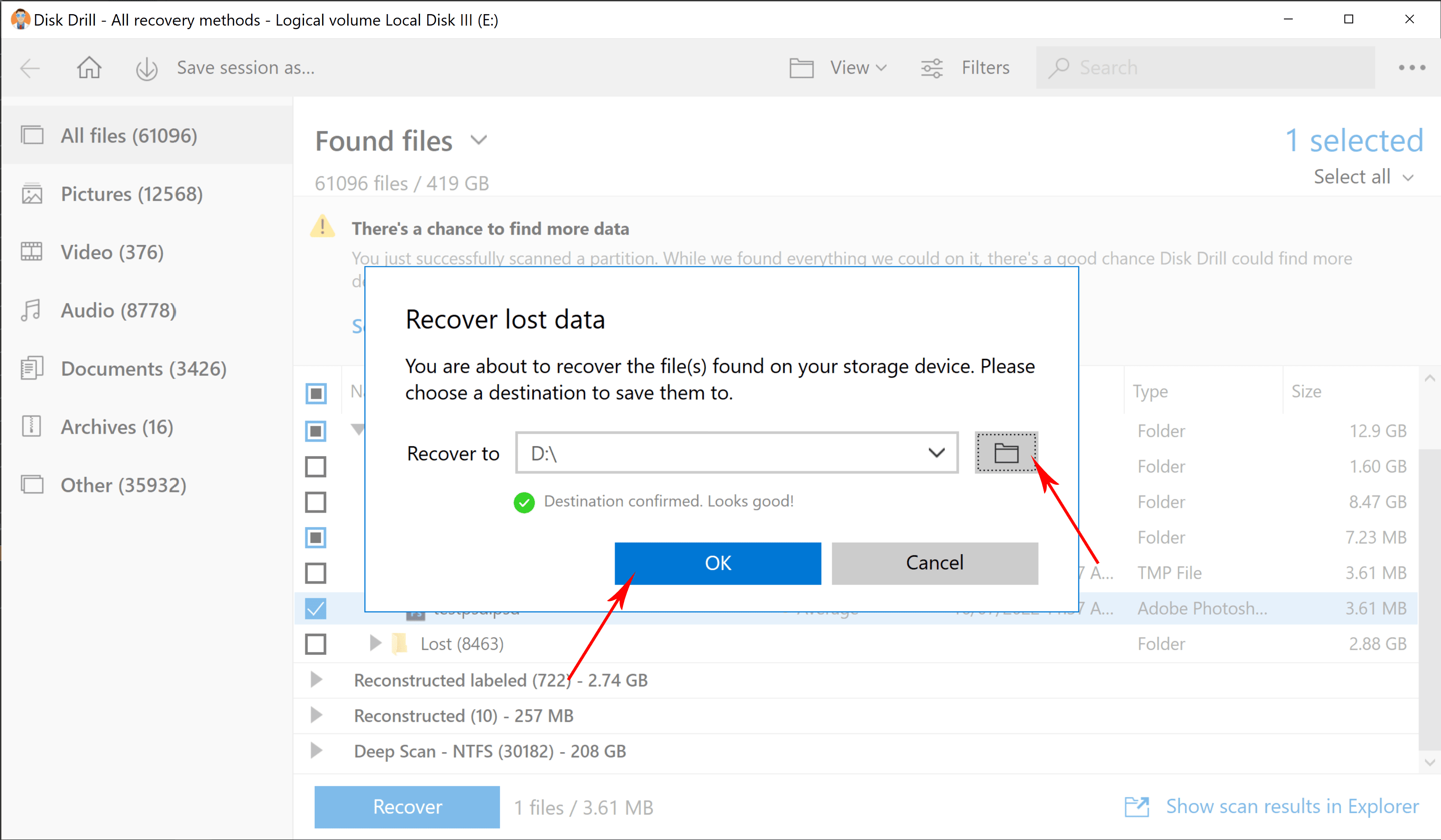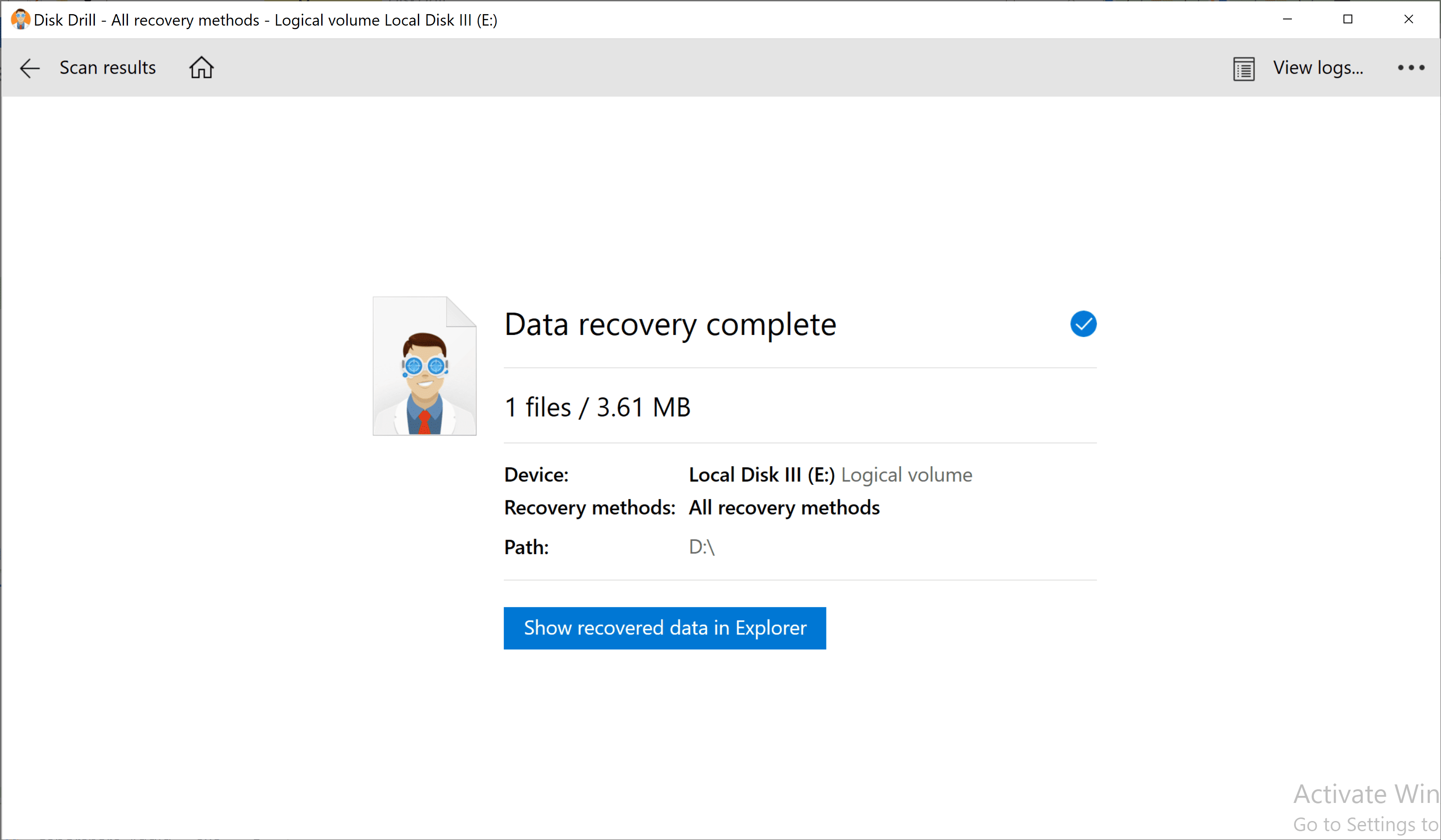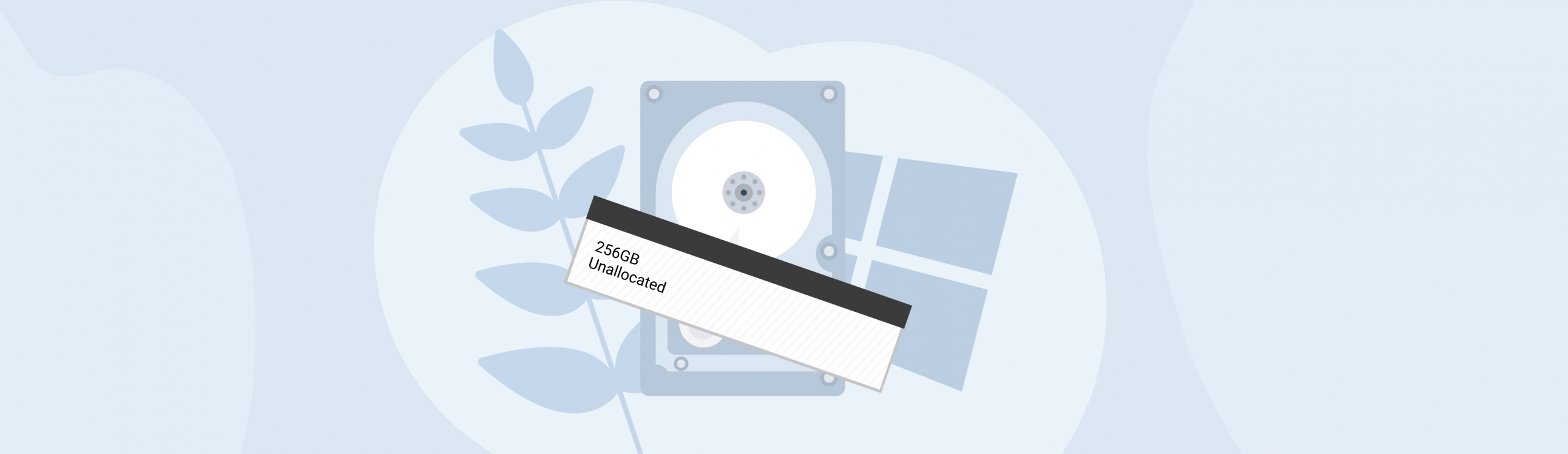Reading Time: 4 minutesEvery user wants to experience the most optimized performance their PC can give them. However, as you fill your drive with files over time, you might notice a slight decline in speed and occasional slow down of your computer.
Defragmentation is one of the processes that you can use to enhance your hard drive’s performance. If it fails, however, defragmentation might delete files or corrupt them.
In this guide, we’ll help you understand how defragmentation works and how you can recover data from a hard drive after a failed defragmentation accidentally deletes your important files.
What Is Hard Drive Defragmentation and How it Works
Hard Disk Drives (HDD) have been a fundamental part of modern Windows PCs. However, they are at risk of fragmentation as you add new files and delete old ones. This is also why defragging hard drives have become a routine for PC owners.
Regular defragmentation is essential for your hard disk drives. This is because it optimizes system performance, therefore, having lower response times when opening apps and files as well as reduced lagging.
How Files Become Fragmented
Your hard disk drive has a read/write head arm, which dictates where to write a file on your disk. Each time you add a file on your computer, your hard drive finds an unallocated part of your disk, moves the read/write access arm to that point, and stores the data.
Removing a file from your PC would free up the previously allocated space on your disk. If you download new files, these files will get scattered into fragments to fill those spaces. This is called file fragmentation. Fragmentation can worsen disk performance as each time you try to access a file, your disk arm would take more time to reach each of those fragments.
How Does Hard Drive Defragmentation Work?
Hard drive defragmentation is the process of locating disconnected data fragments on your hard disk and rearranging them to be contiguous. It erases and rewrites the fragments, so they become closer to each other.
The process can take from minutes to a couple of hours to complete. Once these fragments are consolidated, your disk arm would take less time to reach the data and help load files and apps more efficiently.
Windows has incorporated a built-in tool called “Defrag and Optimize Files.” It can accurately identify your drives and determine which of them needs defragmenting.
There are also third-party defrag software you can use that accomplishes the same effect. Later versions of Mac, on the other hand, don’t recommend defragmentation since most of them are using Solid State Drives (SDD).
How to Recover Files After Failed Defragmentation
Usually, files are not damaged or deleted during the defragmentation process, but if it was interrupted or improperly ended by, say, a power outage or other issues, it could leave you with deleted or damaged files.
It is important to note, however, that when a file becomes missing after a failed defragmentation, it is imperative to begin data recovery immediately and to refrain from using your hard disk.
To start the data recovery, it is typically recommended that you use third-party data recovery tools like Disk Drill for data loss caused by defragging. Disk Drill is an all-around data recovery program that is flexible enough to handle this kind of file deletion.
This program has exceptional recovery rates and can retrieve different file types from documents such as .docx to images like .png, .jpg, and many more. On top of these, you can get a trial version of this app for free, giving you the chance to try out all of its features with a recovery limit of 500MB.
To recover your lost file after failed defragmentation, simply follow these steps below:
- Download Disk Drill from the Cleverfiles website.
- Install the software using the downloaded setup wizard. Then, follow the installation instructions and make sure you have administrative privileges.

- Launch Disk Drill and select the storage device where the defragmentation failed. Make sure to choose the All recovery options on the recovery options dropdown. Then, click the Search for lost data button at the bottom right part of the screen when you’re ready.
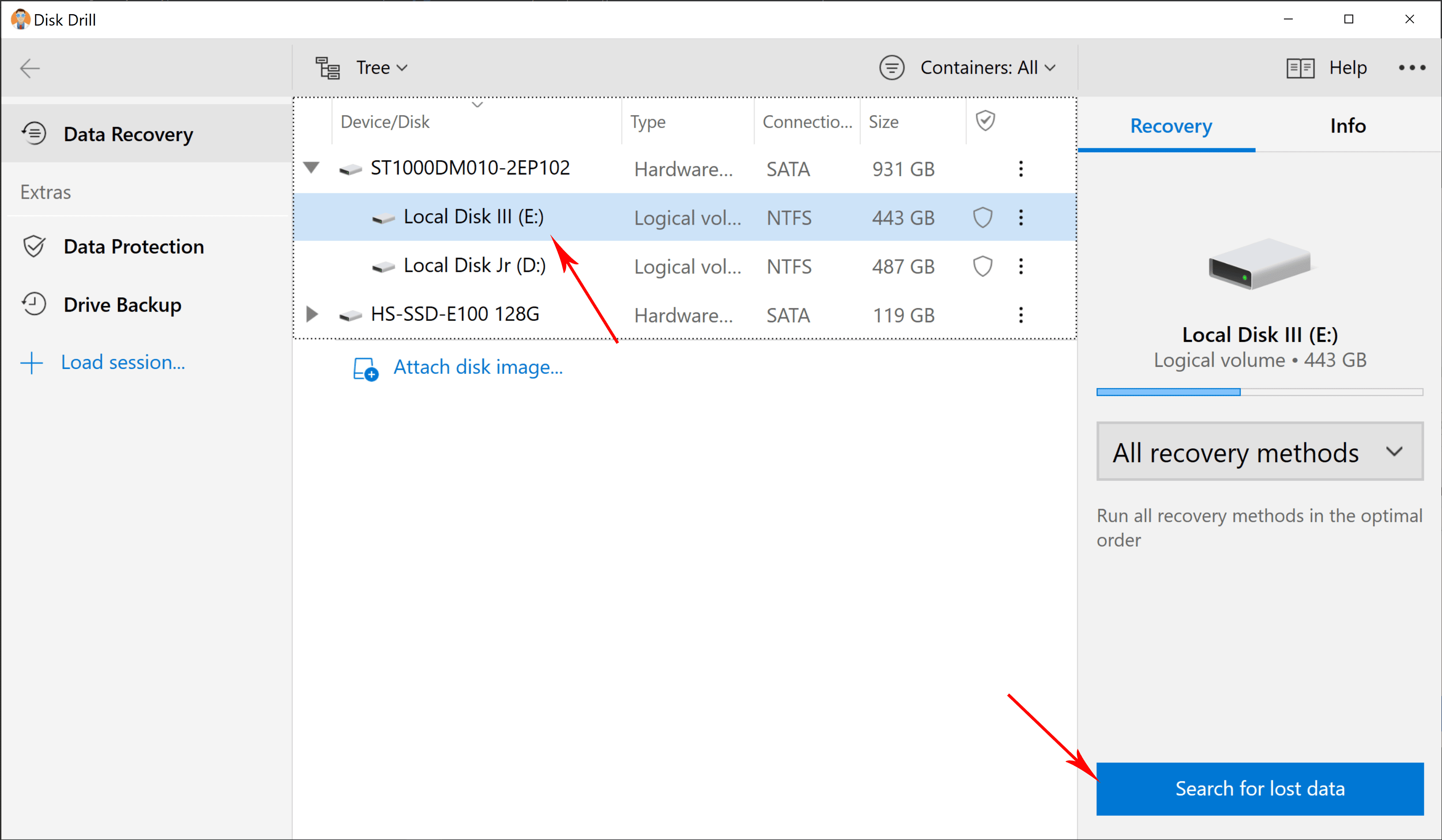
- Disk Drill will now display the files available for recovery, filtered by file type (Pictures, Video, Audio, Documents, and Archives). You can wait for it to finish scanning your device and click on the Review found items button at the top-right corner of the window afterward. This displays the recoverable files the app has found.

- Once the scan is finished, select the files you want to recover by ticking the checkbox on the left of the file name. If there are a lot of files to browse through and you remember the name of your file, you can use the search box on the top-right corner of the window to quickly find them. After selecting the files, click Recover.
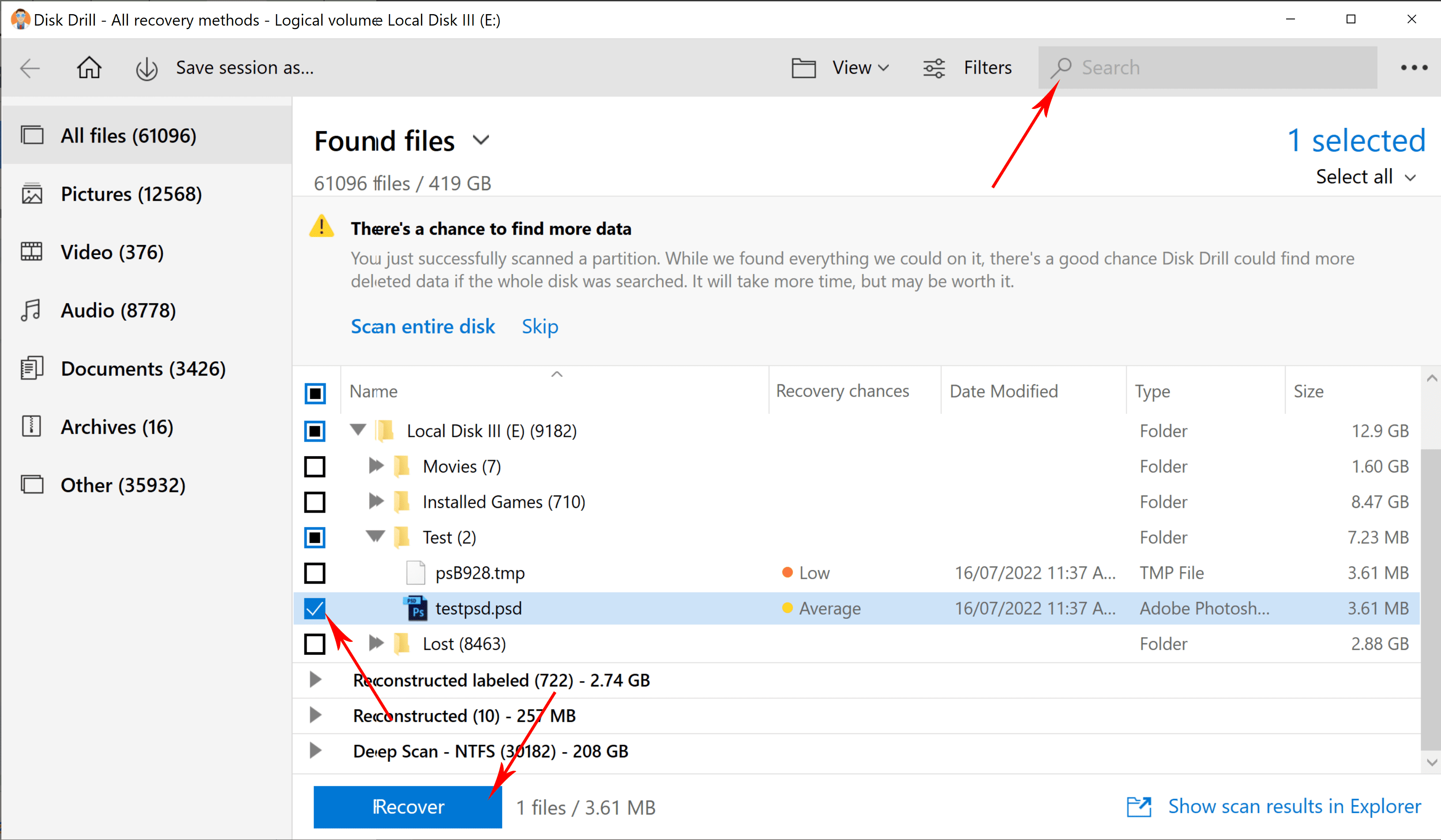
- When a pop-up appears, browse for the location where you want Disk Drill to put your recovered files, then click OK. Make sure to choose a different drive or partition than the defragmented one.
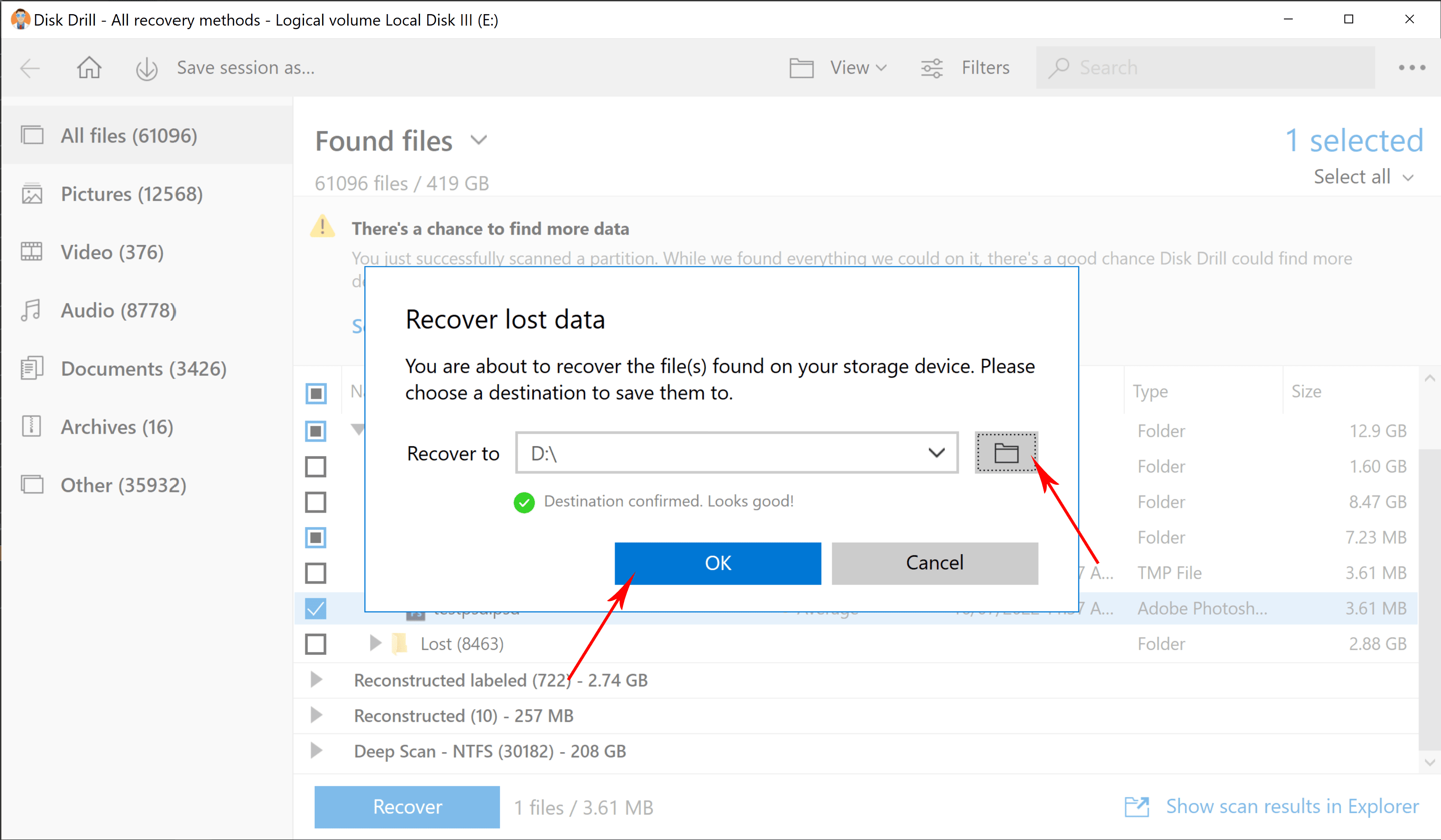
- Once the recovery is done, you can proceed to click the Show Recovered Data in Explorer button to open a Windows Explorer window containing the restored files.