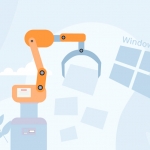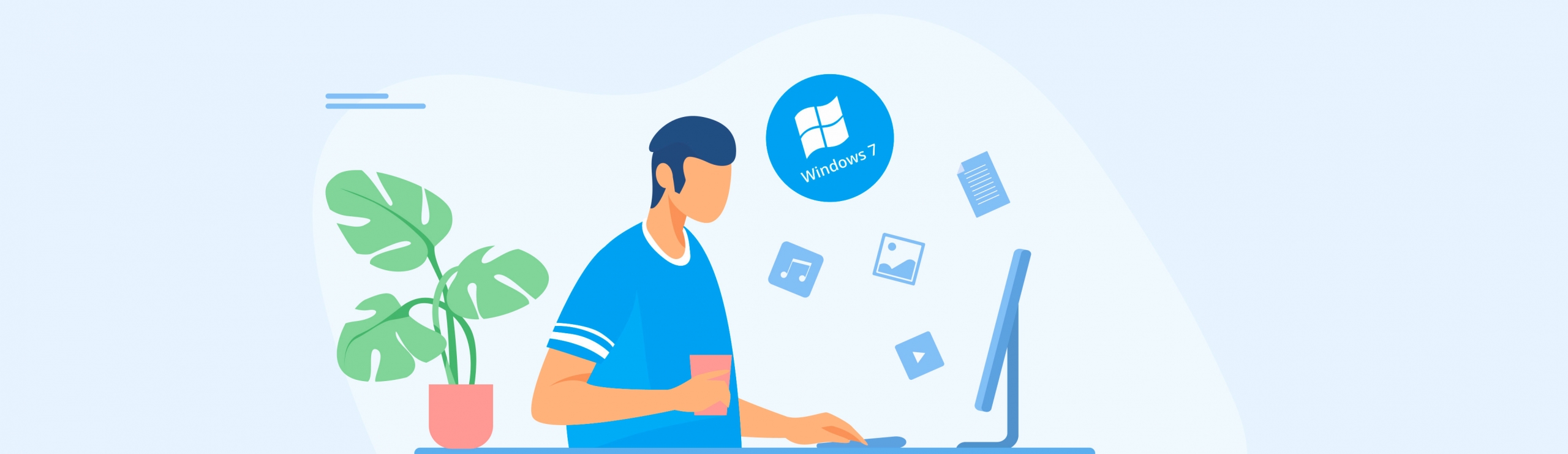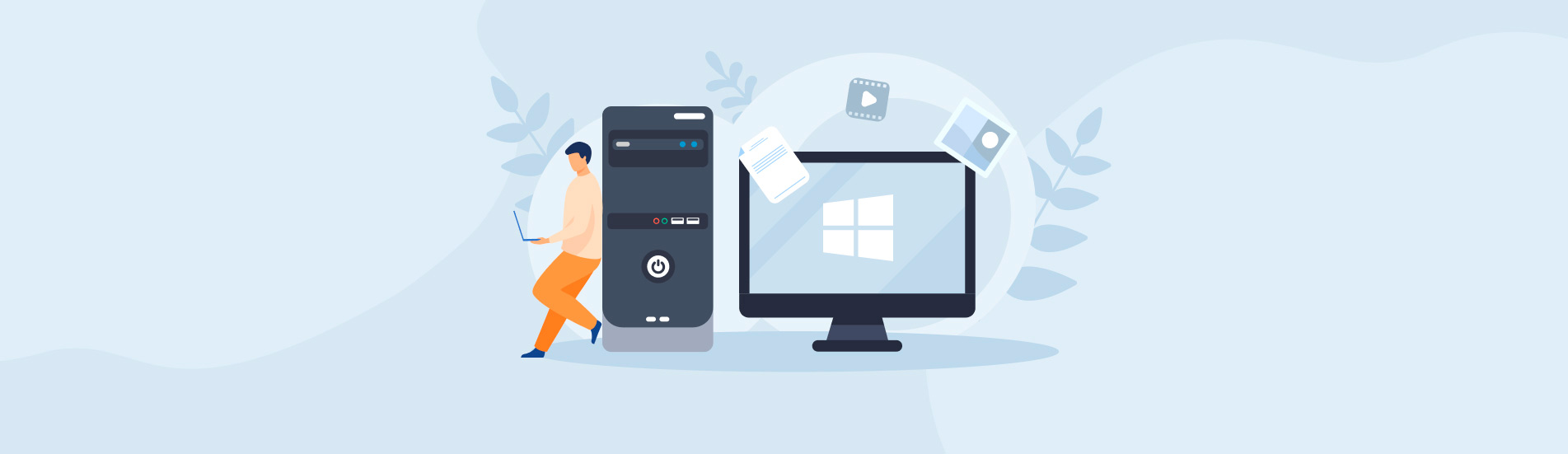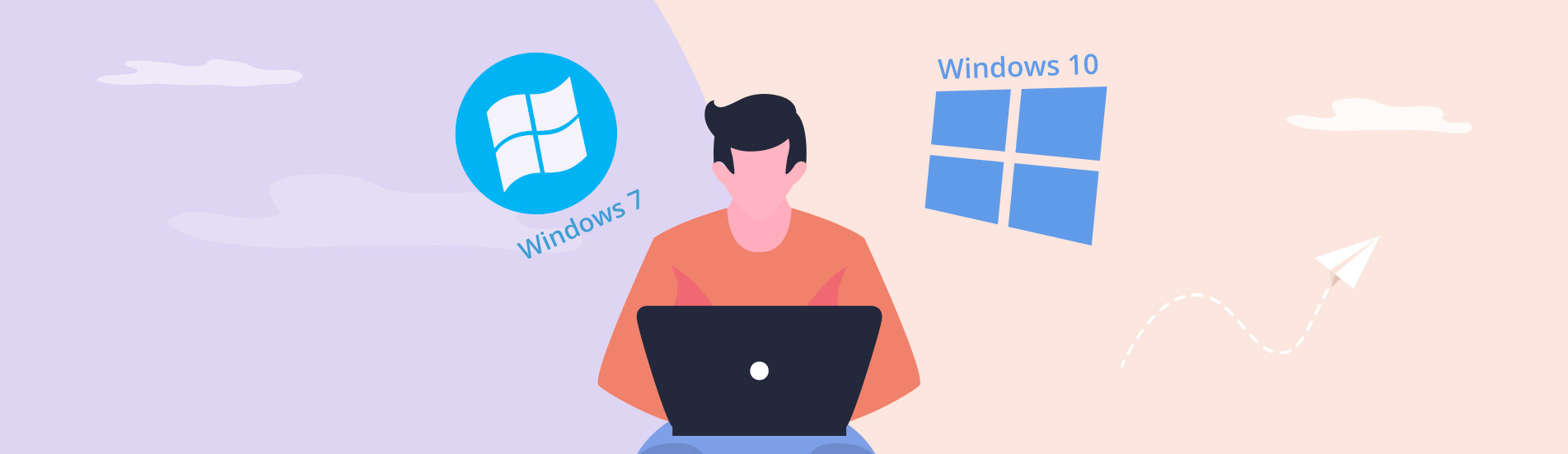Reading Time: 7 minutesLosing an entire partition is one of the worst data loss scenarios any Windows user can experience because countless files can disappear in the blink of an eye. But regardless of how desperate the situation might seem, it’s actually possible to recover a deleted partition on Windows 10. In this article, we’ll introduce the best tools to restore your lost partition and provide step-by-step instructions on how to get your valuable data back.
Reasons for Lost Partitions in Windows 10
There are various reasons why a partition may be lost or deleted on your PC running Windows 10, including:
- ⛔ Hardware Failure. Many computer devices are designed to last several years. However, unexpected hardware failures, including hard drive errors, can occur with little warning, leaving you with little to no chance of salvaging your files.
- 🦠 Malware & Viruses. Malicious programs specifically designed to target Windows 10 computers can wipe, corrupt, or encrypt an entire partition. For example, BiBi Wiper is a relatively new strain of malware capable of deleting data and even the disk partition table itself.
- 💽 Partitioning Errors. Mistakes during the partitioning process can lead to lost or deleted partitions. This often occurs when resizing, merging, or attempting to modify partitions without sufficient expertise. Such errors can compromise the integrity of your data and result in significant data loss.
- ⚡ Power Outages. Sudden power outages or improper shutdowns can interrupt critical processes. If you get really unlucky and experience a power outage during partitioning, it could lead to the loss of an entire partition.
Is it Possible to Recover a Deleted Windows Partition?
The chances of successfully recovering a deleted partition on your Windows PC depend on how the partition was lost.
When a partition disappears, the information about its existence and location on the hard drive is removed from the partition table. If only the partition table entry is deleted or corrupted, but the actual partition data remains intact, the partition can often be recovered with relative ease.
However, if the partition was formatted, then your recovery chances will range from “good” to “zero.” To be more specific, you can expect good reasons if the Quick format option was used because it only removes file system metadata, while the actual data remains on the hard drive until overwritten by new data. On the other hand, more thorough formatting methods, such as a Full format or Secure erase, overwrite the entire partition with zeros or random data, making recovery impossible.
In any case, you should stop using the affected hard drive immediately after realizing that a partition has been deleted and begin the partition recovery process as soon as possible to maximize the chances of successful recovery.
How to Recover Data from a Deleted Partition
Now that we’ve made it clear that partition recovery is often possible, it’s time to address the “how”. The answer is simple: unless you have a backup of your partition (and you wouldn’t be reading this article if you did), you should use capable partition recovery software.
Our recommendation is Disk Drill because it’s exceptionally easy to use yet decidedly powerful. It supports all commonly used file systems, including all those supported by Windows such as NTFS, FAT, FAT32, and exFAT. It can also deal with drives that appear to be totally RAW (a common occurrence after partition loss).
When no file system information remains after partition loss, Disk Drill can recover individual files that were stored on the partition using its powerful signature scanner, which can recognize over 400 file formats.
Here’s how to recover a lost partition using the latest version of Disk Drill:
Step 1. Download and Install Disk Drill

Download the latest version of Disk Drill for Windows from the official website. Follow the installation wizard to install the software on your computer.
Step 2. Launch Disk Drill and Select the Drive

Launch Disk Drill and select the drive that contained the lost partition from the list of available drives.
Step 3. Scan for Lost Data

After selecting the appropriate drive, click the Search for lost data button to start the scanning process. Disk Drill will use its advanced algorithms to identify the lost partition and the files it contained.
Step 4. Review and Select Files for Recovery

Once the scan is complete, Disk Drill will display a list of recoverable files. You can browse through the list, preview files, and select the ones you want to recover. If the lost partition contained a large number of files, you can use the filter options to narrow down the results.
Step 5. Recover Lost Partition Data

After selecting the files you want to recover, click the Recover button and choose a location on a different drive to save the recovered files. Disk Drill will restore the selected partition data to the specified location.
3 Best Tools to Recover Deleted Partitions in Windows 10
Many data recovery tools are available to help with your hard drive partition recovery. Filtering which tools are ideal could be your greatest nightmare, sometimes involving a similar magnitude of stress you encounter after noticing that a volume disappeared on your PC.
To reduce the burden on your part, we have selected the three best partition recovery tools, each containing robust features with a proven record of successful data recoveries. Sometimes all you need to retrieve files from lost volumes is to use a third-party app.
1. Disk Drill
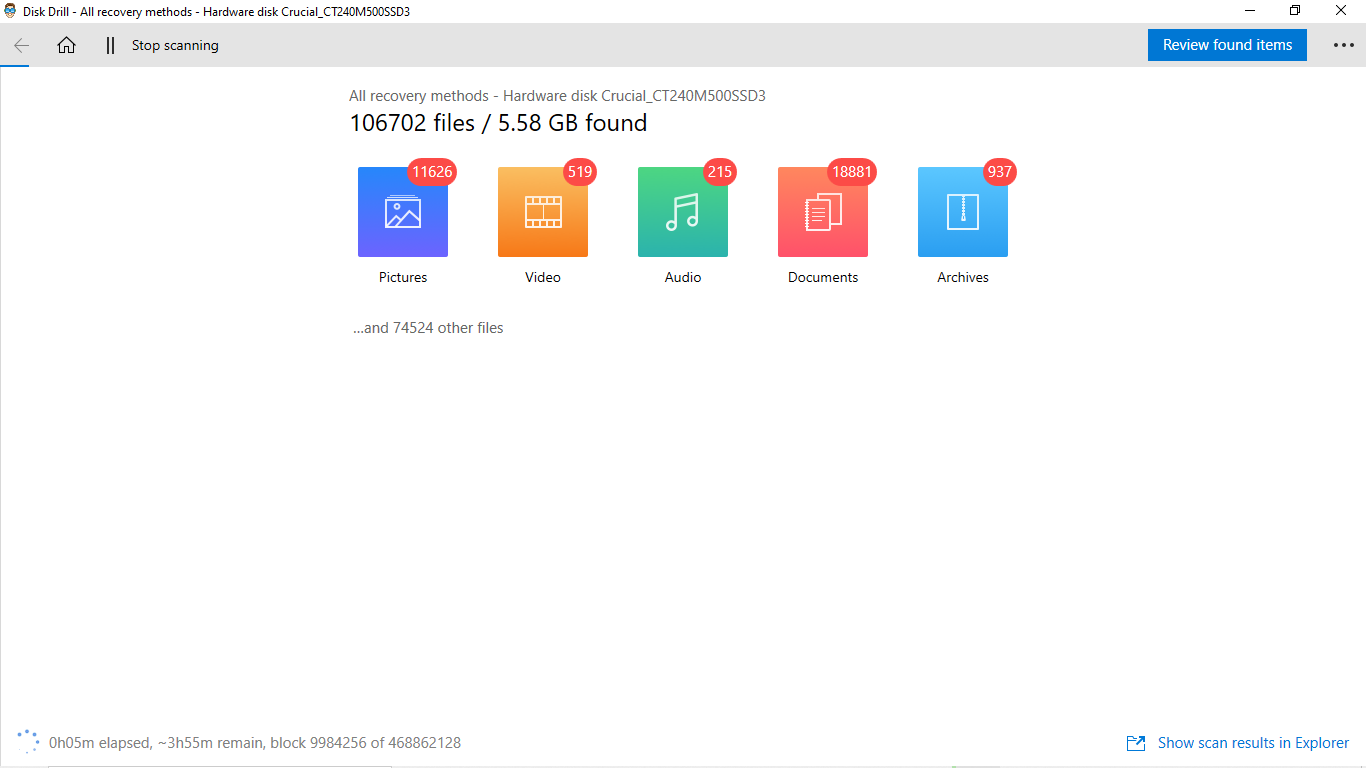
You rarely come across a data recovery tool as robust and efficient as Disk Drill. Regarded as one of the best partition recovery tools available, Disk Drill combines various innovative features designed to enable you to recover deleted partitions on your Windows PC. Disk Drill can help you retrieve all your files from accidentally deleted partitions or damaged drives. Having the ability to restore different types of files and up to 500MB for free, Disk Drill ranks highly amongst many recovery tools on the market. Disk Drill’s intuitive interface means that users can easily navigate their way around the app. If you want a free partition recovery software for Windows 10 that offers some excellent features, consider using Disk Drill.
2. TestDisk
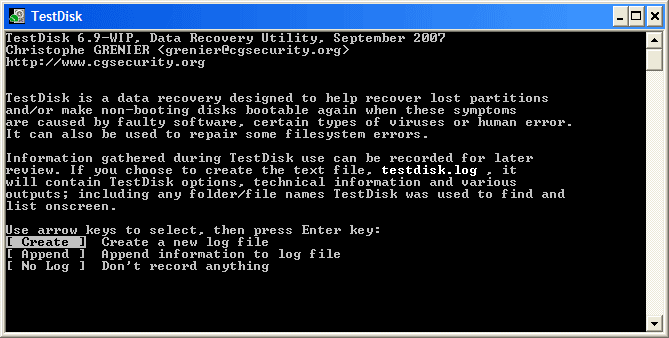
Another data recovery tool that readily comes to mind when considering the restoration of deleted partitions is TestDisk. The open-source platform is compatible with multiple operating systems; hence it’s capable of being installed on as many devices as possible, including Windows devices. However, with TestDisk, the user interface is mainly “Old School”, so you won’t have it easy figuring out how to go about the entire recovery process. It’s an excellent resource for data recovery, nonetheless, but it fails to factor in usability for users who desire something more beginner-friendly.
3. Recuva
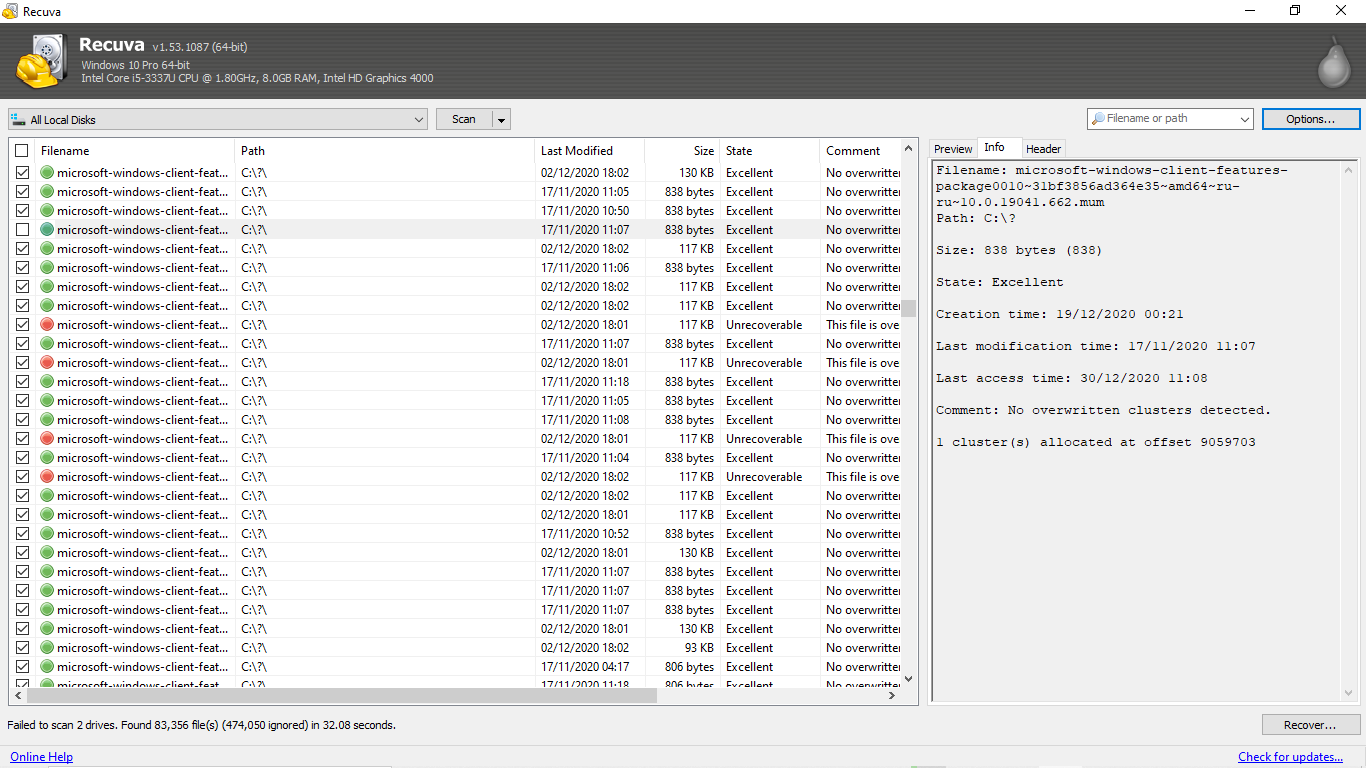
If you need a hard drive partition recovery, Recuva does the job pretty quickly. Recuva can recover data from damaged hard drives. Recovering deleted partitions using Recuva is also easy. Performance and compatibility features are some major selling points for Recuva, except that it lacks the level of usability the average user would want out of a recovery tool. Unlike a recovery tool like Disk Drill, the user interface is very average. Besides that, Recuva offers its users an effective data recovery process, and it’s available to download for free.
Conclusion
The loss of even a single file can be painful, but the loss of an entire partition can be downright depressing. Fortunately for you, many other people have lost one or more partitions before, and, in response, software developers software developers have created powerful data recovery tools. In this article, we’ve highlighted three such tools, with Disk Drill standing out as a top choice for Windows 10 users due to its excellent recovery capabilities, user-friendly interface, and the ability to recover up to 500 MB of data for free.
FAQ
- Restart your computer and boot from the Windows installation media (DVD or USB).
- Navigate to the repair section of the Windows installer and launch Command Prompt.
- Enter "bootrec /fixmbr" and press Enter.
- Enter "bootrec /fixboot" and press Enter.
- Enter "bootrec /rebuildbcd" and press Enter.
- Restart your computer.
- Open the Start menu and search for "disk management." Click on the corresponding search result to open the Windows Disk Management utility.
- Find the unallocated space on the disk where the partition was lost.
- Right-click on the unallocated space and choose "New Simple Volume." Follow the wizard to allocate and format the partition.
- Update your BIOS to the latest version.
- Switch the BIOS boot mode from Legacy to UEFI or vice versa.
- (If you see the error during installation) Recreate your Windows 10 USB installation drive using a tool like Rufus with the partition scheme set to MBR for older BIOS systems without UEFI support.