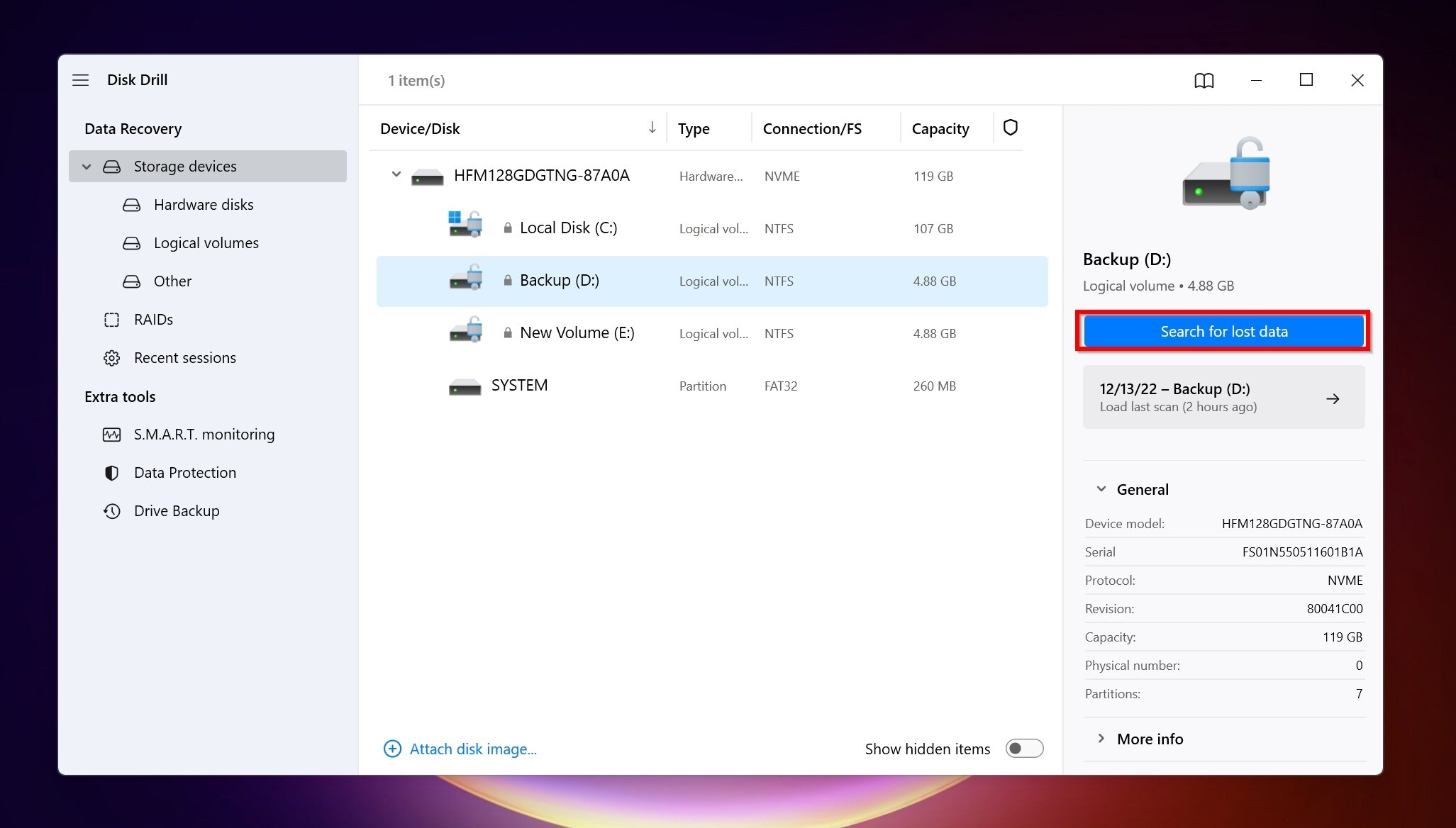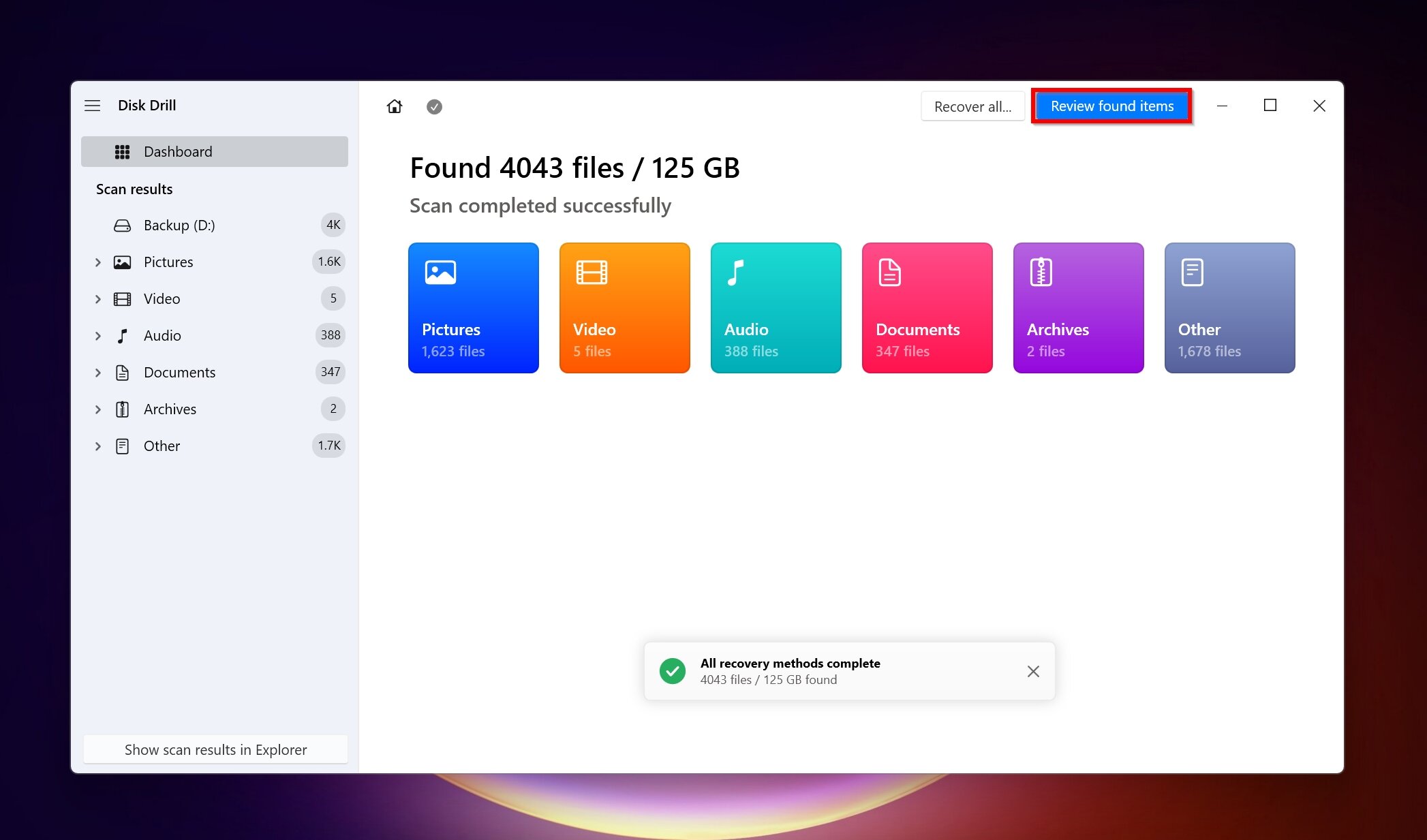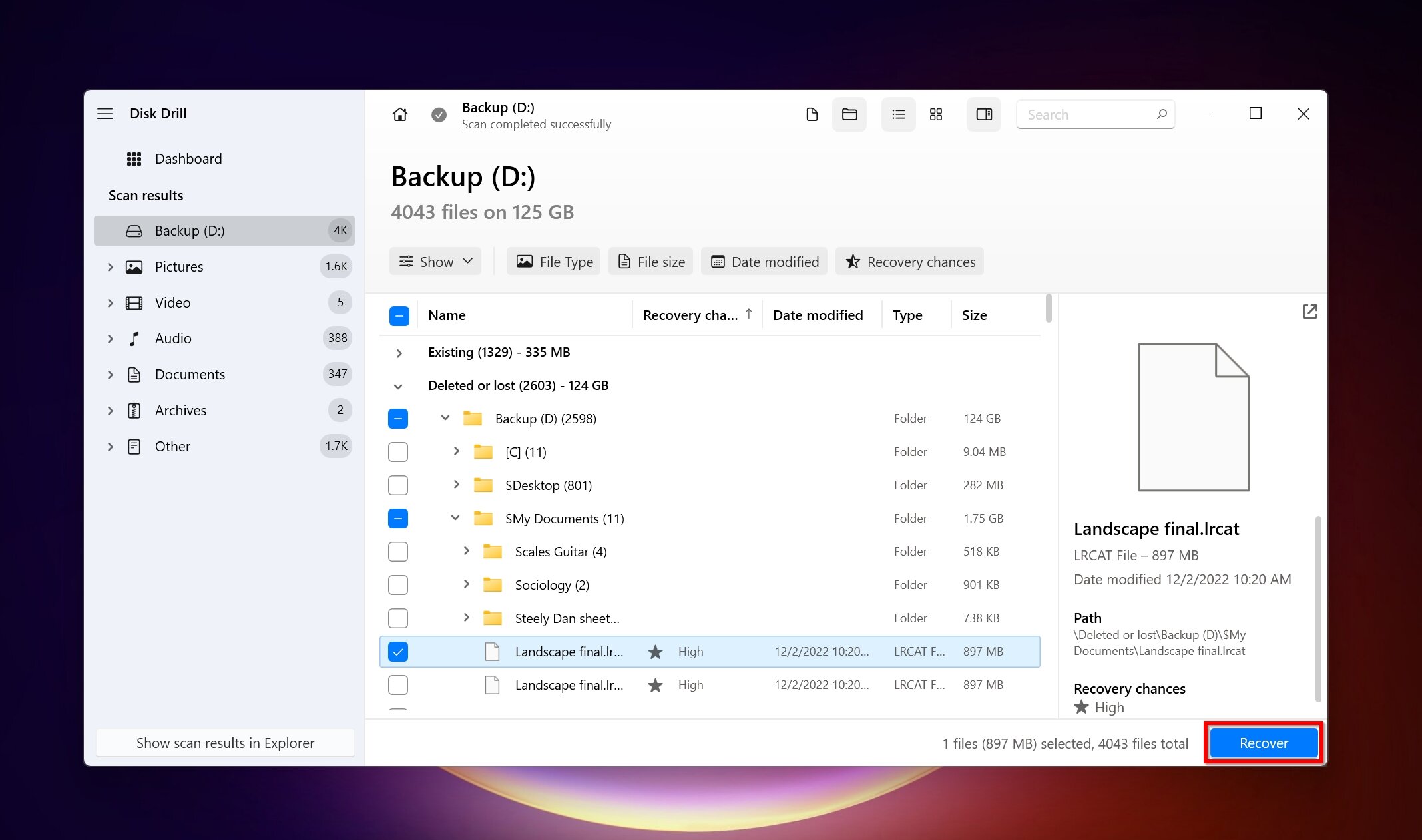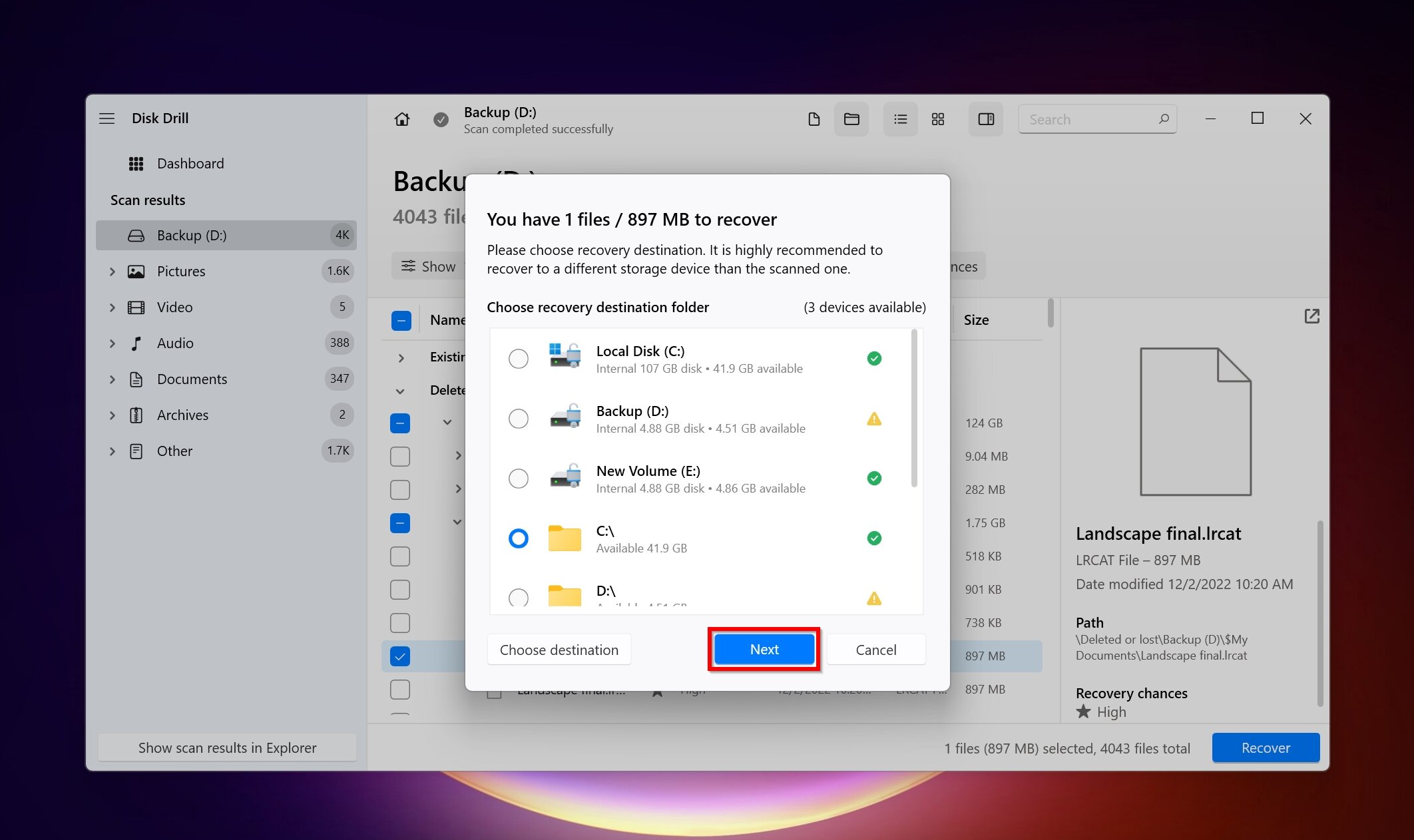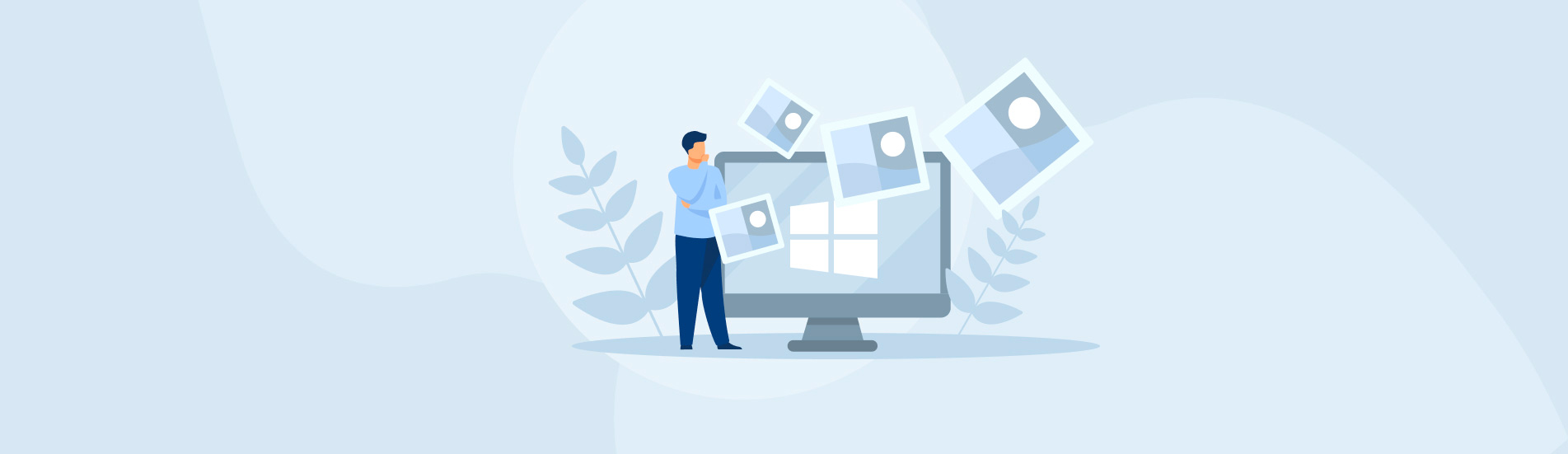Reading Time: 5 minutesYour Lightroom catalog stores all the edits and changes you’ve made to your images. While the images themselves are not stored in the Lightroom catalog, losing it can still wipe out hours of hard work. So, what can you do if your Lightroom catalog disappeared suddenly? Learn how you can recover it safely, right at home, using our guide below.
Where Is Lightroom Catalog Stored?
The default location for Lightroom catalogs on Windows is: C:\Users\<username\Pictures\Lightroom. However, you can choose to store Lightroom catalogs anywhere on your computer, including external storage devices. If you store your Lightroom catalog on an external storage device, you will have to connect it to your PC each time you use Adobe Lightroom.
Users can check their default catalog by opening Lightroom and going to Edit > Preferences > General > Default Catalog.
Remember, your photos are not stored in the Lightroom catalog. They’ll remain in their original locations. The Lightroom catalog stores the edits, metadata, and the reference of the original location of the images.
How to Restore Deleted Lightroom Catalog
There can be numerous reasons behind the disappearance of your Lightroom catalog. These include accidental deletion, malware, and PC crashes. Fortunately, you can recover these files in most of these cases. You can either use a data recovery tool to scan and get back your deleted Lightroom catalog, or restore the Lightroom catalog from a backup.
Let’s take a look at both ways to recover your Lightroom catalog:
Method 1: Use a Data Recovery Software
If you notice that your Lightroom catalog is empty or missing entirely, data recovery software is a user-friendly and effective way to recover it. But, it’s essential to choose a good data recovery program from the overwhelming amount of options at your disposal.
We chose Disk Drill because of its simplicity, success rate and support for a wide range of file types. The software can identify and recover .LRCAT (Lightroom catalog files), making it ideal in our case. You can also preview files before recovery, which comes in handy if you also want to recover missing photos and videos. As a Windows user, you can recover up to 500 MB of data as part of Disk Drill’s free trial.
Instructions on how to recover a deleted Lightroom catalog using Disk Drill:
- Download Disk Drill and install it. Don’t download and install it on the drive that contained the Lightroom catalog.
- Open Disk Drill, select the drive that stored the Lightroom catalog, and click Search for lost data.
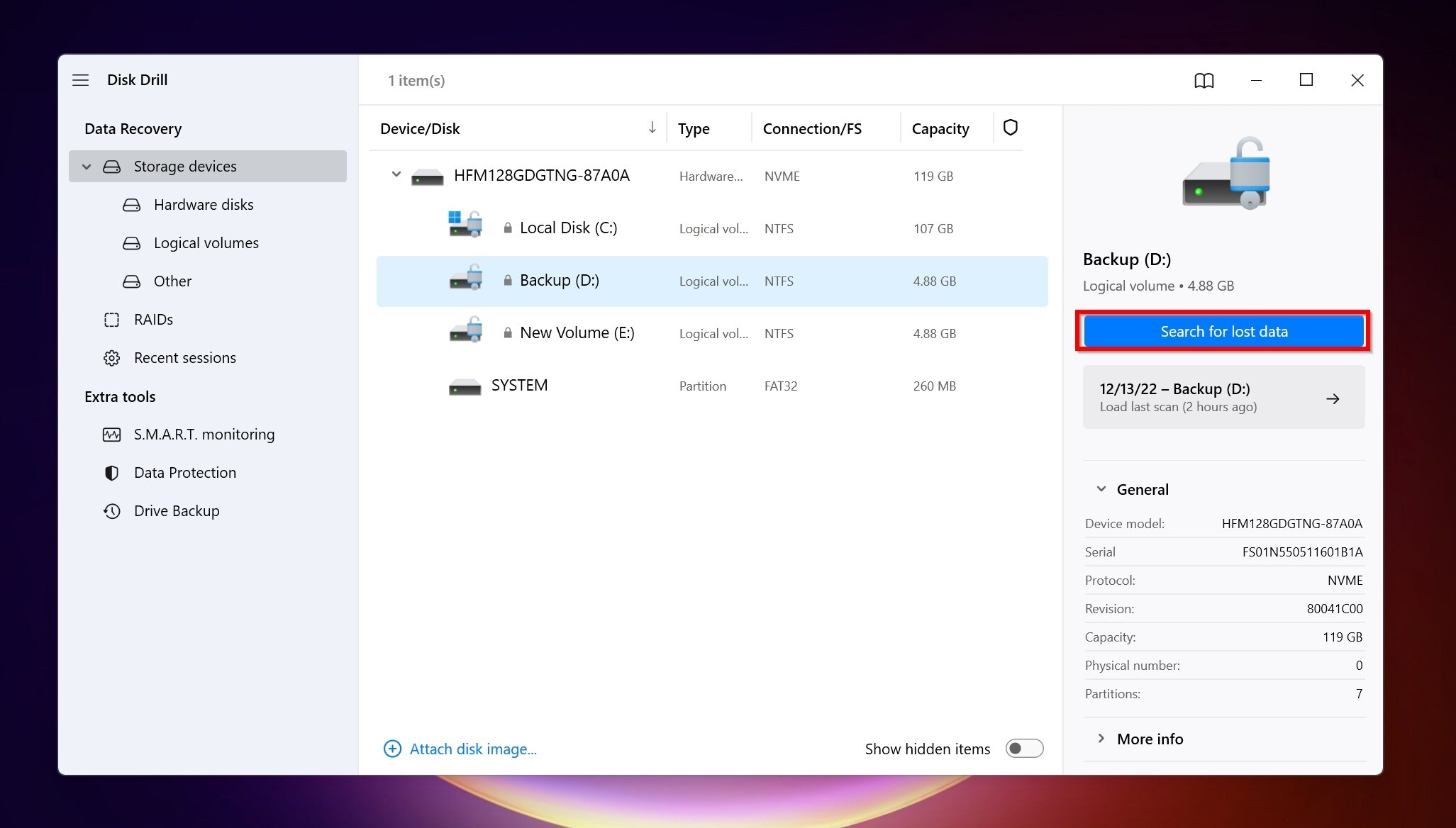
- Click on Review found items to view the recoverable data that Disk Drill discovered. Disk Drill’s scan times are quite fast, so it shouldn’t take long for the scan to be over.
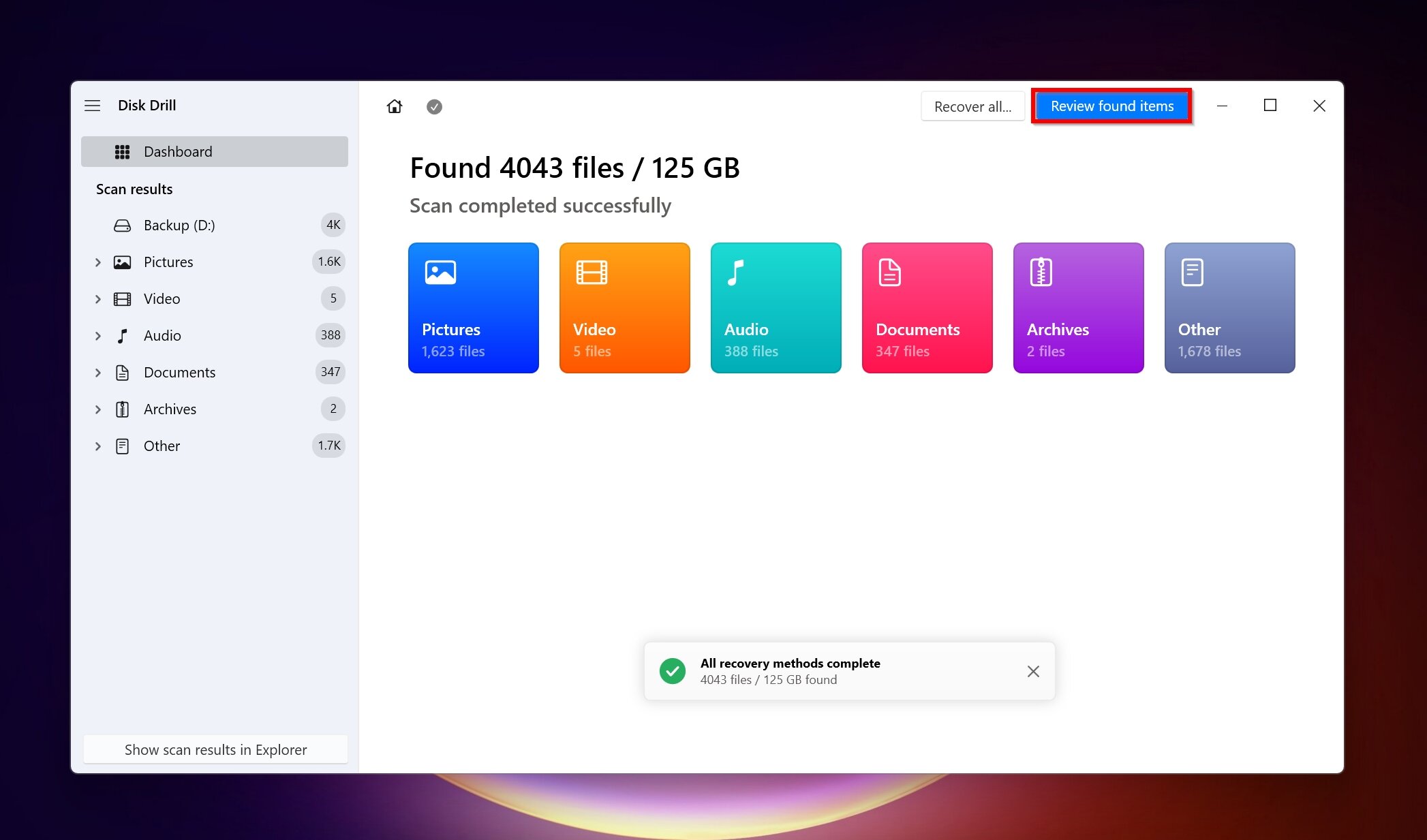
- Look for the deleted Lightroom catalog. You can expand the necessary sections depending on where the catalog was located. Select the required files or folders using the checkbox next to them and click on Recover.
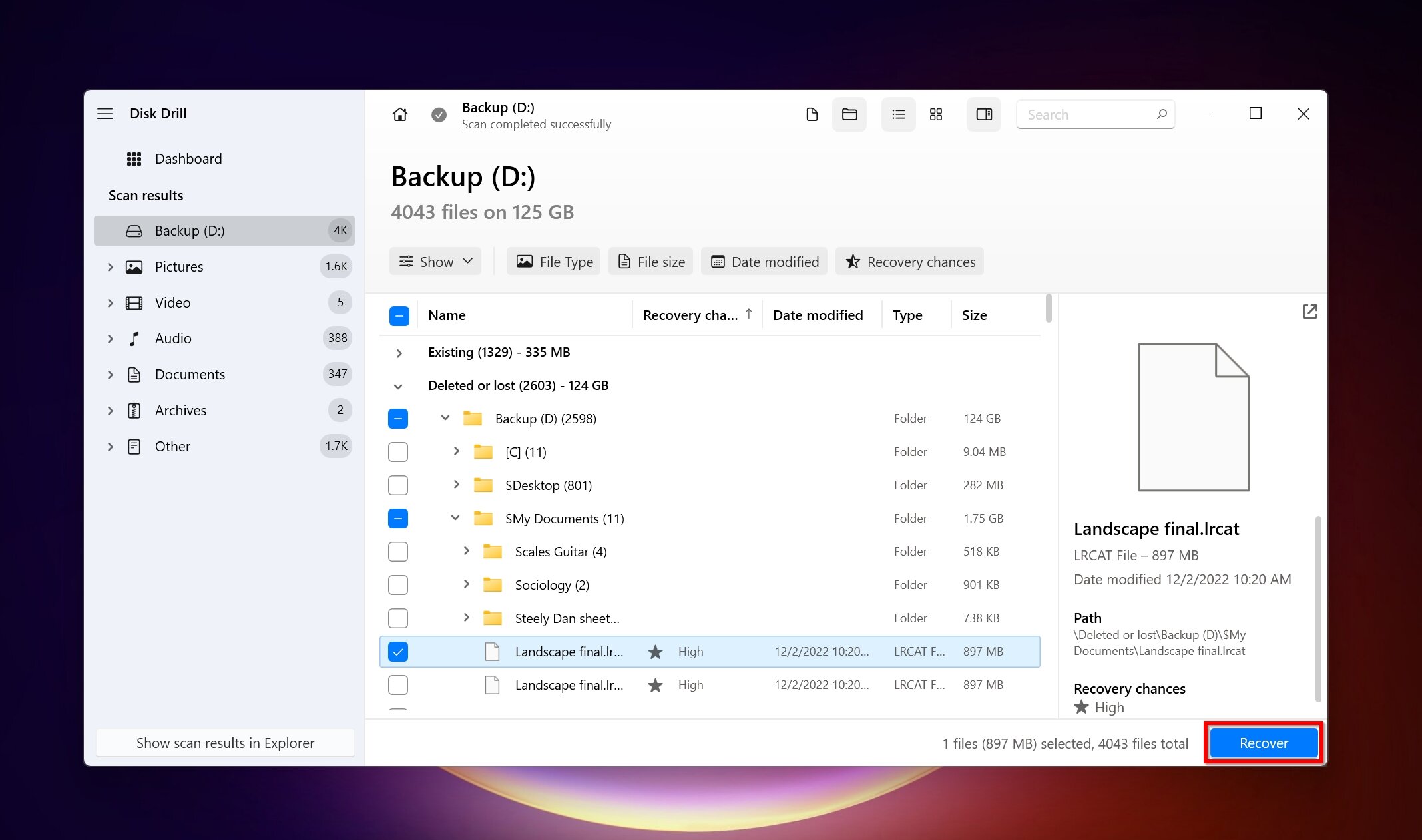
- Choose a recovery destination for the files and click on Next. Don’t save it on the same partition or external drive that it originally went missing from.
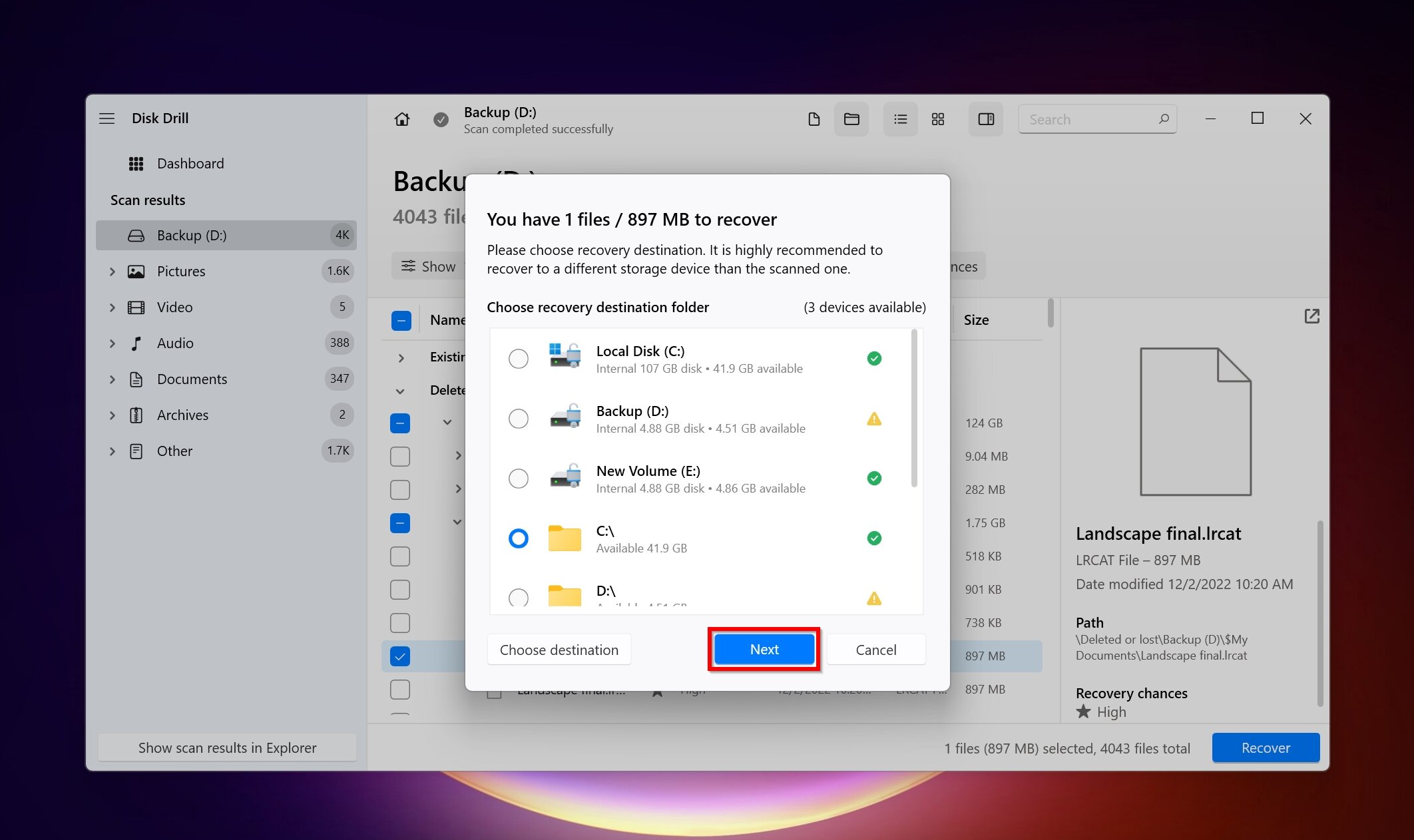
- Disk Drill will recover the files for you.
Method 2: Restore Lightroom Catalog From an External Drive Backup
Depending on how your backup settings were configured, you can restore the Lightroom catalog from a backup that was on an external or internal drive. By default, the Lightroom catalog backup location is C:\Users\<username>\Pictures\Lightroom\<catalog name>\Backups\, but you can change the Lightroom backup location anytime you want.
To restore a catalog from its backup, follow these steps:
- First, extract the files from the backup.
- Open Adobe Lightroom and go to File > Open Catalog.
- Locate the extracted backup folder, select the .LRCAT and .LRCAT-data files, and click Open.
- This will restore the catalog.
You can also opt to copy the backed up catalog files to where the Lightroom catalog was originally located.
How to Back Up Lightroom Catalog and Photos
Frequently backing up your Lightroom catalog ensures that you don’t lose any of your edits. It also eliminates the need to download third party software to get back a deleted or missing catalog.
Adobe Lightroom lets you schedule backups at regular intervals or manually back up your catalog whenever you want to. It’s important to have an effective backup strategy. Here are some pointers to keep in mind:
- Have multiple backup locations–at least two physical drives and one on the cloud.
- Frequent backup intervals ensure you have the latest version of your catalog backed up.
- Lightroom catalogs do not contain your original photos, so be sure to create separate backups for those.
Schedule Automatic Backups
Here is how you can use the Lightroom backup feature to set up automatic backups in the program:
- Open Lightroom and click Edit > Catalog Settings.
- In the General panel, you can choose the frequency of backups in the Back Up Catalog drop down menu. It’s recommended you choose the Once a Week, When Exiting Lightroom option, or even more frequently if you’re a heavy user.
Manually Back Up Your Catalog
You can manually back up your Lightroom catalog whenever you want. The steps are quite similar to how you would set up automatic backups:
- Launch Lightroom and go to Edit > Catalog Settings.
- Again, click on the Back up catalog drop down menu.
- Choose the When Lightroom next exits option.
- Exit Lightroom.
Conclusion
Lightroom catalog recovery doesn’t have to be a complex affair, thanks to programs like Disk Drill. However, the most sure shot way to ensure you don’t lose any of your progress because of a missing Lightroom catalog, is to back up the catalog as frequently as possible. This will also save time in case a Lightroom catalog goes missing because you can simply open the backup using Adobe Lightroom.
FAQ
- Use data recovery software like Disk Drill to scan your storage drive and recover the deleted catalog.
- Restore the Lightroom catalog using a previously created backup.
- You moved the original images to another location.
- You renamed the folder that contained the photos.
- The photos were accidentally deleted by you or due to a virus attack, formatting, etc.
- Press and hold the Alt key when you launch Adobe Lightroom.
- In the Select Catalog window, tick the catalog which is corrupt and check the Test integrity of this catalog option.
- Click on Open. Lightroom will attempt to fix the corrupt catalog.
- Find the location of the catalog by clicking Edit > Catalog Settings. In the Information tab, click on Show to open the location of the catalog in Windows Explorer.
- Close Lightroom.
- In Windows Explorer go to the catalog location, cut and paste it to the location you want.
- Double-click the .LRCAT file in the new location to open it in Lightroom. The program will now save the catalog in the new location.