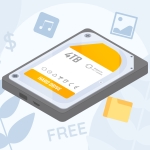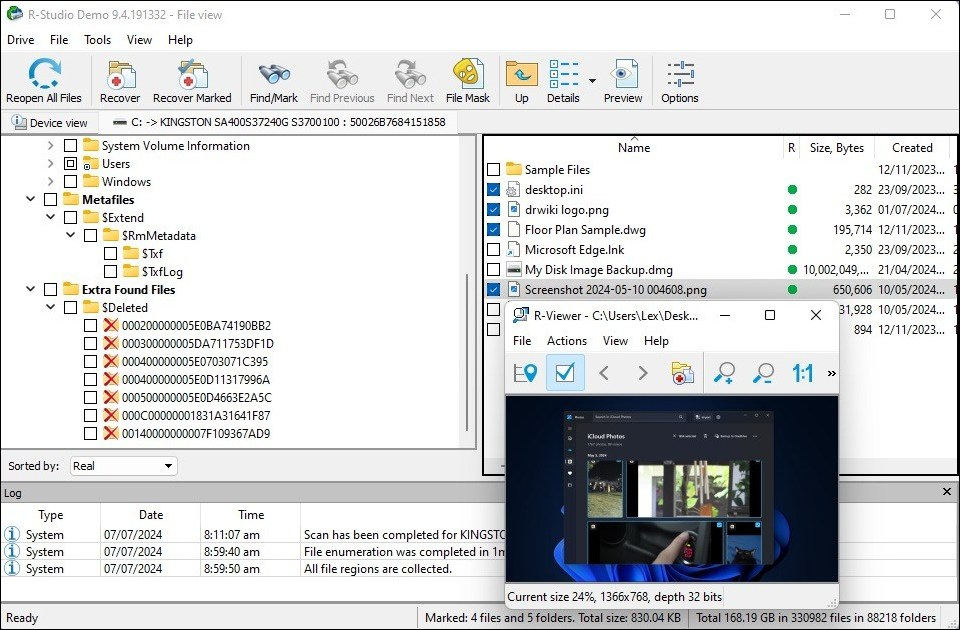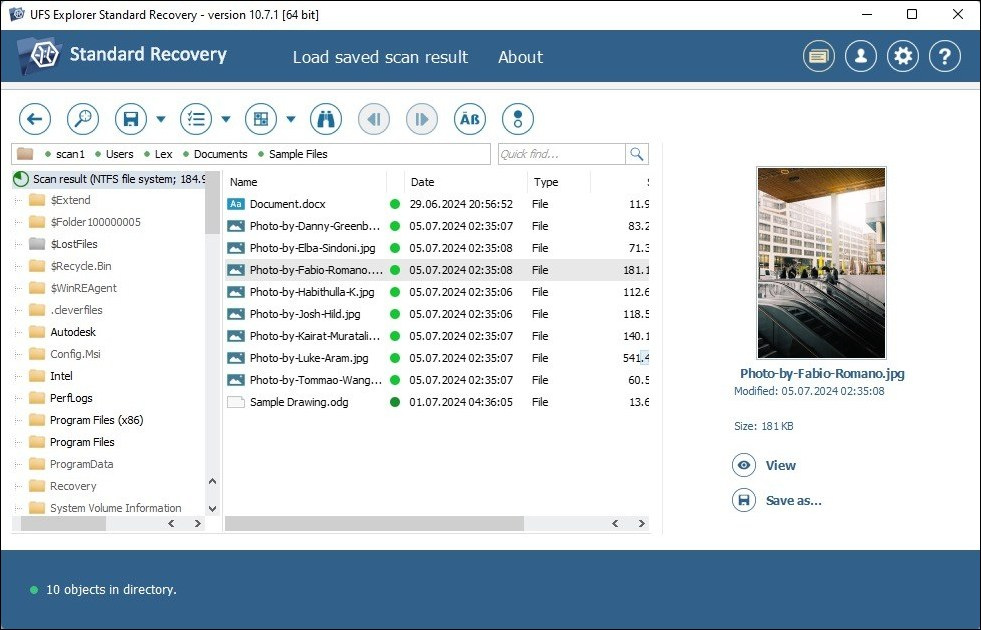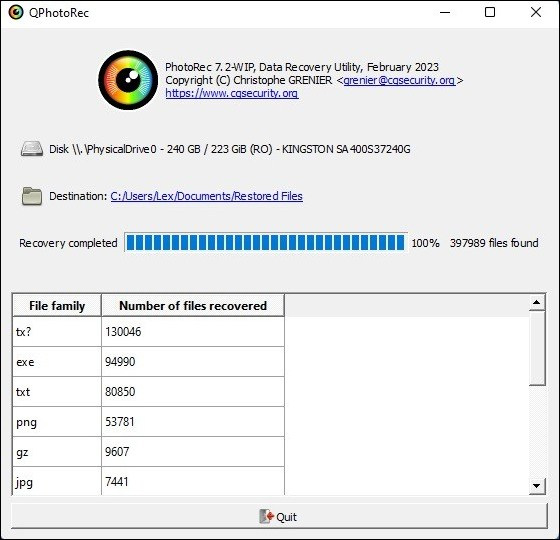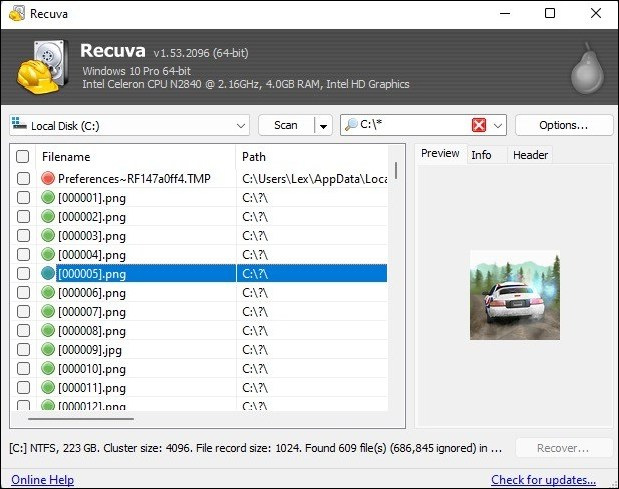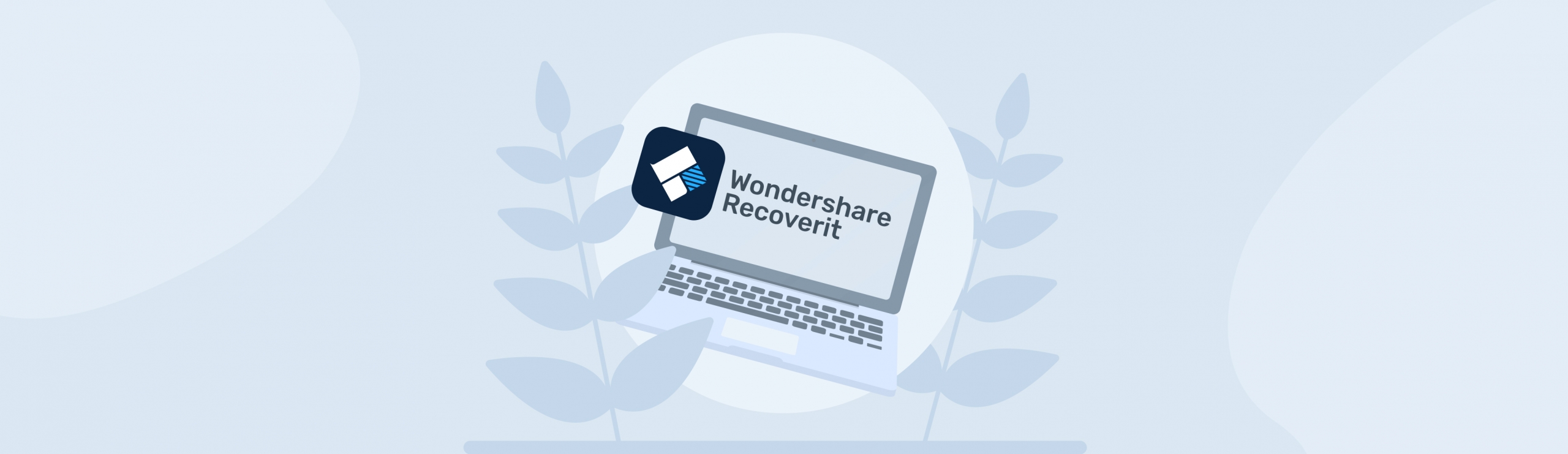Reading Time: 10 minutesSuccessful SSD data recovery is all about choosing the right tool for your needs. However, there are dozens of recovery software online that have websites that say a whole lot of jargon that can be tedious to learn on your own.
We have downloaded, tested, and benchmarked data recovery tools for years. We know what to look for.
To help you, we produced the most accurate and reliable list you’ll find online of the best SSD recovery software available today, lovingly compiled in a detailed, honest, and beginner-friendly guide.
Top 6 Free and Paid SSD Data Recovery Software
In this section, we break down our list of the 6 best free and paid SSD recovery software for Windows. We included the most important information that we know will help you make an informed decision, including their key features, pros, cons, and pricing information.
1. Disk Drill
Disk Drill is a popular SSD recovery tool you’ve probably seen on a lot of top 10 lists. Based on our tests, it’s one of the best all-around data recovery software for the average user.
Disk Drill has the best-looking interface among its competition – hands down – and offers the best user experience we’ve seen thus far. It’s capable of restoring files from FAT32, exFAT, and NTFS file systems in various data loss scenarios. We’ve successfully used it for recovering deleted files, corrupted drives, and dead PCs.
It’s a paid app but it offers a generous free trial and provides very good value for its cost – especially considering you can also use Disk Drill for Mac, iOS, and Android devices when you purchase a license. Overall, we confidently recommend Disk Drill to most users.
However, budget-conscious users and power users may find better options on this list.
Key Features:
- Multi-scan – Disk Drill has good signature and file system scanners. All scan types fully support NTFS, FAT32, and exFAT file systems, and are run all at once to tackle data recovery from all angles.
- Clean interface – Disk Drill’s interface is one of the best in the industry, genuinely. It’s very clean, fast, and easy for beginners to pick up.
- Byte-to-byte backup – You can create an image backup of your drive, which Disk Drill can scan as a virtual disk.
- S.M.A.R.T. monitoring – The app has a basic S.M.A.R.T. monitoring tool that can tell you the basic health condition of your drive.
- Capable preview tool – Disk Drill is one of the best preview tools in the industry. It’s fully capable of previewing mainstream and proprietary file types – including RAW. It can even play videos start-to-finish, so you can clearly tell if a file is 100% recoverable or likely corrupted.
- Browsing tools – You can easily filter scan results by file type and search files by name or file extension.
Pros:
- Has one of the biggest file signature databases among its competitors
- Great recovery results during our tests
- Beginner-friendly user interface
- Useful extra features (Byte-to-byte backup and S.M.A.R.T. monitoring)
- Great price for what it offers, especially compared to many other data recovery software
- Regularly updated
Cons:
- Not equipped to restore advanced RAID setups
Pricing Info:
- Free recovery of up to 500 MB worth of data
- Free unlimited scanning and file preview
- $89 for a lifetime license, which gets you both the Windows and Mac versions (Disk Drill for Mac can also recover iOS and Android devices)
2. R-Studio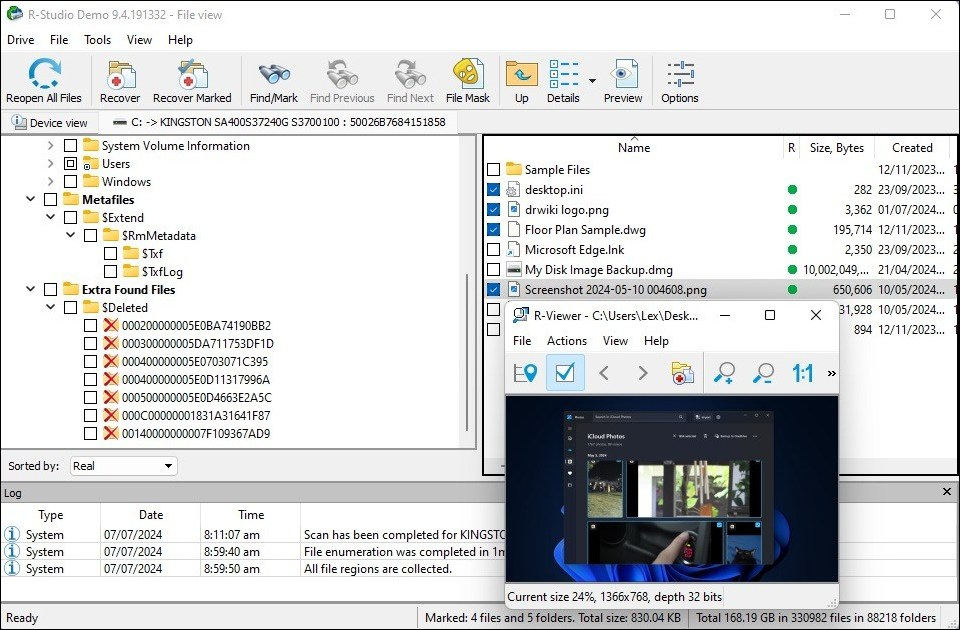
R-Studio is a well-respected SSD recovery software that has always been popular in the tech community. It’s a powerful tool that performs consistently across different file systems and file types, and it provides a level of customization far ahead of any app on this list (and elsewhere on the market).
R-Studio is reliable for any data loss scenario, and it’s constantly being updated to meet the demands of new technology. It outclasses many well-known data recovery software for advanced recovery needs, such as high-level RAID recovery and hex editing.
Overall, if you’re willing to read a few guides or watch a few videos to learn how to use R-Studio, you’ll have access to an incredible toolbox of recovery features.
Key Features:
- Multi-scan – R-Studio has capable signature and file system scanners that support pretty much all major file systems.
- Custom scan parameters – The app provides more ways for you to customize scans, such as specifying a scan area, enabling real-time metadata backup, extra search for certain file types, etc.
- Advanced RAID support – R-Studio can reconstruct and recover broken RAID arrays. It supports simple, advanced, nested, and virtual RAID setups.
- Byte-to-byte copies – R-Studio can create image backups of your drives, which can also be scanned by its recovery tool.
- S.M.A.R.T. monitoring – You can view the status of your drive’s health and other attributes.
- Custom signatures – If your file’s signature isn’t in R-Studio’s database, you can input custom signatures to enable their recovery.
- Hex Editor – You can edit your drive’s hex code to aid in recovery, fix corrupted files, and modify file system structure.
- Network Recovery – Remote recovery is possible over a network.
- Forensic mode – You can use R-Studio to generate audit logs of data recovery operations that can be used in court.
Pros:
- Powerful features for a great price
- Good recovery performance with all file systems
- Above average recovery performance with all major file types – videos, documents, and RAW photos
- Regularly updated
- Loads of customization and extra tools for users who need more power and control than what basic data recovery software typically offer
Cons:
- R-Studio’s interface isn’t that bad, but it can definitely appear cluttered and overwhelm a beginner; most newbie users would benefit from using a guide for their first time
Pricing Info:
- Free unlimited data recovery for files 256 KB and below
$79.99
3. UFS Explorer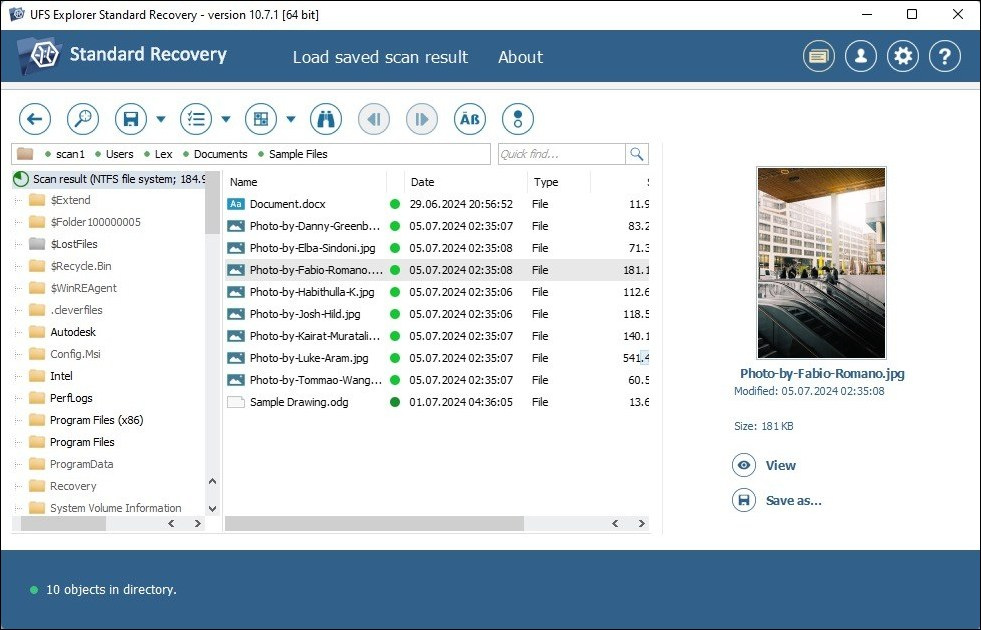
UFS Explorer is not as well-known to the average user as most of the entries on this list, but it’s popular in the tech community for a reason. UFS Explorer is powerful and feature-rich. It also performs consistently well with all major file systems and file types.
Advanced RAID support, hex editor, network recovery, and a whole range of other features means UFS Explorer is more than equipped to handle most data loss scenarios.
Unfortunately, it has a pretty bad user experience for beginners. Its interface looks pretty outdated and scan setup can be tedious due to all the customization options. We were also disappointed in the lack of viewing options and filters.
Overall, UFS Explorer offers a lot of power for a fair price. But it may not be the best choice for beginners.
Key Features:
- Multi-scan – UFS Explorer has signature and file system scanners and they performed very well across the board.
- Advanced RAID Recovery – The app is capable of restoring advanced RAID setups and can even scan corrupted and misconfigured arrays.
- Hex Editor – You can edit the entire drive’s hex code.
- S.M.A.R.T. monitoring – You can review your drive’s health status and spot any specific issues in real-time.
- Custom scan parameters – The app lets you specify your recovery source, file system, file type preferences, and customize other scan parameters – tedious for some, very useful for others.
- Network recovery – UFS Explorer and restore data over a network, remotely.
- Solid bad sector management – UFS Explorer will warn you of any bad sectors and will present you with different options to proceed.
Pros:
- Its recovery tool is very affordable, especially for the app’s impressive capabilities
- Consistently excellent performance on all major file systems and with all major data types
- A comprehensive toolkit makes it a formidable choice for almost any data recovery scenario
- Frequently updated
Cons:
- Very limited file-browsing tools – you can’t filter file types, only search
- Cluttered and outdated interface
- Scan setup may be tedious for the average user
- Slow preview tool
- You have to pay more for access to its advanced tools
Pricing Info:
- $24.95 ~ $629.95 for a lifetime license
- Advanced RAID recovery, NAS support, and other advanced features are only available with the more expensive licenses
- Free unlimited recovery for files 256 KB and smaller
4. PhotoRec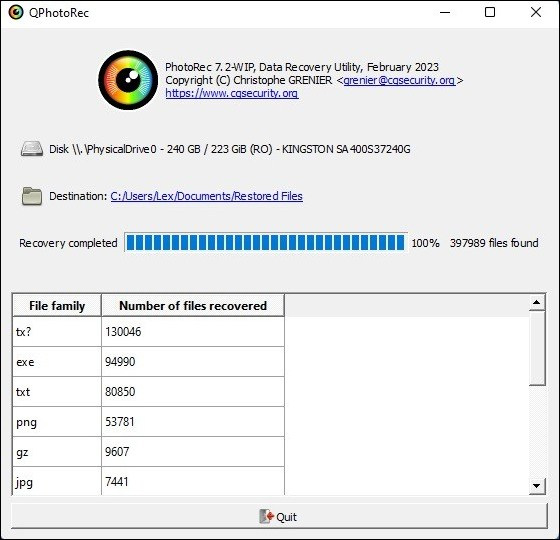
PhotoRec is an outdated but well-respected data recovery app that is 100% free to use and open-source. It can scan internal and external SSDs with NTFS, FAT32, and exFAT file systems.
But PhotoRec’s most impressive feature is its big database of supported file signatures. It outperforms many data recovery software (including some on this list), whether you’re recovering documents, RAW photos, or videos. And if you use the QPhotoRec version, you have access to a basic but usable graphical user interface.
Unfortunately, PhotoRec only has a file signature scanner; it can’t recover original file names and folder structures. Overall, the combination of its signature scanner and $0 price tag makes it a solid option for basic recovery tasks.
Key Features:
- Powerful signature scanner – PhotoRec recognizes hundreds of file signatures, even more than some paid software officially supports.
- QPhotoRec – A version of PhotoRec with a graphical user interface.
Pros:
- PhotoRec’s signature scanner recognizes an impressive number of file signatures, especially for a free app
Cons:
- The default interface isn’t great, but QPhotoRec at least makes it graphical
- Only has one scan type
Pricing Info:
- 100% free and open-source; comes with the download of TestDisk
5. DMDE
DMDE is another lesser-known recovery with surprisingly powerful features and above-average recovery capabilities. Its impressive toolbox comes with advanced RAID support, a hex editor, forensic mode, tons of customizations, and more.
Its recovery capabilities are solid. Its file system scanner performed well with major Windows file systems formats, while its signature scanner produced average ~ above average results when tested with documents, videos, and RAW photos. DMDE can also learn file signatures, negating most of its signature scanner’s weaknesses.
Unfortunately, DMDE’s interface is sorely outdated and very frustrating to work with, especially if you’re only dealing with simple recovery tasks.
However, its generous free trial may be worth the learning curve. In fact, even though it’s technically not 100% free, we still consider it the best free SSD recovery software currently available. 4,000 files per operation is not a massively hindering limit for the average user and its advanced features are extremely useful.
Key Features:
- Multi-scan – DMDE has above-average signature and file system scanners.
- RAID reconstruction – You can recover data from RAID arrays and reconstruct broken configurations.
- Custom scan parameters – Slightly tedious but useful scan setup options.
- Advanced bad sector management – DMDE is aware of bad sectors and lets you configure your scan to accommodate them.
- Drive cloning – DMDE can clone your drive to a different drive, which is useful for recovering faulty storage devices.
- Forensic mode – You can audit recovery operations to produce logs usable in court.
- Signature training – The app can “learn” file signatures it doesn’t natively support. You just have to feed it sample files during the scan setup.
Pros:
- Generous free trial
- Can support older Windows operating systems
- Decent scan performance across the board (with a few exceptions)
- Regularly – but not often – updated
Cons:
- Frustratingly poor usability
- Weak preview tool that only supports a few common formats
- Poor file browsing experience
Pricing Info:
- $20 per year or $48 for a lifetime license
- Free trial offers up to 4,000 files per operation
6. Recuva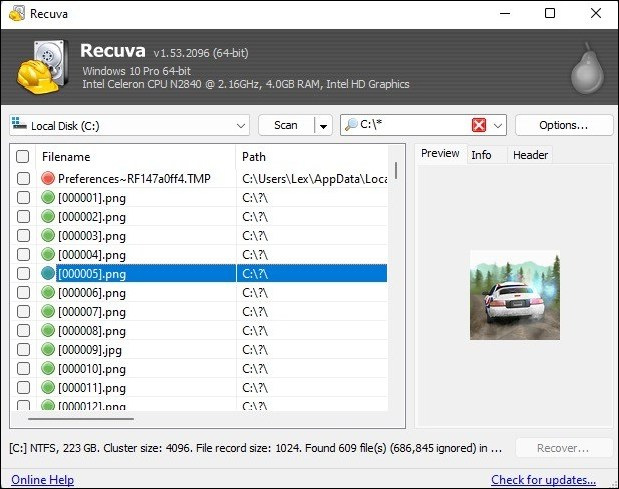
Recuva is a well-known lightweight recovery app that is 100% free to use but has been semi-abandoned. There have been no major updates since 2023 and there seem to be no big plans for the future.
That said, Recuva still performs decently well on modern systems – including Windows 11. It has an old but usable interface with decent browsing features and the ability to preview files before recovery. It can scan internal and external SSDs with NTFS, FAT32, and exFAT systems. However, in case of damaged file systems, Recuva will only work on FAT32 partitions.
It’s far from the most powerful data recovery software on this list, but it’s a good free option for deleted document recovery.
Key Features:
- Multi-scan – Recuva has an average signature, but it also has advanced scanning capabilities that use file system records to locate data. Unfortunately, it’s not that good at recovering original file names and folder structures.
- Recovery wizard – Recuva’s user experience is different than the usual approach. It provides an optional recovery wizard that walks the user through the recovery process step-by-step – think of a Windows installer wizard but for data recovery. It’s not for everyone, but we can see it being helpful for some users.
- Custom scan parameters – Not only can you customize the partition to be scanned, but you can also choose specific file types – the latter isn’t always present in data recovery software.
- Preview tool – Though limited, certain file types among the scan results can be previewed through the app.
- Decent browsing tools – You can filter scan results by file type and search files by name.
Pros:
- Small, lightweight, and fast
- Users can specify the data to scan for, which can make the process way more efficient
- Decent at restoring common document files, including DOC/DOCX, PPT/PPTX, XLS/XLSX, PDF, RTF, and even ODT, ODS, ODP, Numbers, and Pages
- Recuva’s interface isn’t the best, but the wizard may be helpful for some users
Cons:
- Unreliable for restoring original file names and folder structure
- Its interface is far behind its competitors
- Preview tool is very limited and may struggle to display most non-mainstream file types
- No major updates in the recent past and none announced for the near future
- Has a limited file signature database that hasn’t been updated for modern formats
- In case of file system issues, Recuva can only scan FAT32 partitions (it struggles)
Pricing Info:
- 100% free
- $19.95 for Recuva Professional (virtual hard drive support, automatic updates, and premium customer support)
Before you start recovering your data…
We wanted to leave you with a few useful tips to maximize your recovery chances with any tool you choose to go with. First, prevent ANY possibility of deleted data overwritten by new files. This means that you shouldn’t use your drive until you’re ready to perform recovery.
Second, disable TRIM as soon as you boot your PC with the target drive connected. TRIM is an SSD feature that makes data cleanup way faster, but it also makes recovery extremely difficult. You might be able to disable it before it gets to your data. To disable TRIM, enter the following command in Command Prompt: fsutil behavior set DisableDeleteNotify 1.
Finally, make sure to preview your files if the recovery tool you chose is able to do so. Being able to preview a file is a good indication that it’s recoverable. If you are unable to preview your files, you can avoid wasting time and money (if using a free trial) restoring useless data.