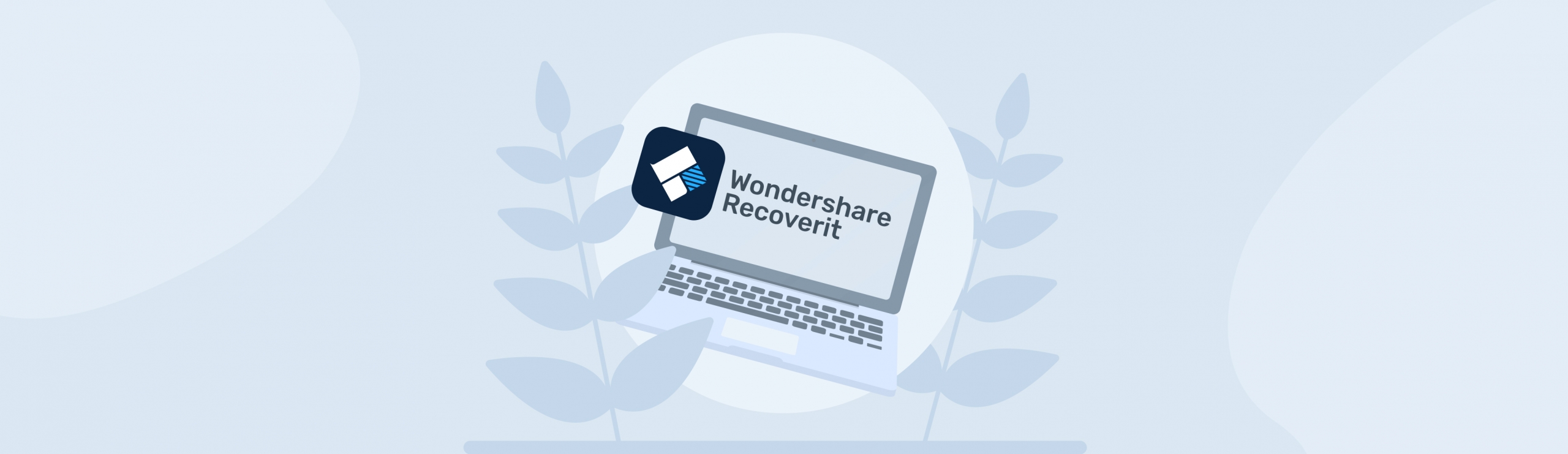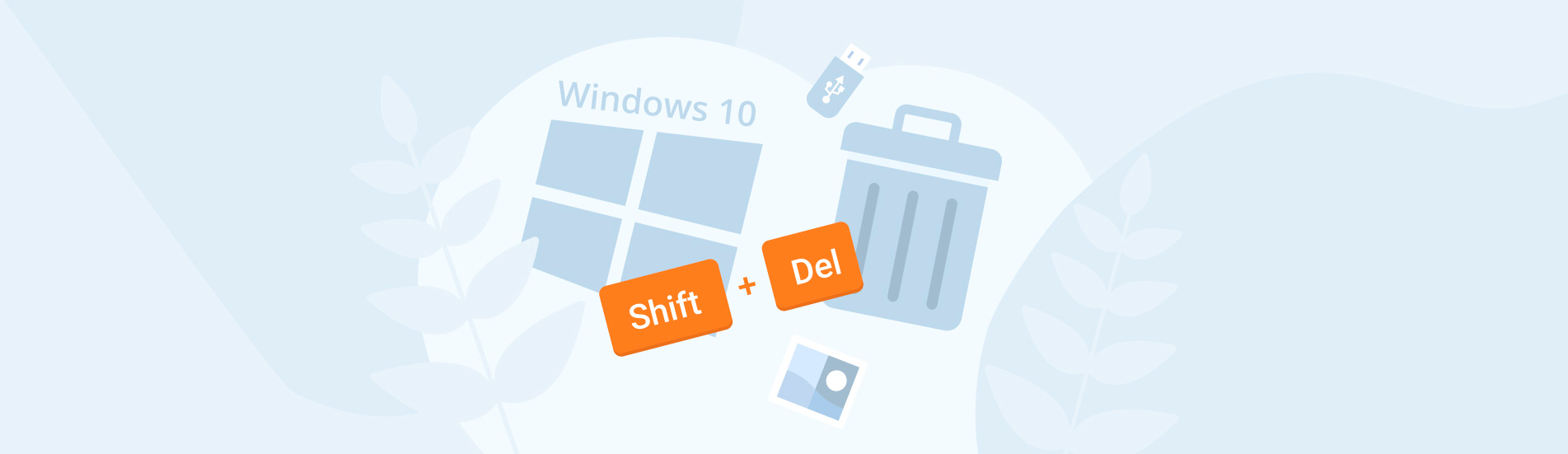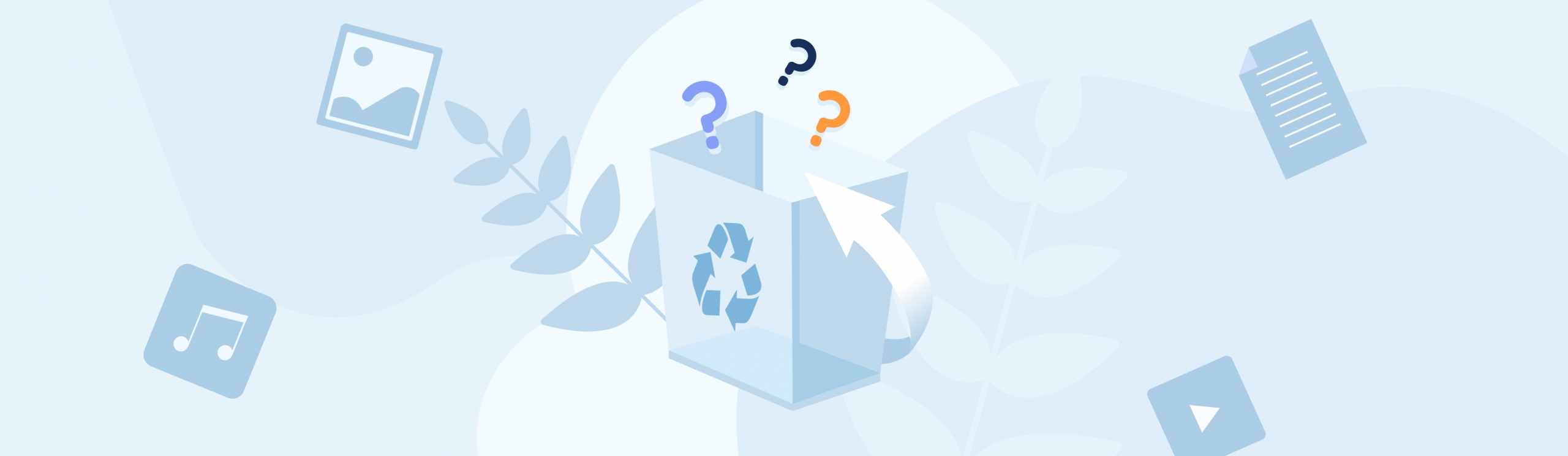Reading Time: 6 minutesAvast antivirus is one of the most popular antivirus programs in the market. Like most other antivirus tools, it either quarantines or permanently deletes infected or suspicious files. But, it’s quite common for Avast to falsely flag safe files, and it may delete them instantly, depending on how it’s been set up. Learn how to perform an Avast file recovery, i.e. get back any accidentally deleted files by Avast antivirus.
Does Avast Automatically Delete Infected Files?
By default, Avast antivirus’ manual scan deals with infected files in the following order–it first detects and attempts to fix the infected file, upon failure to do that, the file is moved to a quarantine folder, and is subsequently permanently deleted.
In real-time virus detection operates in the same manner, Avast repairs the file and upon failure to fix it, it’s moved to quarantine.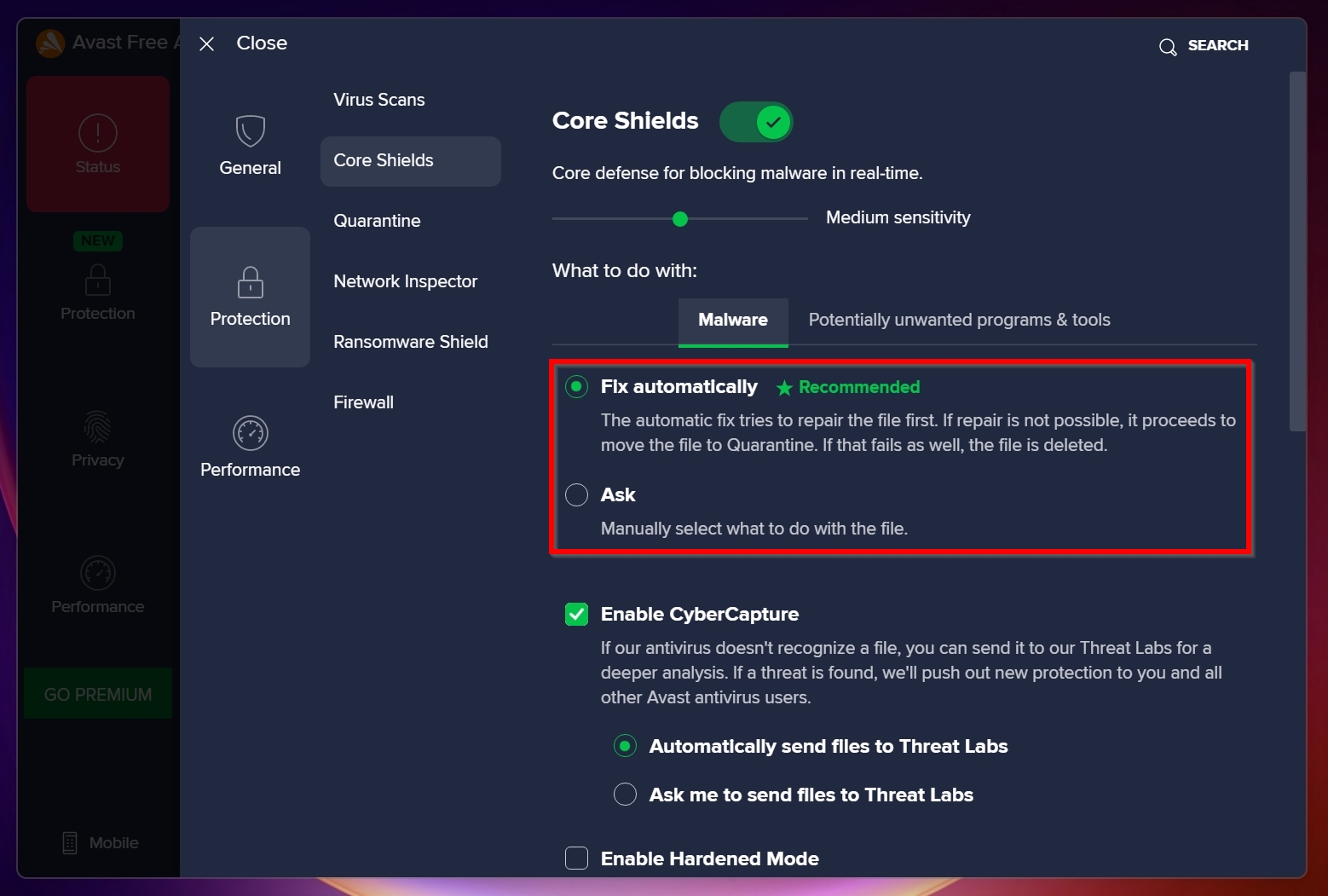
Upon detection of potentially unwanted files or folders, Avast notifies the user and confirms what action to perform.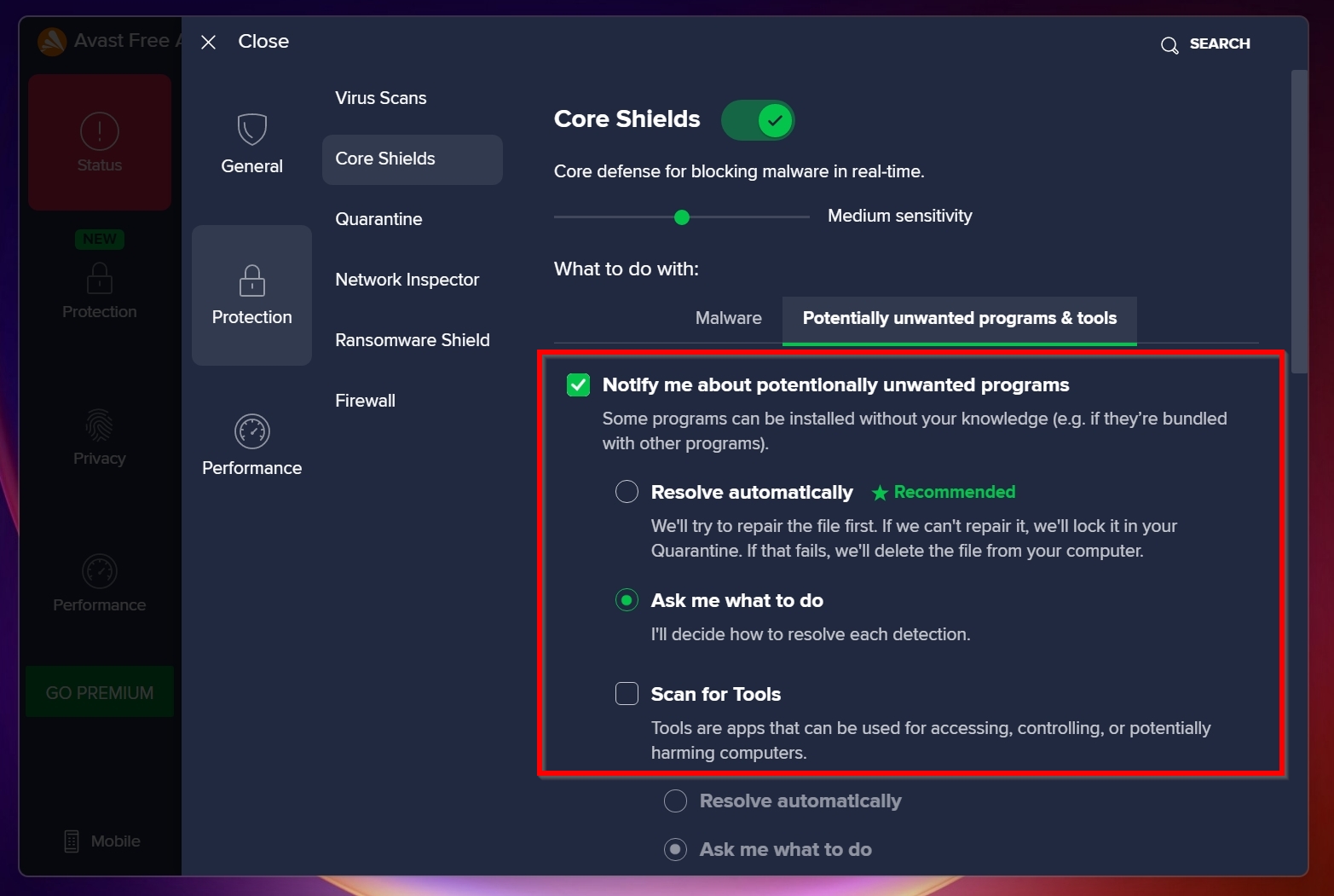
Talking about manual scans, in our copy of Avast antivirus, the Perform automatic actions during this scan option was unchecked. It was the case for all scan types.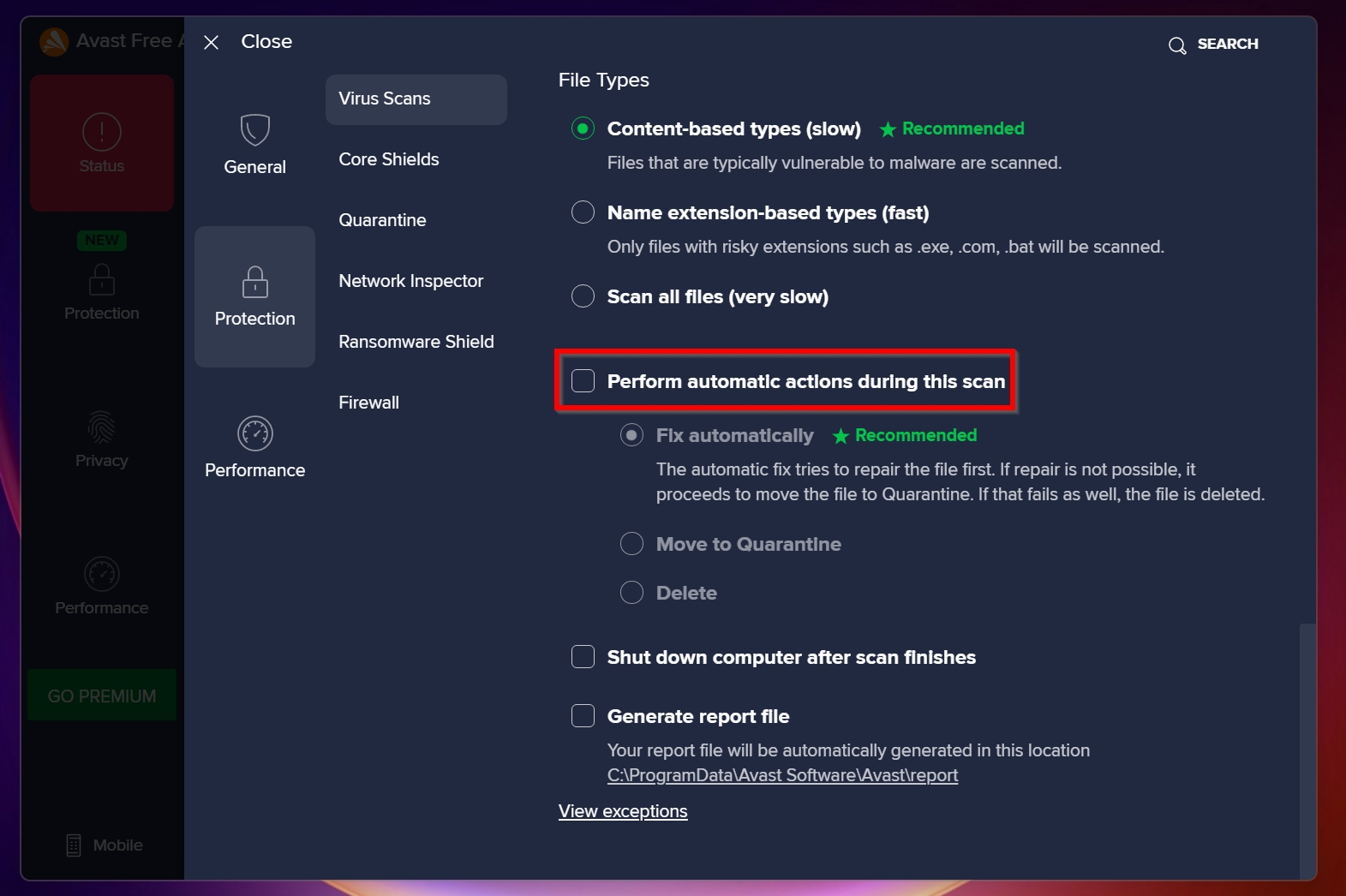
How to Restore Files from Avast Chest
For users unfamiliar with the Avast Chest–it’s essentially a place where Avast antivirus stores infected files, i.e. a quarantine folder. All these hidden files can only be viewed and recovered from within the Avast interface.
Note: In the latest version of the application, the quarantine folder in Avast antivirus, is simply called Quarantine.
It’s a simple process to restore files from the Avast Virus Chest. But, before you proceed to recover files from the Avast Virus Chest, ensure that the file is actually virus free. If you’re unsure, then it’s better to leave the file as it is. Restoring an infected file can cause further data loss, depending on the type of malware.
Steps to recover files moved to Chest by Avast antivirus:
- Open Avast antivirus.
- Click on the Protection tab in the left navigation bar.
- Now, click the Quarantine option.
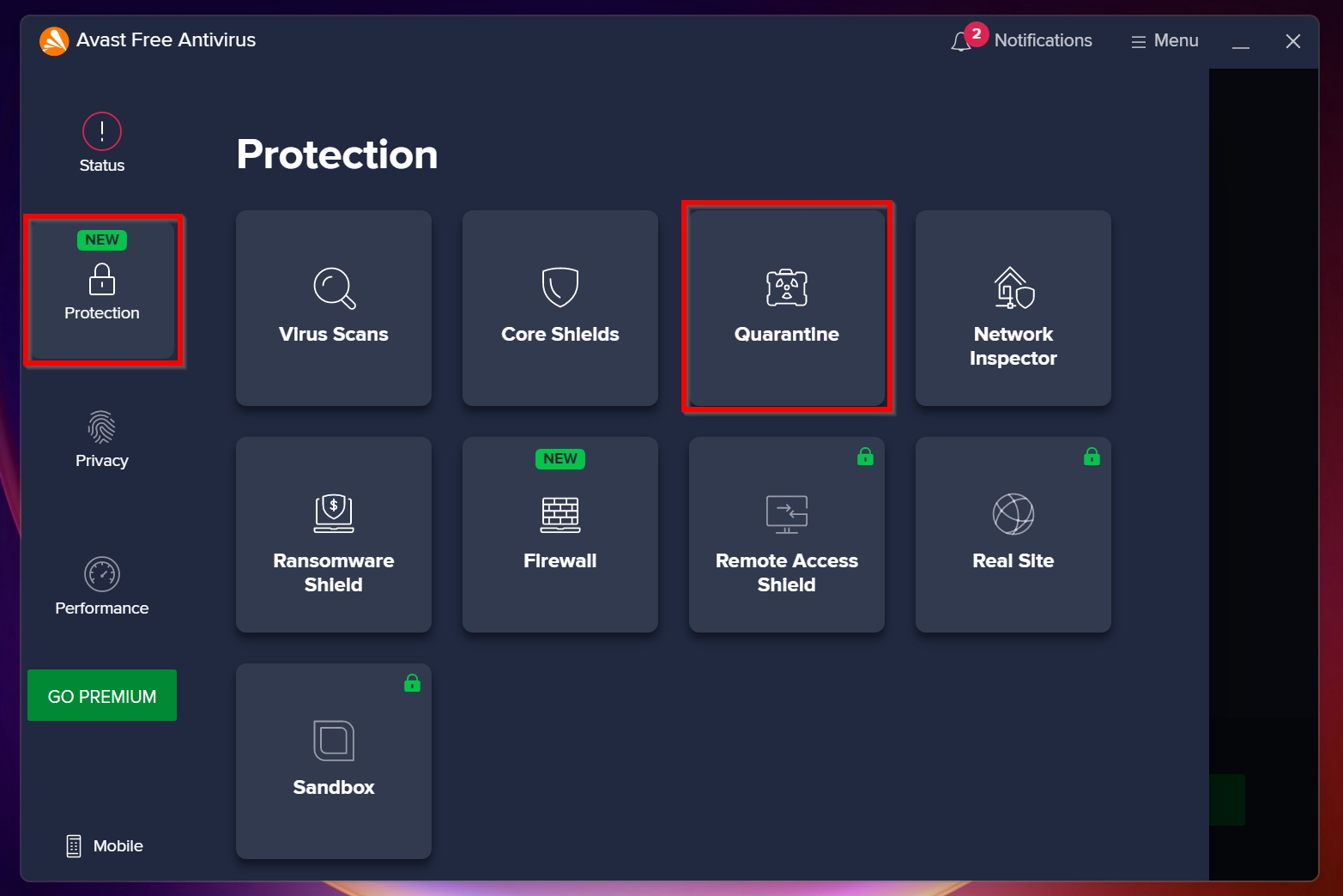
- Select the files you want to restore from Avast Chest.
- Click on the three dots, next to Delete all, and then click on Restore.
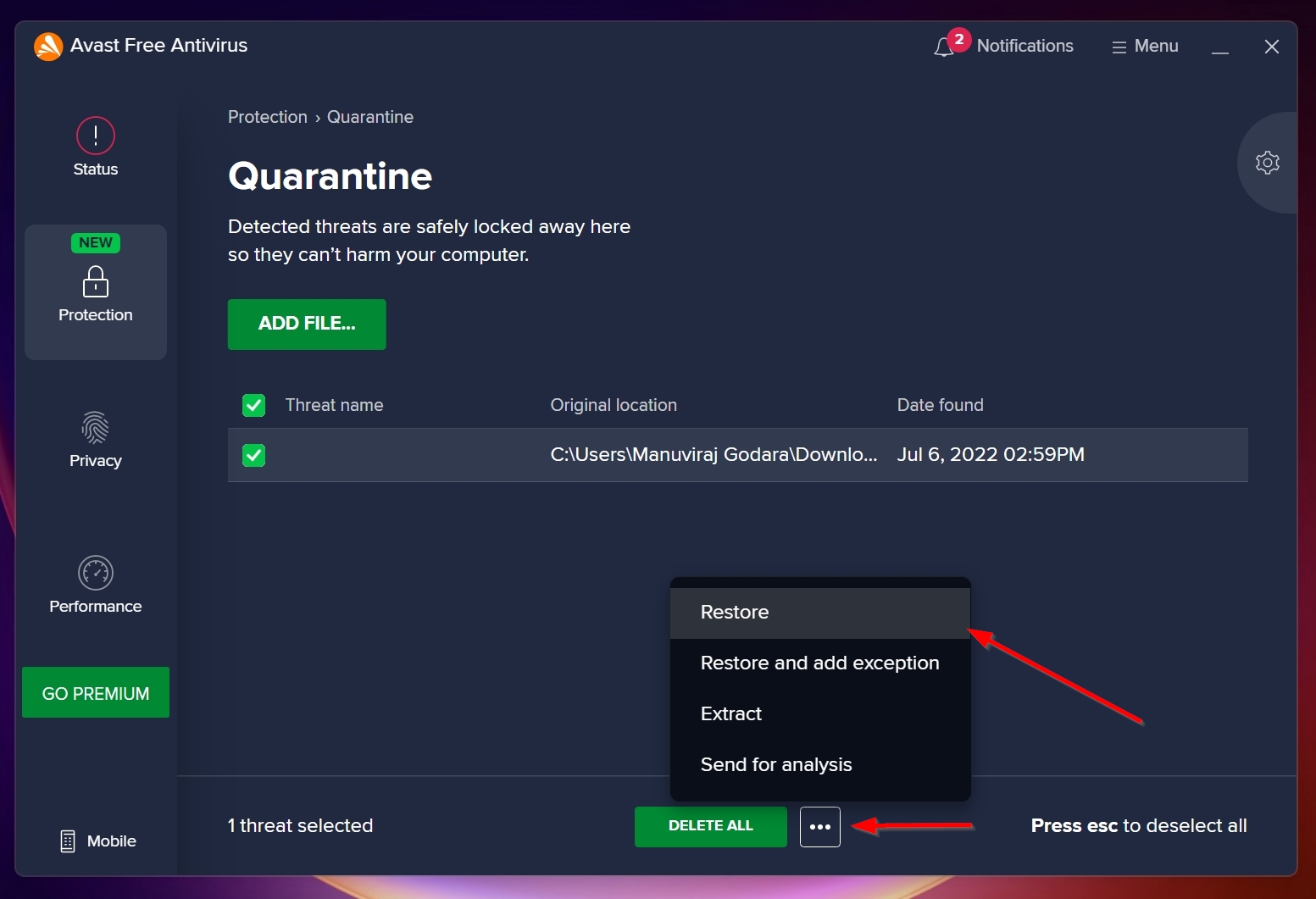
- Avast will restore the file.
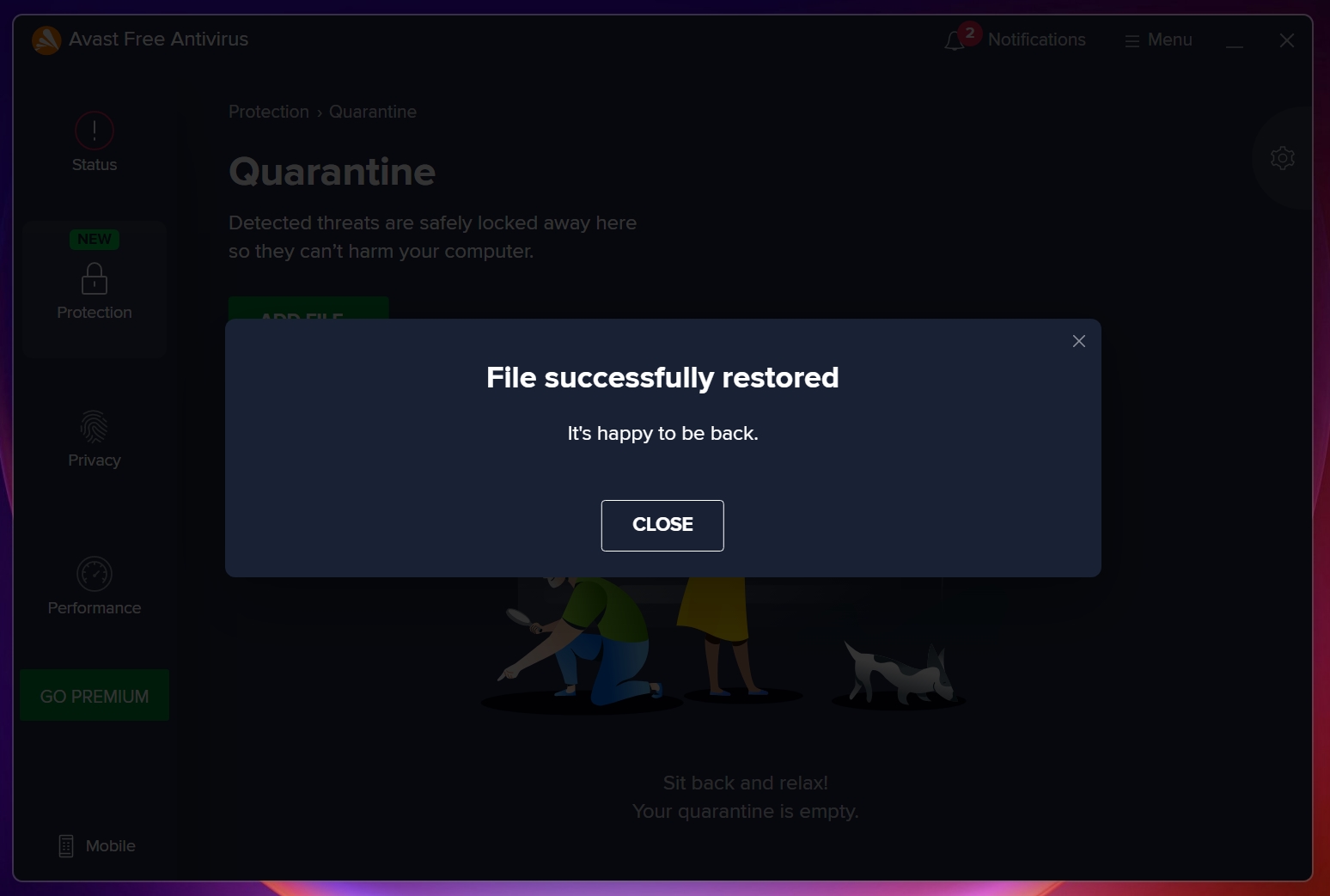
How to Recover Files Deleted by Avast Antivirus
If Avast removed a file that you’re sure was safe, and important, there is still an opportunity to recover it. The best way to restore Avast deleted files, is to use third-party data recovery tools. With the abundance of such programs on the internet, it may be difficult to decide which one is right for you. To make things easier, we recommend Disk Drill.
The software leads the market when it comes to data recovery chances and efficiency. It has many standout features such as a simple, easy-to-use UI, ability to create and scan disk images, and a free trial that allows Windows users to recover up to 500 MB of data for free.
Before we demonstrate the data recovery process in Disk Drill, it’s recommended you add the folder that contained the file to Avast antivirus’ exception list. Otherwise, Avast’s real-time protection will simply quarantine or delete the file, as soon as you recover it to the destination.
Add an exception to Avast antivirus
- Open Avast antivirus.
- Click on Menu at the top of the screen and then click on Settings.
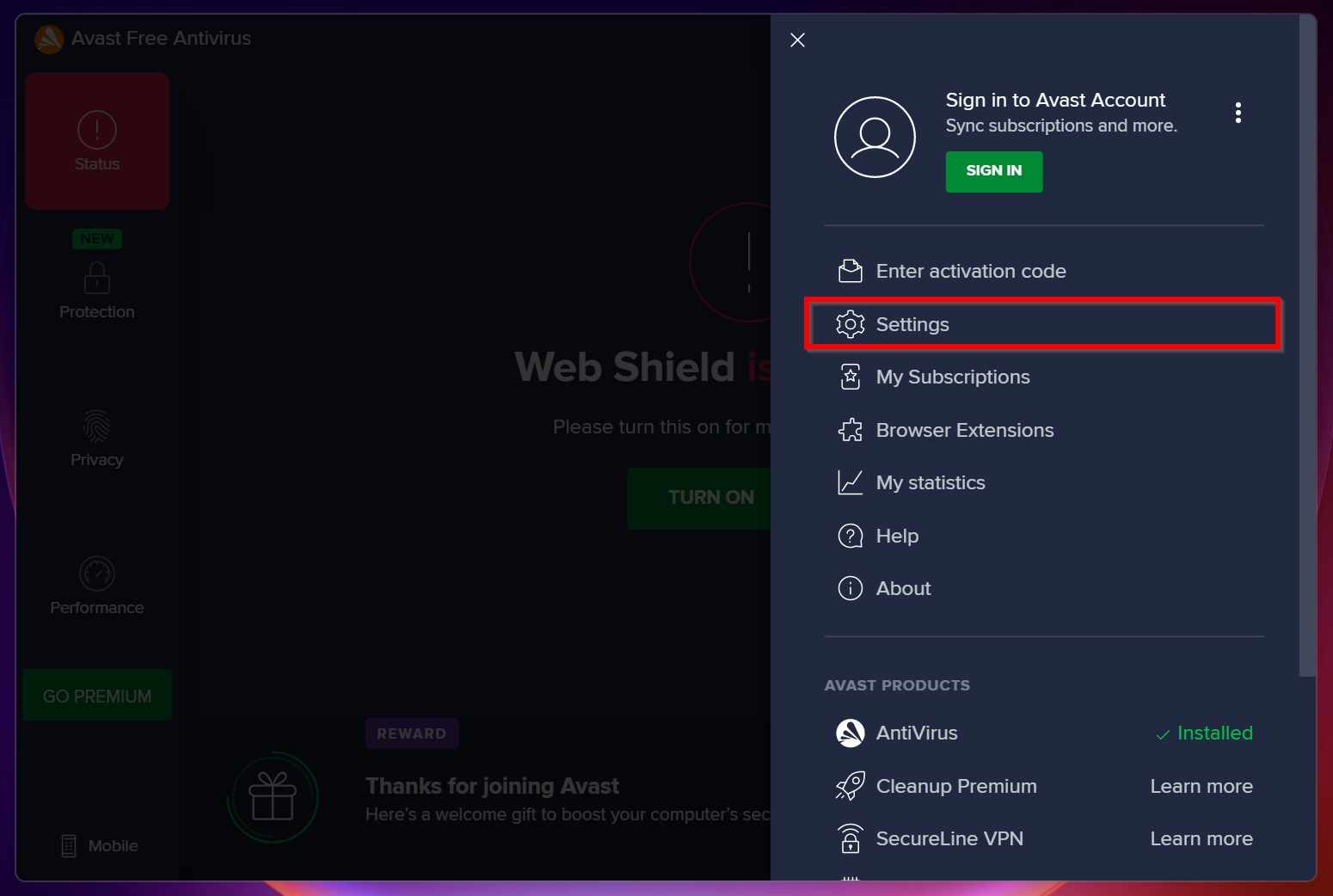
- Now, select the General tab, then click on Exceptions.
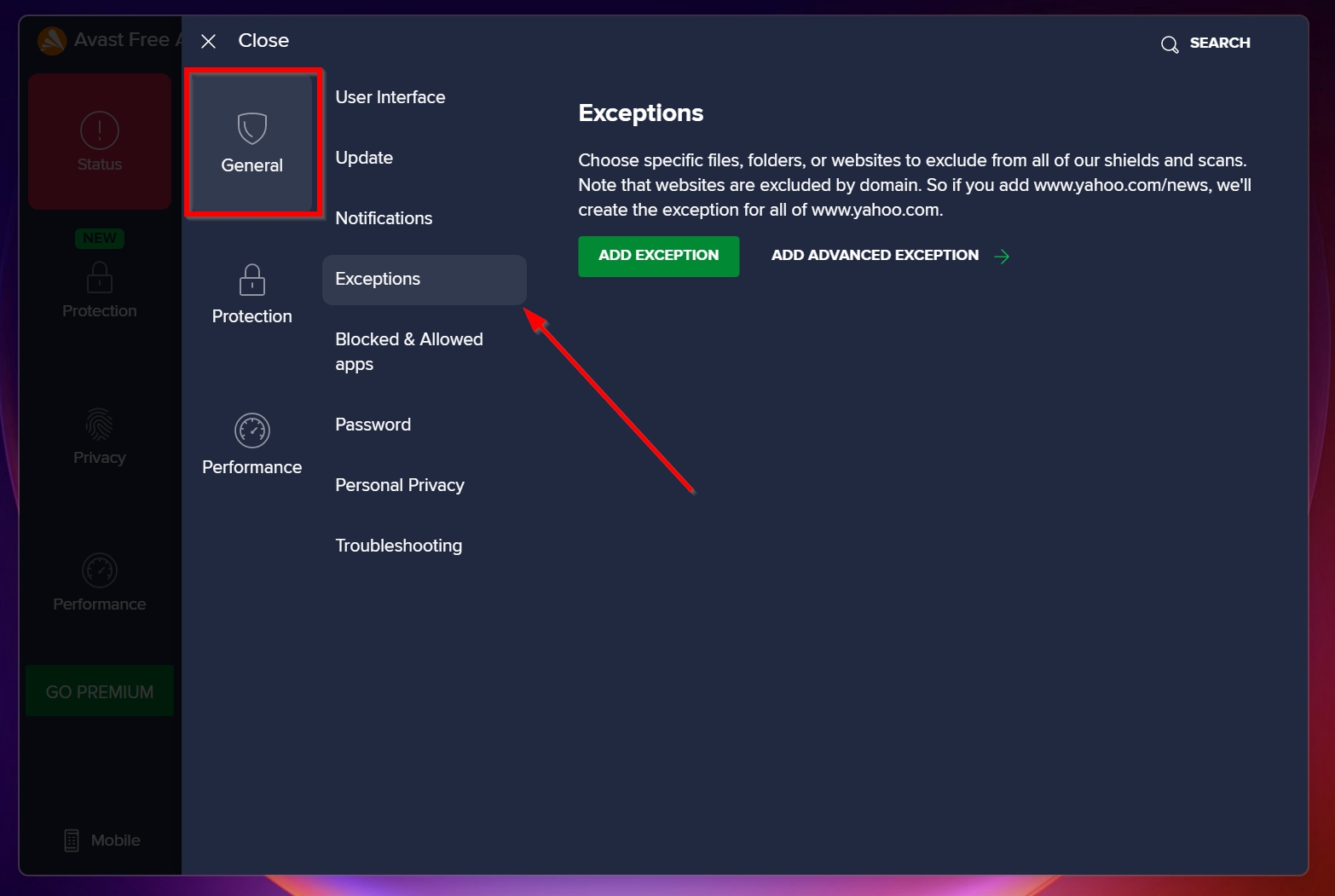
- Click on the green Add Exception button.
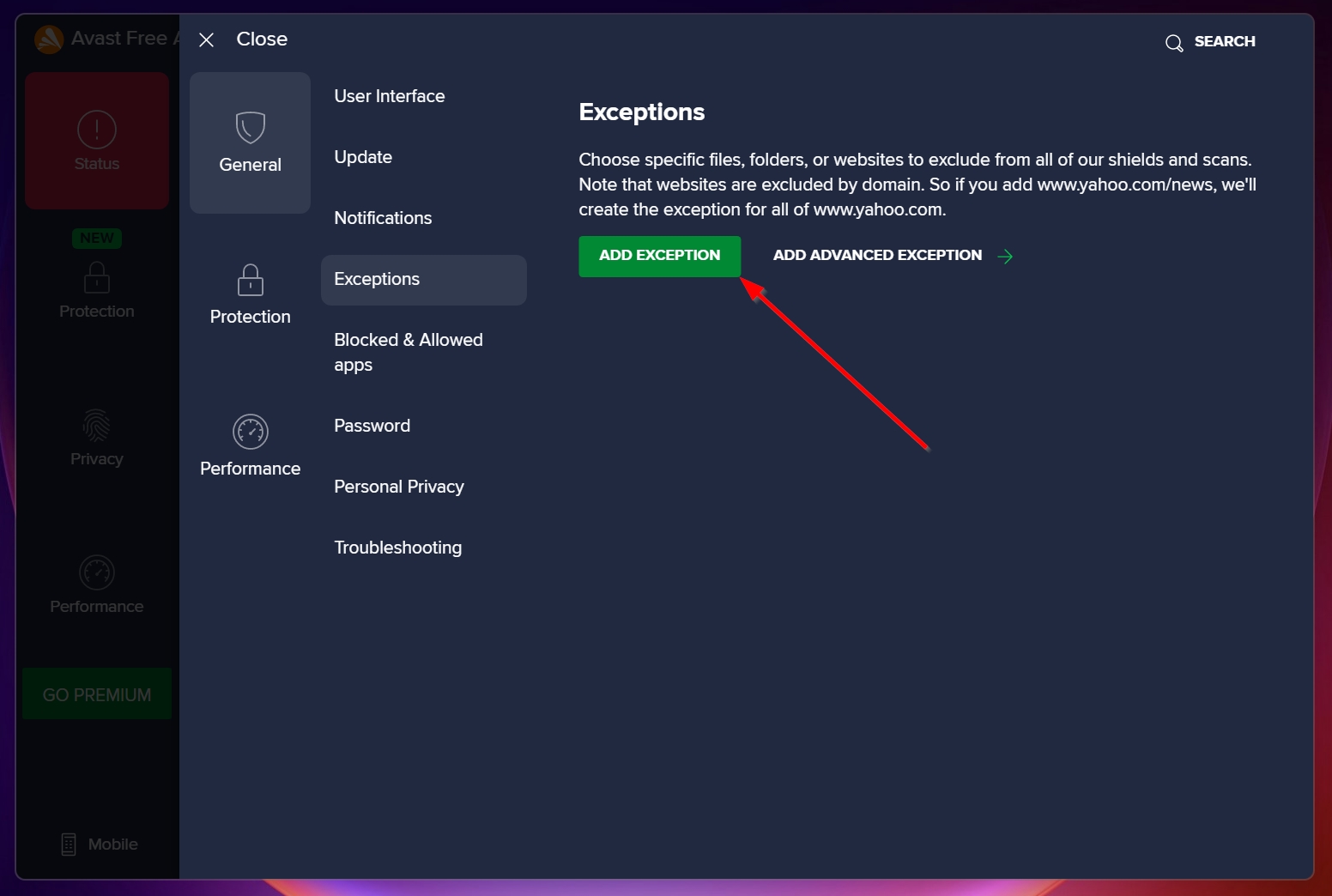
- Click on Browse. Navigate to the folder you want to add as an exception and check the small checkbox next to it. Click on OK.
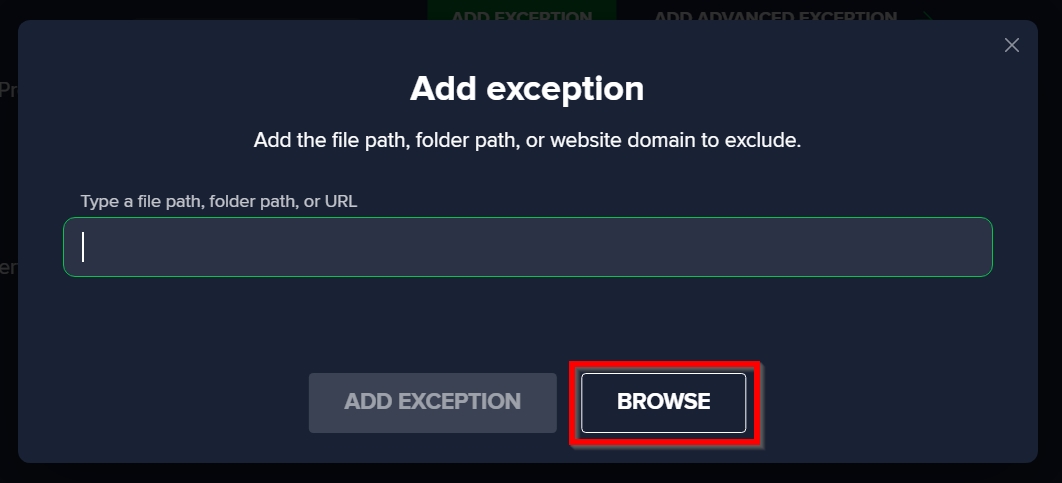
- Click on Add Exception and the folder will be added to Avast’s exception list.
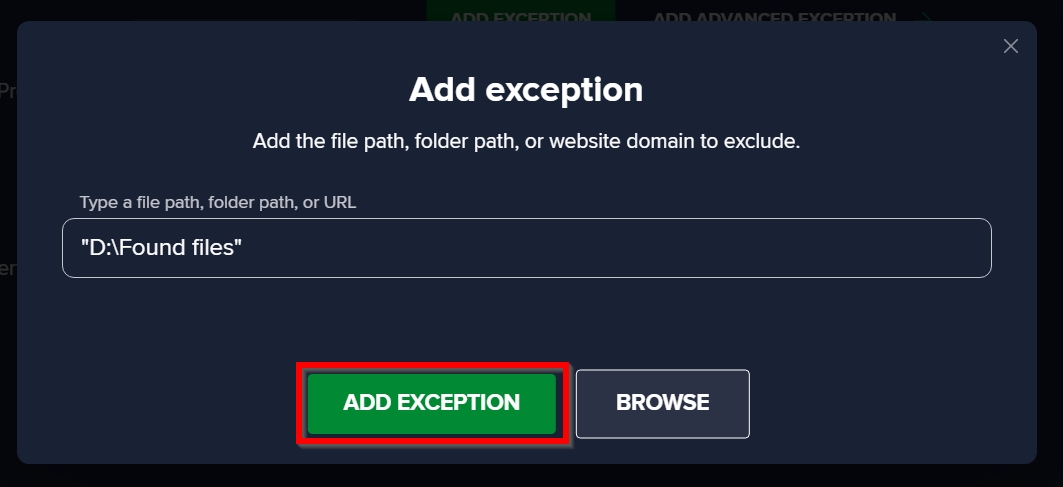
Recover files deleted by Avast using Disk Drill
- Download Disk Drill, and run the setup wizard. Make sure you have administrative privileges.
- Open Disk Drill, select the drive or partition that contained the file deleted by Avast antivirus. Click on Search for lost data.
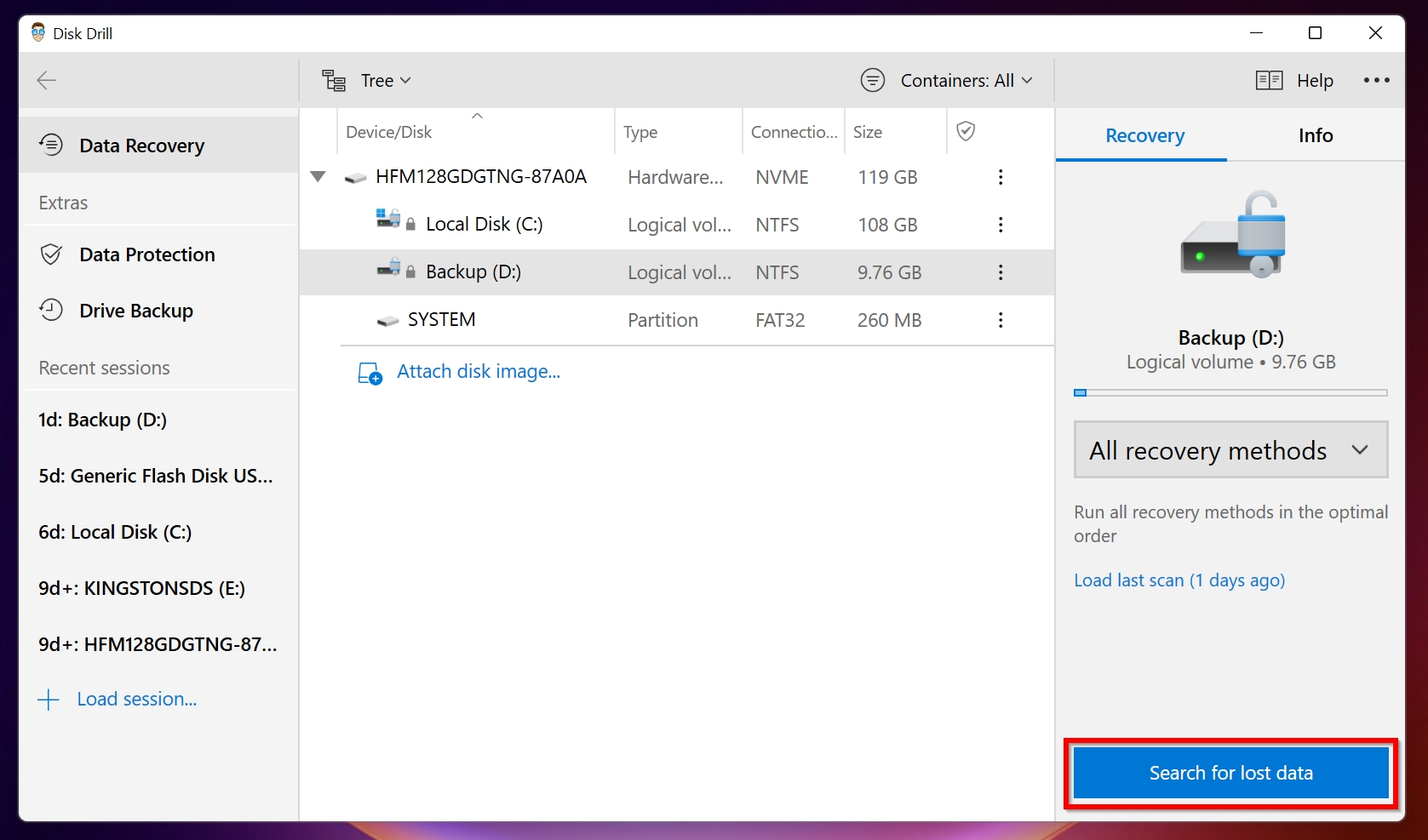
- Upon completion of the scan, click on Review found items. If you are looking for a specific file type (for example: a video file), click on the relevant option on this screen to filter out the files.
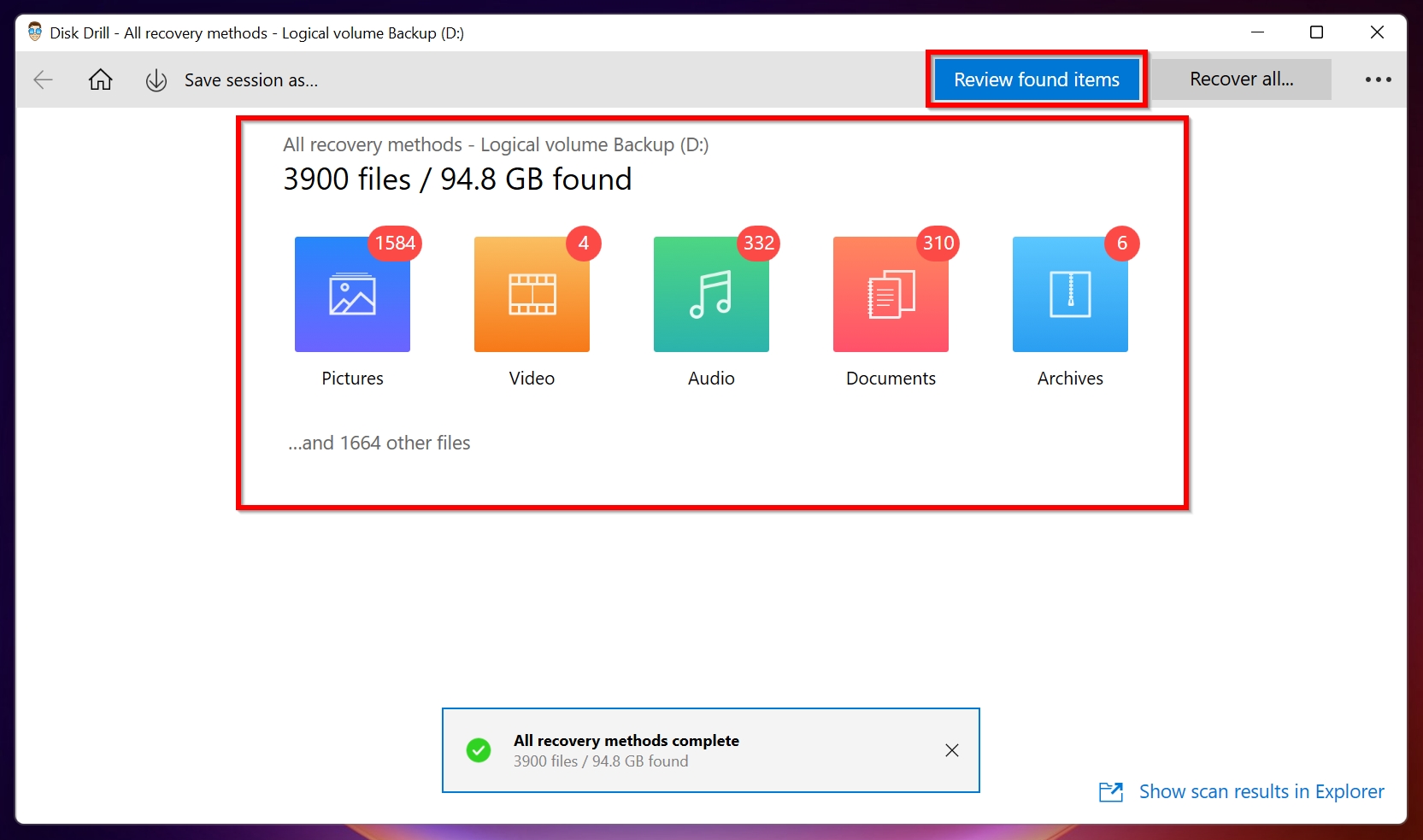
- Now, tick the checkbox next to the files you want to recover and click on the Recover option. You can click on the eye icon or simply double-click on the file to see a preview of it. Keep in mind the recovery chances mentioned next to each file.
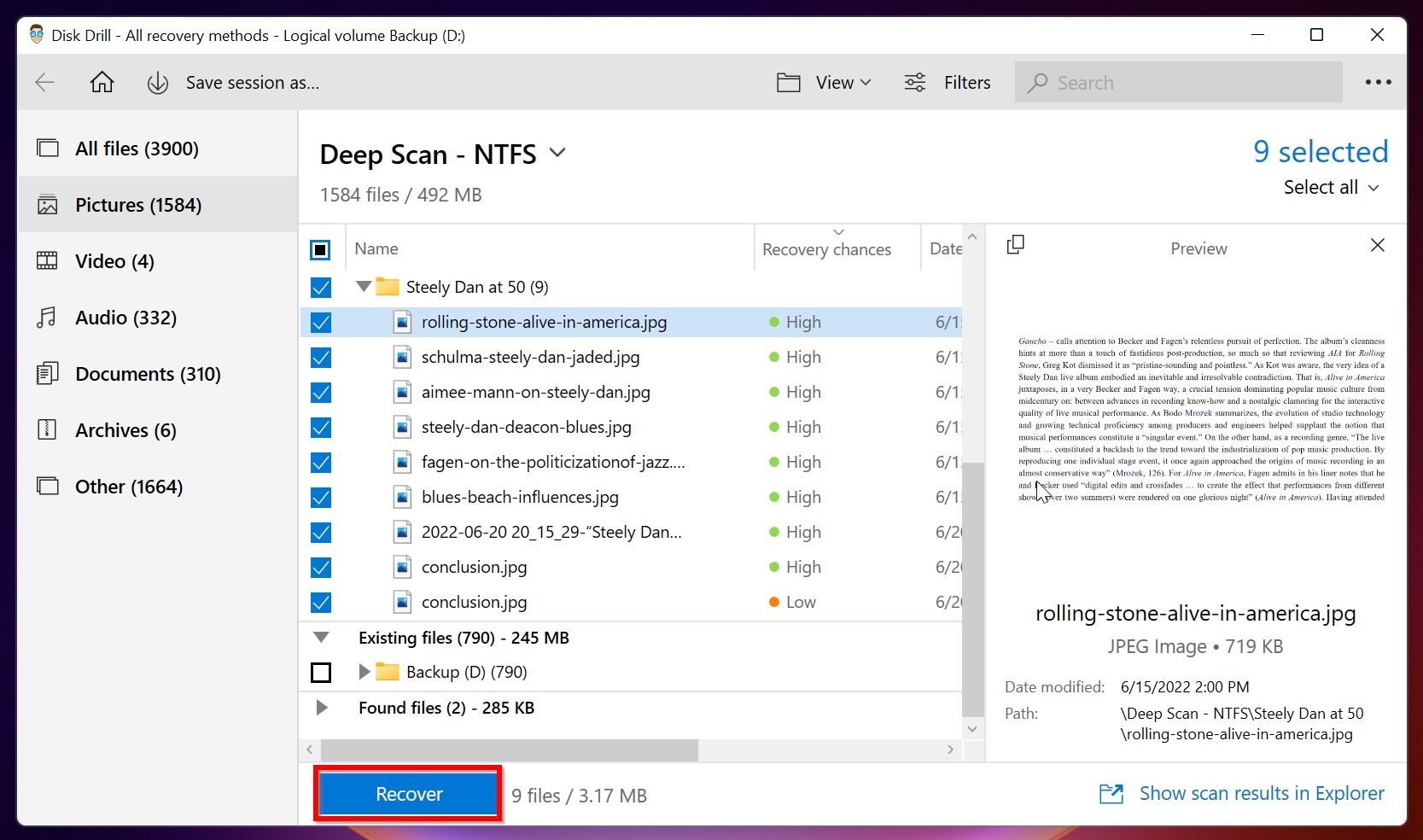
- Choose a recovery destination for the files and click on OK. The recovery destination should be the folder that you added as an exception to Avast antivirus.
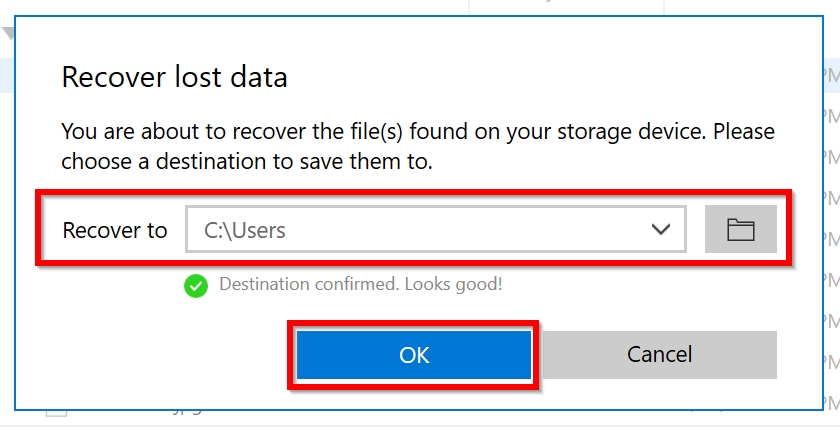
- After Disk Drill has restored Avast’s deleted files, click on Show recovered data in Explorer to open the folder that contains your recovered files.
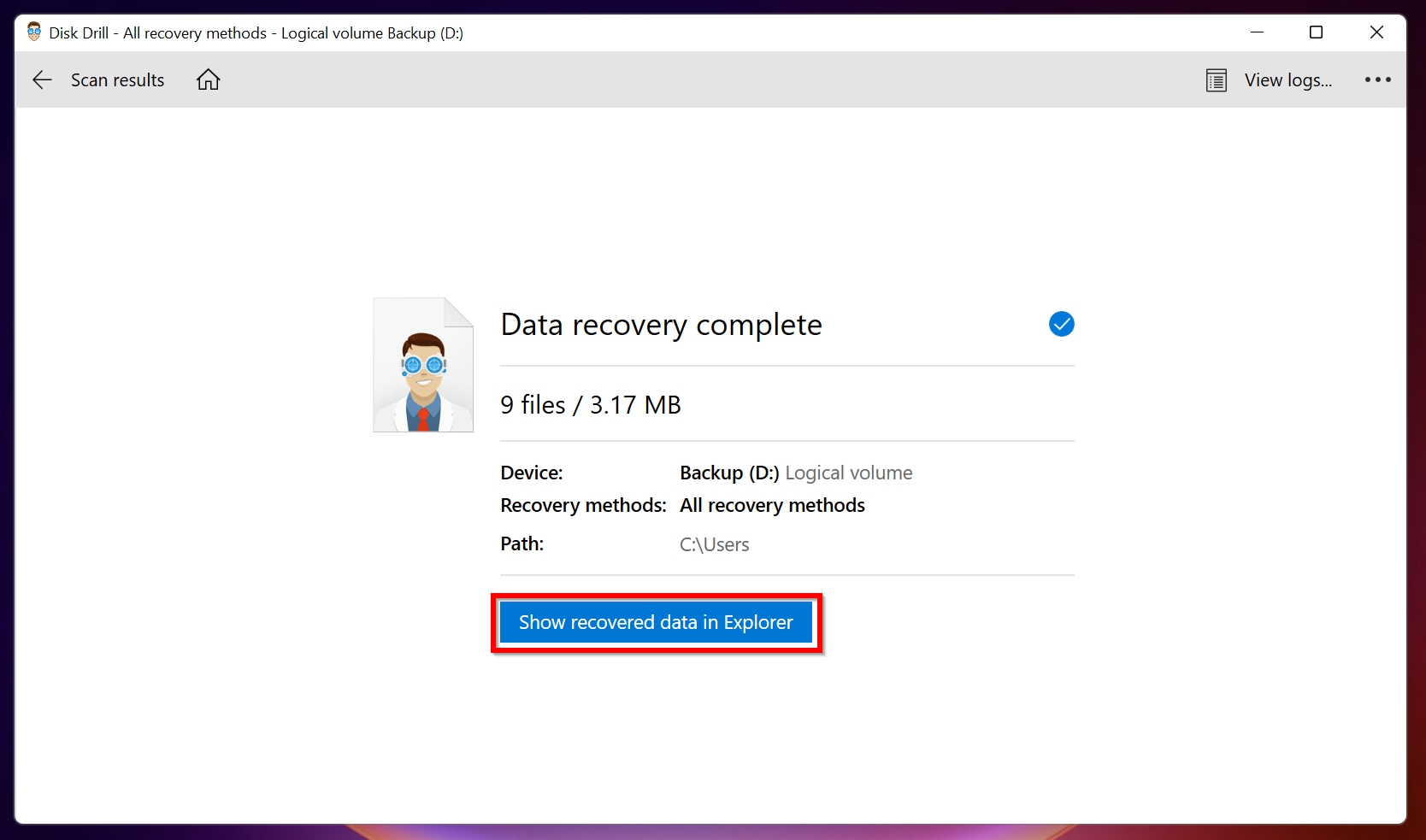
How to Stop Avast from Deleting Files
The best way to stop Avast from deleting your files, is to change the automatic action preferences. As mentioned earlier, Avast automatically moves suspicious and infected files to quarantine if it fails to repair them. You can modify this setting and have Avast display a notification that asks you what to do with the file.
Here’s how you can stop Avast from deleting files automatically:
- Open Avast antivirus.
- Click on the Menu option, then choose Settings.
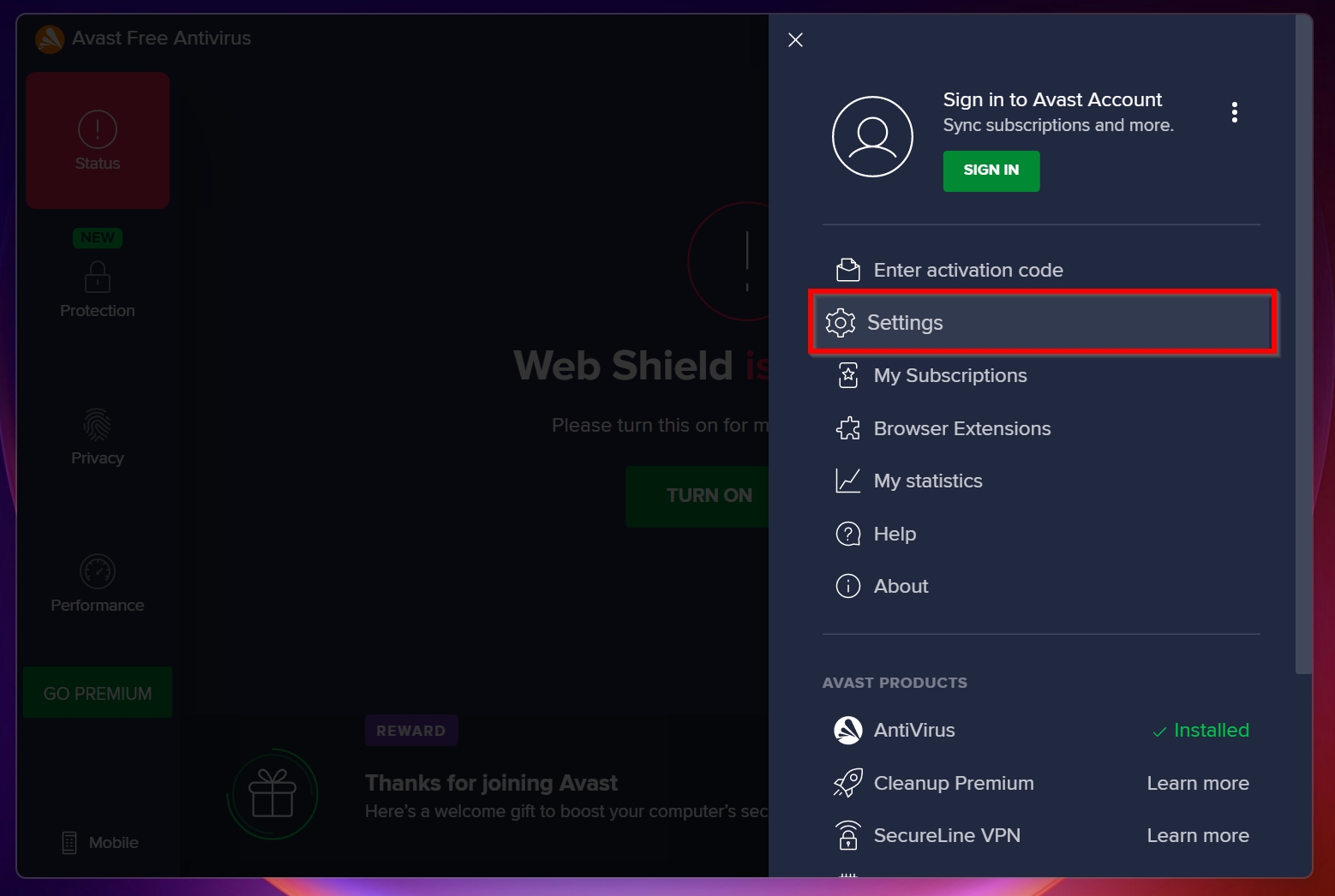
- Choose the Protection option and subsequently click on Core Shields.
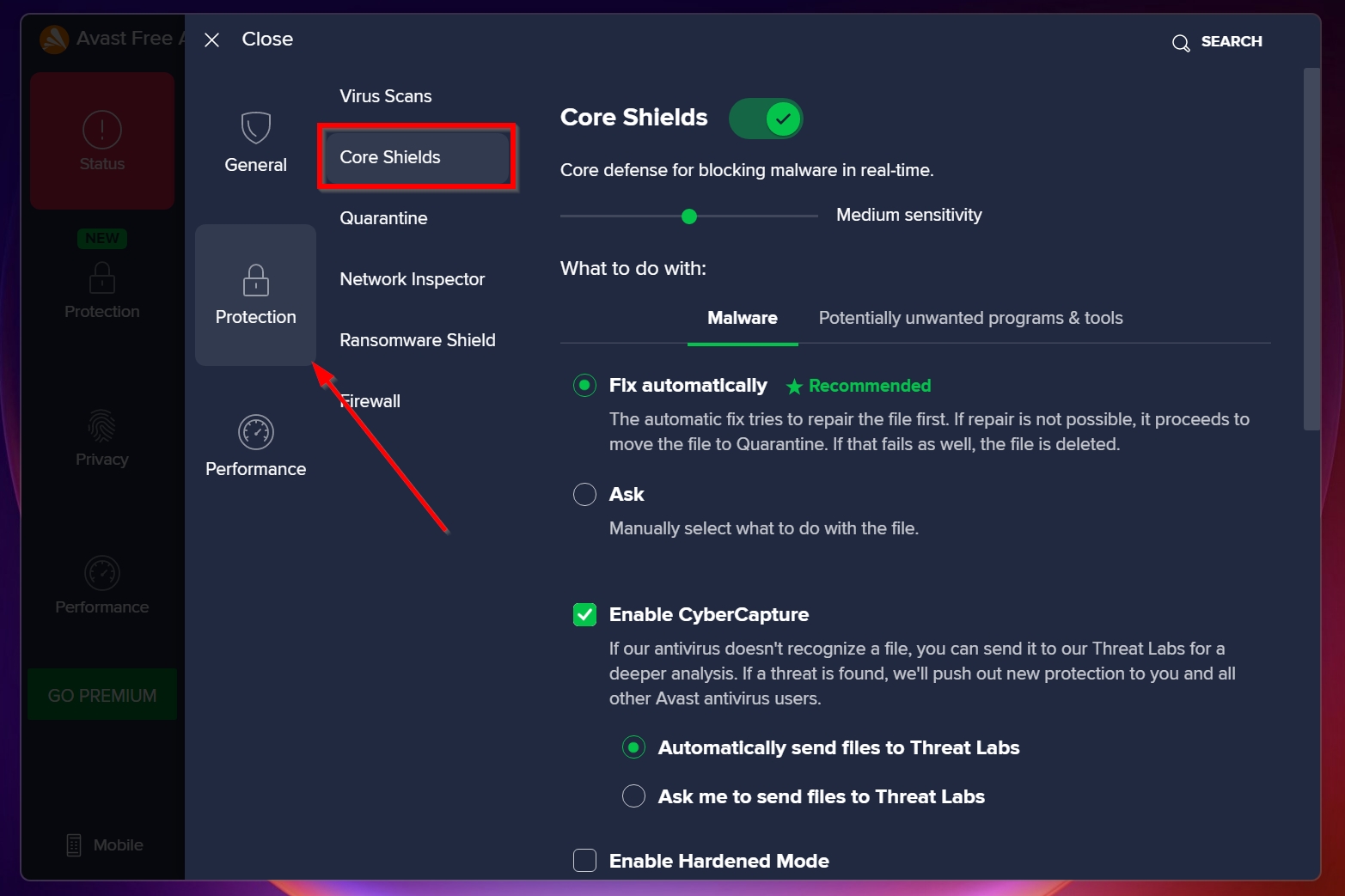
- Under Malware, select the Ask option.
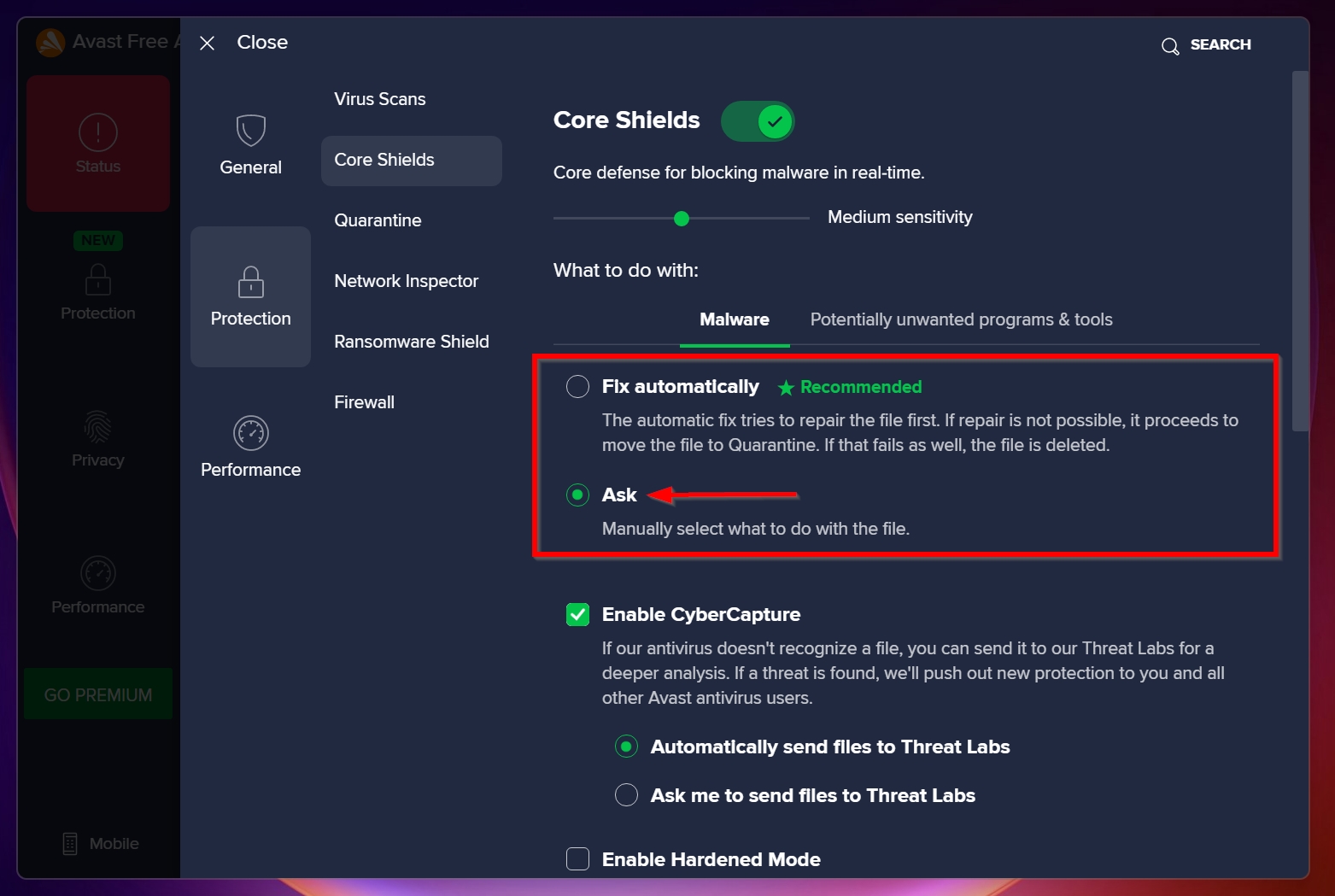
- Now, navigate to the Potentially unwanted tools and programs tab, and again, select the Ask me what to do option.
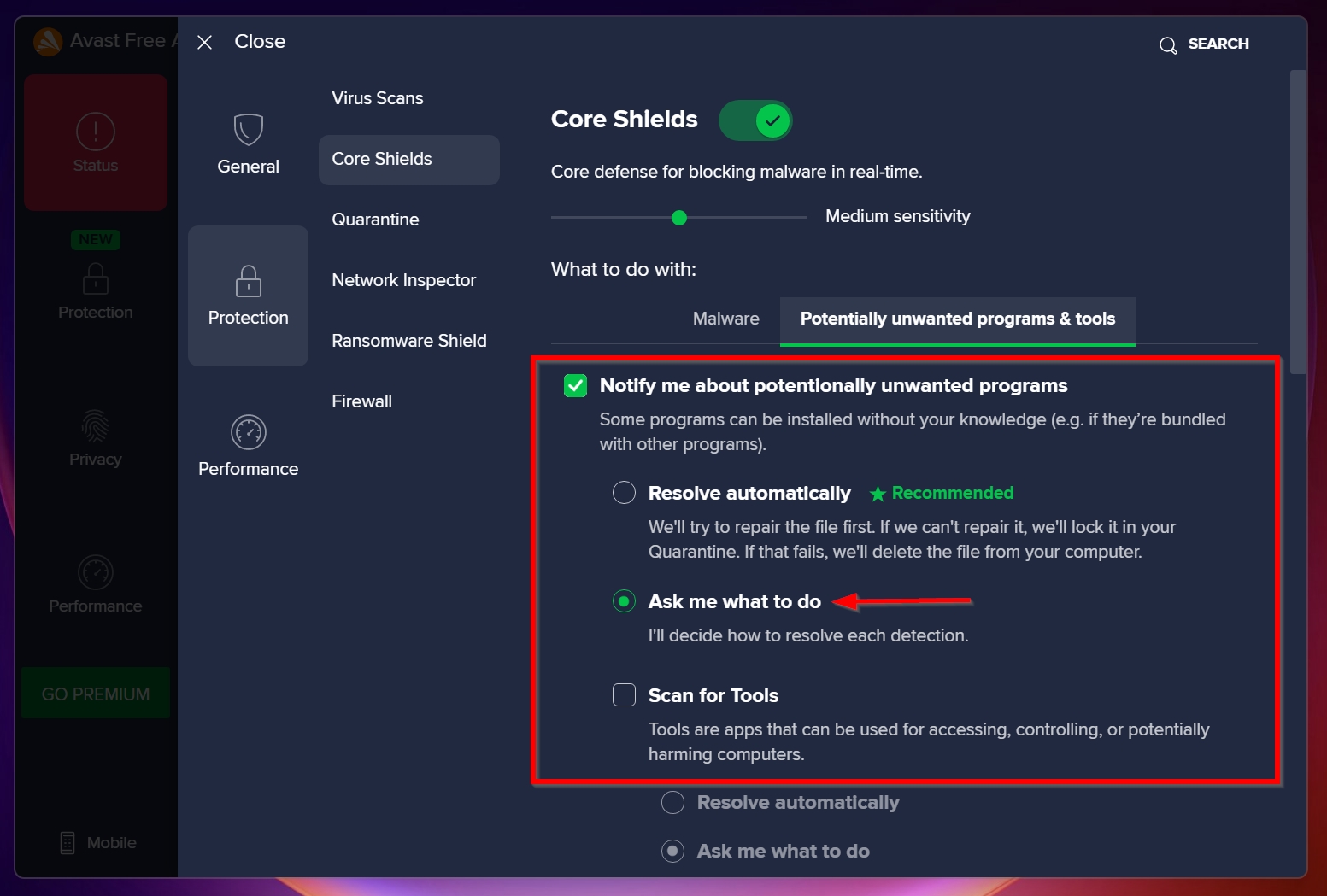
- Avast will now ask for a confirmation before it deletes any suspicious files.
If you want Avast to stop deleting files from certain folders, simply add them to the exception list, using the steps provided in the previous section.