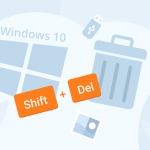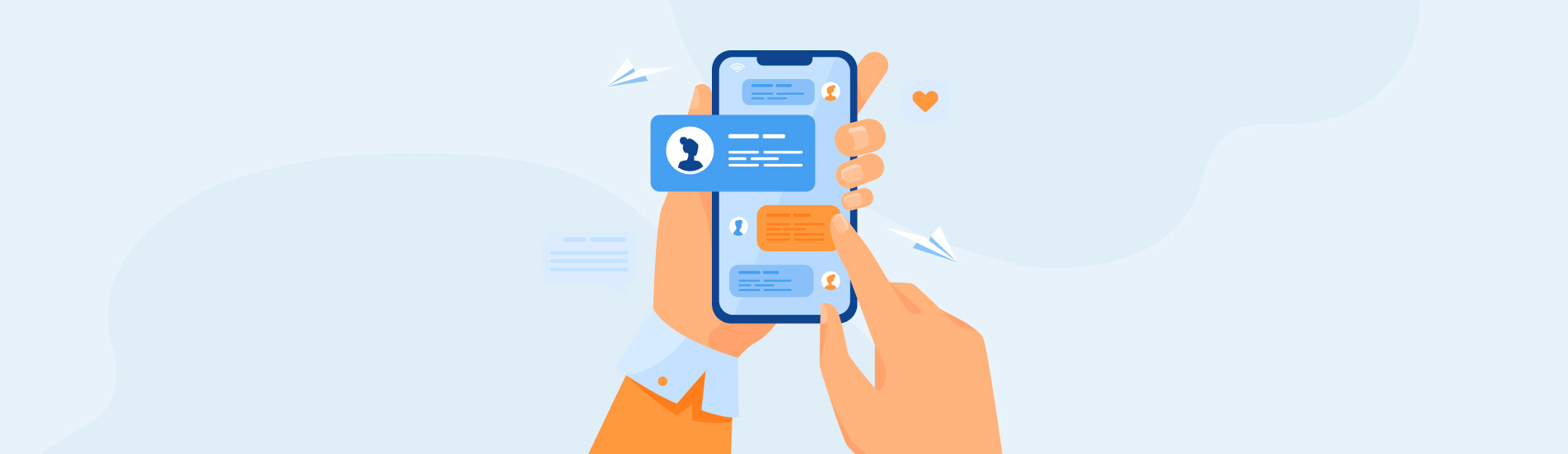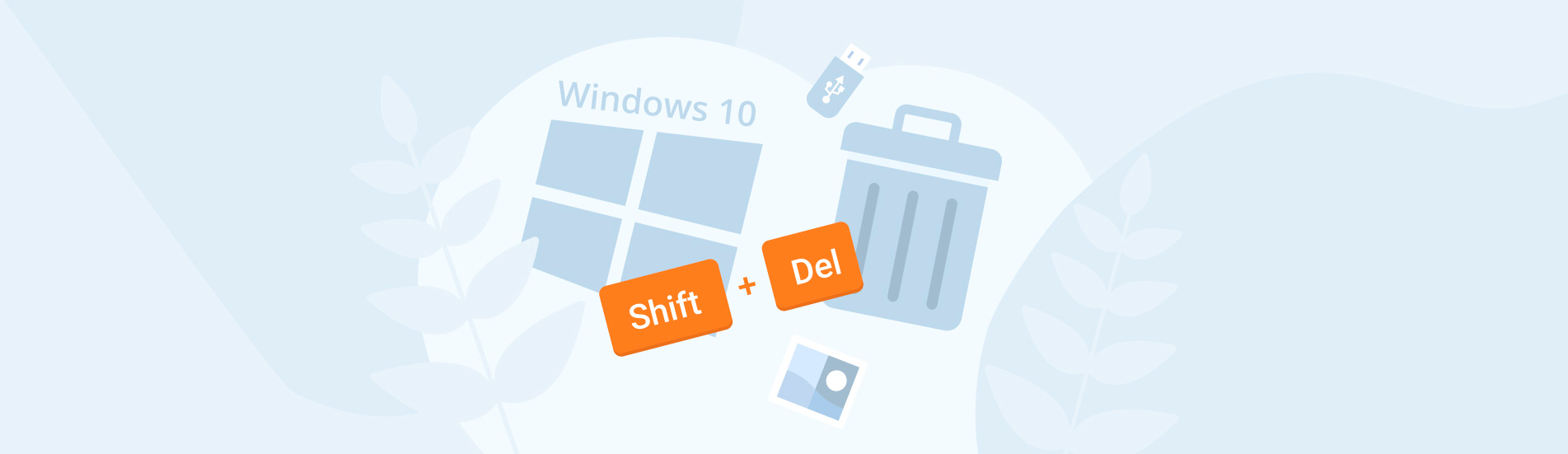Reading Time: 8 minutesMistakenly deleting files on Windows 10 can be stressful. However, if this ever happens to you, you should find comfort in the fact that your files may not be gone forever.
Regardless of where your files are stored, there is a chance that they could be shift deleted. However, we have done extensive research and will show you how to recover shift deleted files on Windows 10 both with third-party software and with built-in Windows 10 tools.
What Does Shift Delete Do On Windows 10
Before we get into the details of actually recovering files that were deleted using the Shift + Delete key combination, such as where to find shift deleted files, it’s worth discussing what this key combination actually does. When you simply delete a file using the Delete key on your keyboard, the file is moved to the Recycle Bin.
In this case, if you mistakenly deleted the file, you can simply go into the Recycle Bin and recover the file. However, when you use the Shift + Delete key combination, the file is deleted but doesn’t go to the Recycle Bin. This is commonly referred to as permanent deletion.
However, as we will see as this article progresses, this deletion isn’t actually permanent and there are steps that can be taken to recover the file.
When a file is shift deleted in Windows 10, although it isn’t placed in the Recycle Bin, it is still present on your hard drive. The space that it takes up is simply marked by the operating system as being available for new files to eventually occupy. If you don’t take steps to recover the file, new files will eventually overwrite the deleted file.
How to Get Back Shift Deleted Files on Windows 10
In this section, we will show you several reliable ways to recover shift deleted files on Windows 10, without much hassle. Whether it’s using built-in features like File History and Previous Versions or turning to robust data recovery software, we’ll cover all the bases to help you restore your lost files.
Method 1: Undelete Shift Deleted Files Using File History
One of the best options for recovering shift deleted files in Windows 10 is using the File History option. This is because it backs up your files. This means that if a file is overwritten, there will be a backup of your files available from a previous date that you can use to help you with the restore process.
This won’t work if it wasn’t set up prior to data loss. However, If you already have File History enabled, then you can recover a shift-deleted file by doing the following:
Step 1. Make sure that you’re in Settings > Update & Security > Backup. Select More options and then select Restore files from a current backup.
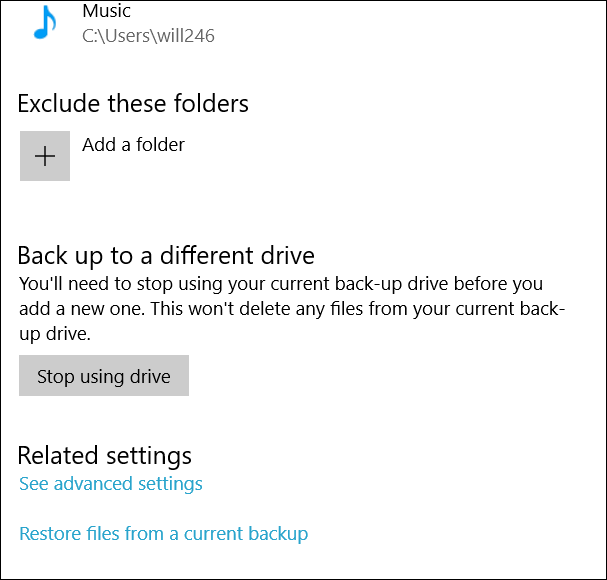
Step 2. At the bottom of the screen that comes up, you will see a green restore button. You will be able to toggle between backups from different dates using the left and right arrow buttons next to the restore button. When you have found the right files from the right date, simply hit the restore button to get back your files.
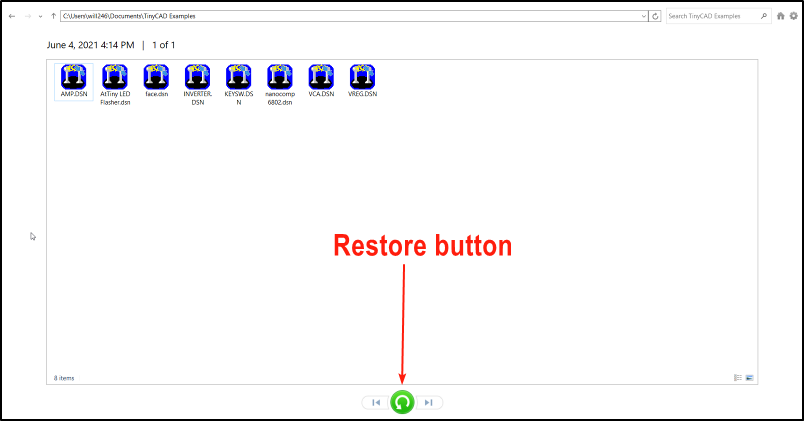
Method 2: Recover Overwritten Files Using the Previous Versions Feature
The Previous Versions feature allows you to restore an entire folder with its contents to the state it was at certain points of time in the past. This will undo all changes to the folder, including deletion, overwriting, and addition of new files. However Previous Versions feature also relies on the existing File History backup to work. To use it do the following:
Step 1. Right-click on the folder that contains the file you want to recover, select Properties and then click on the Previous Versions menu. You’ll be able to see backed-up versions of the folder.
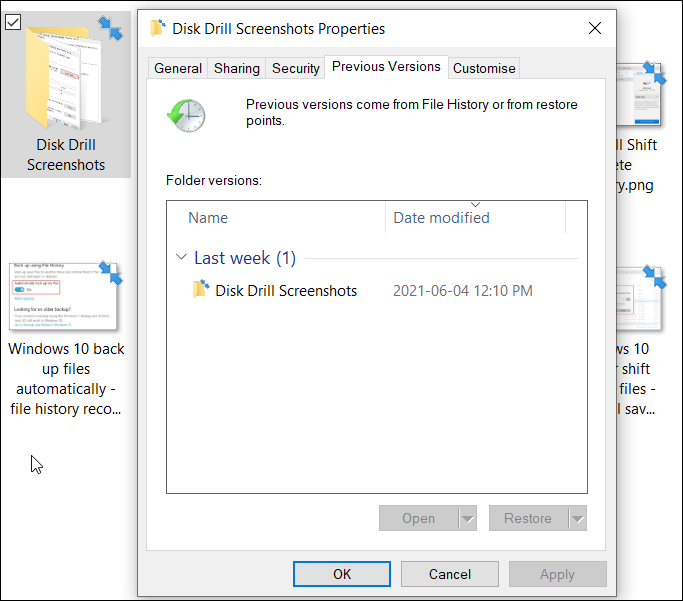
Step 2. From here, you can select the folder and choose to open the folder in File History. In File History, you’ll be able to pick a backed up version of the file you’re looking for from a previous date and time.
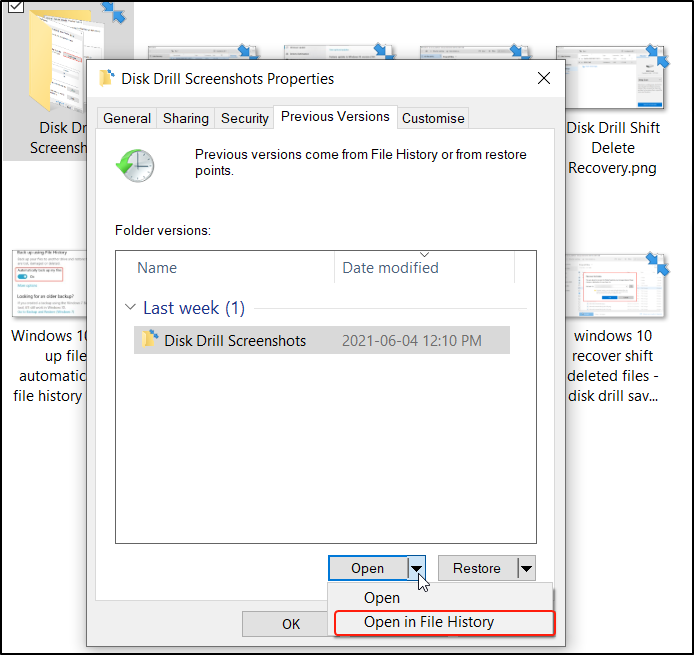
Method 3: Use the Data Recovery App on Windows 10
Data recovery software offers users the simplest option for recovering files. Whether these files have been deleted or overwritten, data recovery software is designed to scan storage devices for these files and can even save files from storage devices that have been formatted.
Disk Drill is one of the most powerful recovery utilities available for Windows 10 so we have chosen to explain how shift deleted files can be recovered with it here. Follow these steps to recover your shift deleted files:
Step 1. Download and Install Disk Drill. After opening Disk Drill, to get started, you will need to select the storage device that you want to recover.
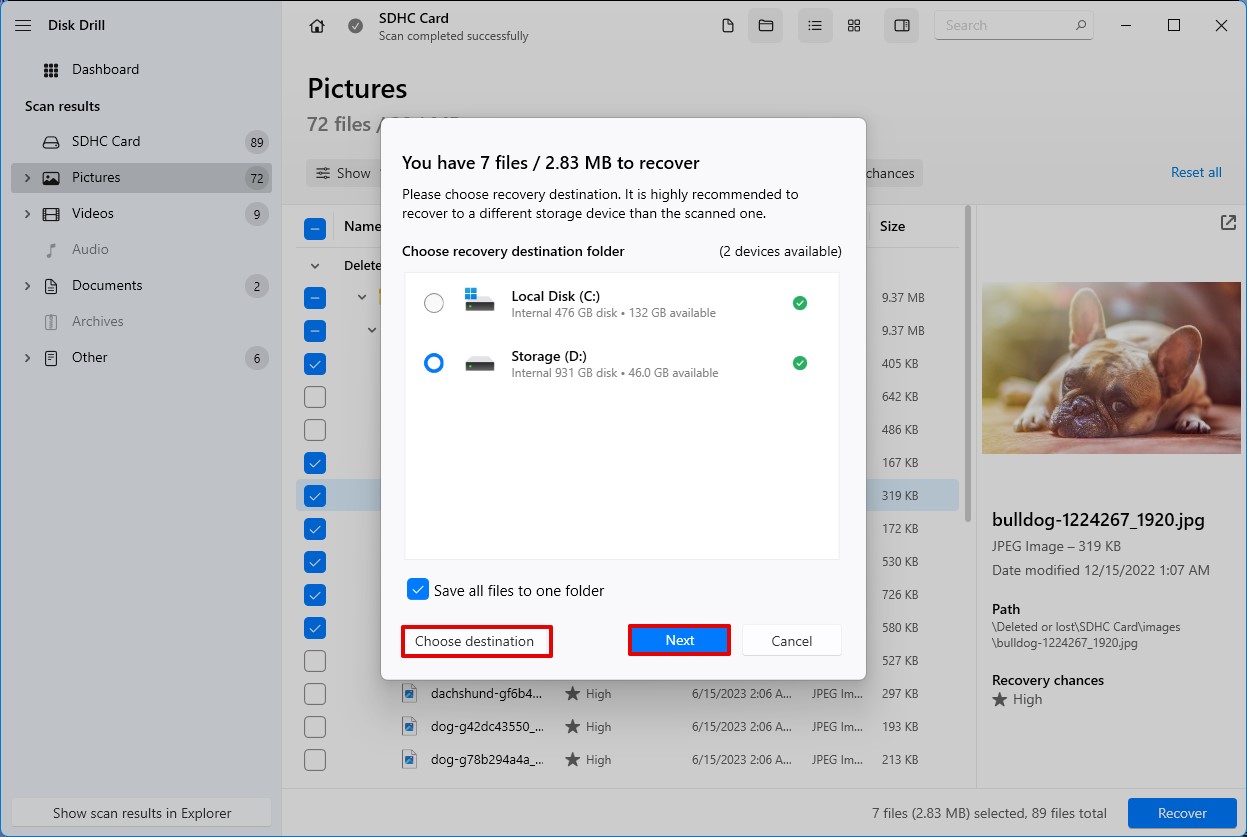
Step 2. Afterwards, select Search for lost data. This will begin the scanning process using all recovery methods.
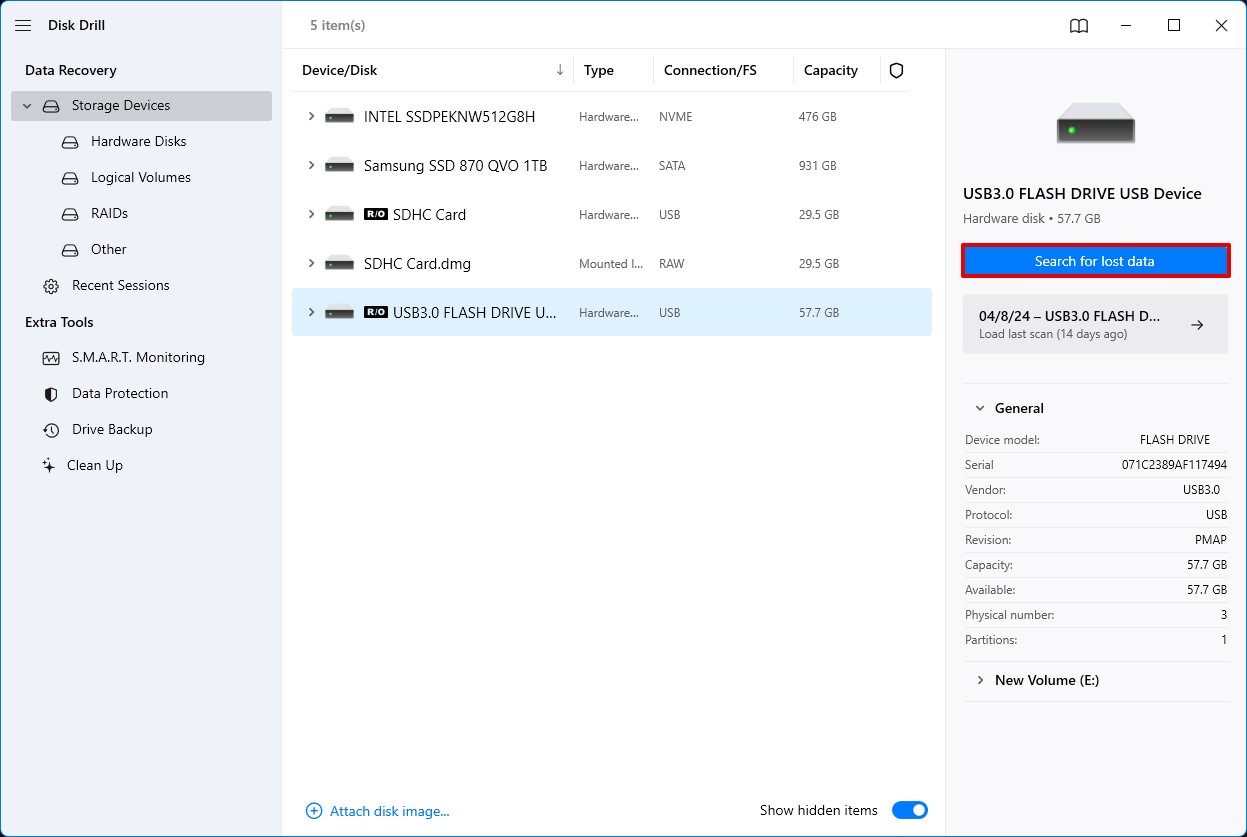
Step 3. After scanning, Disk Drill will display a file results list. This list contains the files that can be recovered. Search for your files and if they’re there, select the Recover button in order to recover them.
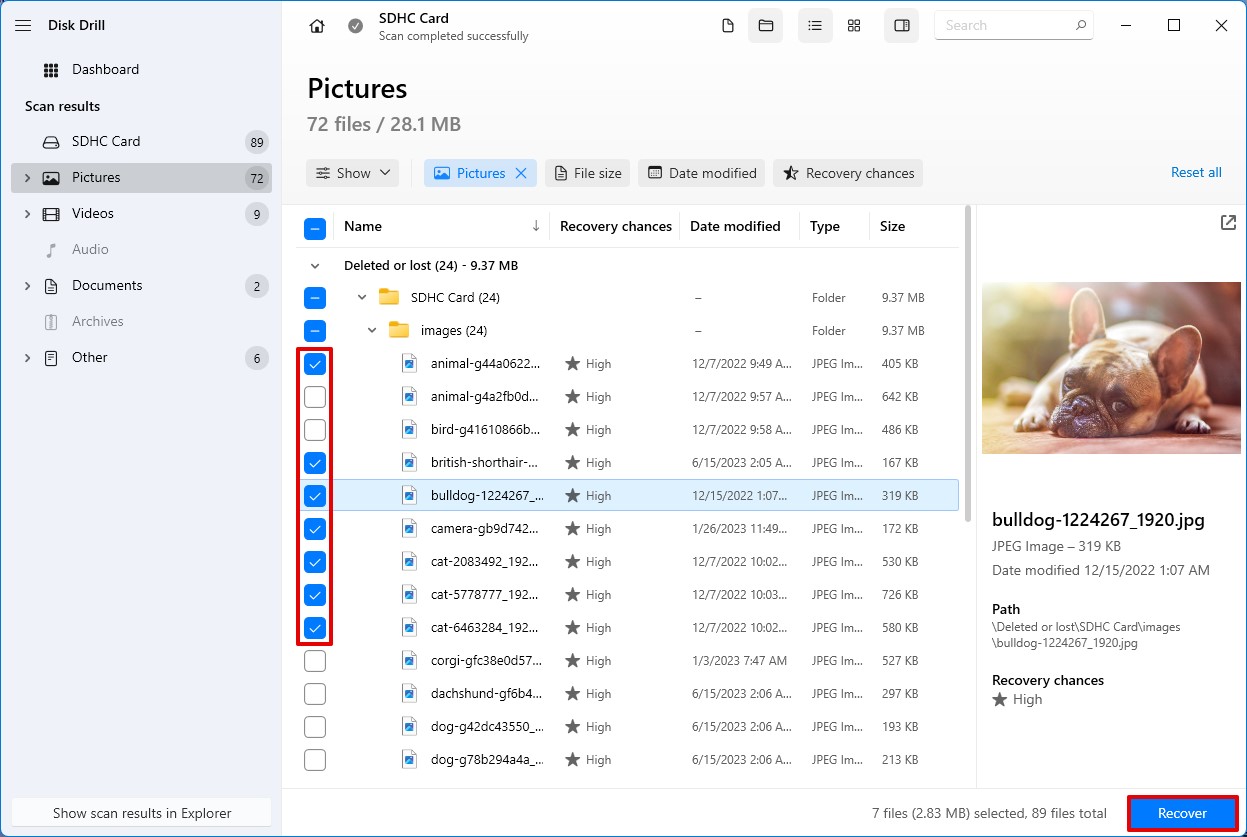
Step 4. After selecting your files, you will have to choose a save location. Choose a location that’s convenient for you but bear in mind that you should save your files to a different storage device from the one you’re recovering from. This ensures that you don’t overwrite the very file that you’re trying to recover.
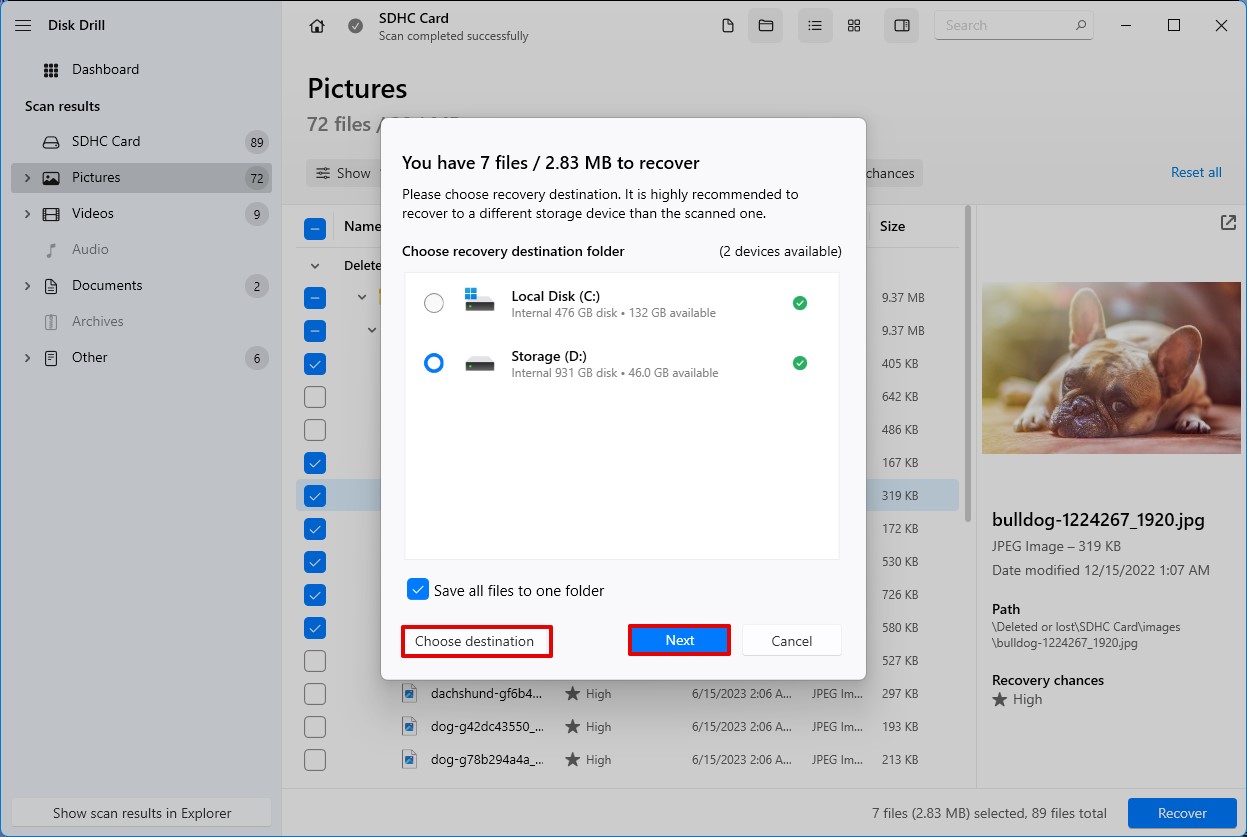
Our Data Recovery Software Recommendations for Windows 10
There are a few different applications that allow you to restore shift deleted files in Windows 10. We will give an overview of some of the best ones below.
1. Disk Drill
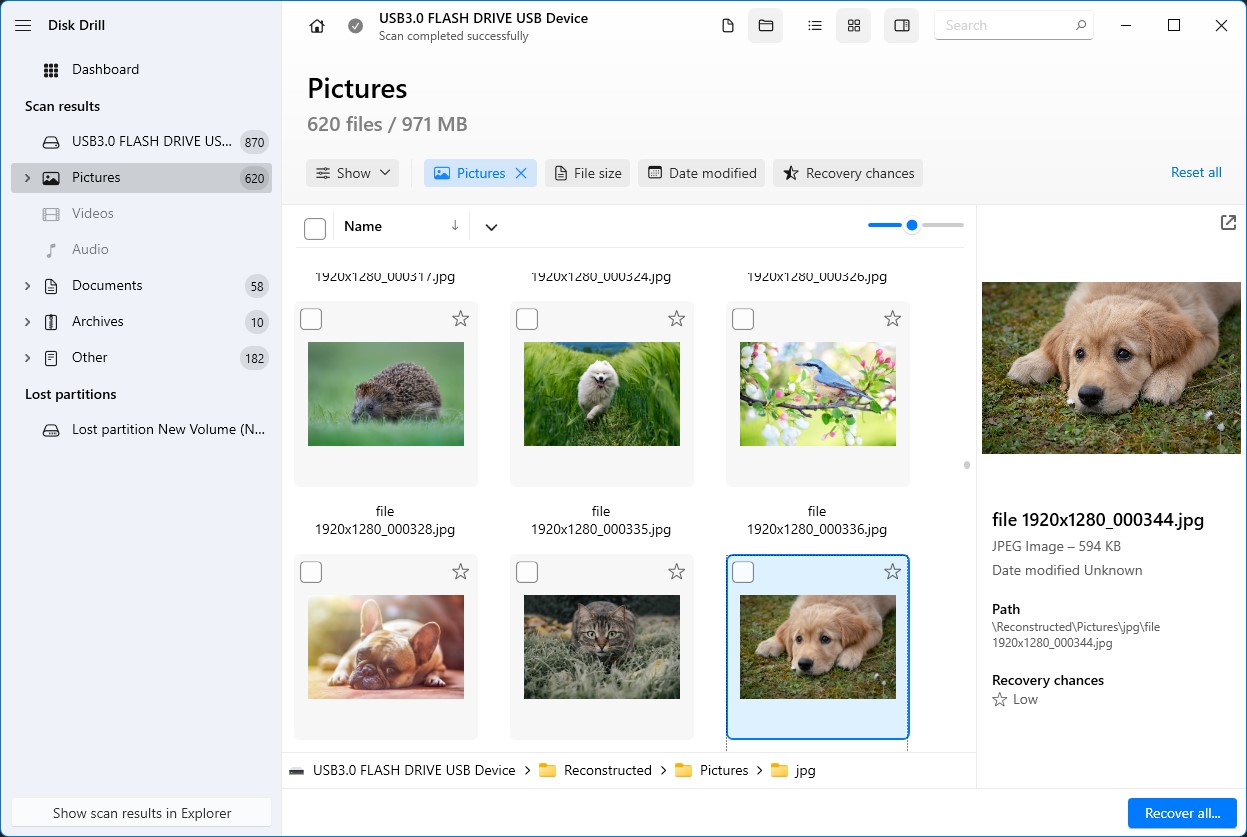
Disk Drill is one of the best choices for recovering shift deleted files out there because of its versatility. It is well suited for both professionals and casual users. This software can handle more than 400 file formats and supports several different types of storage devices. It even has a backup feature. Moreover, it can also handle a variety of file systems.
The process of using Disk Drill is straightforward and intuitive, giving users the option to do things like preview files before finalizing recovery. There is a free version that allows users to recover up to 500MB. If you need more than this then there is also a paid version of Disk Drill available for $89/year.
2. Windows File Recovery
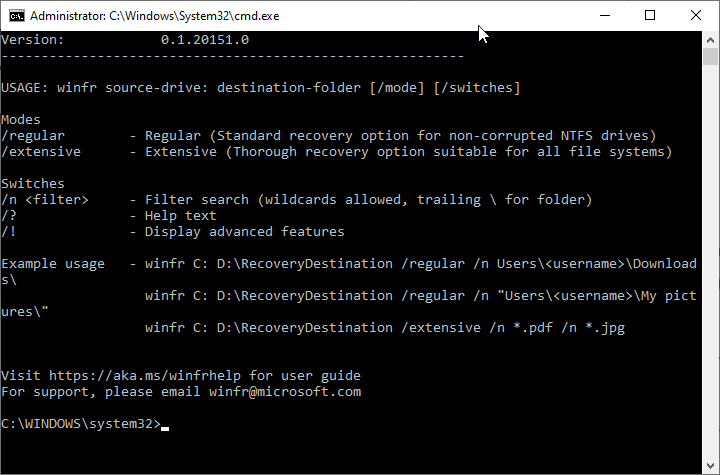
Windows File Recovery is Microsoft’s very own file recovery tool. It’s a command-line tool that honestly isn’t the most user friendly. It also isn’t a professional tool either; there are other tools on the market such as R-Studio on the market that can do much more. For that reason, it’s hard to justify the command line interface when users can choose more intuitive tools with graphical user interfaces.
With that being said, this application can recover 40 different file formats which is decent for the basic recovery of shift deleted files on Windows 10. It’s also completely free to download.
3. Recuva
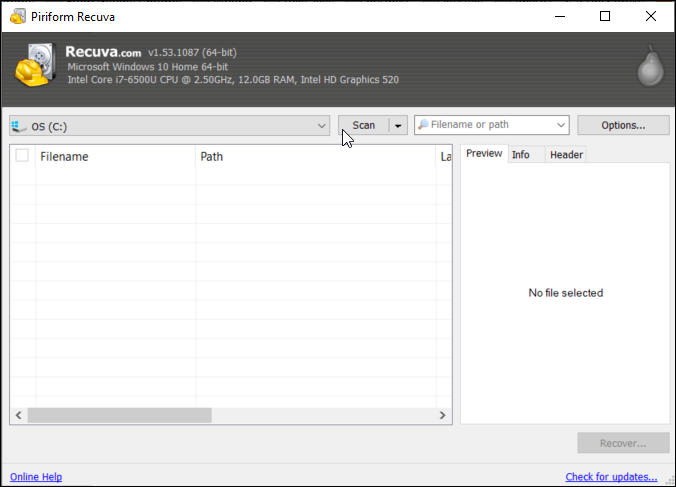
Recuva is a simple tool that is useful for basic recovery. It isn’t capable of recovering files with the consistency of a tool like Disk Drill but it can get the job done for simple tasks. It is able to handle the recovery of shift deleted files as well. There is a free version and a paid version for $19.95 that has a better recovery rate.
How to Enable Backup in Windows 10
As mentioned above backup must be enabled before you lose your files, so to avoid data loss in the future or if you are simply curious about recovering your files if you ever need to, we will cover how to File History:
Step 1. To get started, open the Settings app and go to Update & Security.
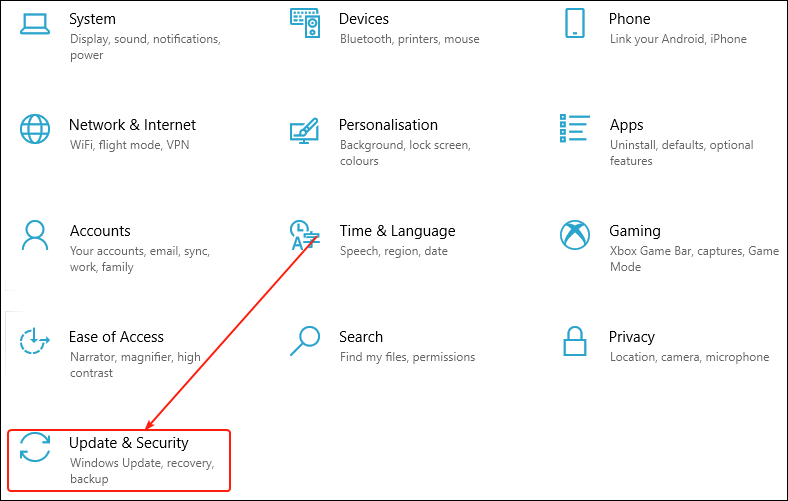
Step 2. Next, in the sidebar on the left, select Backup.
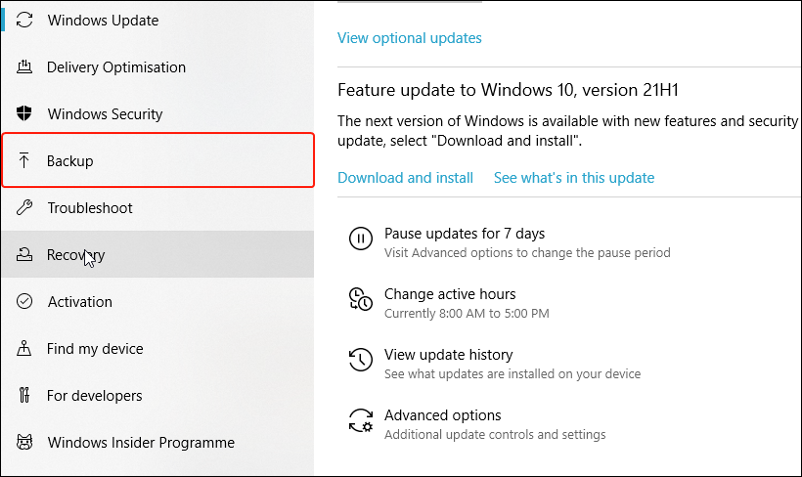
Step 3. In Backup, you will now need to select an external drive for backing up your files to. Hit Add a drive to do this. Select the drive that you want to back up to.
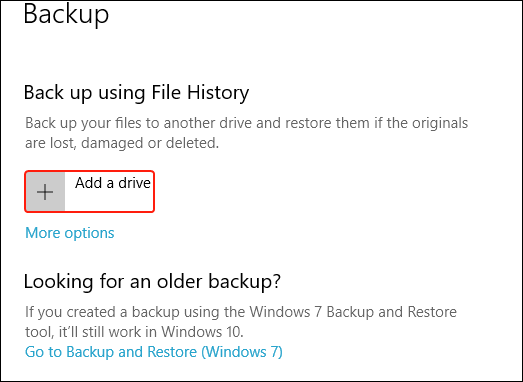
Step 4. After completing this, you can now set your files to be backed up automatically by toggling on the Automatically back up my files option. Your user folder will be backed up and you will be able to use the Previous versions feature now.
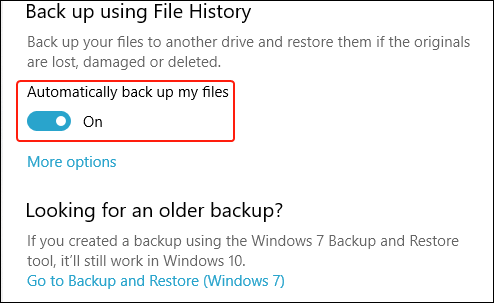
Final Thoughts
Shift deleted files can be a pain. No one wants to lose their important files. Luckily, there are options for shift delete recovery on Windows 10. You have the option of using the File History feature in Windows 10 or using a data recovery tool such as Disk Drill to recover these files. A third party backup/restore tool would also work if you keep file backups.
After a file is shift deleted, it’s merely marked for replacement. Eventually, new files will overwrite it. However, if you act quickly and limit your activity on the drive that you’re recovering from, then there’s a strong chance that you will be able to recover your shift deleted files.