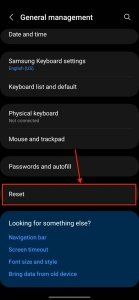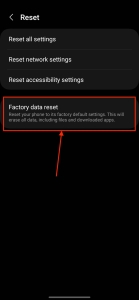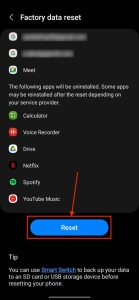Reading Time: 8 minutesDid you accidentally delete your videos from your SD card? Don’t worry! If you stop using your memory card right now (or better yet, as soon as you deleted the videos), you still have a good chance of restoring them.
In this article, we’ll cover a total of 5 reliable methods to restore deleted videos from an SD card. Depending on your needs and preferences, a computer may not even be required for the method you ultimately choose. Read on!
Can You Recover Deleted Videos From an SD Card?
In most cases, yes! You can recover deleted video files from an SD card. If you deleted the videos using a computer, they are likely in the Recycle Bin or Trash folder (more on this later).
However, even if it’s not there, the video may yet be recoverable because its data is still physically on the disk. You just need the right tool to access it, which we’ll cover in more detail in the next section.
Before proceeding with recovery, you can evaluate these 3 success factors to determine whether the odds are in your favor:
- Type of deletion – If you deleted the video using a camera, a mobile device, a computer, or by performing a quick format on the SD card, you still have a good chance of recovering it as long as it hasn’t been overwritten. If the video was deleted due to a full format, you won’t be able to restore your data.
- Data overwriting – The remaining data of the deleted video will be overwritten by new photos, videos, or files you save to the SD card. If the deleted video’s data hasn’t been overwritten yet, recovery chances are high. If it has, recovery is impossible.
- Age of the SD card – Memory cards have finite read and write cycles and their cells degrade over time. Degraded cells are more difficult for data recovery software to restore.
How to Recover Videos From an SD Card Using a PC
In this section, we’ll cover two reliable methods to retrieve deleted videos from an SD card using your computer. To proceed with these methods, you’ll need to plug in your SD card to your computer via a USB card reader.
Method 1: Restore Videos from the Recycle Bin, Trash Folder, or .Trashes
Did you delete your videos while your SD card was connected to your PC? If so, they were likely sent to the Recycle Bin or the Trash folder. From there, you can delete them permanently or restore them to their original locations.
You may still need to connect your SD card to your computer for the deleted videos to show up in some cases.
- Open your computer’s Recycle Bin (Windows) or Trash folder (Mac). It usually sits on the desktop and looks like a trash can.
- Right-click your video and click Restore (Windows) or Put Back (Mac).

If you plugged your SD card into a Mac, it’s possible that macOS created a .Trashes folder and sent your videos there instead. This folder is similar to the Recycle Bin and Trash folder found on computers, but it only appears in the storage device and is hidden. You can unhide it on your Mac by simultaneously pressing the Command + Shift + > keys. Then, check if your video is in .Trashes.
Method 2: Data Recovery Software for Mac and Windows
Even if your videos aren’t in the Trash folder or Recycle Bin, you can still restore them using a tool called data recovery software. It’s capable of finding the video file’s data directly on the disk, which is used to restore the file itself.
The software we’ll use for this demonstration is a tool called Disk Drill. It’s one of the most beginner-friendly data recovery apps available, and it has a preview tool that can play entire videos. This is super important to make sure your videos are recoverable and not corrupted.
Disk Drill also recognizes over 400 file signatures, which is more than most of its competitors. In other words, it supports almost all standard and common proprietary extensions. Some examples include common extensions like MOV, MP4, WMV, and AVI, as well as proprietary extensions like 360 (GoPro), BRAW (Blackmagic), R3D (Red Digital Camera Company), and INSV (Insta360).
The Windows version Disk Drill lets you restore up to 500 MB worth of data for free. The Mac version doesn’t offer free recovery. However, you can scan and preview your data as much as you want without paying a cent. You can also use Disk Drill to recover deleted videos from an SD card on a Mac, as the developers are currently offering both Windows and Mac licenses for a single price.
- Download and install Disk Drill.
- Connect your SD card to your computer. Then, launch Disk Drill.
- From the drives list, click your SD card and click Search for lost data.
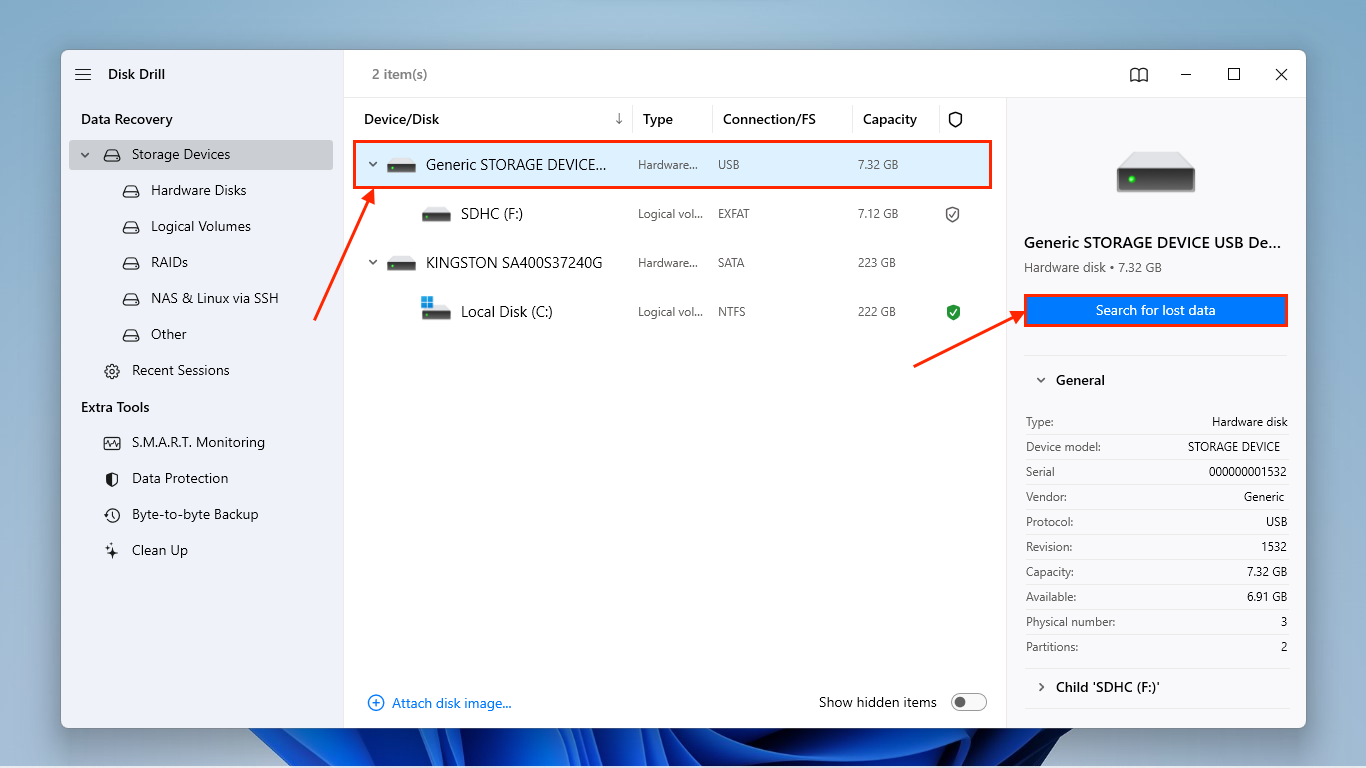
- Once Disk Drill is done scanning the memory card, click Review found items.
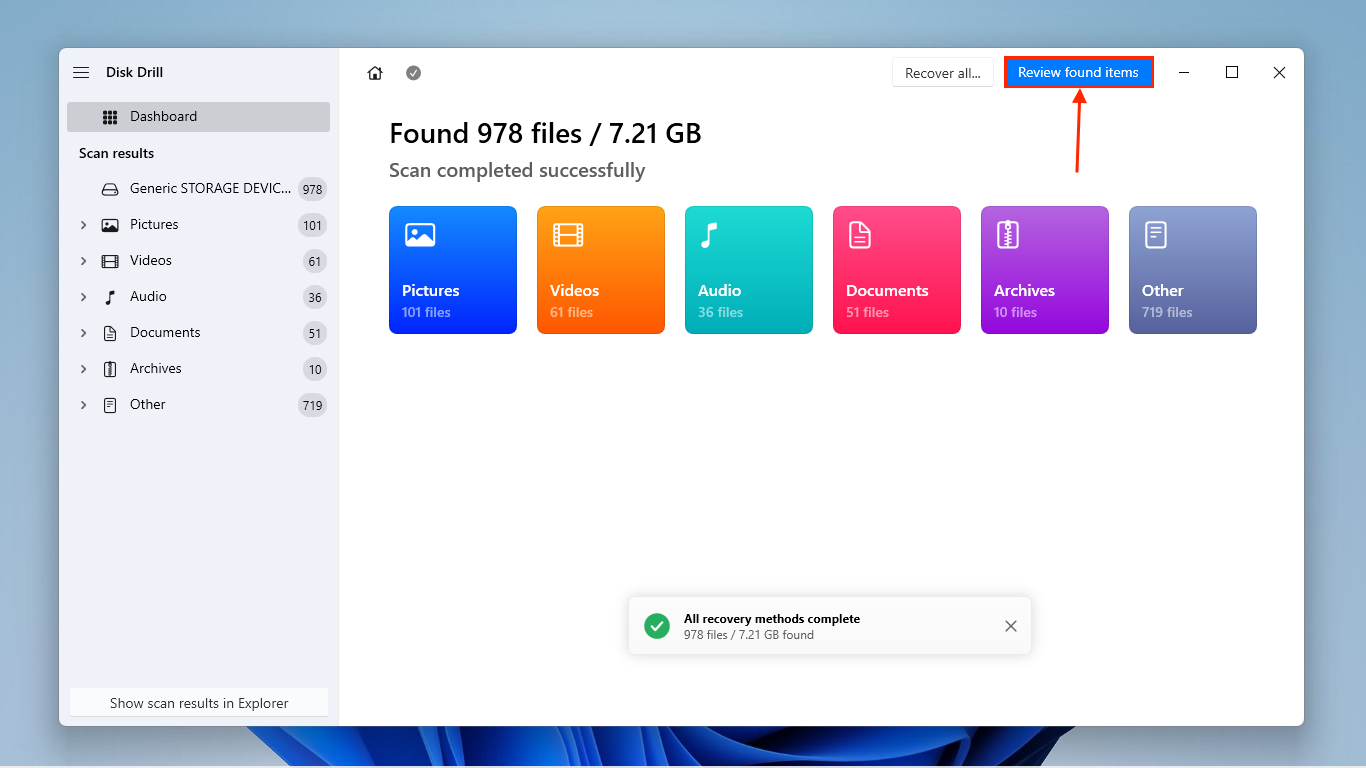
- To locate your videos faster, click the Videos filter in the left sidebar. You can also enter the specific file extension you’re looking for in the search bar. Then, expand the Deleted or lost list by clicking the arrow next to it.
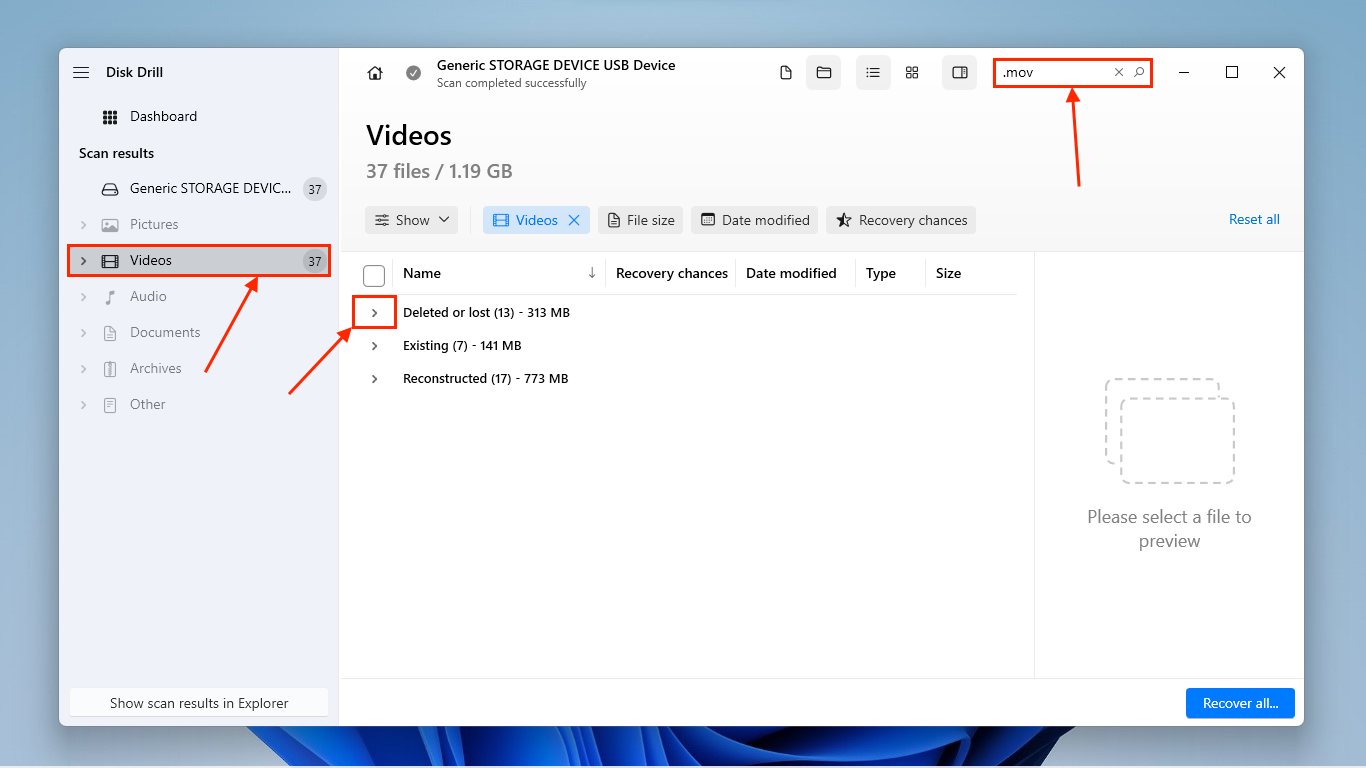
- Preview the video files to ensure they’re recoverable. On Mac, hover your mouse pointer beside one and click the eye button that appears. On Windows, simply clicking a file will display its preview. Then, mark the box beside the videos you want to restore and click Recover.
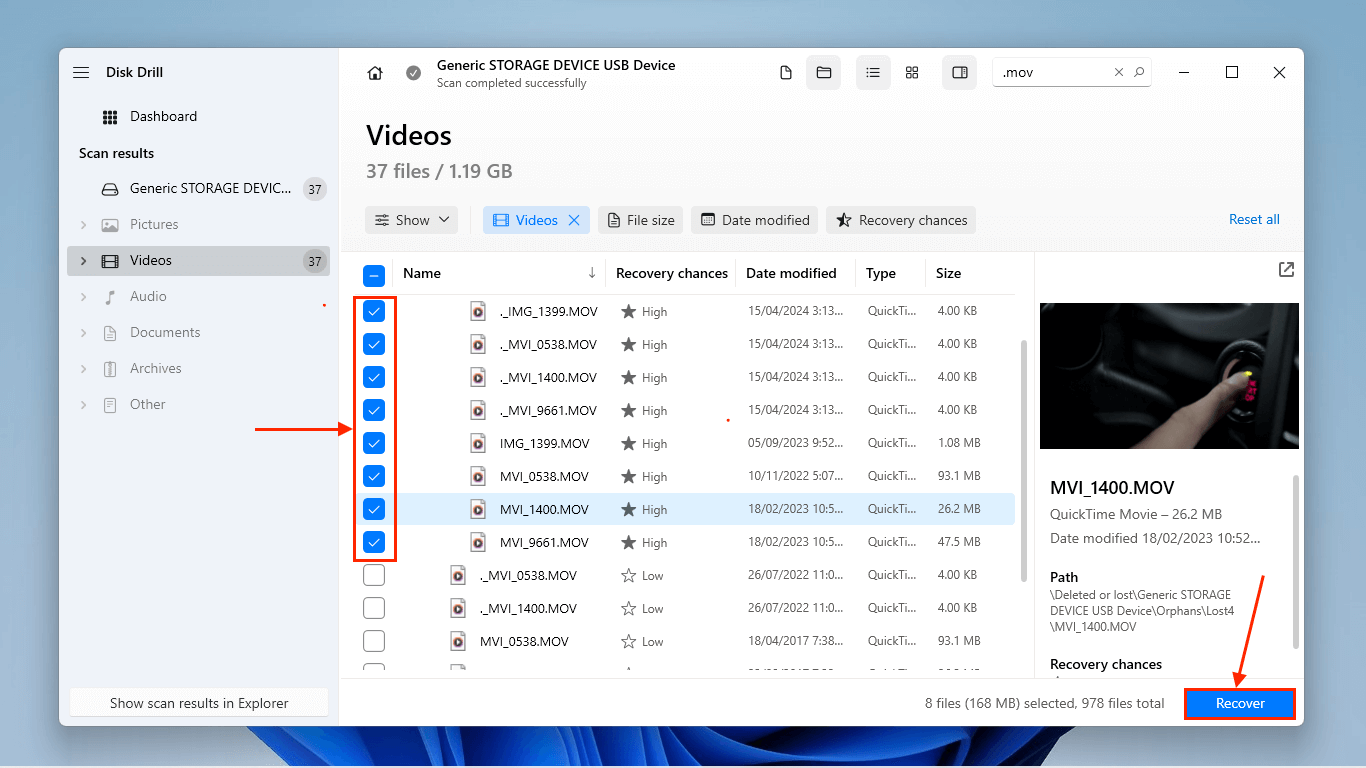
- In the dialogue, select a location on your computer where Disk Drill will save the restored files. Then, click Next.
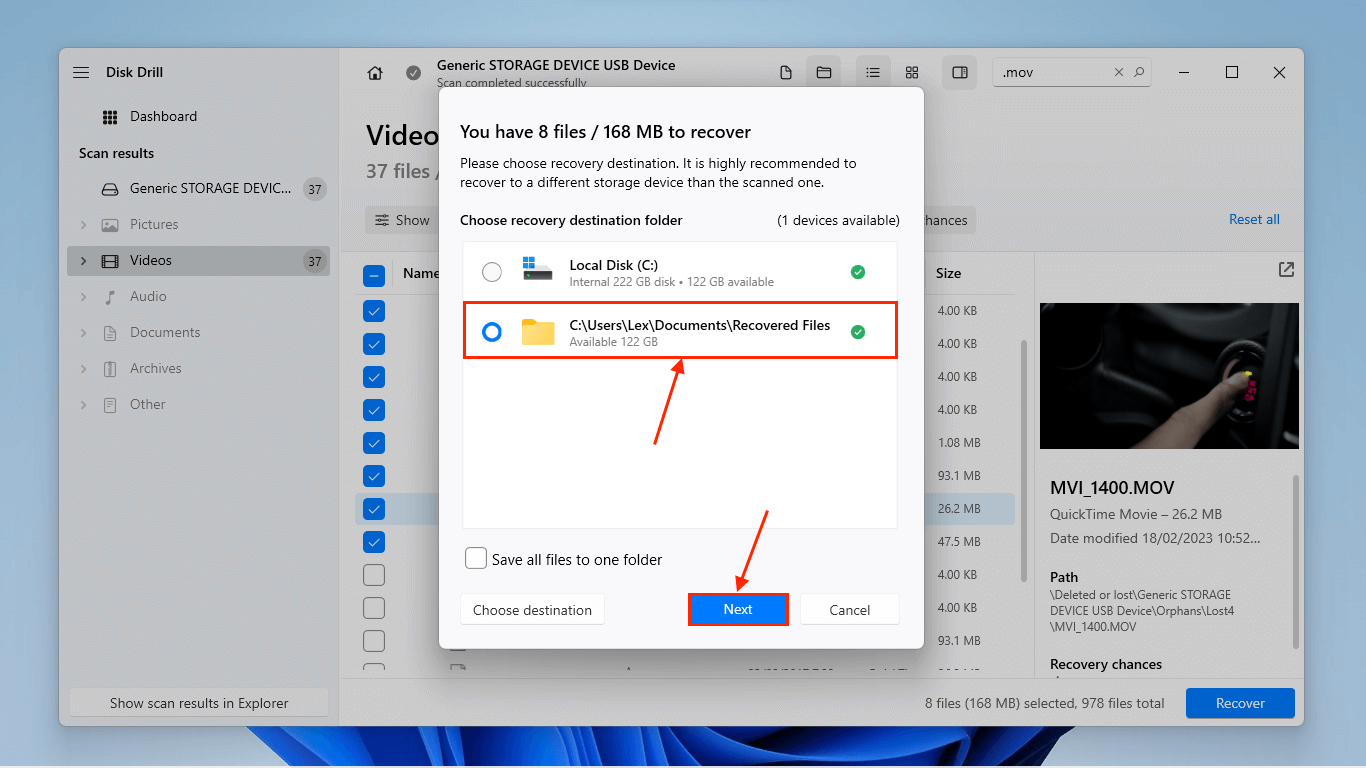
How to Recover Videos from an SD Card Without a Computer
If you don’t have access to a computer, own a card reader, or prefer not to disconnect your SD card from your Android device, recovery is still possible. There are 3 methods you can choose from, depending on your device setup and budget.
Method 1: Restore Videos from a Backup
If you created a backup of your Android device before deleting the videos from your SD card, you perform a factory reset of your device and restore it from that backup. This method restores your device to its exact state when the backup was created, including any data that was saved on it.
There are a lot of backup tools on the Google Play Store, but we’ll be demonstrating this method using Google Backup and Restore, which is the default backup tool that comes preinstalled on most Android devices.
- Open the Settings app.
- Tap General management.
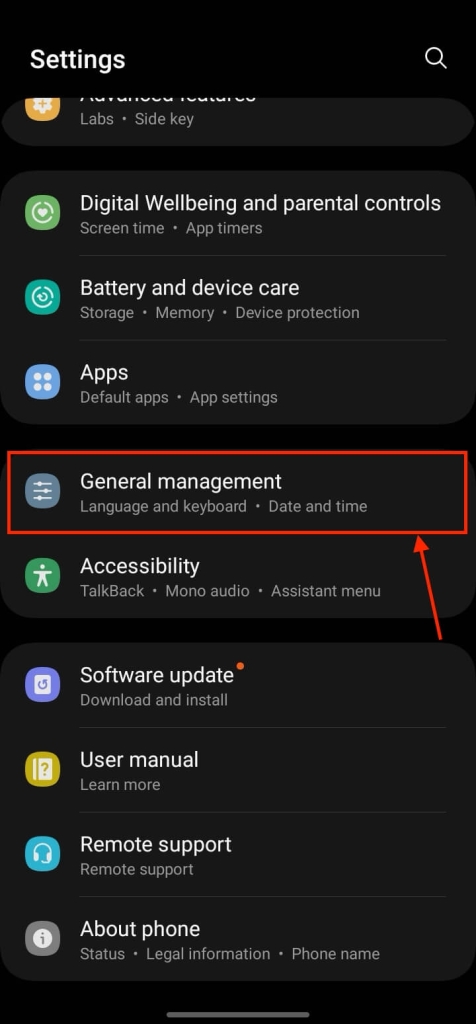
- Scroll to the bottom of the menu and tap Reset.
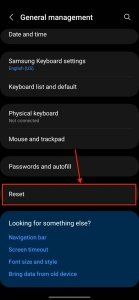
- Tap Factory data reset.
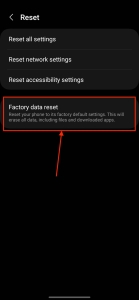
- Review the various apps and accounts that will be removed from your device. Then, tap Reset to confirm the action.
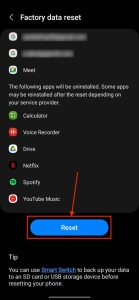
- Once your device has fully reset, a wizard will guide you through the initial setup. Make sure to select the option to Copy apps & data – it will prompt you to select a backup and choose what specific data you want to restore.
Method 2: Use a Data Recovery App for Android
to the data recovery software you can install on a computer, there are data recovery apps you can install directly on your Android device. Android data recovery apps can recover deleted videos from an SD card on your phone even without a backup because they can find the remnant data of your deleted videos and use it to restore them.
However, we do want to emphasize that recovering data using a PC is more than using the Android device itself. On top of PC data recovery software having more advanced capabilities, using a PC helps preserve the data on your SD card because you won’t have to worry about your Android device downloading new data in the background (which risks overwriting your deleted videos’ data).
There are at least a few dozen in the Play Store to choose from, so we compiled our three favorite apps to help you get started on your search:
- File Recovery – Photo Recovery – Free, popular, and highly-rated recovery app that can restore photos, videos, audio files, deleted messages, and more from an SD card or the device’s internal memory. It’s one of the very few apps that outright doesn’t require a rooted phone for scanning beyond cache and thumbnail files.
- DiskDigger Photo Recovery – One of the most well-known photo and video recovery apps for Android. It can restore photos and videos from both internal and external memory. While root provides a vastly better experience, DiskDigger can attempt limited recovery without it. It’s also free!
- UltData for Android – Tenorshare UltData for Android is the mobile equivalent of the well-known PC recovery app of the same name. It can restore data from your device’s internal and external storage even without root, and it can recover videos, photos, audio files, and more. You can download the app and scan your device for free, but unlimited recovery requires an in-app purchase.
Method 3: Send Your SD Card to a Professional Data Recovery Service
If none of the above methods work – or you don’t have the time or savvy to perform them yourself – professional data recovery services are a great option. Data recovery services are commercial labs with powerful software and equipment, special facilities, and experienced recovery specialists.
Data recovery services are a bit expensive, (the cheapest bill would still be around $300 excluding shipping) but your SD card will be in good hands. If you’ve never used a data recovery service before, here are a few things to look for:
- Location – Most data recovery services have multiple locations across the U.S. and around the globe. However, some labs have only one location. While inbound shipping is typically free, return shipping may be costly depending on where you send your SD card.
- No Data – No Charge – The best data recovery services will not charge you if they don’t restore the data you specifically need, so you won’t pay for recovering files that are completely useless to you.
- Free evaluation – Most recovery services will agree to give you a rough estimate over the phone and diagnose your SD card in their lab for free (important for damaged memory cards). You may have to pay for return shipping, however.
- Class 100 Cleanroom – A cleanroom is a small on-site facility that prevents dust particles from damaging a storage drive’s internal components. This is only really important for physically damaged storage devices, but it’s an indication that the lab invests in its tools, facilities, and experts.
Conclusion
Recovering deleted videos from an SD card is not only possible but there are also many ways to do it – ranging from free solutions to pricey but more reliable options. However, note that 100% recovery is never guaranteed, especially if substantial time has passed since you deleted the videos.
To prevent permanent data loss in the future, we strongly encourage you to use Google’s backup feature, which comes pre-installed on almost all Android devices.