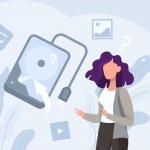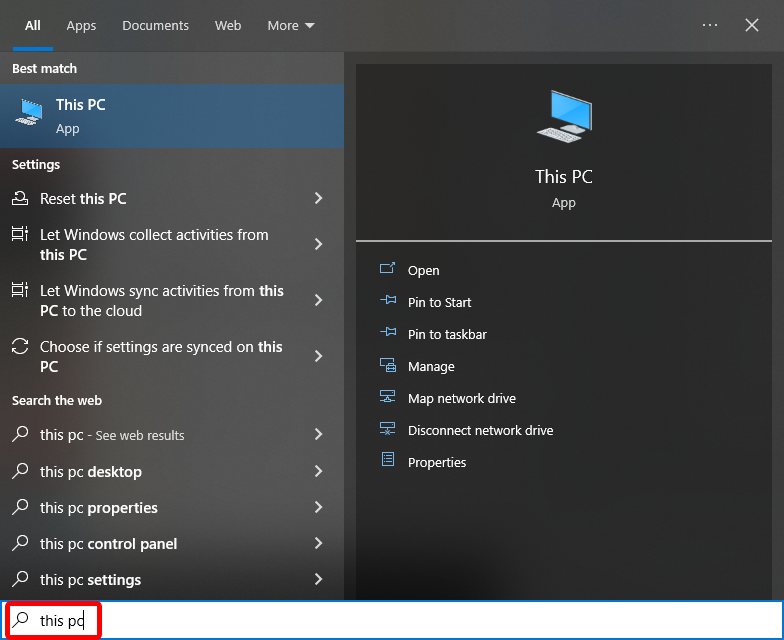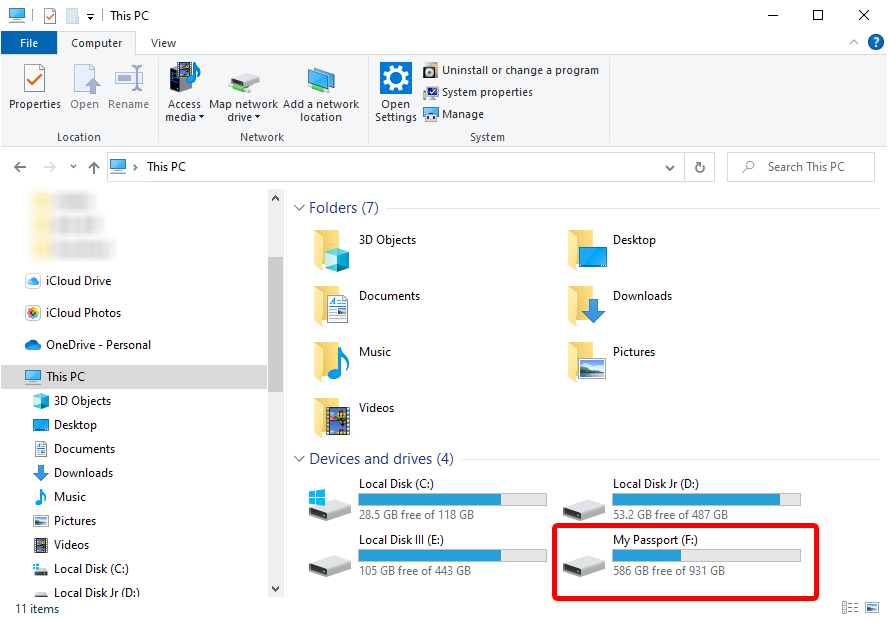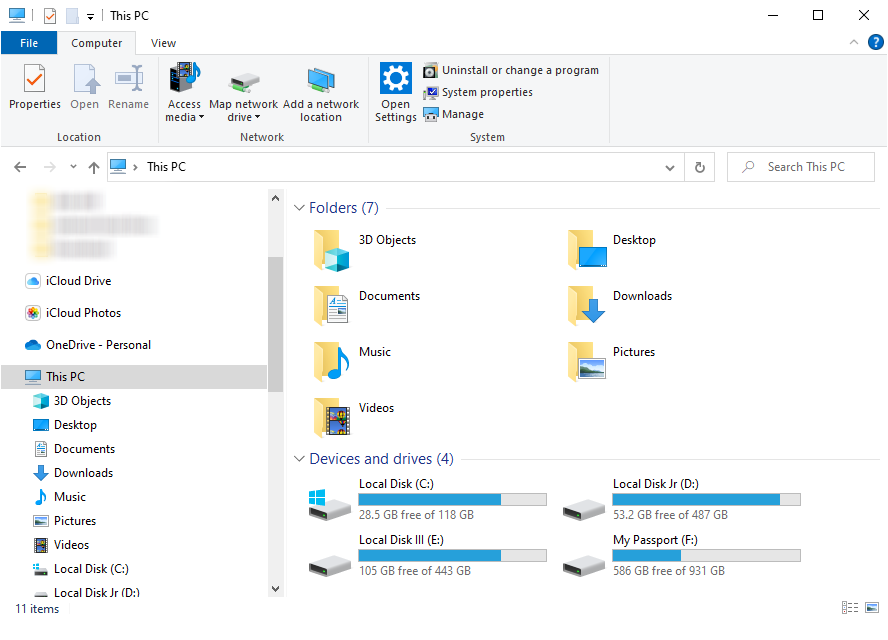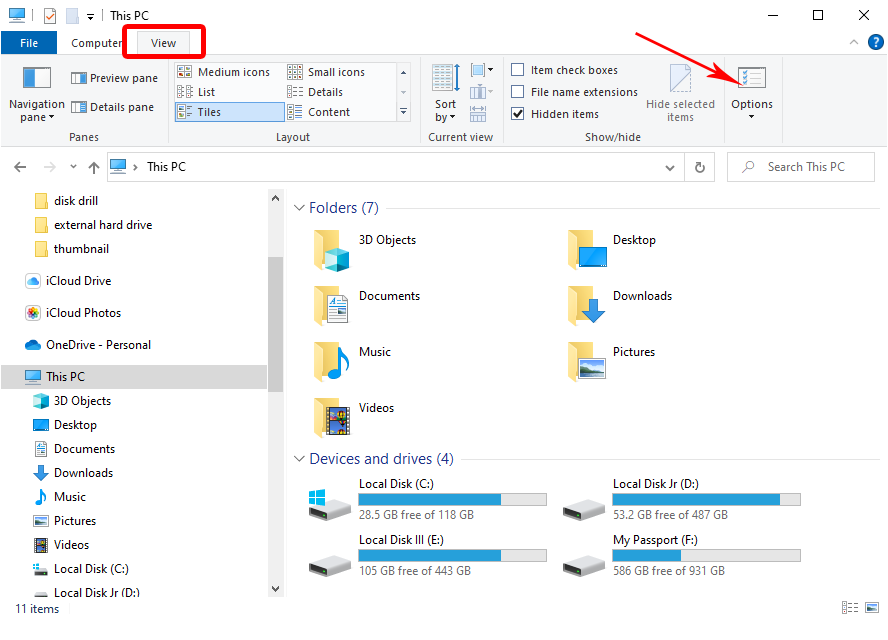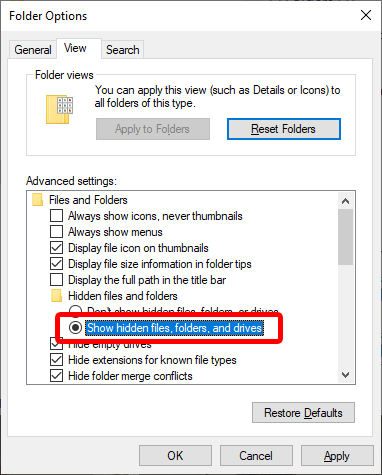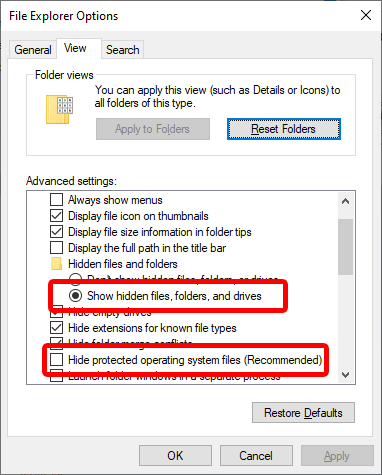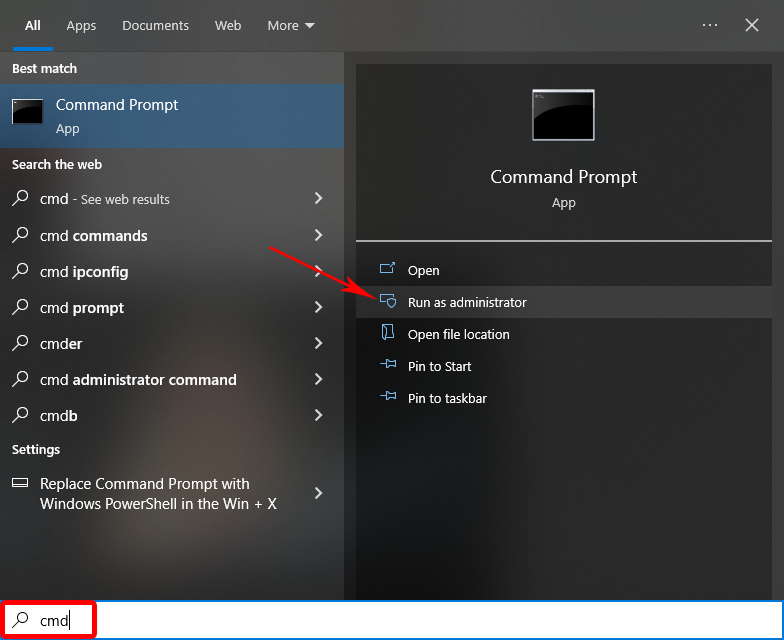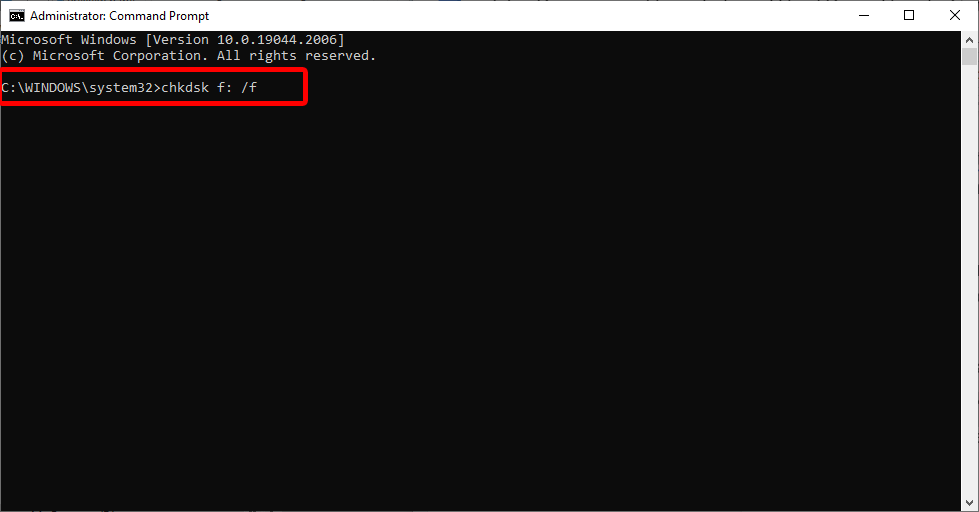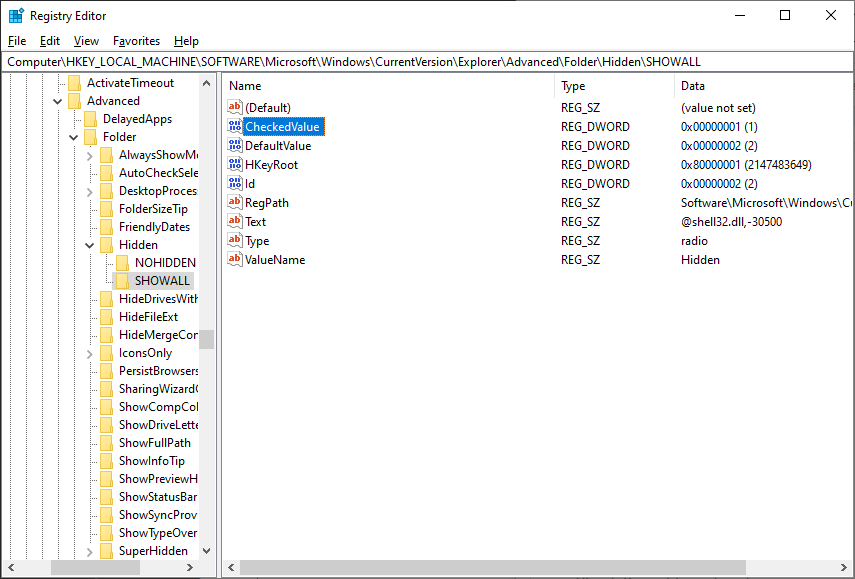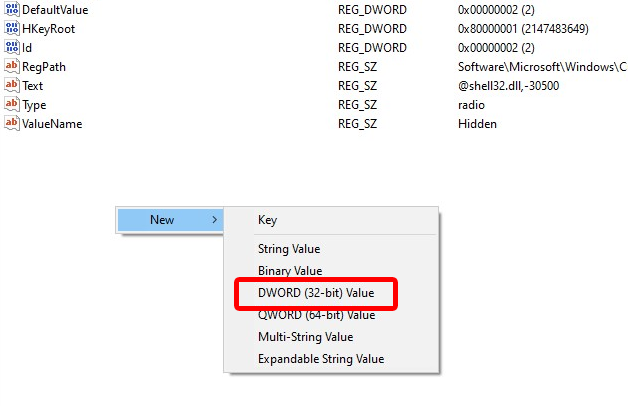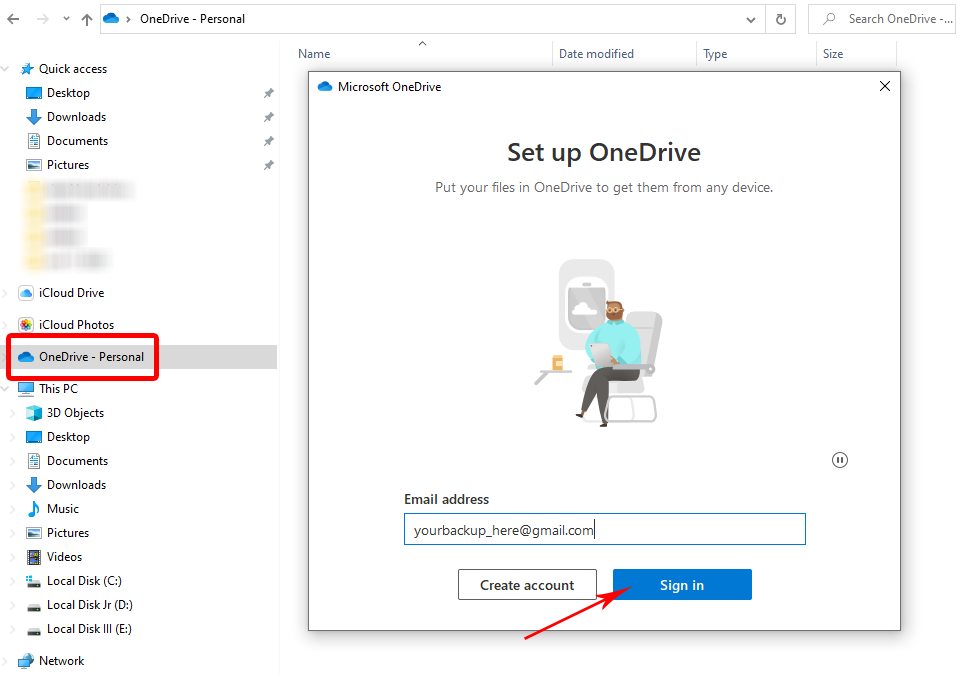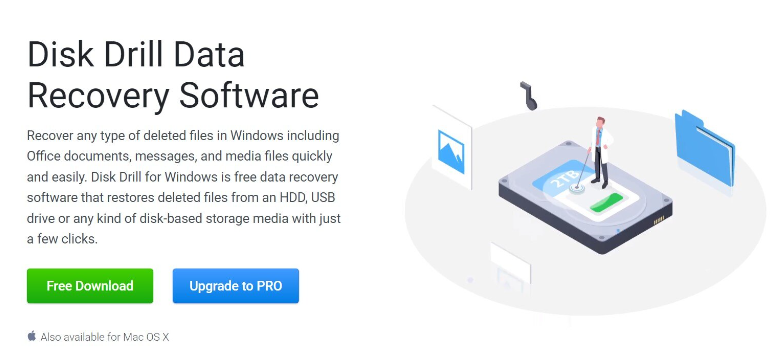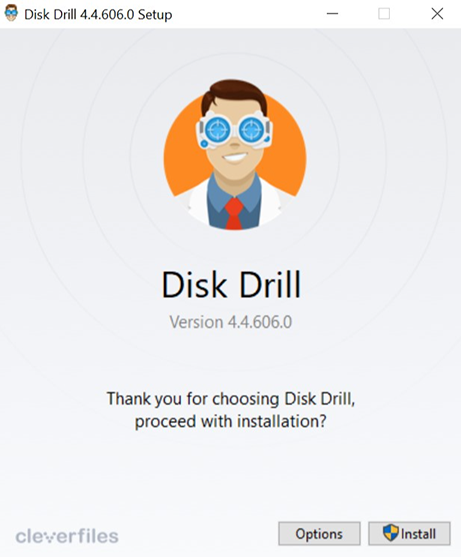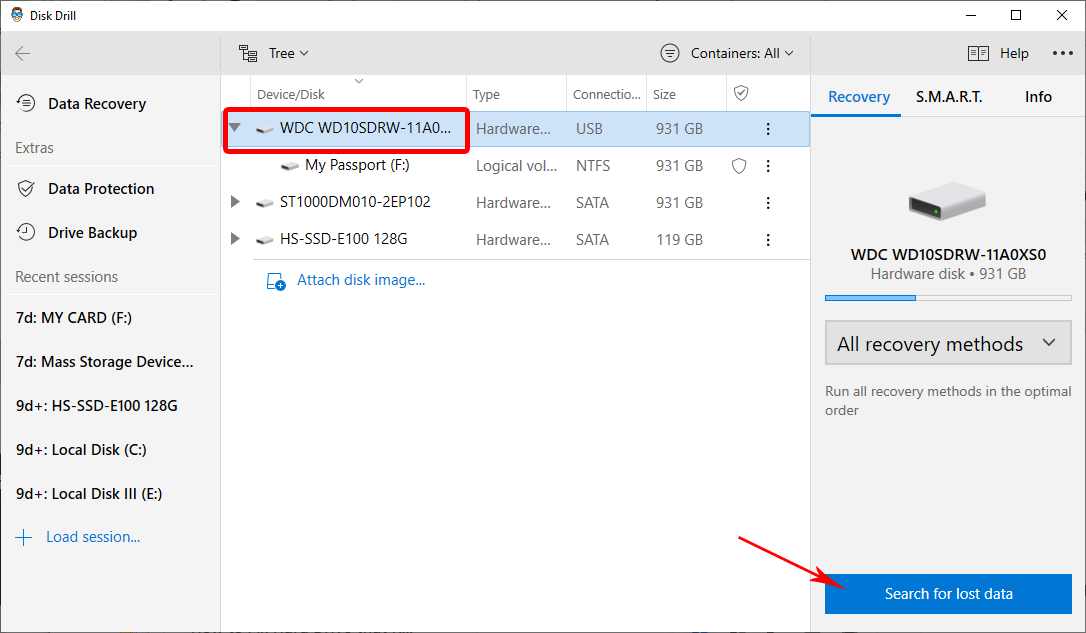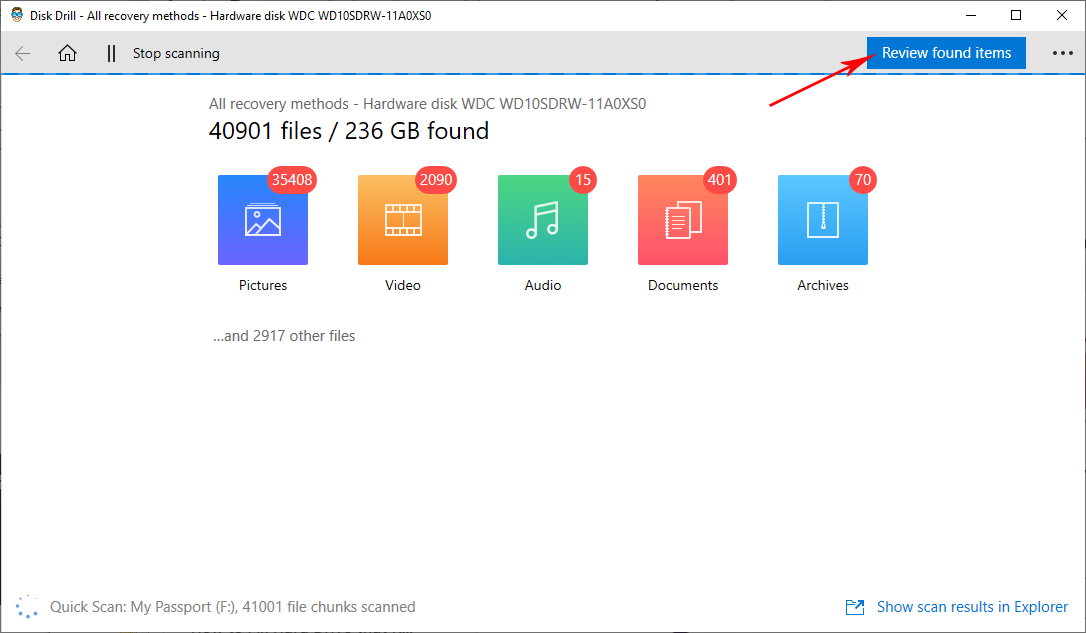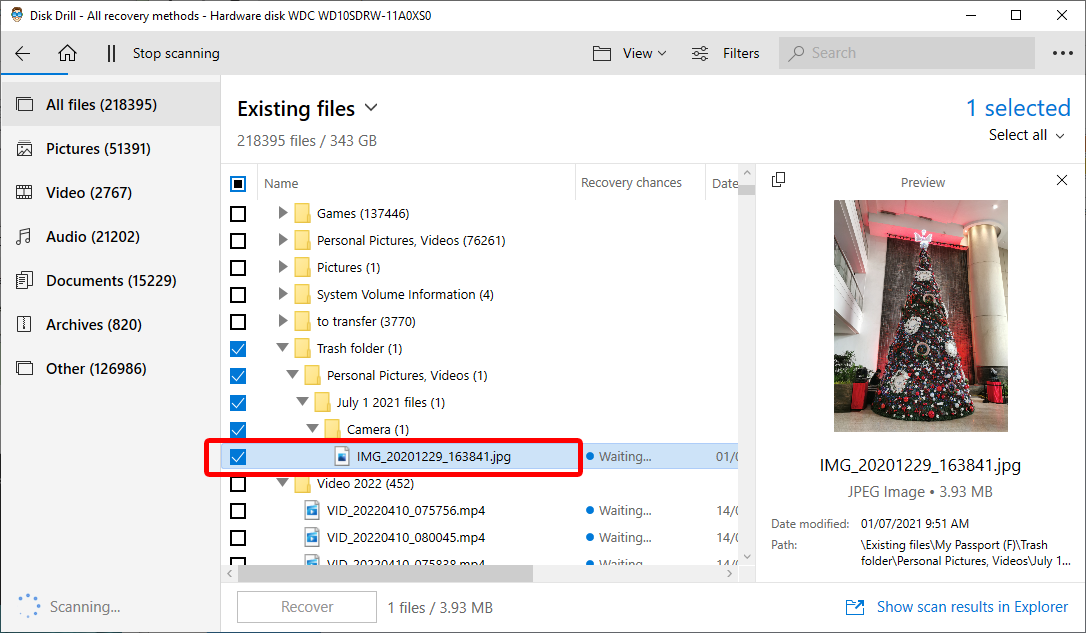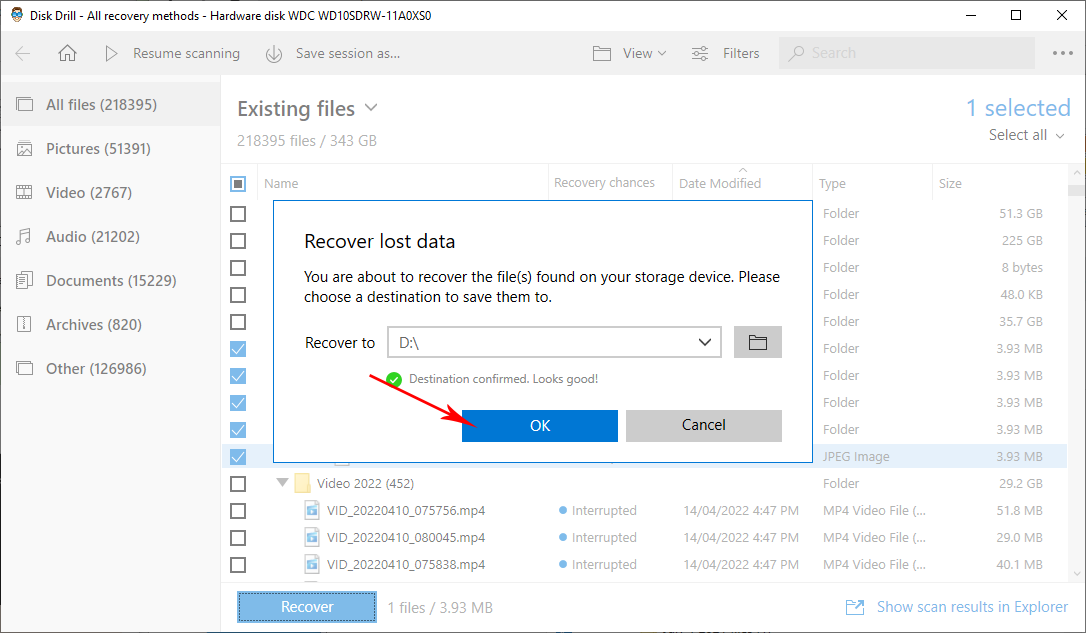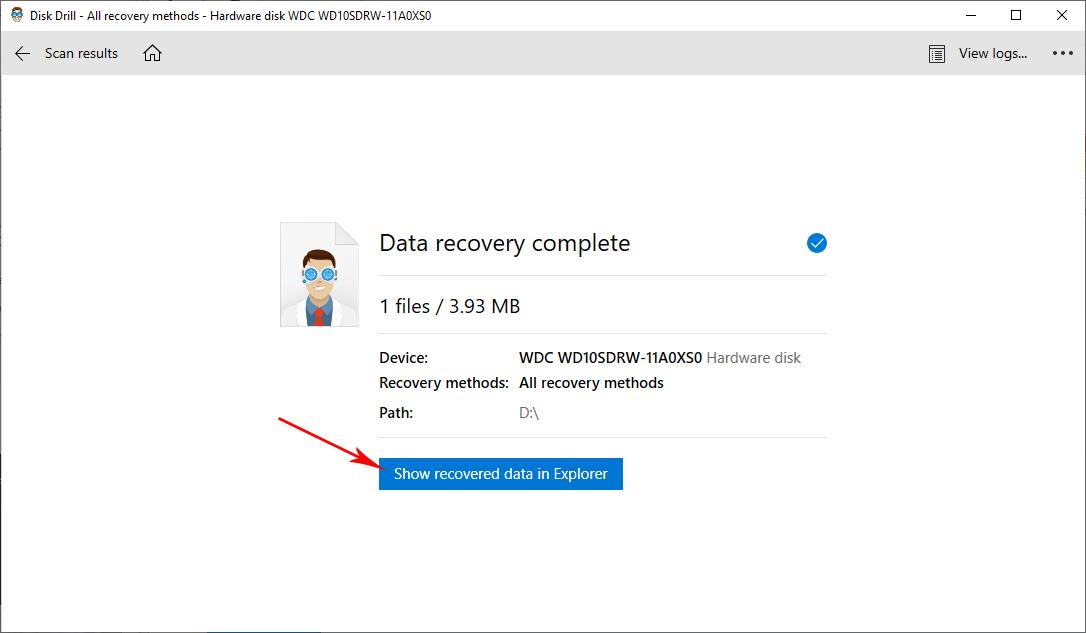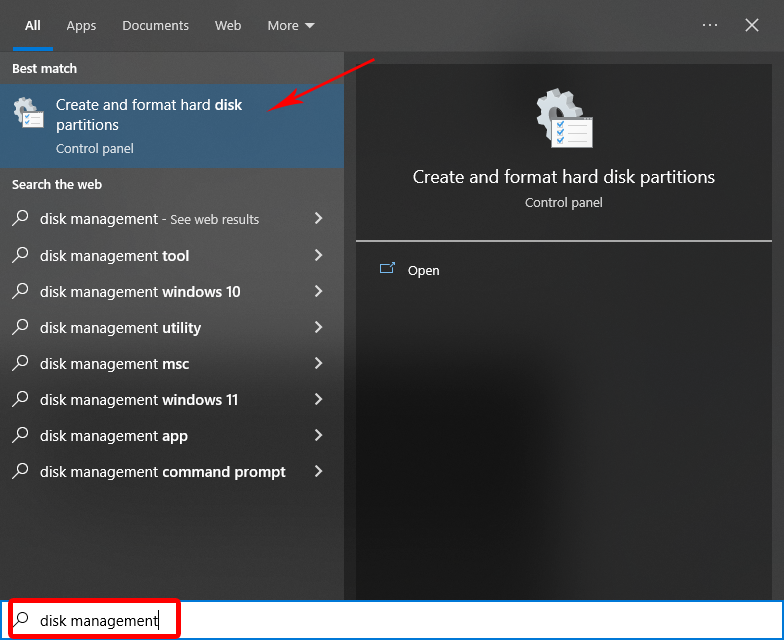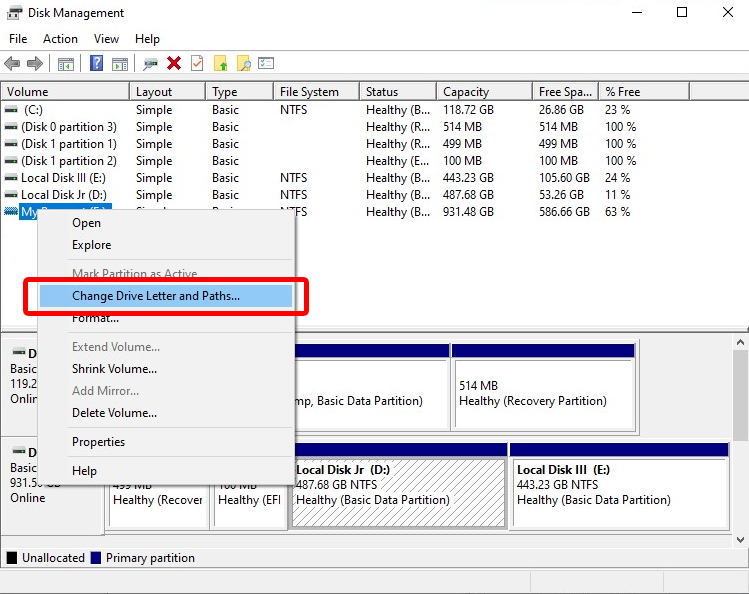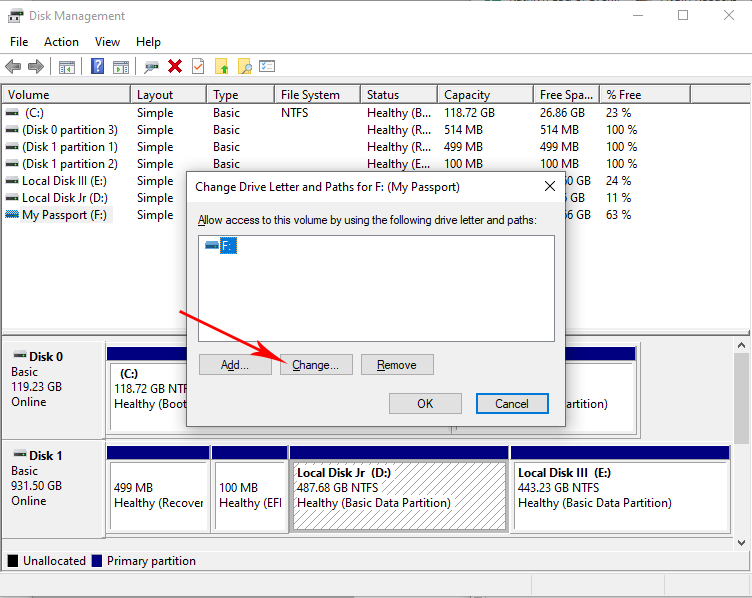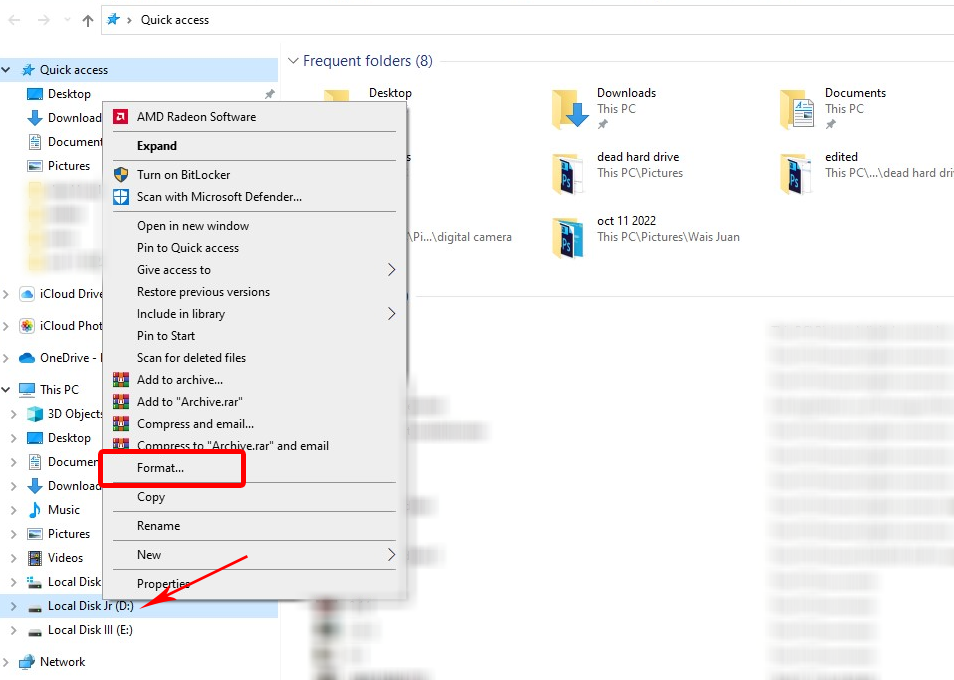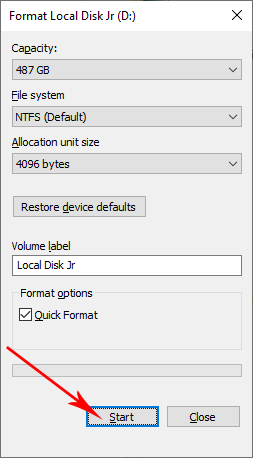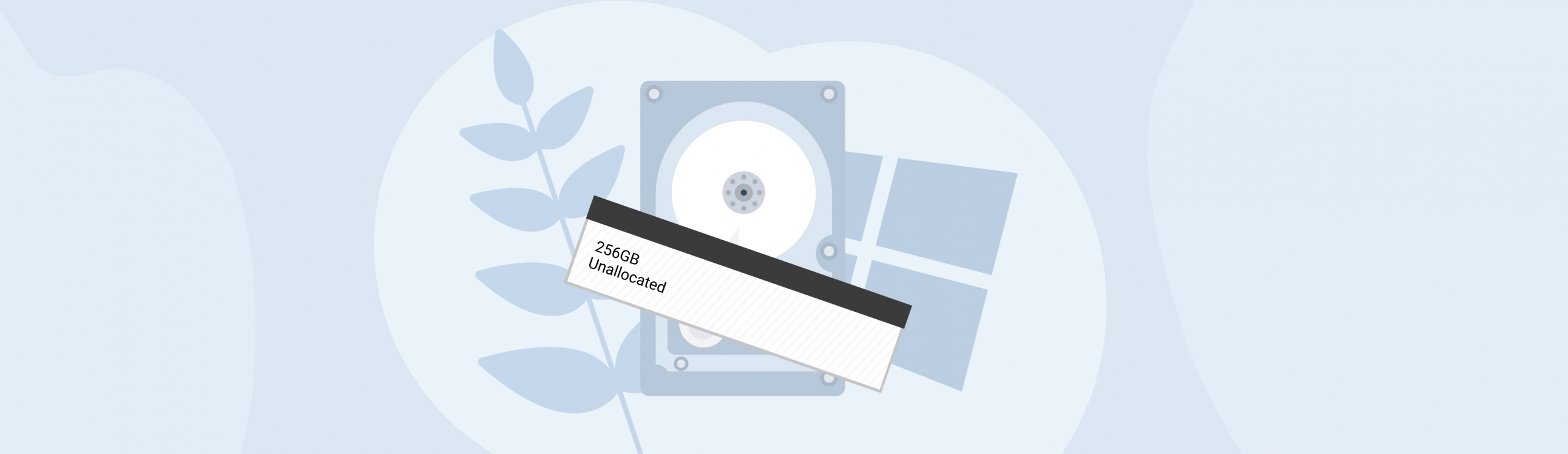Reading Time: 10 minutesFiles disappearing from your external hard drive can be caused by different scenarios such as a virus infection, improperly ejecting your storage device, drive corruption, and a lot more.
Thankfully, there are solutions you can perform on your own for most of these cases. In this article, we’ll show you how to easily recover deleted files from external hard drive.
How to View Files on External Hard Drive
Files from an external hard drive can usually be viewed through your computer’s file manager app. For Windows, this is called Windows Explorer. On Mac, this is the Finder app.
You can also access an external hard drive by using third-party file managers such as Total Commander or Q-Dir. These apps provide additional features that would make browsing even more efficient.
To view your external hard drive files on Windows, simply follow these steps below:
- To get started, connect your external hard drive to your computer.
- On Windows 10, open This PC by typing “This PC” on the Start menu search bar. You can also just start by clicking “This PC” on your desktop shortcut.
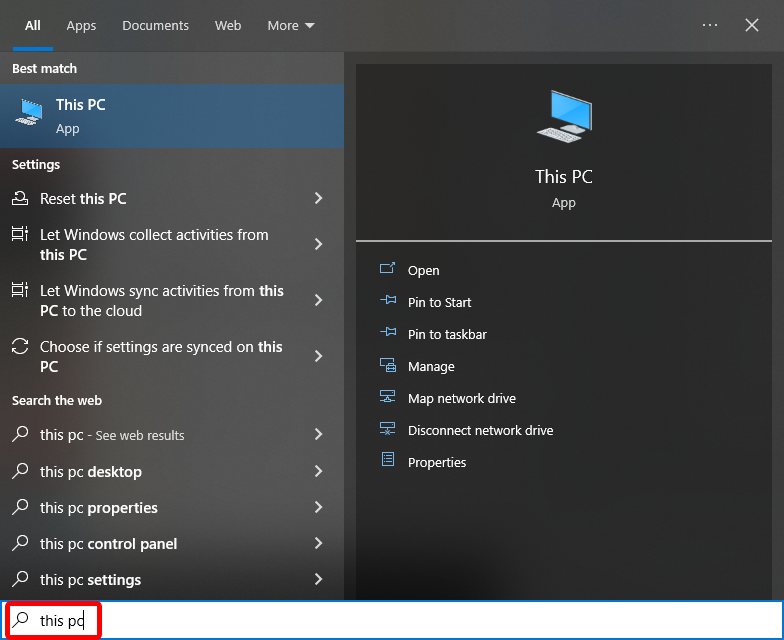
- After that, you will see the drives you can access through this window. Click on your drive name to open it.
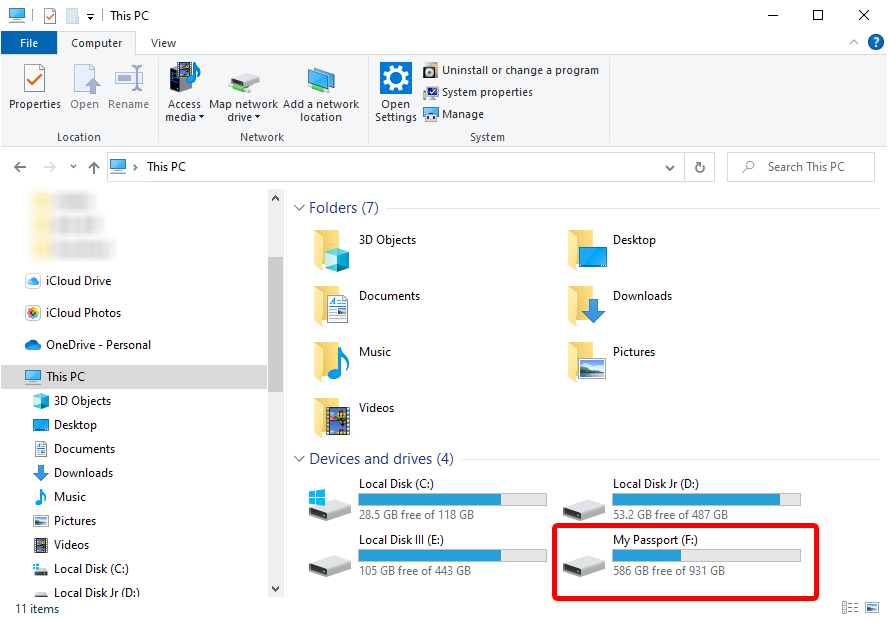
What to Do if Files Disappeared from Hard Drive
There are different ways to restore files disappeared from hard drive, depending on how your data disappeared in the first place. These are some of the most common ways you can follow to get your files back.
Method 1: Display hidden files
Files missing from external hard drive but still taking up space might mean that they got hidden accidentally, such as when your device caught a virus. Follow these steps to show hidden files and folders on your drive.
- First, open File Explorer.
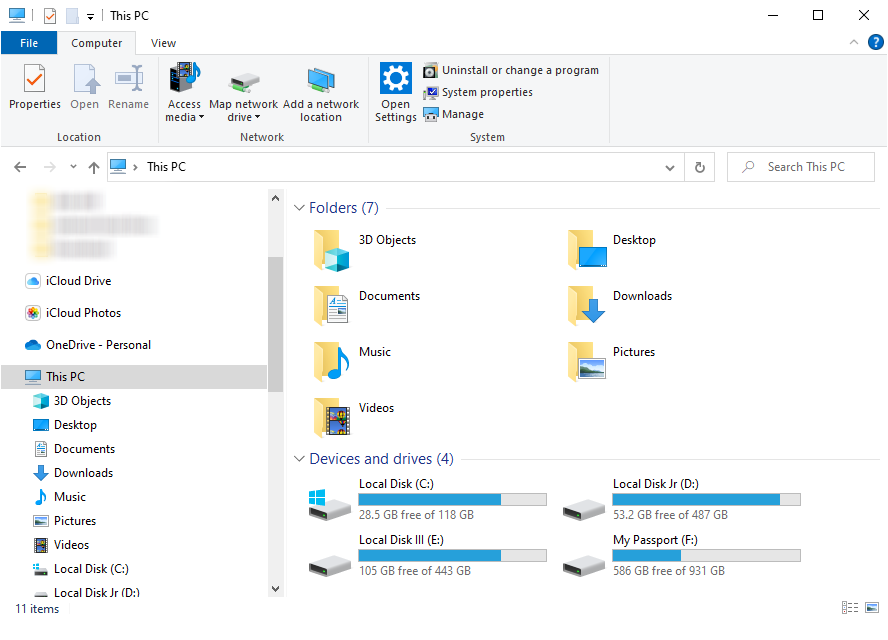
- Next, go to the View menu and click Options.
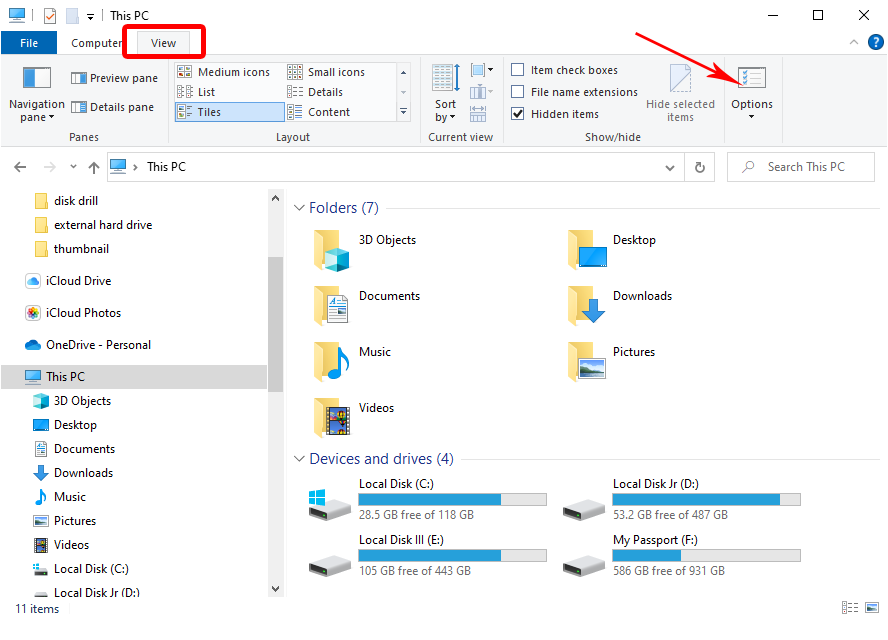
- Go to the View tab and look for the Advanced settings. Then, in the Hidden files and folders section, select Show hidden files, folders, and drives and click OK.
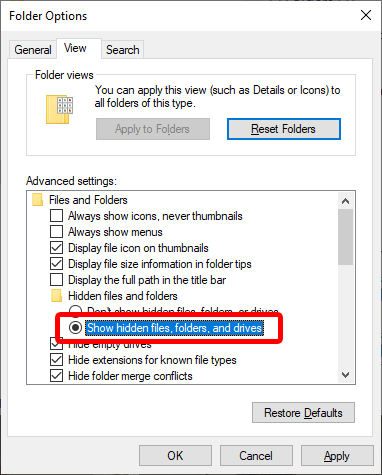
Method 2: Check hard drive recycle bin
Your external hard drive also has its own recycle bin hidden by default. To access this folder, connect your external hard drive to your computer and do the following:
- Open Control Panel.
- Next, find the File Explorer Options by searching it using the search bar. You can also change the view settings by Large Icons to easily find the option.
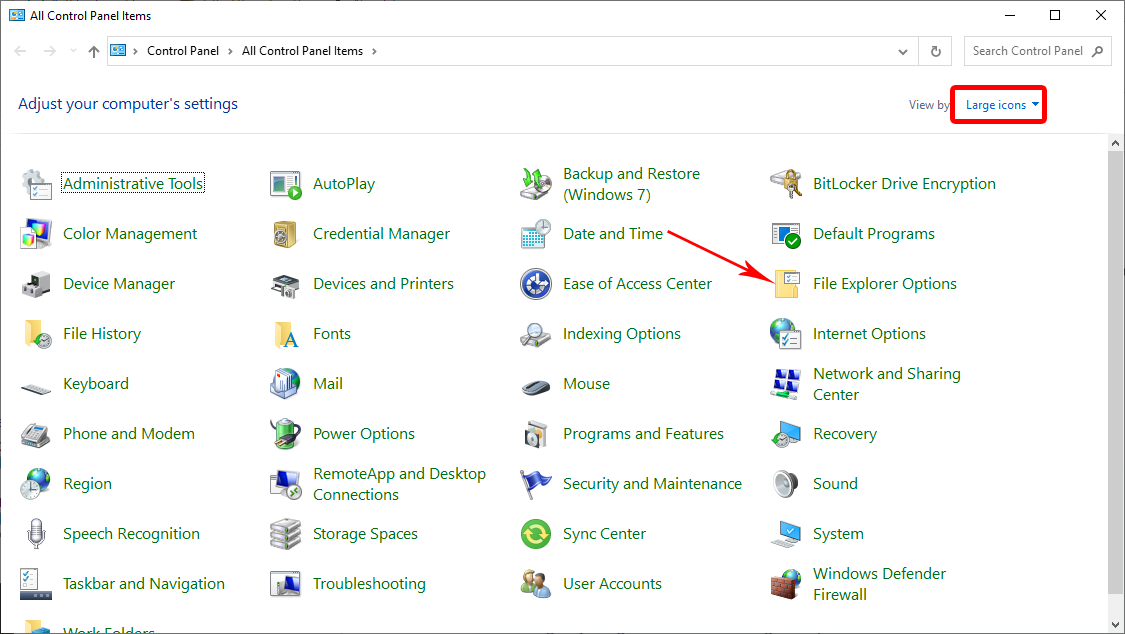
- After that, go to the view tab and select Show hidden files, folders, and drives. Then, uncheck Hide protected operating system files and click OK.
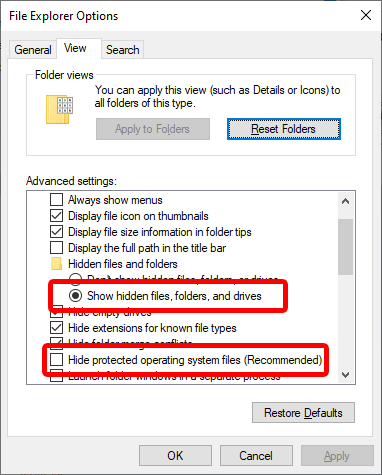
- The Recycle bin folder should now appear when you browse your hard drive.

Note that it is recommended to revert this setting to the default to decrease the chances of accidental deletion of important system files.
Method 3: CHKDSK
CHKDSK is a built-in tool for Windows to check for logical errors in a file system and attempt to repair them. Fixing these system issues will help maintain your external hard drive’s health. It will also increase the chances of successful data recovery if your files disappeared from hard drive.
CHKDSK has a lot of different commands for file system scans. Some of the common commands are /f, which scans and repairs disk errors, and /r, which in addition checks for bad sectors on your external hard drive. To check your drive for errors, simply follow these steps:
- To get started, run the Command Prompt as Administrator by searching for the app through the Start menu and clicking Run as Administrator.
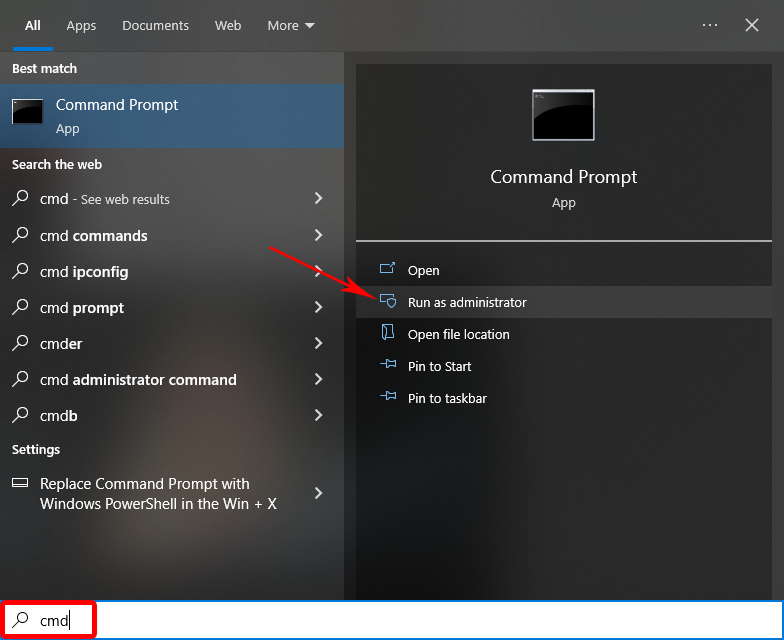
- On the Command Prompt, type chkdsk x: /f and press enter. Replace x with your drive letter.
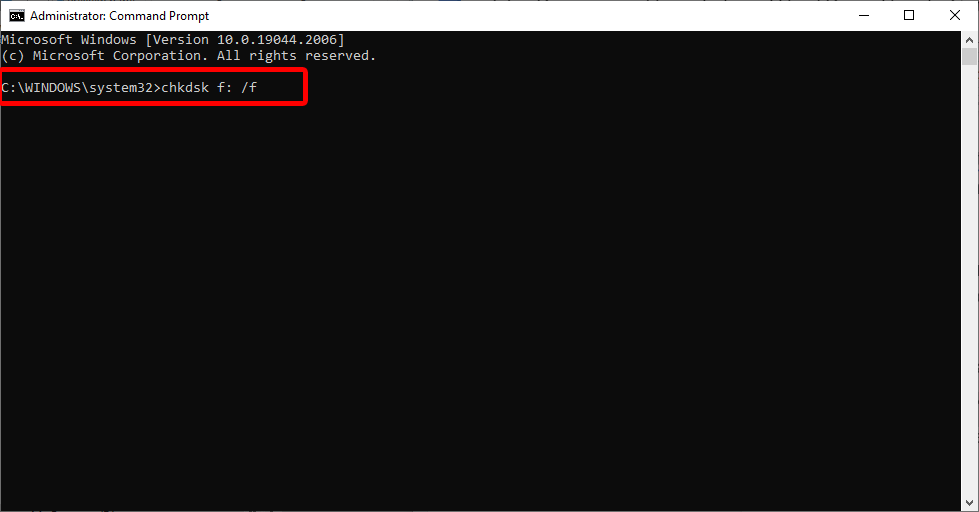
Method 4: Change Registry Value
Windows Registry contains different system configuration settings. You can use this method if your hard drive keeps disappearing or your files are still hidden after enabling Windows Explorer’s Show files, folder, and drives option.
It is important to perform a backup to whatever registry entry you are trying to change. This is to ensure that any mistake can be undone. To secure a backup, right-click on the folder you want to modify and click Export. Then, save the .reg file with the file name you want.
You can modify a lot of system settings if you are familiar with how Regedit works. However, this requires more technical knowledge and can sometimes confuse casual users. Nevertheless, you can change your system’s registry to restore your hidden files using the following steps outlined below:
- First, access the start menu and type “regedit” in the search bar.

- Next, go to HKEY_LOCAL_MACHINE > SOFTWARE > Microsoft > Windows > CurrentVersion > Explorer > Advanced > Folder > Hidden > SHOWALL
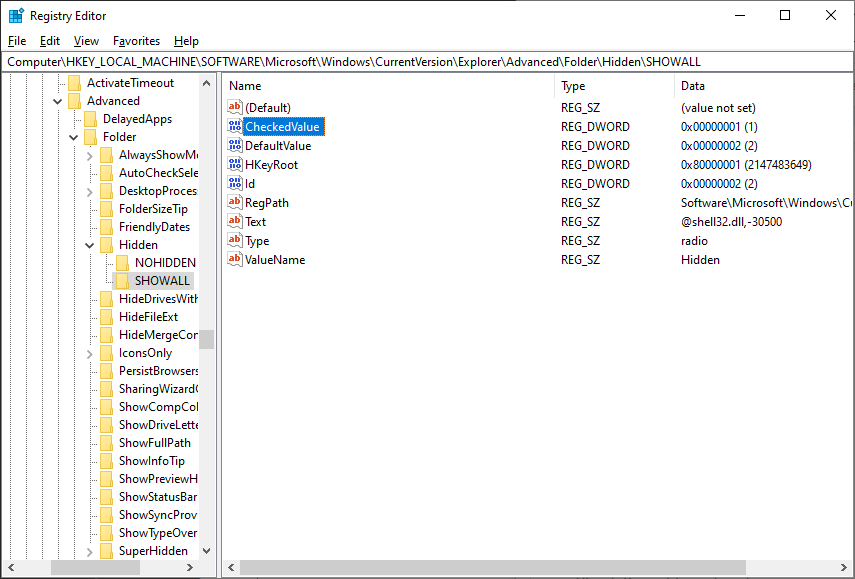
- You will see the registry keys on the right side of the window. Click CheckedValue and make sure that its value is “1”. If it’s not, delete the “CheckedValue” key and create a new “DWORD” by right-clicking on the whitespace > new > DWORD.
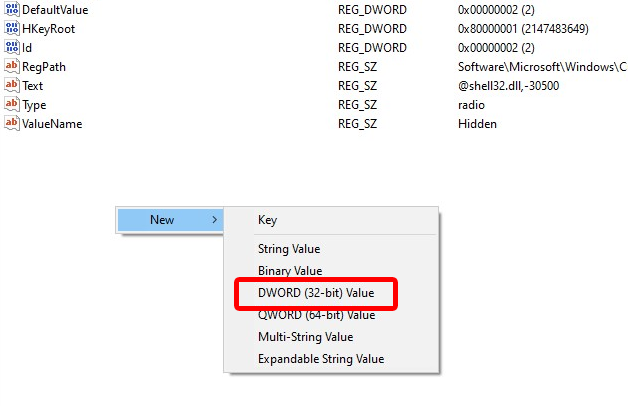
- After that, rename the new DWORD as “CheckedValue” and set the value to “1”.
Method 5: Check One Drive
OneDrive is a useful tool for performing backups. When integrated into your system, it automatically syncs your files with the cloud storage you have. Recover your files from back up by doing the following:
- Sign in to your OneDrive account with the backup of your external hard drive files.
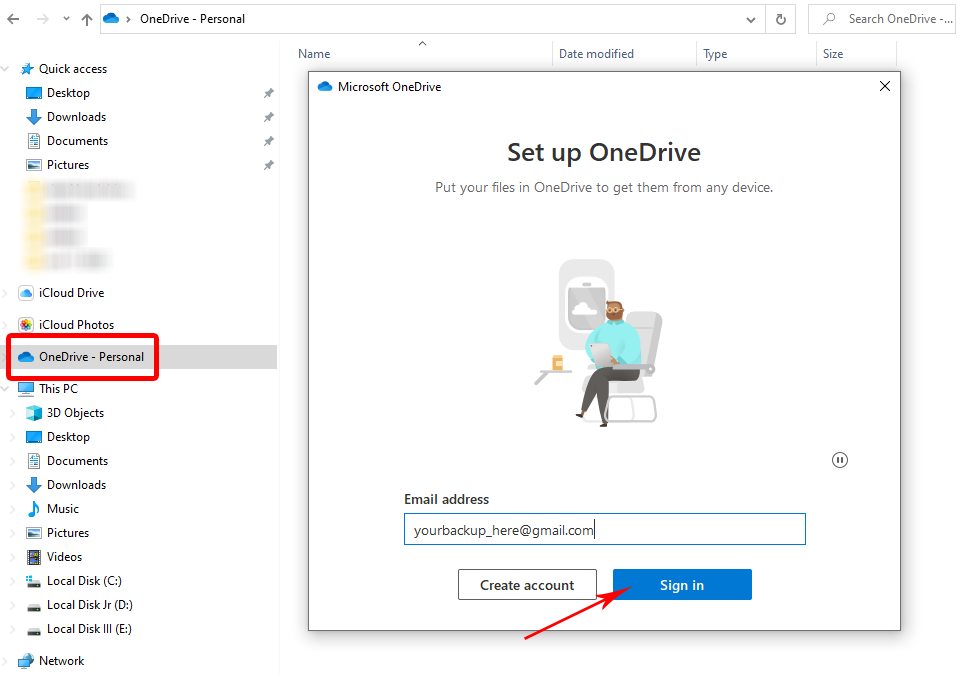
- Finish setting up to perform sync. You can now copy your files from OneDrive to where you want your files to be restored.
Method 6: Recover files with data recovery software
If you find that none of the methods above have worked and your files are still missing, you can try reliable third-party data recovery software available nowadays. These tools do not require too much effort or technical skills. The best data recovery apps, like Disk Drill, can help you recover data easily.
Disk Drill is built with your convenience in mind, having an easy-to-navigate interface, clear recovery instructions, and an easy data recovery process. With just a few clicks, you can scan your device for lost files. Plus, it has been commended and proven effective by different reviewers, including us, along with other users successfully retrieving their lost data from missing hard drive.
To begin restoring your files, simply follow these simple steps:
- To get started, download Disk Drill for Windows on a different drive than the one you wish to scan.
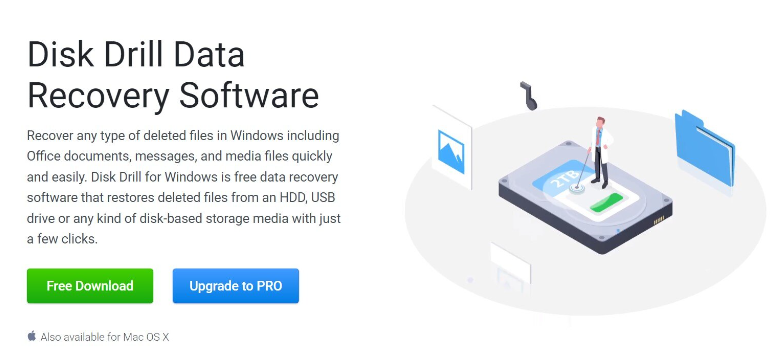
- Launch the Disk Drill installer and follow the directions until successfully installed.
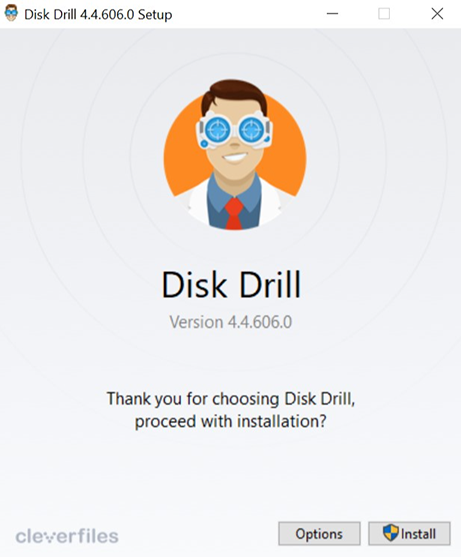
- After the installation is completed, open Disk Drill. Then, select your external hard drive to scan. Afterward, click the Search for lost data button.
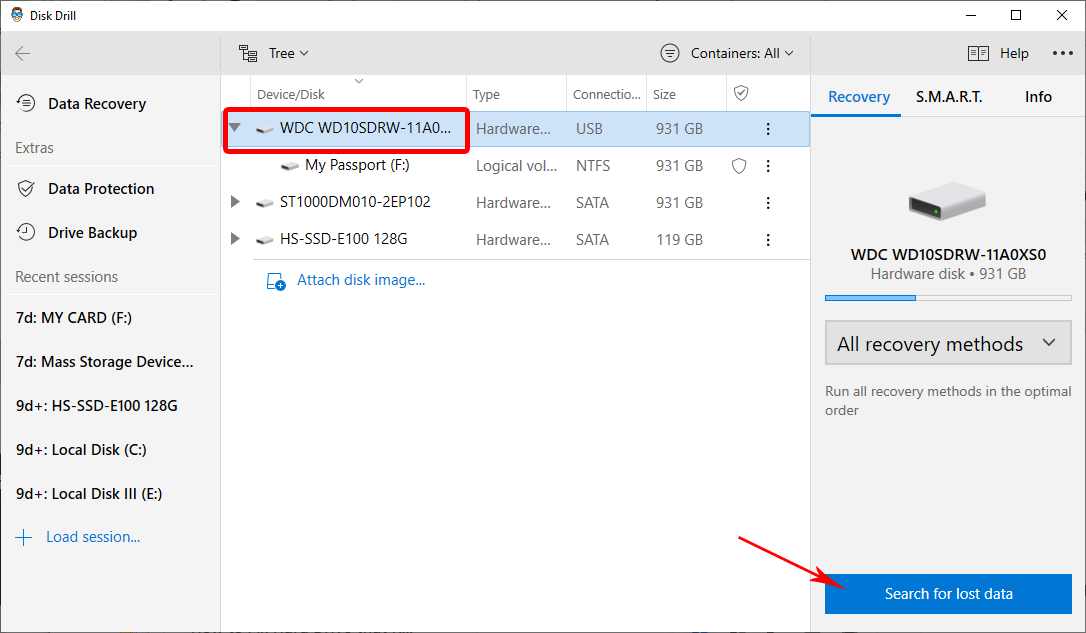
- Disk Drill will now begin to scan your drive. Remember that how long it takes for the scan to finish depends on your disk space. The good thing is that Disk Drill will allow you to preview all the files it has already scanned so far. You can also just choose to wait until the scan is finished.
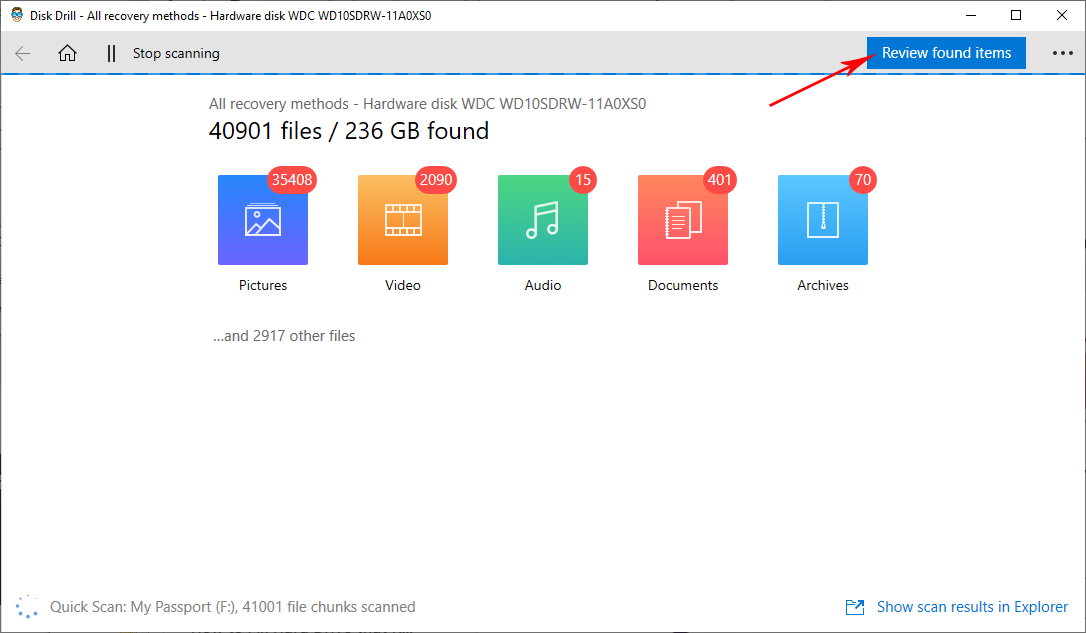
- Click Review found items or click any file type (Photos, Audio, Documents) on the scan page to check the files found.
- After that scan, select the files you want to retrieve by ticking the checkbox beside their names. Then, click Recover to start the recovery process.
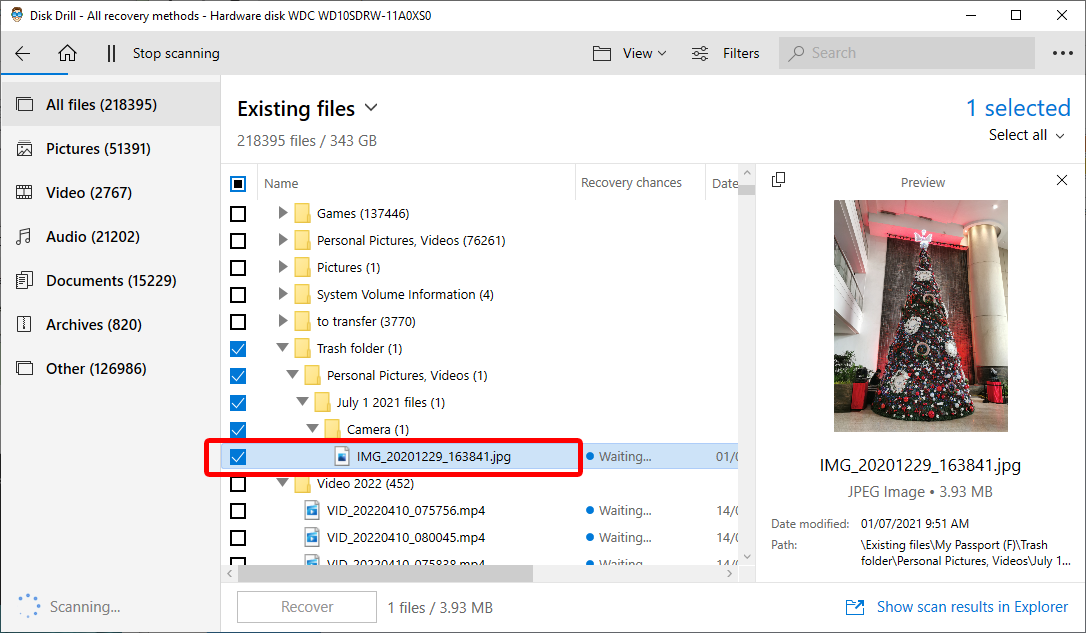
- Disk Drill will prompt for the file destination where your data will be stored. Select the file location and click OK.
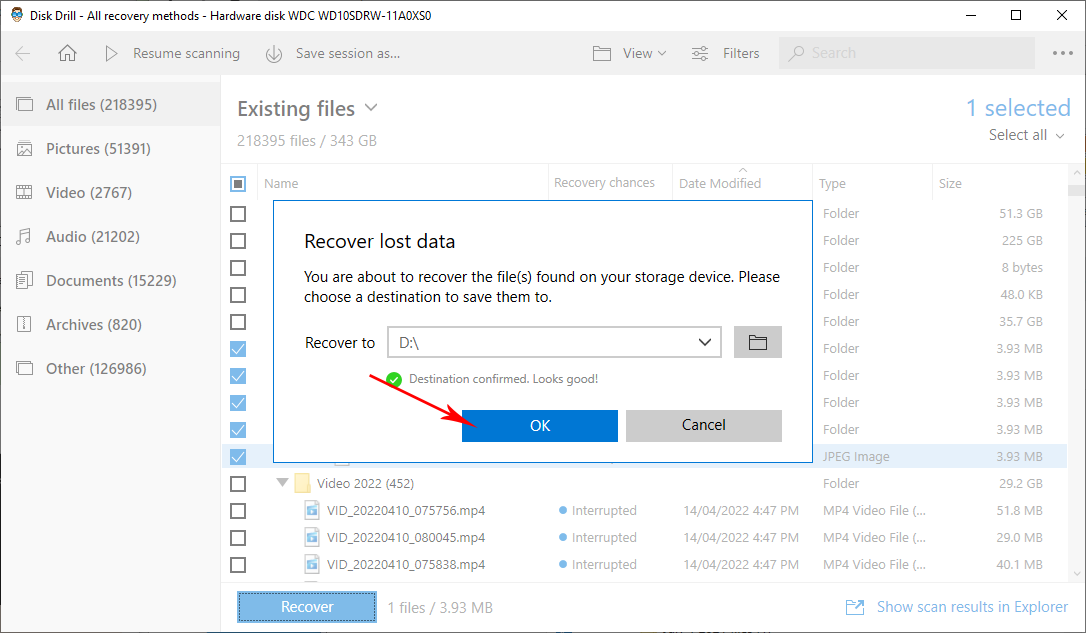
- After file recovery, you will be directed to the results page, with an option to view the files recovered by clicking the Show recovered data in Explorer.
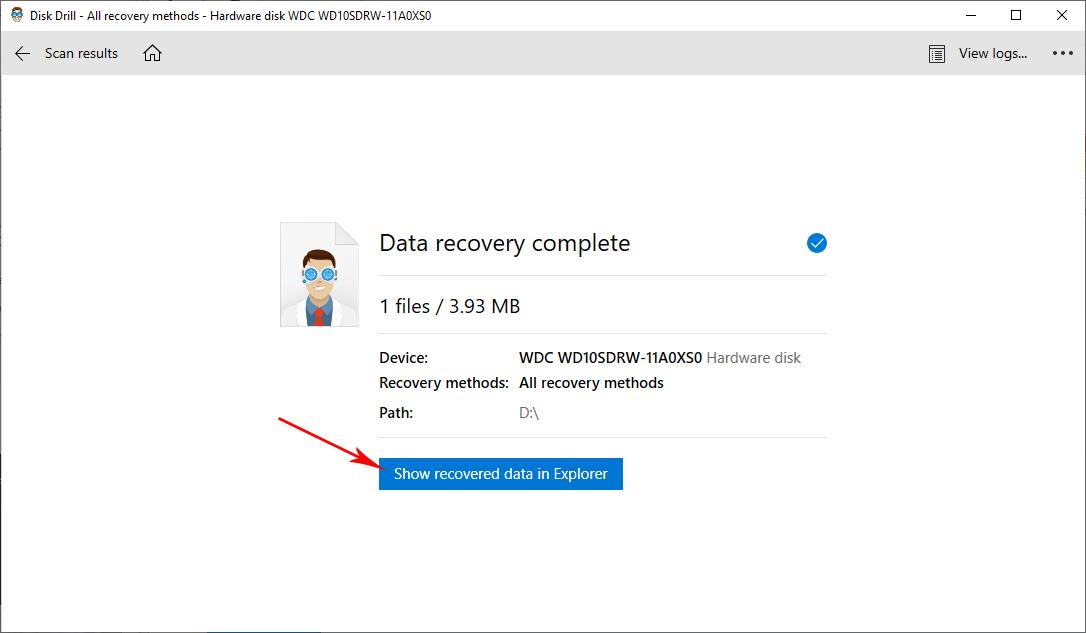
How to Fix Hard Drive that Keeps Disappearing
A missing hard drive can be caused by physical or logical issues in your drive. In both cases, you will lose access to all of your files and folders. To fix inaccessible hard drive, you have to pinpoint what causes your error. Here’s what you can do if your drive keeps disappearing:
Fix #1: Check the cable and port
One of the first things you can check when your hard drive randomly disappears is your cable or port. Try inserting your drive in different USB ports to check if the problem persists.
You can also try to switch cables if you have a spare. Connecting your hard drive to another computer will also serve as a clue. If your hard drive works fine on other computers or USB ports, then you will have to replace these parts.
Fix #2: Use devices troubleshooter
On occasions where the secondary hard drive disappears, but the cables and ports are working fine, you can run a device troubleshooter to check for other hardware issues.
In the previous versions of Windows, the Hardware and Device Troubleshooter utility is available in the Control Panel. For Windows 10 and up, the device troubleshooter is no longer accessible. However, you can still run Windows troubleshooters by going to Settings > Troubleshoot > Additional Troubleshooters > Hardware and Devices if available in your options.

Fix #3: Change drive letter
Changing the drive letter can help your computer to detect your hard drive steadily. To change your hard drive letter, follow the instructions outlined below.
- First, open the Disk Management tool by searching it up on the Start menu.
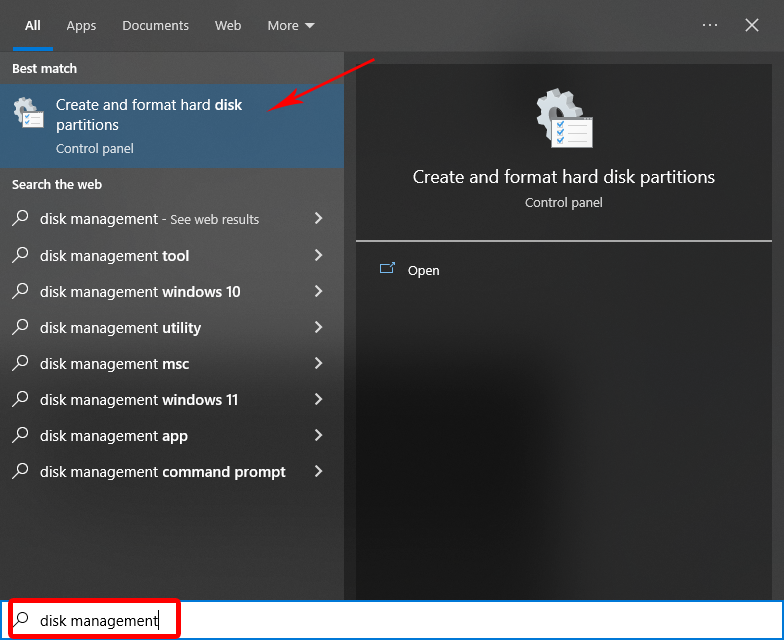
- In the drive list, right-click on your drive name and select Change Drive Letter and Paths…
- Click the Change button.
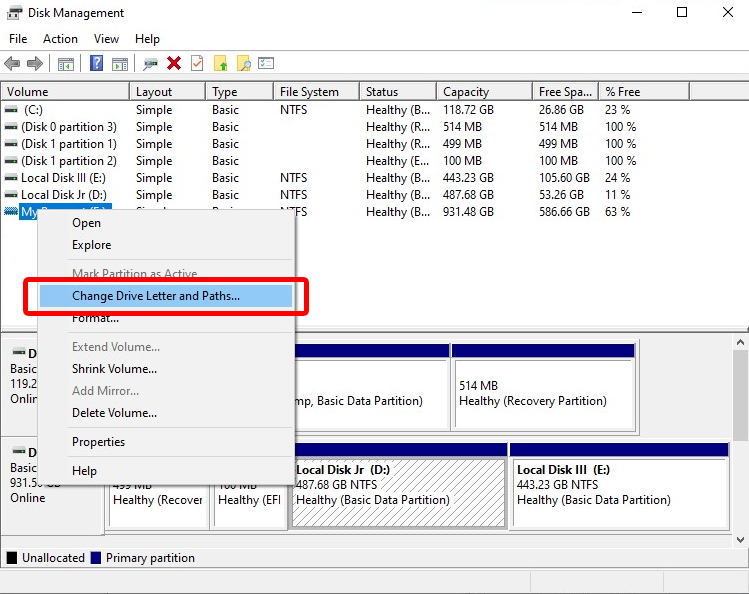
- Change the letter of your drive and click OK.
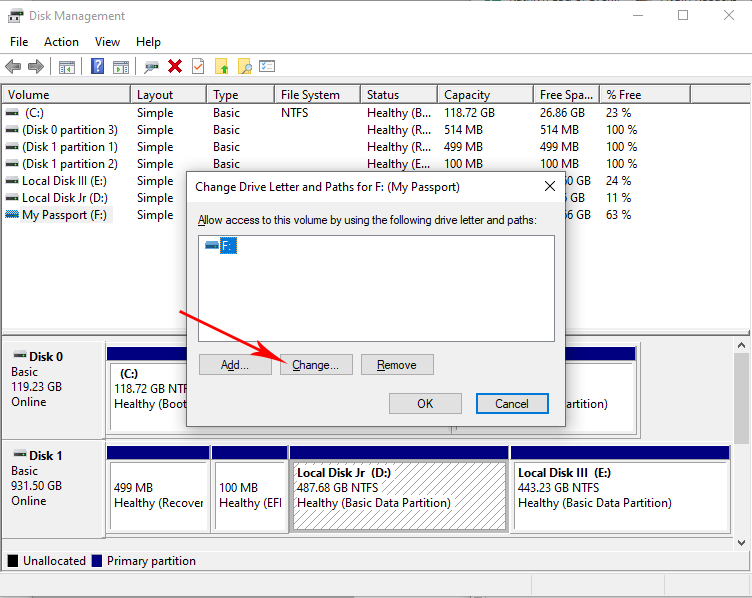
It is recommended to restart your computer for the change to properly take effect.
Fix #4: Scan disk for viruses
One of the more common reasons why files are missing from an external hard drive is due to a virus infecting your drive. Windows has a built-in tool to scan and repair your drive. You can also download third-party trusted malware and virus protection software that specialize in viruses capable of hiding your data.
Fix #5: Format the drive
If your external hard drive shows up then disappears persistently, it could indicate either loose cables, system corruption, or virus infection, among others. Formatting your external hard drive is one of the quick fixes for this problem. However, this process will erase all your drive’s files and folders, so users tend to do this as a last resort.
Make sure that you have a backup of your files if you wish to proceed. To format your drive, do the following:
- Right-click on your drive name and select Format.
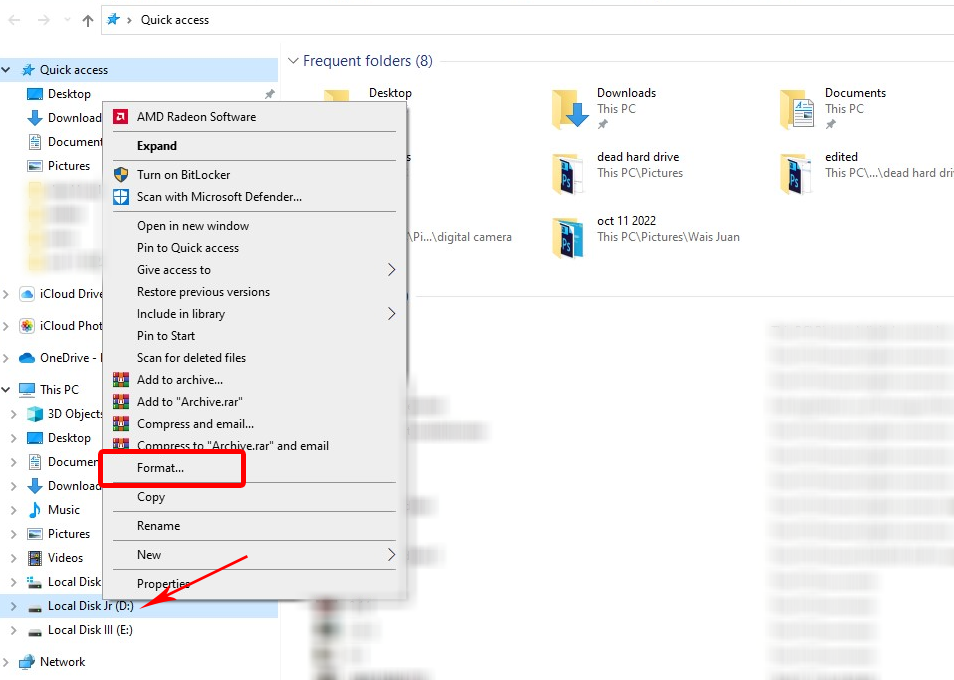
- Maintain the existing details and click OK. By default, Quick Format is selected. You can deselect this option to perform full format and scan your drive for bad sectors.
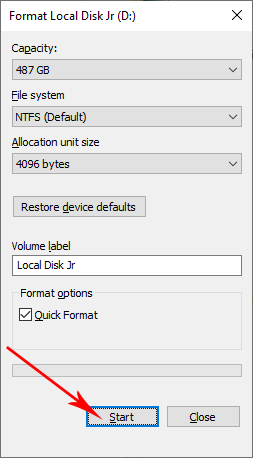
Conclusion
Accidental data loss is always frustrating. Luckily, there are recovery methods you can perform if your files disappear from the external hard drive.
By following our step-by-step instructions, you can increase your chances of successfully recovering your important files and repairing your external drive. Remember to always practice performing regular backups to reduce the risk of data loss in the future. Also, stick with reliable data recovery software like Disk Drill to ensure safe data recovery.
If your hard drive keeps disappearing, consider running built-in utilities on your computer or performing virus scans. If none of these methods work, formatting the drive may be your last resort.
FAQ:
- check if the files are in the Recycle Bin or Trash,
- confirm if your files have become hidden,
- scan for malware or viruses,
- attempt data recovery with trusted data recovery tools like Disk Drill.