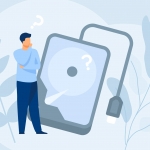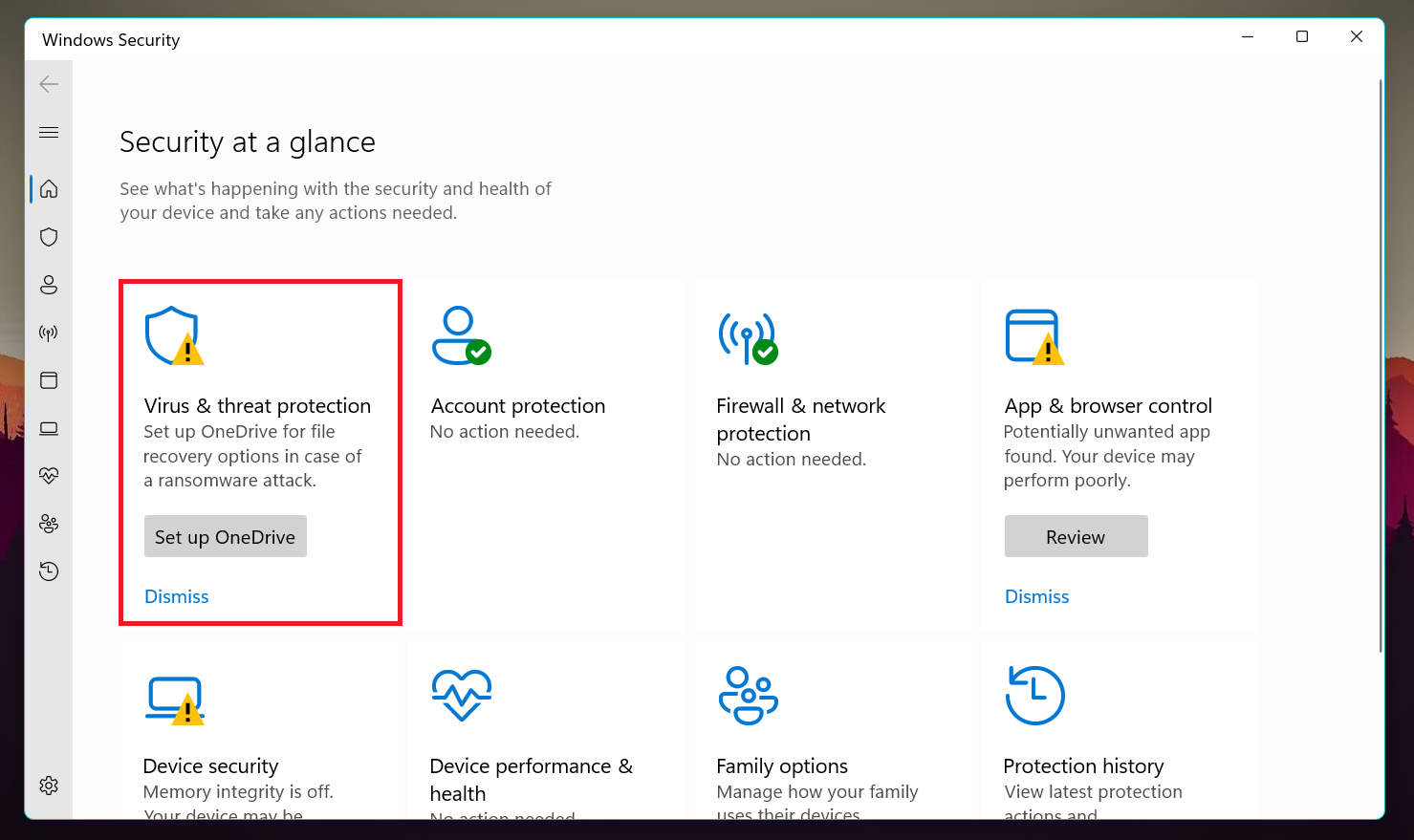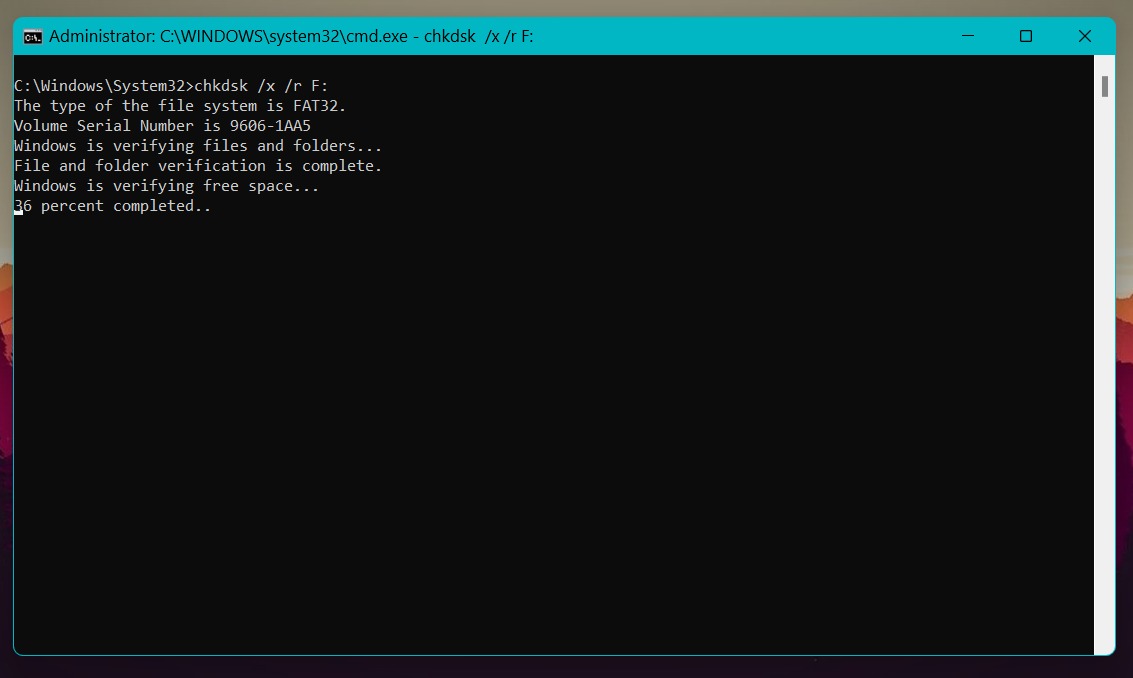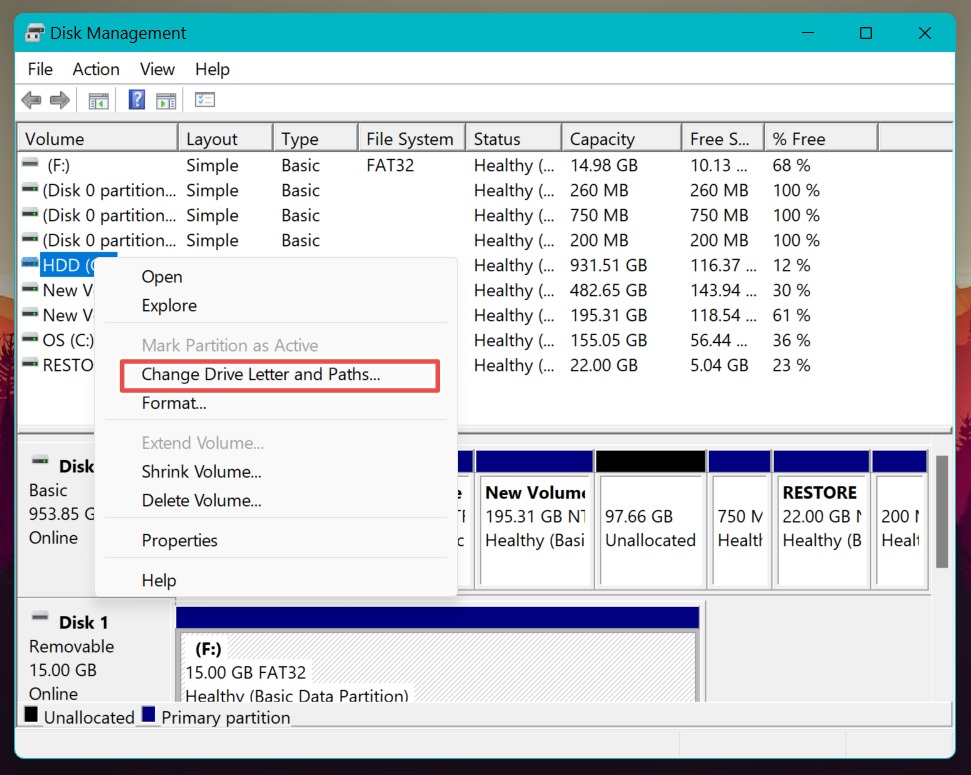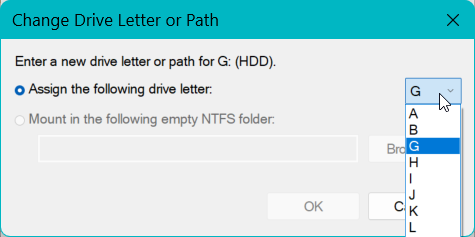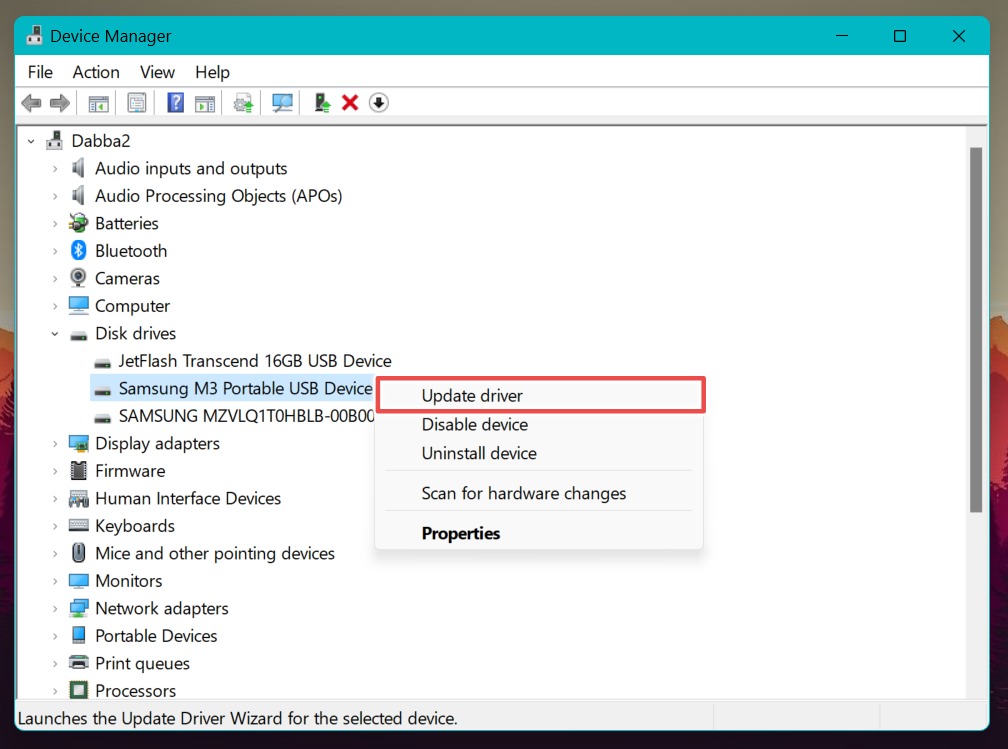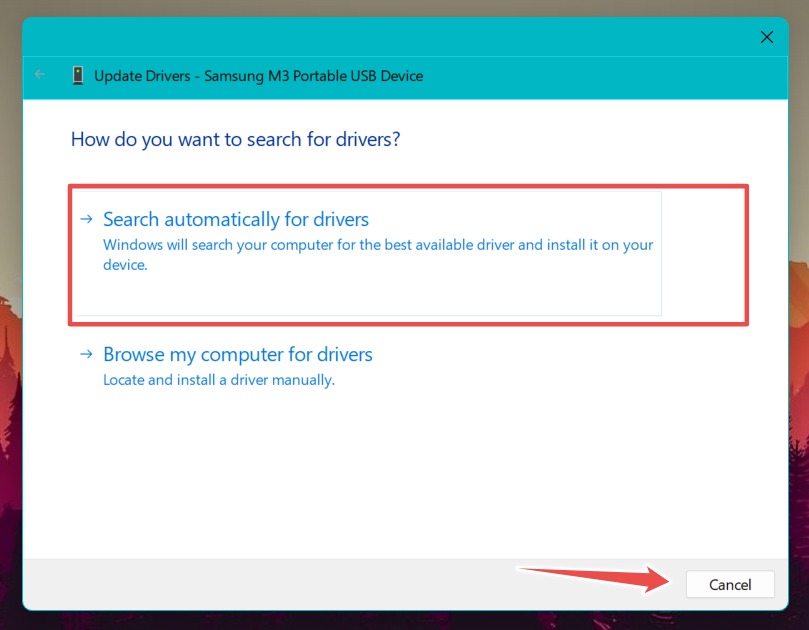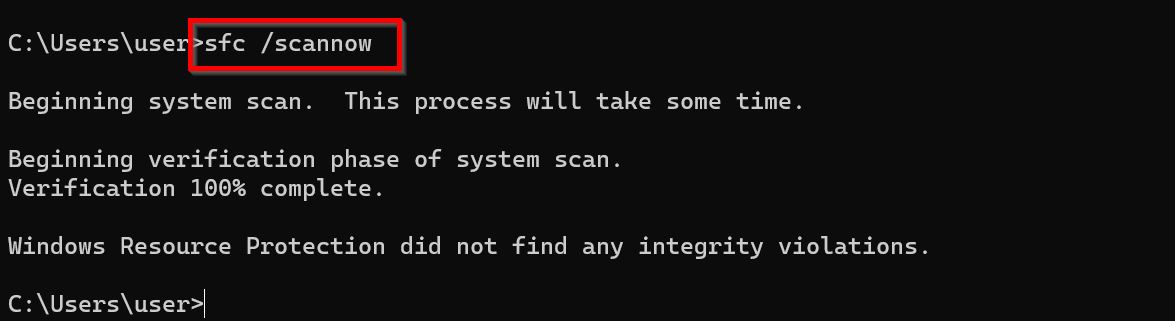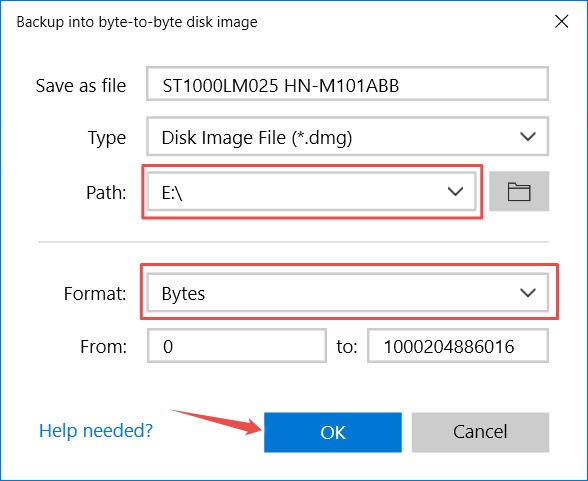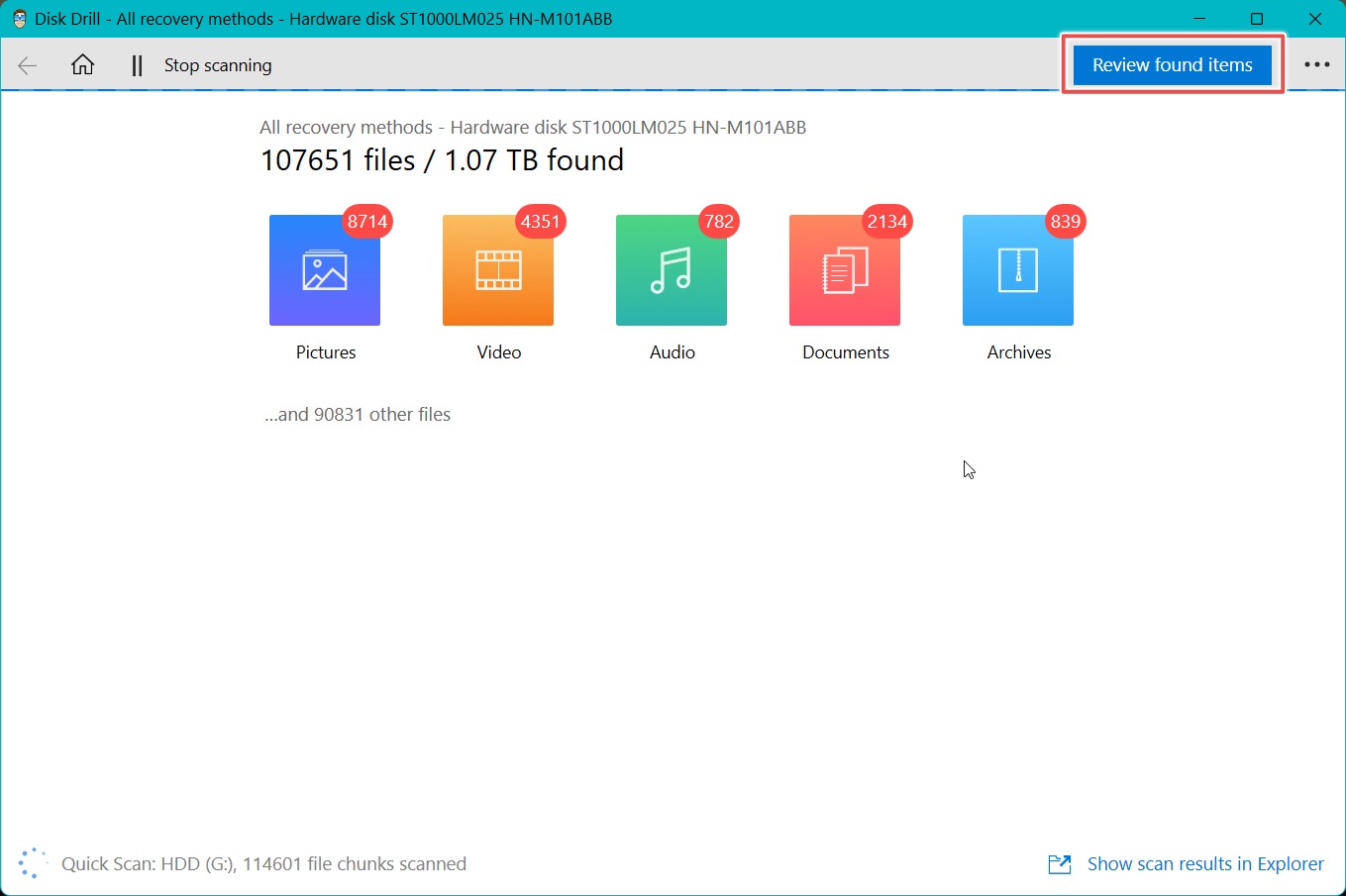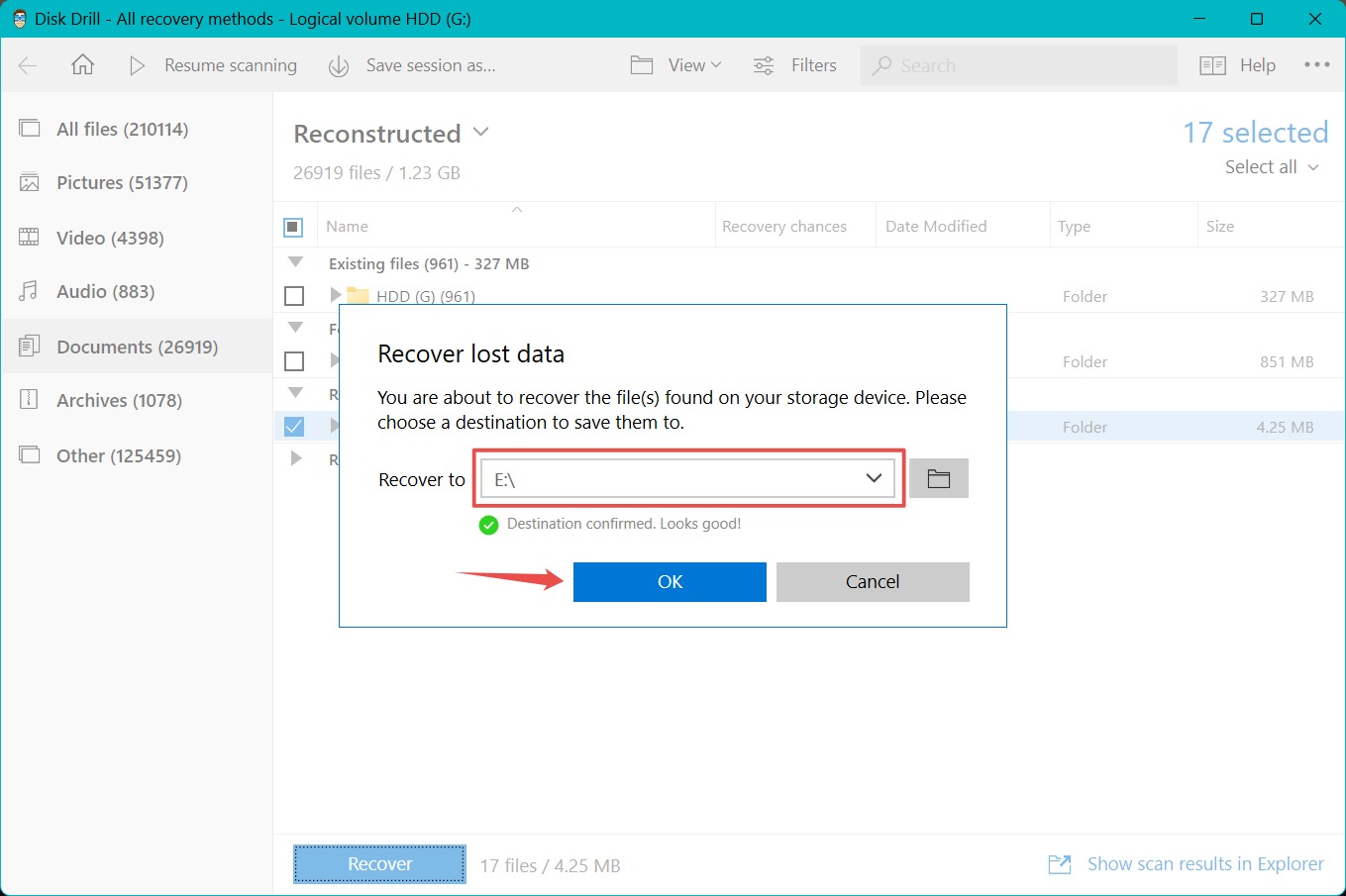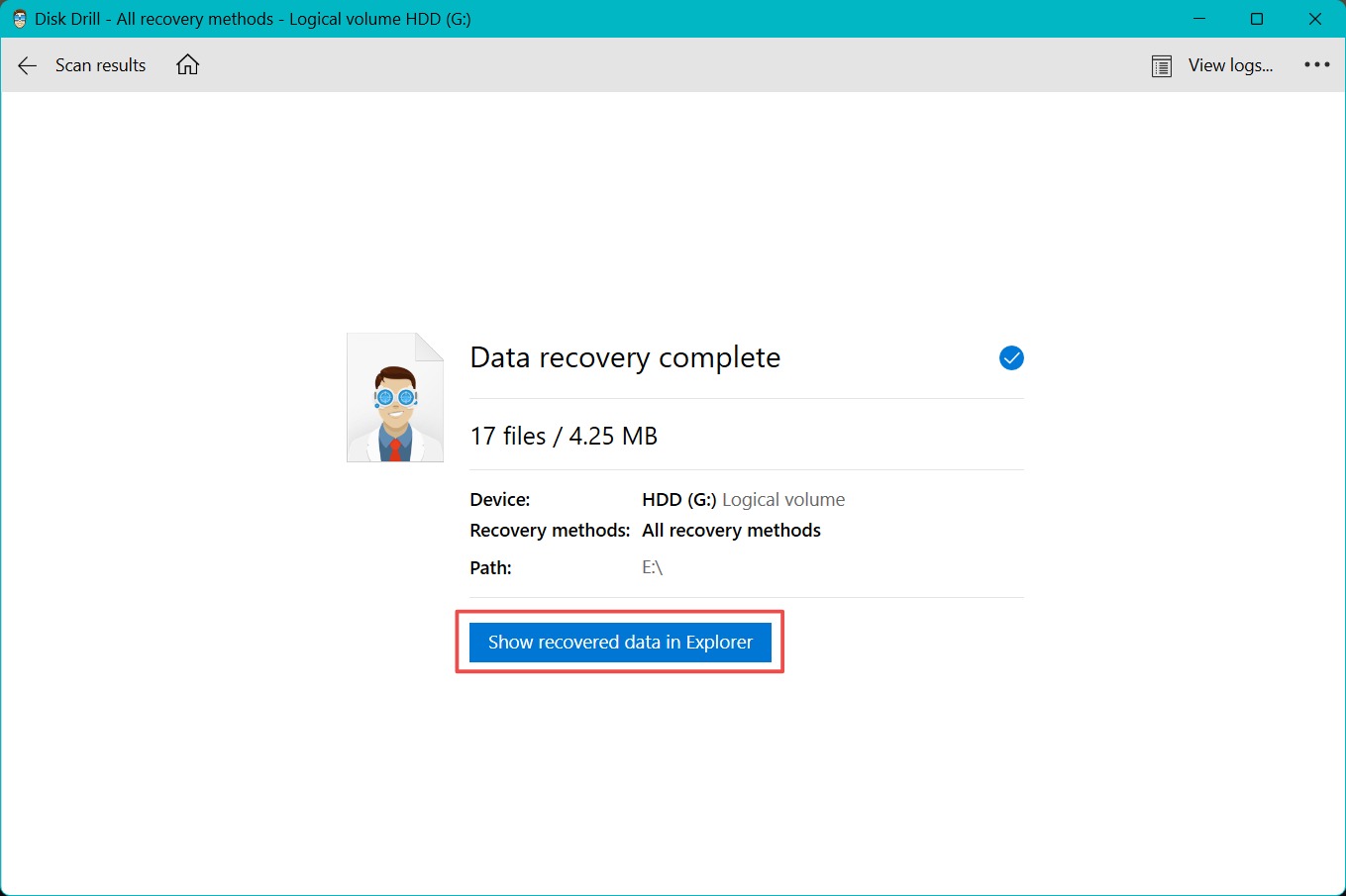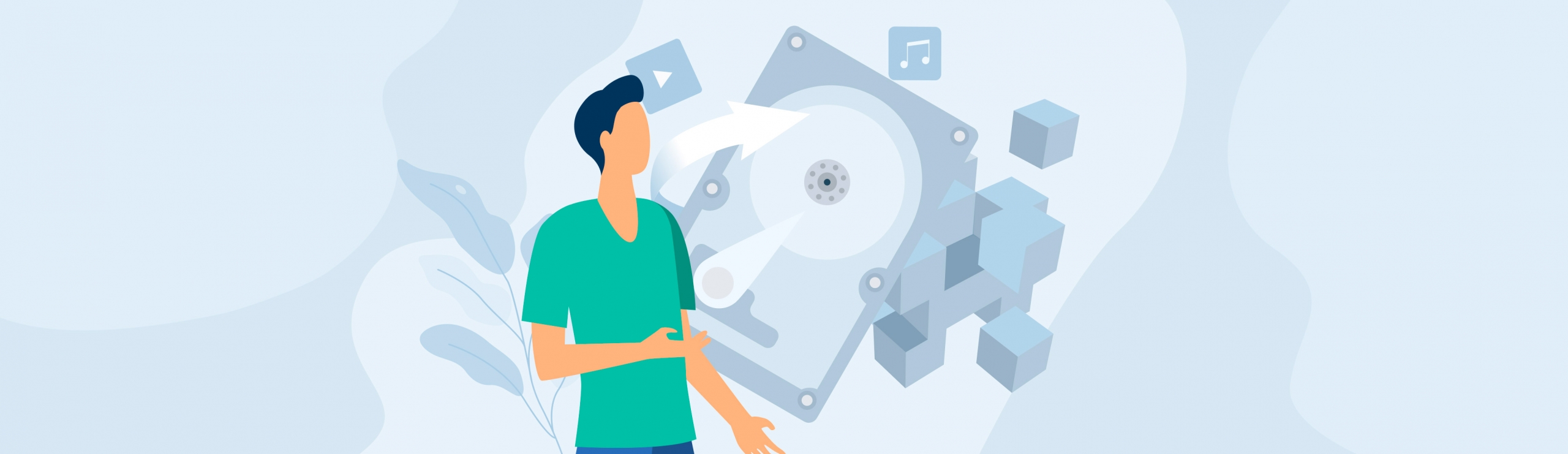Reading Time: 6 minutesExternal hard drives are lifesavers. Most of us use them to create backups of important files and folders. But, just like all storage devices, external hard drives are susceptible to corruption, which can render the data stored on them inaccessible.
A corrupted external hard drive can be a frustrating problem to deal with, but there are solutions. In this article, we will explore various methods for repairing a corrupted external hard drive without resorting to formatting and potentially losing all your data.
Common Problems With External Hard Drives
Let’s explore some common issues that can result in data corruption of an external hard drive to help you understand how you might have ended up in your current situation before we explain how to fix it:
| Problems | Explanation |
| Improper Usage Habits | One common improper usage habit is unplugging an external hard drive without properly ejecting it first. This can cause data corruption because the hard drive may still be in use by the operating system or an application. |
| Malware Infestation | Data on hard drives, like on any other storage device, can become inaccessible due to malware. Malware cancorrupt, encrypt, or even delete the data stored on the hard drive. |
| Accumulation of Bad Blocks | Bad blocks are sectors on a hard drive that can’t reliably store data due to physical or magnetic damage. The operating system or hard drive firmware typically attempts to mark bad blocks as unusable and remap them to a spare sector, but the accumulation of bad blocks can lead to data corruption. |
How to Fix a Corrupted External Hard Drive on Windows Without Formatting
When facing issues with a corrupted external hard drive, several approaches can help you address the root cause of your problem and recover your files without resorting to formatting.
Method 1: Scan for viruses
A computer virus can seep into an external hard disk without much difficulty. If your external hard drive has become corrupted as a result of a malware infection, then you need to remove the malware using an antivirus software solution like Microsoft Defender:
- Press the Win key and search for Windows security. Click on the first search result.
- Windows Security app will launch. Click on the Virus and Threat Protection option on the home page.
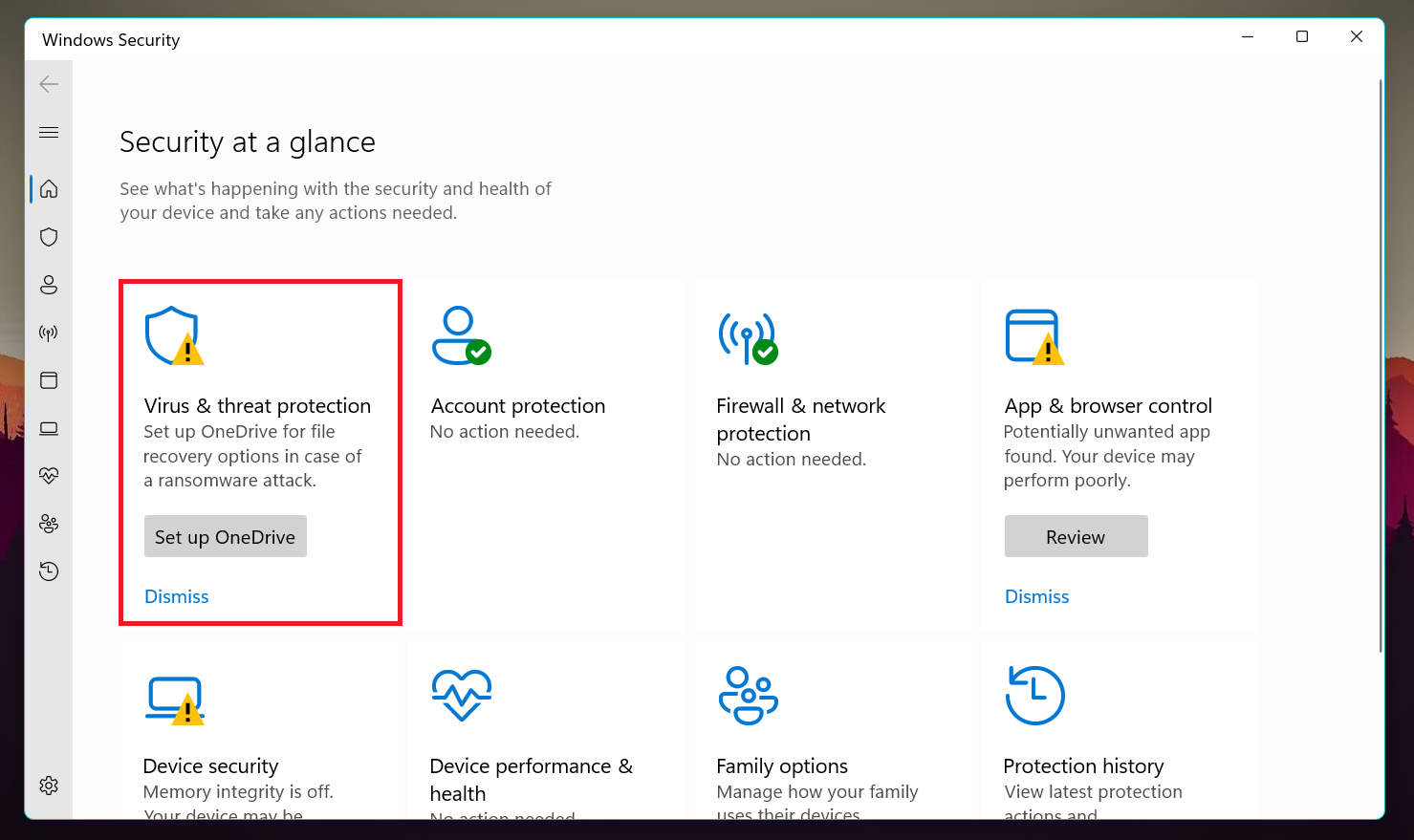
- Scroll down and click on the Scan options label. Then select the Customized scan option on the next page.

- Click the Scan now button located at the bottom. The app will ask you to select a location to scan. Select the external hard drive and click on the Select folder button.
- Windows Defender will begin the virus scan. Let it complete and check if it found any threats on the drive.
Method 2: Use chkdsk
The Windows operating system comes with the chkdsk utility, and you can use it to scan for logical errors and bad sectors on the external hard drive. Here’s how to run it from the command prompt:
- Press the Win key and type cmd. Then, right-click on it and select the Run as administrator option.
- Now, input the chkdsk /x /r Drive letter: command. Replace the Drive letter with the letter assigned to your external hard drive and press the enter key.
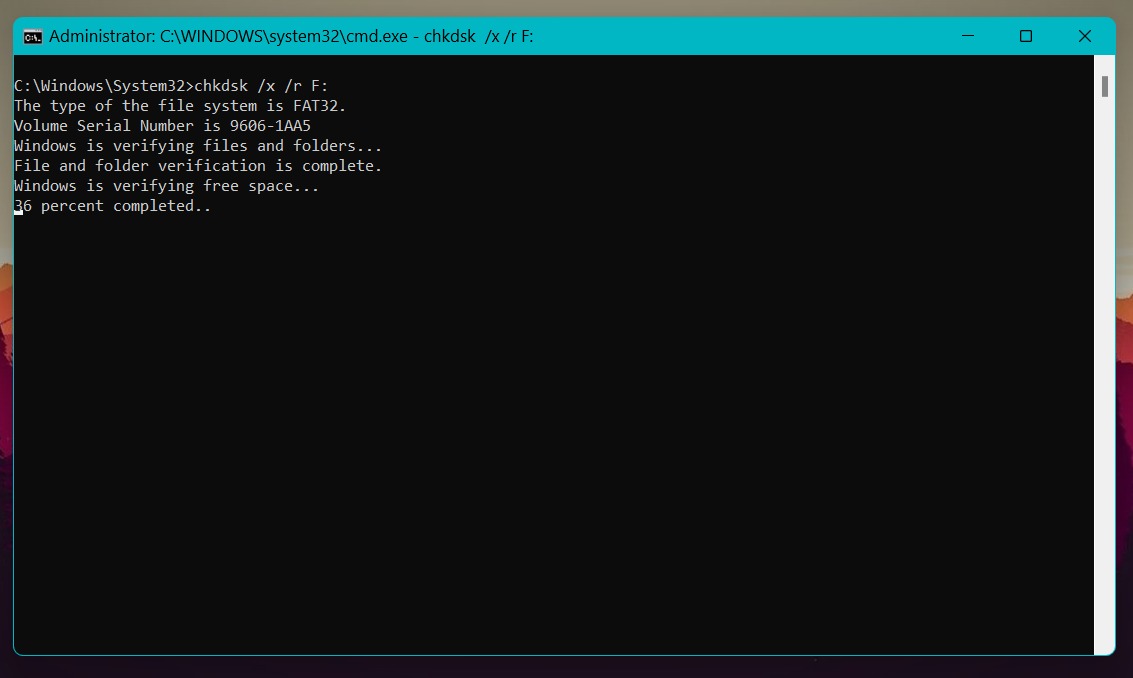
- Wait for the scan to complete and check if it reports any errors.
Method 3: Change the drive letter
In some cases, Windows may not assign a drive letter to an external hard drive, or it may assign an incorrect letter that conflicts with an existing drive, which can prevent the external hard drive from being recognized and accessible. To resolve this issue, you can manually change the drive letter to an available and unused letter:
- Press Win + X to launch the Power Menu. Locate the Disk Management option and click on it.
- Locate your external hard drive in the Disk Management tool.
- Right-click on the external hard drive and select the Change Drive Letter and Paths option.
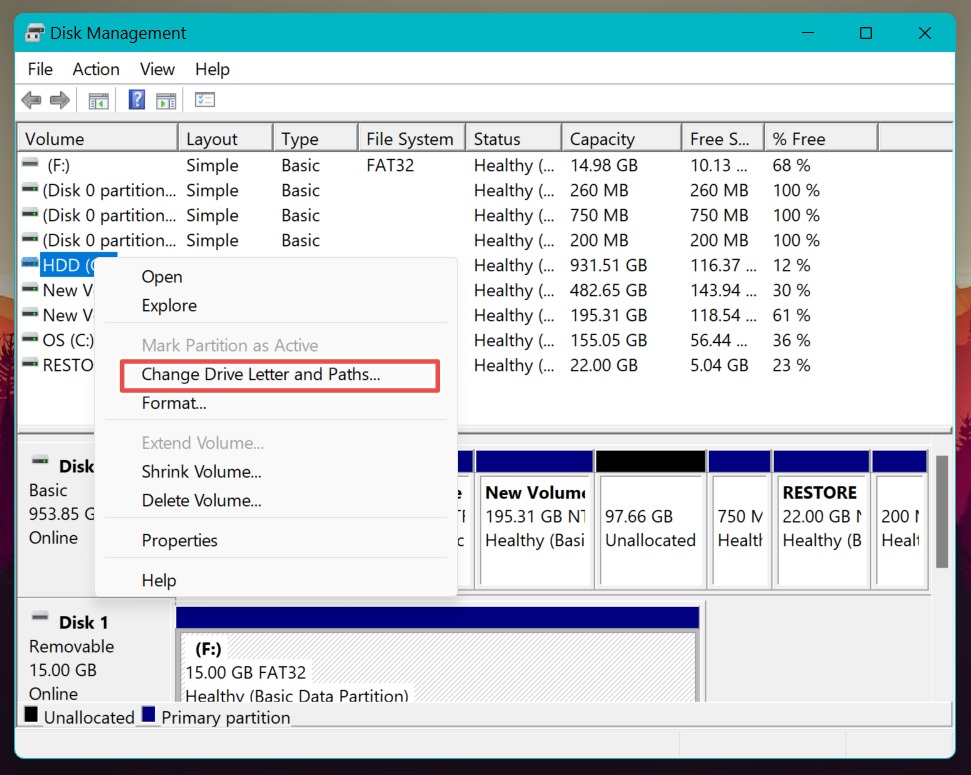
- Click the change button and pick a different drive letter from the list. Then click on the OK button.
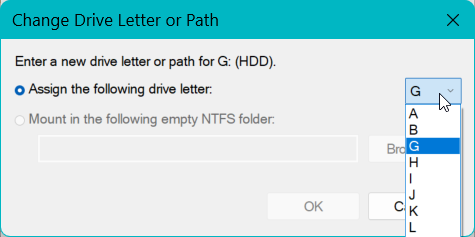
- Windows will warn you about the change. Click on the Yes button to apply changes.
Method 4: Update the Drivers
Hard disks and other hardware devices need drivers to function correctly. If drivers are corrupted or outdated, it becomes difficult for the OS to access the devices. Fortunately, you can use Device Manager to update the drivers and fix your corrupted external hard drive.
- Press Win + X to launch the Power Menu and select the Device Manager option.
- Expand the Disk Drive section and right-click on the external hard drive device.
- Select the update driver option from the context menu.
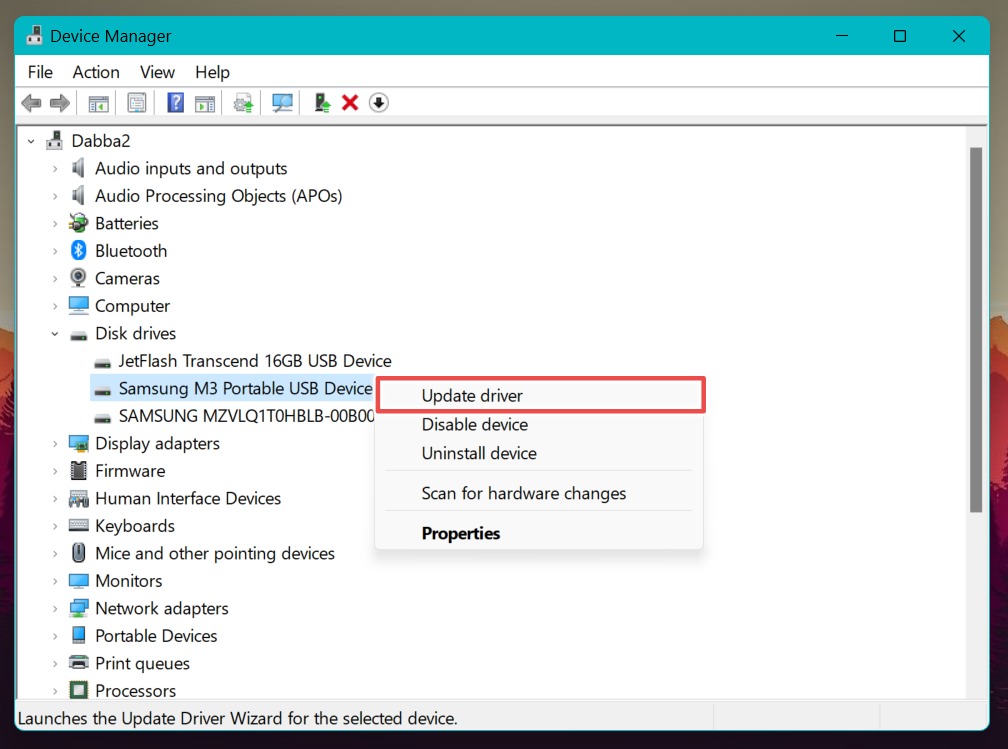
- Then choose the Search automatically for drivers option.
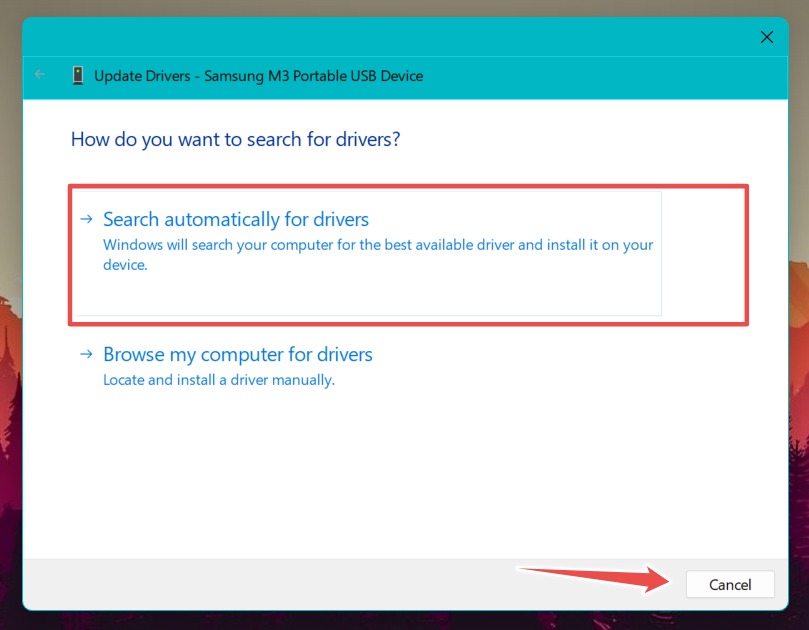
- It will find and install the latest drivers for your external hard disk.
Method 5: Run an SFC scan
SFC is a built-in Windows utility that repairs corrupted system files. If system files are corrupt, they can pose issues while accessing connected external hardware.
- Search for CMD and click on it while holding the Shift + Enter key. It will launch the command prompt with admin privileges.
- Enter sfc /scannow command and then press the enter key.
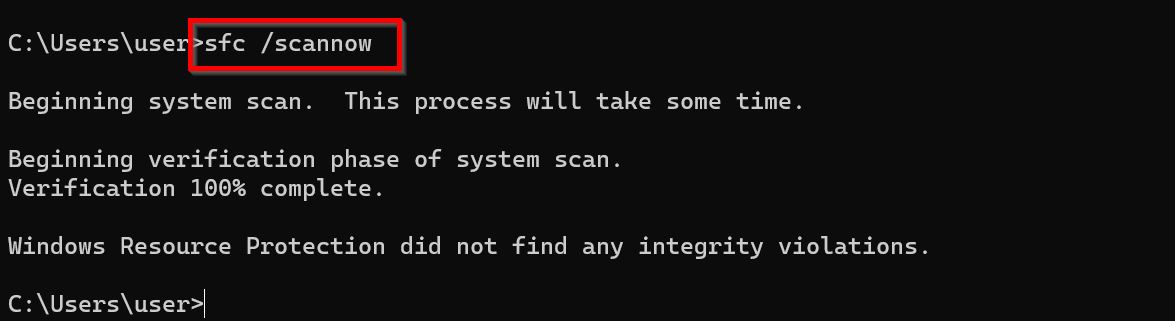
- Wait for the scan to finish. Exit the cmd window and restart your computer.
- Try to access the hard drive to check if this method was successful in fixing the external hard drive or not.
How to Recover Files from an External Hard Drive
To safely and effectively recover files from an external hard drive, you should first create an image of the affected external hard drive. The rationale behind recovering files from an image file instead of directly from the drive is to minimize the use of the affected drive and thus reduce the risk of further data loss or damage.
The good news is that data recovery applications like Disk Drill can be used to both create an image of the affected drive and recover files from it.
Disk Drill is a particularly good choice because it handles corrupted drives effectively, supports all commonly used file systems and formats, and boasts an intuitive user interface that makes it easy to use even for those without technical expertise. Moreover, Disk Drill offers a free trial version that allows you to recover up to 500 MB of data without any cost.
You will be able to scan the drive with Disk Drill only if it’s present in Disk Management and its size is correct.
To recover files from an external hard drive with Disk Drill:
- Visit the official Disk Drill download page for Windows and download the tool. Install it on your system and launch it.

- Navigate to the left-hand side and click on the Drive Backup option under the extras section.
- Now, select the external hard drive and click the byte-to-byte Backup button on the top.
- Select a location with enough free space and keep the Format as bytes.
- Click on the OK button and wait for it to create the disk image.
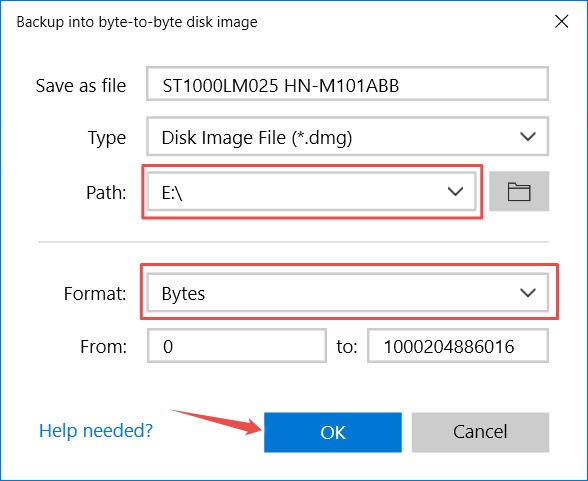
- Next, navigate to the Storage Devices section, click the Attach disk image option, and mount it.
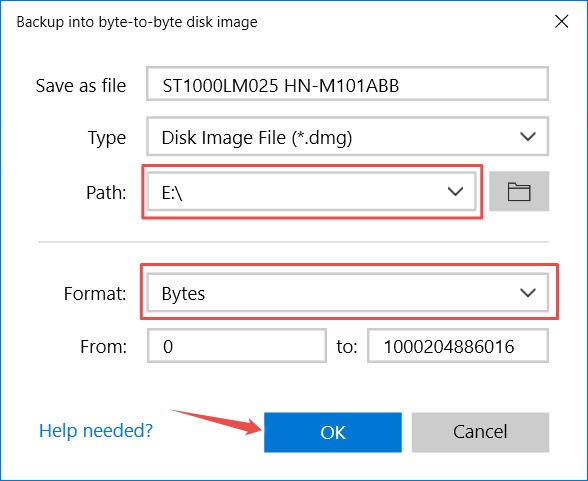
- Select the mounted image and click the Search for lost data button.
- Wait until Disk Dril finishes the scan and then click the Review found items button.
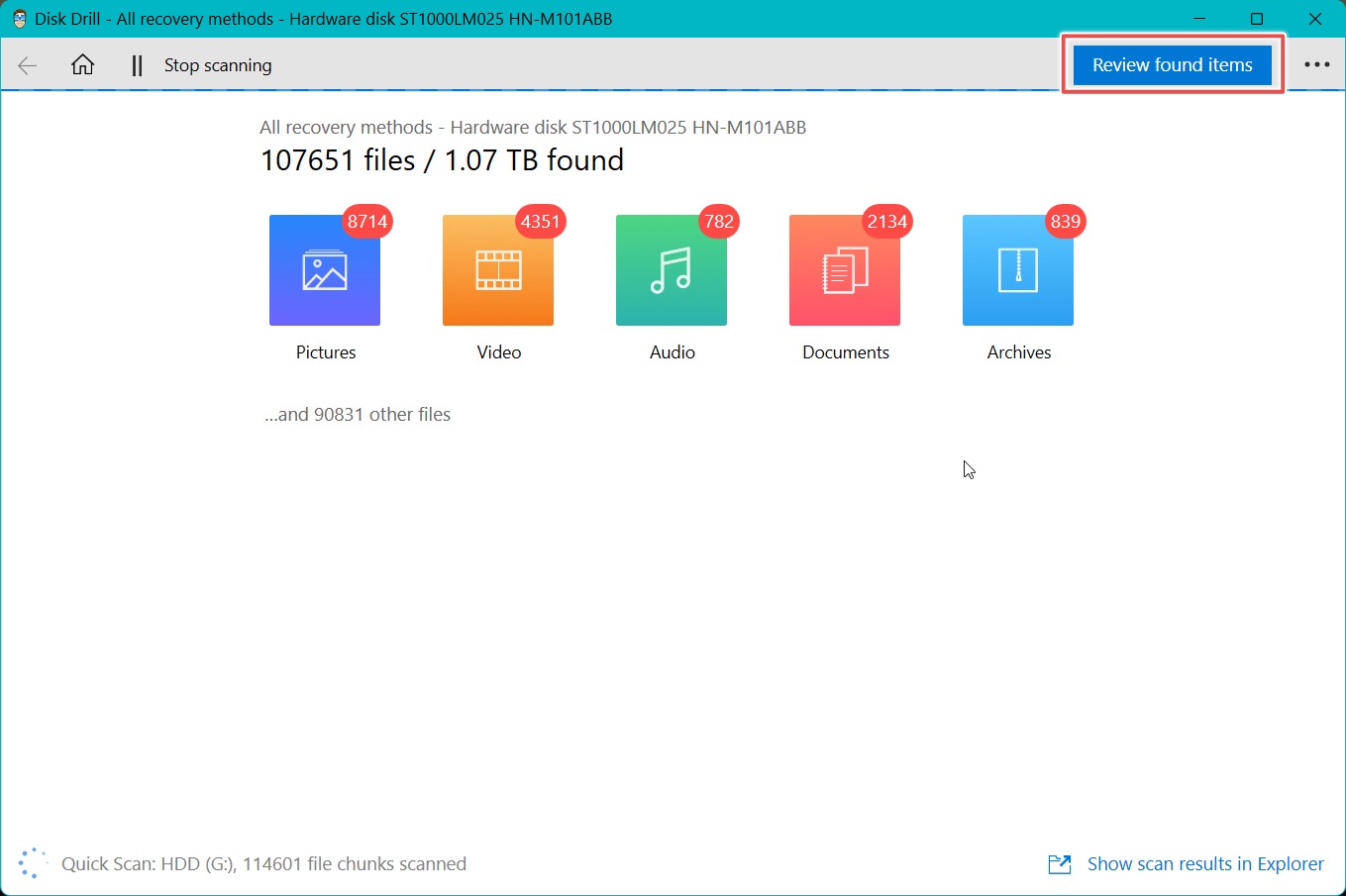
- Select all the files you want to recover and click the Review button at the bottom. Pick a location that has ample storage for saving the files.
- Click on the Next button. You will get a confirmation message once the restore process is complete.
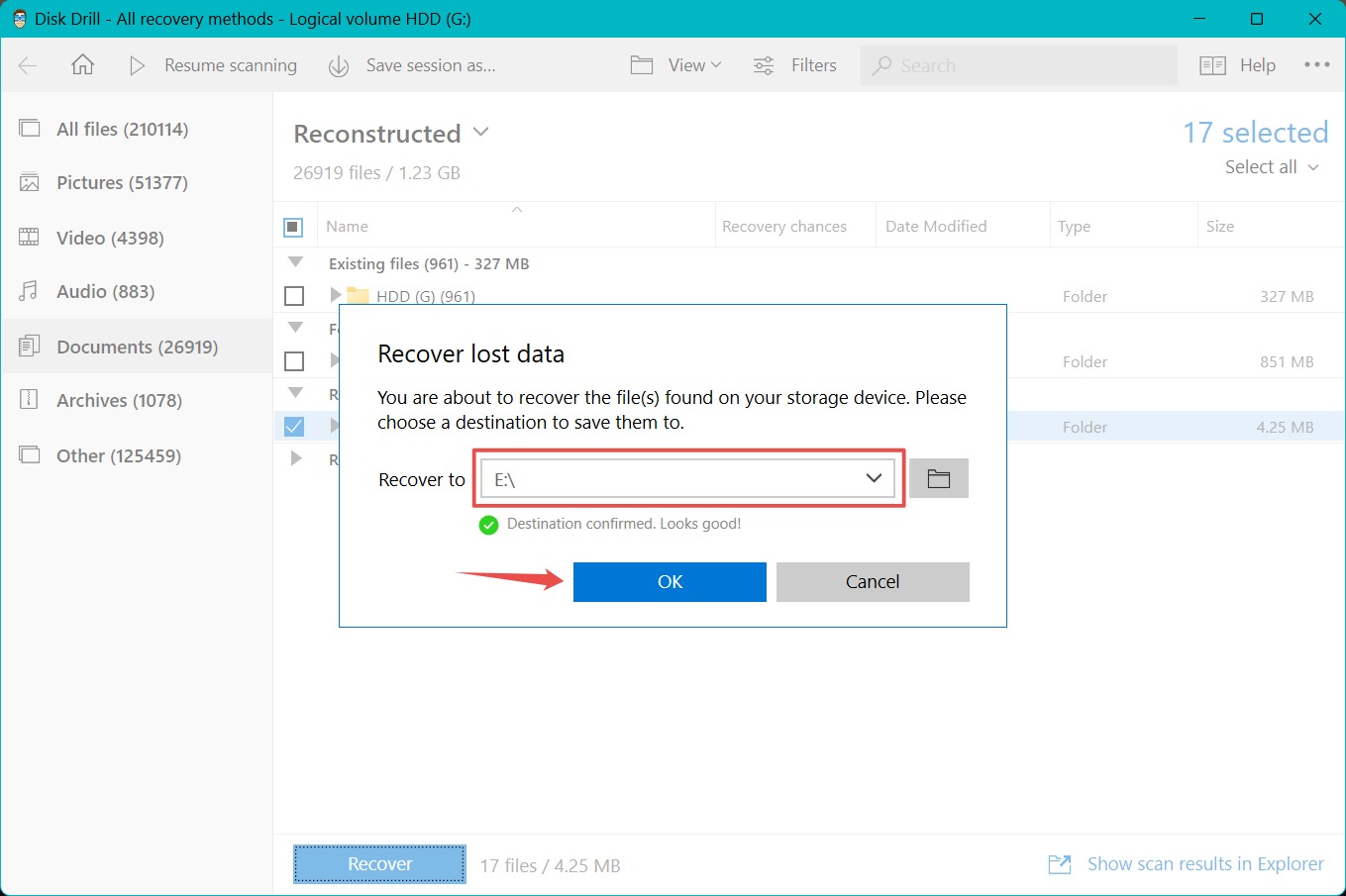
- Click on the Show recovered data in Explorer button to view your files.
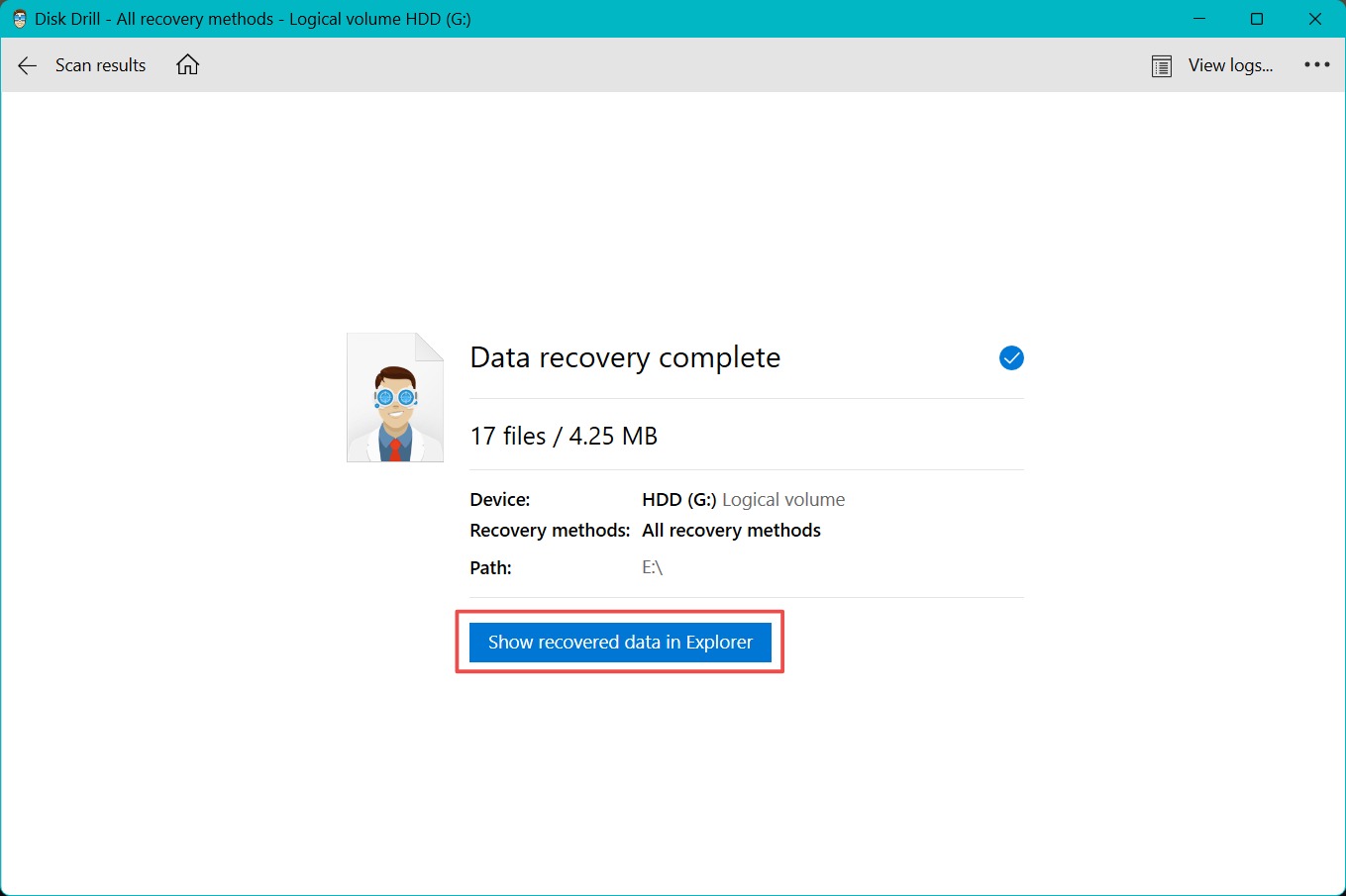
That’s it! You have successfully recovered your files from a corrupted external hard drive.
Conclusion
Drive corruption issues can pop up abruptly, which is why maintaining multiple backups of critical data is a good practice. Never connect your external hard drive to an infected system or lift your drive while it is in use. If you cannot access the drive, it is best to clone it and then scan the image for files using data recovery software.