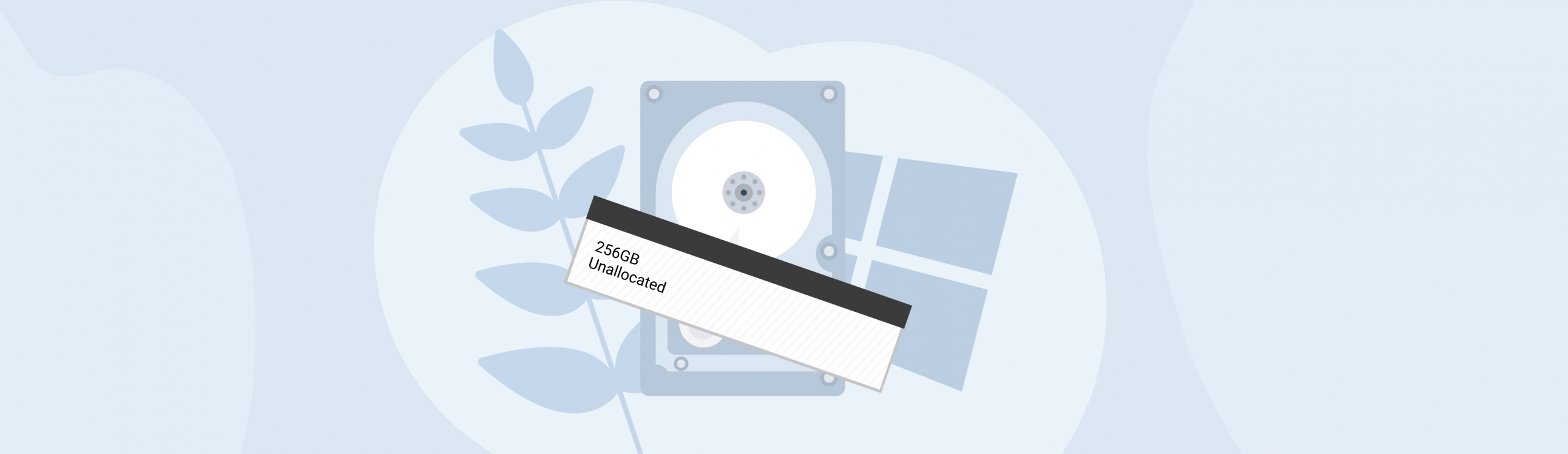Reading Time: 7 minutesIs your external hard drive not recognized by your computer?
It’s incredibly convenient to have all your essential files in one place, but this can be a double-edged sword. Once your hard disk malfunctions, you risk losing gigabytes’ worth of files in a snap.
If you’re looking for ways to recover data from a hard disk which is not detecting, worry not! We’ll show you various approaches you can try to make your PC detect a hard drive and retrieve important data if you need to.
Let’s dive in!
How to Make Your PC Detect a Hard Drive
To recover external hard disk data when it is not detected, the first thing you must do is to make the storage device readable on your computer. Here are a few ways to do this:
Try a Different Port, Cord, or Computer
An undetected hard drive doesn’t always mean there’s something wrong with the drive itself. There are a bunch of other components involved whenever we connect an external storage device to our computers, so it makes sense to check if these other components are in tip-top shape, too.
First, try connecting to different ports. If your previous attempt involved a USB 3.0 port, check if USB 2.0 would work (or vice versa). If you used a USB hub previously, you can also try your luck by plugging the hard drive directly into your computer. What’s more, it’s entirely possible that it’s a cable issue. In this case, hooking up the drive with a different cord might just solve your problem.
If none of these attempts work, you might want to try connecting to a different computer — specifically one with a different operating system. If it’s a hard drive you’ve never used before, then it might be formatted for a different platform. To address this, you’ll need to copy existing files using a compatible computer, and then proceed to format the hard drive to be usable with your new device.
Make Sure Your Driver Is Updated
An undetected hard disk could also be the result of an outdated driver. Drivers facilitate communication between your computer and the external storage drive. As such, driver issues could lead to lapses in function.
Follow these steps to make sure your driver is updated:
- Launch Device Manager through the Windows start menu.
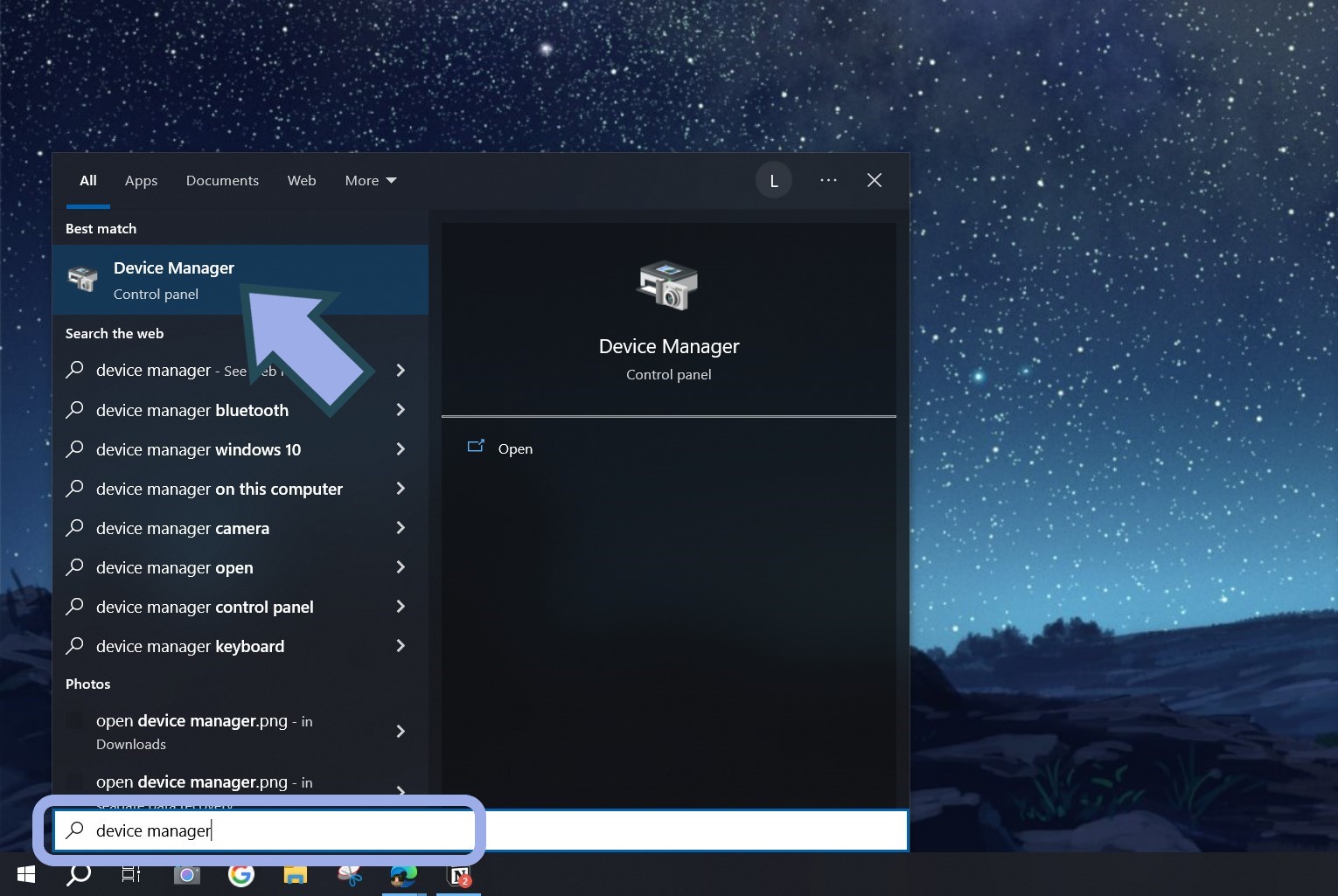
- Look for the hard drive under Disk drives. Right-click and select Properties.
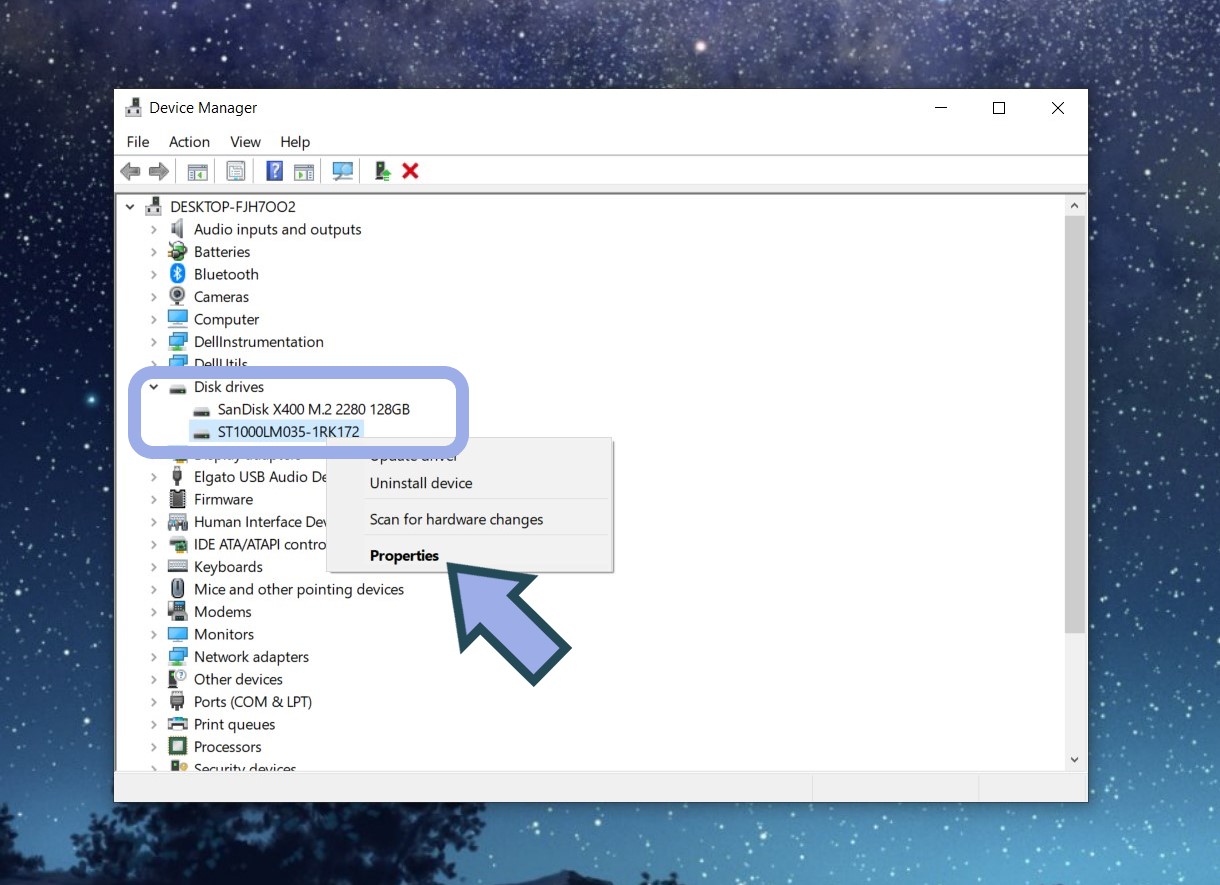
- Navigate to the Driver tab and click the Update Driver button.
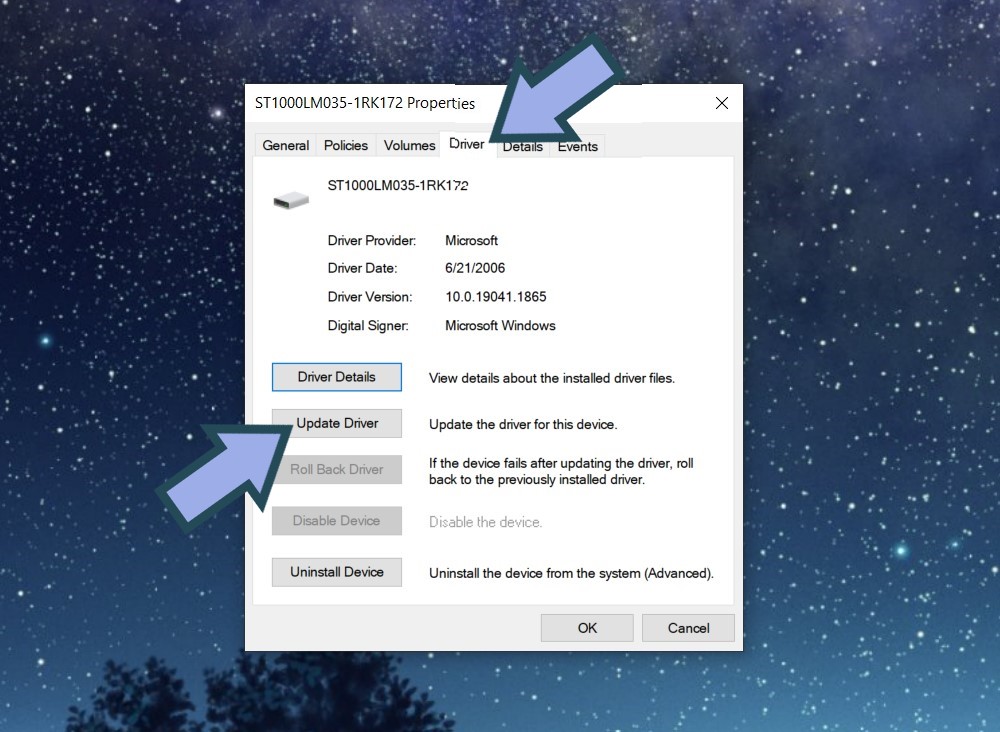
- Select Search automatically for drivers and wait for it to finish.
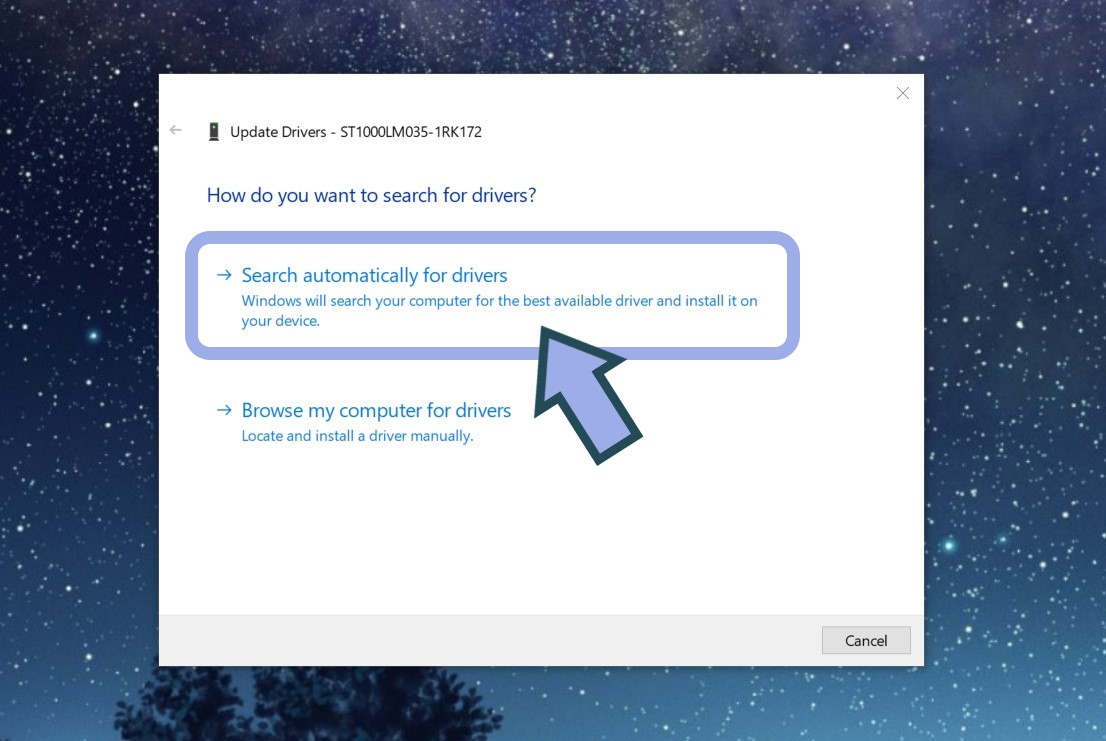
Initialize the New Drive
If the hard disk which is not working is brand new, you might need to initialize it to prep the drive for use on Windows. Check out this article from Microsoft for details on the initialization process and a step-by-step guide on how to do it.
One more thing — although some drives that aren’t new can also be initialized, note that doing so will erase everything on the disk. That said, do this only if you don’t mind losing data that’s already on the drive, or if you already have a backup of the files somewhere else.
How to Recover Data from a Hard Drive That Is Not Detecting
Below are three methods to recover data from an external hard disk which is not detecting. The first two assume that the previous section brought you some success — that is, your hard drive is now visible on your computer.
If this is not the case, we recommend that you skip to Method 3, which is the best option if your hard disk has proven to be completely undetectable.
Method 1: Use Data Recovery Software
Even if your computer eventually detected the hard drive, the fact that you have encountered such a hiccup should be enough reason for you to perform data recovery. You are far more likely to retrieve and protect your data successfully if you do it at the first sign of trouble.
One of the best ways to recover data from a hard disk which is not working is by using reliable data recovery software. In the demo below, we will be using Disk Drill, which works great if you need to recover files from hard drives that won’t boot, that have been corrupted, or that are undetectable.
Follow these steps to recover your important hard disk files using software:
- Download and install Disk Drill for Windows on your computer.
- Launch Disk Drill once the installation is complete.
- Select the hard disk you want to recover and click the Search for lost data button.
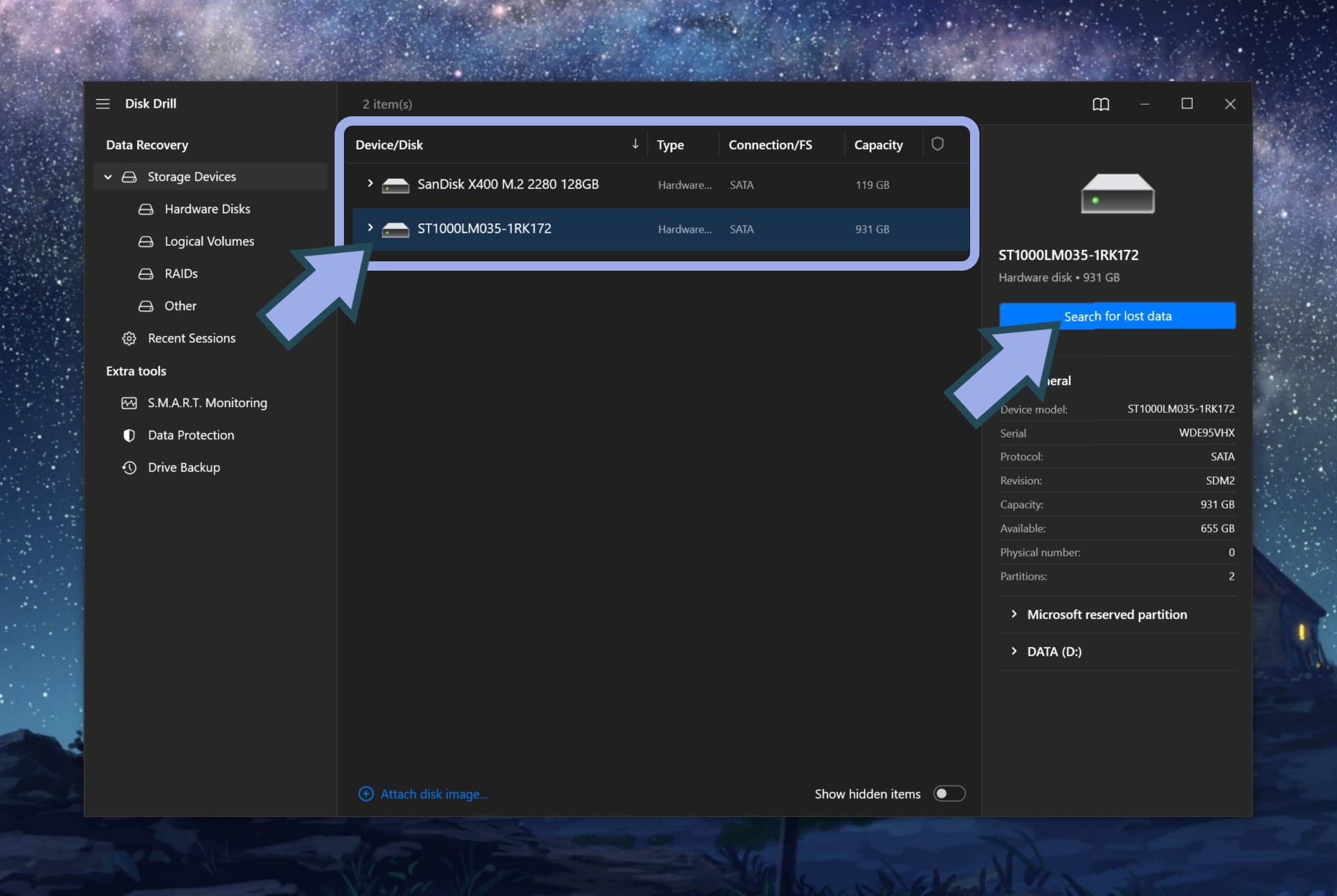
- After Disk Drill finishes scanning your storage device, select Review found items.
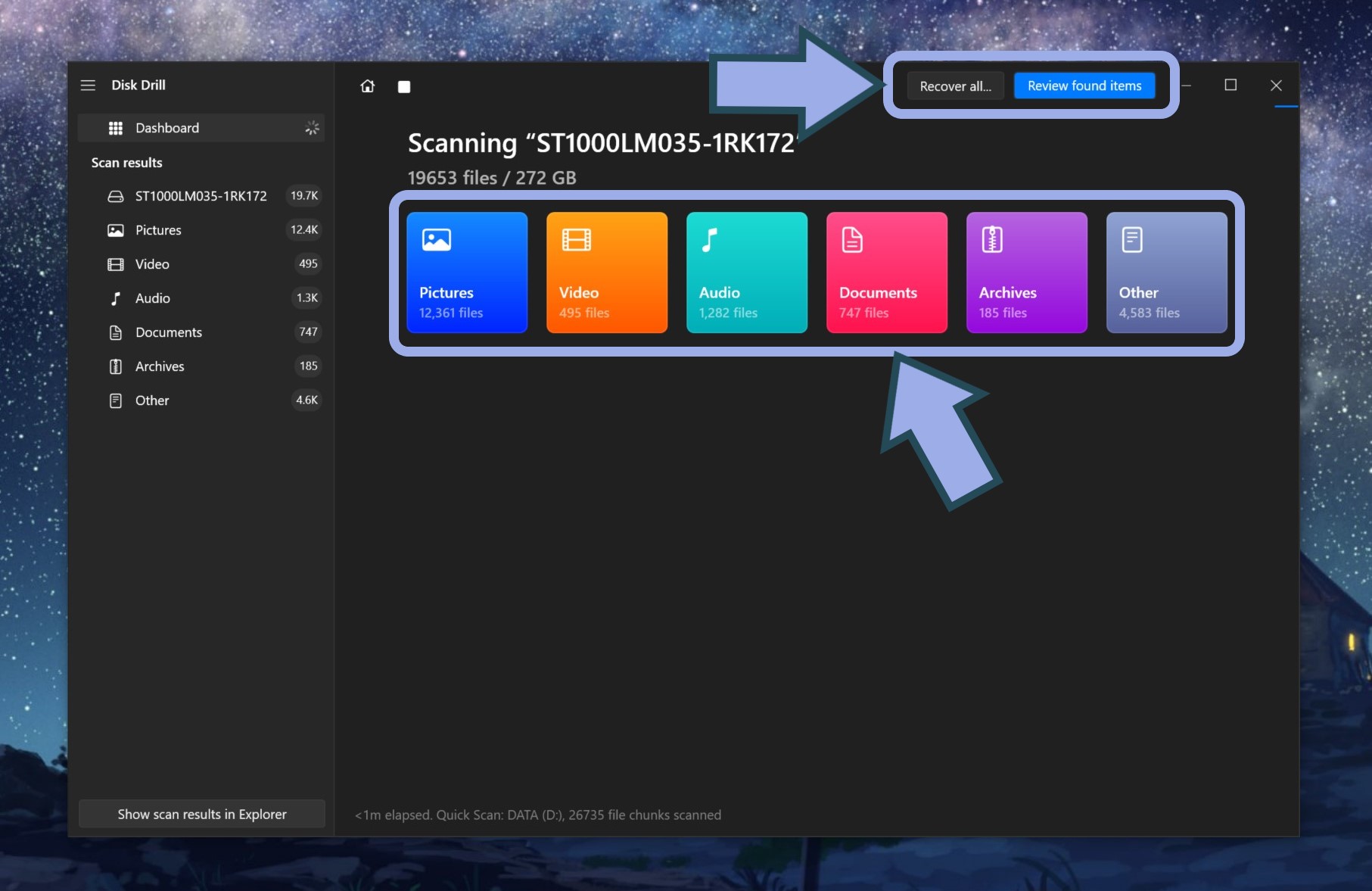
Important: Aside from deleted or lost files that can be recovered, Disk Drill will also list all the existing files that it found on the hard drive. If you wish to check both types of found items, simply click the Deleted or lost and Existing tabs, respectively.
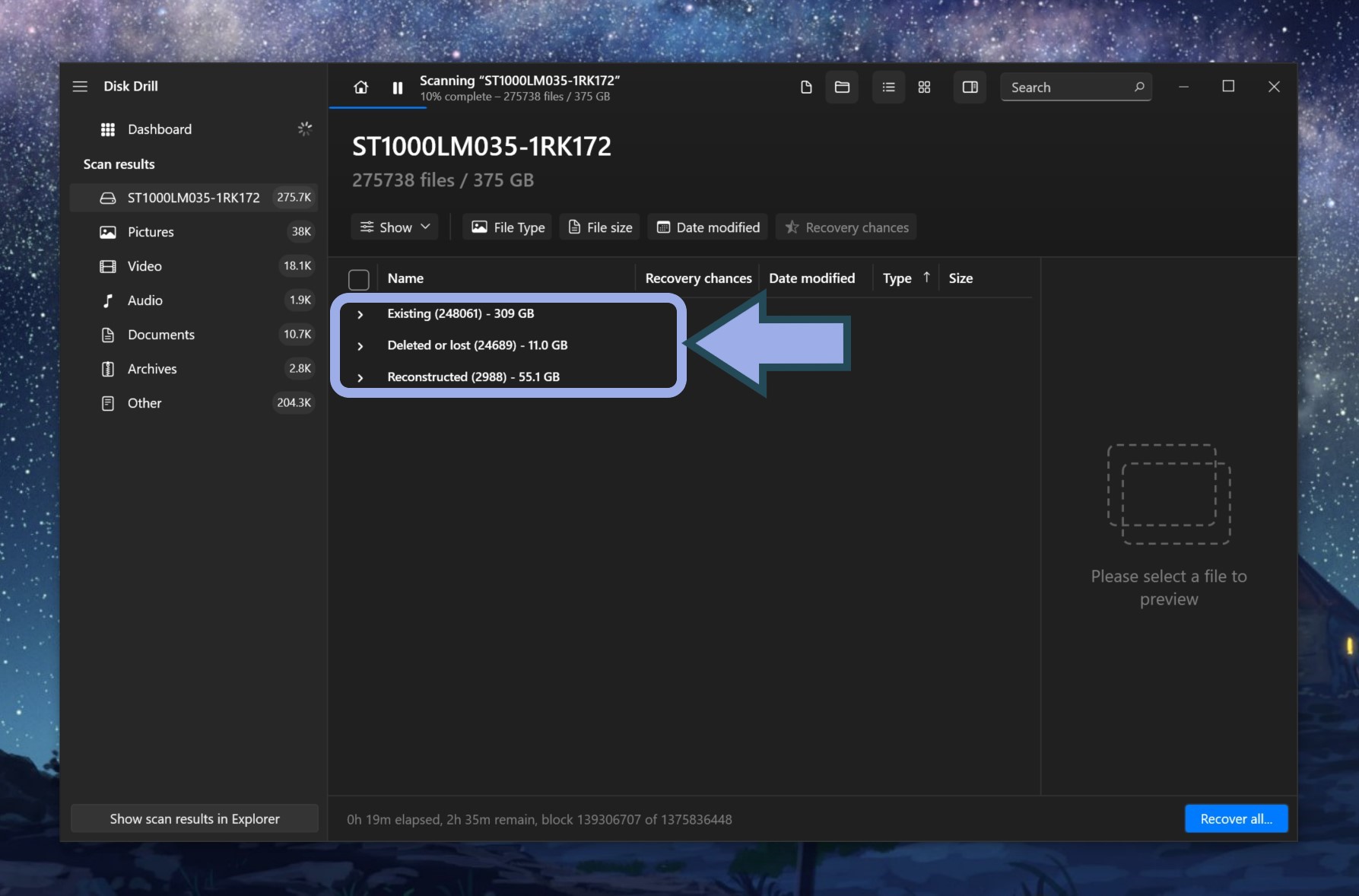
- Tick the boxes beside the items you wish to recover.
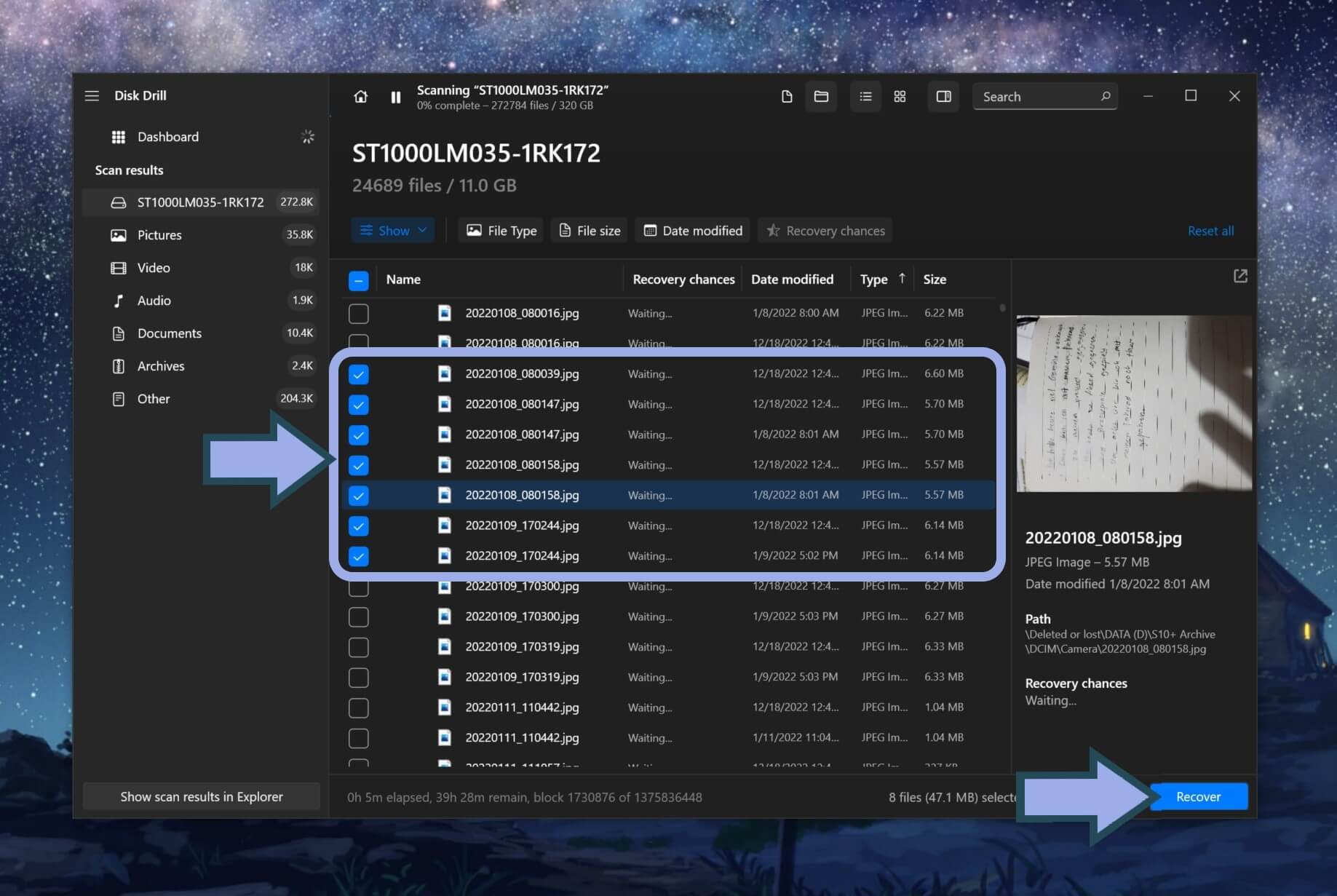
Tip: Aside from letting Windows users recover up to 500 MB of data for free, all versions of Disk Drill also come with a useful preview feature. This allows you to view previews of photos and videos before deciding if you want them recovered. Take advantage of this by tapping any of the eye icons beside the found files.
- Click Recover, then specify a location for the recovered files.
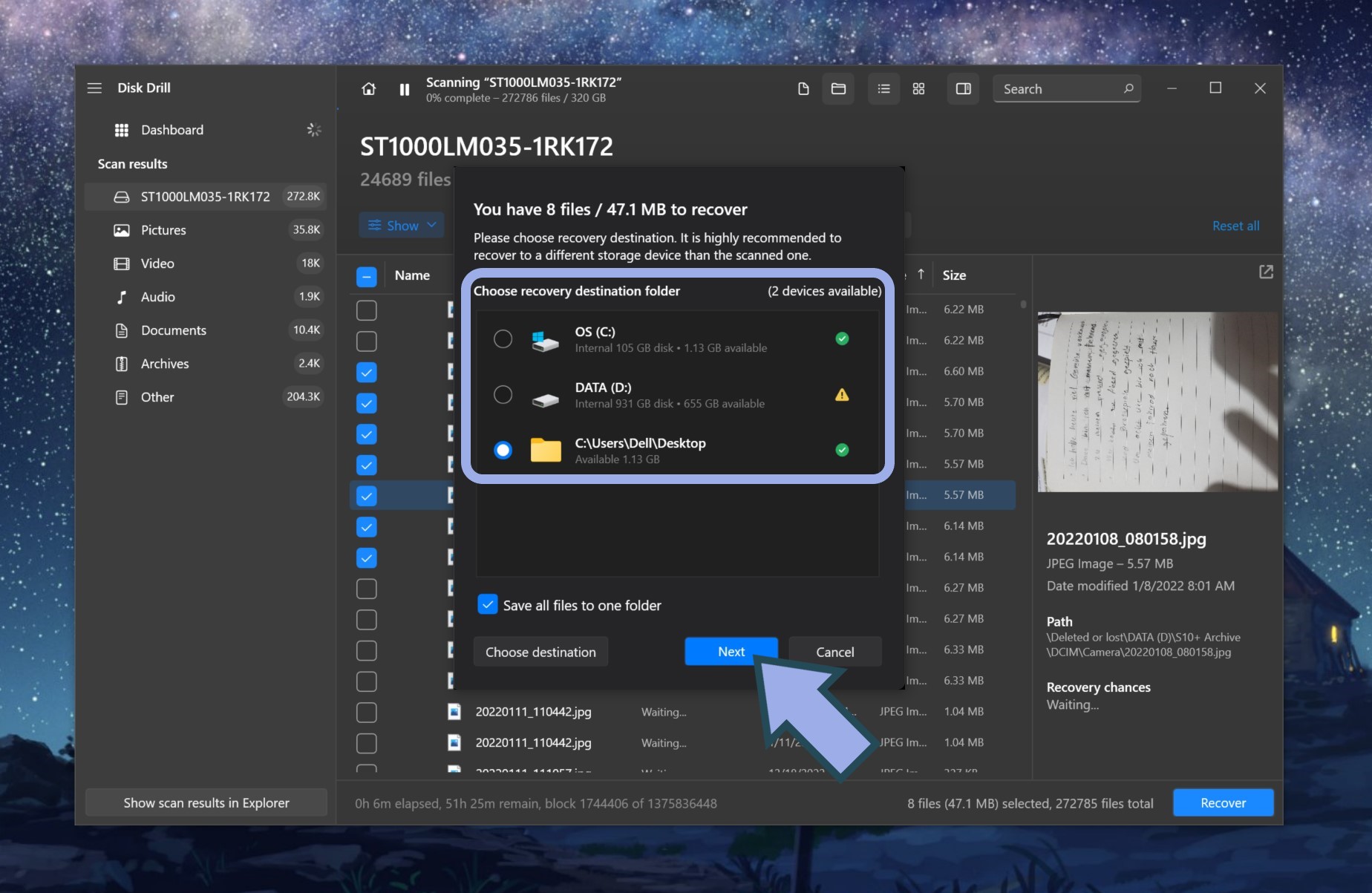
- Tap OK and wait until the process is finished.
Method 2: Restore Data from a Backup
It’s always a good idea to create backups of your external hard drive. Should mishaps happen, you’ll be able to restore files in a snap.
Obviously, this method has limitations. For one, you can only restore the version of the file that existed at the time the backup was made. Also, you must have had backups created — either manually or configured to run automatically — before the issue occurred.
Not sure if you have backups of your external hard disk stored on your computer? Now’s a good time to check.
To see a list of available backups on your computer and use them to restore data:
- Open the Windows menu and type Backup.
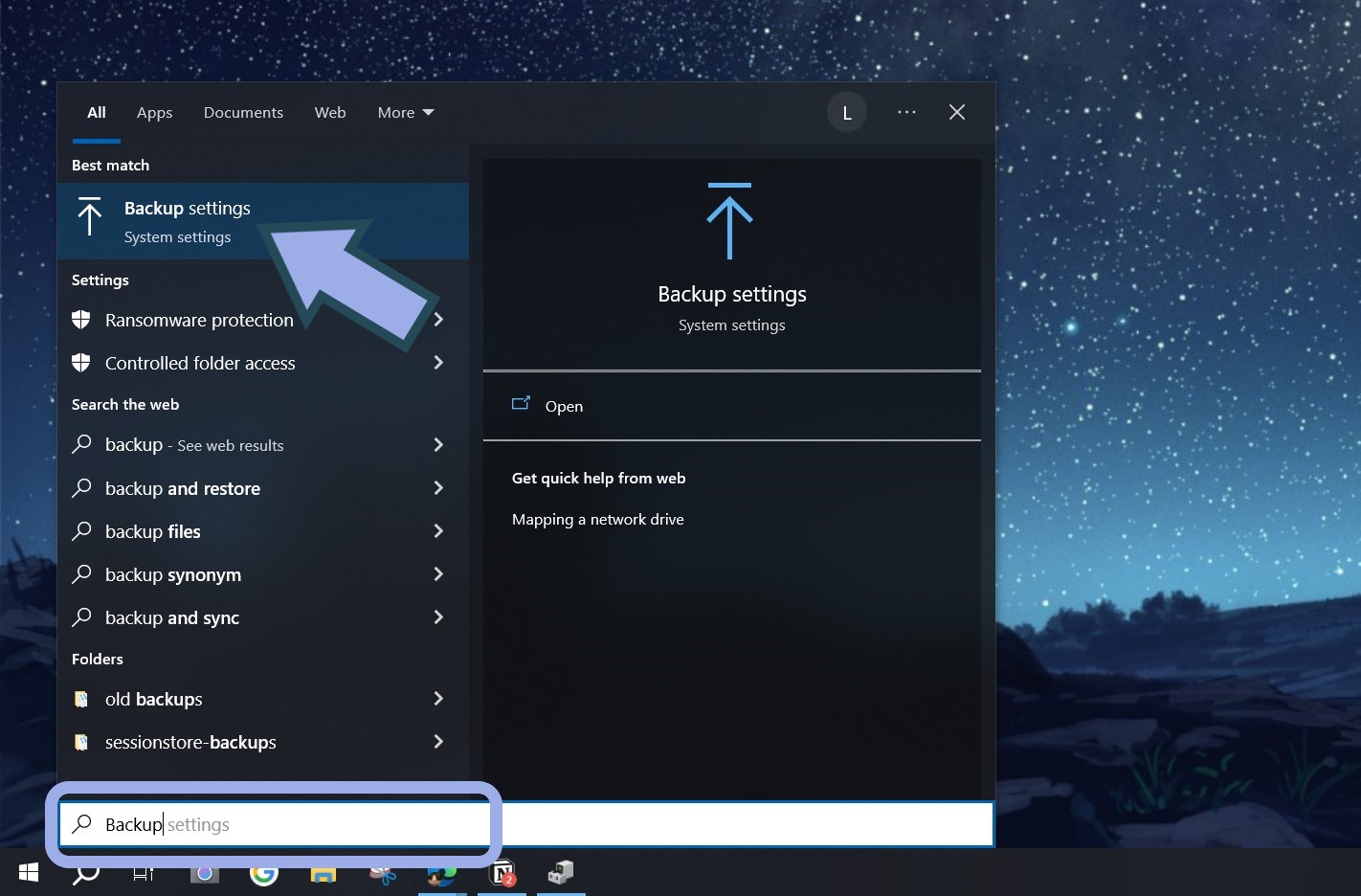
- Launch Backup settings.
- Click Go to Backup and Restore (Windows 7). This will launch a new window containing a list of available backups, if any.
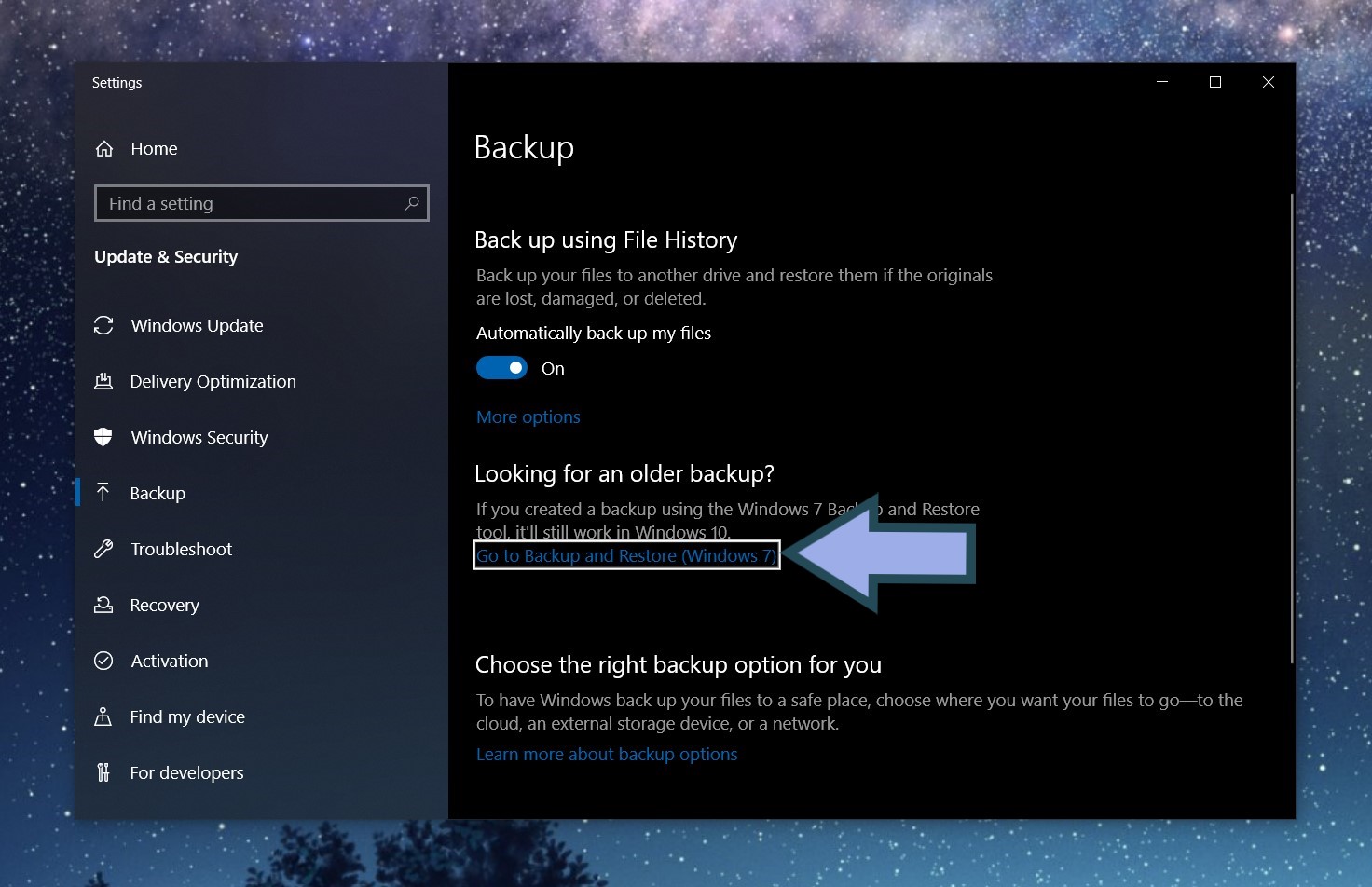
- Under Restore, click Restore my files.
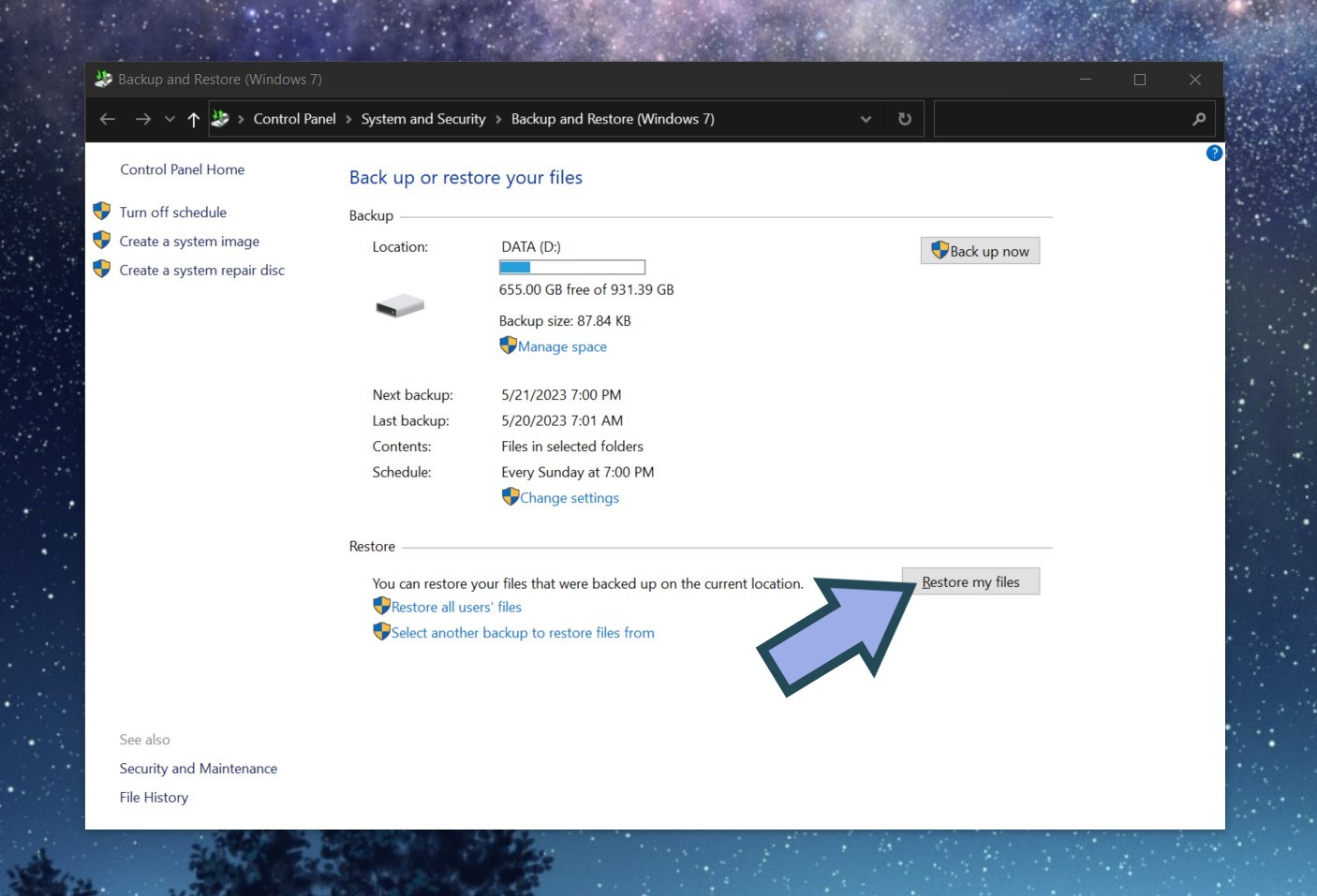
- Select the files you want to recover, then click Next.
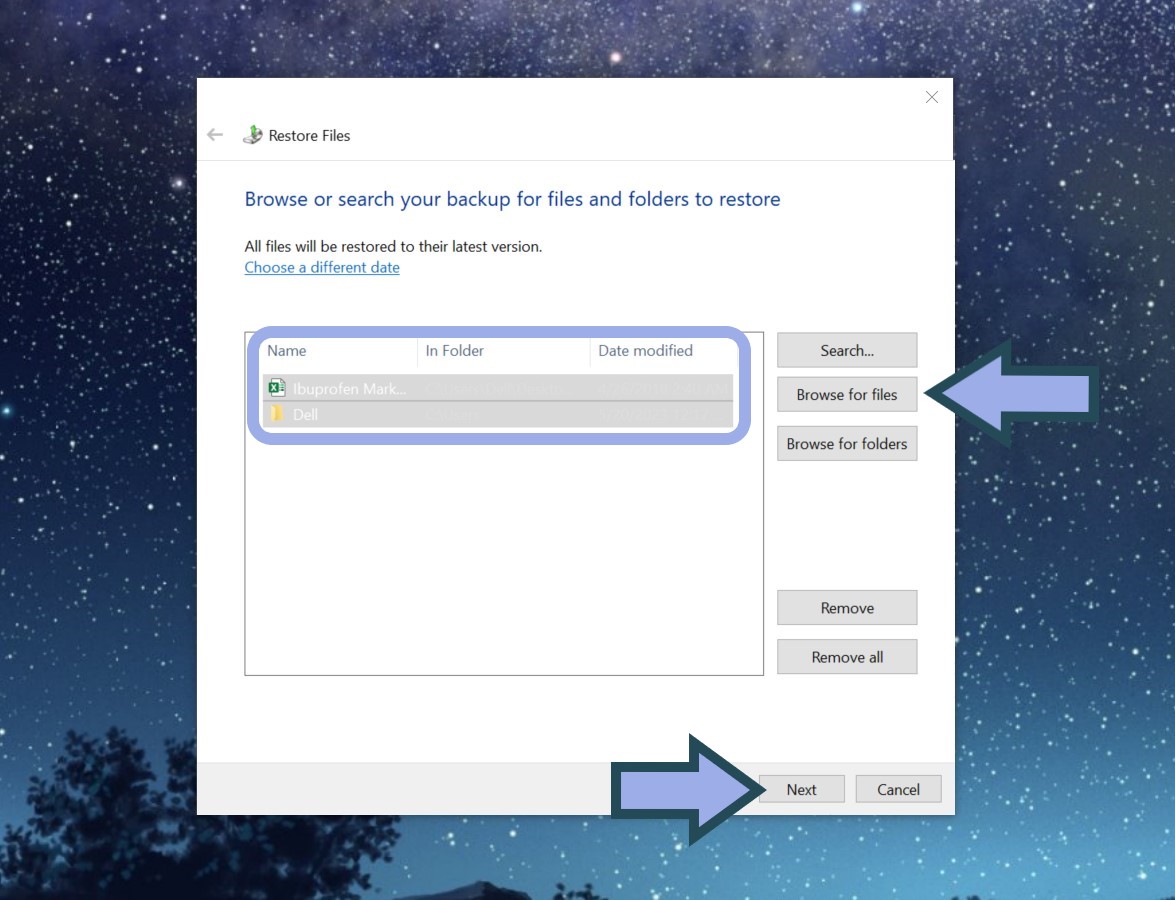
- Choose a recovery destination, then hit the Restore button.
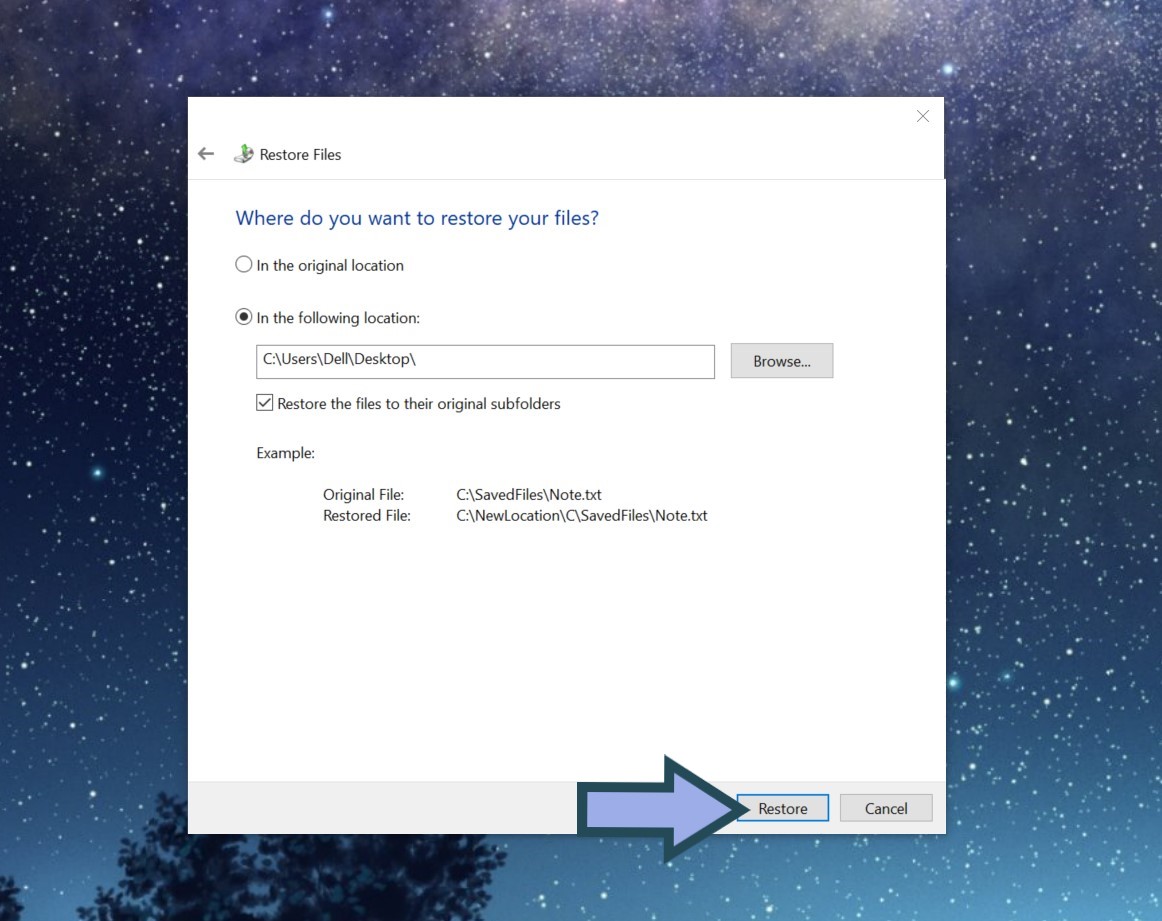
Method 3: Use Professional Data Recovery Services
As a last resort, you can seek professional services to recover data from a hard disk which is not working. Data recovery centers boast far higher success rates than any DIY method, so they’re an excellent option for critical scenarios.
We recommend that you opt for a data recovery service provider that will only charge you money if the data recovery is successful. This way, you can rest assured that you won’t end up wasting any of your hard-earned cash.
Final Words
External storage devices like hard drives are supposed to make our lives easier. But sometimes, issues like an undetectable disk can take place. But with the help of data recovery software, previously created backups, and professional data restoration services, it’s possible to recover data from a hard disk which is not detecting.
That being said, encountering this problem is an excellent opportunity to remind ourselves to take data protection seriously. Fortunately, there are data recovery tools like Disk Drill that offer free byte-level backups of your storage media. After all, prevention is always better than cure.
FAQ
- Extract the internal drive and connect it to another computer
- Boot your computer from a different device
- Avail of the services of a professional data recovery center