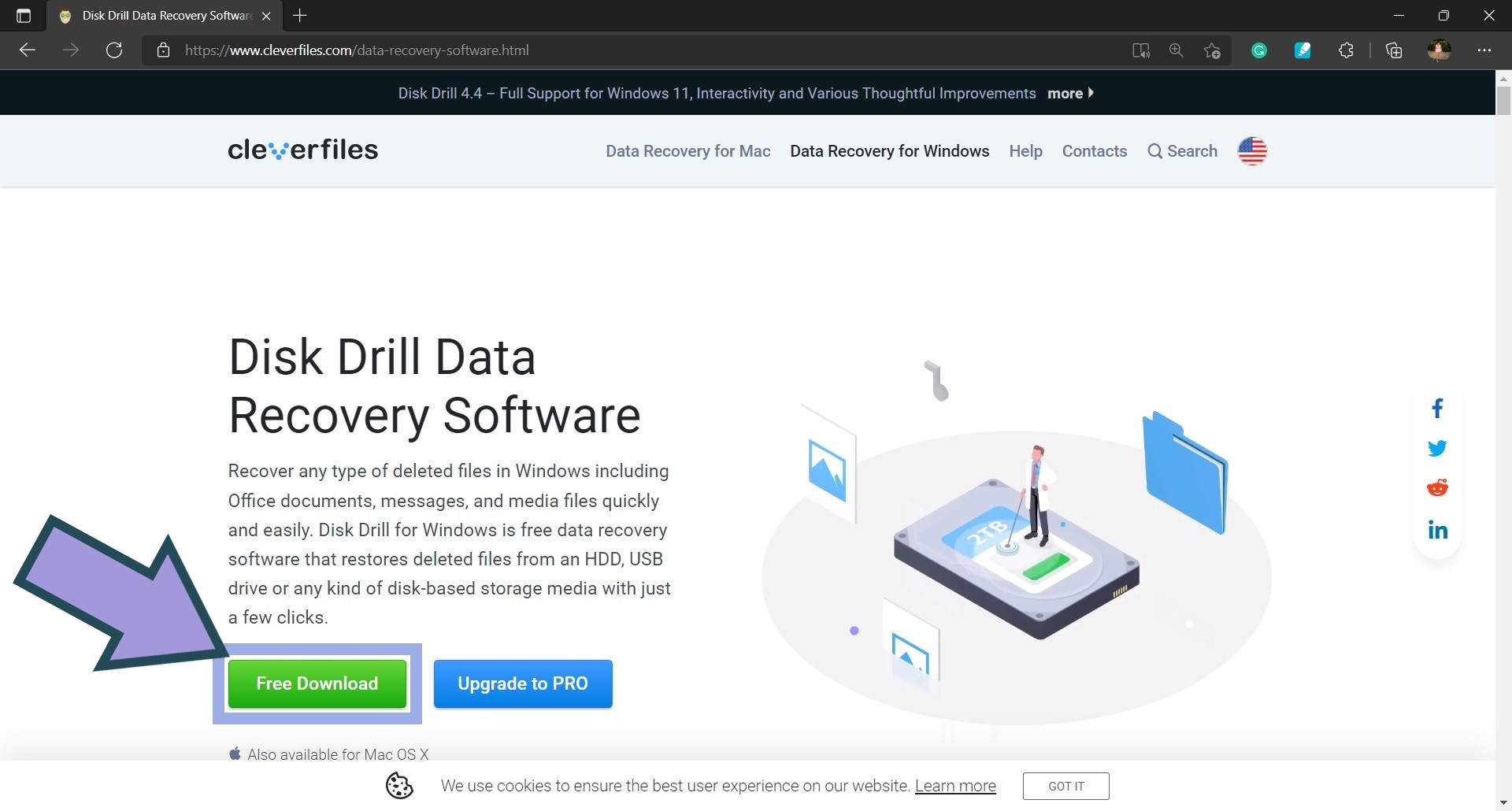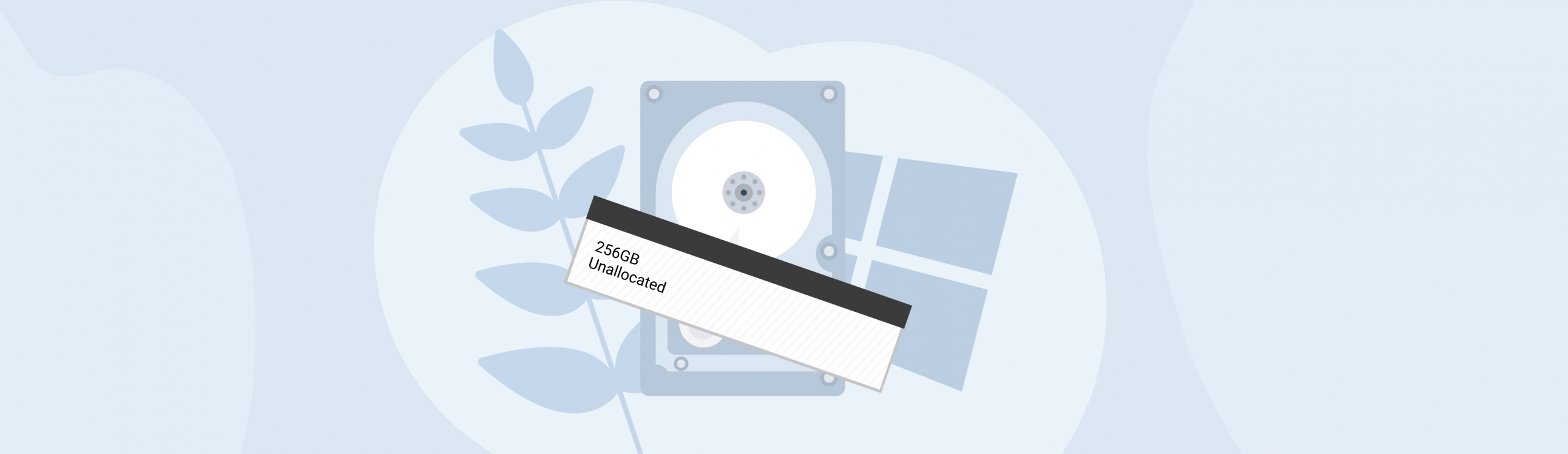Reading Time: 6 minutesHard drives are one of the most popular storage devices for a reason. They are generally affordable and compact, plus they can easily store large volumes of files.
While most hard drives are reliable enough to perform without a hitch, sometimes you could get unlucky and encounter an unbootable drive. It’s truly unfortunate especially if you use it to store critical data. If you’re in this situation, fear not! You can recover data from a hard drive that won’t boot using the solutions below.
What Is an Unbootable Hard Drive?
Whether you are using Windows 10, Linux, or macOS, you are likely relying on a hard drive or SSD every time you use your computer. All the data your machine needs to function are stored in it, including the operating system itself.
This is why unbootable hard drives are such a nightmare, especially when we’re talking about your computer’s built-in internal hard drive. When this happens, running your system becomes impossible. On the other hand, an external hard drive that isn’t being detected by your computer is slightly less worrisome but no less inconvenient.
Unbootable hard drives often come with a disk boot failure error message. If you come across the message “Disk Boot Failure, Insert System Disk & Press Enter” as you are turning on your Windows laptop, then you are dealing with an unbootable drive.
Reasons Why Hard Drives Won’t Boot
There are many possible reasons why your hard drive is now unbootable, namely:
🦠 Viruses or malware. Viruses usually only affect the data inside a hard drive. However, there are also cases when the boot sector of a hard drive is damaged by malware.
🔌 Faulty connection. Issues with the connection between the hard drive and your computer may lead to an unbootable drive. A faulty connection could be due to different reasons. One or both ends of the connector cable may not be securely attached to the hard drive or computer. So before doing any fixes, check if both ends are properly plugged in. It’s also possible that the cable itself is broken, which calls for a cable change.
⚠️ Problems with your OS. If your computer is running Windows 10 or other versions, problems with the operating system could be the culprit behind a hard drive that won’t boot.
🖥️ Improper BIOS Boot Sequence. The BIOS or Basic Input/Output System is the program responsible for booting up your system. If your computer’s BIOS sequence is incorrect, your computer won’t be able to detect and boot from the hard drive.
💥 Physical damage. Water, excessive force, impact, and heat can damage your hard drive. If your hard drive hasn’t only become unbootable in your local machine, but also invisible even to other computers, chances are high that it has sustained some physical damage.
Physical damage has the most potential to result in severe data loss. To recover files from a hard drive that won’t boot because of physical damage, getting the help of data recovery professionals will likely be necessary.
How To Recover Data From a Hard Drive That Won’t Boot
Whether your hard drive could function normally again depends on many factors. But just like how you can recover data from a formatted hard drive, it’s also possible to recover files from a hard drive that won’t boot.
Method 1: Connect It to Another Laptop
One thing you can try to get files off a hard drive that won’t boot is to connect it to a different laptop. If the problematic hard drive is an external drive, the approach is as easy as plugging the device into another PC.
However, things get a bit more complicated for internal hard drives. We recommend following the steps below only if you know your way around computer hardware.
Here’s what you’ll need to get started:
- An external enclosure for your hard disk
- A computer repair kit
- A Torx 5-point screwdriver or a flat head screwdriver (depending on your laptop’s model)
Here’s how to recover data from a laptop hard drive that won’t boot:
- Prepare the external enclosure for your hard disk.
- Remove the hard drive from your laptop. The steps involved here will vary depending on the specific model of your device, so it’s best to double-check manufacturer-specific resources on how you can accomplish this task best.
- Install the hard drive into the external enclosure. This will turn your internal hard drive into an external one.
- Connect the now-external hard drive to a different laptop or computer. If it successfully detects the hard drive, go ahead and copy your files to the new computer.
This method is understandably intimidating for most users. After all, opening and dismantling a computer is no easy feat. If you’d rather avoid this approach, check out other ways to recover files from a hard drive that won’t boot below.
Method 2: Boot Your Laptop From Another Device
If your computer isn’t booting from the hard drive, you can boot from a different device like a USB drive instead.
To boot from a USB drive:
- Turn on your computer and then press ESC, F1, F2, F8, F10, or F12 (depending on your computer) to view Boot options.
- Scroll down to the Enter Setup option and press Enter.
- Modify the boot sequence to put USB on top of the list. Hit Save.
- Plug the USB drive you wish to boot from in the computer.
- Restart your laptop. Look out for a “Press any key to boot from external device” message and make sure to press a key when this happens. Otherwise, your computer will attempt to boot from your hard drive again.
Once accomplished successfully, you can then attempt to recover data from the hard drive using data recovery software.
Follow these steps to use data recovery software to retrieve data from a hard drive that won’t boot:
- Download Windows Disk Drill and install it on your computer.
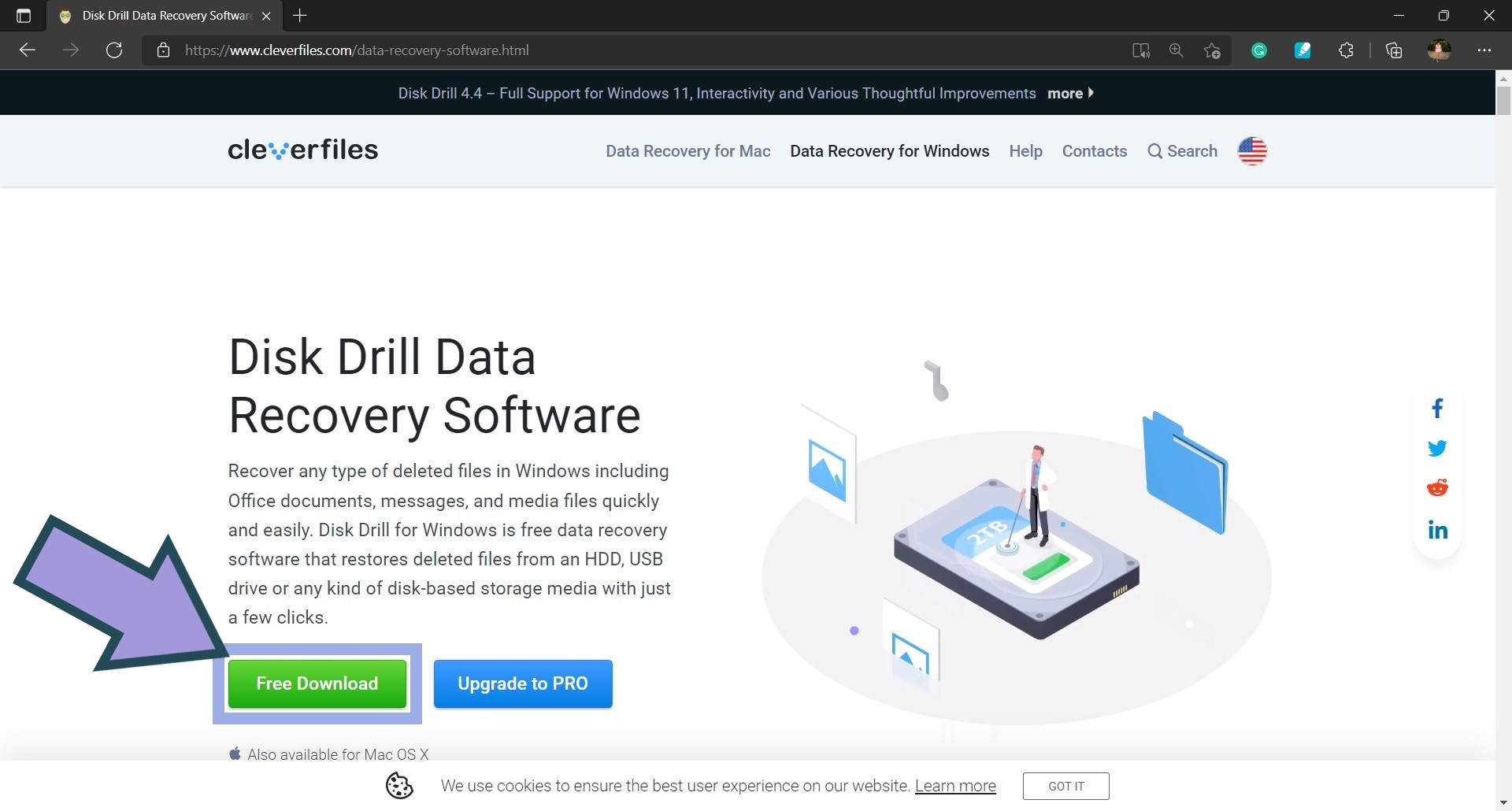
- Launch Disk Drill once the installation process is complete. You should be able to see the hard drive on the list of devices and drives available for recovery.
- Select the hard drive and click Search for lost data.
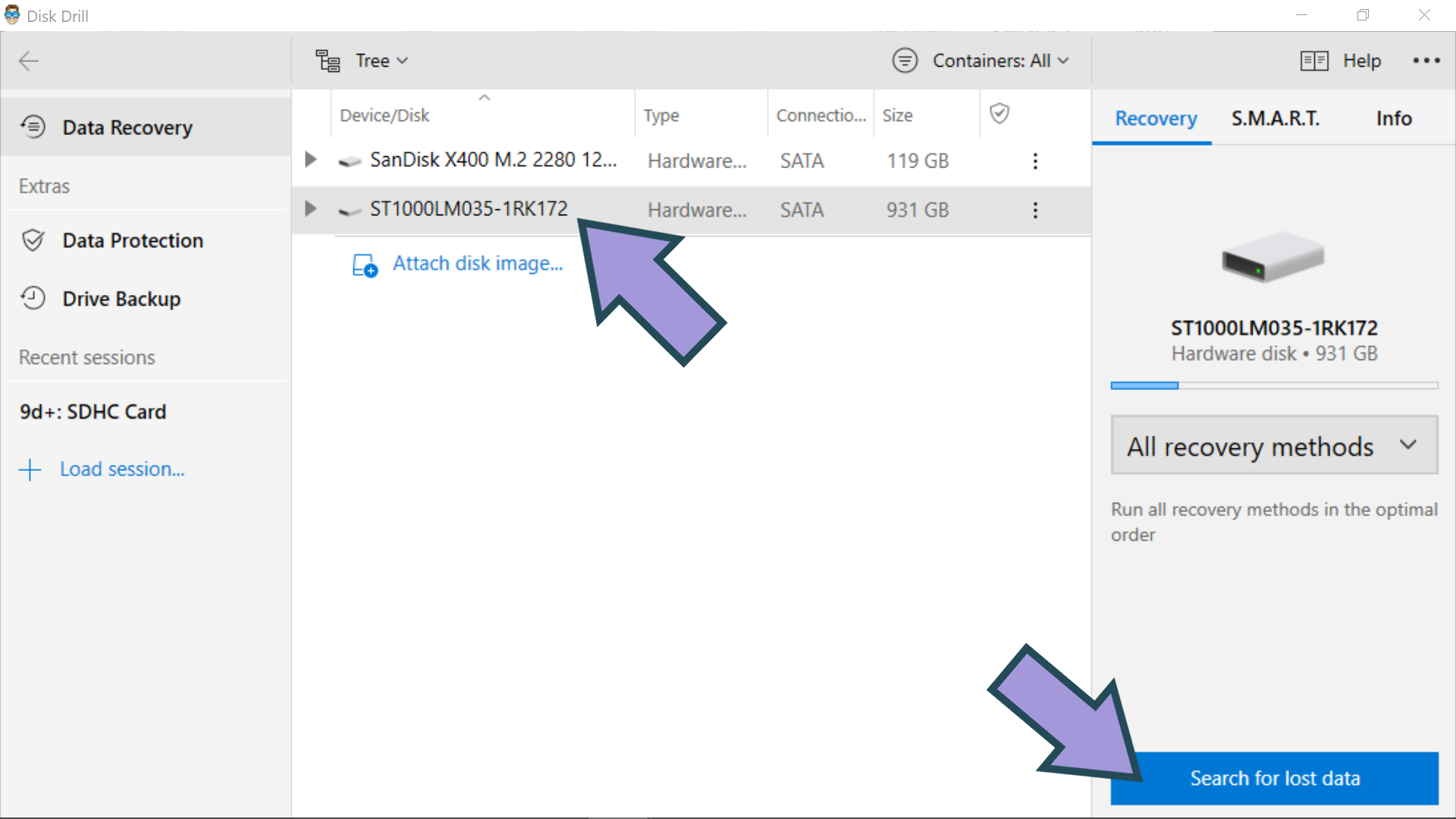
- Wait for Disk Drill to finish scanning the drive for data. You may also opt to pause the scan once the files you are looking for are found by the software.
- Tick the boxes beside the files you want to restore from the unbootable hard drive. There is a search bar in the upper-right corner of the window to help you locate specific files faster. Click Recover.
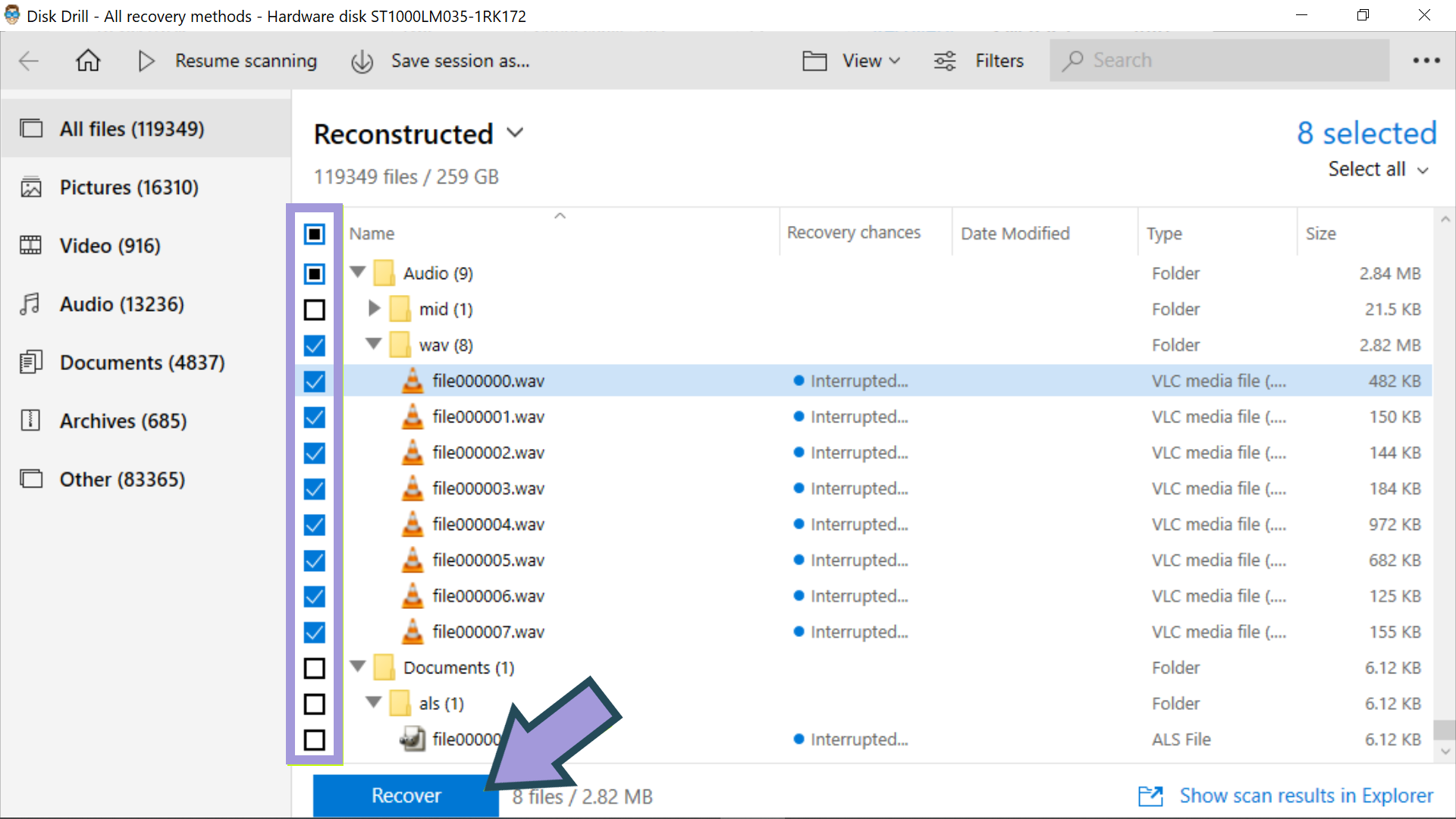
- Select a location to which the recovered files will be saved.
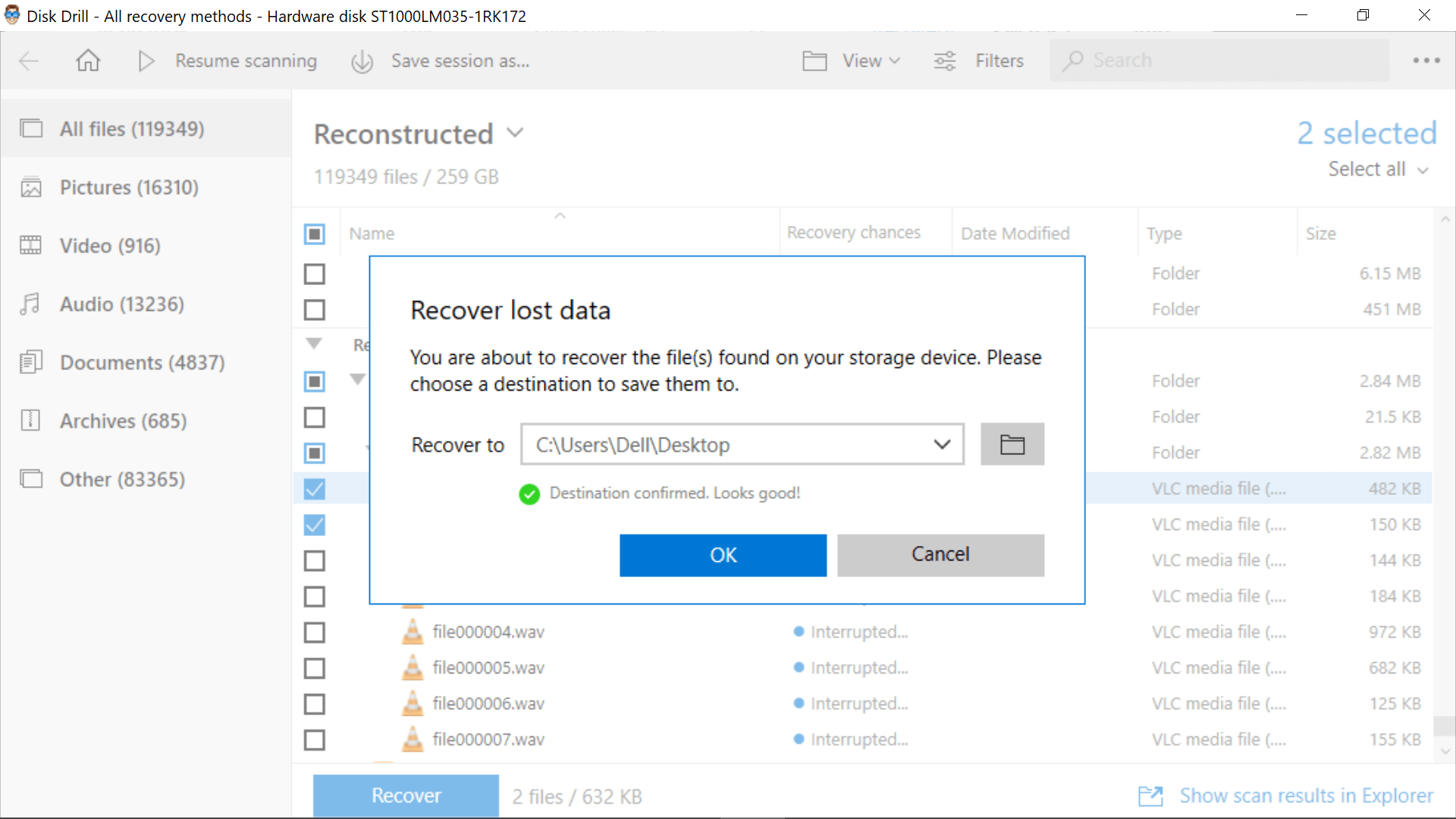
Note: Choose a new folder for the recovered files — i.e. a location outside the hard drive.
- Wait for the recovery process to finish.
Method 3: Use Data Recovery Services
If all else fails, seeking the help of professionals is your best bet. Data recovery services are highly recommended for the following cases:
- Your hard drive is suffering from issues because of serious physical damage
- Highly critical files are involved, and you therefore need as much reinforcement as you can get
- You are unable to perform any of the recovery methods above yourself
- You tried the methods above but didn’t get the results you were expecting
Data recovery professionals are equipped with top-of-the-line data recovery tools, making them an unbeatable choice for the most pressing needs. They can also clone and get information off a hard drive that had been severely damaged.
There are many reputable data recovery centers out there. One in particular that we trust and recommend is the CleverFiles Data Recovery Center. They boast a 98% success rate and offer free evaluation. Best of all, they have a no data, no charge policy, which means you don’t have to pay if they’re unable to recover any viable files.
How To Recover Data From an SSD That Won’t Boot
Solid-state drives (SSD) are becoming increasingly popular due to their more compact nature and fast data transfer speeds. But just like the HDD, the SSD isn’t immune to mishaps and can also become unbootable.
SSDs come with many advantages, but one con is they are a bit harder to tinker with and recover data from. That said, you can still use the same three methods mentioned above to recover data from an SSD that won’t boot. However, these two are especially recommended owing to the SSD’s more complicated nature:
- Data recovery using tools like Disk Drill. (Method 2)
- Professional data recovery services. (Method 3)
Conclusion
Finding out that your hard drive or SSD isn’t working properly is a major headache. But knowing how to recover data from a laptop hard drive that won’t boot will save you from disastrous data loss.
To get information off a hard drive that’s unbootable, you can transfer it to an external enclosure to then plug into a different computer. You can also retrieve important files using powerful data recovery software like Disk Drill. Worst case scenario, you will have to contact a data recovery center to retrieve your data.
Regardless of which method you choose, you can rest assured that there are many ways to protect yourself from permanent data loss.