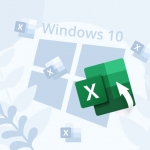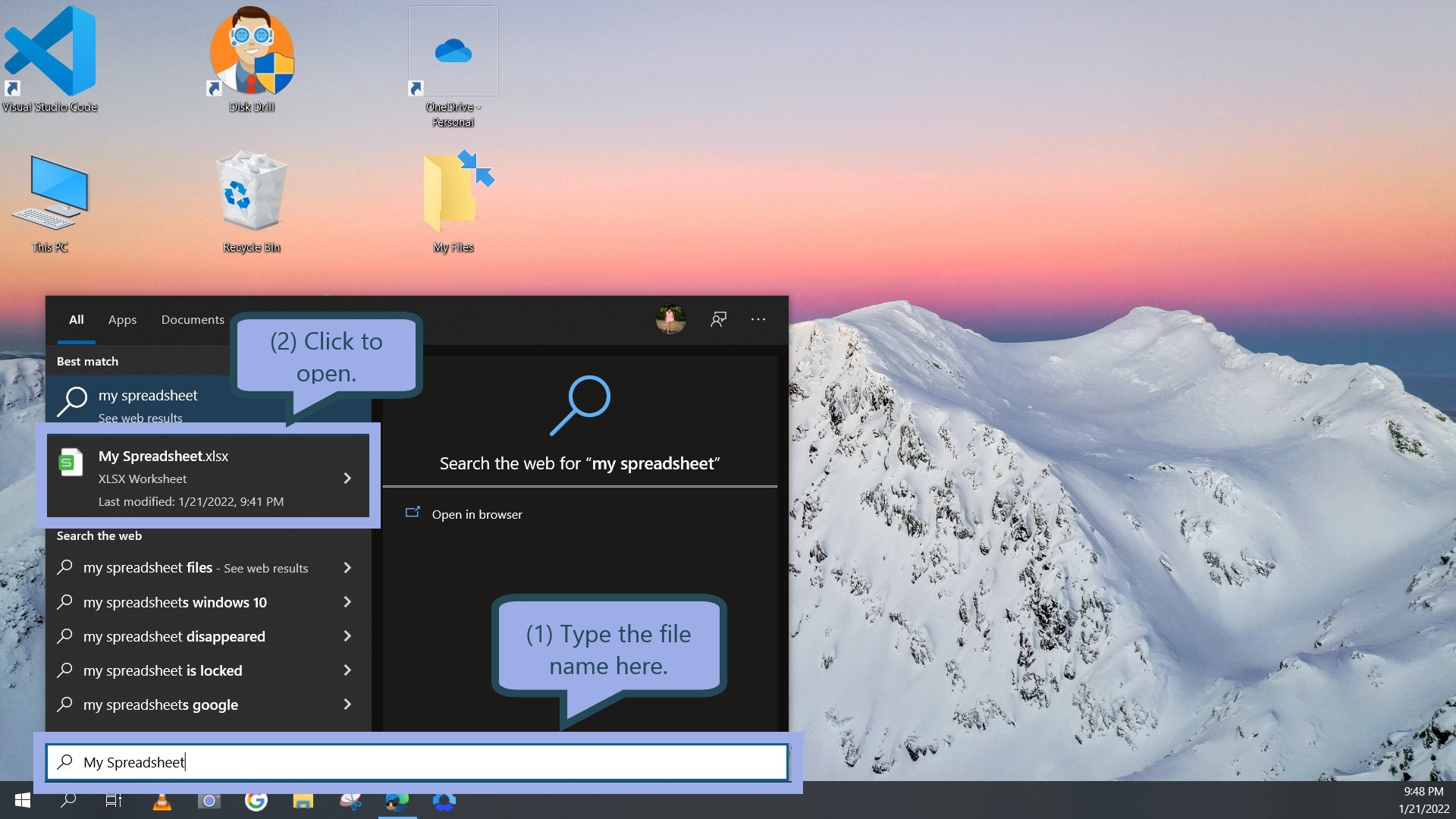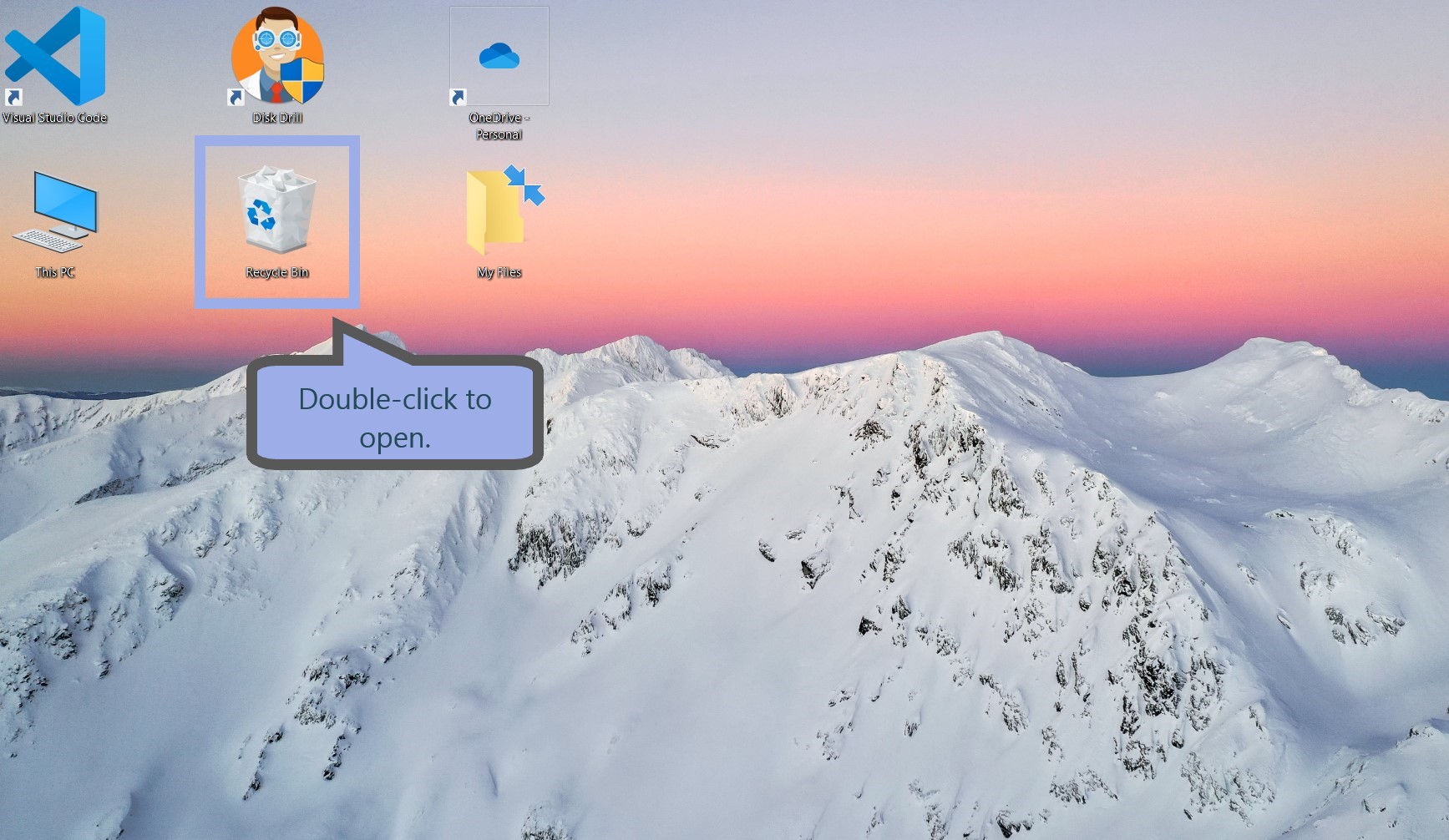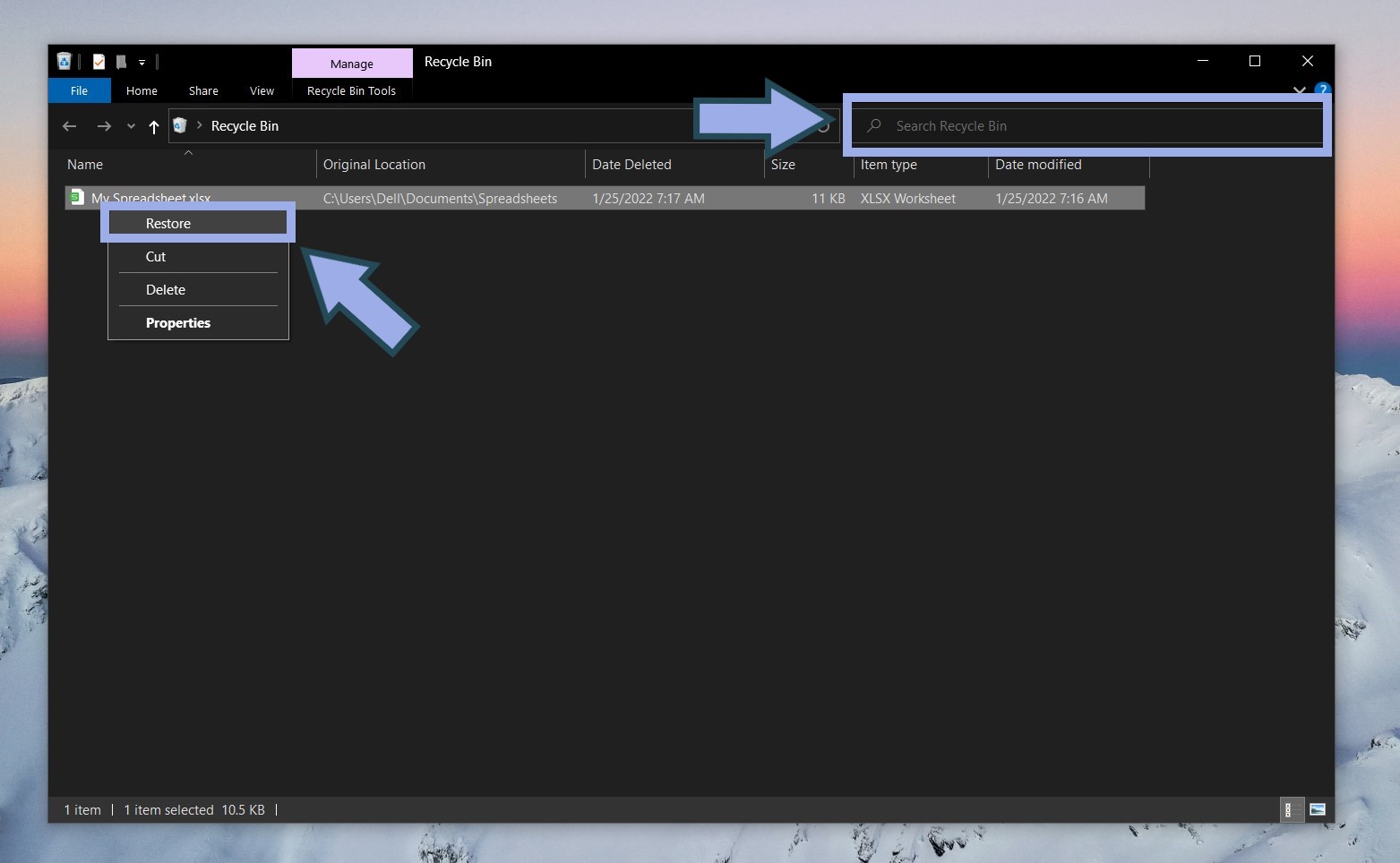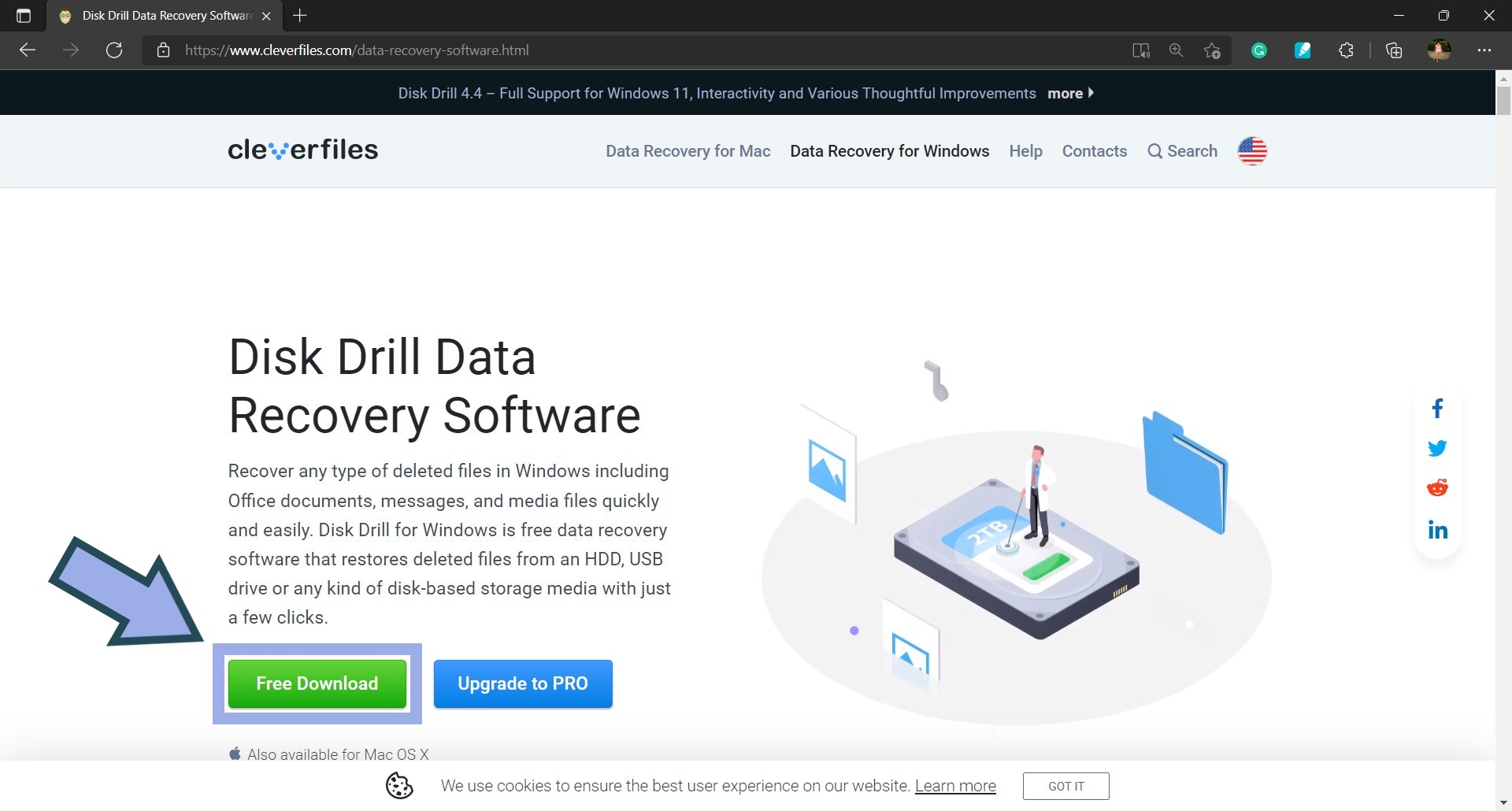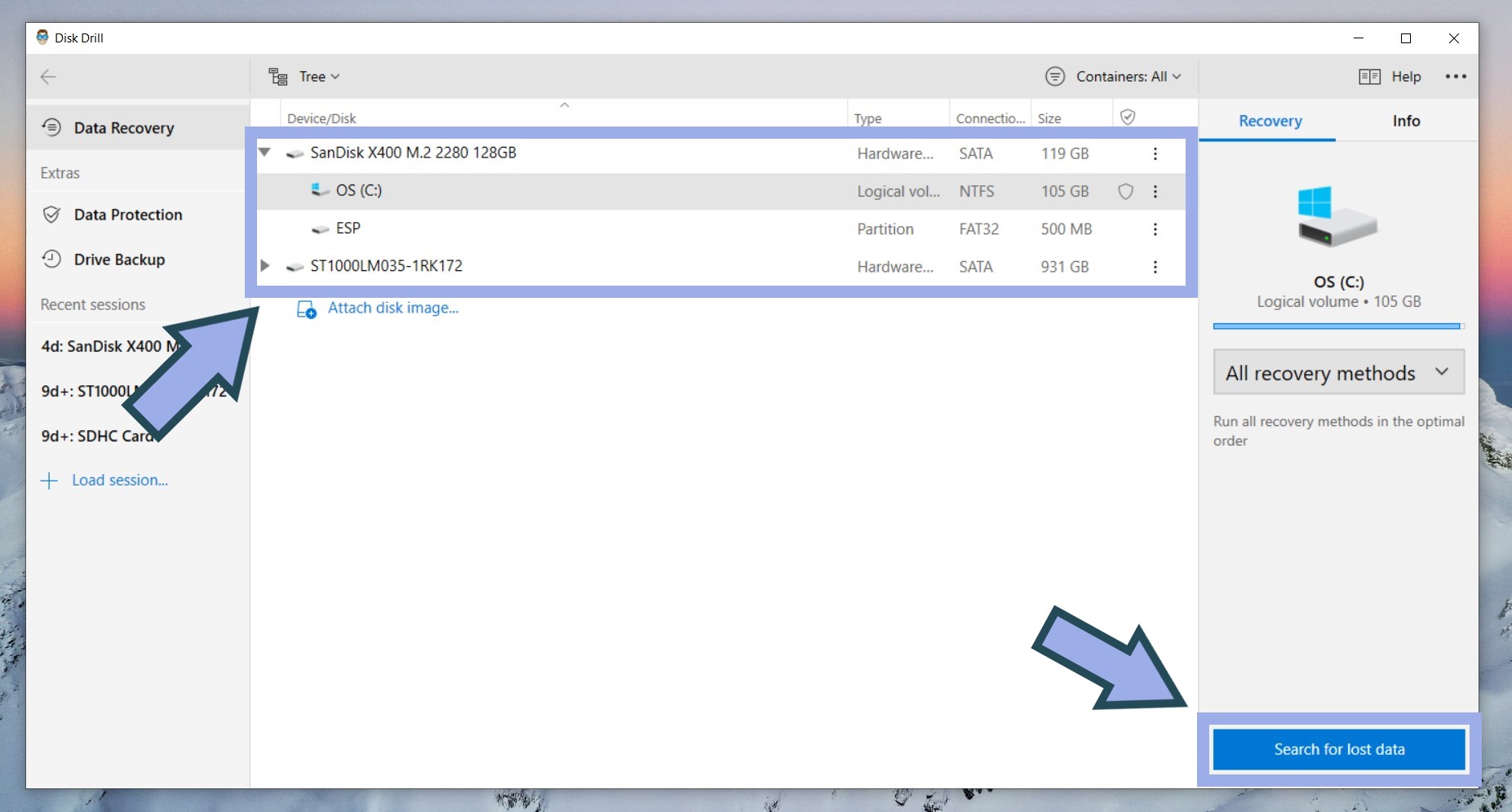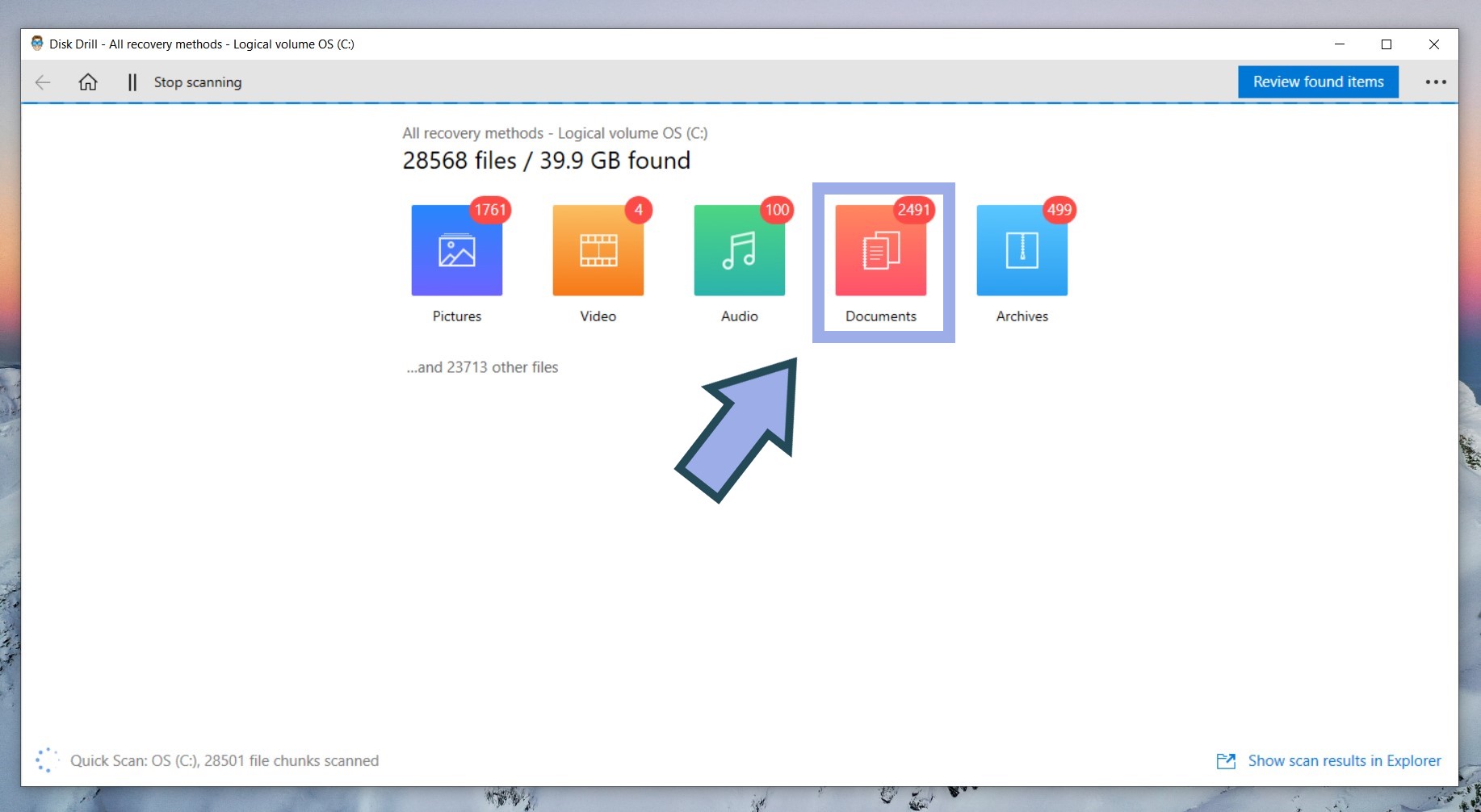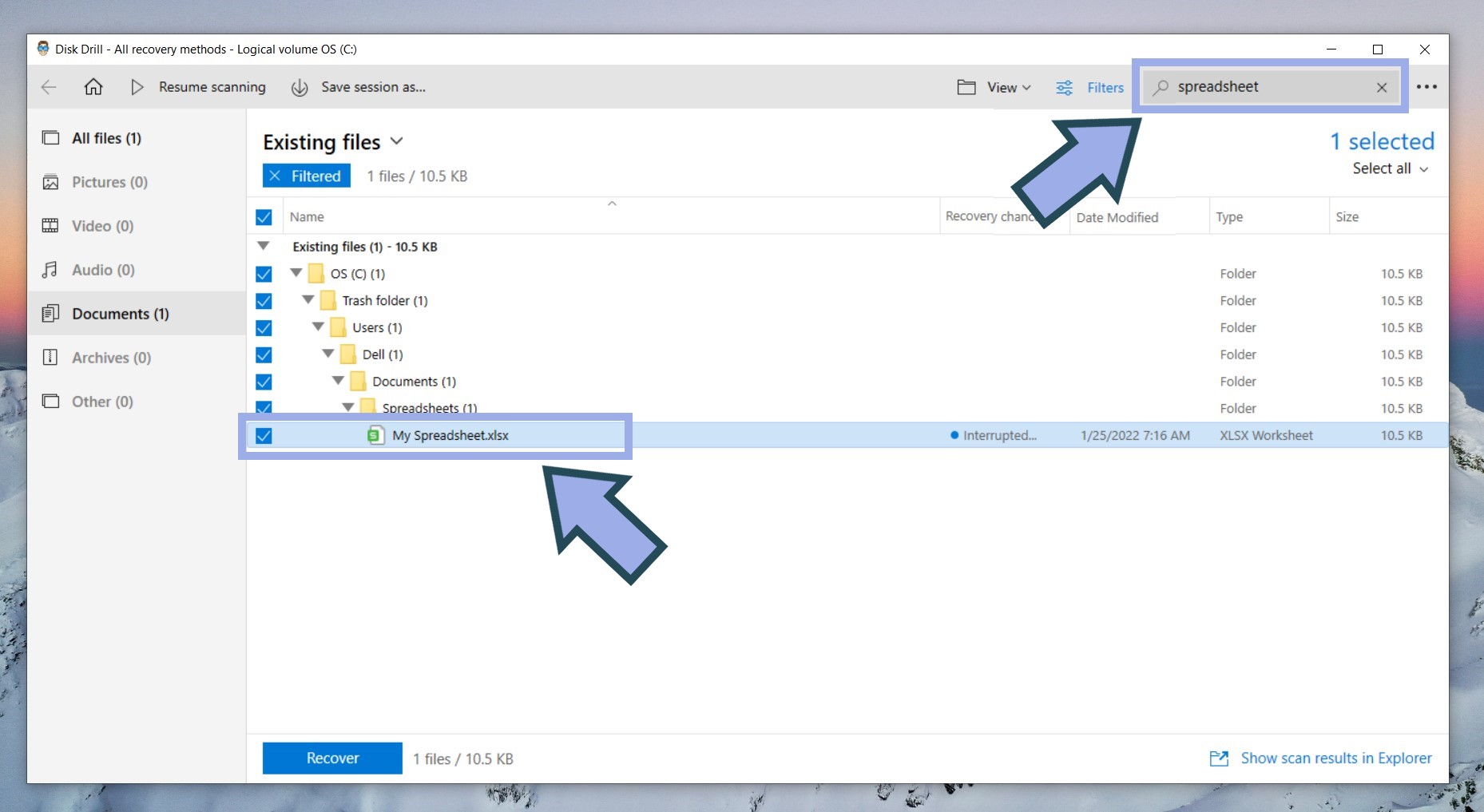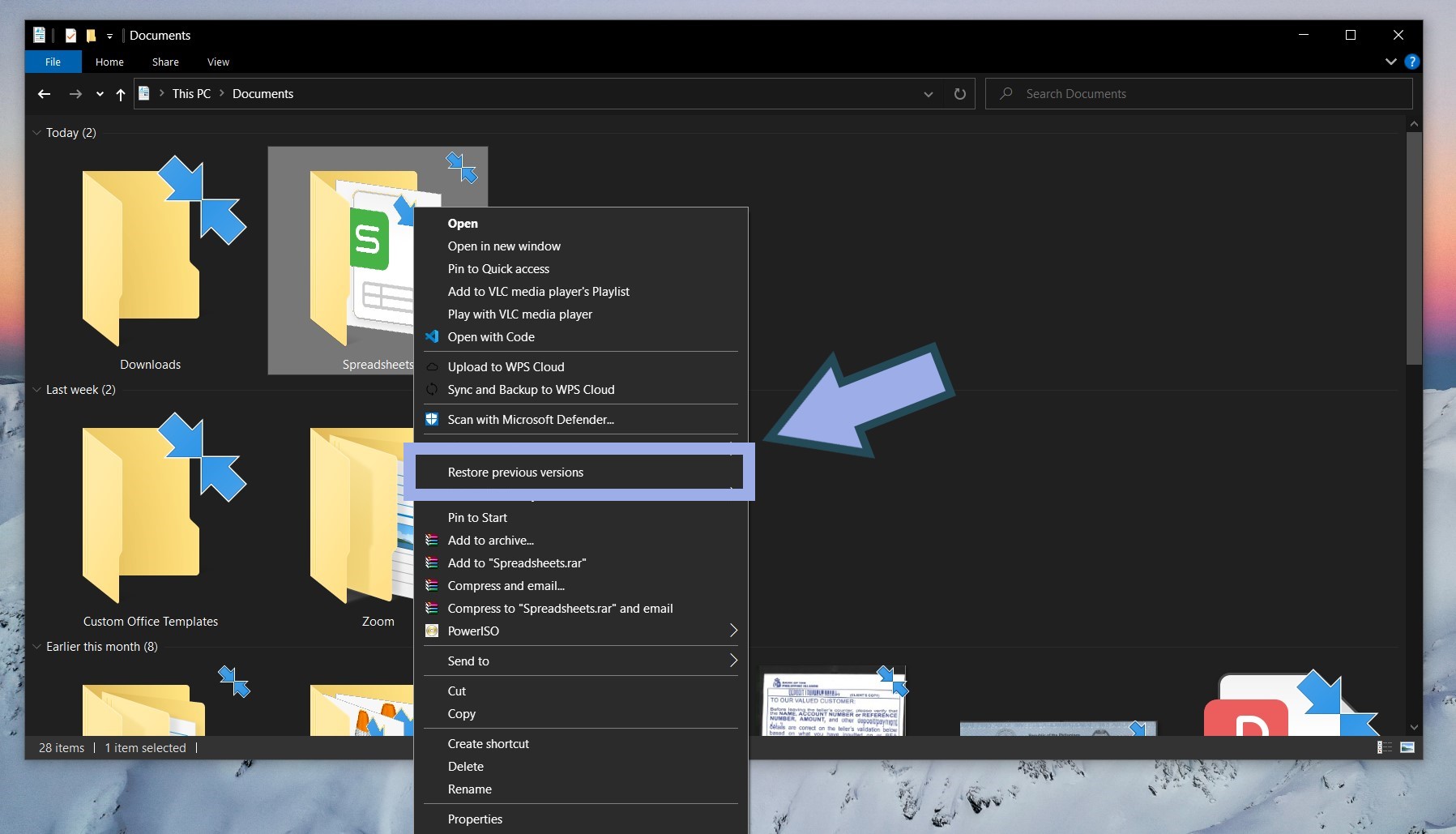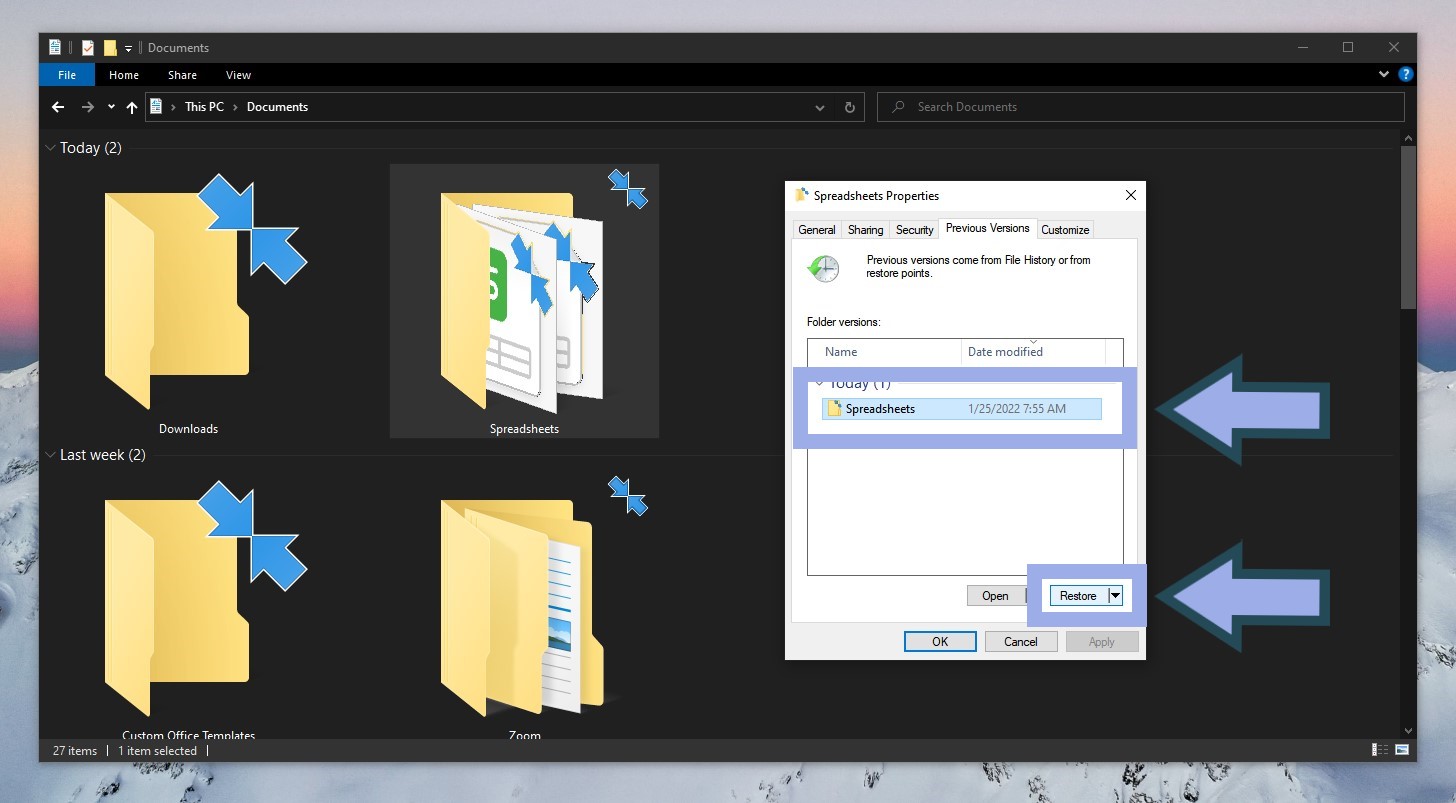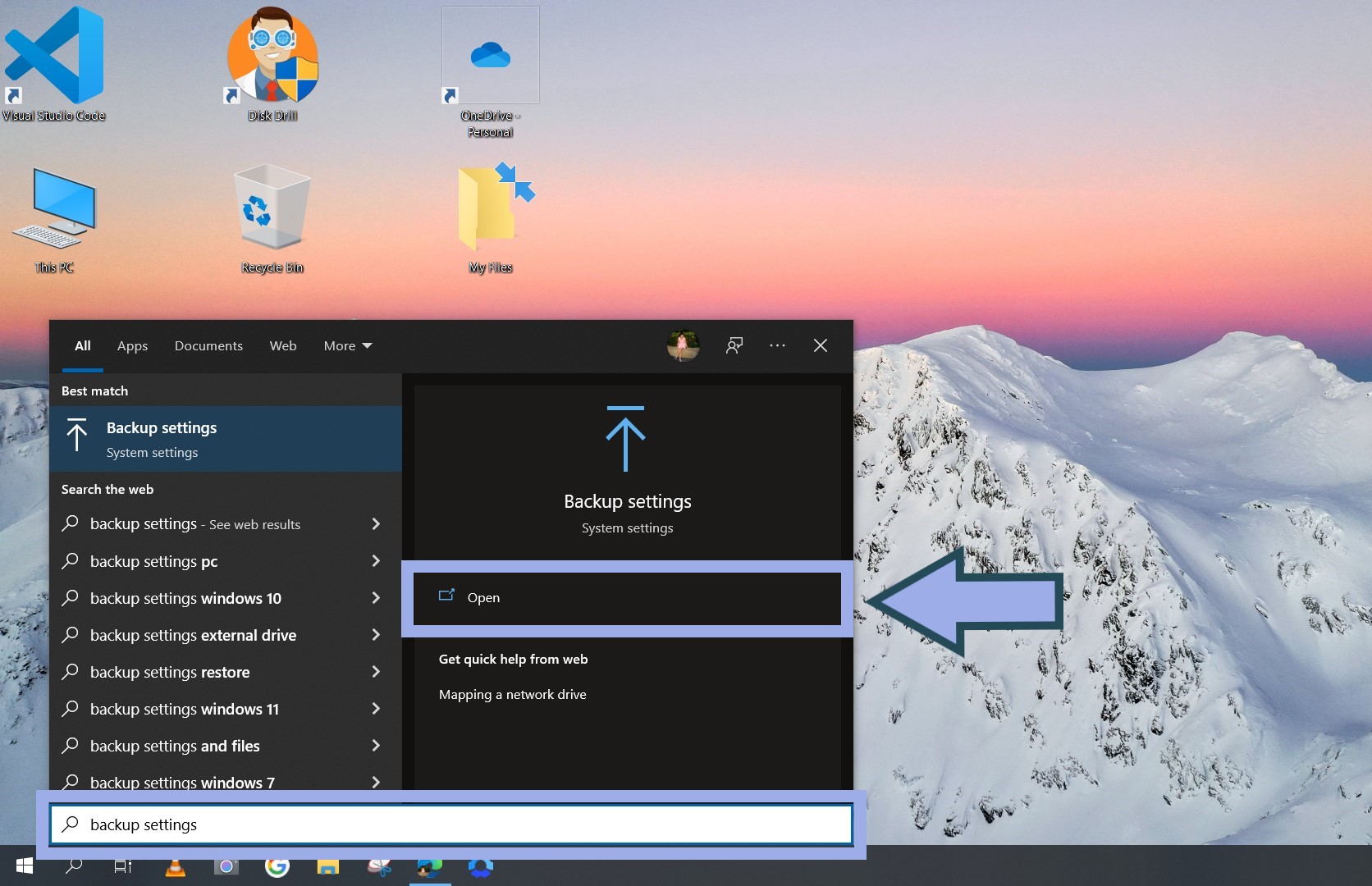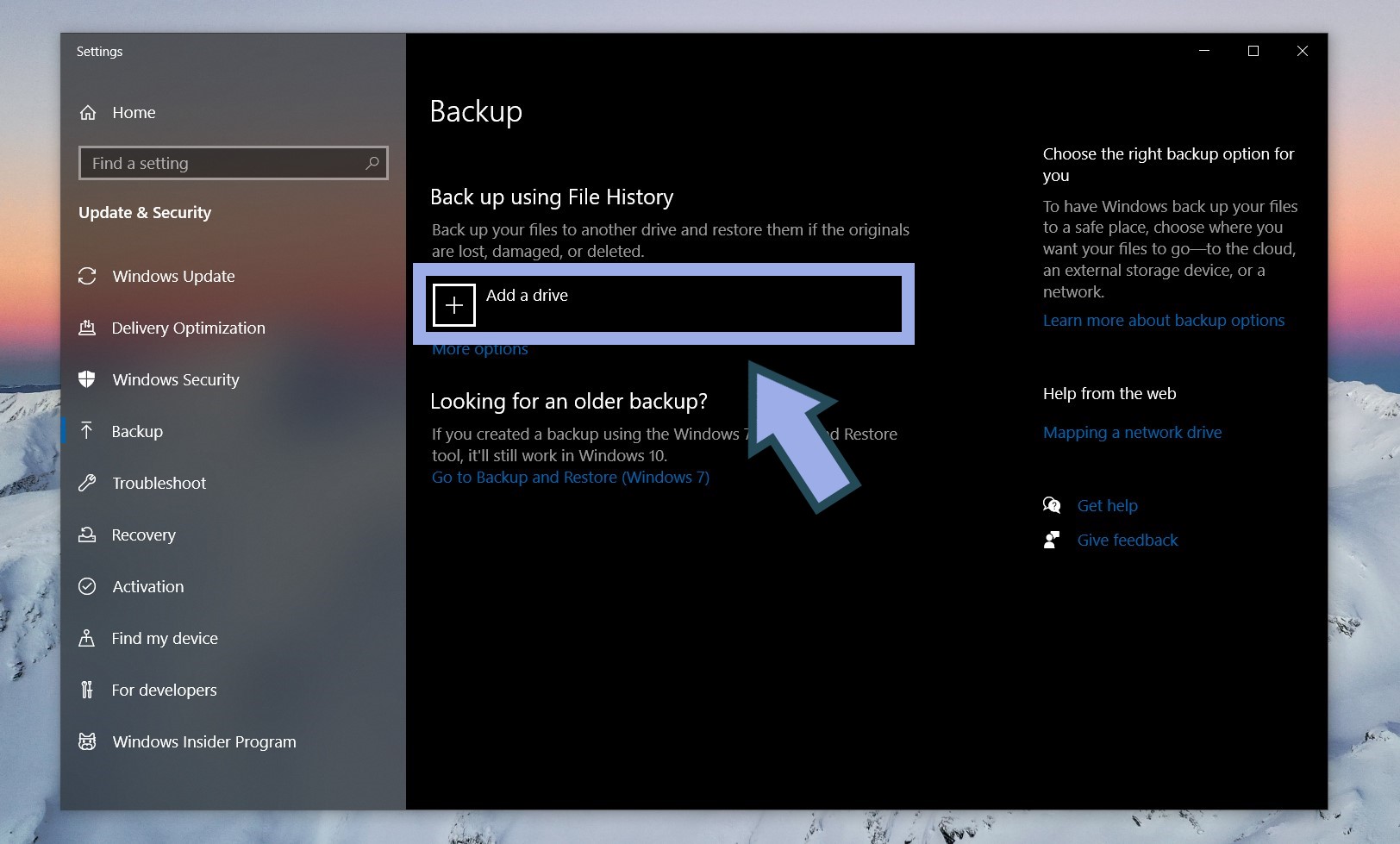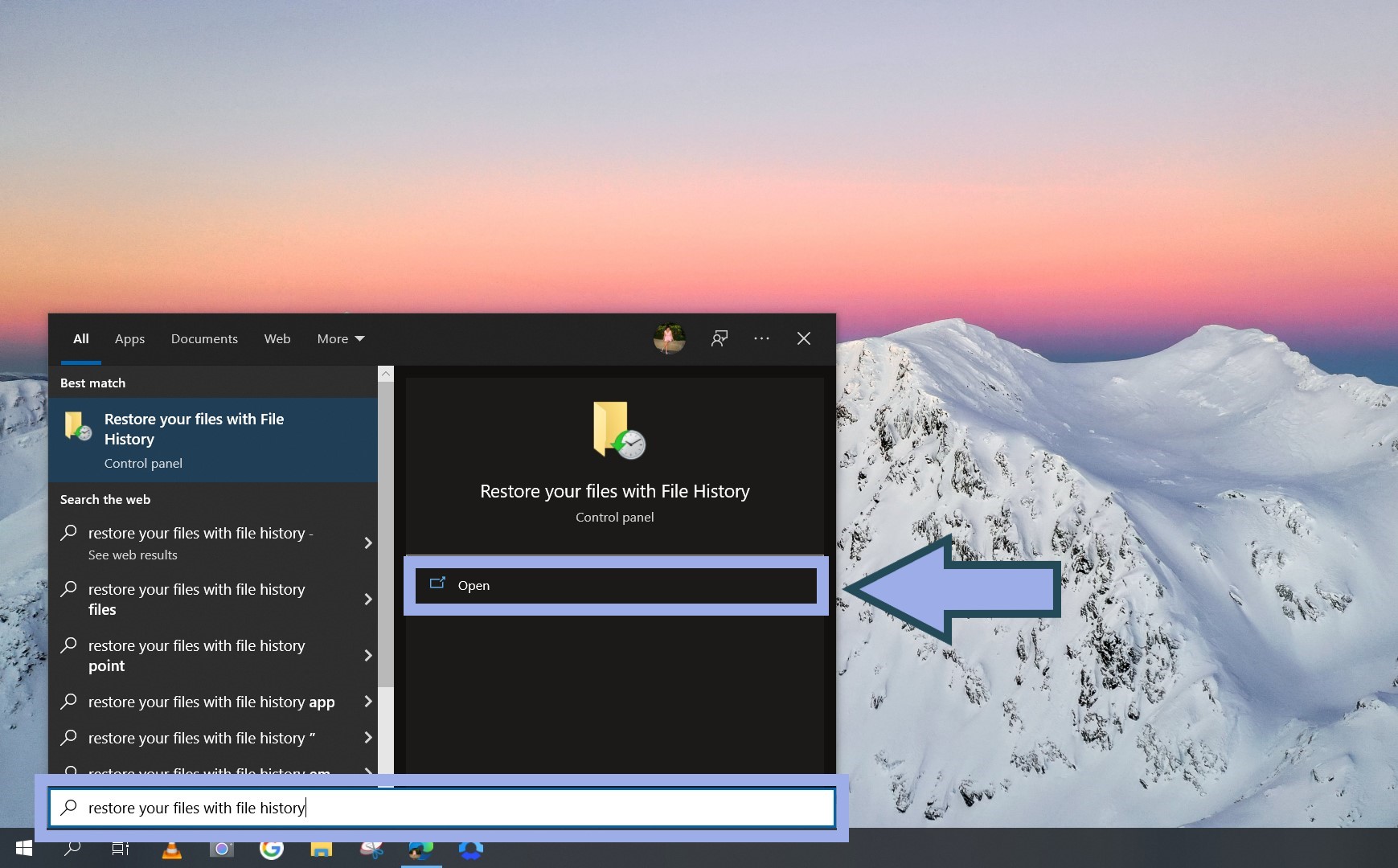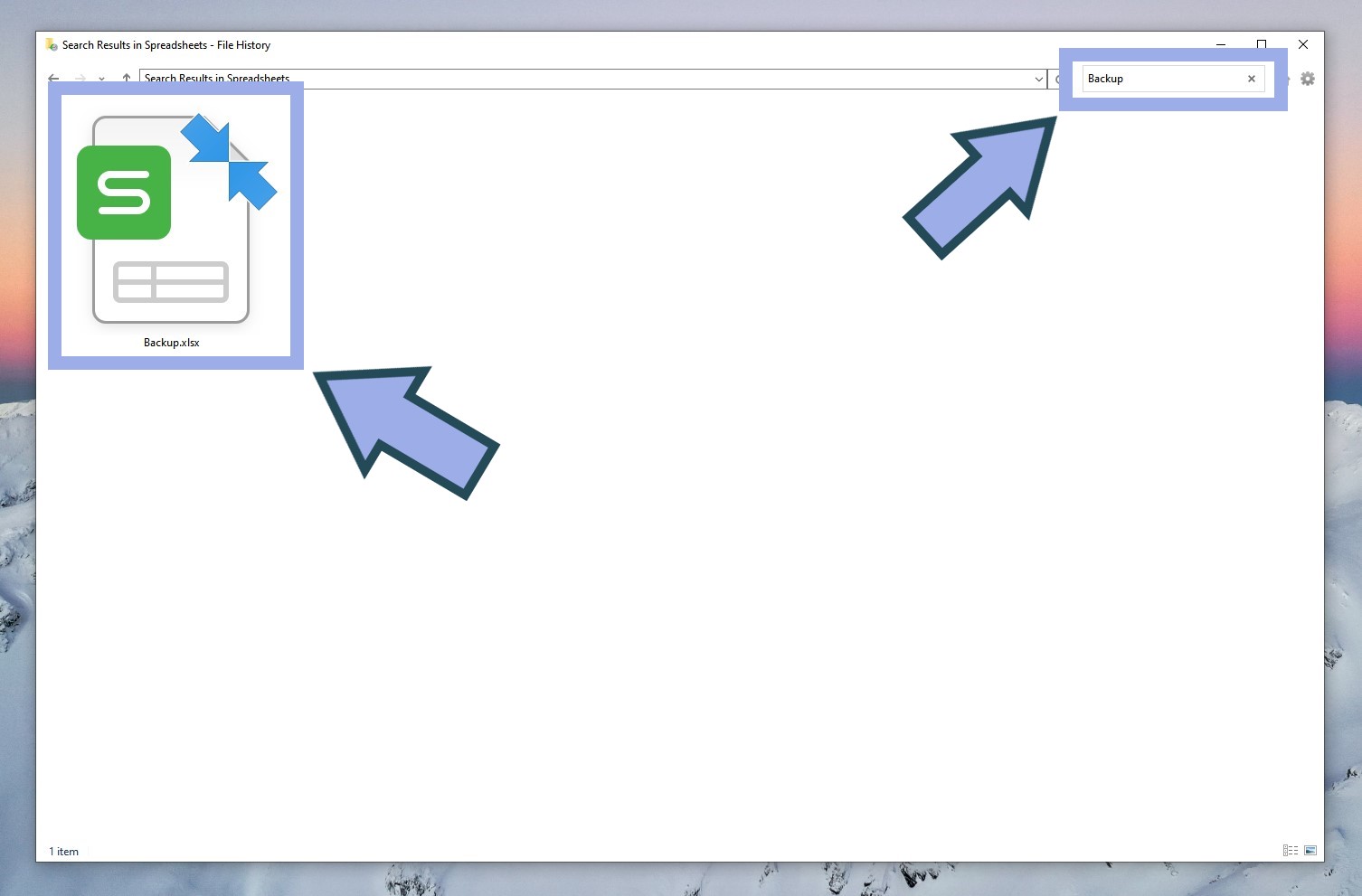Reading Time: 6 minutesMicrosoft Excel sheets are not only increasingly common in both personal and work settings, but they also typically contain important data. It’s important to know how to recover deleted Excel files in case mishaps happen.
In this article, you will find 4 ways to recover a deleted Excel file on your computer. We also included steps you can follow to find lost documents on your PC. Whether you’re looking for missing spreadsheets or trying to recover permanently deleted Excel files in Windows 10, these tried-and-tested methods should help you maximize your chances of success.
Where Do Deleted Excel Files Go?
You might be wondering: where do deleted Excel files go?
Whenever you need to recover a deleted Excel spreadsheet, your computer’s Recycle Bin is the first thing you should visit. The Recycle Bin is where files are automatically moved when they are deleted from your computer. This applies to other file types, as well — such as deleted Word documents, photos, and videos.
Check out Method 1 below for a step-by-step guide on retrieving deleted Excel files from the Recycle Bin.
How to Find a Lost Excel File on Your PC
If you’re not certain whether the spreadsheet you’re looking for had been deleted or simply lost somewhere within your PC’s many folders, you can attempt to search for it before you try data recovery methods.
There’s a chance the Excel file is still on your computer. Missing Excel files happen due to many possible reasons, such as:
- ❌ The file was mistakenly saved to the wrong destination.
- 📂 The user moved it to a different location, then forgot about the file’s new containing folder.
For situations like these, here’s how to find a lost Excel file on your PC:
- Click the search icon on your taskbar. You’ll find it near the lower-left corner of the desktop.
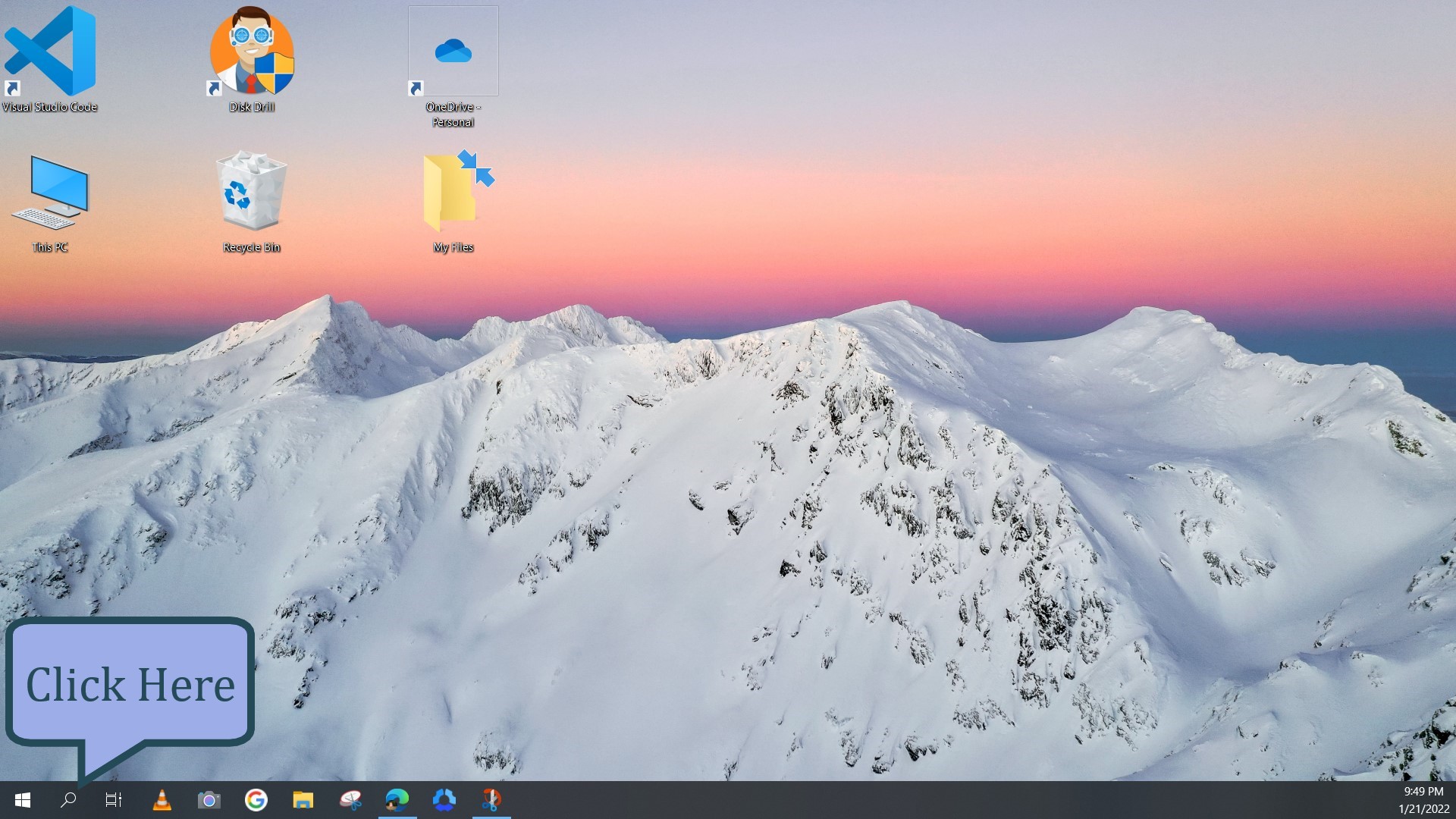
- Type the name of the missing Excel file, then press Enter.
Tip: Try searching different possible variations of the file name.
- Windows will display the Excel document if it’s still within the system. Click on the file to open it.
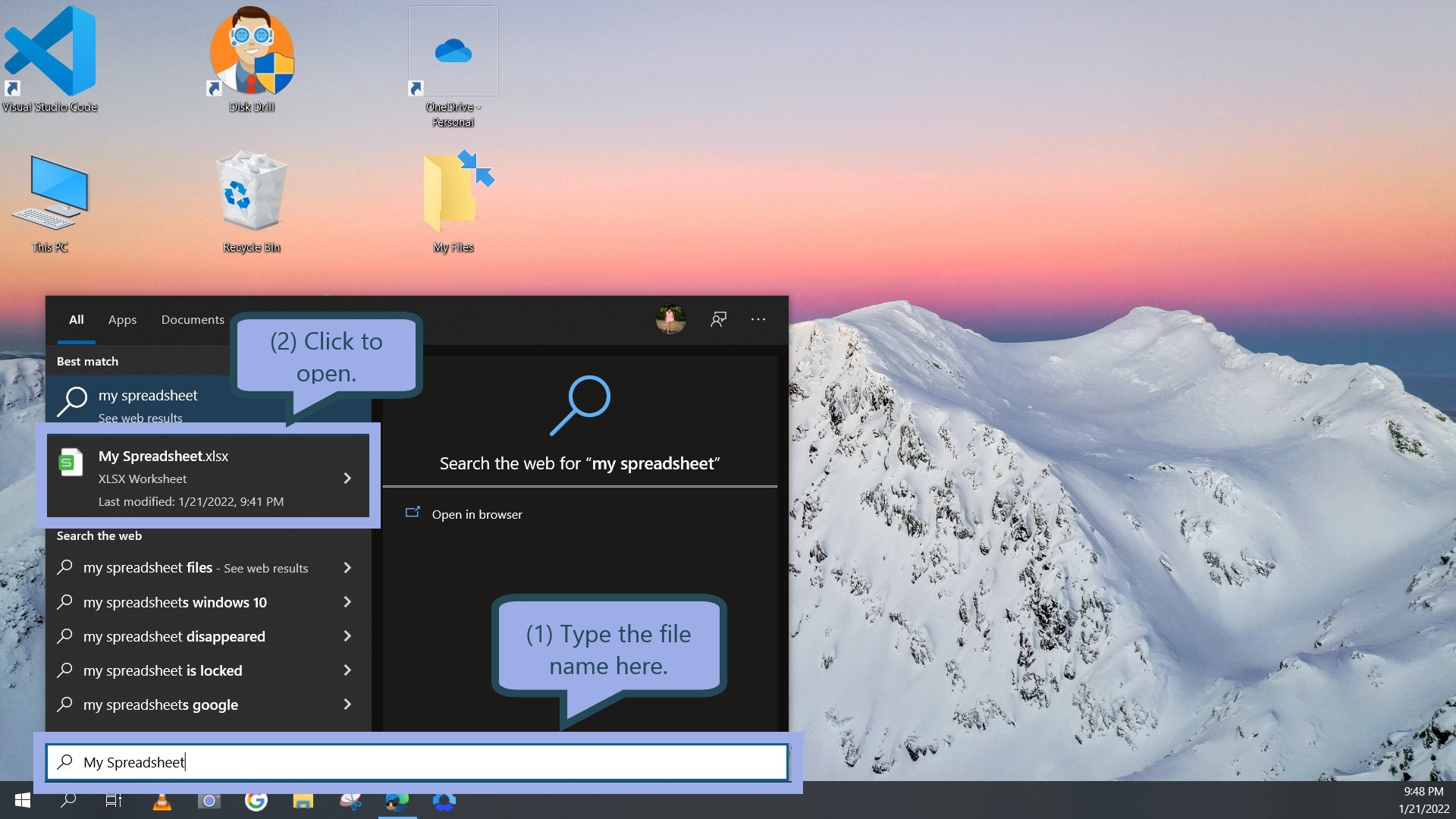
If you tried searching all the possible file names without any luck, the file was most likely deleted. But don’t despair, we highlighted different methods to restore deleted Excel files in the next section.
How to Recover Deleted Excel Files on Windows
Here are four ways to recover lost Excel documents on your computer. Methods 1, 3, and 4 feature tools that are built-in on Windows. Meanwhile, Method 2 uses special data recovery software — a more robust option that will suit the most pressing data recovery needs.
Method 1: Check and Recover from the Recycle Bin
Checking the Recycle Bin is the most sensible first step in retrieving an accidentally deleted Excel file.
Here’s how you can do it:
- Look for the Recycle Bin icon on your desktop. Double-click to open.
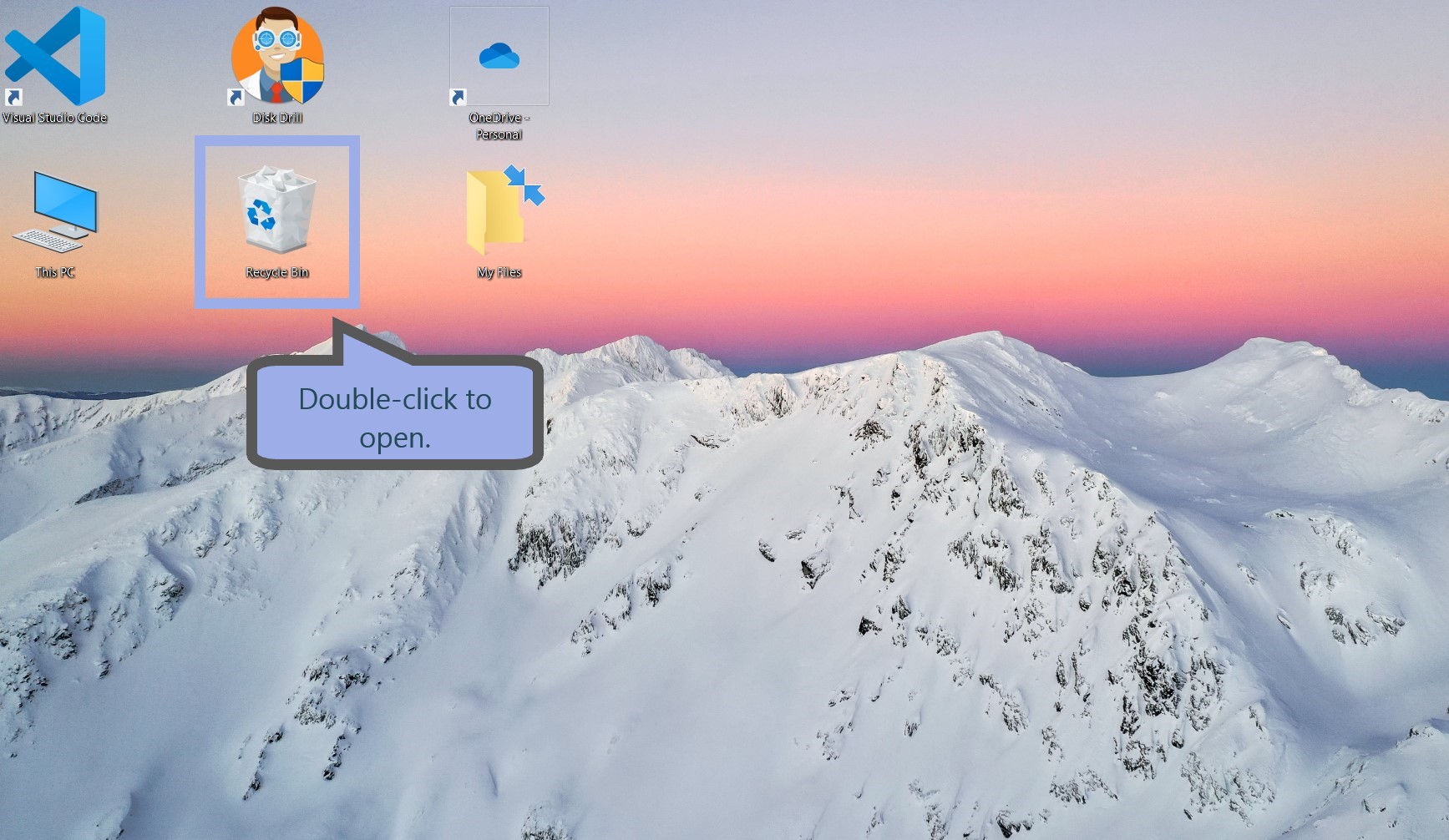
- Find the deleted Excel file you want to retrieve. You can use the search bar on the upper-right portion of the window to assist you.
- Right-click the Excel file and click Restore. This will restore the file to its original folder.
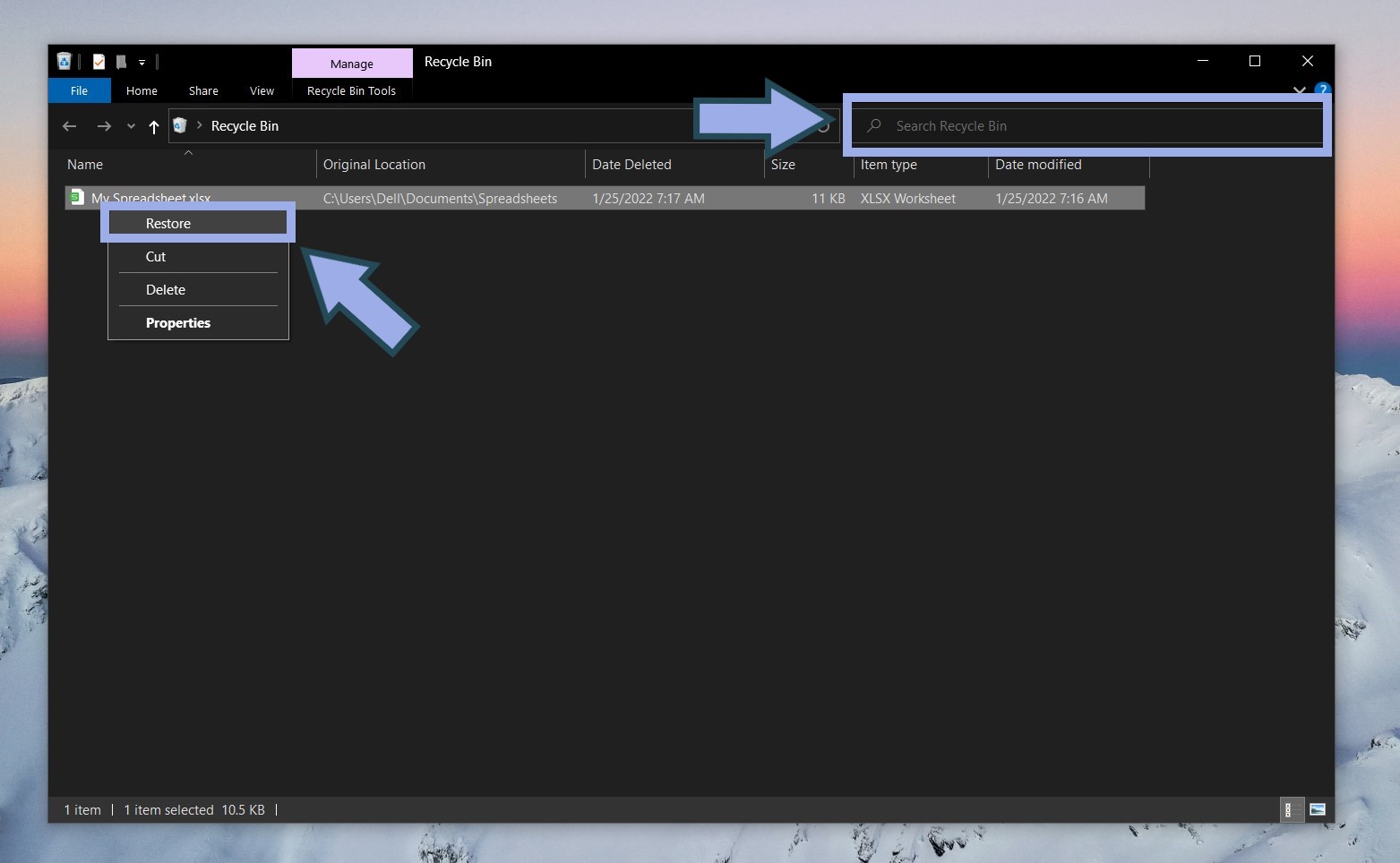
Can’t find the spreadsheet you need? Retrieve a deleted Excel that is not in the Recycle Bin using the methods below.
Method 2: Use Data Recovery Software
Using trusted data recovery software to retrieve deleted Excel files will drastically boost your chances of successful file restoration. Having a data recovery tool on standby is one of the best ways to protect yourself from the consequences of unintentional deletion and data loss.
We will use Disk Drill in the steps below. Disk Drill is the top data recovery software we recommend for deleted Excel file recovery.
Here’s how to recover deleted Excel files in Windows 10 using software:
- Download Disk Drill for Windows. Run the installer as soon as the download is finished.
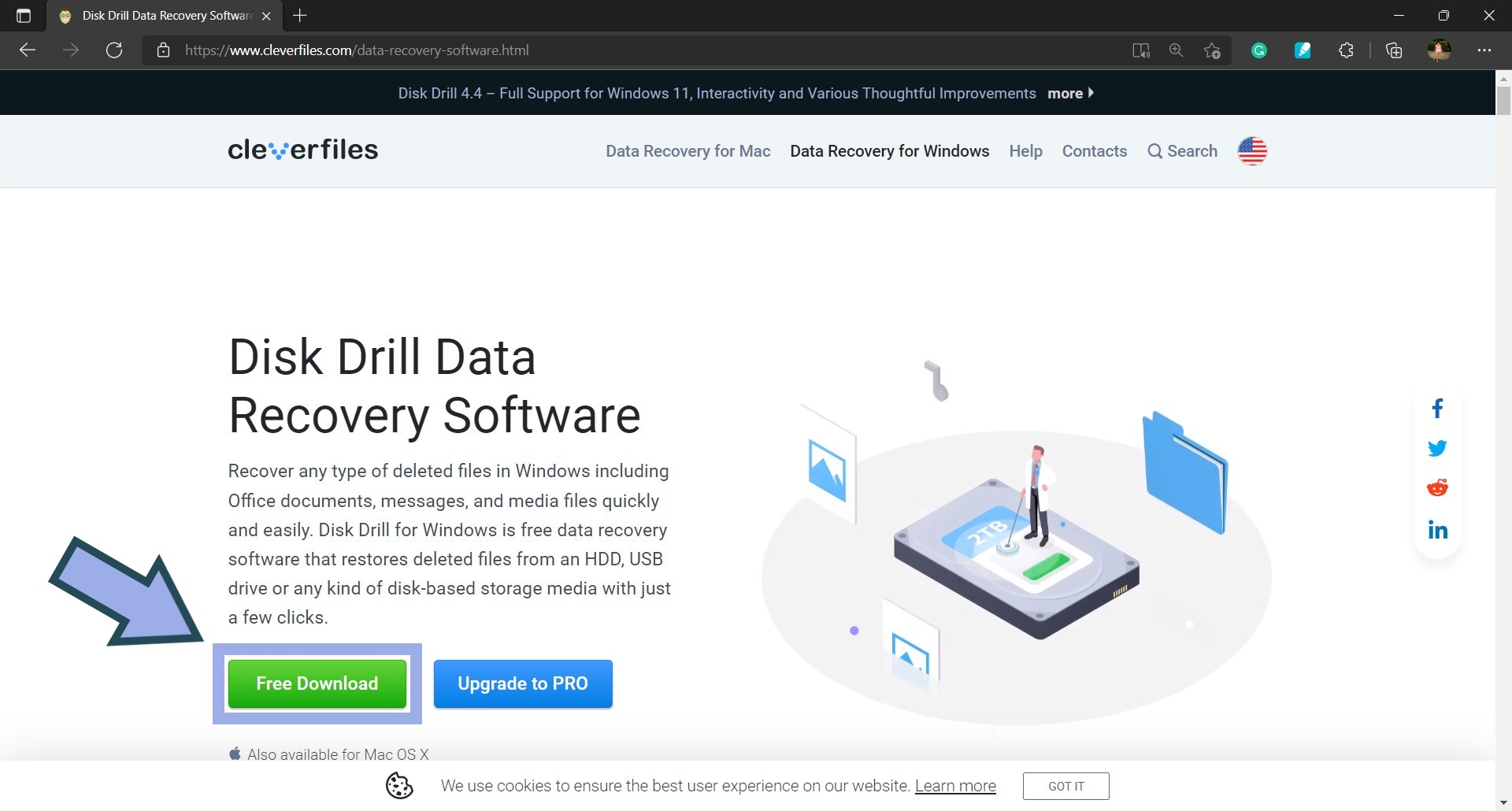
- Launch Disk Drill on your computer.
- Select the drive location where the Excel file you want to recover was saved, then click Search for lost data.
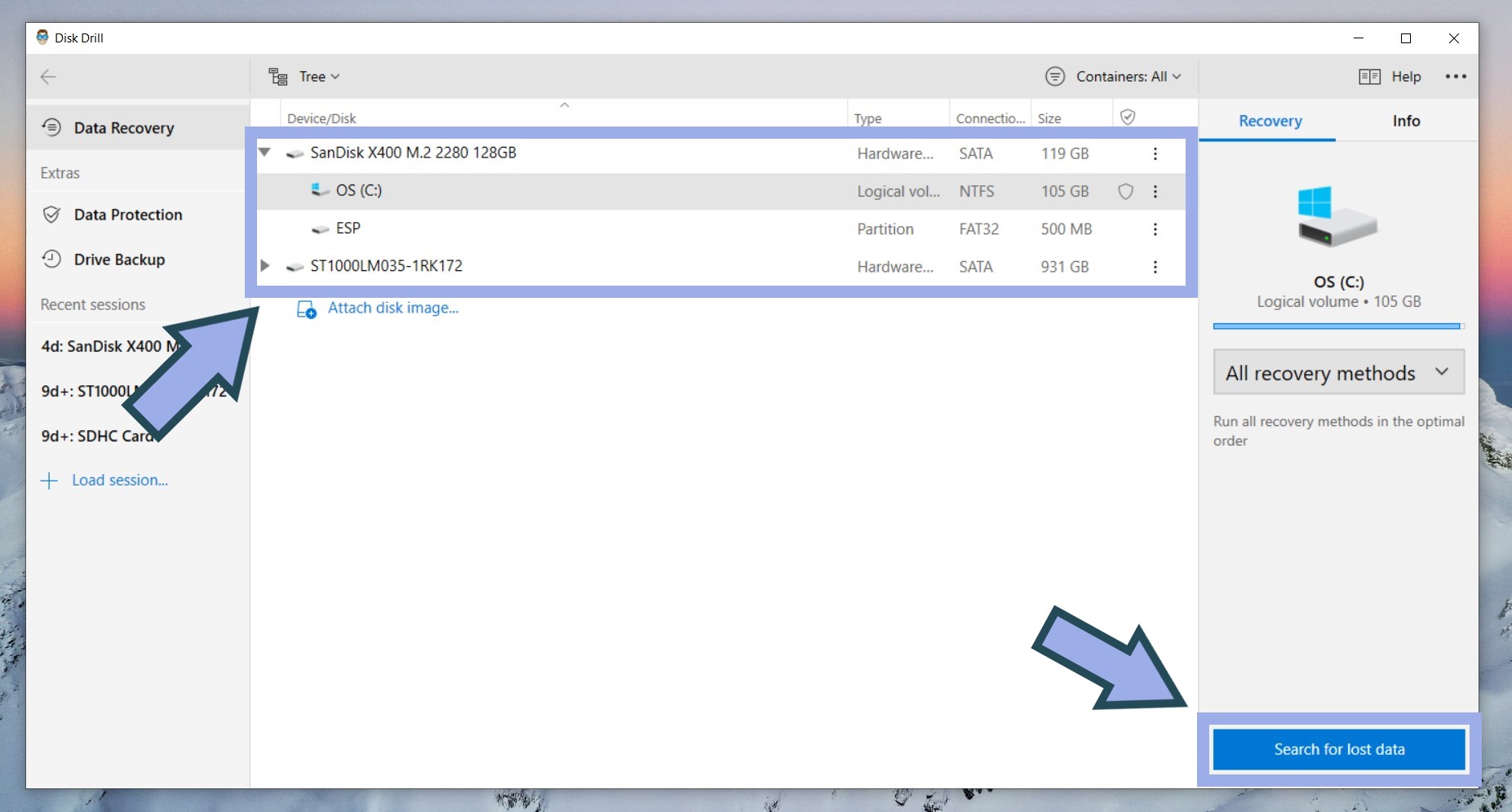
- Disk Drill will display the status of the scan as shown below. Select Documents to filter the search results.
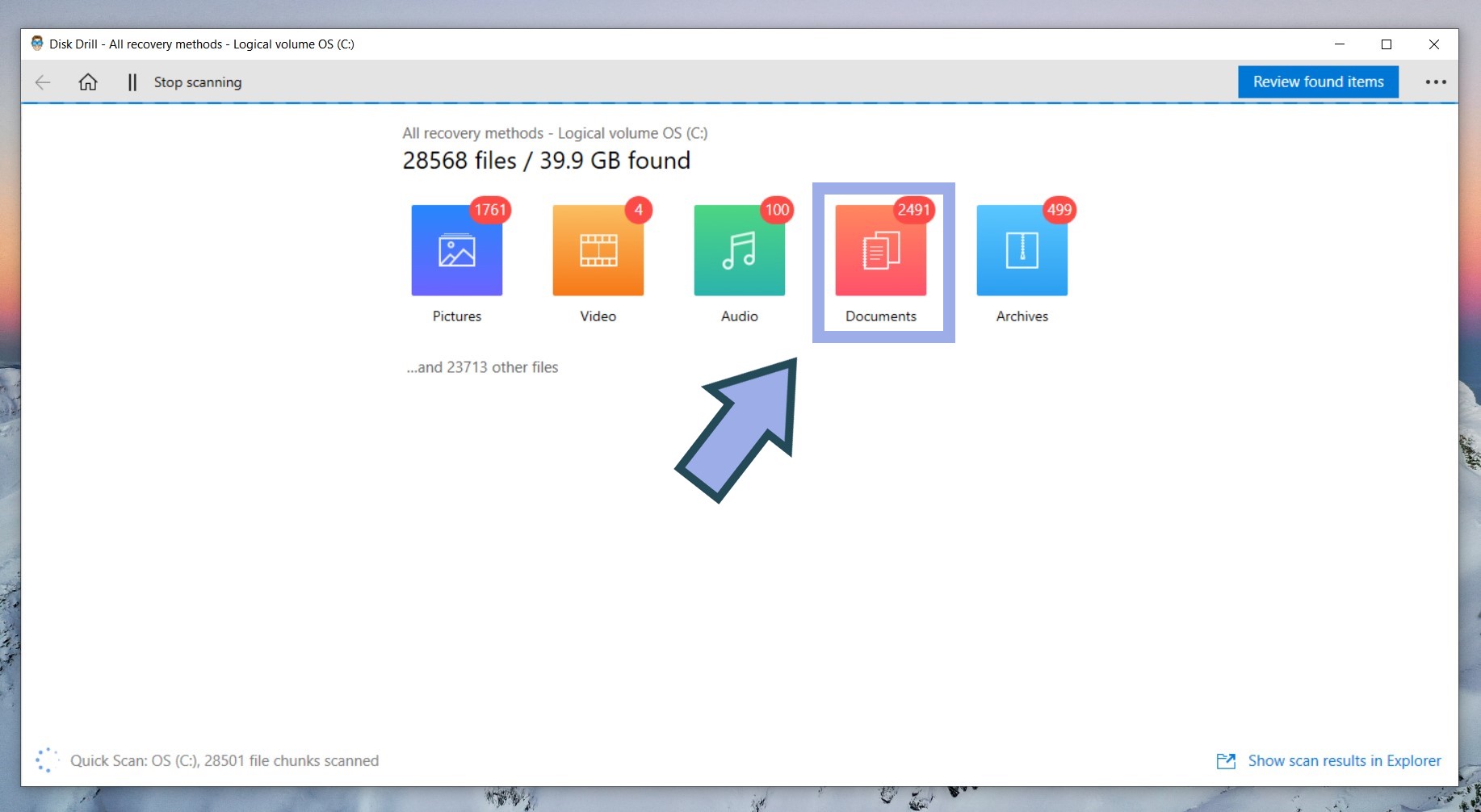
- Use the search bar to locate files faster. Choose the files you want to recover. Click Recover.
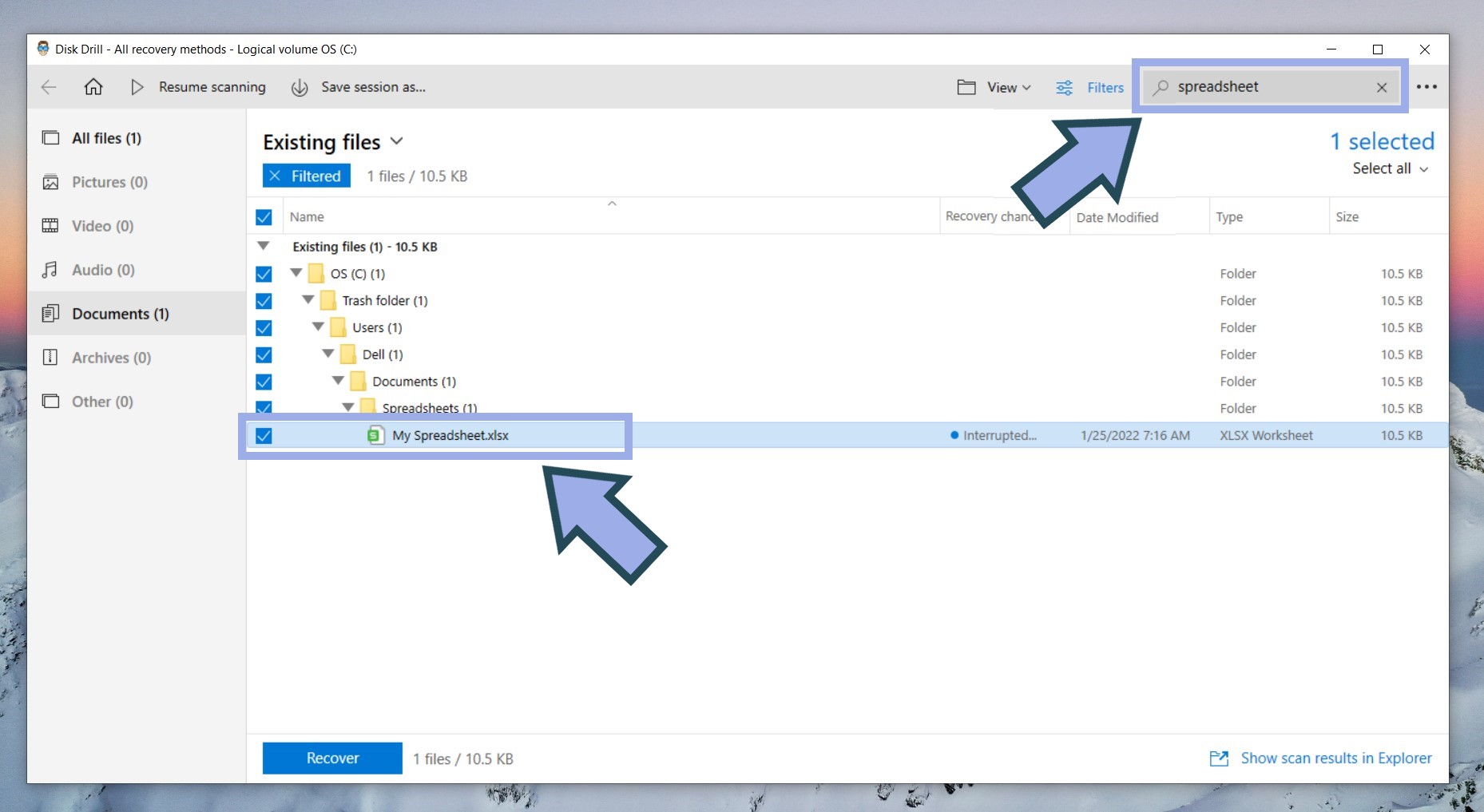
- Select a destination for the recovered file.

Method 3: Windows Previous Version
This method takes advantage of a Windows feature that allows users to recover data from previous versions. It’s worth trying if you accidentally delete Excel files.
Here is how you can recover deleted Excel sheets using previous versions:
- Open File Explorer and locate the folder containing the lost Excel document.
- Right-click the folder and click Restore previous versions.
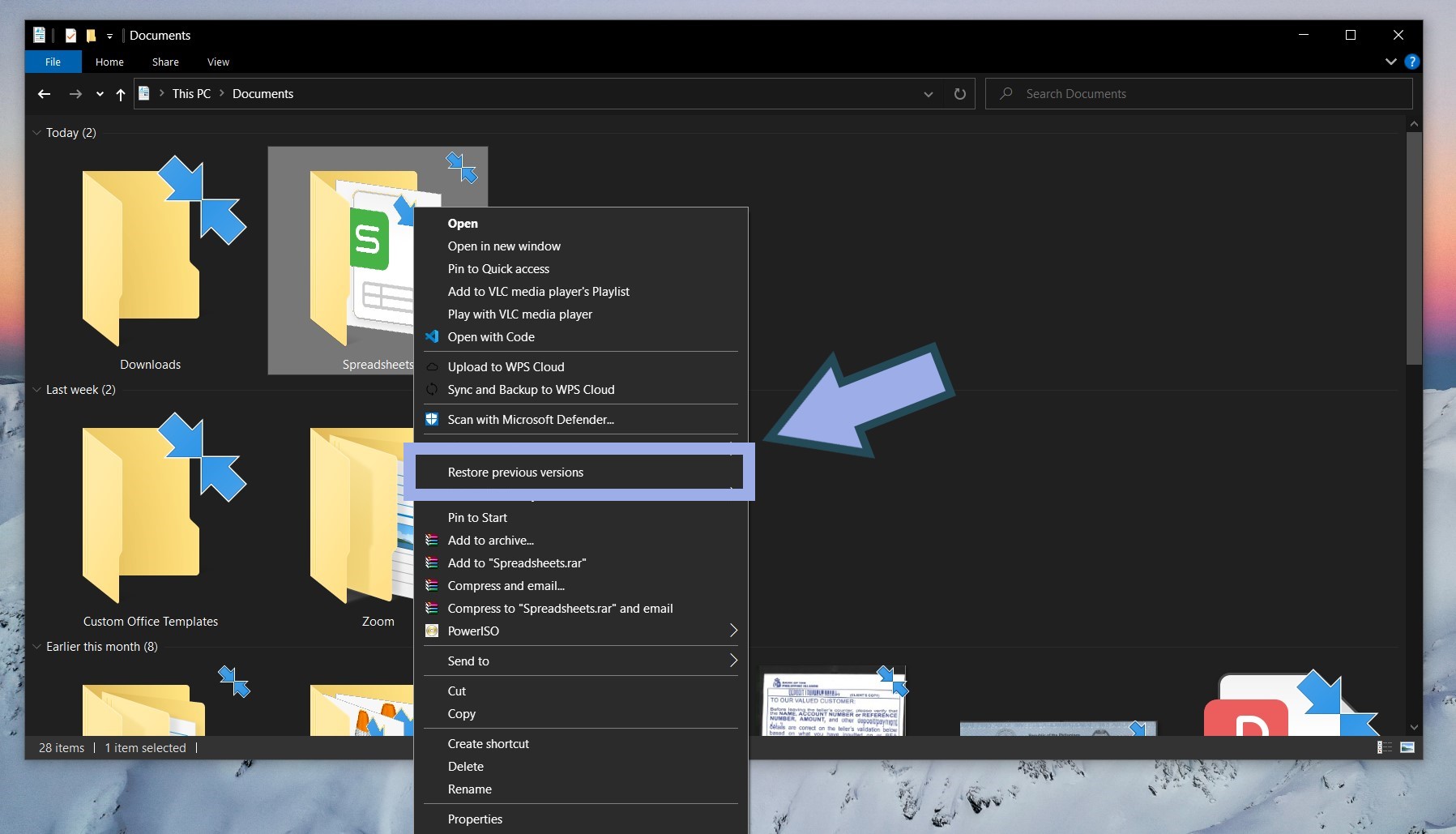
- If there is a previous version of the file available, Windows will display it. Open the previous version to check if it’s the right file, then select Restore.
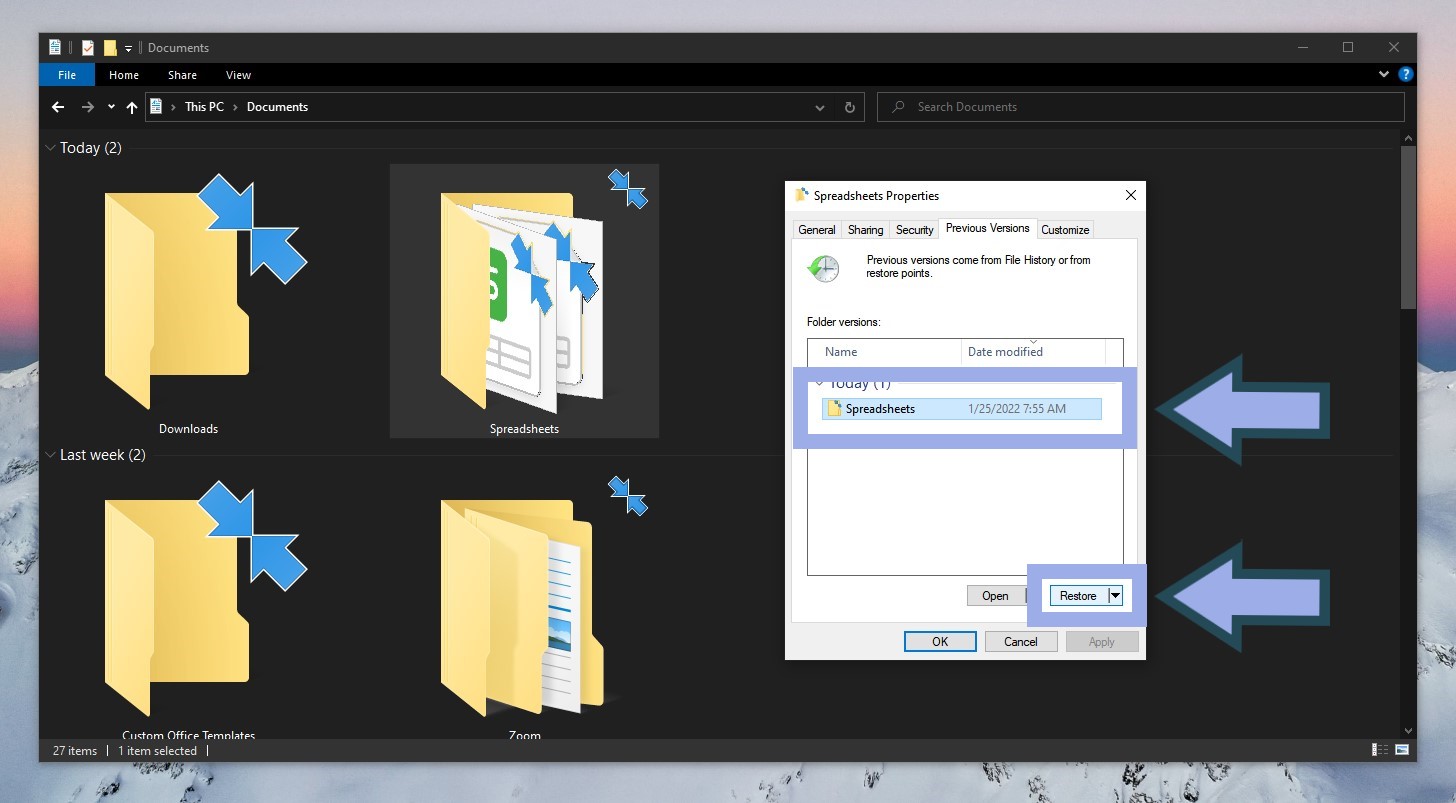
Method 4: Check the File History
Windows File History continuously backs up files that are in the Desktop, Documents, Pictures, Music, and Videos folders, as well as OneDrive files that are available offline on your computer. Your backups will be saved to an external storage device (typically a hard drive) or a drive on a network.
You need to turn on File History in order to use this option. Here’s how:
- Type Backup settings on Windows search. Click Open.
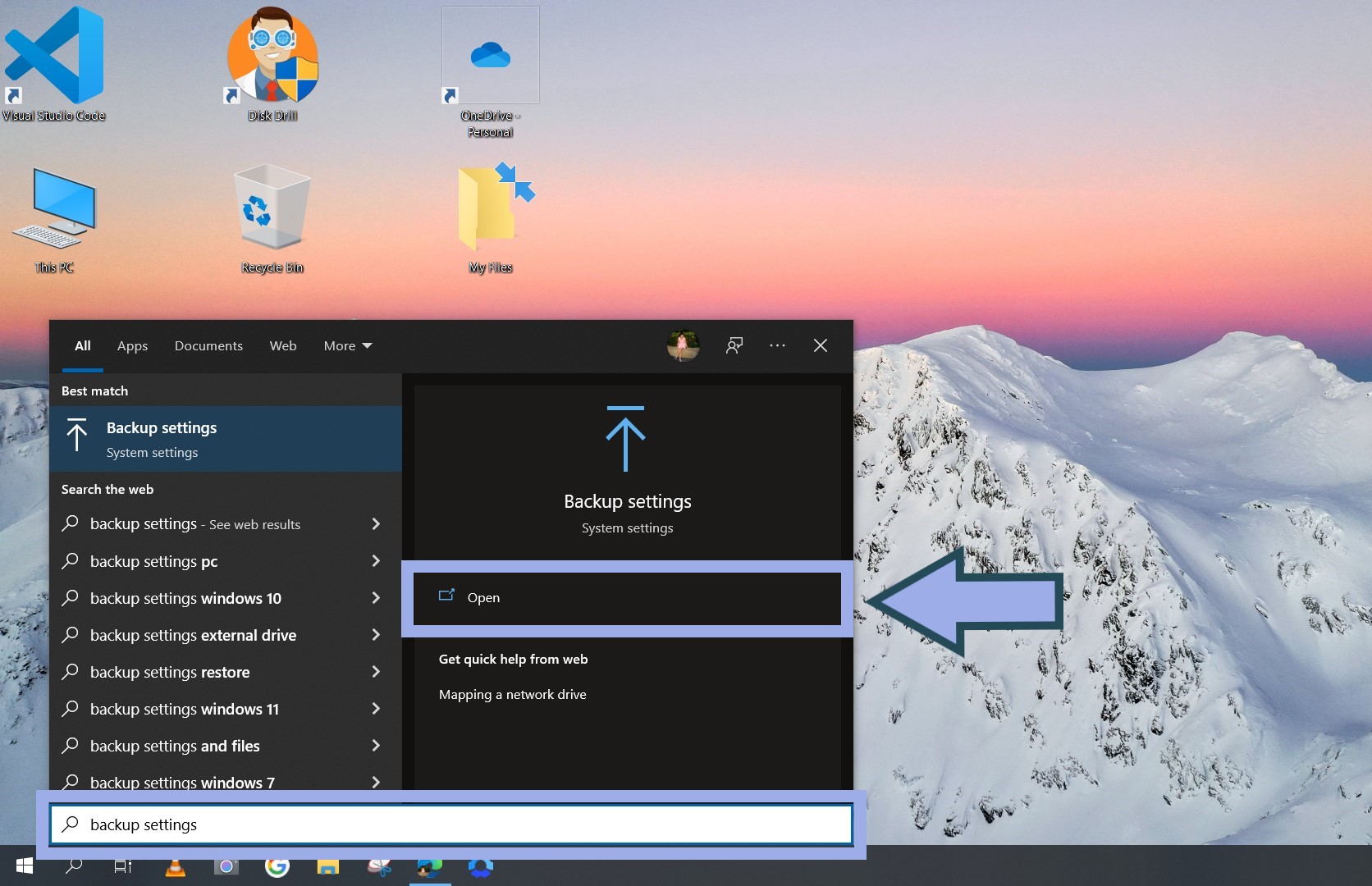
- Under Backup using File History, select Add a drive.
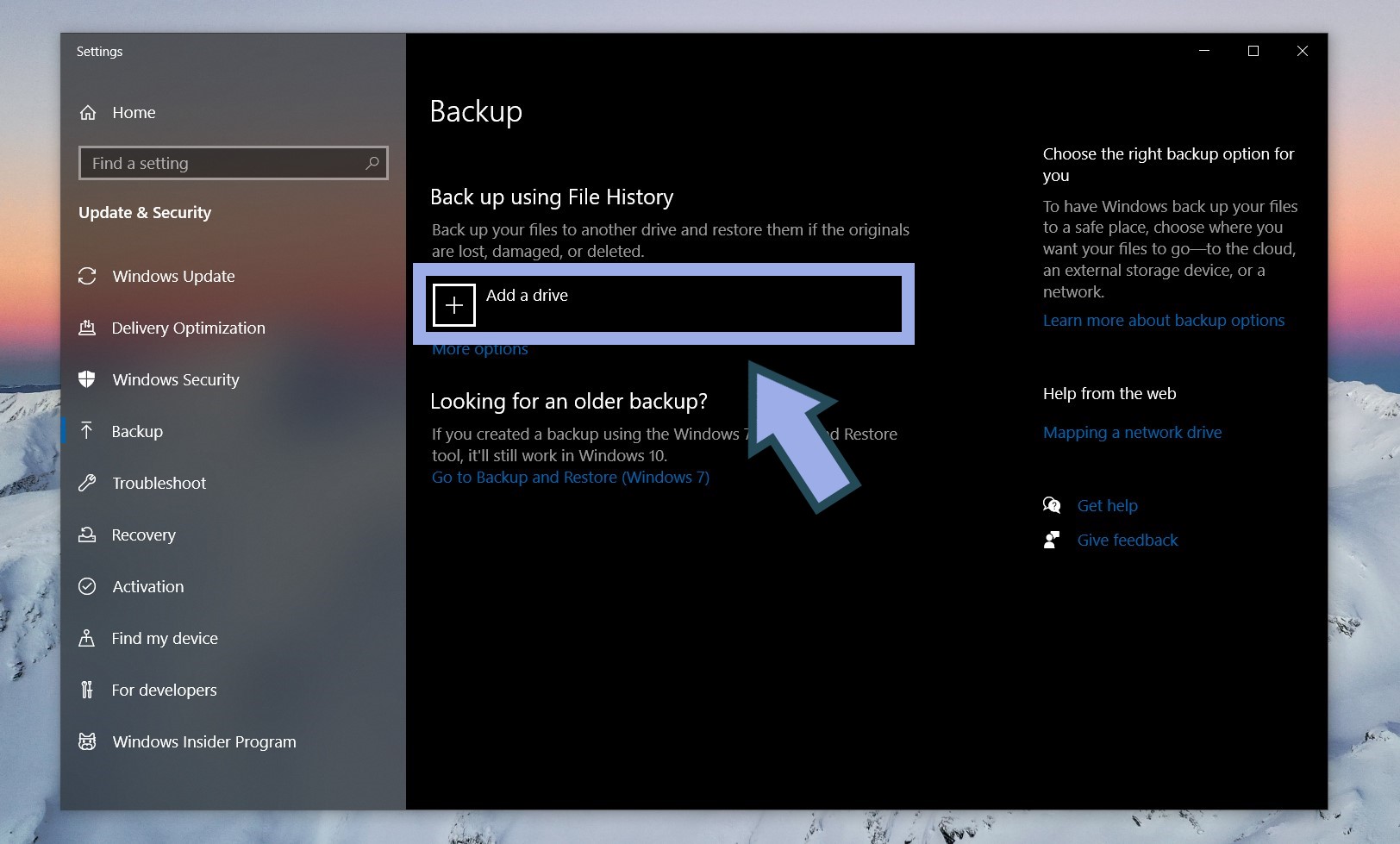
- Select the external drive you want to use to store your backups.
File History will store backups of your data regularly, making it a great way to recover lost Excel files.
Side note: you can also use it to restore older versions of existing documents.
The following process shows you how to recover a deleted Excel document:
- Type Restore your files with File History on Windows Search. Click Open.
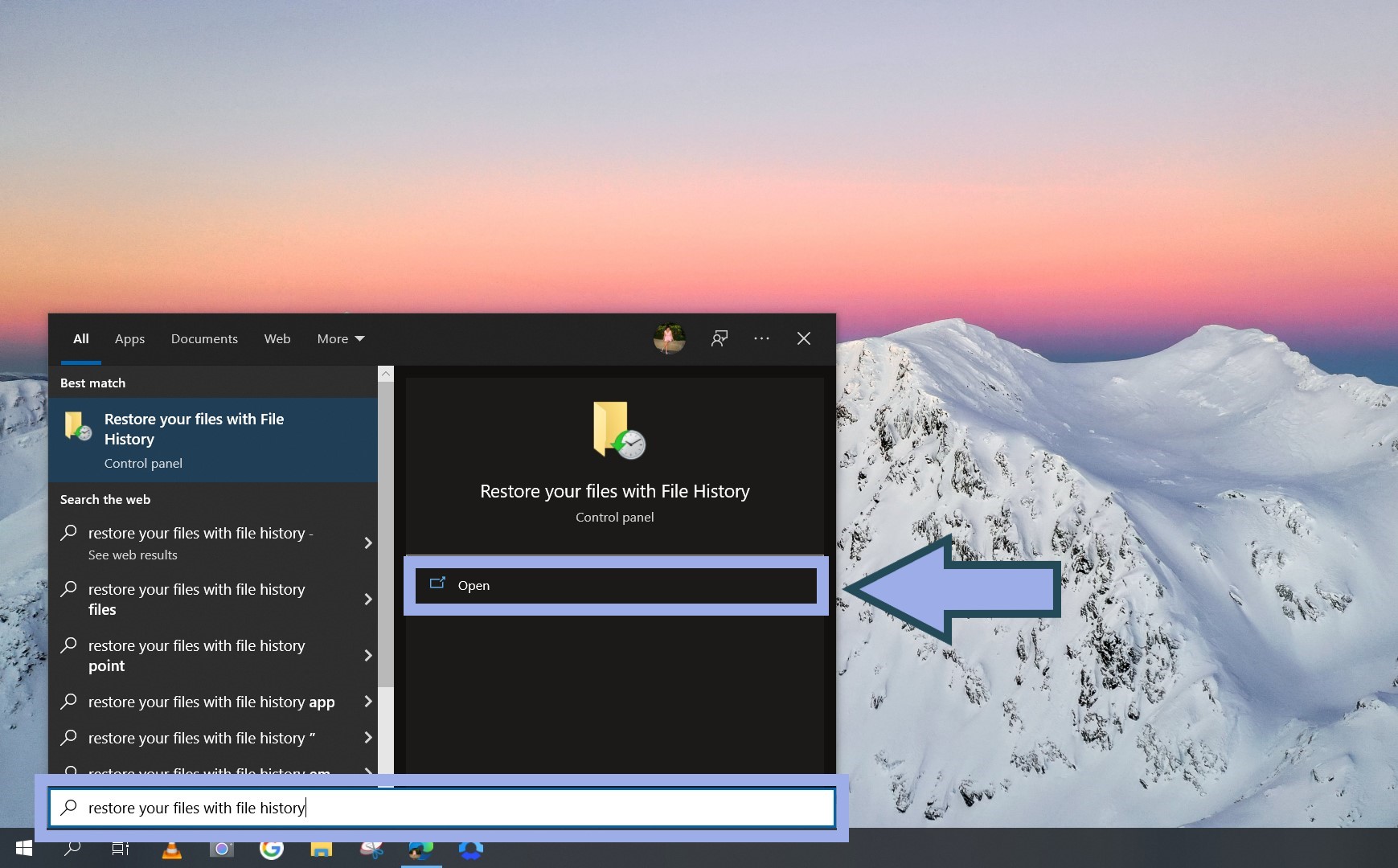
- Look for the deleted Excel sheet you want to restore. You may use the search box to assist you.
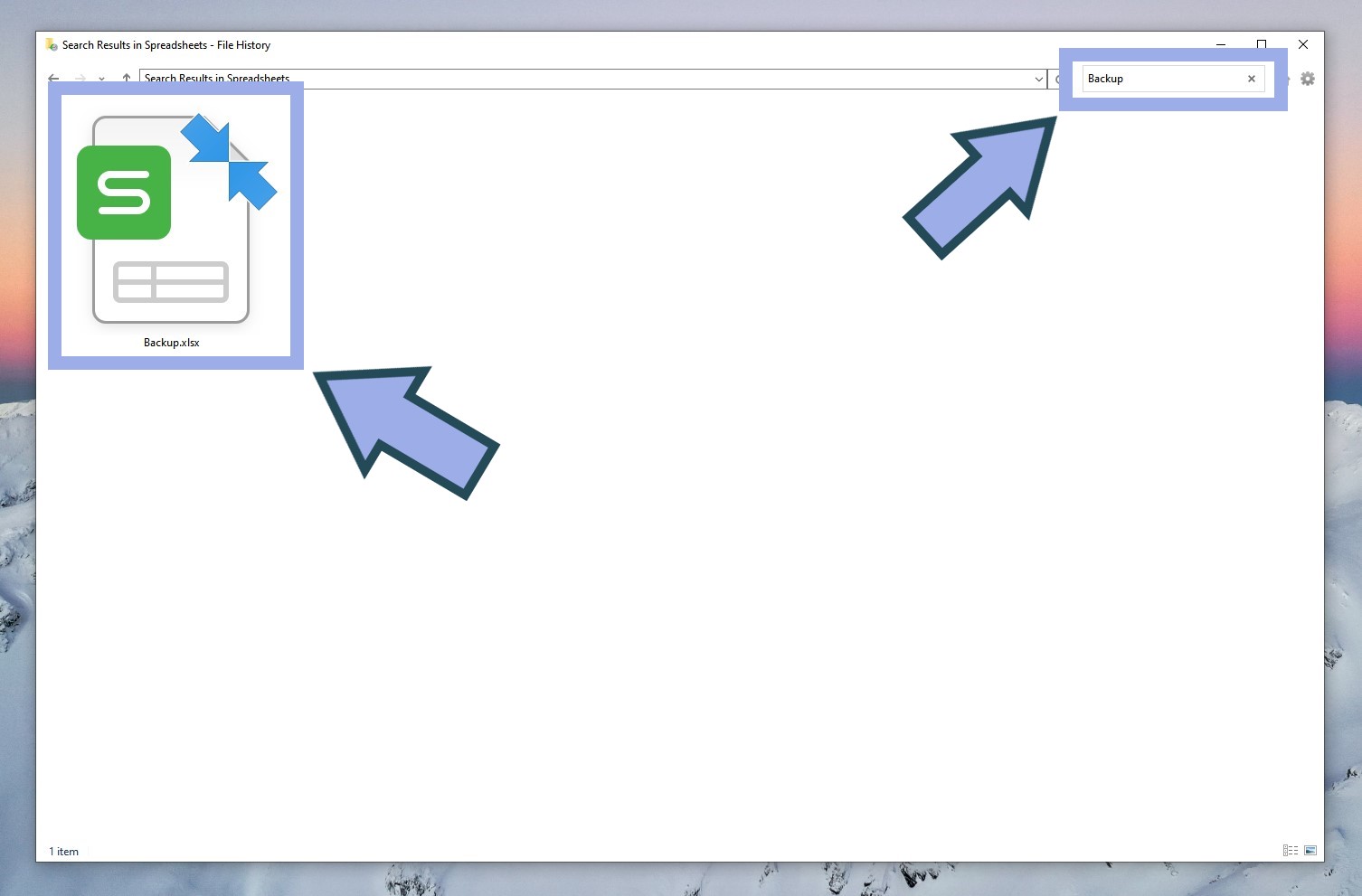
- Double-click your chosen files to open them.
This will restore the selected files to their original location.
We hope you were able to learn how to recover deleted Excel files using the methods detailed above. The recovery process is generally quick and straightforward, especially if you’re using specialized tools like Disk Drill.