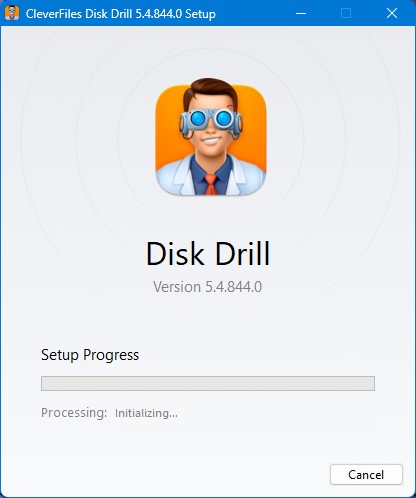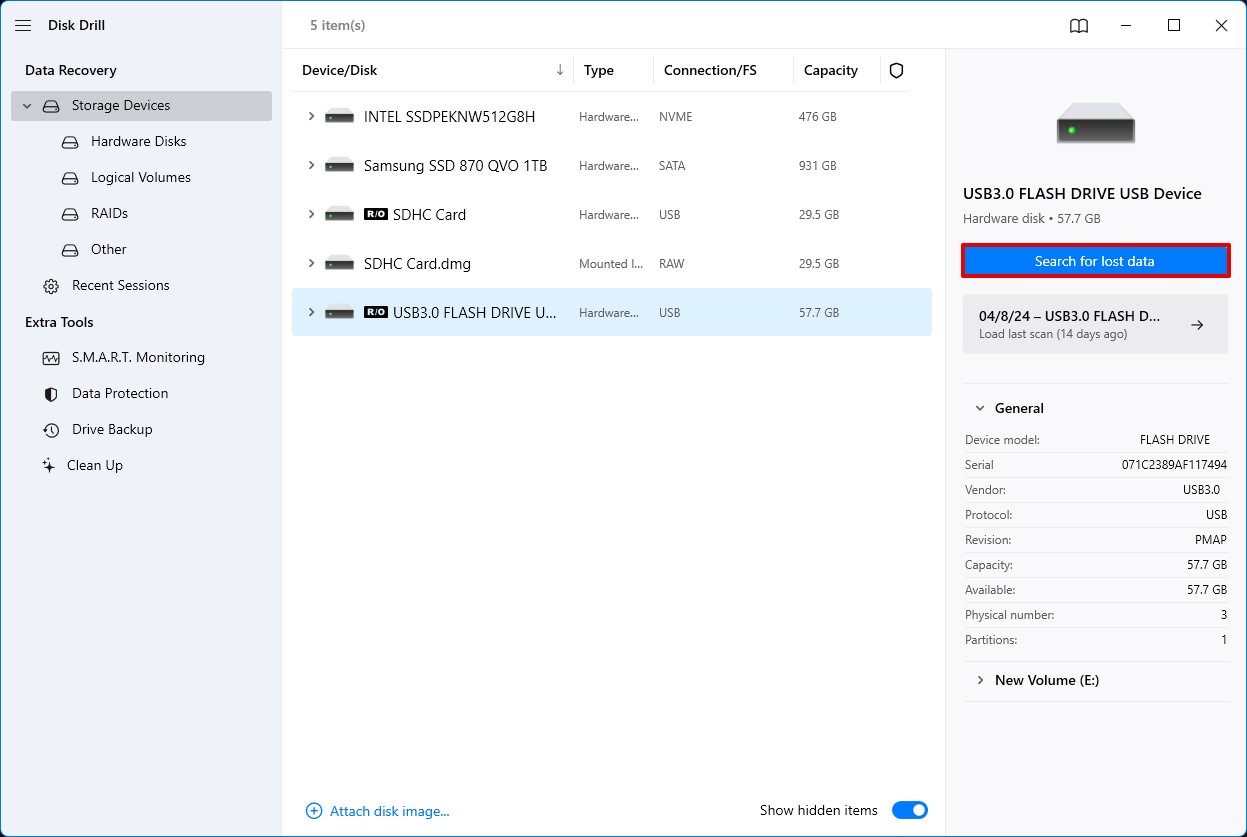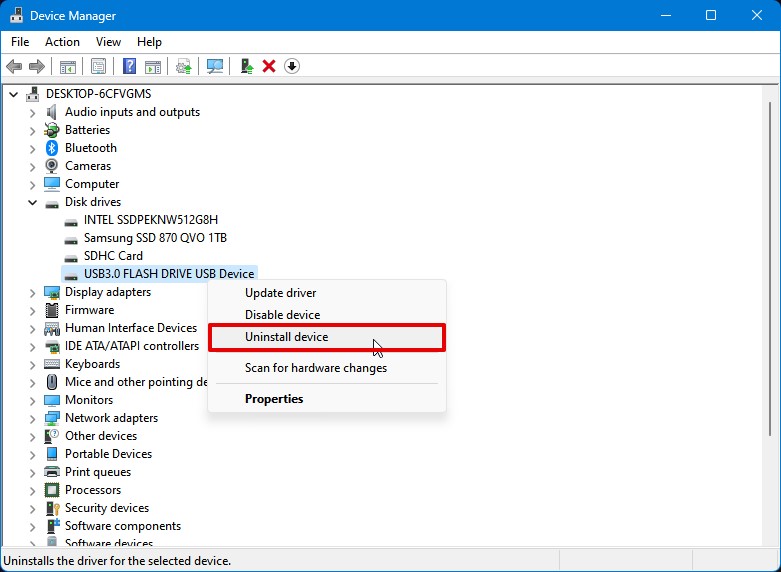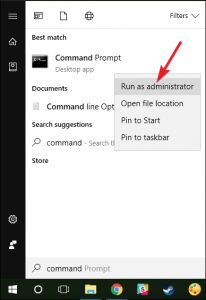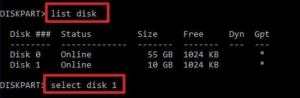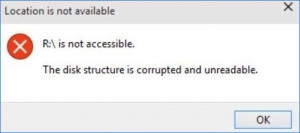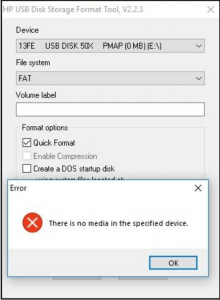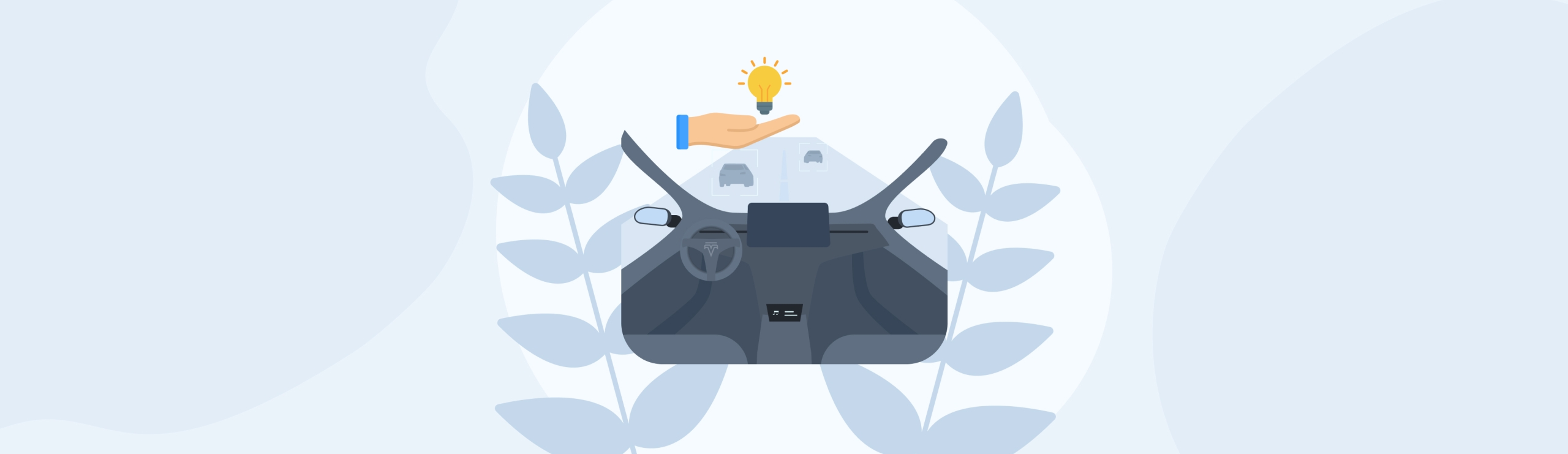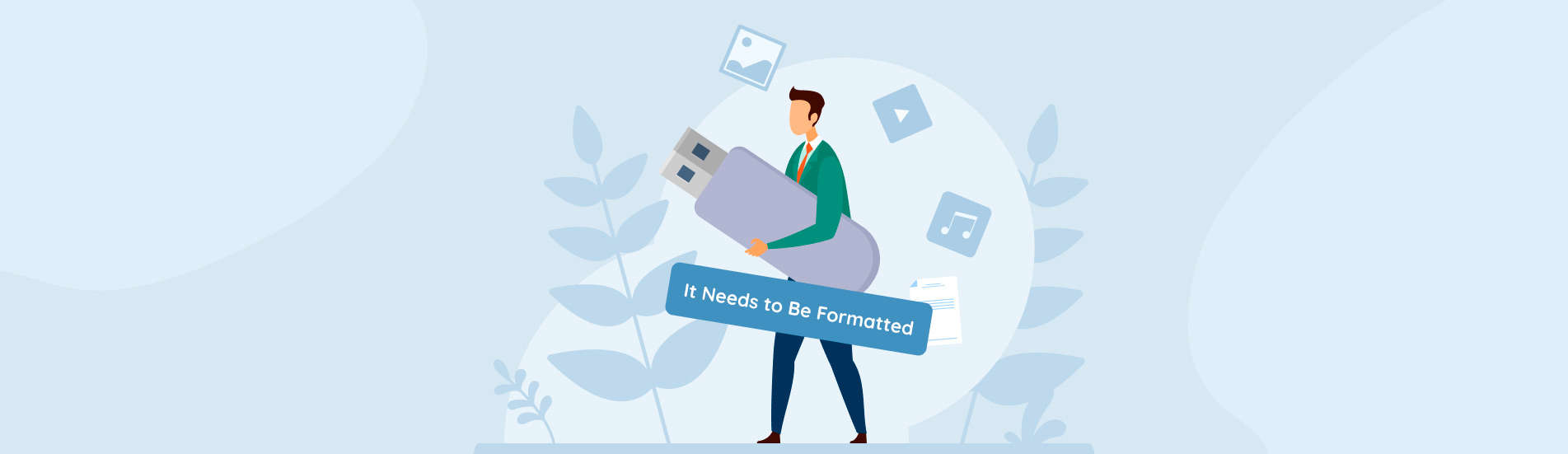Reading Time: 9 minutesThe use of USB drives is so common, that almost all of us own them. Quite a few of us even carry them around for quick document storage and transfer. Given how handy they are, we are quite likely to store data on them without backups. And this is exactly where our problems begin.
You are probably here because you need to recover information from a corrupted flash drive. Data loss can be rather scary, but we’re here to help you out. In this article, we will cover how to recover files from corrupted flash drives using the best methods for Windows 10.
How to Recover Files From the Corrupted Flash Drive
Data recovery from corrupted flash drives is still possible. Special data recovery tools and services can help you retrieve your files and folders. You can also try to recover your flash drive yourself. This might be a little trickier, but if you can work your way around computers, you will manage well.
Your computer may prompt you to format your corrupted flash drive! Do not do this before recovering files, as this will make data recovery much harder and will decrease chances for success.
Method 1: Data Recovery Software
After testing many different services for data recovery on Windows, we highly recommend Disk Drill as the tool to recover data from corrupted USB drives. We have intensively tested it and found it to be reliable, intuitive, and fair-priced. Although Disk Drill runs on a payment model, it also offers a free trial that allows you to recover up to 500MB of data.
Here’s how to recover your flash drive with Disk Drill:
- Download Disk Drill from their website. Install it with admin privileges and then launch it.
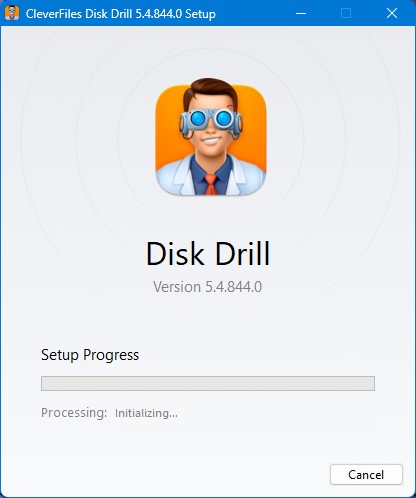
- When you are prompted to select a location, choose the corrupted USB that you want to recover.
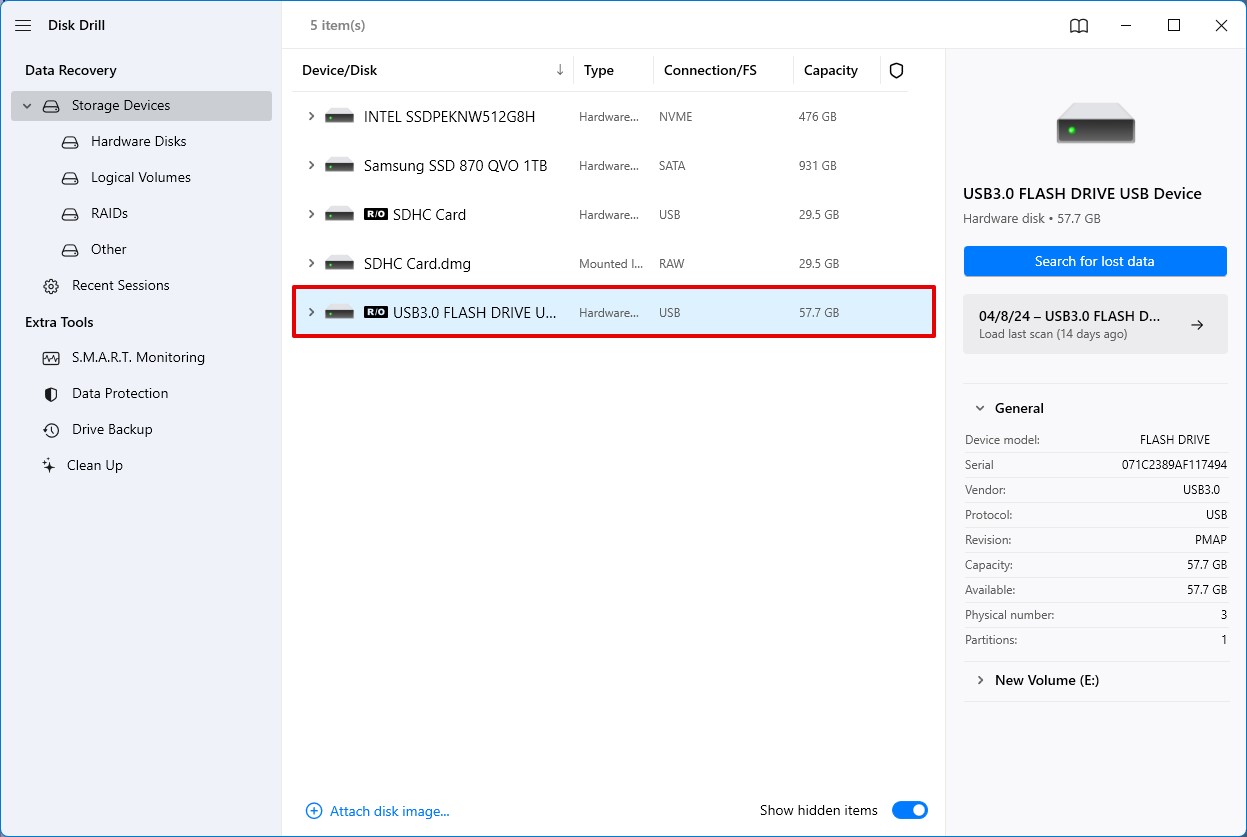 4. Click on Search for lost data to start scanning your USB. The App will run all scan methods by default in the order that ensures maximum recovery chances.
4. Click on Search for lost data to start scanning your USB. The App will run all scan methods by default in the order that ensures maximum recovery chances.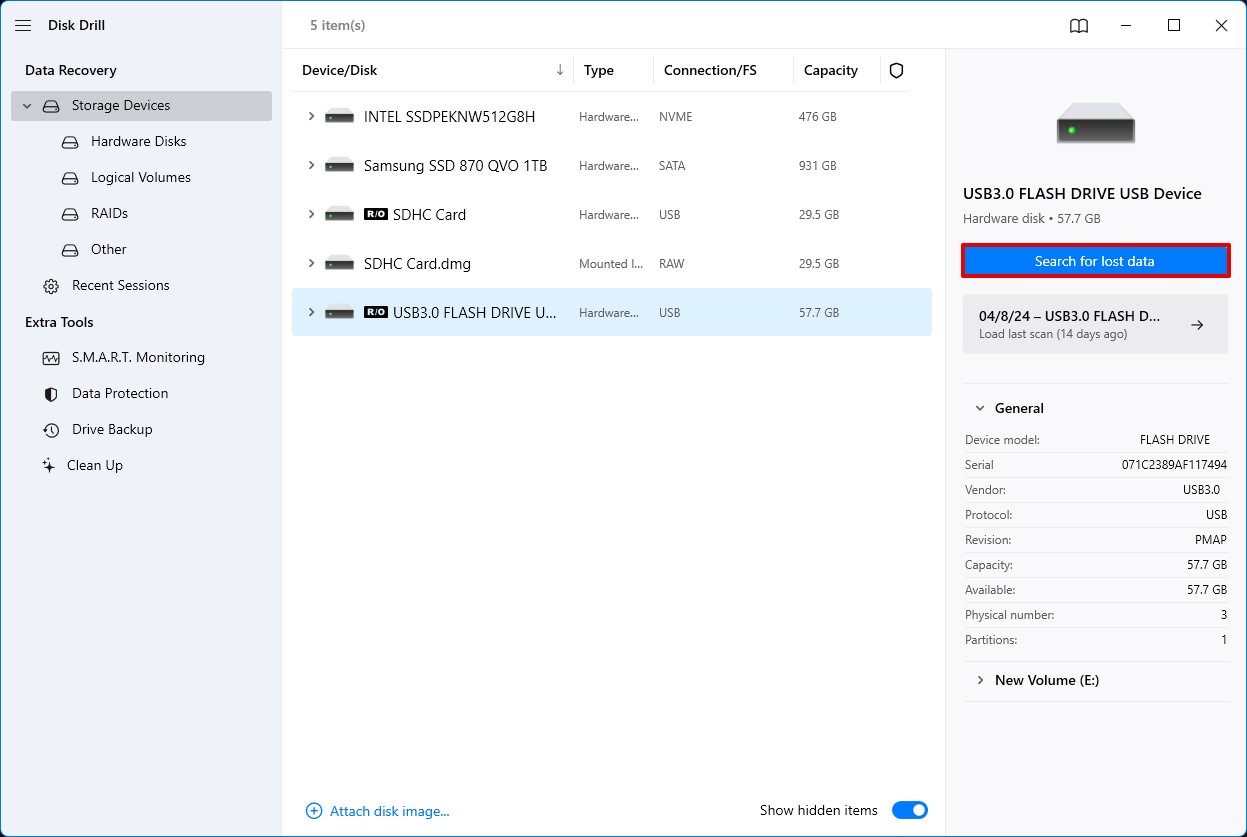
5. As the algorithms find more documents, the program will show your progress in a window. You can immediately take a look at which files have been found but it’s recommended to wait till the scan is finished.You can use the filter options to narrow down your file search. Also, you can pause the program at any point if you think your file has been found or you need to use the PC.
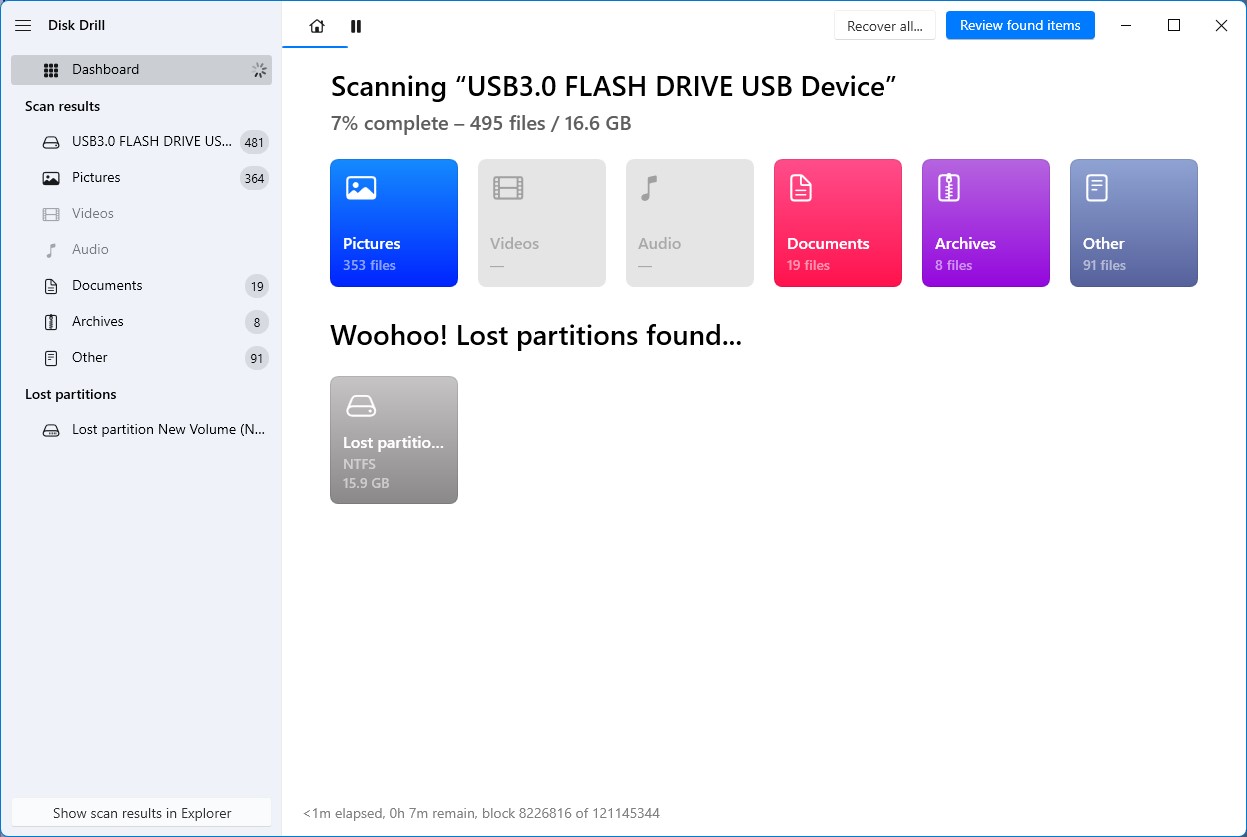 6. Select the files to restore, and then click on Recover. A popup window will appear asking to choose a recovery destination. Ideally, choose a location that is not your flash drive to prevent further data loss.
6. Select the files to restore, and then click on Recover. A popup window will appear asking to choose a recovery destination. Ideally, choose a location that is not your flash drive to prevent further data loss.
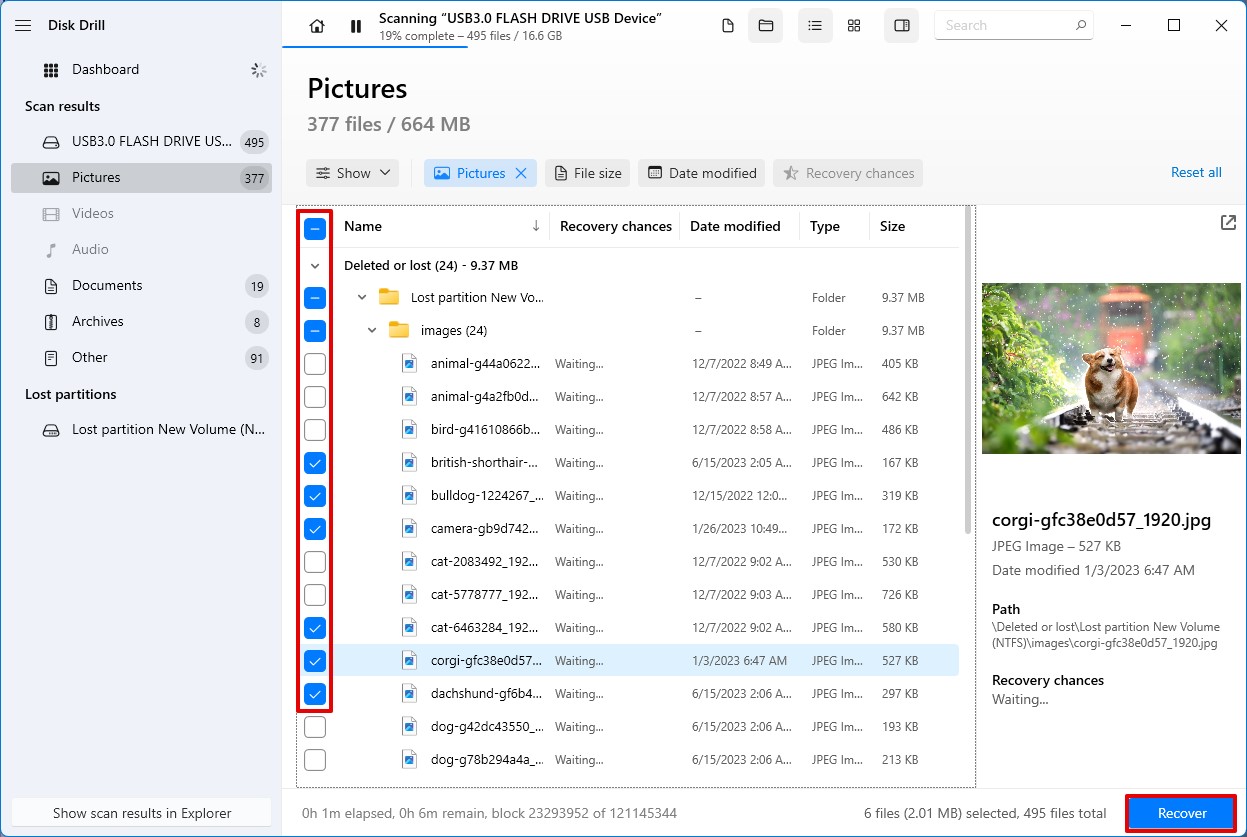
Your files should now be restored and ready to use!
Method 2: Data Recovery Services
If you followed our instructions to recover data from your corrupted drive, quite likely your data is restored. However, there are situations where the data recovery tool cannot recover your corrupted flash drive or misses the one file you desperately need. If this happens, it can be rather frustrating.

Consider approaching a data recovery service to retrieve files from your corrupted USB. Usually, the recovery service begins with a free phone call and a quick cost evaluation. After the consultation, all you have to do is to ship the corrupted drive to the service provider. Their experts will try to clone the drive and recover corrupted flash drives. Although data recovery services are very reliable, they are also expensive. Only consider them if your data is very valuable to you.
We loved the service at Cleverfiles Data Recovery, they helped us with several data loss issues. They can recover corrupted flash drives 98% of the time and are highly secure. If all else has failed, the team will still do their best to recover your data as fast as possible. Best of all, if they cannot recover your data, they won’t charge you anything.
How to Fix Corrupted Flash Drives?
A corrupted drive can still be made usable. Why throw away something that can be repaired quite quickly and efficiently? If your drive is not physically damaged or worn out due to excessive use, you can try out our methods to repair it. Make sure to have recovered all the data you want before you proceed!
Method #1: Use CMD
Make sure you are familiar with the command prompt before you use this method. It is a powerful tool that can permanently make changes to your system, so make sure to follow the command precisely.
The following commands will fix your USB using the chkdsk function in the command prompt. Chkdsk basically scans your drive for errors and tries to fix them. This might take a long time but will protect your data on the corrupted flash drive.
Here’s how to fix corrupted USB using cmd:
-
- Click on the Search box and type “cmd”, then right-click it and click on Run as administrator.
- Note the drive letter of your USB. If it is G, Type in chkdsk G: /r and press Enter (Replace G with the drive letter of your USB.)

Method #2: Assign a New Letter to the USB Drive
Check if your USB has a letter assigned to it. If it doesn’t or has an incorrect letter, you might need to change it. Here’s how:
-
- Press Windows key + X.
- Select Disk Management, and a window with drive details will open.
- Right-click on your USB drive and select Change Drive Letter and Paths.
- Click on the drive letter and select Change.
- Select a new letter, click on Ok, and then Done.

Method #3: Install New USB Drivers
Check if your USB has the right drivers associated with it. Using outdated drivers often creates software issues.
- Press Windows key + X.
- Select Device Manager, and navigate to Disk Drives.
- Find the corrupted USB, right-click on it and select Uninstall device.
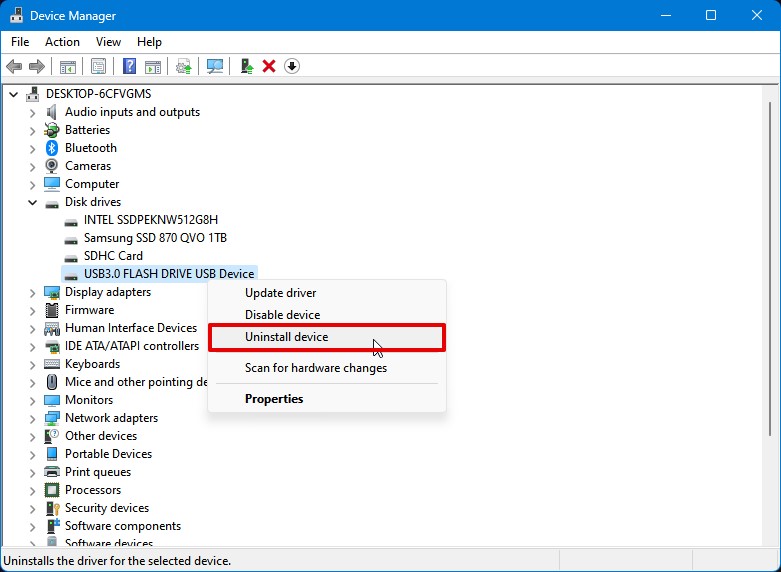
- Unplug the USB and replug it into the computer.
- This will reinstall missing or broken drivers automatically.
Method #4: Format The Drive
If nothing else helps formatting your drive and writing a new filesystem will deal with logical corruption. There are many ways to format USB drive, but in case of corruption, we recommend using diskpart command, as it avoids some system-level checks and allows to perform tasks that are sometimes not possible with a graphical interface due to system errors.
This method also uses the command line. Please familiarise yourself with the commands before proceeding.
- Click on the Search box and type “cmd”, then right-click it and click on Run as administrator
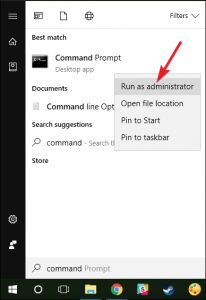
- Type diskpart and press Enter.

- Type listdisk and press Enter. You will now see a list of the drives attached to your computer.
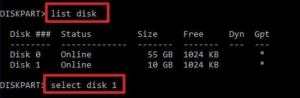
- Type select disk <the number of your disk> and press Enter. Make sure you select the right disk, else you might lose data permanently.
- Your USB should now be marked with an asterisk.
- Type clean and press Enter.

- Type create partition primary and press Enter.
- Type active and press Enter.
- Type format fs=fat32 Quick and press Enter.
Here’s how it would look all together:

Method #5: Use USB Drive Repair Tools
If you are uncomfortable following these instructions to repair your corrupted USB, you can also use USB recovery tools. While most of these tools are paid software, they also have versions that are free tools to repair flash drives. On our team, the four most popular tools to repair flash drives were:
MiniTool Partition Wizard
A lightweight program that helps repair USBs while also providing you with data recovery, MiniTool is versatile and powerful, making it a favorite among users. Besides recovering data from corrupted flash drives, MiniTool also helps you scan your flash drive for errors and repair them in one go. Moreover, you can also queue multiple operations that help automate flash drive recovery and repair, saving you time.
While the license for MiniTool will cost you $39.00, there is a free version that takes care of all of the basic tasks.

TestDisk
Among these commercial software tools, open-source software also thrives. A great open-source, and therefore, free-to-use tool is TestDisk. Don’t dismiss it because it is open-source, for it is powerful and helps recover flash drives in many different situations. This includes corrupted drives, drives affected by viruses, and those drives that are rendered useless by our fault.
It is available for free on Windows 10 and other OS.

PARAGON Hard Disk Manager
Paragon is among the most popular partition manager tools. It helps you reconfigure your disk operations and repair corrupted USB drives. It is packed with a lot of features that make it a useful tool for amateurs and professionals alike. Plus, it is extremely user-friendly and intuitive, which has rightfully earned it a large user base.
Part of Paragon’s features are free to use, but the full set requires you to buy the paid version for $49.95. If you buy the license in a group of more than 5, you will only pay the discounted price of $39.95 per license.

AOMEI Partition Assistant
If you are uncomfortable using the command prompt to repair your drive, we suggest you consider AOMEI. While it is very similar to the rest of the tools in this section, it has a nifty trick up its sleeve. It has a great collection of wizards that guide you through even more advanced drive management tasks. You can quickly repair your corrupted flash drive by checking it for errors, which AOMEI helps you fix.
AOMEI’s free version gives you access to all common partition management tools. However, migrating free space and command line support requires you to buy the paid version for $39.95.

Signs And Reasons of Flash Drive Corruption
Flash drives can become corrupted over time due to wear and tear from frequent use. However, other factors like improper removal, physical damage, or even manufacturing defects can also play a role. Here’s how to recognize a potentially corrupted flash drive:
- You see the flash drive in Windows Explorer, but you see a “drive not accessible” error when you try to open it
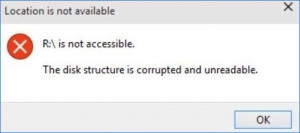
- Windows Explorer does not display the flash drive when you connect it to the computer
- When you try to open the drive, Windows prompts you to format it before use
- Files on the drive are missing, or you see other errors like “no media”, “RAW format”
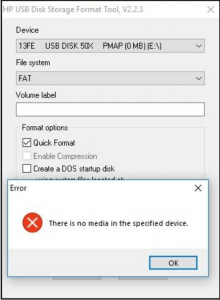
If you see the signs above, then your drive is quite likely corrupted. However, you can try to see if this is a possibility in your case. Ask yourself the following:
- Is the flash drive old or worn out?
- Have you had programs crash recently?
- Did you experience power failure while using the drive?
- Did you disconnect the USB without first ejecting it?
- Did your OS crash while the USB was connected to it?
If your answers to any of those questions were “yes”, then there is a good chance your drive is corrupted. Flash drives that are in constant use are often worn down, and their memory begins to fail. Even though recovery is possible for corrupted drives, it goes without saying that older, worn-out drives should be replaced soon.
Conclusion
In this article, we covered a few methods of recovering data from corrupted USBs and repairing them so that they may be used again. We hope that you can retrieve data from your flash drive soon!