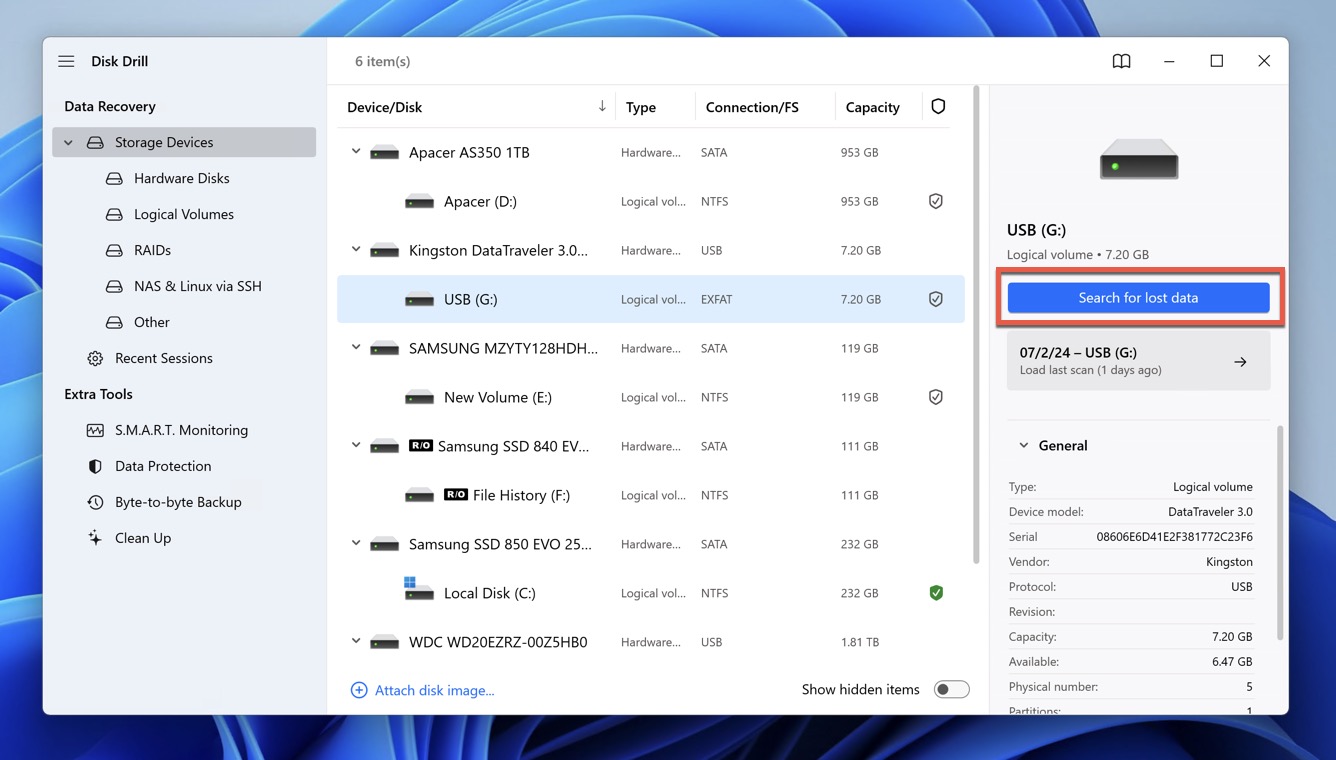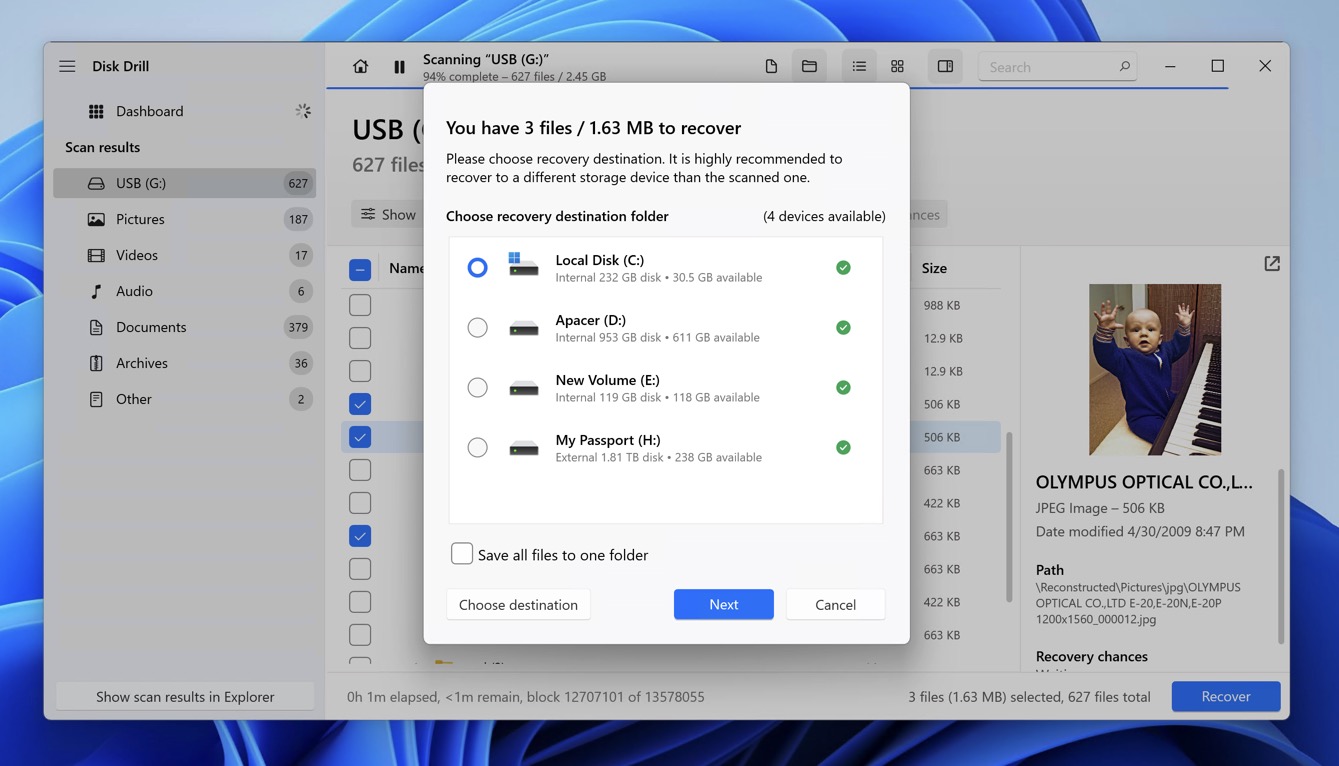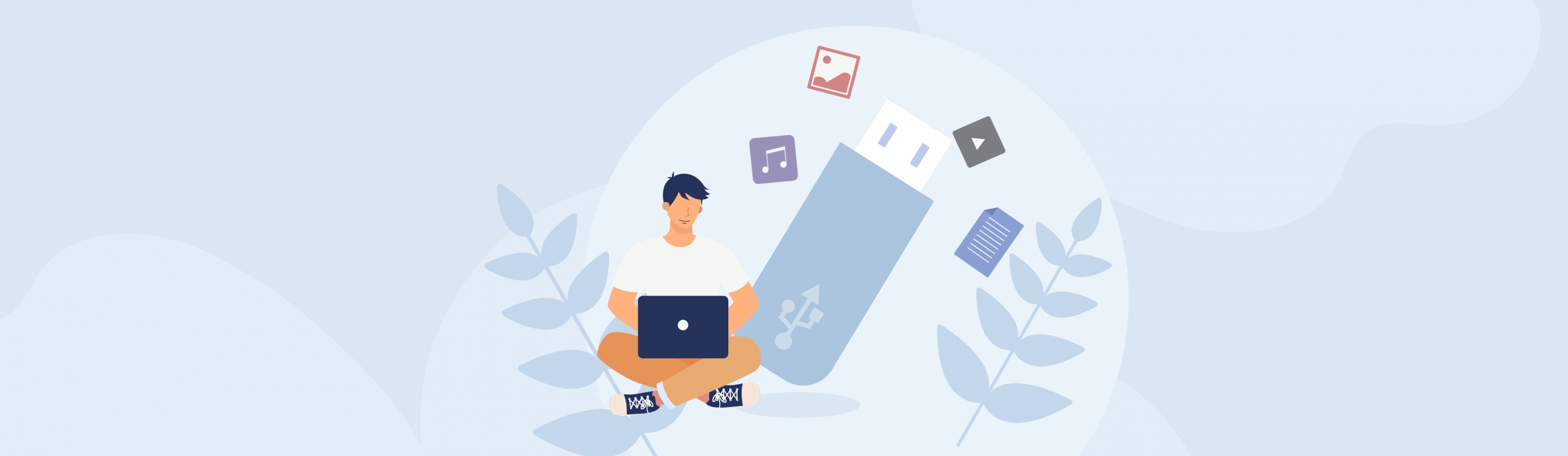Reading Time: 6 minutesCarelessly formatting a thumb drive can lead to disastrous consequences. What’s even worse is that you can’t simply press CTRL + Z to unformat the drive. But does that mean all hope is lost? Not necessarily. While there’s no straightforward “undo” option for formatting a drive, there are still potential ways to recover your data, and we explain them in this article.
Is it Possible to Unformat Flash Drive? It Is!
Yes, it’s possible to unformat a flash drive on a Windows PC, but only if it was formatted in a specific way. That’s because three main formatting methods are available to Windows users:
- Quick Format: This method only deletes the address tables—it does not delete the actual data. As a result, data recovery after a quick format is quite possible.
- Full Format: Unlike a quick format, a full format not only deletes the file system and file table but also completely overwrites all data with zeroes. This process makes data recovery impossible.
- Secure Format: Offered by some third-party applications, a secure format goes a step further than a full format. It overwrites data multiple times using different patterns so that recovery is impossible even using highly experimental and extremely expensive-to-implement recovery methods.
Luckily, the Quick Format option is ticked by default on Windows, so chances are that you performed a Quick Format on the pen drive.
Unfortunately, there’s one extra complication to consider. Even if you know for certain that a Quick Format was used, new data may have overwritten some or all of your old files if you’ve been using the drive since the formatting occurred.
The key to maximizing your chances of successful data recovery is to act quickly. The sooner you attempt to unformat the drive and recover your data, the higher the likelihood of retrieving your files intact. In the next section, we explain how to unformat a thumb drive on Windows using data recovery software, which is your best bet for restoring files after an accidental format.
How to Unformat a Thumb Drive on Windows
To unformat a pen drive on Windows, you will need a data recovery program capable of analyzing the formatted storage device. There are plenty of such programs available for download, but it’s important to choose one that perfectly balances ease of use, functionality, and affordability.
Disk Drill is one such data recovery program that ticks all the boxes of a good data recovery program. Namely, it can:
- Recover all file systems supported by the Windows operating system and even some Linux- and Mac-specific ones. This is important because with Disk Drill, you have a pretty good chance of recovering deleted files system information, which allows you to unformat files that were stored on your thumb drive with their original names and paths.
- Find files based on over 400 unique signatures that include image, video, audio, document, and other file formats. This signature-based recovery approach is handy when dealing with USB thumb drives that have been wiped completely clean and/or are corrupted.
- Deliver results in just a few easy steps—no expert knowledge required. Thanks to Disk Drill’s intuitive user interface, to takes barely any effort at all to unformat a thumb drive on Windows.
Here is how you can unformat a thumb drive using Disk Drill:
- Download Disk Drill and run the setup file. Follow the steps in the wizard to install the program.

- Insert the pen drive you want to unformat.
- Open Disk Drill, select the USB drive from the list of devices. Click on Search for lost data. Disk Drill will begin the data recovery scan.
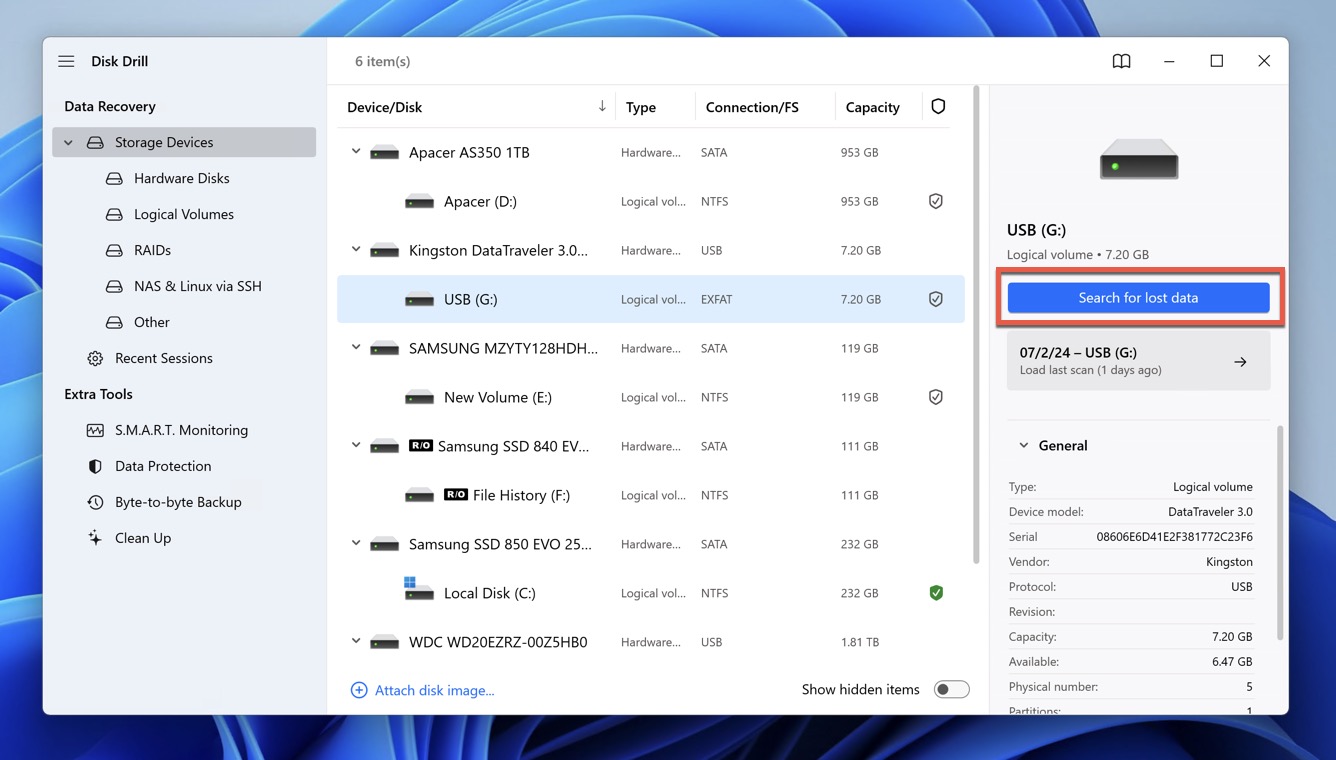
- While you can view the scan results in real-time, it’s recommended you wait for the scan to be over since Disk Drill’s scan times are quite fast, and it will display more recoverable data. Click on Review found items. Alternatively, if you want to recover specific types of files (such as Pictures, Video, Audio, Documents, and Archives), you can directly click on the relevant option on this screen.

- Now, select the files you want to recover, using the checkboxes. You can preview the files by double-clicking them or clicking the eye icon next to them. Disk Drill also displays the recovery chances next to each file. After selection, click on Recover.

- Select a recovery destination for the files. Click on Next. Disk Drill will recover the selected files.
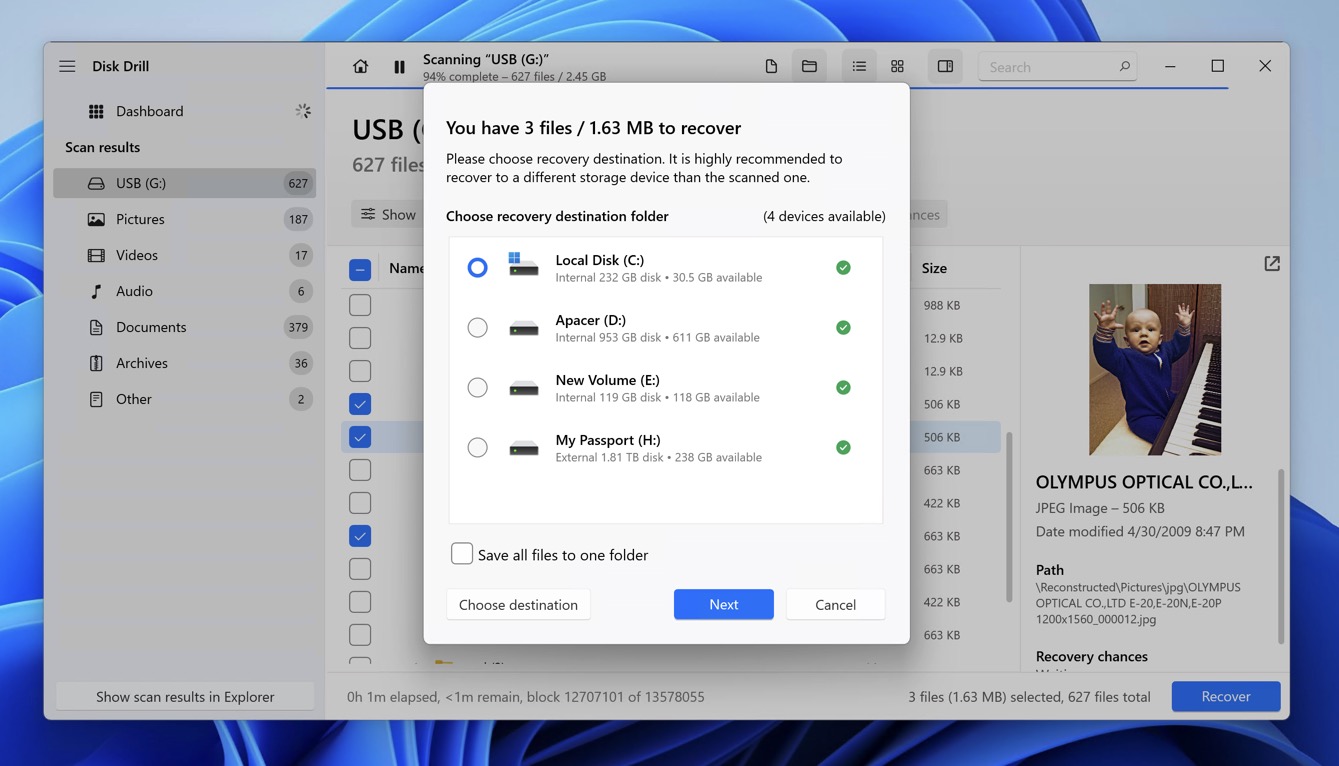
The free version of Disk Drill for Windows can unformat up to 500 MB of data, and you can purchase a lifetime license for an affordable price to unlock unlimited recovery.
How to Recover Lost Thumb Drive Data from a Backup
If data recovery software like Disk Drill fails to recover your files, your last resort is to turn to backups. However, it’s important to note that USB flash drives are not automatically backed up by native Windows features such as File History or OneDrive. This means your options are limited to backups you’ve set up yourself or created manually.
If you’re diligent about data management, you may have:
- Created a manual backup of your thumb drive’s contents on another storage device.
- Used third-party backup software that includes your USB drives in its backup routine.
- Synced your thumb drive’s contents with a cloud storage service.
Review these potential backup locations to see if you can find copies of your lost files.
Since users often copy files to thumb drives from internal storage devices instead of saving them there directly, it’s worth thoroughly searching your computer’s hard drive or SSD. You might be able to find original copies of the files you thought were lost. To do this:
- Launch File Explorer.
- Click the Search bar and enter the name or extension of your missing file.

- Press Enter and give File Explorer some time to scan your computer.
If the search feature doesn’t yield results, consider using Disk Drill or similar data recovery software to scan your internal drives. Even if files were deleted from your computer after being transferred to the thumb drive, there’s a chance they could still be recoverable from your internal storage.
How to Increase Chances for Successful Data Recovery From a USB Drive
Being proactive and keeping good data recovery etiquette in mind goes a long way in determining the extent of data recovery from a USB drive. Here are a few useful tips that will help you unformat a thumb drive with maximum success:
- Stop using the USB drive immediately. As soon as you notice the data loss from your pen drive, securely eject it and don’t reconnect it to your PC until you need to perform data recovery.
- Don’t write new data to the drive. Copying new files to the pen drive will overwrite the data you want to recover and make it impossible to get back.
- Perform data recovery as soon as possible. Delaying data recovery will only increase the chances of accidentally writing new files to the drive.
- Use a good data recovery program in the first data recovery attempt itself. The first data recovery scan is usually the most successful. Repeated scans further stress the drive, therefore use a good data recovery program from the get go.
- Follow the steps in our data recovery tutorial carefully.
Conclusion
As we’ve demonstrated in this article, it’s possible to unformat a USB flash drive on a Windows PC. In fact, with the right tools and guidance, it’s so easy that even regular home users can accomplish it without any problems. Of course, the results of any attempt to unformat a storage device are not guaranteed. That’s why it’s necessary to begin the recovery process as soon as possible so that your chances of success are as high as they can be. Hopefully, that’s exactly what you’ve done, and your lost data has been successfully recovered.