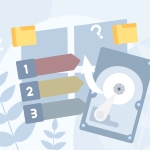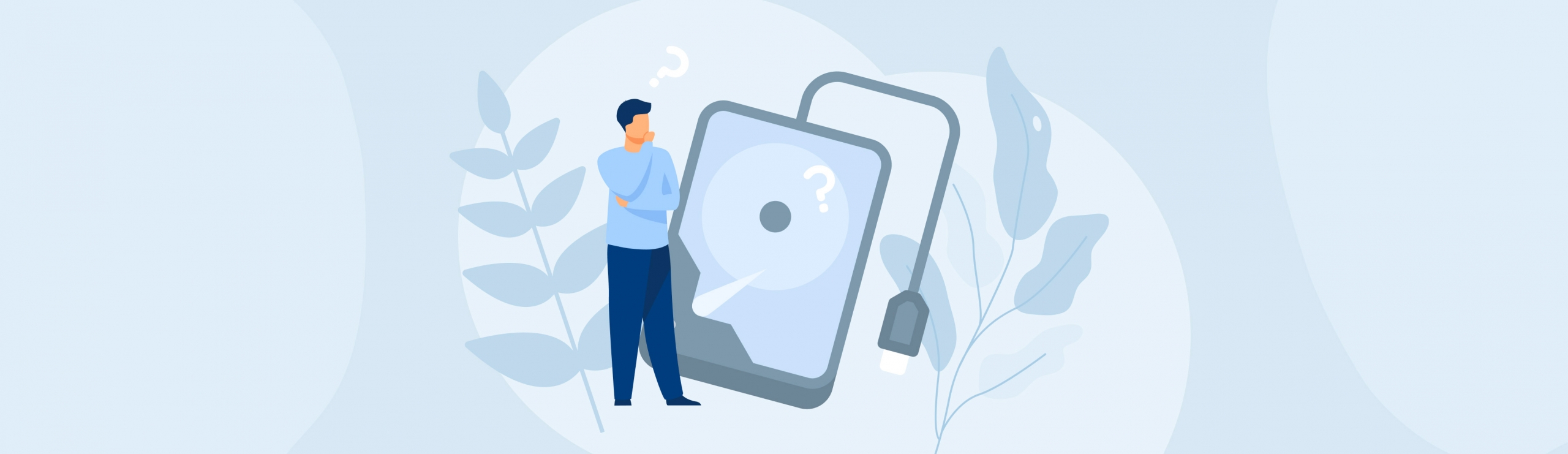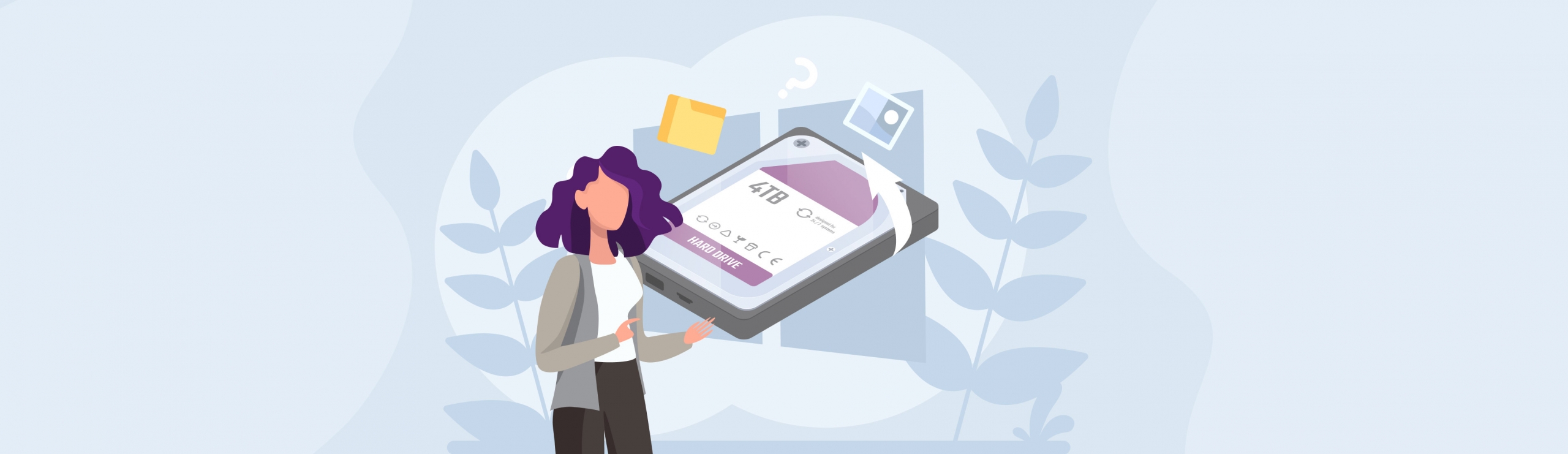Reading Time: 6 minutesA simple Google search about formatting reveals that it permanently wipes all data from your drive. But there are several caveats to this. For one—if you performed a quick format (which is enabled by default), your data can be recovered. How? Well, that’s where I’ll help you out. The sections below contain all you need to know about formatted partition recovery.
When Is DIY Data Recovery Possible After Formatting?
As a Windows user, you can either perform a quick format, or a full format. Which one sounds more sinister? If your answer is a full format, you’d be right.
A quick format doesn’t really wipe out your data, it simply tells your PC that there’s nothing on the drive, and that new data can be written to it. Irreversible data loss happens when these new files overwrite the existing (albeit invisible) files on the drive. The metadata and the file system are also removed during quick formatting. Data recovery is possible, and in most cases, quite easy, after a quick format.
On the other hand, a full format does everything that a quick format does, plus it overwrites all existing data on your drive with zeroes. Additionally, it checks your drive/partition for bad sectors. DIY data recovery is impossible after a full format. In fact, a data recovery service may not be of much help either. Of course, if you have a backup of your files, you can copy your files back to the drive.
In short—provided you don’t have a backup, DIY data recovery is only possible after a quick format.
Maximizing Data Recovery Chances
Data recovery is a sensitive process. Seemingly insignificant actions—like copying a file to the formatted partition, or even continued passive usage of it—can reduce the chances of recovering all your files.
To maximize your data recovery chances, follow these simple tips:
- Avoid copying new files to the drive. Disconnect the drive with the formatted partition, and only connect it when recovering data.
- Use a reliable data recovery program from the get-go. The first data recovery scan is typically the most successful.
- If you full formatted your drive and don’t have a backup, send it to a professional data recovery service. Attempting DIY data recovery in this case is a waste of time.
Your Options for Recovering a Formatted Partition
Broadly speaking, there are three ways to restore a formatted partition. You can either restore a previously created backup, attempt data recovery using a data recovery tool, or send your drive to a data recovery company.
Whenever possible, restore your data from a backup. Even if you don’t remember backing up your data, I suggest double-checking because Windows has an automatic backup feature (although it should have been enabled beforehand).
Option 1: Restore Your Files Using Windows File History
File History is Windows’ default backup and restore tool. Not only does it back up your files, it retains several versions of them, allowing you to restore the version you desire. However, there are two major caveats—File History isn’t enabled by default, and it only backs up files from your user Library folders (Pictures, Documents, Music, etc.).
If you have File History enabled, use it to recover the formatted partition’s files, before moving on to full-fledged data recovery. Here’s how:
- Ensure your File History drive is connected to your PC.
- Search for file history in Windows Search (Windows Key + S), and click on Restore your files with File History.
- Navigate through the backup timeline using the arrow buttons at the bottom of the File History screen. Select the folders and files you wish to restore, and click the green Restore button.
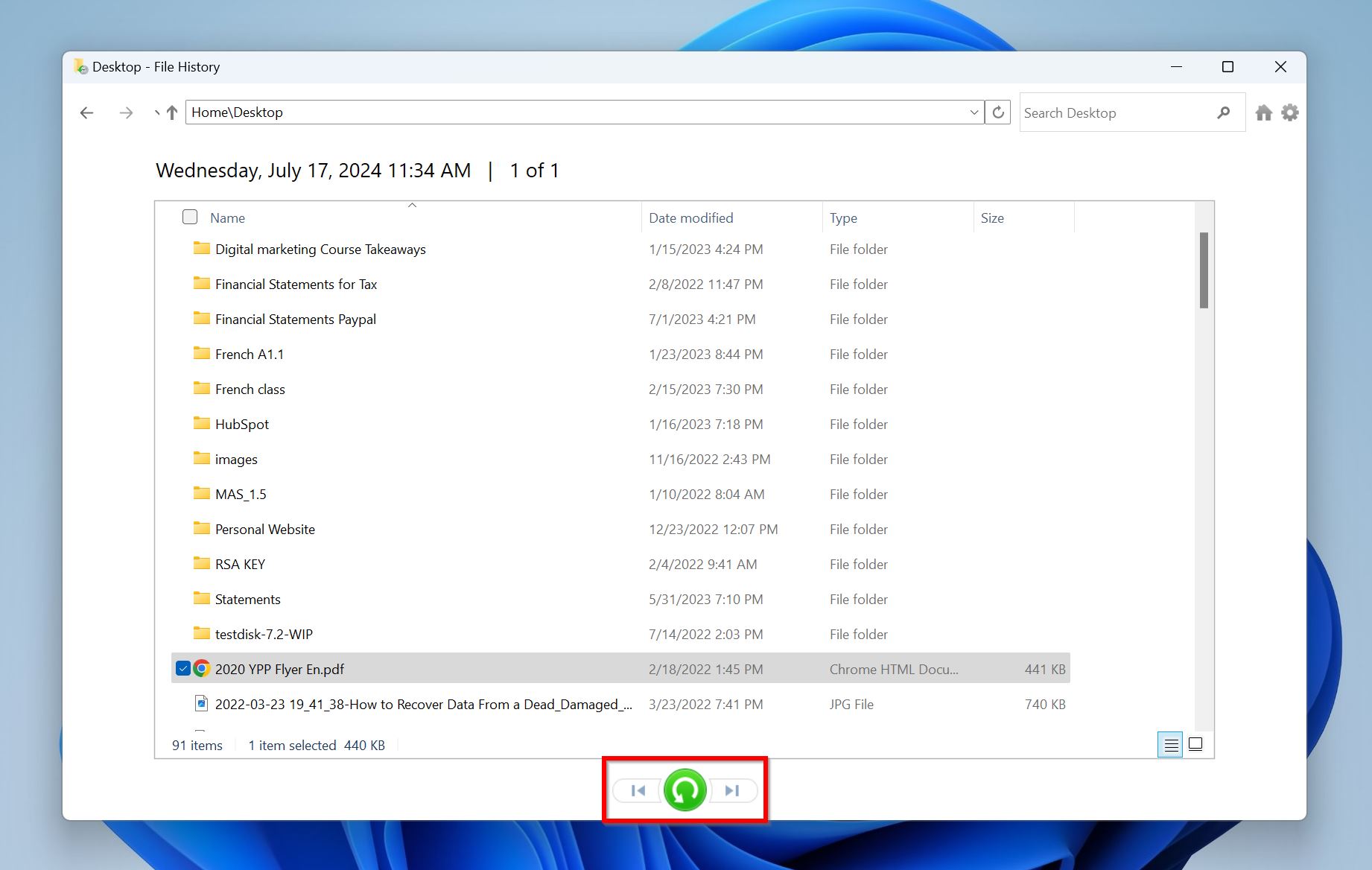
- File History will restore the files to their original location.
In addition to File History, it’s worth checking your OneDrive folder. You can either access the OneDrive folder using Windows Explorer, or visit the OneDrive website on a web browser.
Option 2: Use a Data Recovery Program
Don’t have a backup of the formatted partition? Besides using a professional data recovery service, a good data recovery program is your best shot at getting back your files. Keep in mind that data recovery programs can only recover your data after a quick format.
When choosing a data recovery tool, make sure that it has a good track record, is easy to use, and supports data recovery from your drive. You can’t go wrong with any of these tools.
I swear by Disk Drill, mainly because I’m lazy. In stressful situations like formatting the wrong partition, I don’t wish to spend time figuring out how to use a data recovery tool, or double-checking its compatibility with my drive. Disk Drill lets me avoid this hassle—it’s easy to use, and has a wide spectrum of compatibility (for storage drives, and file types both). Additional features like file preview, disk image scanning, and recovery vault just add to the experience.
Here’s how to use Disk Drill to recover data from a formatted partition:
- Download Disk Drill, and install it. Do this on a drive apart from the one that contained the formatted partition.
- Open Disk Drill, select the drive which housed the formatted partition, and click on Search for lost data.
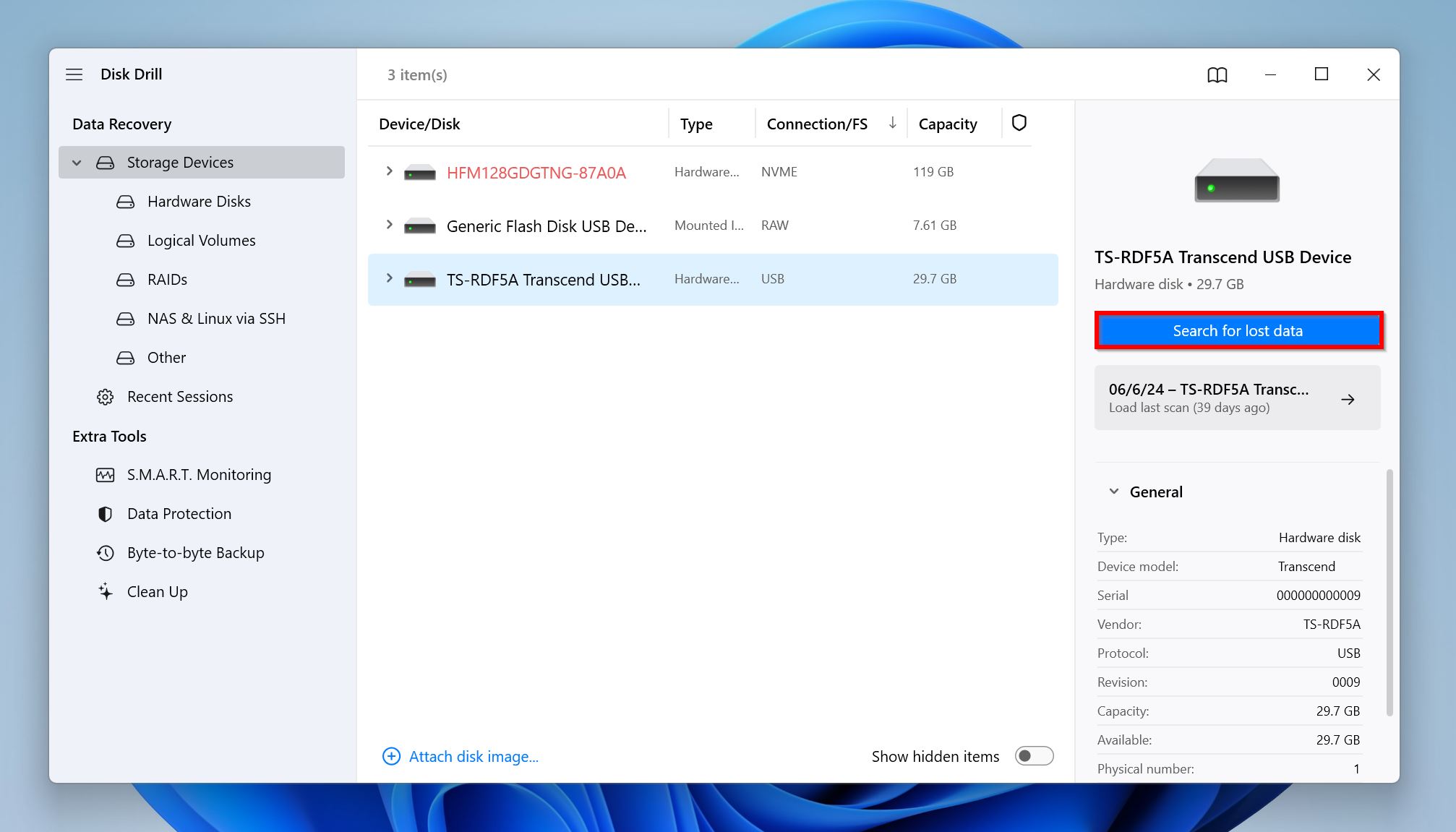
- Click Review found items once the scan completes. If you’re looking to recover a specific file type, click on the relevant file type tile instead (Pictures, Videos, Audio, Documents, Archives, and Other).
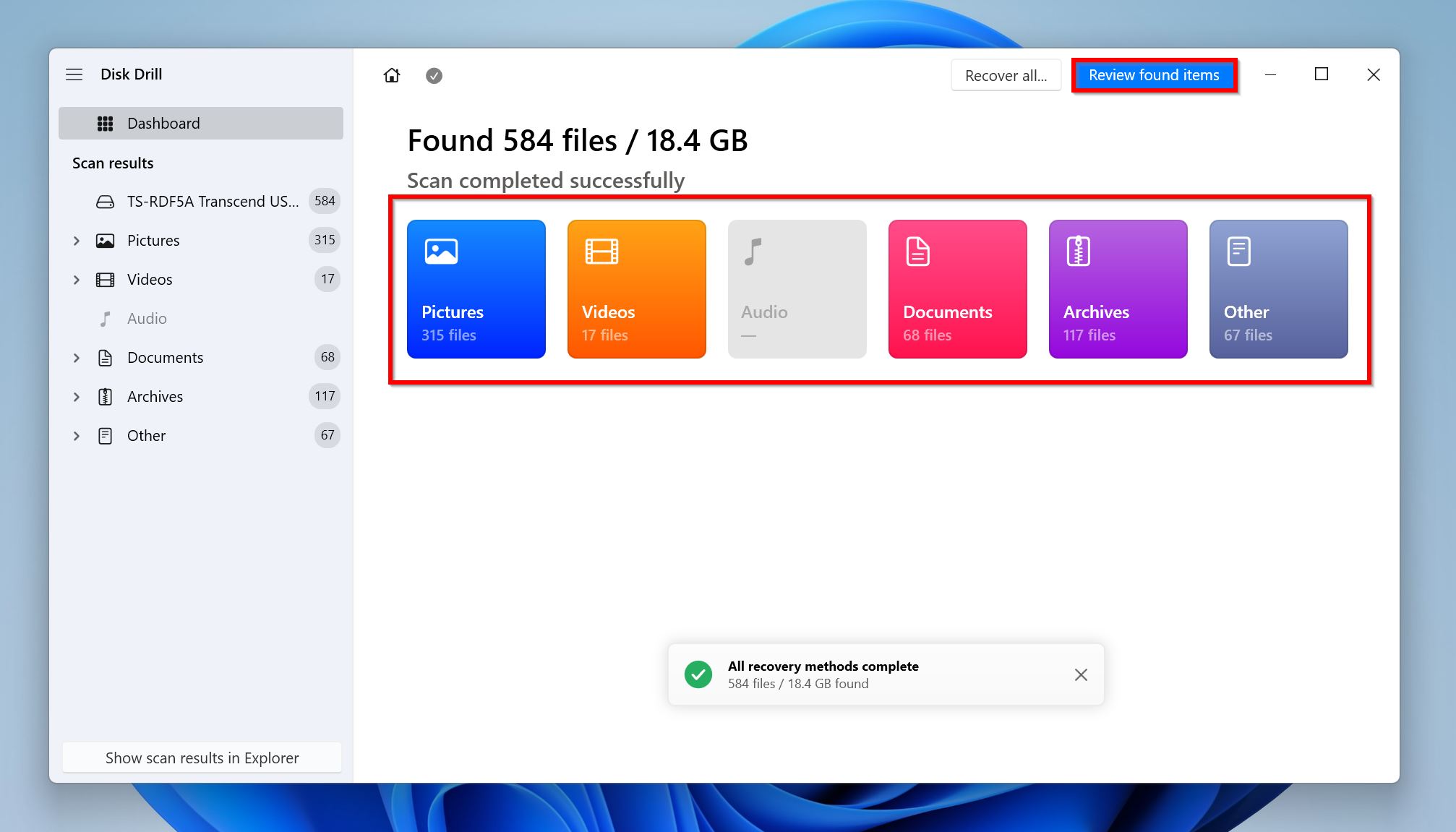
- Expand the Deleted or lost, and Reconstructed sections.
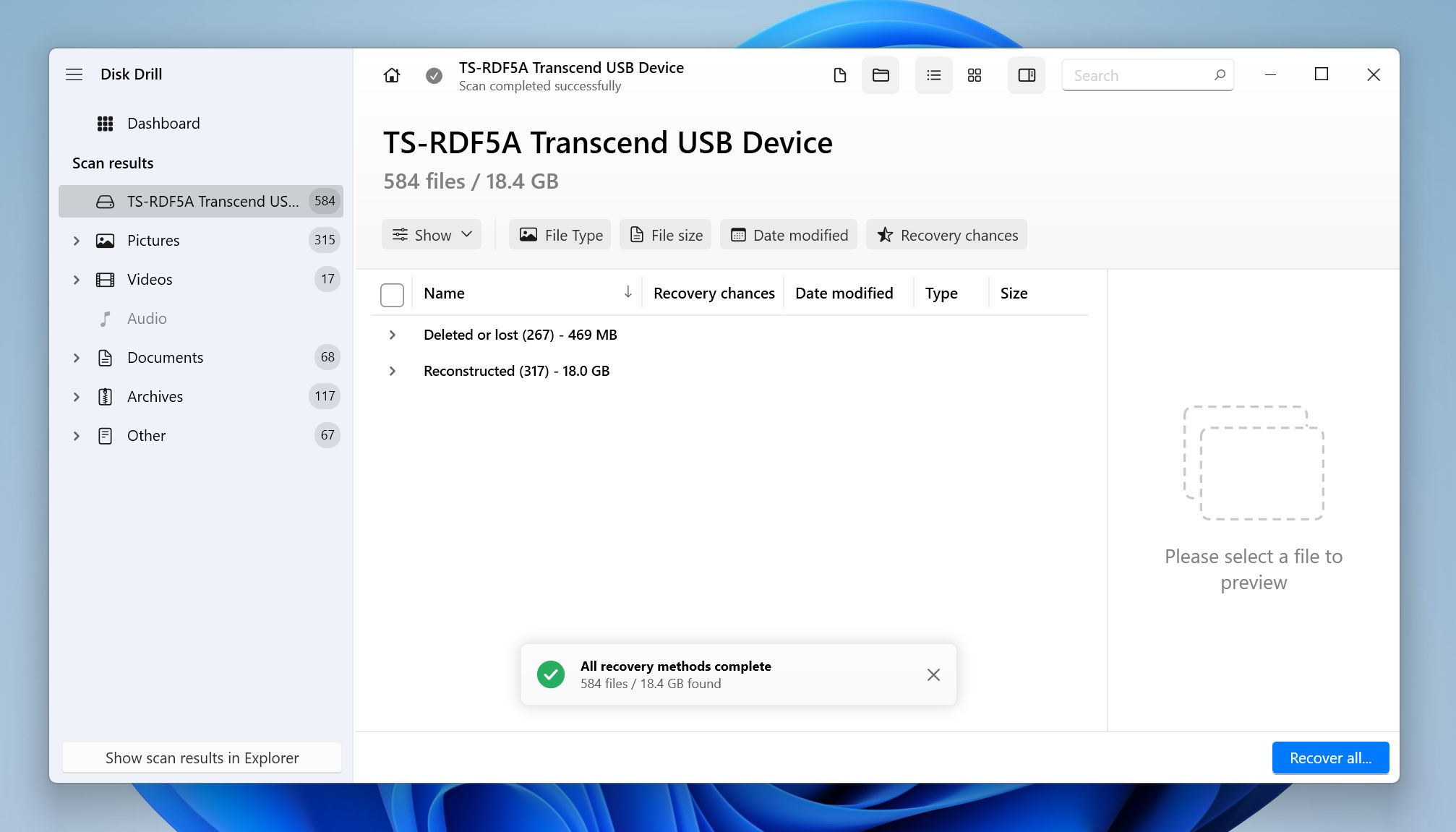
- Select the files you wish to recover. Disk Drill displays a preview of the currently selected file automatically. To manually preview a file, click on the eye icon next to its filename. Click on Recover after confirming your selection.
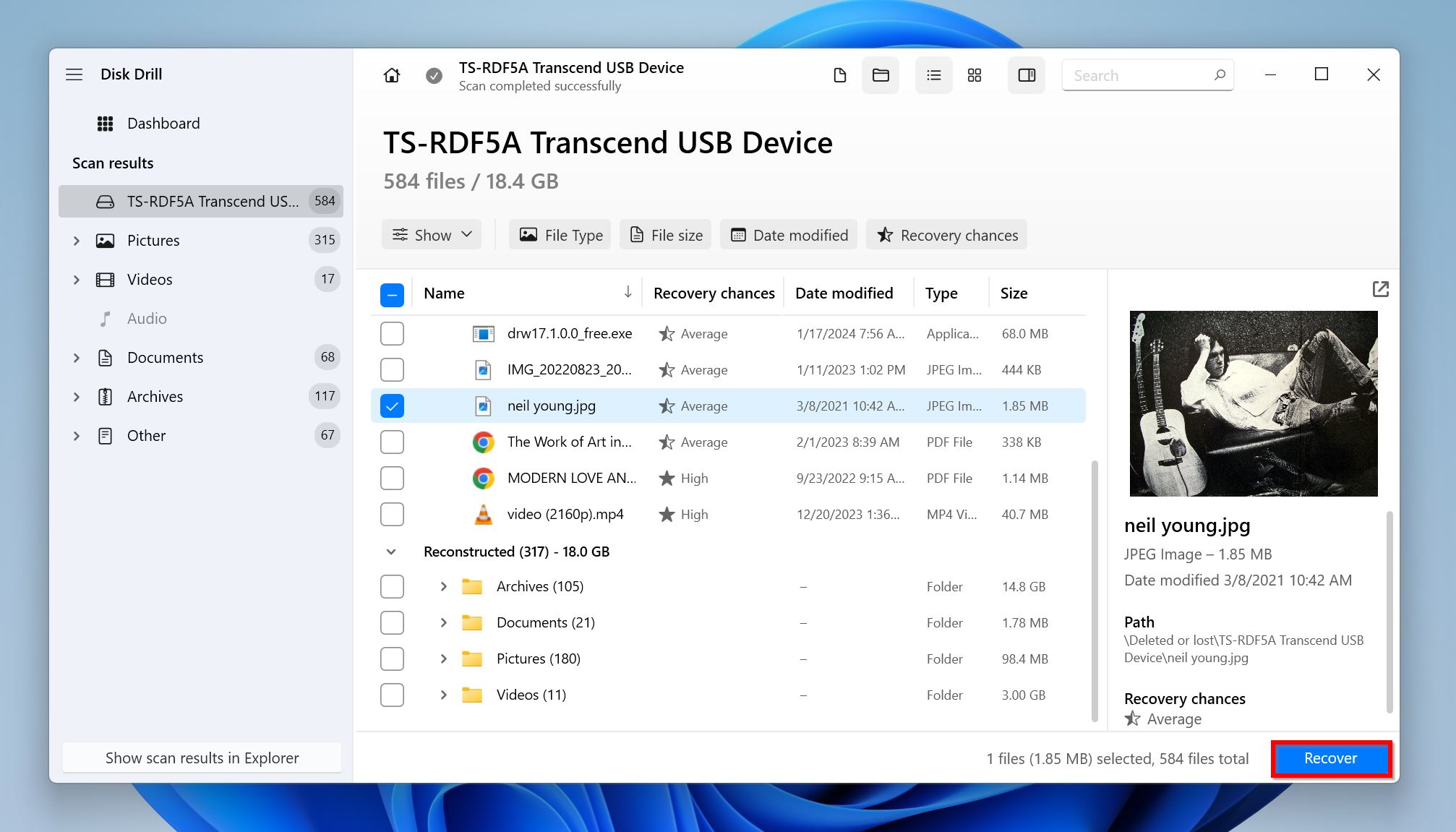
- Choose a recovery destination in the next prompt, and click Next.
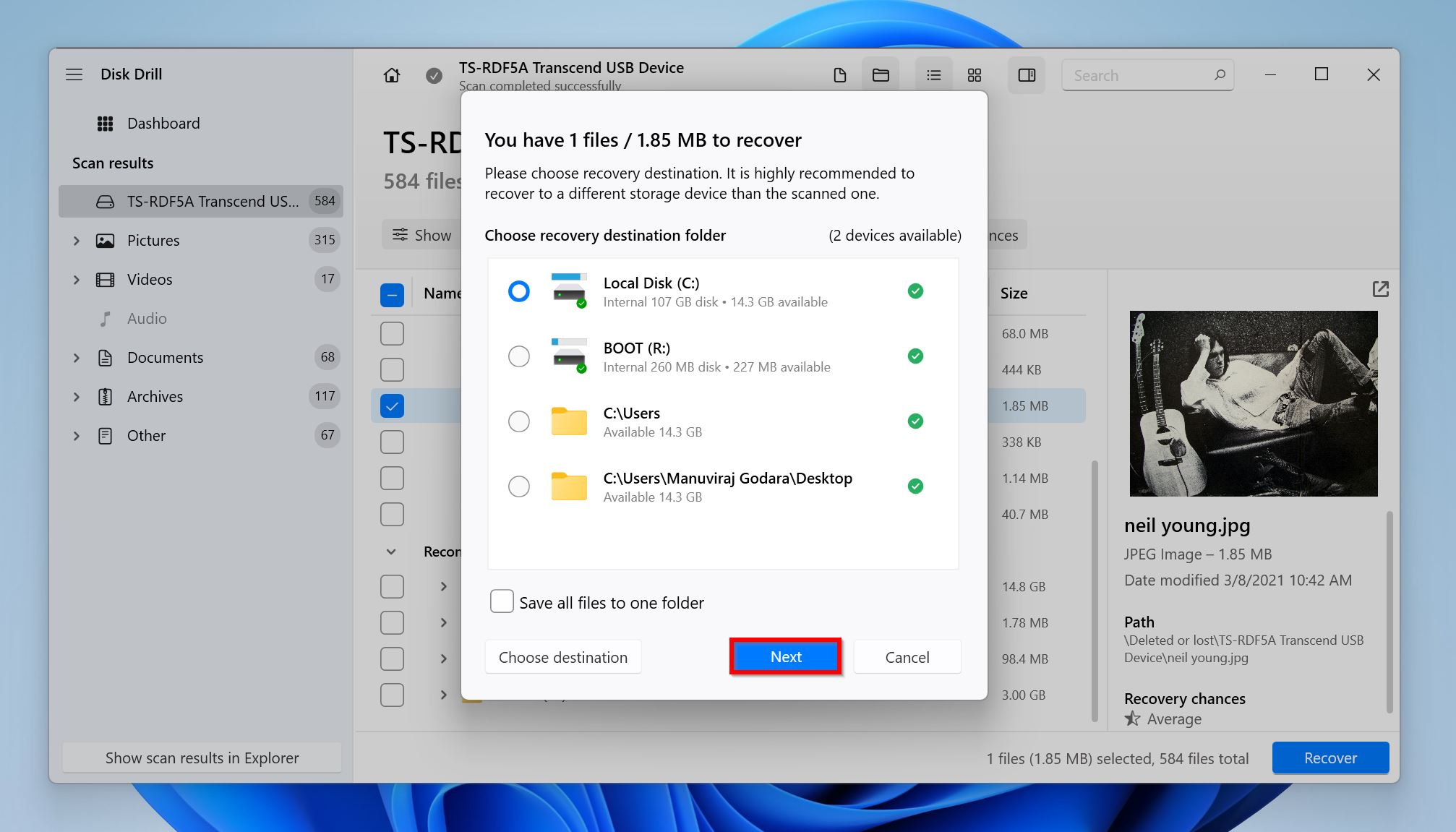
- Disk Drill will recover the selected files.
Option 3: Contact a Professional Data Recovery Service
Now, professional data recovery services are the most expensive option of the lot. But, you do get unmatched peace of mind for your money. Even in the most dire data loss situations, a data recovery service can usually get at least some of your data back. In case of a full-formatted drive, a professional data recovery service is the only way to get back your data
When picking a data recovery company, always pick one that’s well-reputed locally. This will save you the hassle of shipping your drive, and then waiting for your data to arrive in a new drive.
This is what to expect when using a professional data recovery service:
- Call up the data recovery service, or send an email. Most companies have a 24*7 emergency hotline.
- Explain your data loss scenario in detail—tell them when you formatted the drive, whether you continued using the drive, and if you wrote new data to the drive.
- Drop-off the drive at the company office, or ship it to them.
- The data recovery company will analyze the drive, and tell you if data recovery is possible, and if yes, to what extent. This is usually free.
- The company will give you a quote. You can then choose to proceed further or not.
Conclusion
Contrary to what you may believe, recovering a formatted partition is possible. The only exception is when you specifically unchecked the “Perform a quick format” option before formatting. Your options for formatted partition recovery include restoring a backup, and performing data recovery using a third-party program. Unfortunately, if you full-formatted your drive, your only option is to contact a professional data recovery company.