Reading Time: 7 minutesMicrosoft OneNote is one of the most popular apps in the Microsoft 365 Suite. Unfortunately, it’s not immune to data loss, and some users have even reported unexplained deletion of their notes. If you accidentally deleted important notes, and are looking for a way to recover OneNote files, take a look at the various recovery methods listed in the sections below.
Where Are OneNote Files Saved?
Depending on how OneNote is set up, your notes are stored on OneDrive as well as saved locally on your computer.
You can find your OneNote files in the Documents folder on OneDrive. OneNote and OneDrive automatically sync your notes, so there’s no manual saving required. To access your notes, you could either open Windows Explorer and navigate to the OneDrive folder on the left navigation pane, or you can open your browser and access OneDrive on the web.
Locally, your notes can be found in the following location: C:/Users/<username>/Documents/OneNote Notebooks. This is the default storage location of your notes. However, you can modify where OneNote saves your notes locally by navigating to File>Options>Save & Backup.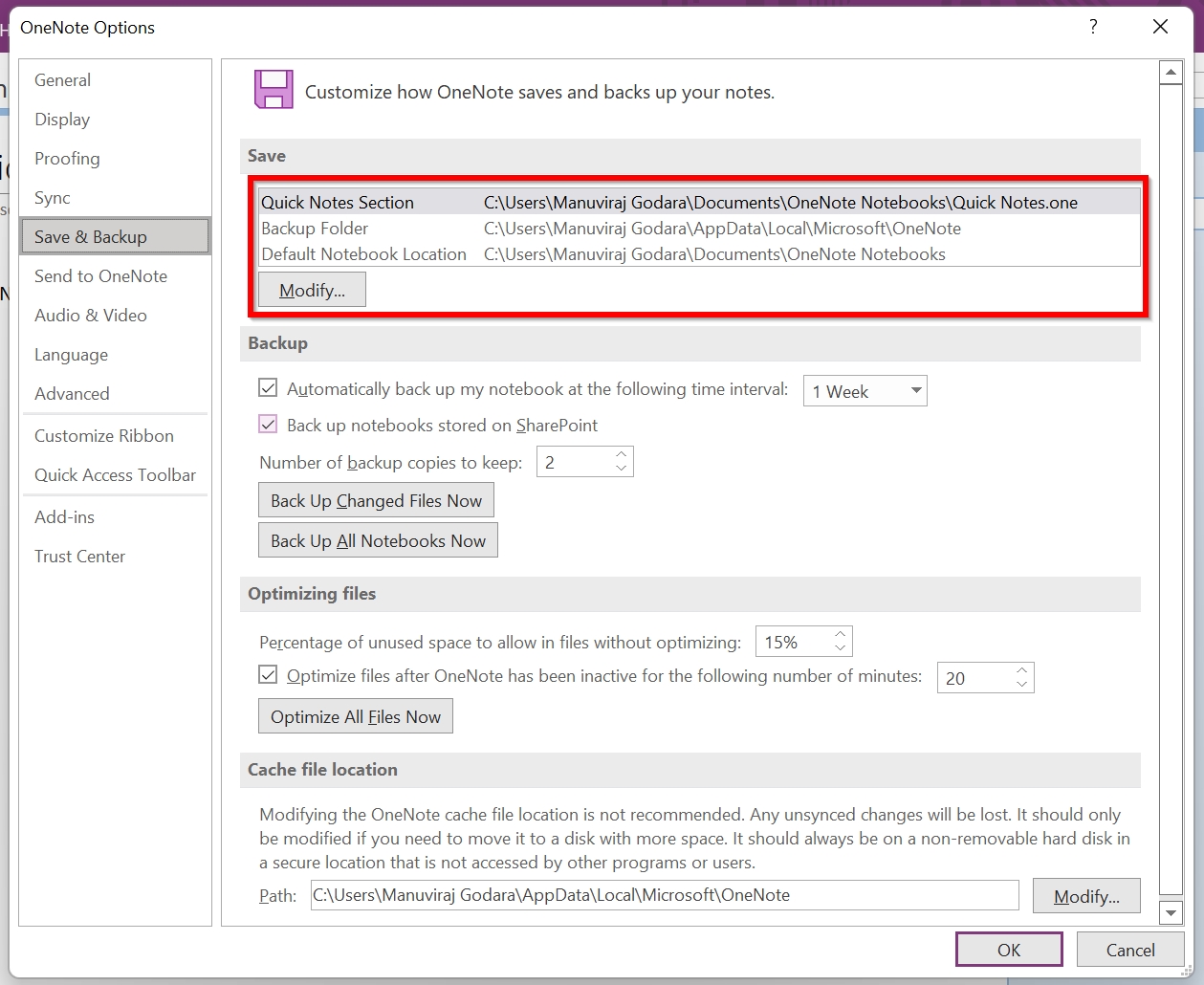
Note: Upon adding a file to your OneNote document, it is automatically uploaded to the OneNote Uploads folder on your OneDrive account.
Another question that users have is, “Does OneNote automatically save my files?” Yes, your notes are saved in real time. In fact, there isn’t even an option to manually save your notes. The files are also continuously synced with OneDrive, making it easier to access them on other computers, provided you have an active internet connection.
How to Recover Deleted OneNote Files?
If you recently lost some important OneNote files, there’s no need to panic. In most cases, you’ll be able to get them back within a few minutes, using features integrated within Windows and OneNote itself. If that doesn’t work, you can always use third-party software to get back your missing files.
In the sections below, we’ll go through all the various ways you can recover OneNote files:
Method 1: Use the Undo Command
The Undo command (CTRL + Z) is quite useful, as it lets you undo your previous action or even multiple actions. Essentially, if you accidentally deleted a note from your OneNote Notebook, simply press CTRL + Z to get it back.
However, you cannot use this command to get back any missing notes once you’ve closed OneNote.
Method 2: OneNote Recycle Bin
OneNote has a separate Recycle Bin feature that stores your deleted notes and notebooks, in case you want to restore them later on. It’s a good option, if your OneNote page disappeared, and you want to recover it. The OneNote Recycle Bin only stores files for a period of 60 days before they are permanently deleted.
Here’s how to restore your notes using the OneNote Recycle Bin:
- Open OneNote.
- Click on the History tab on the top, and subsequently click on Notebook Recycle Bin.
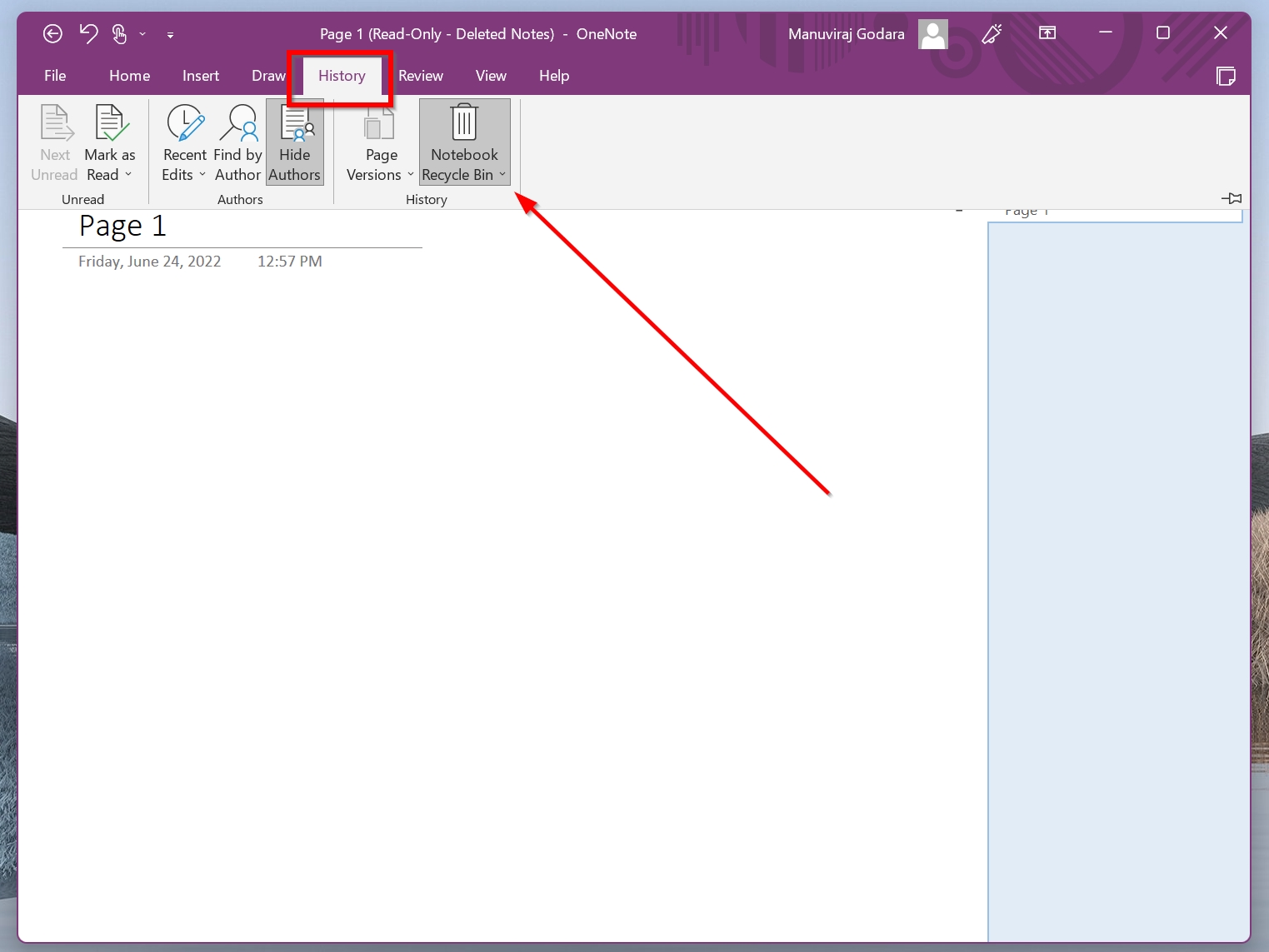
- Now, right-click the note you want to restore and click on Move or Copy.
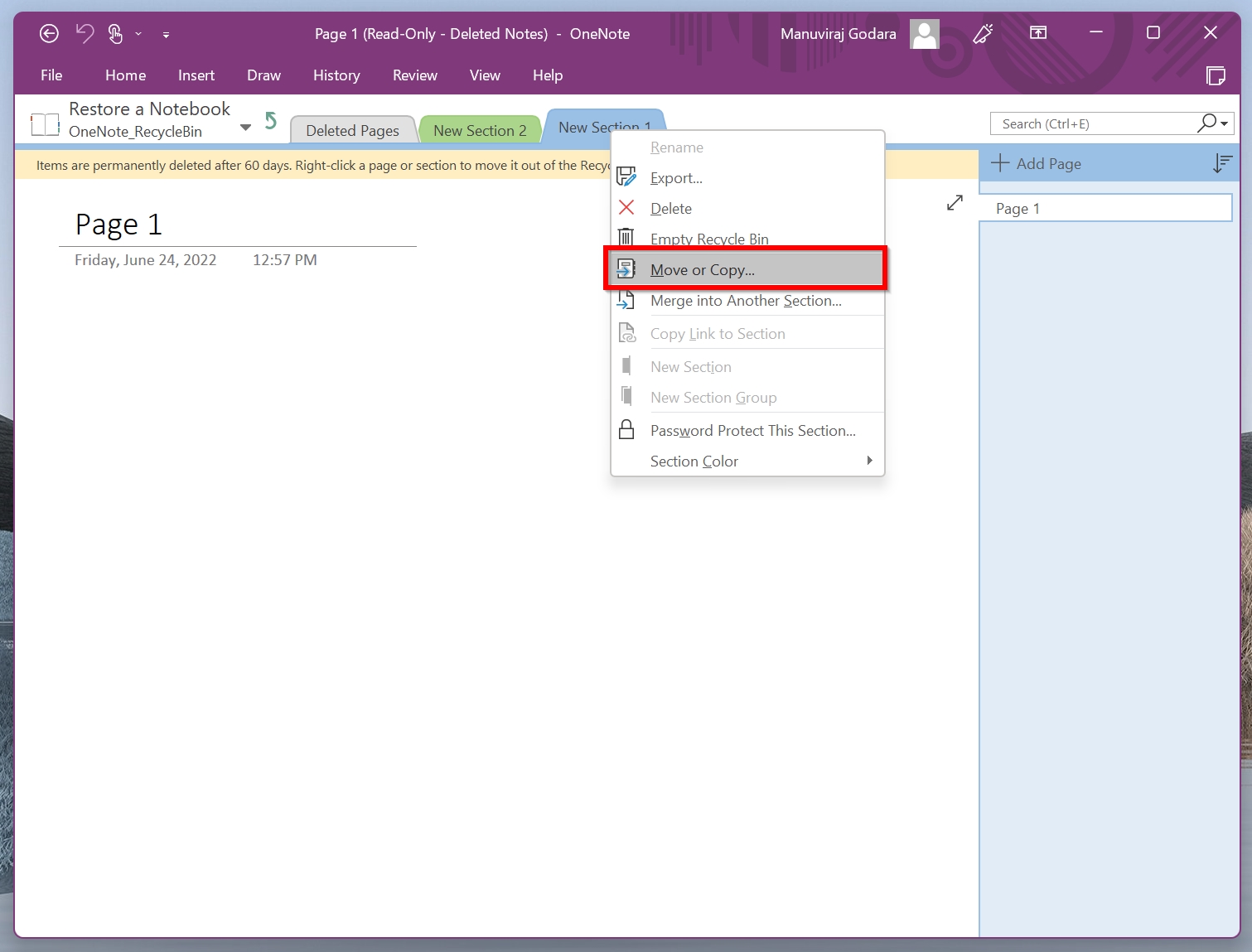
- Select a notebook where you want to copy the section or note to. Then click on OK.
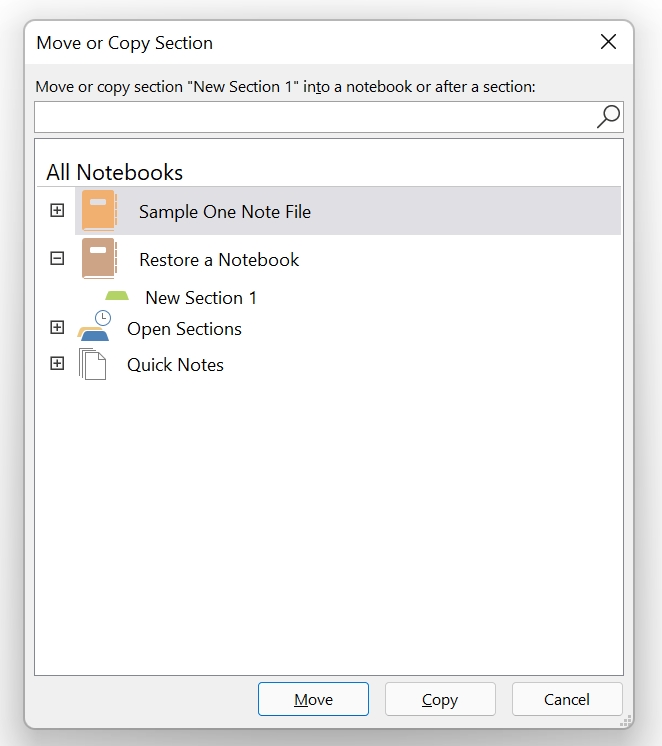
Method 3: Restore Using Page Versions
If you’re unable to locate a certain section or some edits that you made to your notebook, Page Versions is a handy feature in OneNote. It contains various versions of your notebook, saved at regular intervals. Both the web version and desktop version of the program have OneNote version history.
Page Versions in OneNote Web
- Open OneNote online and log in using your Microsoft credentials.
- Open the notebook and the section you want to restore a previous version of.
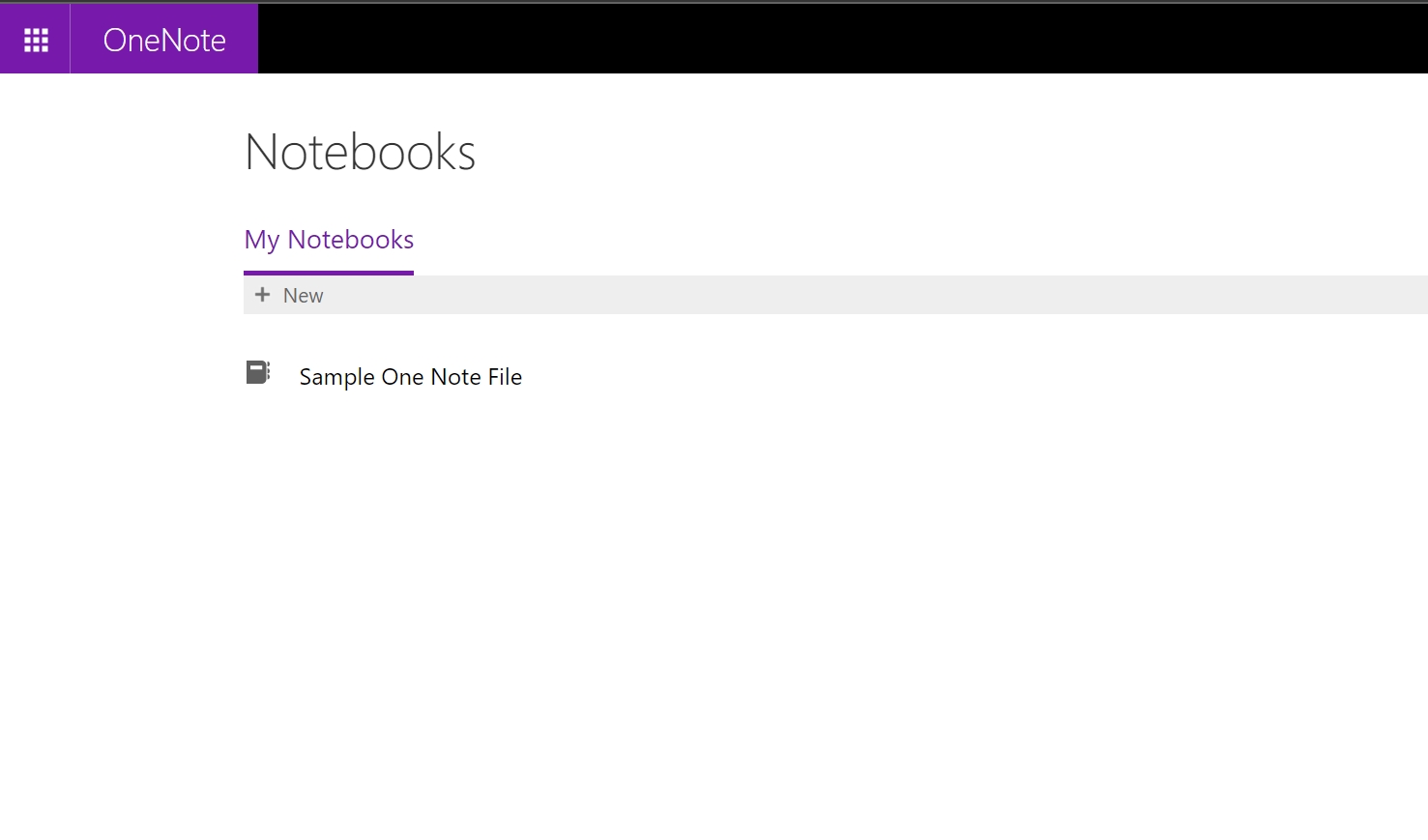
- Click on View and then click on Page Versions.
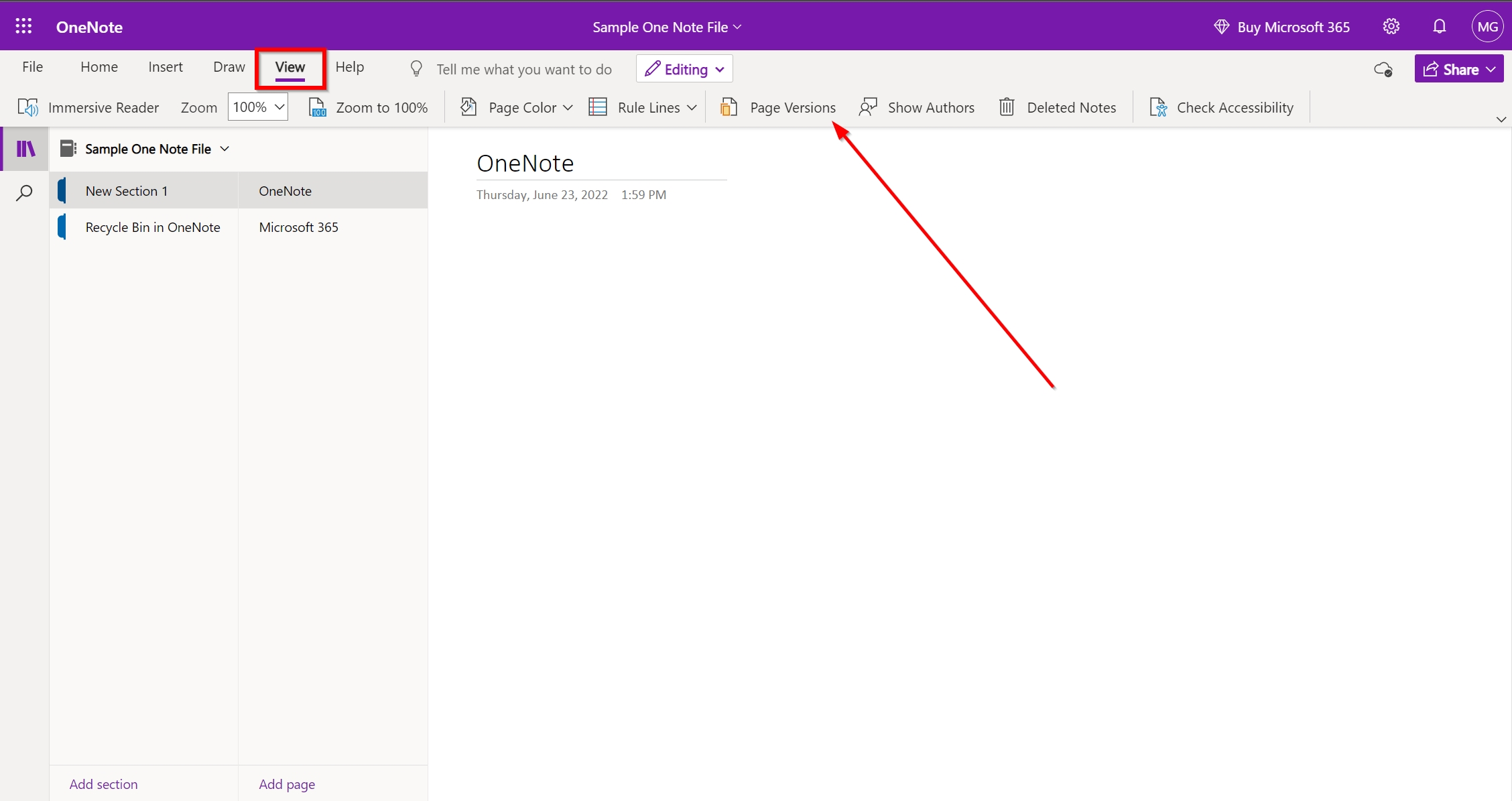
- Select the version you want to restore and click on the Restore button. Say yes to any prompts that pop up.
Page Versions in the OneNote Desktop App
- Launch OneNote.
- Open the relevant notebook and navigate to the section you want to restore.
- Click on the History tab and then click on Page Versions.
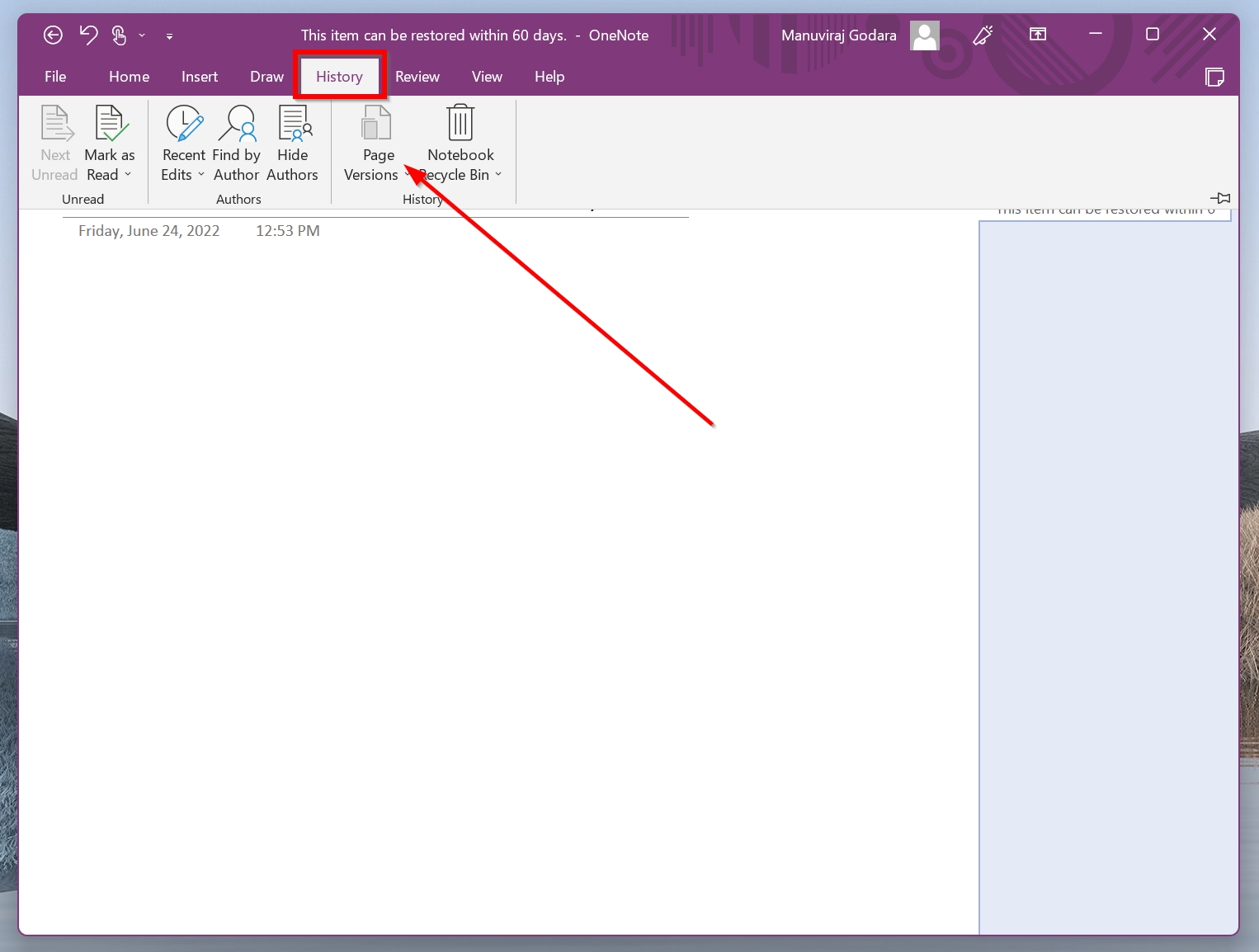
- Choose the version you want to restore and click Restore.
Method 4: Restore Using a OneDrive Backup
As mentioned earlier, OneNote files are saved and synced with OneDrive. So, in spite of being unable to locate your OneNote document on your local storage drive, you may still find it in OneDrive, and also the OneDrive Recycle Bin.
Here is how to locate your missing OneNote files in OneDrive:
- Open OneDrive on your browser. Log in using your Microsoft credentials.
- Open the Documents folder and look for your files there.
- Else, check the Recycle Bin, using the left navigation pane.
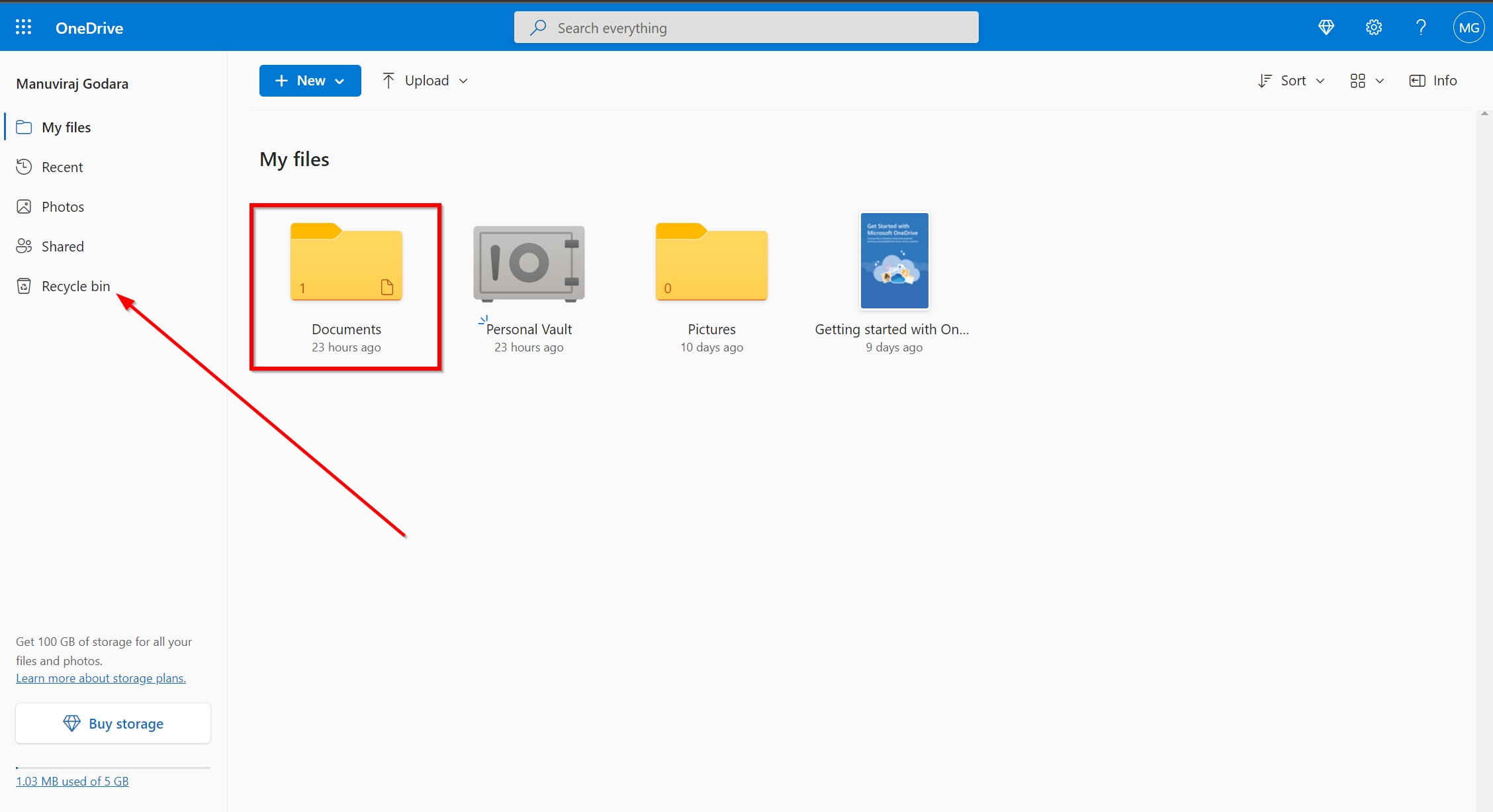
Method 5: Restore OneNote Files Using a Local Backup
In addition to cloud backups, OneNote also regularly backs up your notebooks locally. If you haven’t modified the backup location, the default location of OneNote backups is C:\Users\<username>\AppData\Local\Microsoft\OneNote\<OneNote version>\Backup.
Simply open Windows Explorer, and navigate to the aforementioned location to find your OneNote files that have been backed up.
To confirm the local backup location of your OneNote files, open OneNote and click on File>Options>Save & Backup. Here, double-click on the Backup option to open the folder. You can easily restore entire OneNote notebooks from the backup folder.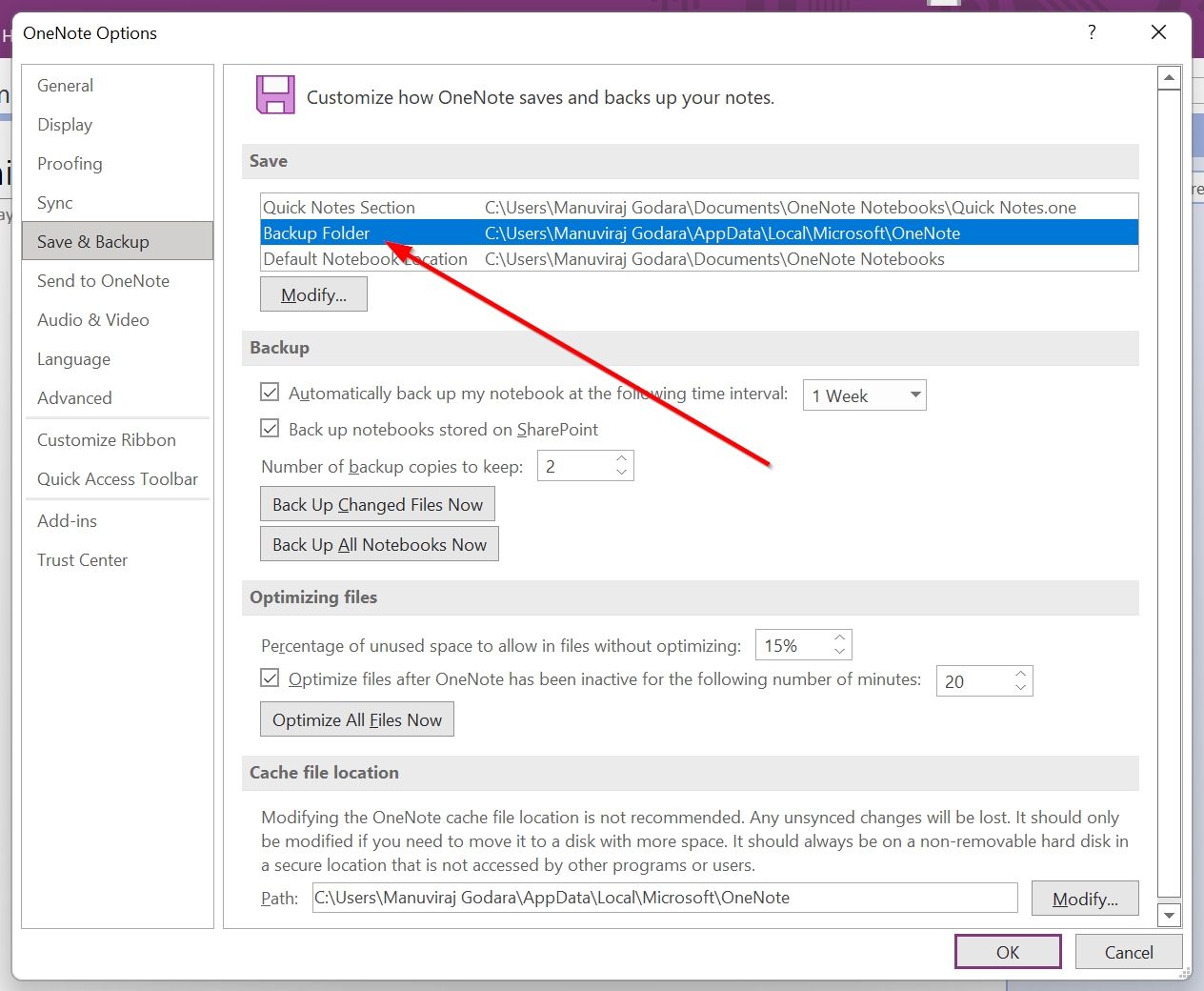
Method 6: Recover OneNote Files Using Data Recovery Software
Now, it’s quite possible that there were no backups of your OneNote document, and you were unable to get back your files using OneNote history, or the OneNote Recycle Bin. In this case, data recovery software can help you retrieve your files, even if they were permanently deleted.
Disk Drill is a good choice if you want to safely retrieve your OneNote documents. It has an excellent data recovery algorithm and comes with a free trial that allows you to recover up to 500 MB of data. So, you should be able to recover most if not all of your documents without paying a penny, as long as all of them are collectively less than 500 MB in size.
Let’s see how you can recover your OneNote files using Disk Drill:
- Download Disk Drill and install it.
- Open Disk Drill and select the drive you want to scan.
- Click on Search for lost data.
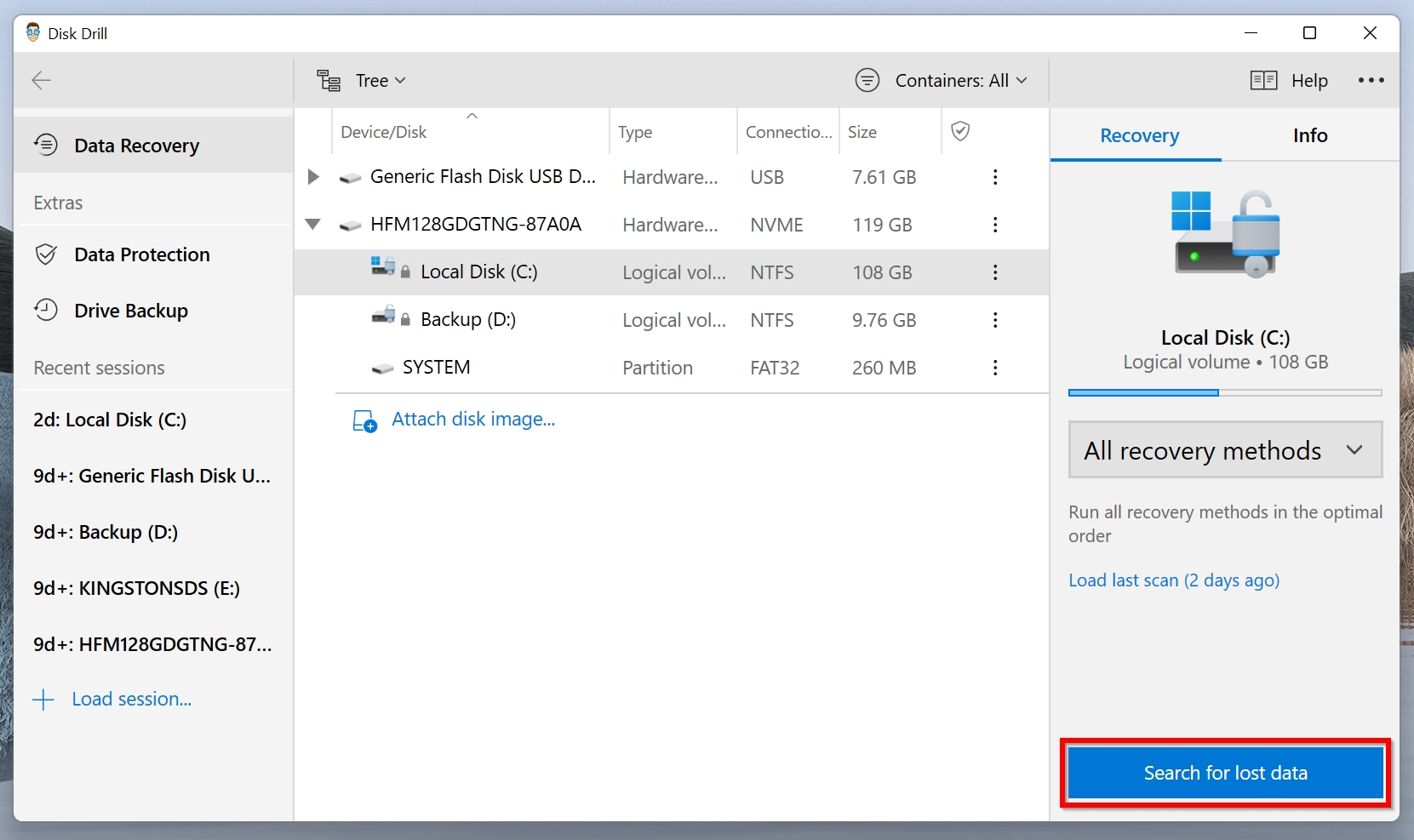
- Wait for Disk Drill to finish scanning for your missing OneNote files.
- Click on Review found items.
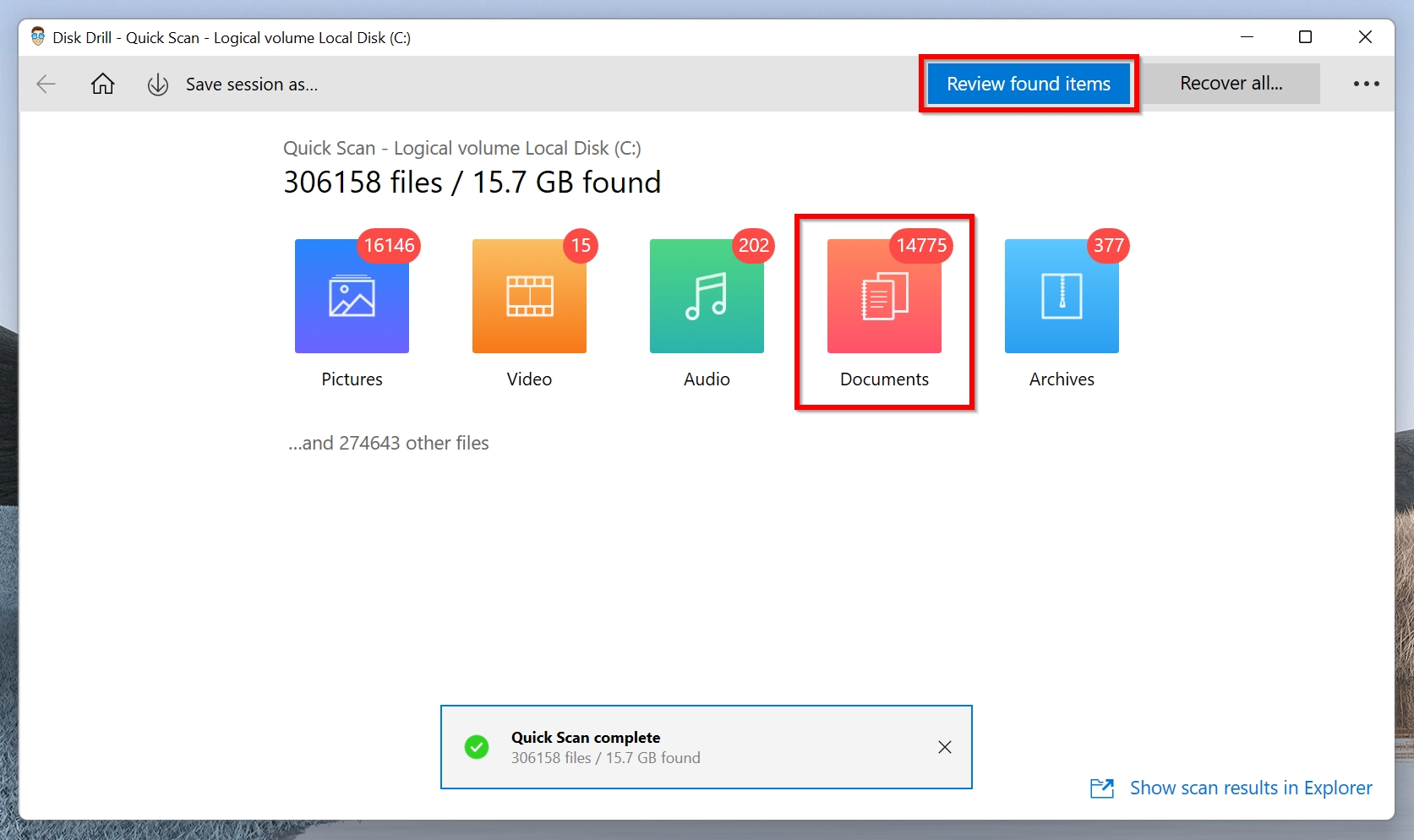
- Select the files you want to recover and click on Recover.
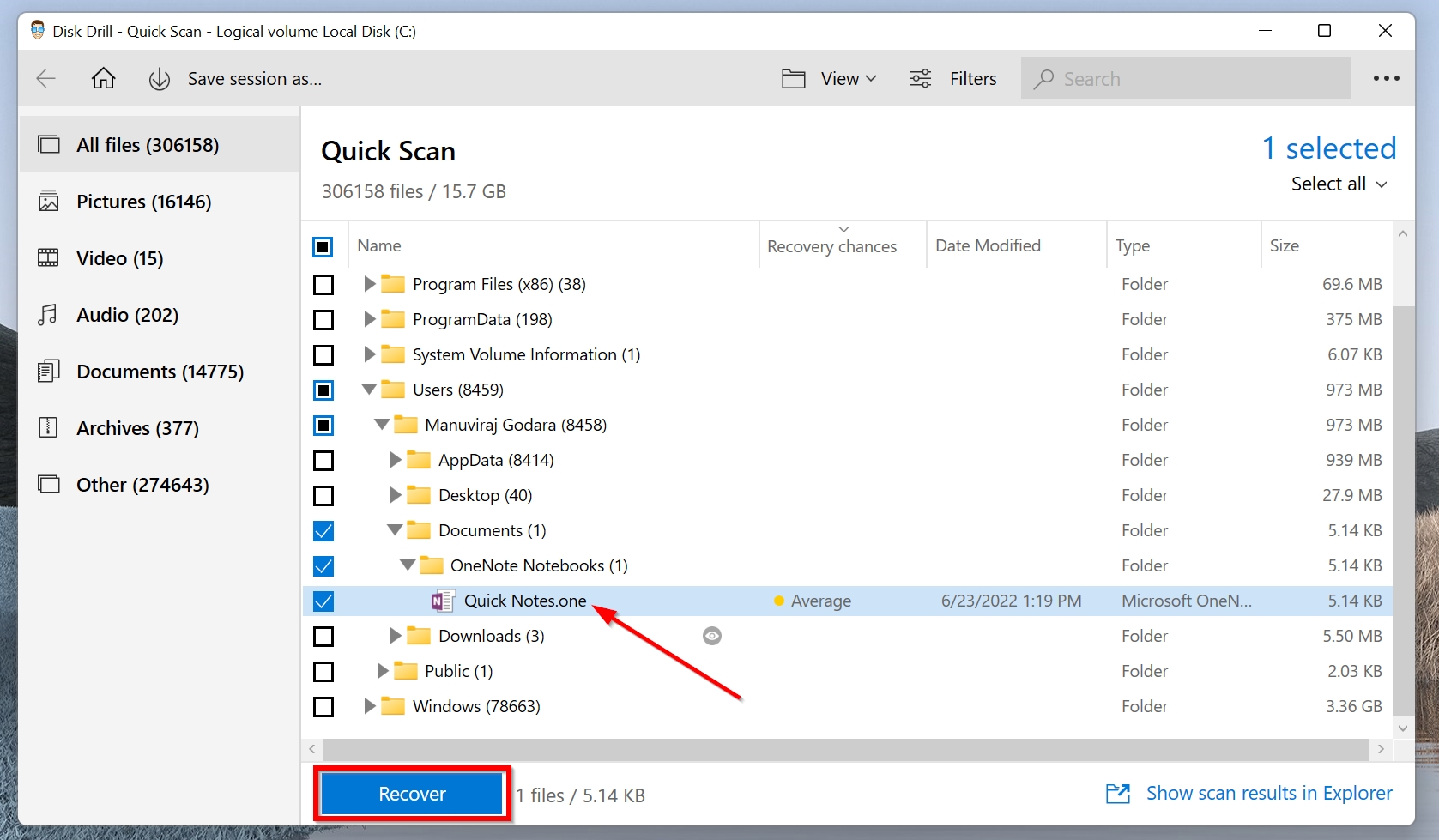
- Choose a recovery destination and click OK.
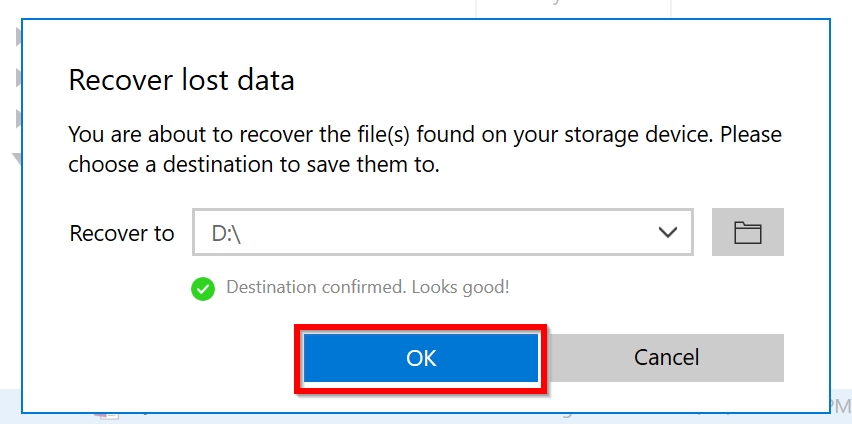
- Upon completion, select the Show recovered data in Explorer to view the OneNote documents in Windows Explorer.
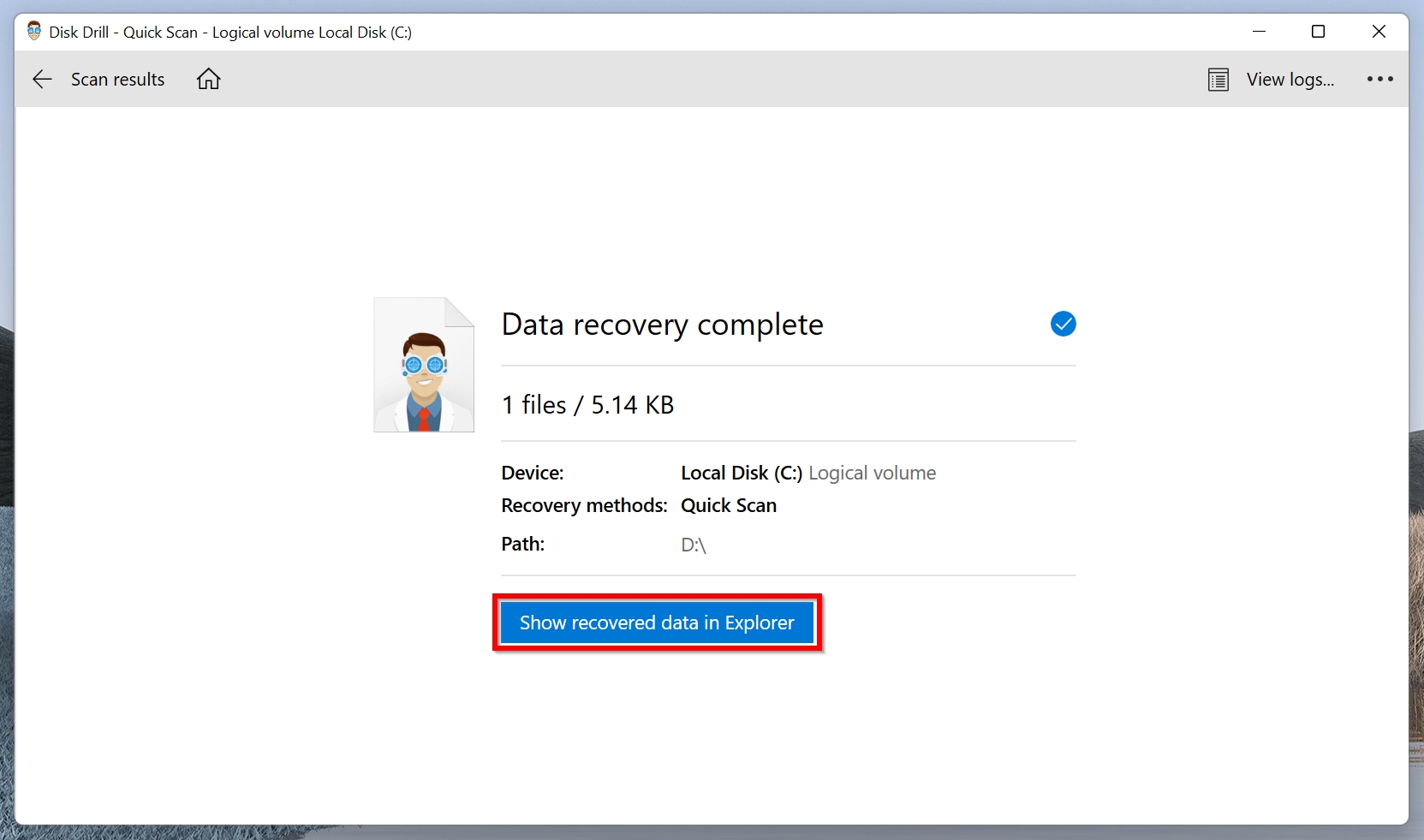
Method 7: Restore OneNote Files Using Windows File History
Windows has a nifty backup feature that regularly backs up your files from the user library folders such as Documents, Photos, Videos, etc. However, it should have been enabled at the time of data loss if you want to restore your OneNote files.
Here is how to check Windows File History for your missing OneNote files:
- In Windows Search (Windows Key + S), type “file history.”
- Select the Restore your files with File History option.
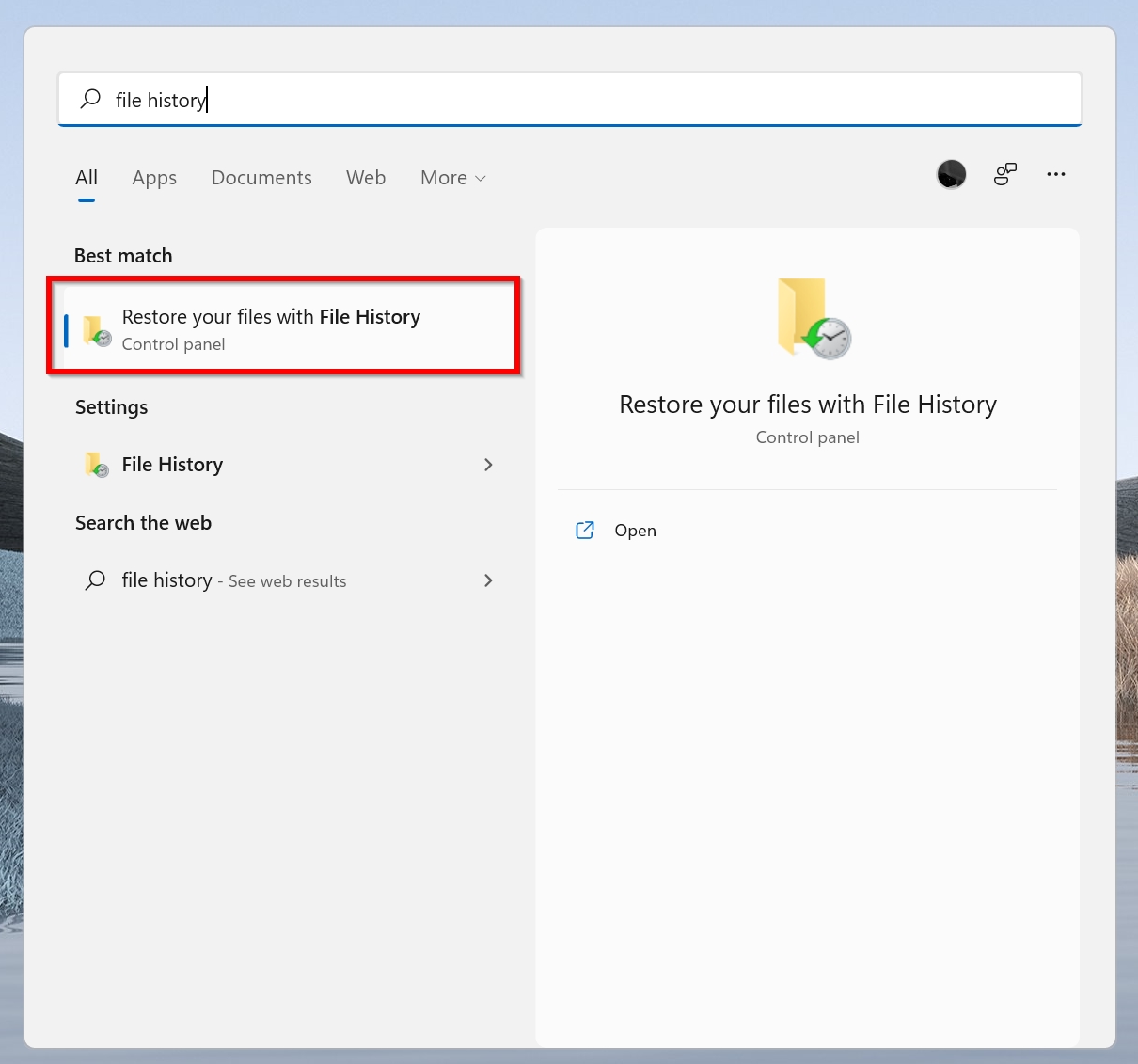
- Now, open the folder where your OneNote documents were stored.
- Browse through the available backups until you find the one that contains the required file.
- Select the file, then click on the green Restore button to get back the file.
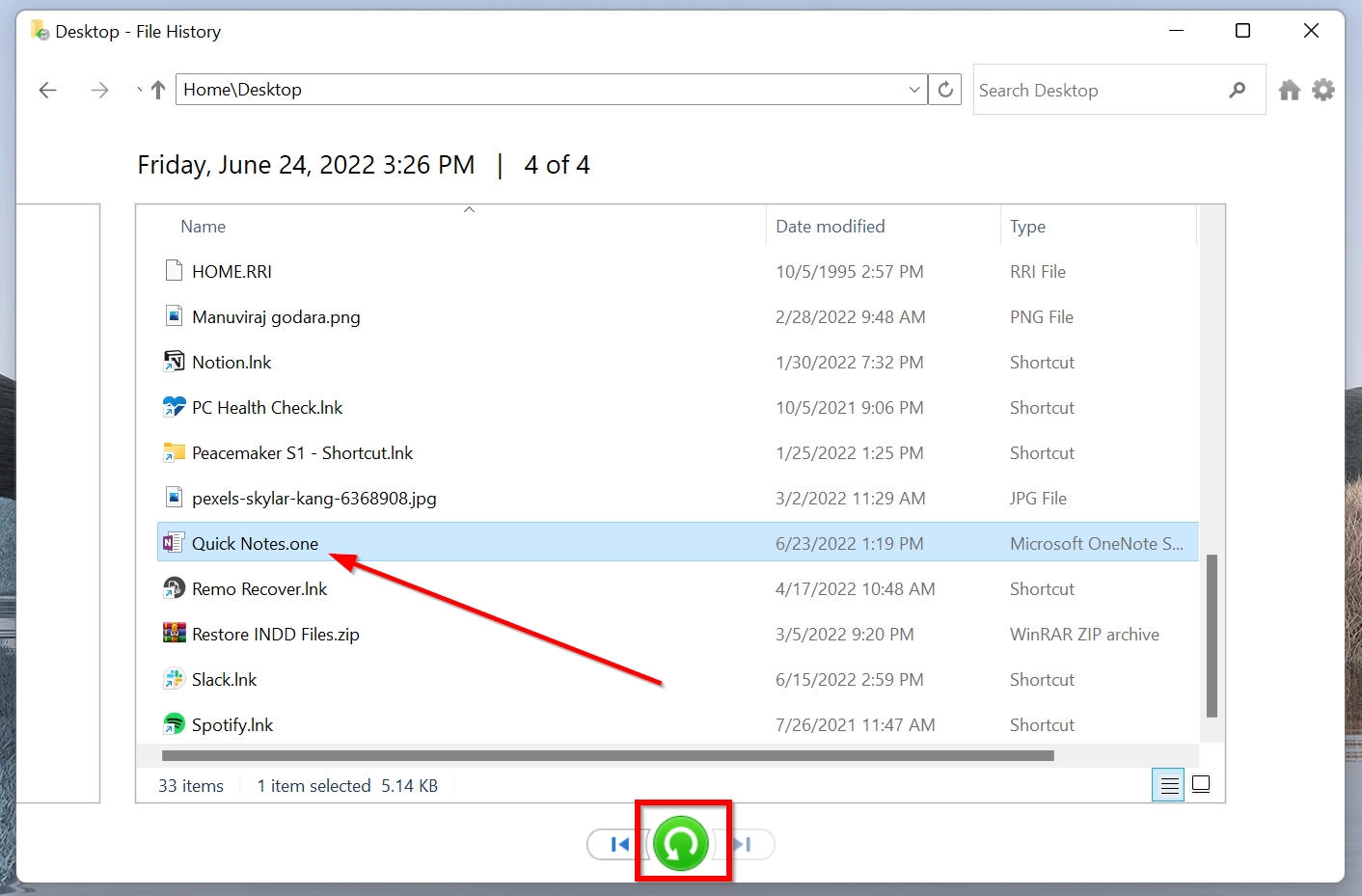
Conclusion
While there are a plethora of ways to get back your missing OneNote files, it’s always best to regularly back up your data. Another good tip, is to use only reputed data recovery programs like Disk Drill to restore your missing files.




