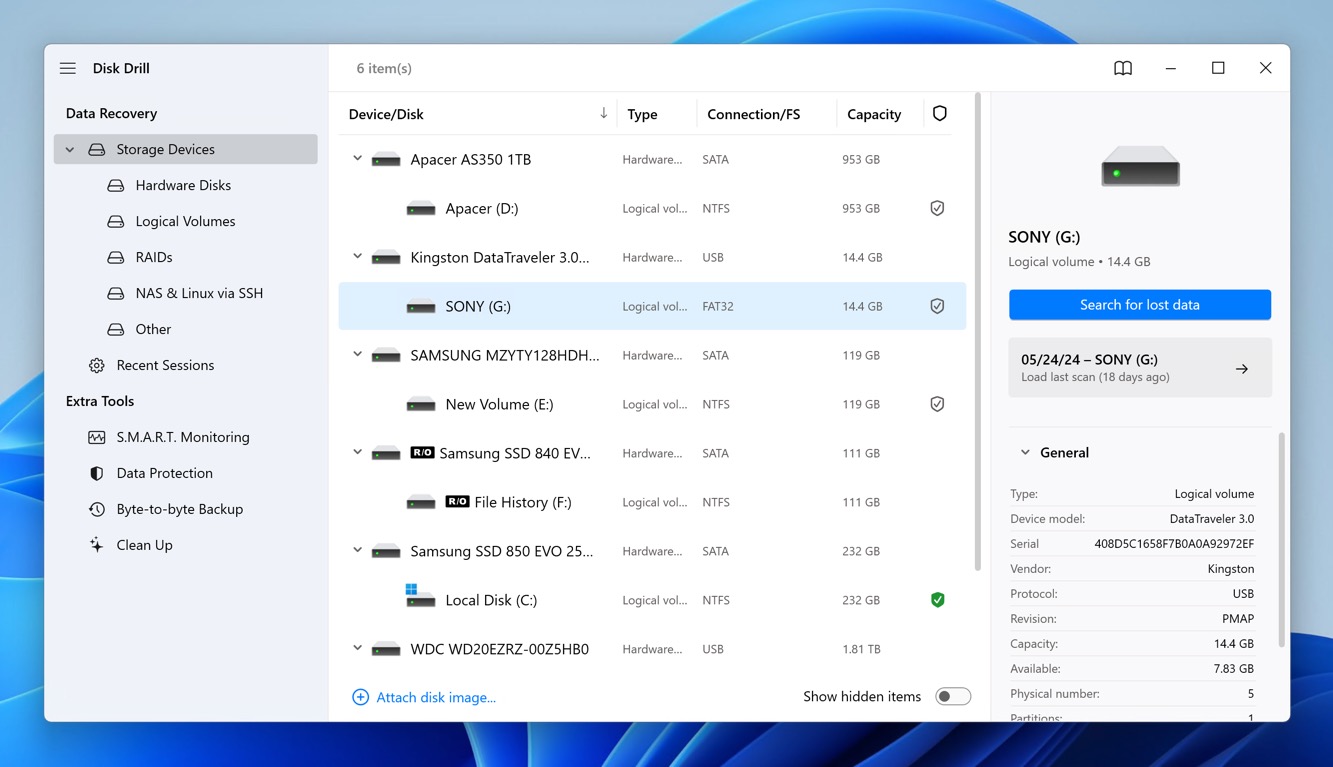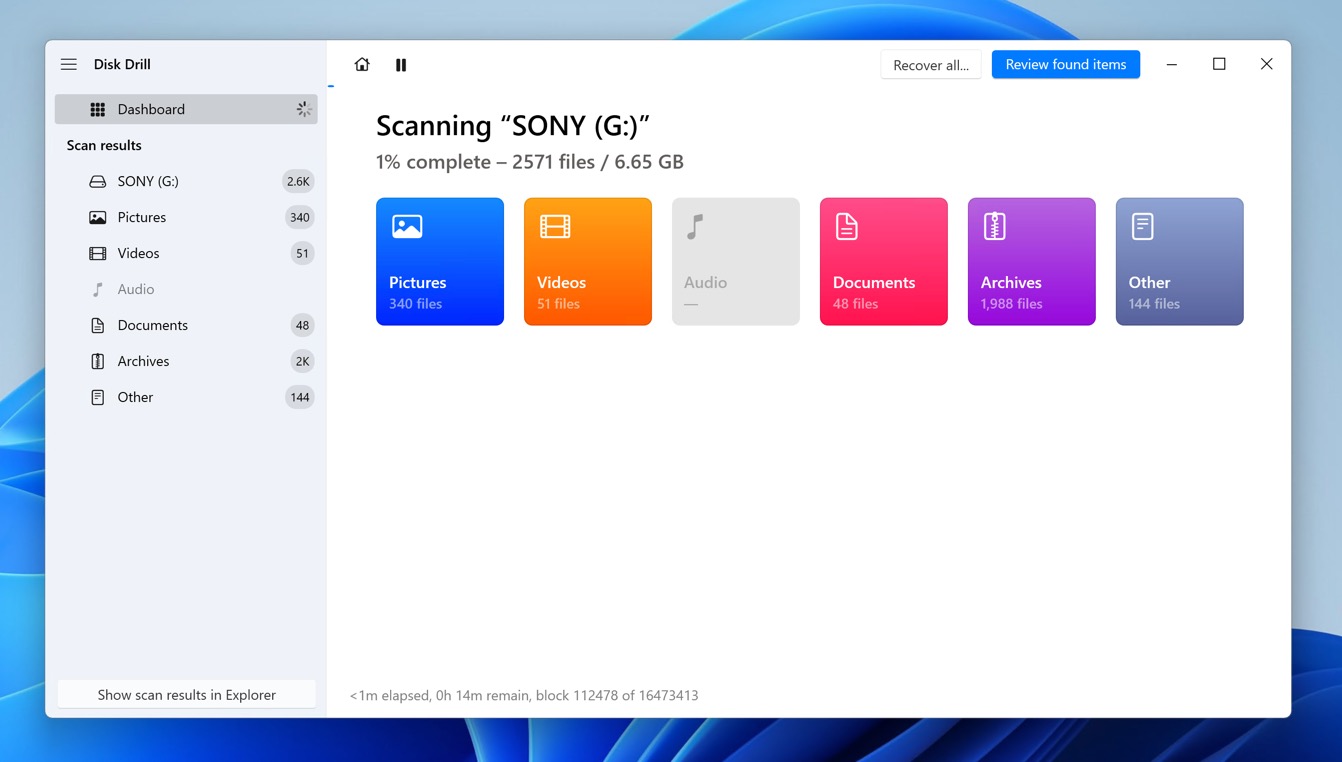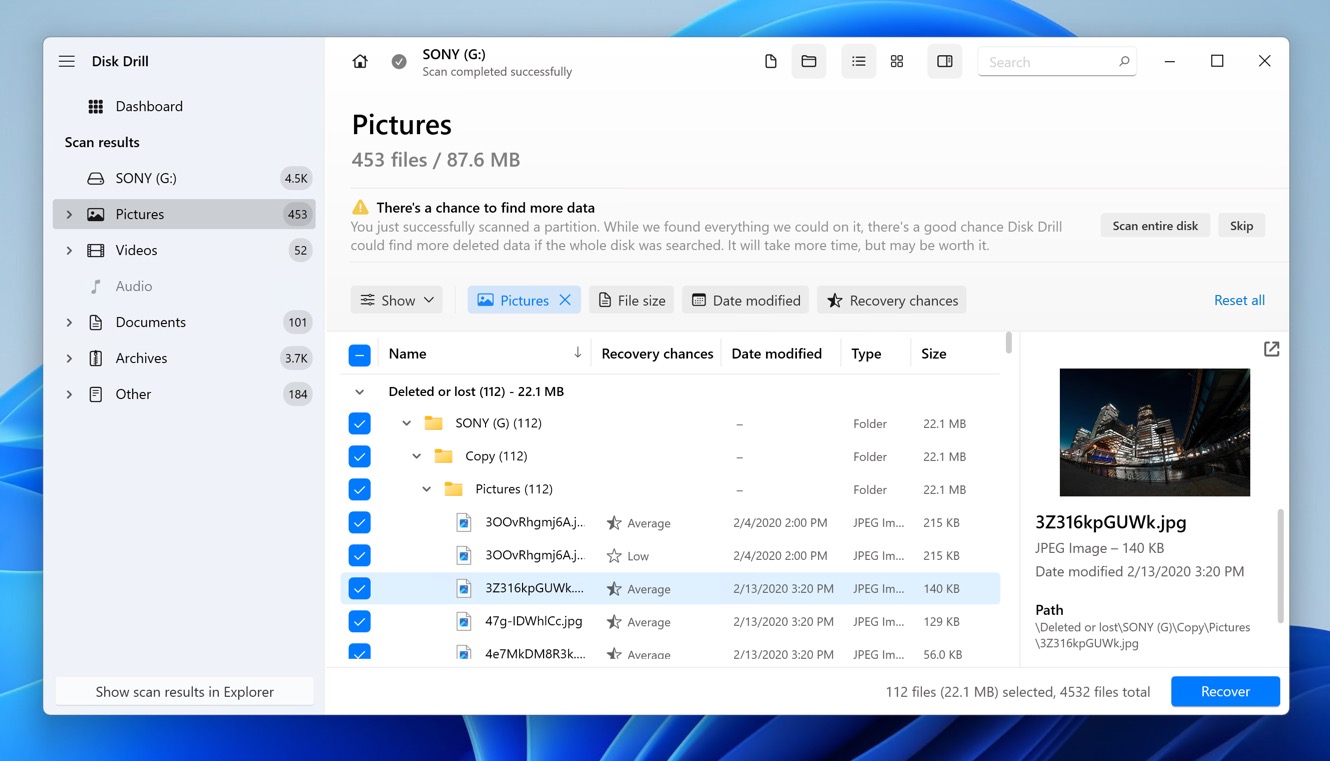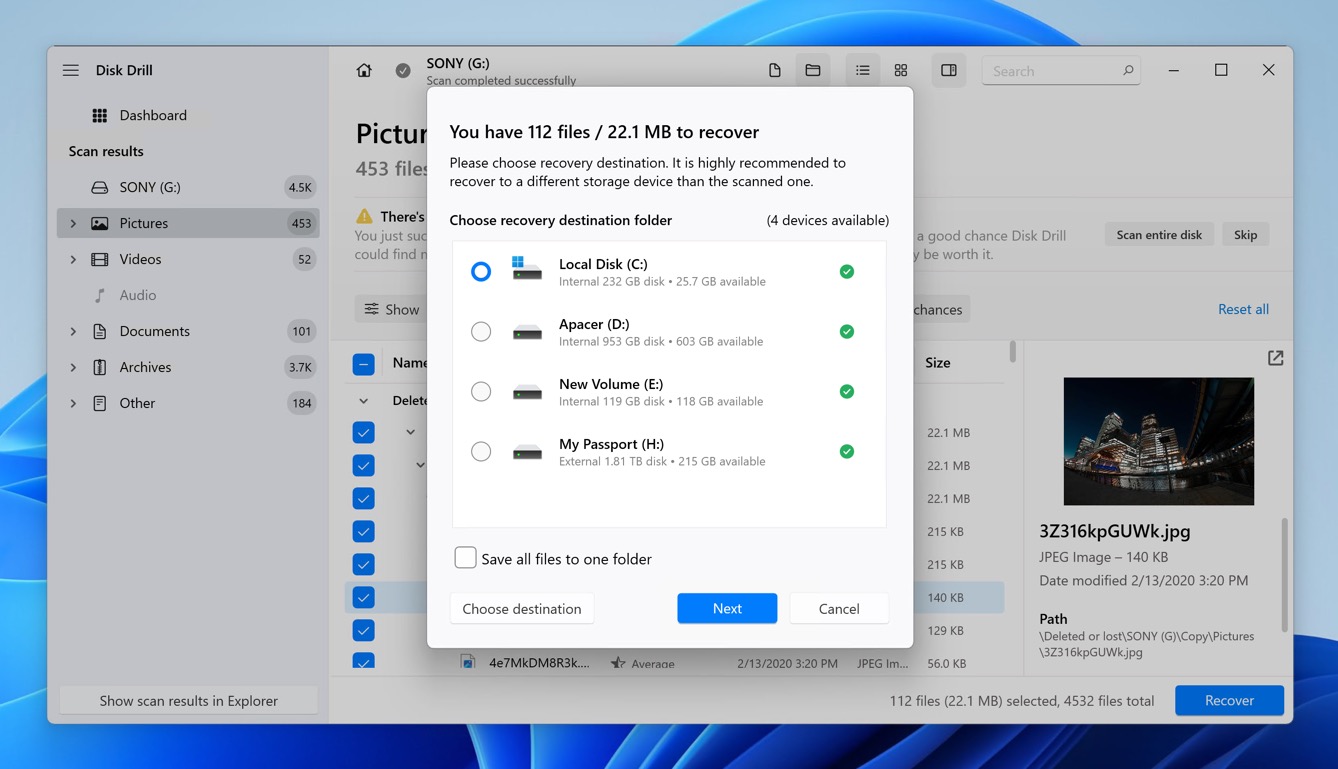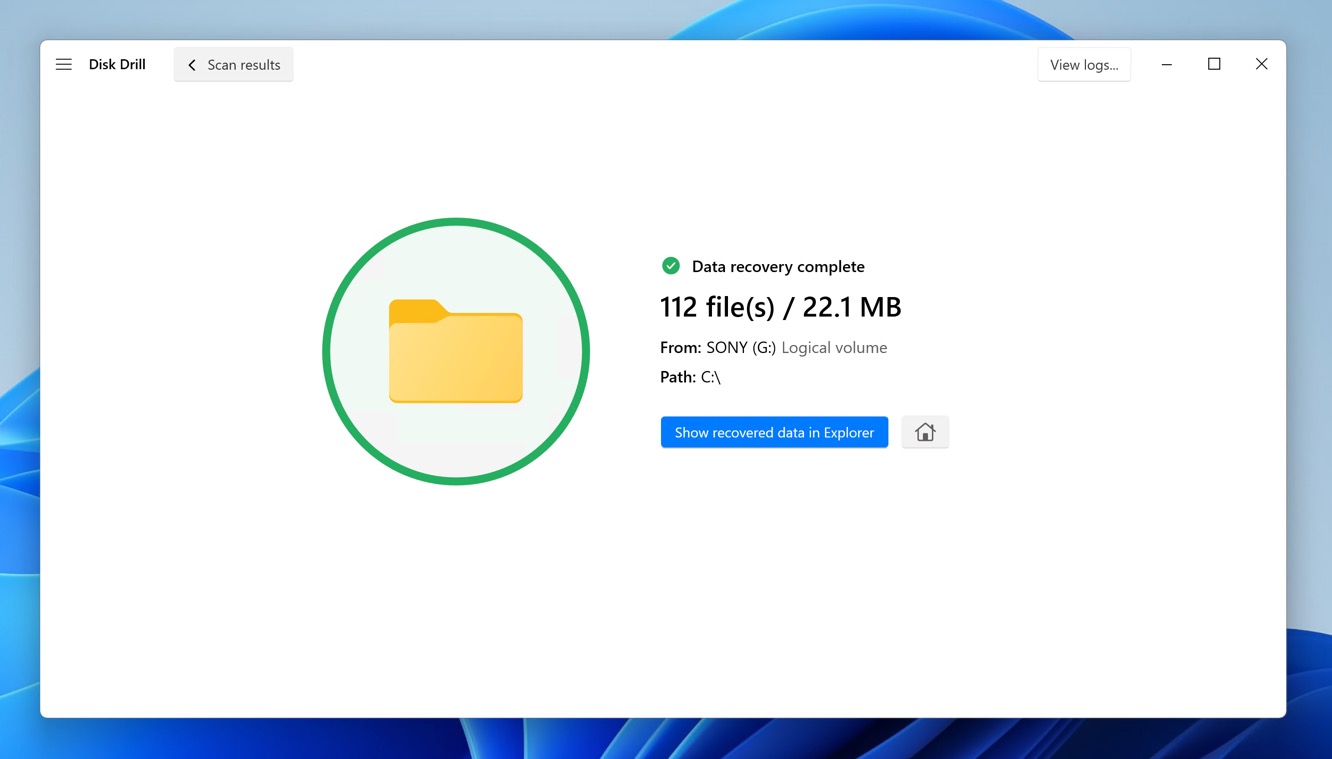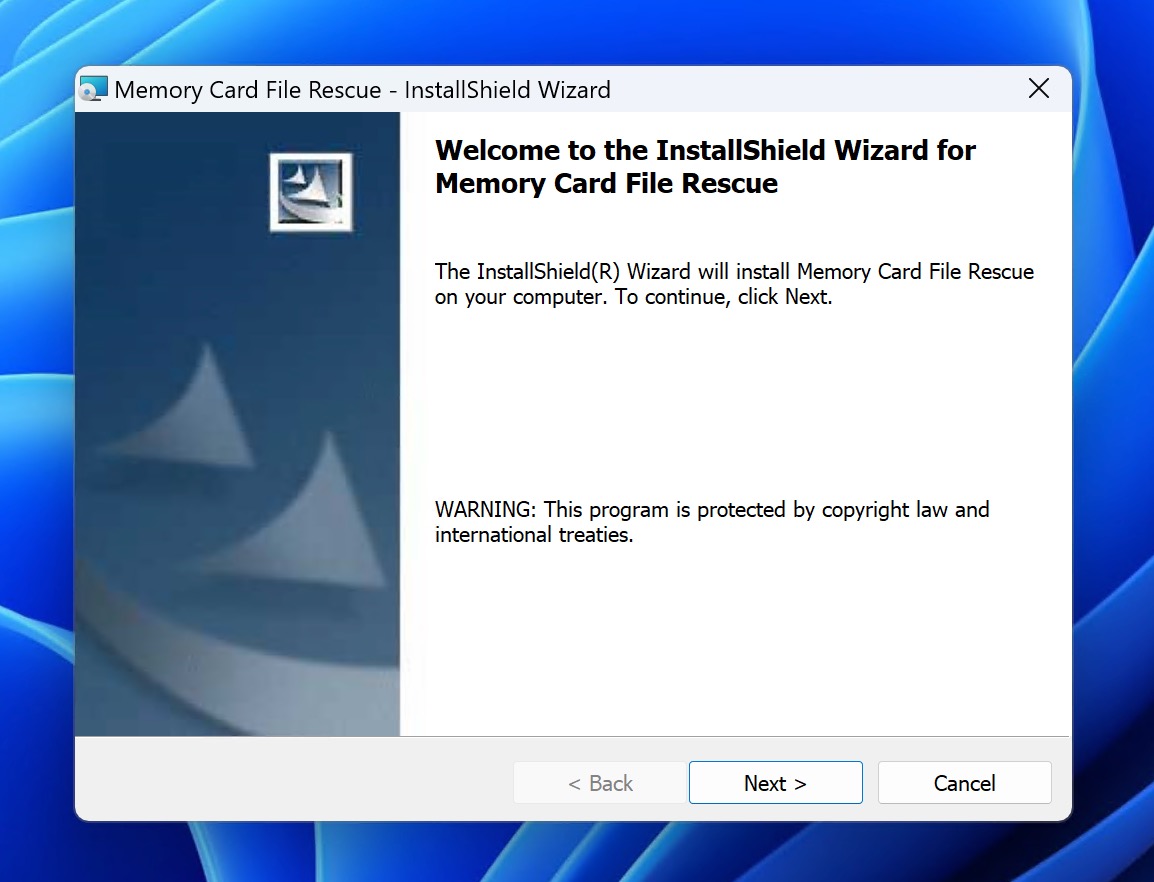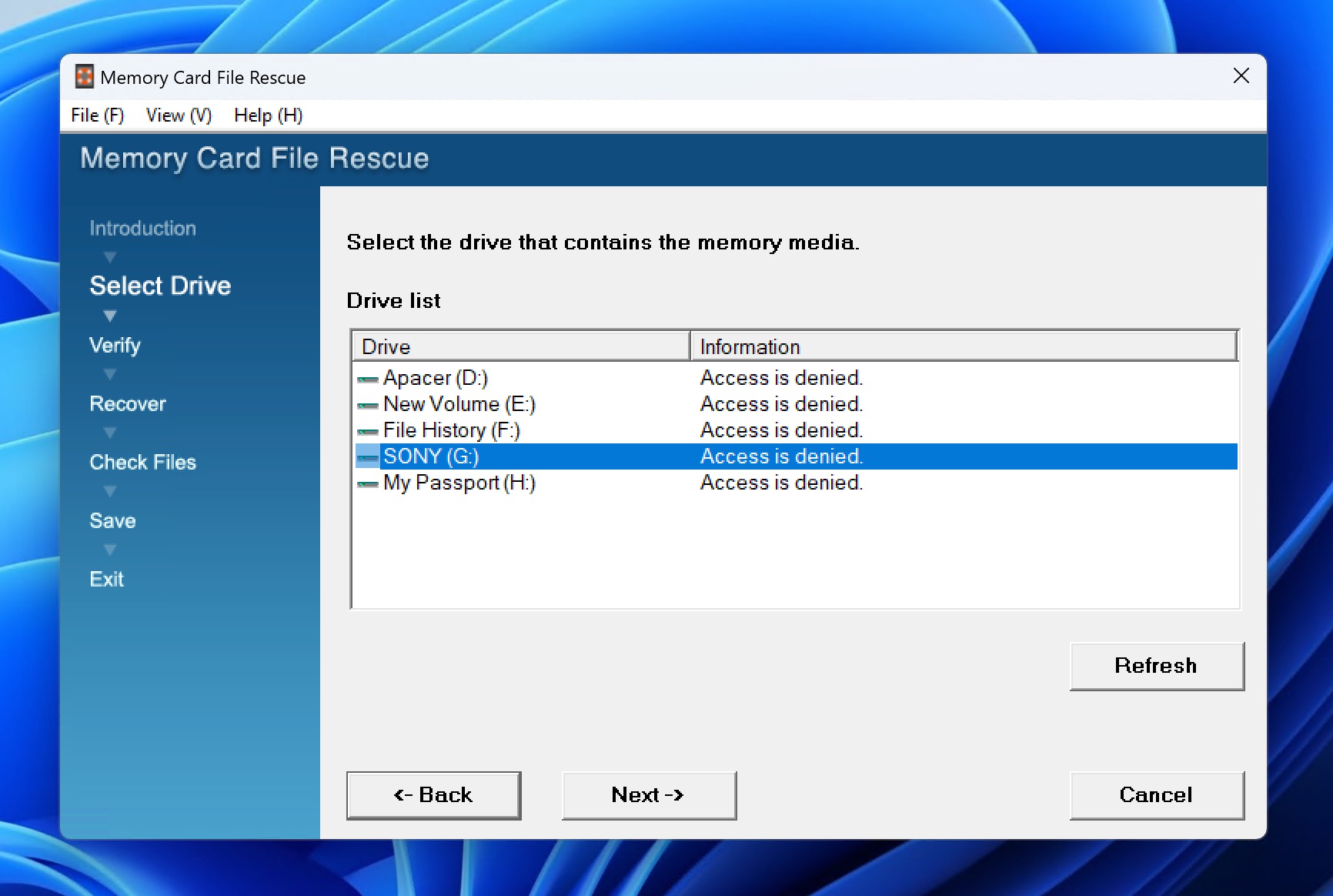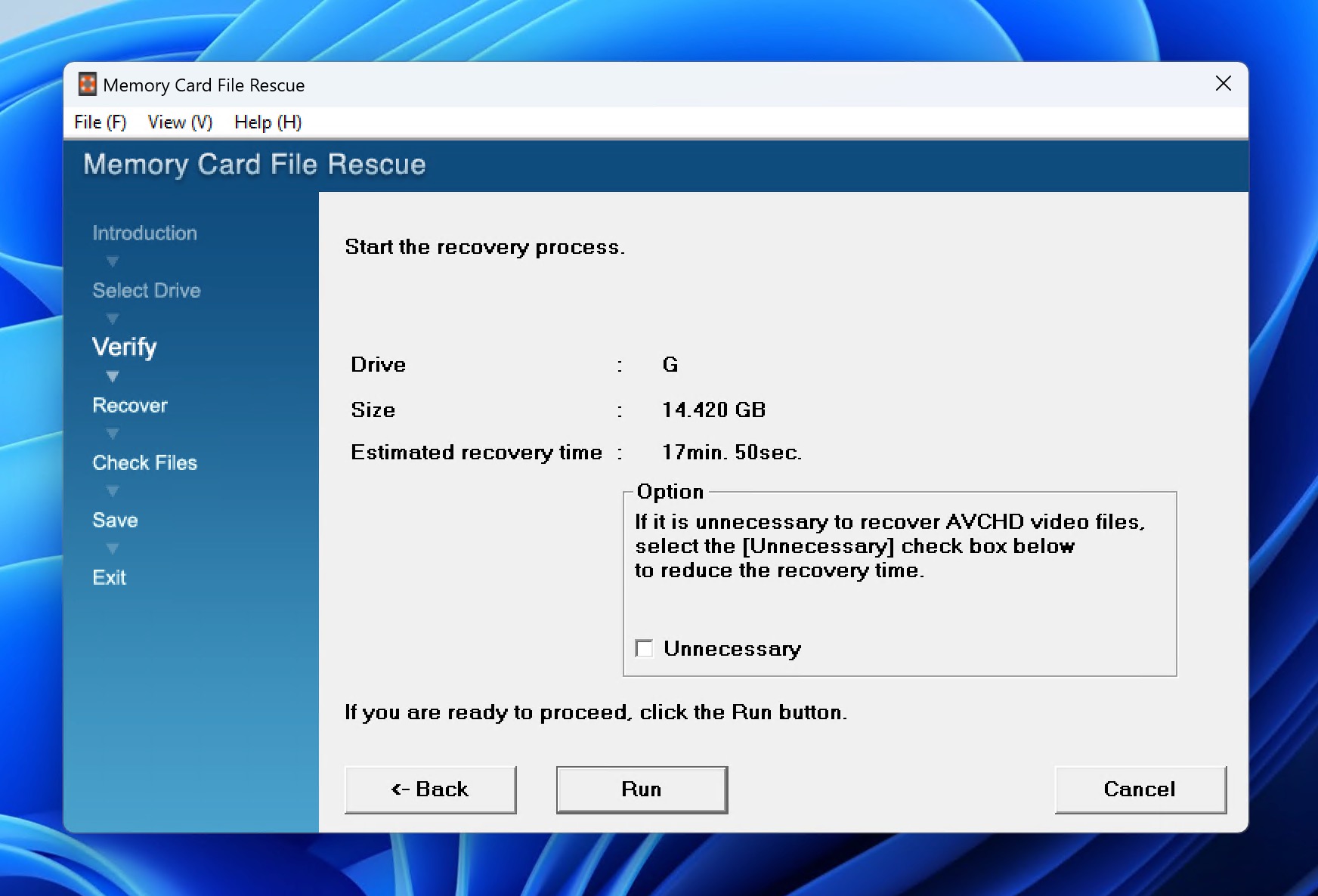Reading Time: 9 minutesFor over 20 years, Sony’s Cybershot digital cameras have been a popular choice for both casual users and photography enthusiasts, offering affordability and high-quality images. However, like any digital device, Cybershot cameras are susceptible to accidental deletion and data loss. Fortunately, there are proven methods to recover deleted pictures from Sony Cybershot cameras, and we cover the most effective ones in this article.
Why Files Might Disappear from Sony Cameras

There are various reasons why your precious photos may disappear from your Sony camera:
- You may have accidentally deleted the photos: It’s easy to mistakenly delete photos while reviewing or organizing them on your camera.
- Your camera SD card may be failing: Over time, SD cards can develop bad sectors or become corrupted, leading to data loss.
- A virus might have infected your memory card: If you connect your camera or SD card to a computer infected with malware, the virus can transfer to the card and corrupt your photos or render them inaccessible.
- You suddenly disconnected the SD card while in use: Suddenly disconnecting the SD card while it’s in use, such as during a file transfer, can corrupt the card and cause photos to disappear.
- The camera battery died suddenly: Similarly, if your camera’s battery dies while writing data to the memory card, it may result in file corruption or loss.
- You formatted the SD card: Formatting the memory card erases all data on it. If you accidentally format the card without backing up your photos, they will be lost.
- The camera’s firmware is buggy: Sometimes, problems with your camera’s firmware can cause it to malfunction and delete or corrupt photos.
The good news is that all these data loss scenarios have one thing in common: the photos are usually not permanently gone. In the following section, we’ll guide you through the process of recovering your lost photos in 7 simple steps.
How to Recover Photos Deleted from Sony Camera
In case some important photos have been deleted from your Sony Cybershot camera, there’s no need to panic. Data recovery software can often retrieve your lost images, even if they no longer appear on your camera or memory card.
Think of data recovery software as a digital archaeologist. When you delete a photo, it’s not immediately erased from the memory card. Instead, the space it occupies is marked as available for new data. The photo remains invisible to the camera, but the data still exists. Data recovery software scans the memory card, searching for this “lost” data and piecing it back together.
Among the various data recovery programs available, Disk Drill stands out as one of the best solutions for recovering deleted pictures from Sony Cybershot cameras. Here’s why:
- Supports all Sony photo formats: The main reason why it’s such a good choice is the fact that it supports all photo file formats used by Sony Cybershot cameras, including Sony Alpha RAW File (ARW). In fact, Disk Drill can recover over 400 different file formats, allowing it to recover just about any file stored on your camera’s memory card.
- Compatible with all memory cards and file systems: Disk Drill supports all memory card types and file systems used by Cybershot cameras, guaranteeing compatibility with your device.
- Professional results with a few clicks: The application’s user-friendly interface that makes the recovery process straightforward, even for those without technical expertise.
Here’s how to use Disk Drill to recover deleted files from Sony memory sticks or other camera SD cards:
- Head to the Cleverfiles website and download the Disk Drill installation file. Once downloaded, launch the installation file and follow the instructions until the software is successfully installed.

- Connect the camera’s SD card to your PC or laptop through an external card reader if your machine doesn’t have a built-in one. From there, launch the app, select your SD card from the list of available storage devices, and click the Search for lost data button.
Note: If your memory card is corrupted, you’re better off creating a backup image of it first and then attempting the recovery from the image instead. You can do this by using Disk Drill’s Drive backup feature. Then, you can add the image to the list of recoverable drives through the Attach disk image option.
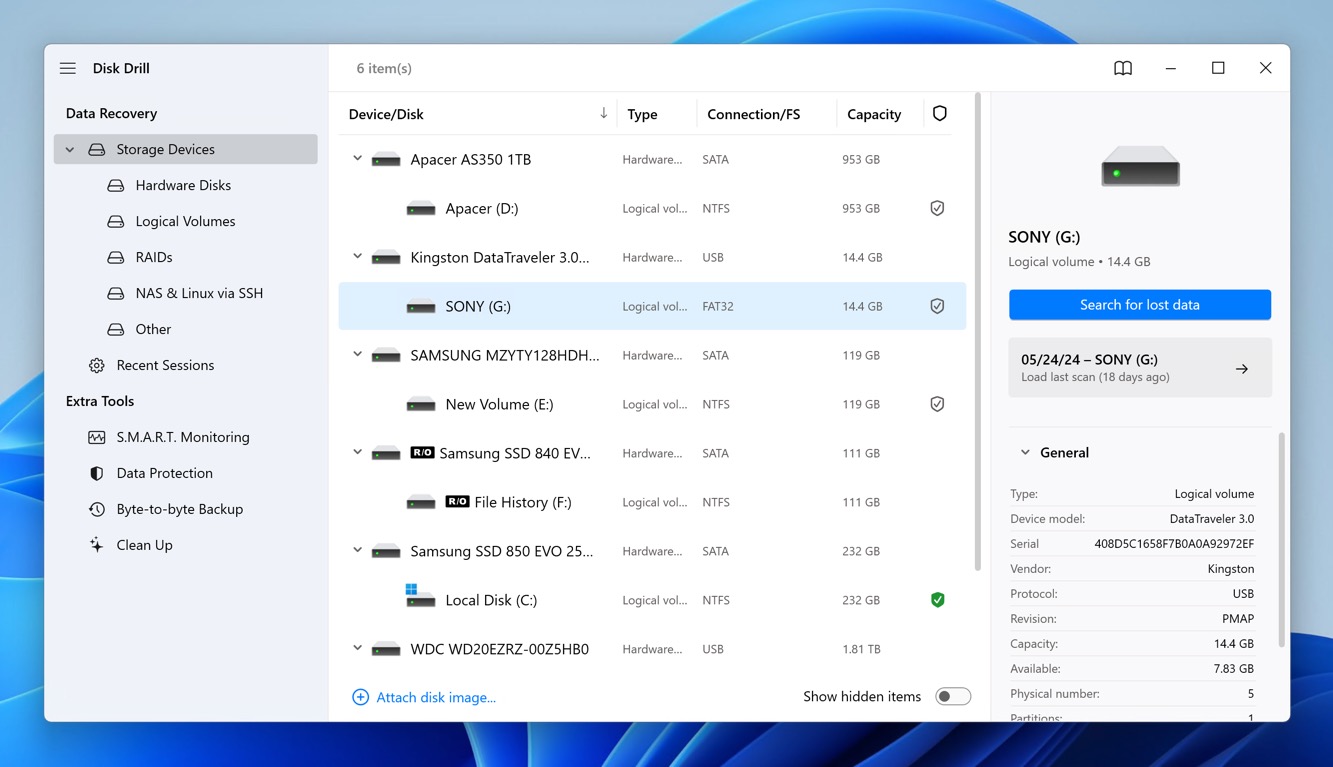
- Disk Drill will now begin scanning your memory card. This might take a while, depending on how big the card is. During the scan, you can click the Pictures icon to go to the results page while the process continues. That way, you can see the retrievable photos that Disk Drill finds in real time. Otherwise, you can just wait for the scan to finish and click the Review found items button once it’s done.
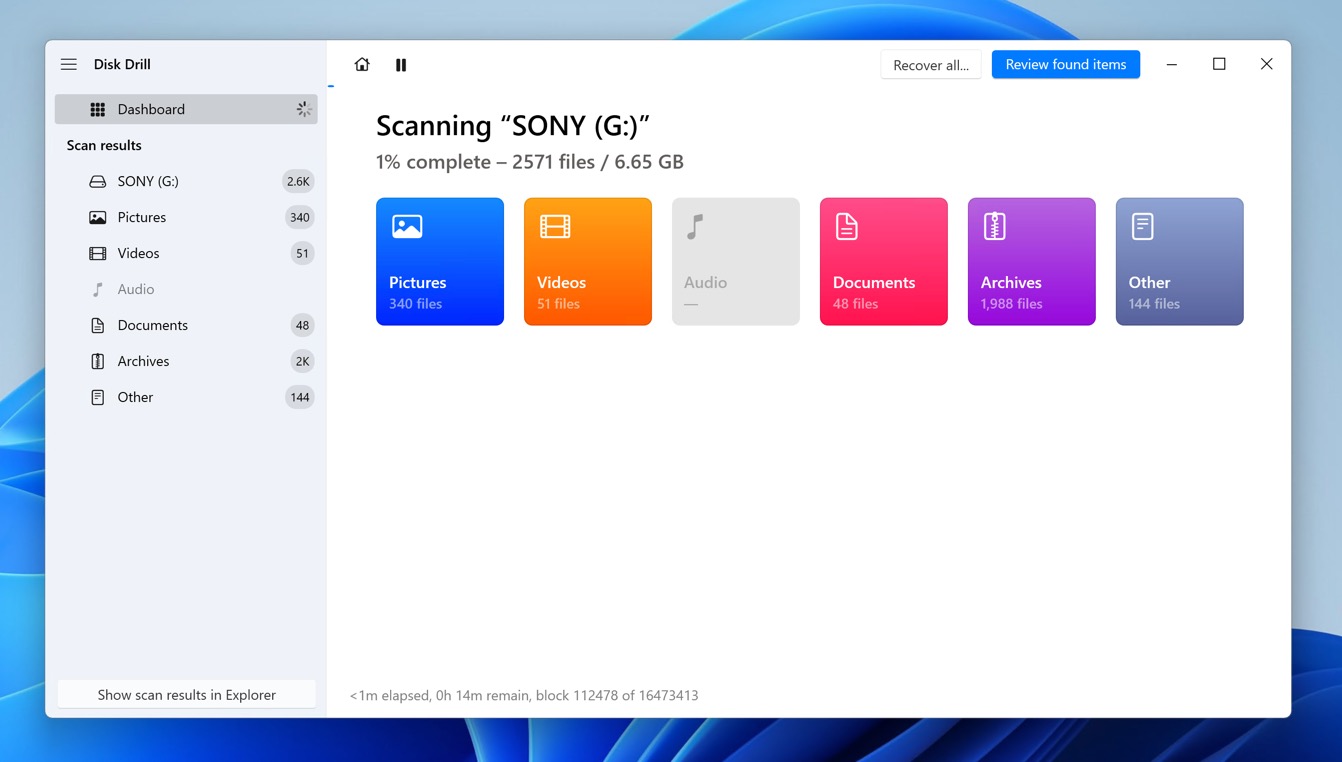
- On the results page, click the Pictures category on the left side to show only image files. You’ll find your deleted photos under the Deleted or lost and/or Reconstructed category. You can preview any image file before recovery to decide if the file is important and to verify its recoverability.
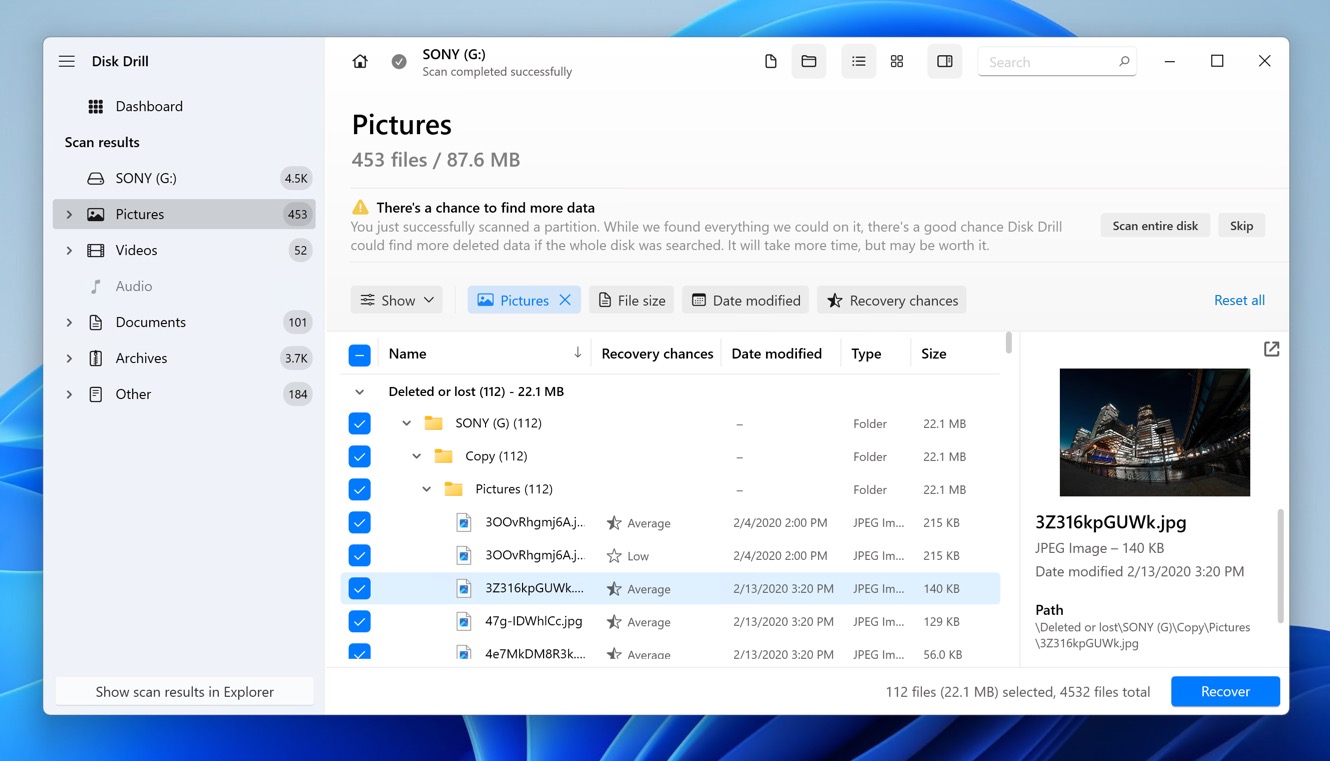
- Whenever you find a file you want to recover, you need to tick the checkbox on the left of the photo’s file name to add it to the recovery queue. Once done, you can click the Recover button to continue.
- You’ll get a pop-up asking you to choose a directory where the recovered files will be saved. Make sure the destination you pick is on a different storage device than the memory card you’re recovering pictures from. Otherwise, you’ll get an error. Click Next to proceed.
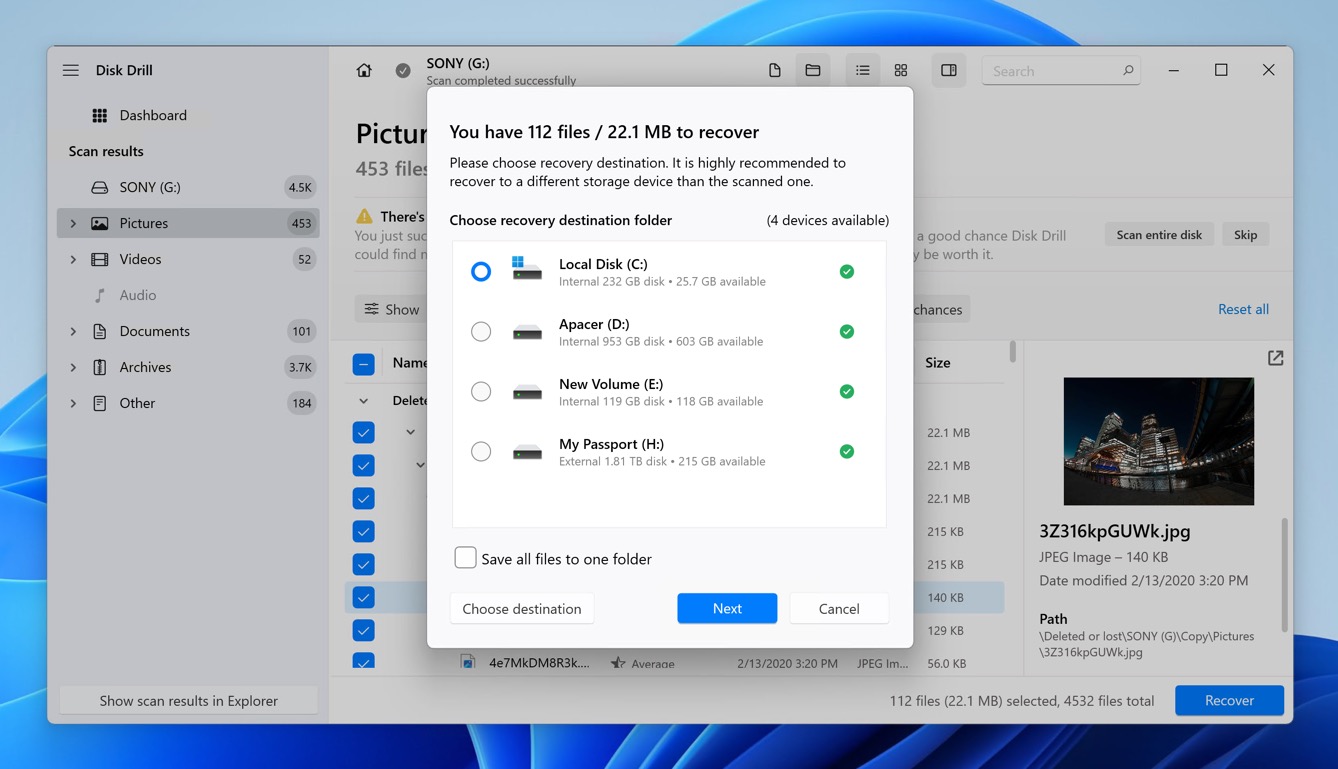
- Disk Drill will now try to recover your pictures. When the process is done, you’ll see a button labeled Show recovered files in Explorer. Click it, and you’ll be taken directly to the folder where your rescued images are located.
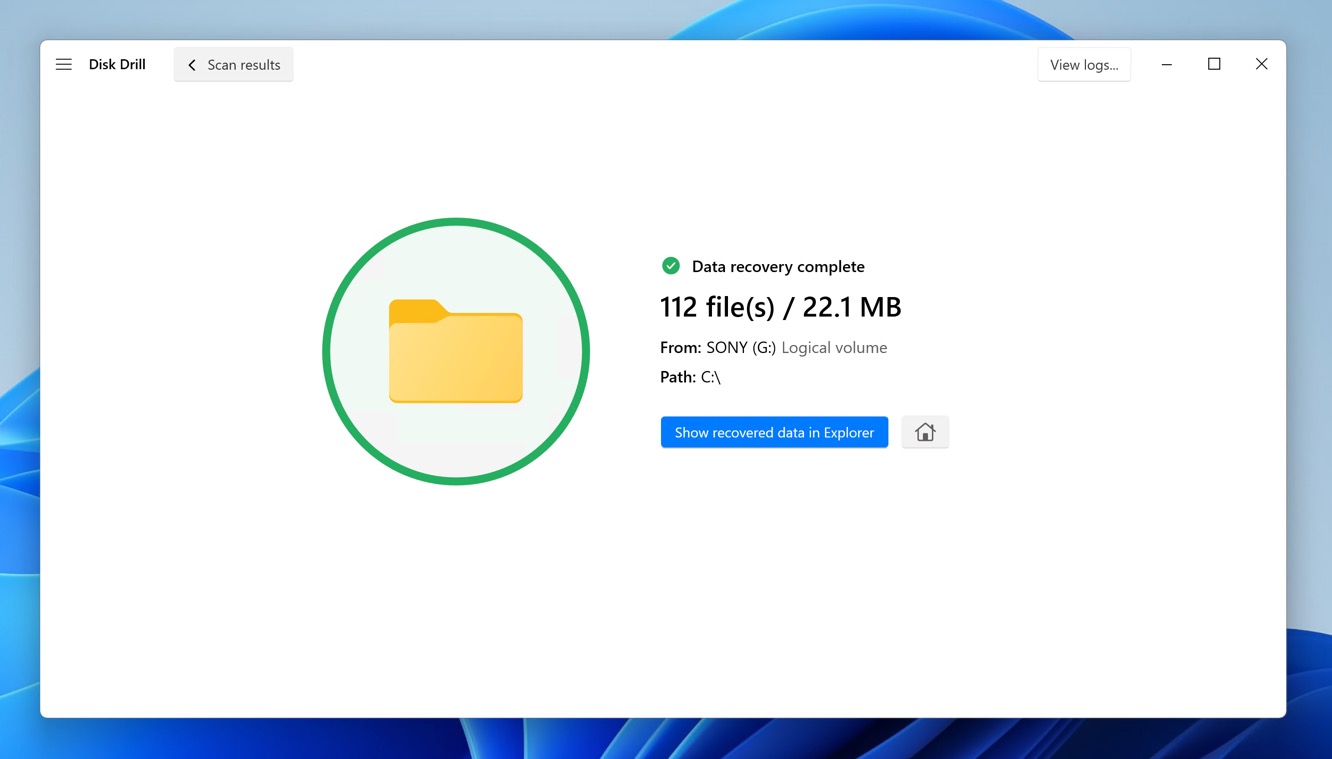
The free version of Disk Drill for Windows allows you to recover up to 500 MB of photos and other data. If you need to recover more, you can upgrade to the Pro version of Disk Drill, which offers unlimited data recovery. The best part is that you only need to pay once for a lifetime license, making it a cost-effective solution for recovering your precious photos and files.
Alternative Solutions for Recovering Deleted Sony Cybershot Photos
While Disk Drill is an outstanding solution for recovering deleted pictures from Sony Cybershot cameras, it’s not the only option available. There are several other effective methods and tools you can use to retrieve your cherished photos.
Scan Your Memory Card Using Sony’s Memory Card File Rescue
Sony offers a free data recovery software called Memory Card File Rescue, designed specifically to recover files created by Sony cameras.
This tool is tailored to work with various Sony memory media, including CFexpress Type A and B Memory Cards, XQD Memory Cards, SD Memory Cards, Memory Stick™, and even Sony External SSD SL-M series. Naturally, Sony’s Memory Card File Rescue can recover the multimedia file formats used by the company’s cameras.
Unfortunately, Sony’s Memory Card File Rescue hasn’t been updated since 2020. However, the software still works, so it’s worth considering, especially given its free price.
To use Sony’s Memory Card File Rescue, follow these steps:
- Go to the Download page and download the software for your operating system. You will be asked to enter the model name and identification code of the memory card you want to recover.
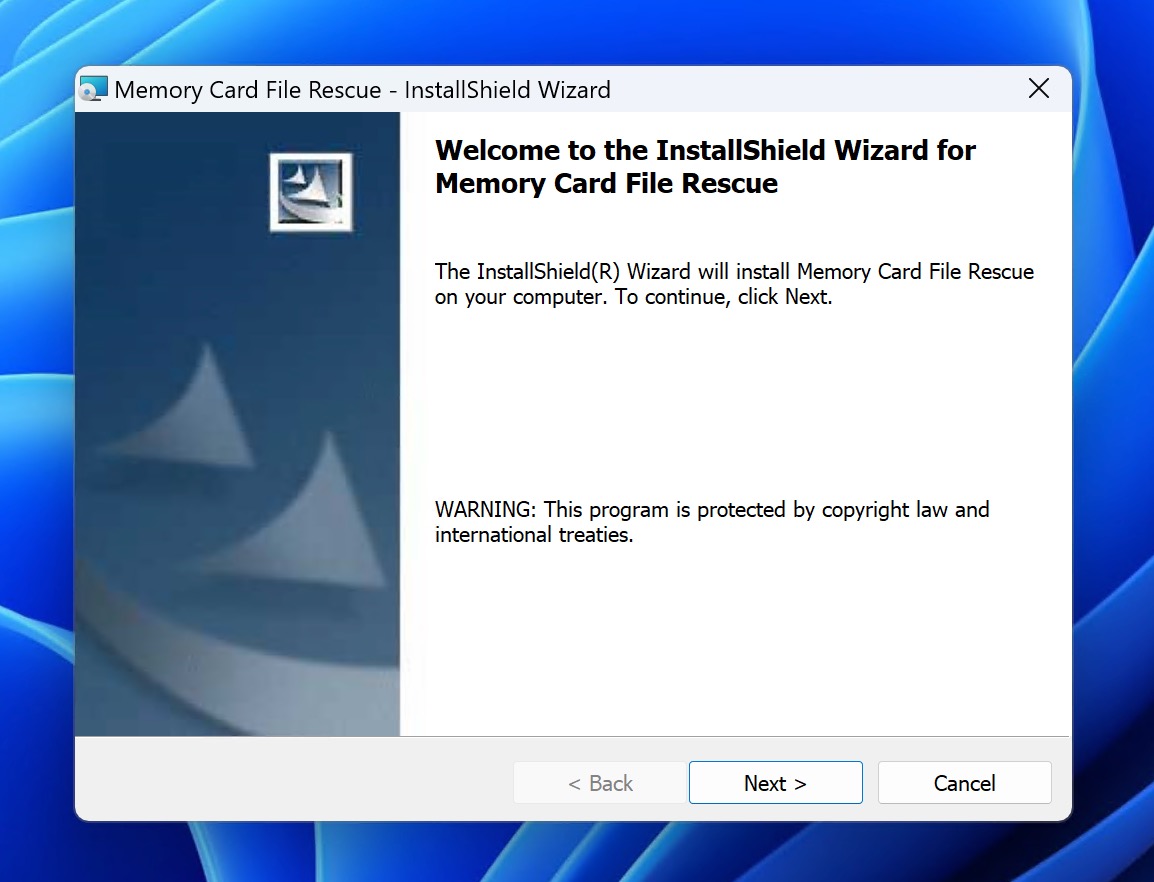
- Connect your Sony camera or memory card to your computer using a USB cable or card reader.
- Launch the Memory Card File Rescue software and select the device you want to recover files from. If the application shows “Access is denied” message next to your camera or memory card, click Next anyway. You will most likely be able to proceed without any issues.
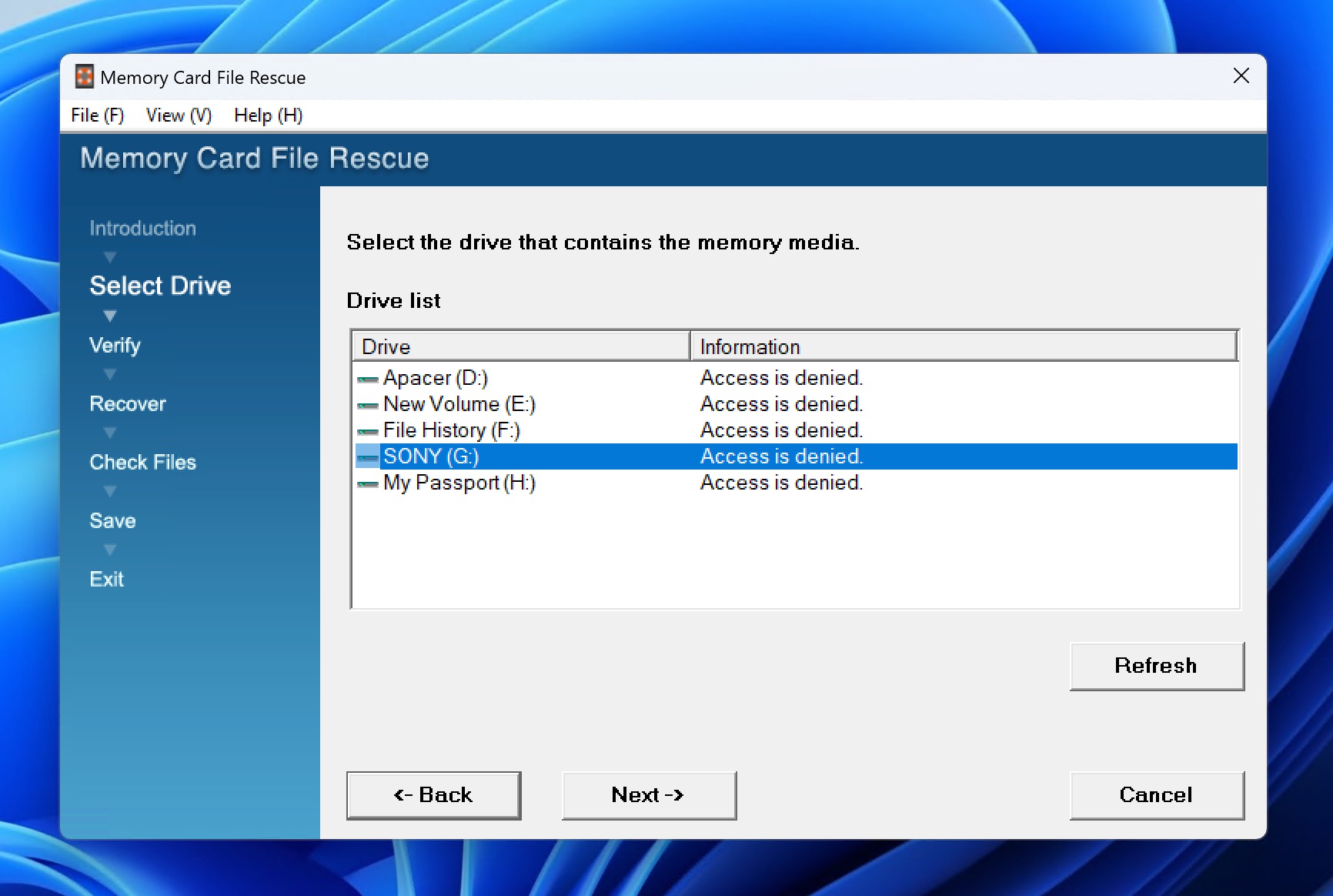
- Verify your recovery settings and click Run to proceed.
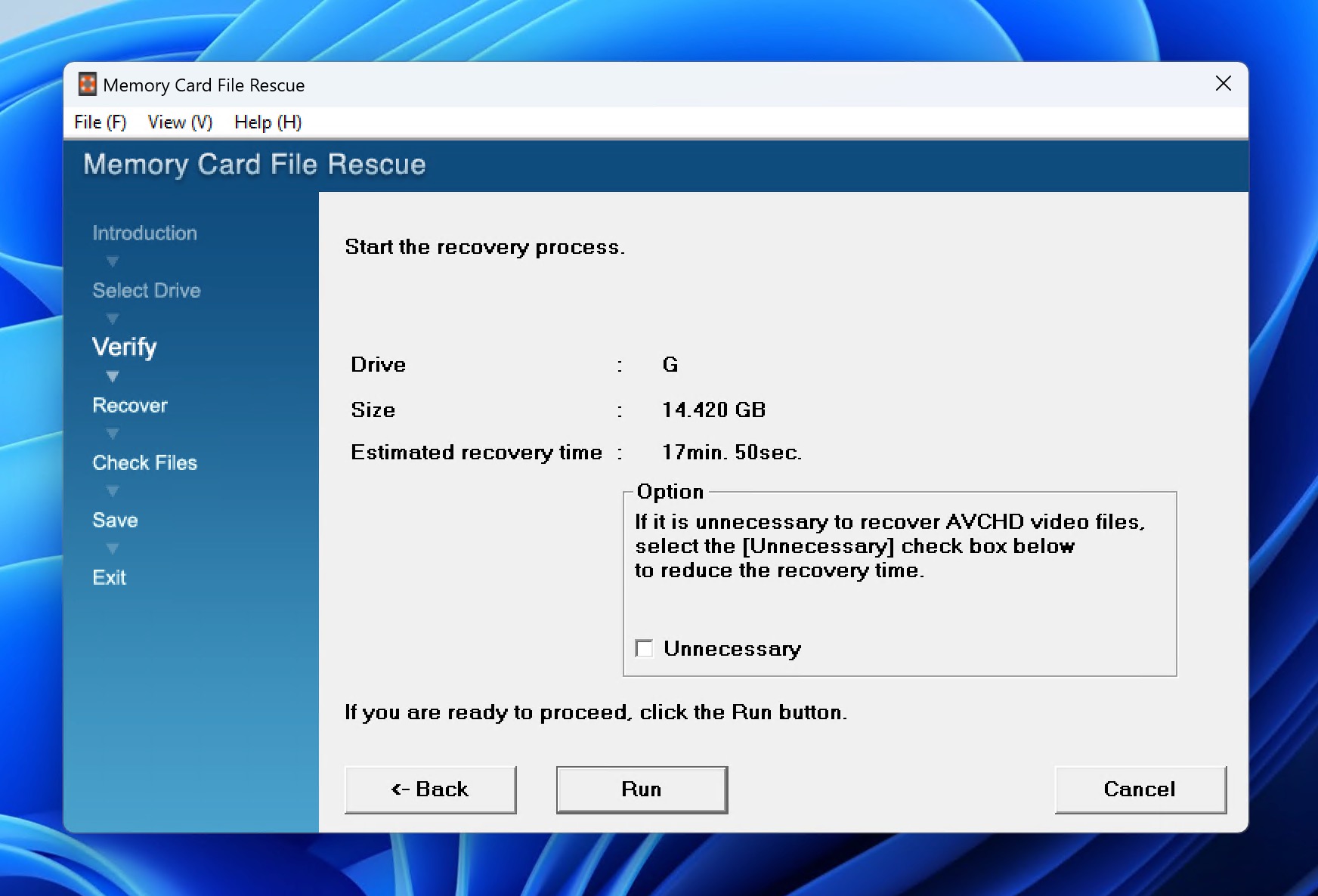
- Once the scan is complete, preview and select the files you want to recover.
- Click the “Recover” button to save the files to a safe location on your computer.
Know that the software isn’t known for its speed, so don’t expect it to deliver results as quickly as Disk Drill.
Spend Money on Professional Data Recovery Services
If you’ve tried using data recovery software, but still haven’t been able to recover your deleted photos from your Sony Cybershot camera, then you can consider professional data recovery services.
Professional data recovery services have access to enterprise-grade recovery software, which often boasts more powerful capabilities compared to consumer-level programs. Additionally, they possess the expertise to diagnose and repair physical damage to memory cards, such as broken connectors, which can render data inaccessible to DIY software.
Of course, professional data recovery services can be quite expensive, with prices ranging from a few hundred to several thousand dollars, depending on the complexity of the recovery. However, if your deleted photos are irreplaceable and have significant sentimental or monetary value, the cost may be worth it.
Recover Your Data from a Backup
If you regularly back up your photos, you may be able to recover your deleted pictures from a backup without the need for data recovery software. This is often the quickest and most reliable way to restore your lost images, as long as you have a recent backup available.
When searching for backups of your Sony Cybershot camera photos, don’t forget to look for them in these locations:
- Local backups: Check your computer or external hard drives for any backup folders containing your photos.
- Cloud backups: If you use cloud storage services like Google Photos, iCloud, or Dropbox to automatically back up your data, your deleted photos might still be available there.
- Social media sites: Have you shared the photos taken with your Sony Cybershot camera on social media? Then you can download the lost images from there (most likely in a smaller resolution, but that’s still better than nothing).
How To Prevent Data Loss From a Sony Camera in the Future
While you now know that there’s a reliable way to recover lost or deleted files from your Sony Camera, it’s still best if you avoid data loss altogether. After all, it’s not like there are any data recovery programs that have a 100% success rate. So, to minimize the chances of data loss in the future, follow these tips:
- 🖨️ Create backups regularly: One surefire way to mitigate data loss is to routinely create backups of the photos in your Sony camera. That way, even if your memory card fails or you delete some images accidentally, you’ll have copies of the files on another storage medium.
- 🦠 Install anti-virus/anti-malware programs: Hooking up your Sony camera’s SD card to a susceptible computer may lead to the card becoming infected with a form of malware or virus. This, in turn, could cause your photos to disappear or become corrupted. To avoid this, make sure to have quality anti-virus/anti-malware programs installed on your machine at all times and always keep them updated.
- 🧹 Keep your PC/laptop clean: Dust buildup is an inevitable part of owning a computer, especially if it’s a desktop PC. Cleaning your computer regularly is vital because, if left unchecked, dust buildup can cause your machine to heat up. If the heat reaches critical levels, it may cause some of your drives and other components to fail. This includes any backups you may have of your Sony camera pictures.
- 🍹 Drinks should be kept away: It may sound like a no-brainer, but you’d be surprised by the number of people who lost perfectly good devices due to an acscidentally toppled glass of water. In addition, liquids can severely damage your computer, along with any Sony digital camera Cyber Shot photo backups. They can also ruin both your Cybershot camera and the memory card inside it. That being said, drink your liquids elsewhere.
Conclusion
Sony’s Cybershot cameras, like all devices that store data, are not immune to its loss. However, the good news is that the data usually still exists on your SD card, and with the right recovery methods, you can often retrieve it. In this article, we’ve explained why Disk Drill is our top choice for Sony Cybershot data recovery and provided detailed instructions on how to use it. We’ve also covered several alternative solutions, namely Sony’s Memory Card File Rescue software, previous backups, and professional data recovery services. Hopefully, one of these solutions will be able to retrieve your lost photos.