Reading Time: 6 minutesImages are one of the most common file types that are erased during a data loss event. Therefore, it’s important to know how to retrieve these images, especially high-quality PNG logos or designs. In this article, we’ll go through the various reasons behind PNG file loss and how to perform a successful PNG recovery.
Common Reasons for PNG File Loss
The reasons behind PNG file loss are largely the same as any other file type. But, PNG images can also be lost during editing or conversion.
Here are some scenarios that result in PNG file disappearance:
- ⚠️ Accidental Deletion: Sometimes, users may accidentally delete important PNG files using the Shift + Delete shortcut. In this case, the files are permanently deleted instead of being moved to the Recycle Bin. This commonly happens when users delete an entire folder that may contain essential PNG images, in addition to redundant files.
- 🦠 Malware Infection: Computer viruses are one of the leading causes of data loss, and that includes PNG images. Malware can either wipe out critical data from your computer, or encrypt it until you pay a certain amount to the hacker, i.e., ransomware. It’s a good idea to run a thorough antivirus scan of your computer if you notice random disappearance of data. Other signs of a virus infection include frequent crashes, random pop-ups, and slow computer performance.
- 🗃️ Formatting: Formatting a partition or storage device completely removes all the data stored on the device. The good news is that data can be recovered if formatting was done using Quick Format, and no additional data was written to the device. In addition to mechanical damage, HDDs or any other storage device can suffer from logical damage. Logical damage manifests itself in the form of corrupted folders, S.M.A.R.T. error messages, and an operating system that refuses to boot.
- 🔧 Hard Drive Damage: HDDs are prone to mechanical damage since they contain a lot of moving parts. Even if handled perfectly, a hard drive will degrade over time. Thus, it’s best to regularly back up your data if you truly want to secure your data. As a good rule of thumb, try to replace the HDD every 5 to 7 years.
- 💾 Unsaved Photos: Many a time, users forget to save a PNG image properly after editing it. PNG images can also become corrupted if the editing software crashes unexpectedly. Additionally, a power outage or other crash, during conversion of images, can also result in deleted PNG files.
How to Recover Deleted PNG Files
When it comes to DIY PNG recovery, your best bet is to use third-party data recovery programs. However, it’s important to choose the best software you can get your hands on, since data recovery chances decrease with subsequent scan attempts.
Disk Drill is one data recovery program that has established its place in the industry. It packs an advanced data recovery algorithm as well as additional features such as data backup and a recovery vault, in an easy-to-use package.
Here is how you can use Disk Drill to recover PNG files:
- Download Disk Drill for Windows.
- Run the downloaded setup file, and follow the simple, on-screen instructions. Remember to not install the program on the partition that suffered data loss. If possible, install Disk Drill on a USB or any other external storage device.
- Open Disk Drill using the desktop shortcut.
- Now, select the partition or storage device that had the lost PNG files. In our case, it was a USB drive.
- Click on Search for lost data. It’s recommended that you set the scan type to All recovery methods for the highest chances of data recovery.
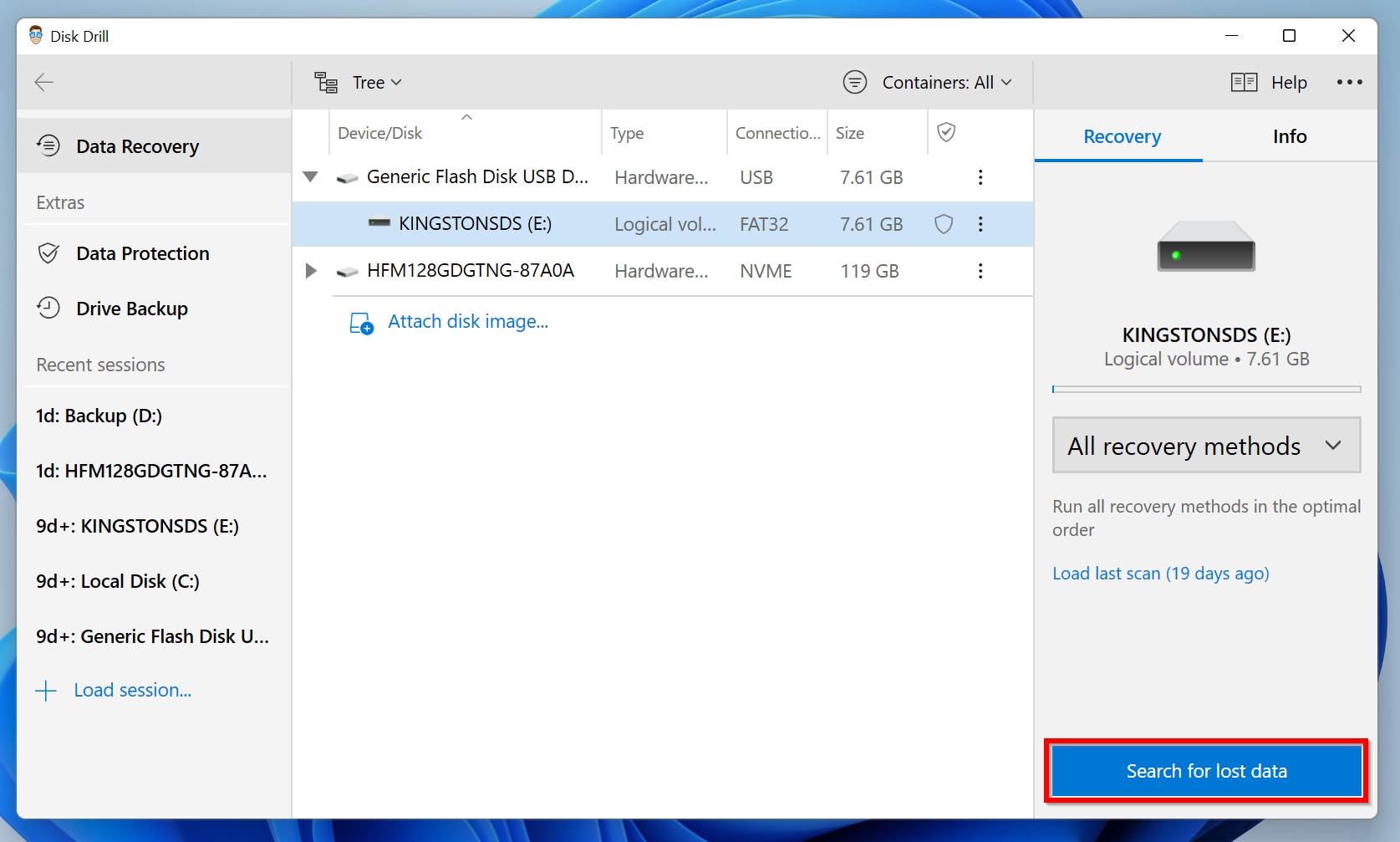
- Wait for Disk Drill to finish scanning.
- Since we want to recover PNG files, we can use Disk Drill’s filter feature, and directly click on Images to see only the recoverable image files. If you want to view all file types, click on Review found items.
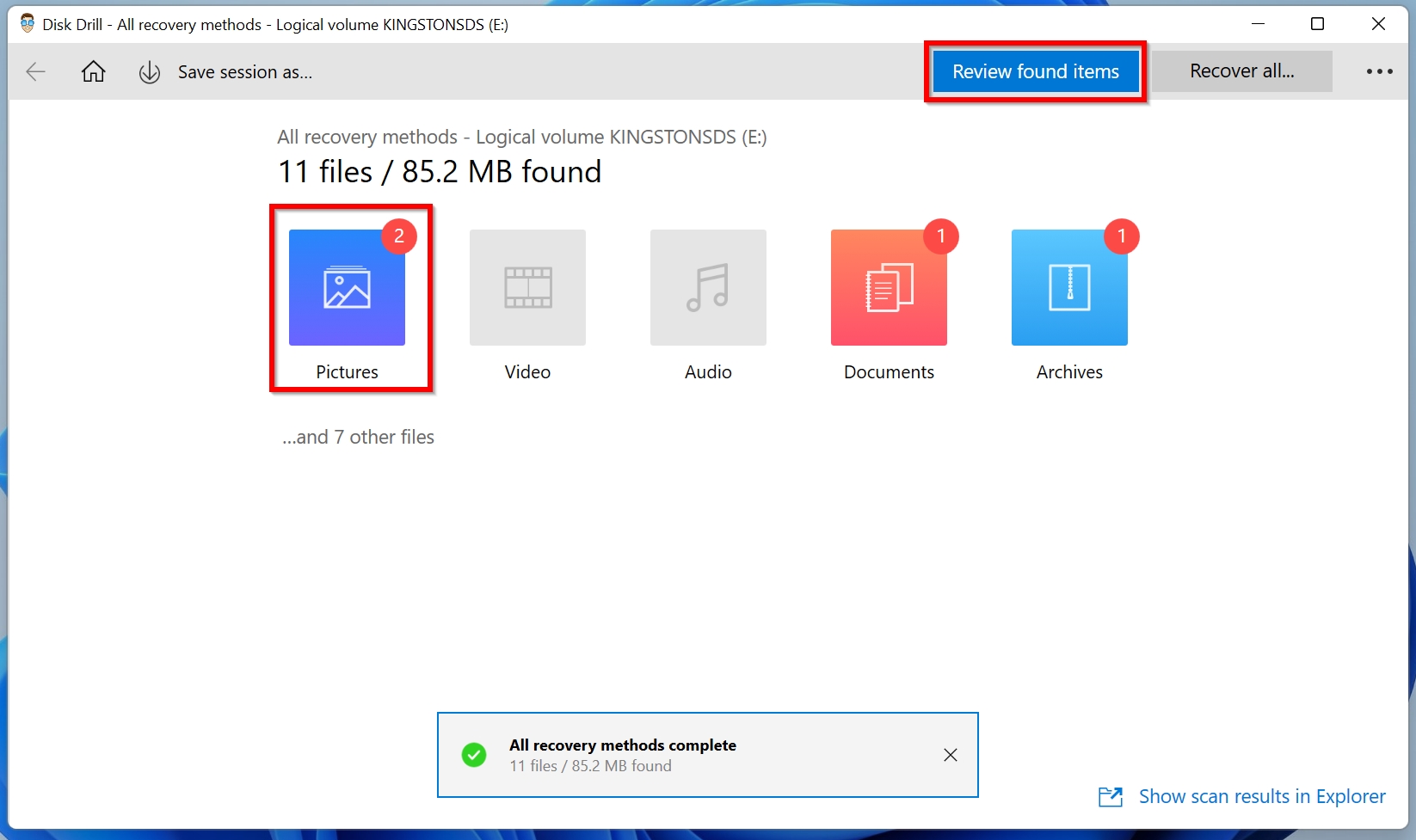
- Select the PNG files you want to recover by clicking the checkbox next to the files. You can preview the file by double-clicking the file or clicking on the ‘eye’ icon next to it.
- Click on Recover.
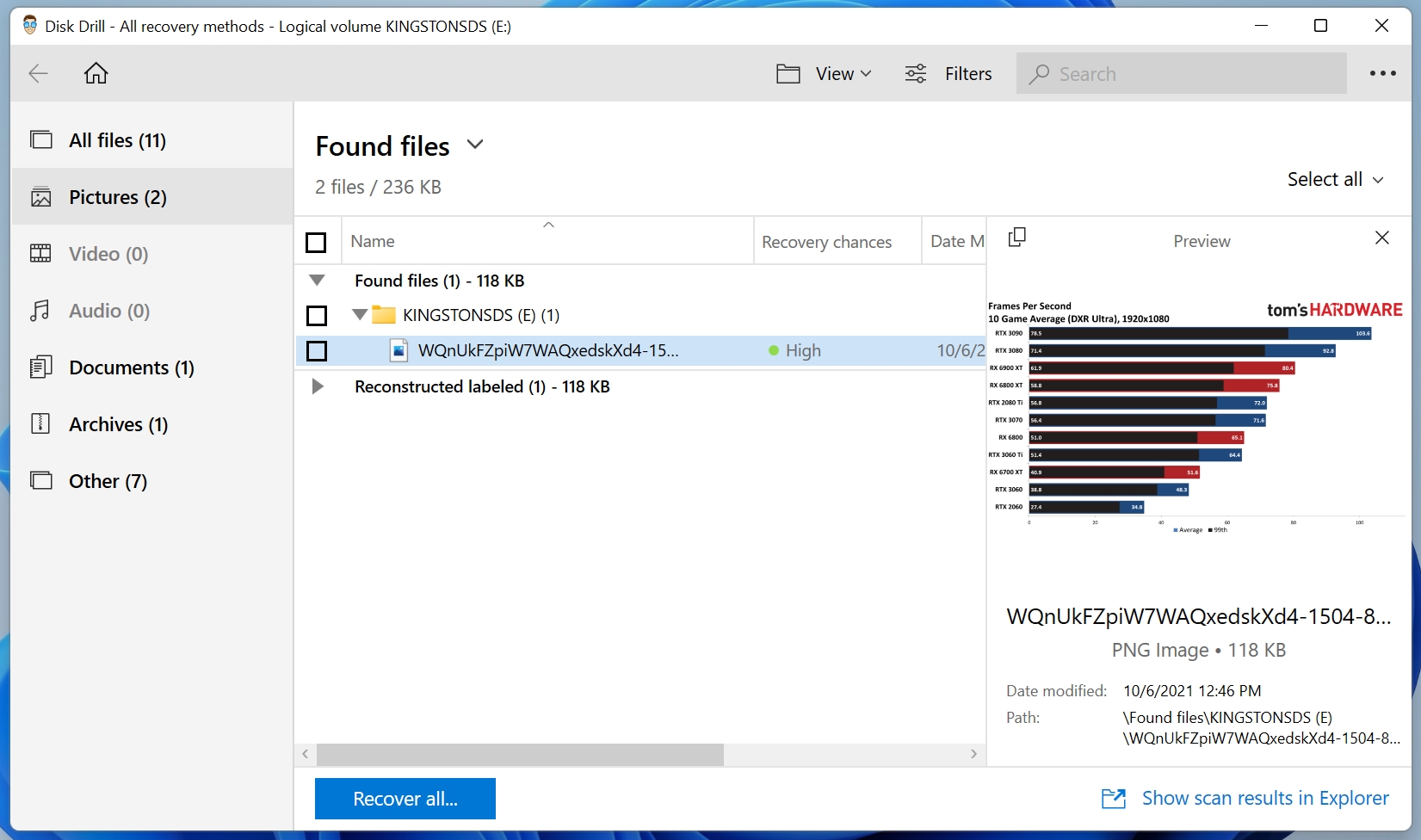
- Browse for a recovery folder. Don’t choose the same storage device that suffered data loss.
- Click OK.
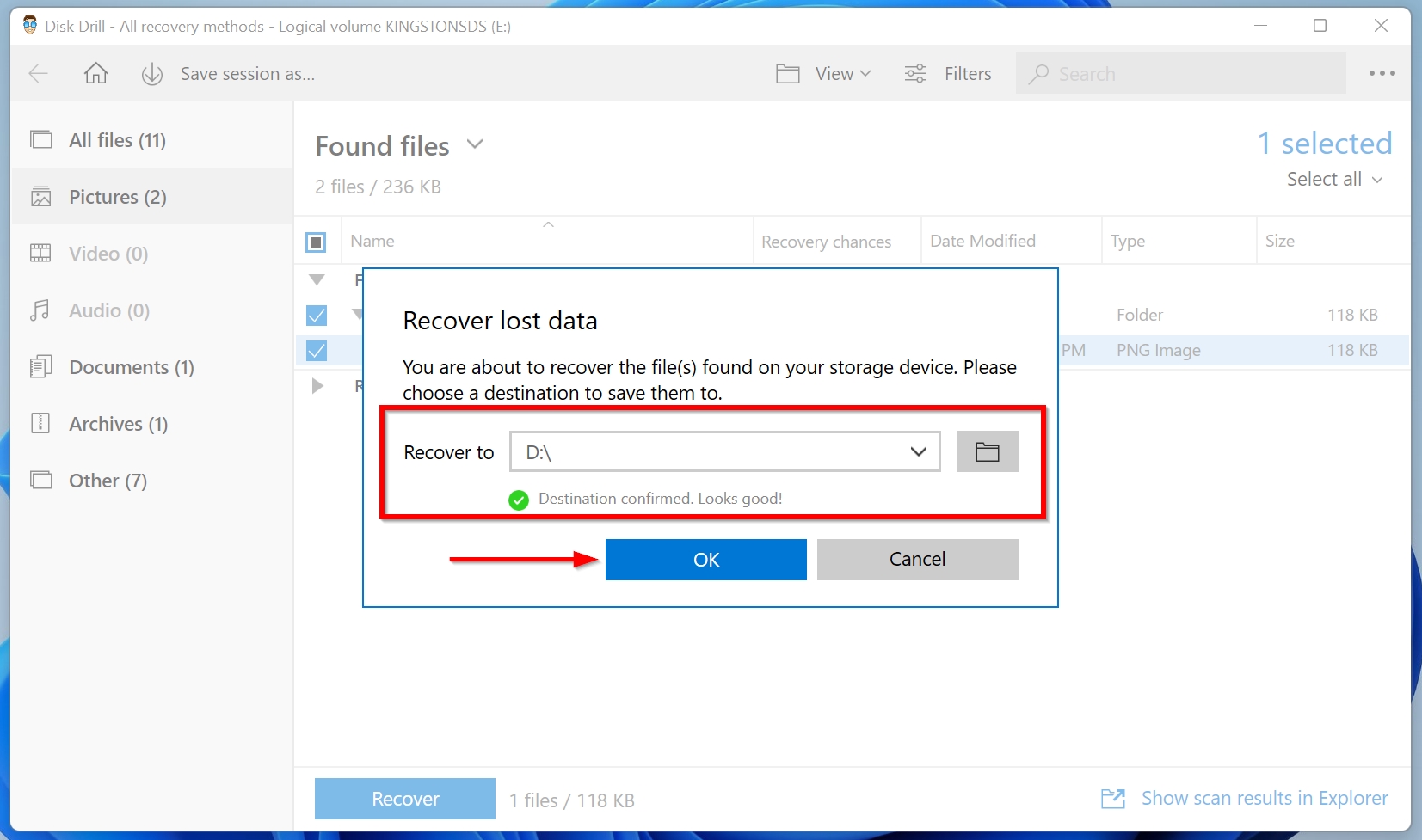
- Wait for Disk Drill to finish retrieving the lost PNG files.
- To view the recovered files in Windows Explorer, click the Show recovered data in Explorer button.
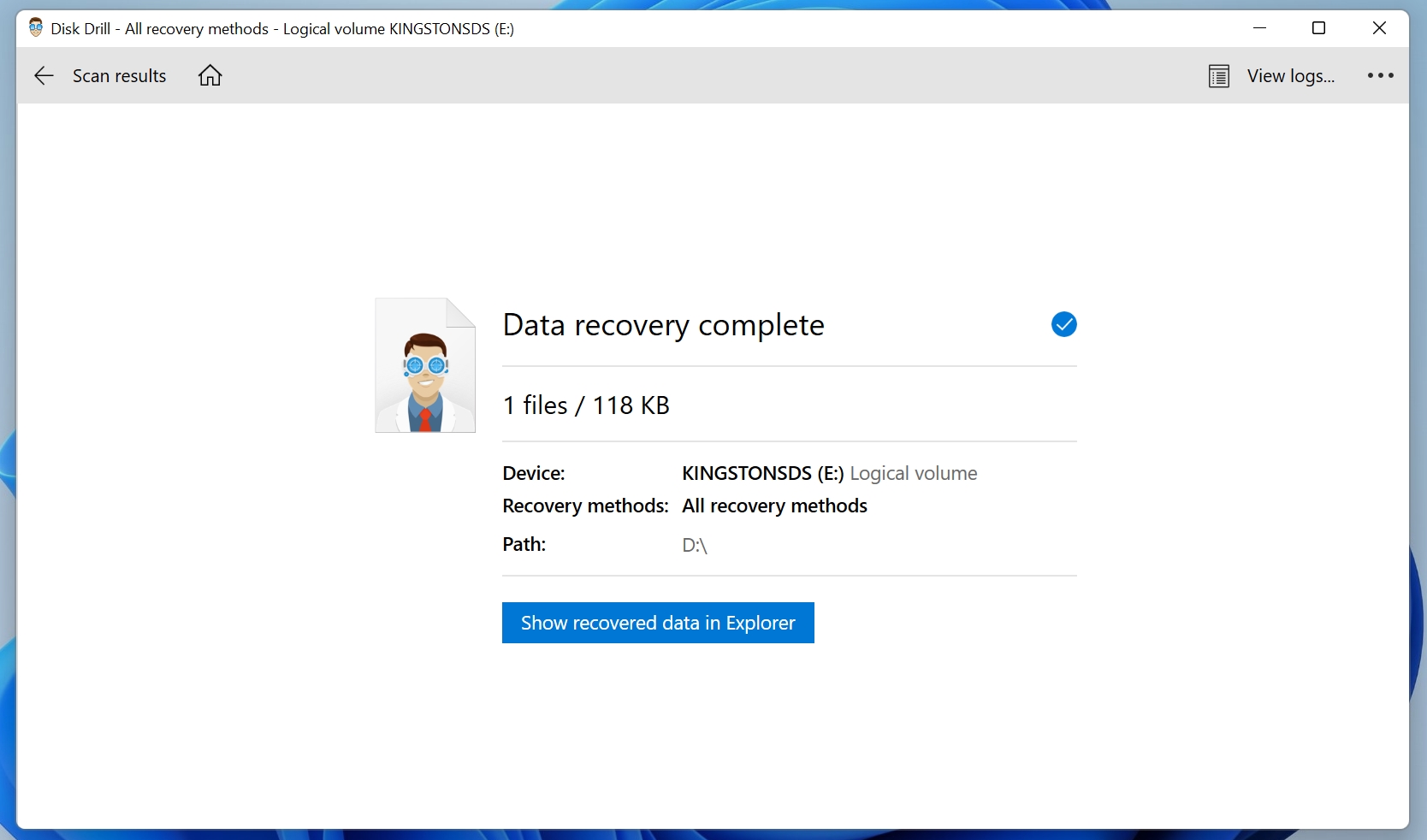
How to Repair Corrupted PNG Files After Recovery
Even if all goes well, and you’re able to successfully recover PNG files, they may still be corrupted and unreadable. To fix this, there are two tried and tested methods. The first one is to simply convert the corrupted PNG file into another format, like JPG. The second option is to use a file repair program.
Method 1: Convert PNG Files to Another Format
One of the simplest ways you can fix PNG file corruption is to convert it into another format. To do this, you can use a multitude of online converters that make the job extremely simple.
One of the most online image converters you can use is the CloudConvert PNG Converter.
Method 2: Use a File Repair Software
An effective way to repair corrupted PNG files, is to make use of a file repair program. There are many such applications available online. However, it’s important that you download one that is trustworthy and has a high success rate.
One such program is Hetman File Repair. The steps below will demonstrate how simple it is to open a PNG file using the program and subsequently repair it:
- Download and install Hetman File Repair.
- After installation, open the program.
- Browse for the corrupted PNG files using the in-built browser.
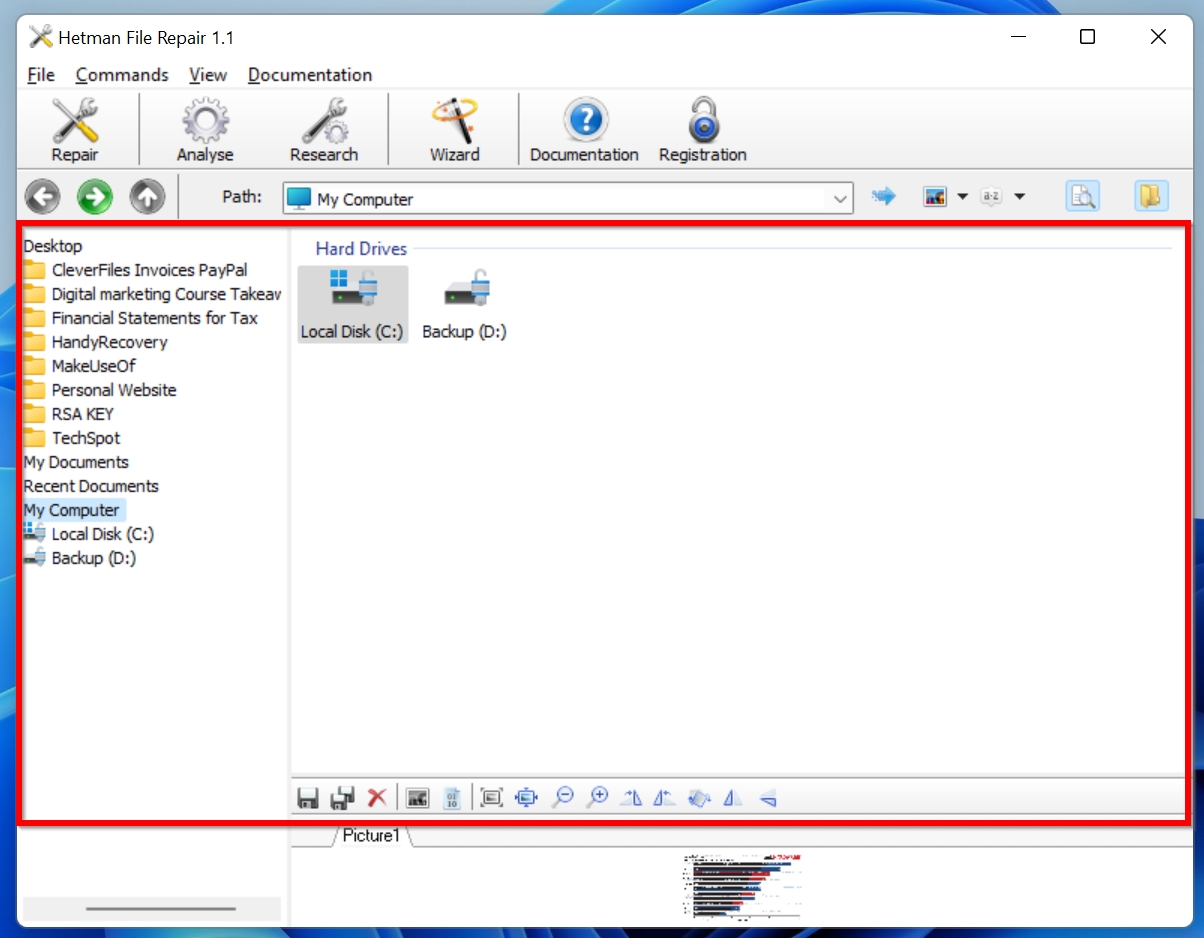
- Select the file and click on Repair.
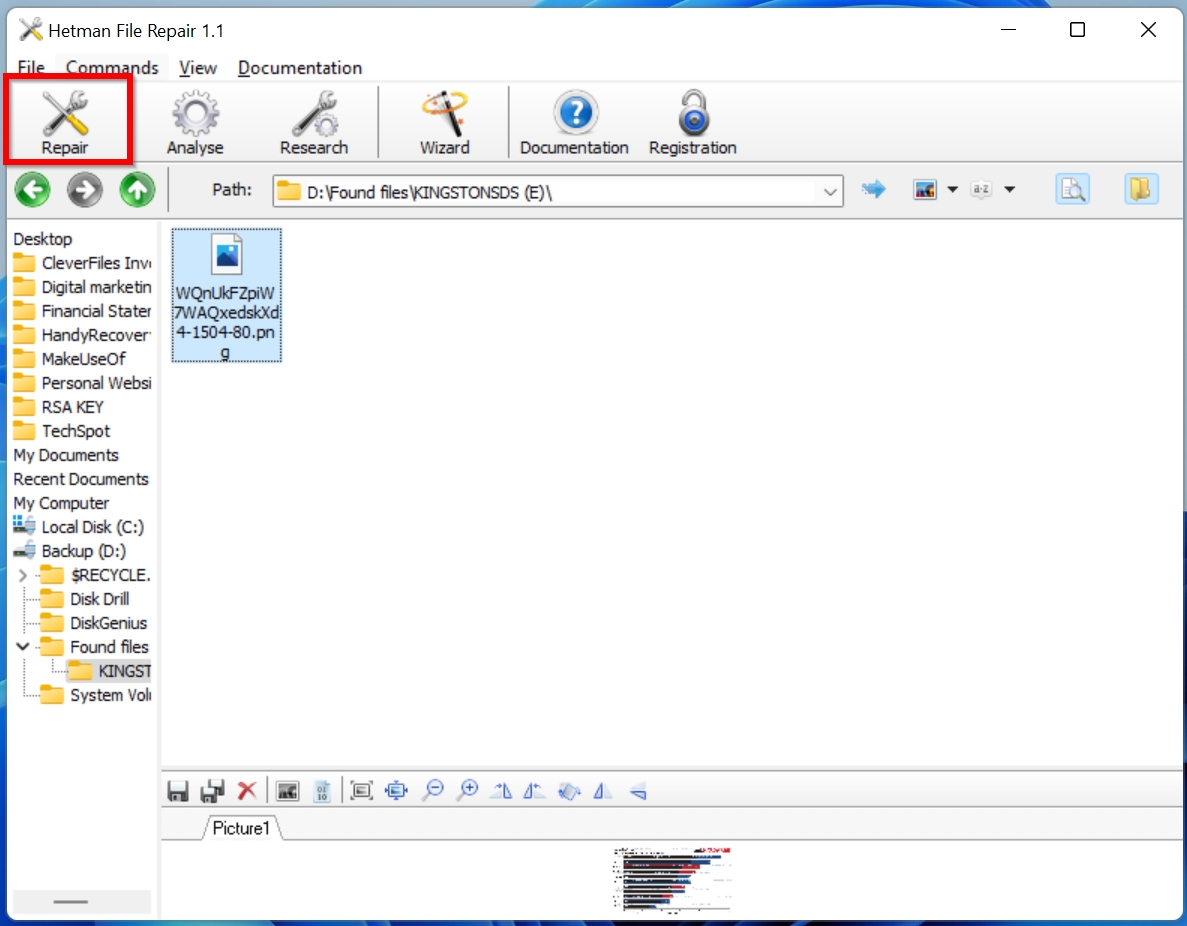
- Follow the steps in the file repair wizard to successfully fix the corrupted PNG files.
FAQ
- One option is to use a data recovery program that is designed to scan your hard drive for deleted files and attempt to bring them back.
- Another option is to look in the recycle bin of your computer, as sometimes deleted files will remain in this folder until it is emptied manually.
- If neither of these methods work, you may need to contact professional data recovery services who specialize in restoring lost or damaged files.




