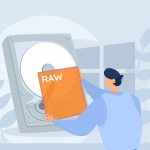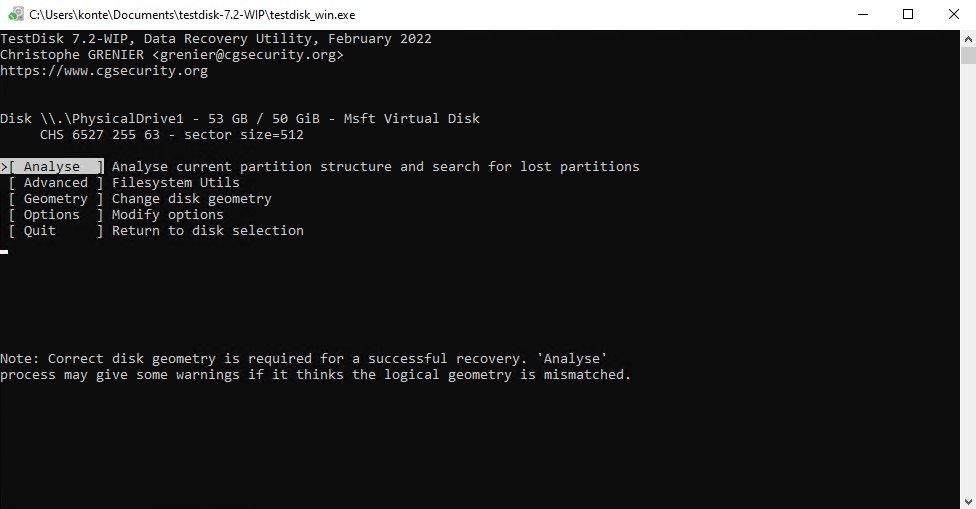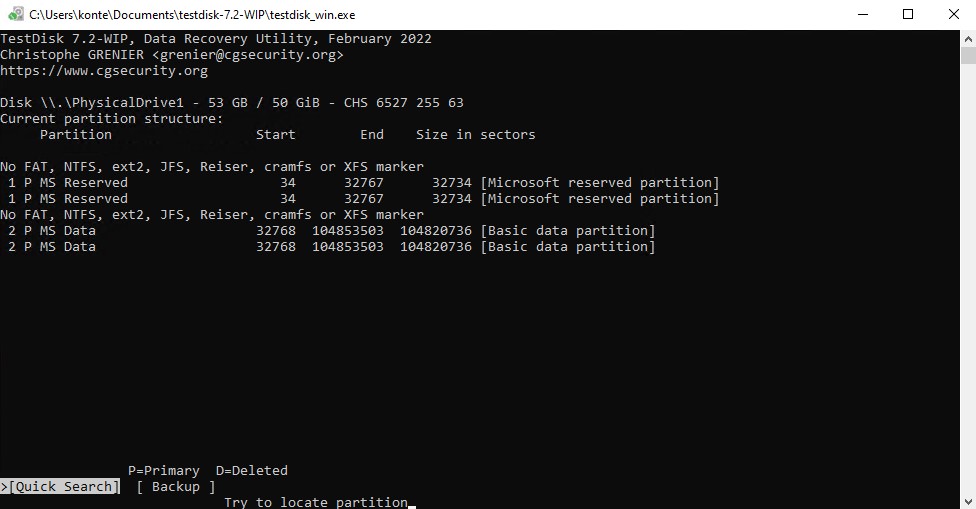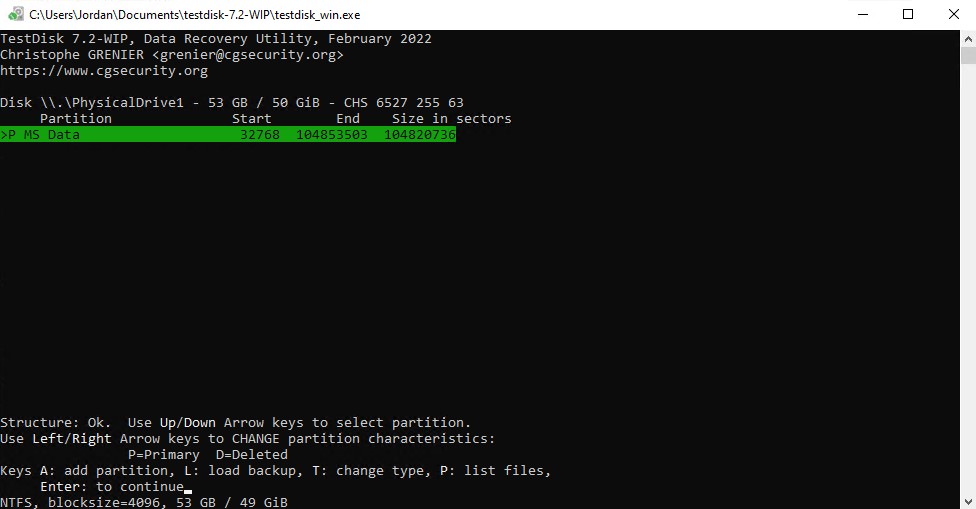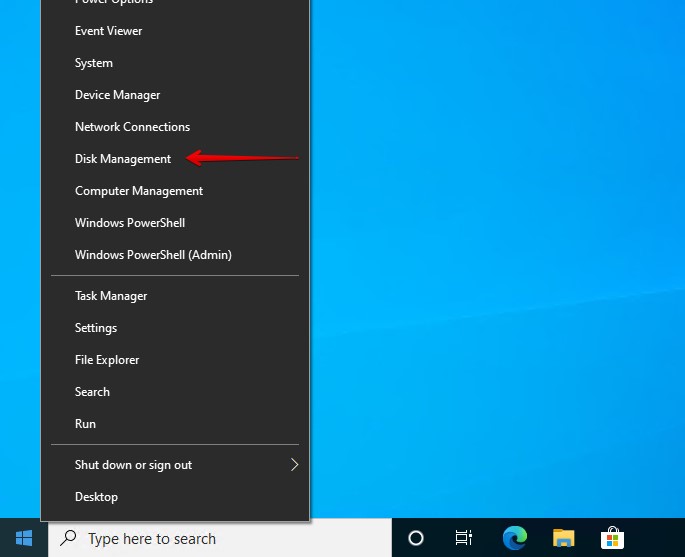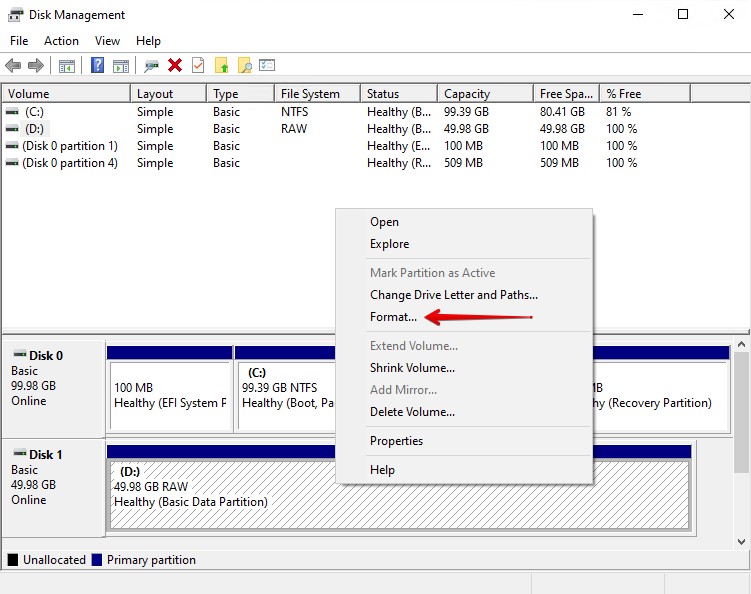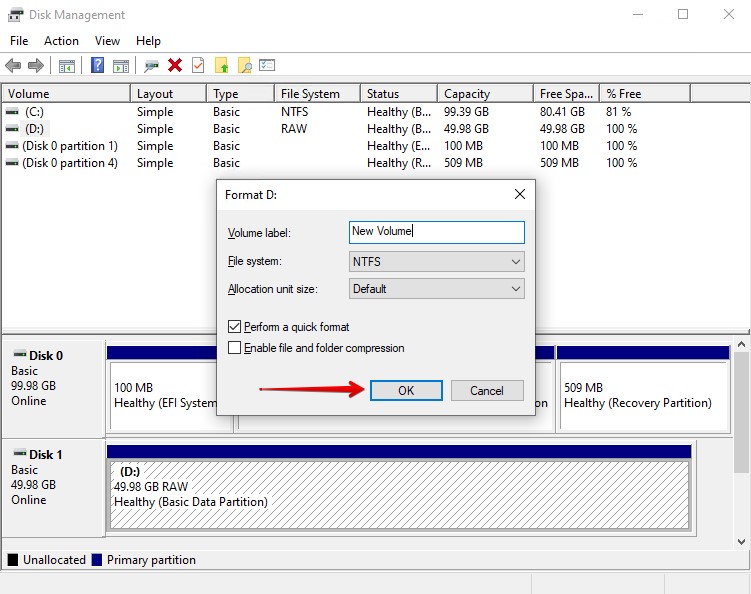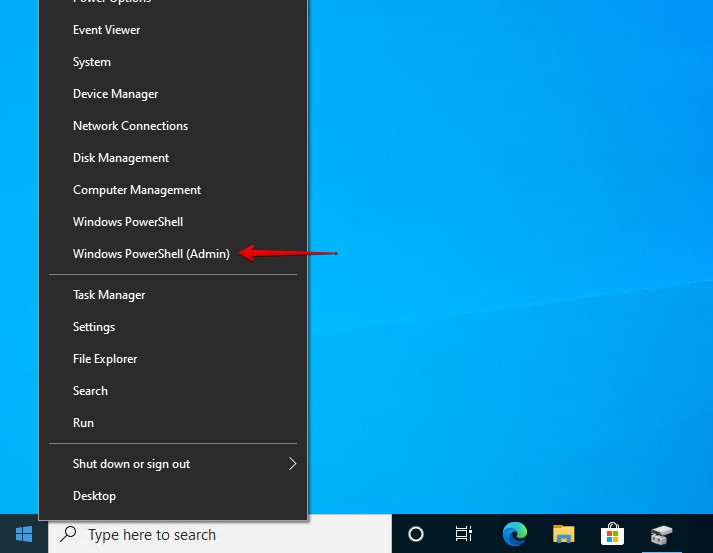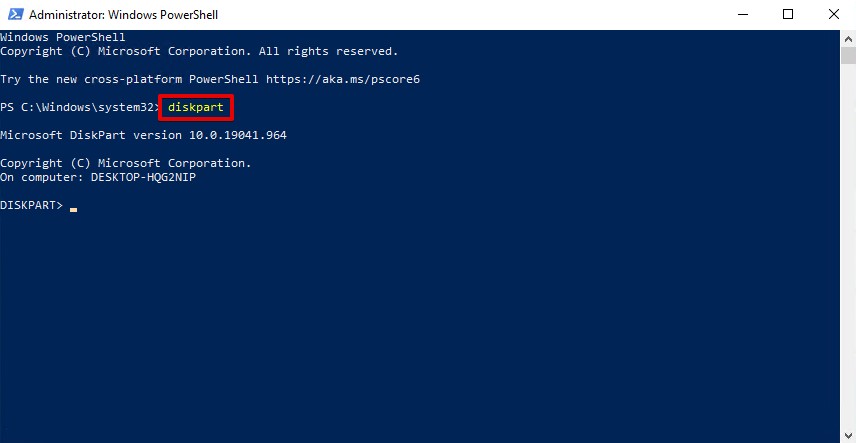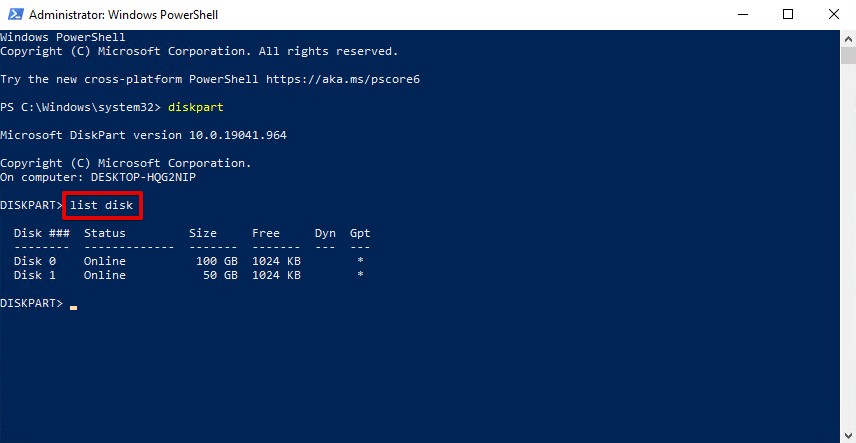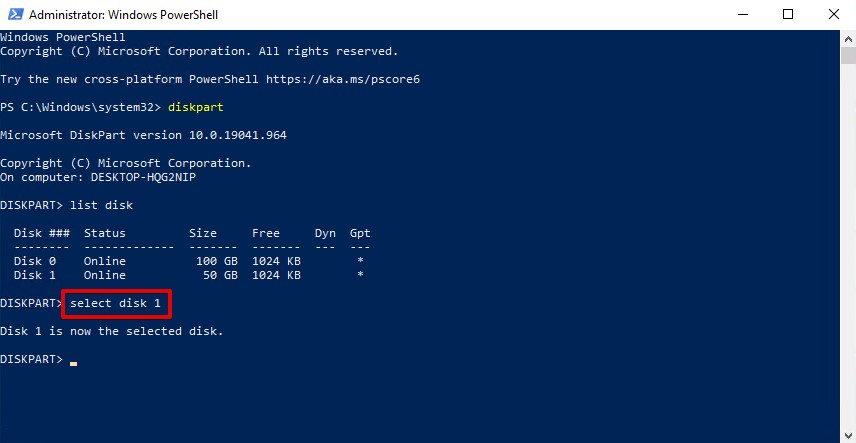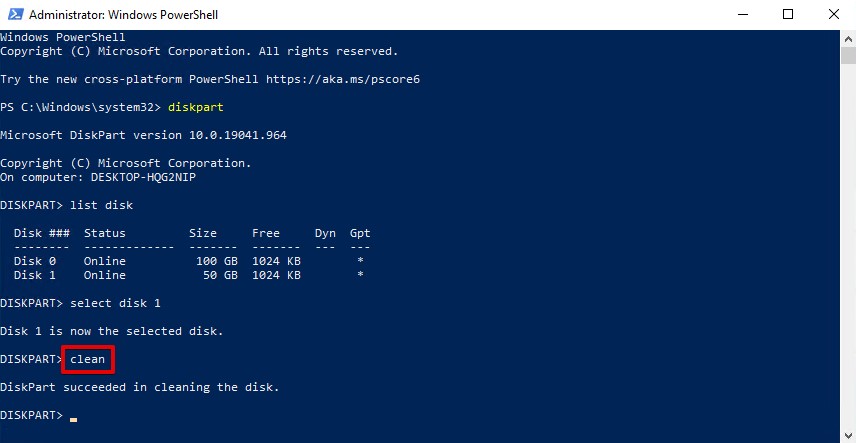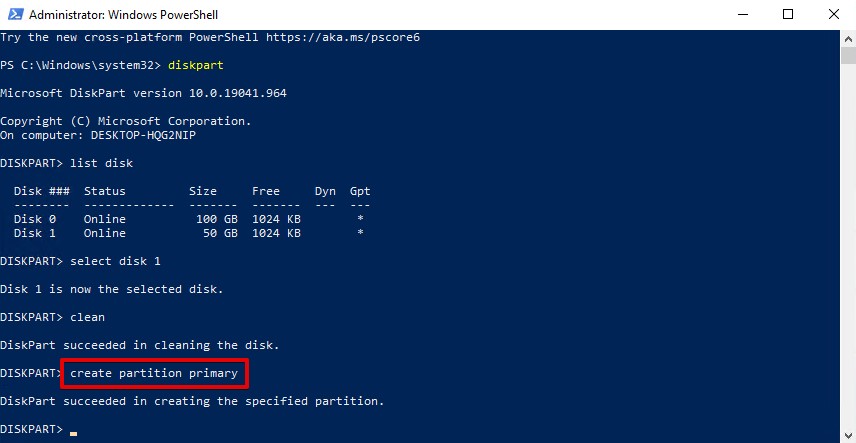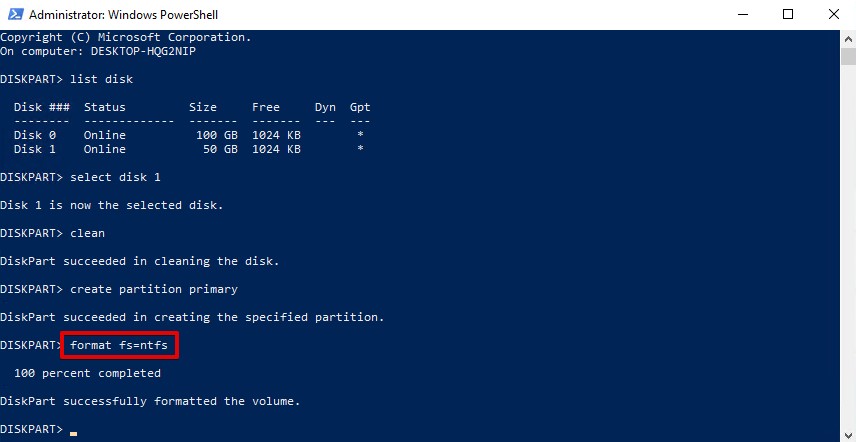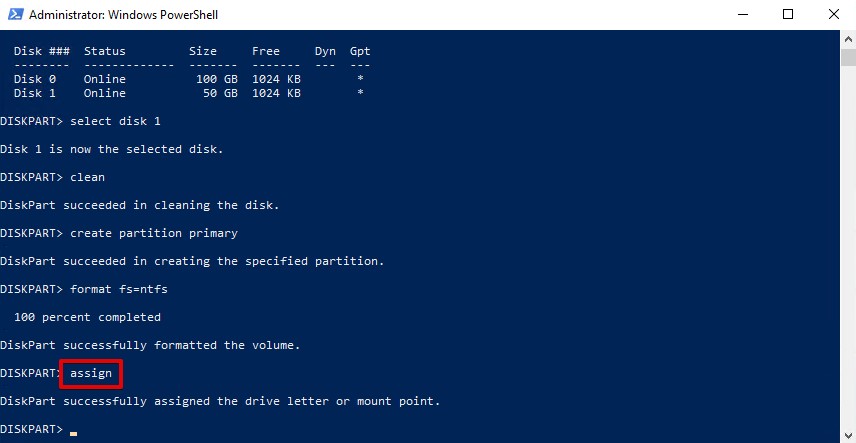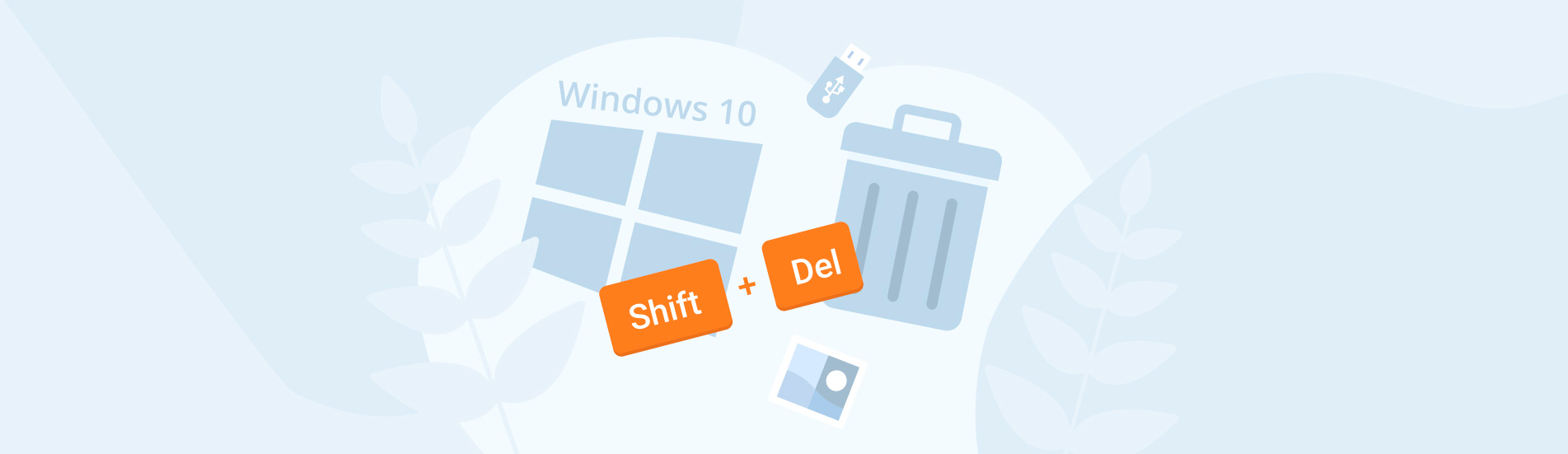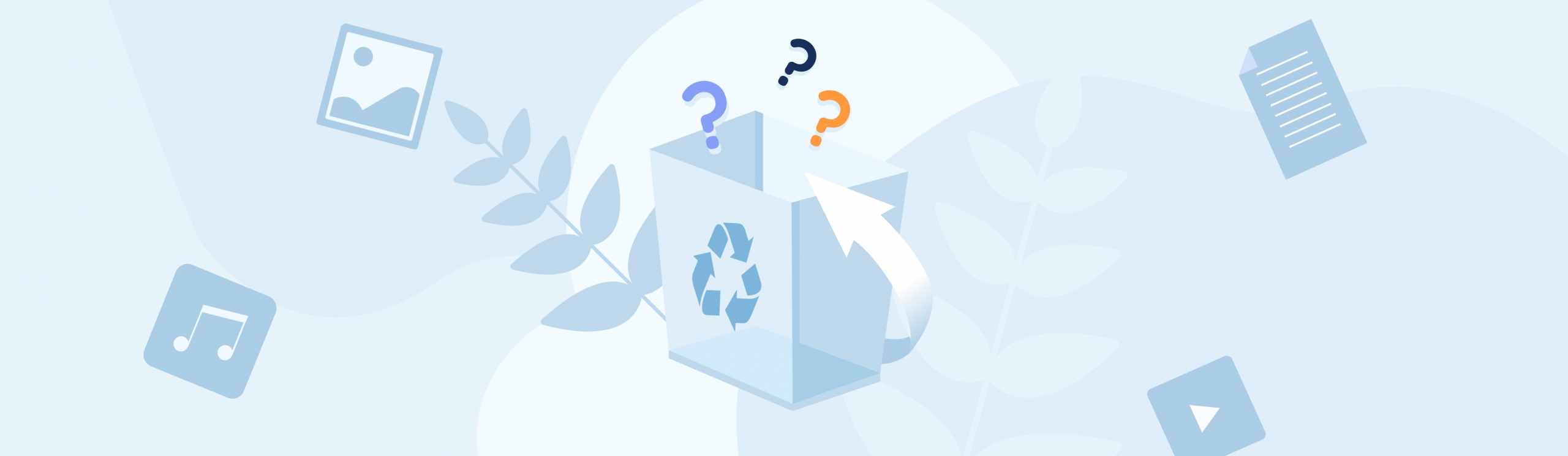Reading Time: 7 minutesBooting up your computer to find one of your partitions is being displayed as RAW can be confusing if you don’t know what RAW means. Not only does Windows prompt you to format your drive to fix it, but you may also find that none of the files on that partition are accessible.
Before you act, read this article to gain an understanding of what RAW means and how you can recover data from a RAW partition before you attempt to fix it.
What is a RAW Partition?
When a partition is showing up as RAW, it either means the file system used by that partition isn’t supported by your host operating system or the file system has been corrupted.
For example, if you connect an HFS+ formatted partition to a Windows computer, it will be displayed as RAW because Windows is unable to read it.
The same is true if a compatible file system has become corrupted. Either way, you won’t be able to access your files.
In such cases, Windows may suggest you format the drive in order to fix the RAW partition. While this is a reasonable solution, this should be avoided if you want to recover your data, as it will delete everything in that partition. Even if your file system is corrupted, your actual files may still be fine. Therefore, you should always perform RAW partition data recovery before you attempt to repair a RAW partition.
How to Recover Data From a RAW Partition on Windows
If you’re unfortunate enough to have one of your partitions become RAW, don’t panic. You can use RAW drive recovery software, like TestDisk, to recover the data that’s on your RAW partition. TestDisk is a free data recovery tool that can not only recover your data but also fix the partition table if it’s broken.
TestDisk may appear intimidating because it uses a command-line interface, but rest easy knowing that performing RAW file system recovery is easy when you follow the below instructions.
- Download and extract TestDisk. Open testdisk_win. If prompted by UAC, click Yes.
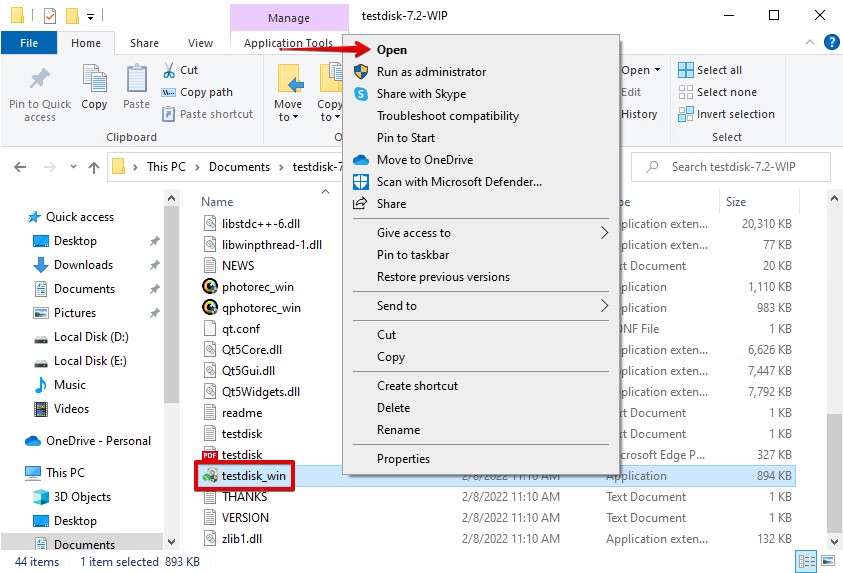
- Press Enter to confirm you want to create a new log file.
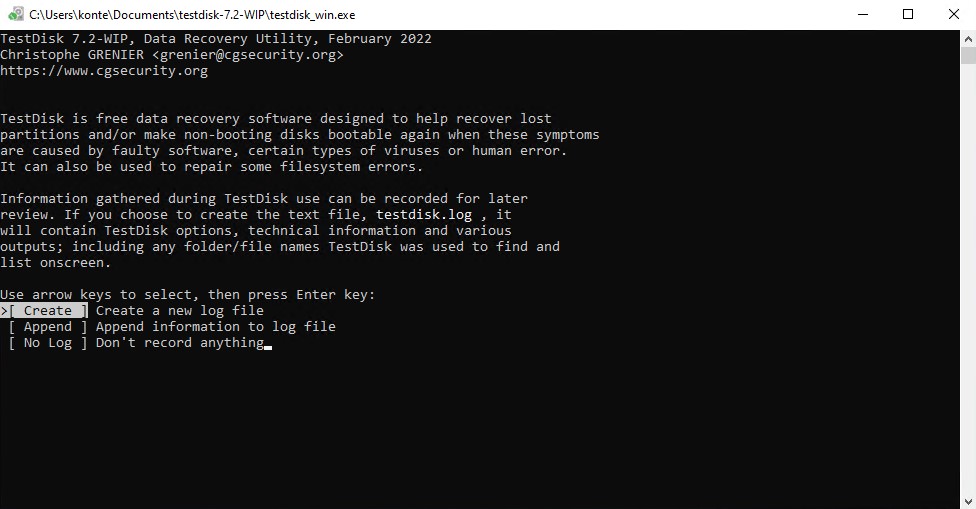
- Highlight the drive that contains the missing partition. Press Enter.
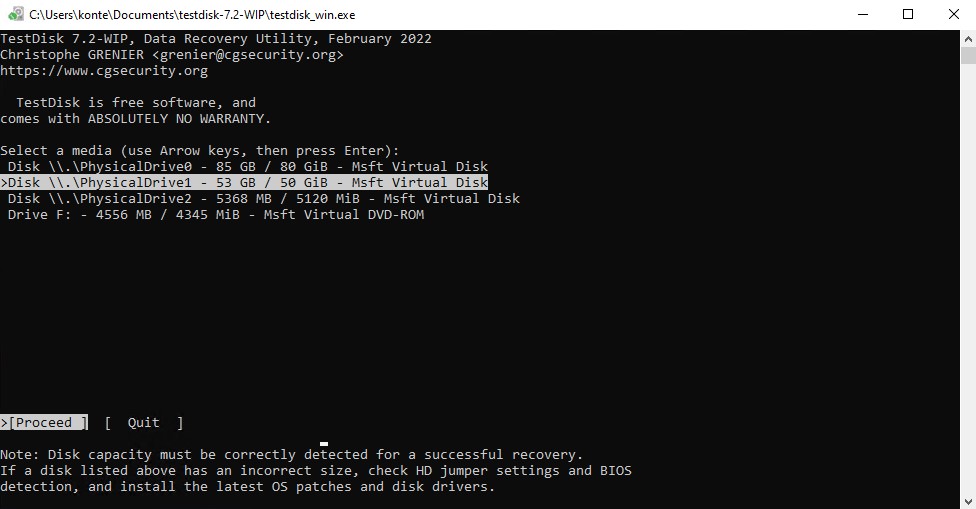
- Highlight the partition table type that was used. TestDisk will automatically try to detect the correct one. Press Enter.

- While Analyse is the highlighted option, press Enter to start the search for missing partitions.
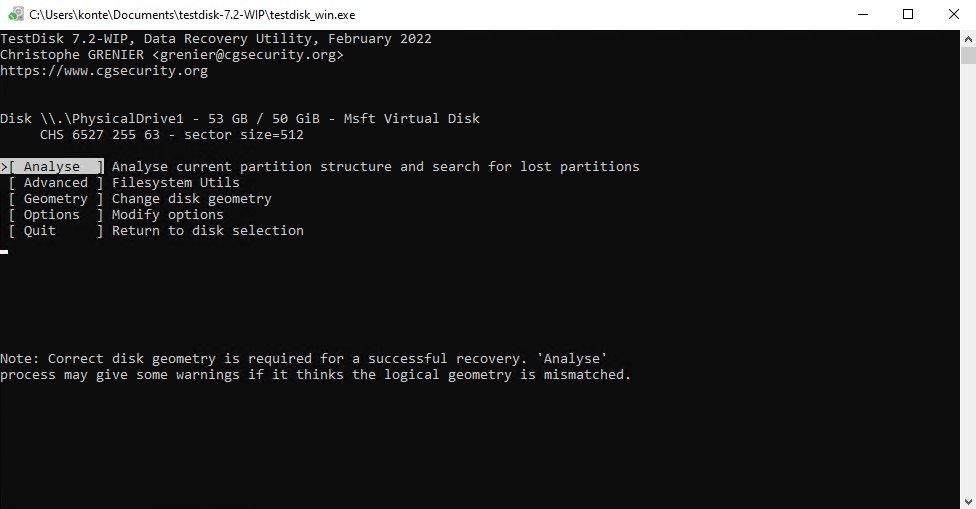
- Press Enter again to start the quick search.
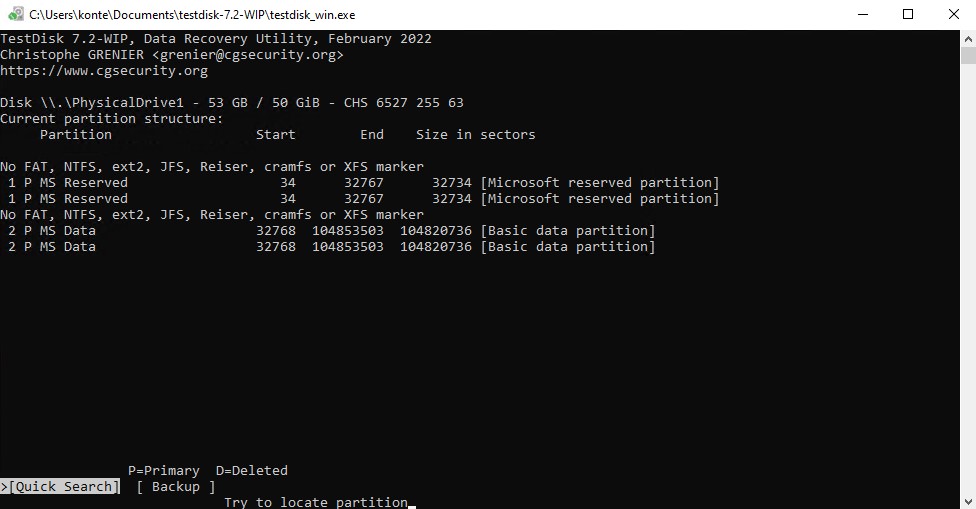
- Highlight the found partition and press Enter.
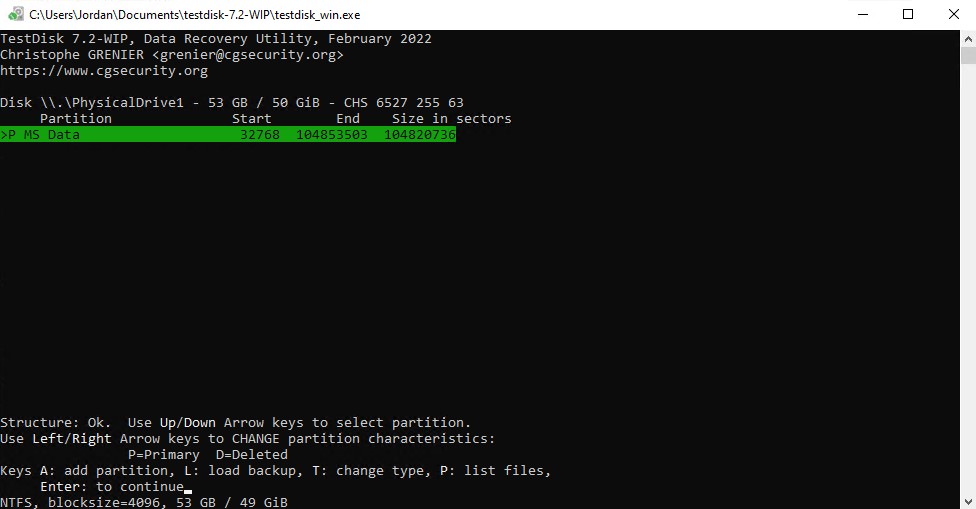
- If you want to continue searching, you can choose the Deeper Search option. Otherwise, highlight Write and press Enter.

- Press Y to confirm. This concludes what you need to do to recover a RAW file system.
As demonstrated, TestDisk is capable of recovering entire partitions, as well as the data that was on them. However, this is not always the case. If the drive is no longer appearing in the Device Manager of your computer, recovery tools may not cut it. In such instances, you should send your drive to a data recovery center so a professional can take a closer inspection and recover your data using industry-grade equipment.
Once you are finished with RAW hard drive recovery, we can shift our focus to fixing the partition and restoring it to a working state.
2 Easy Methods to Fix a RAW Hard Drive
When your hard drive is RAW, the hard part is often RAW partition recovery. Actually fixing the RAW partition is very easy. Here are a few methods you can use.
Method #1: Format the Drive Using Disk Management
As we mentioned, a partition is displayed as RAW when the operating system is either unrecognizable or corrupted. Therefore, removing the existing file system and replacing it with a new one will fix this issue.
This should only be done once you’re finished with RAW drive recovery, as this process will delete the data on the partition.
- Right-click Start and select Disk Management.
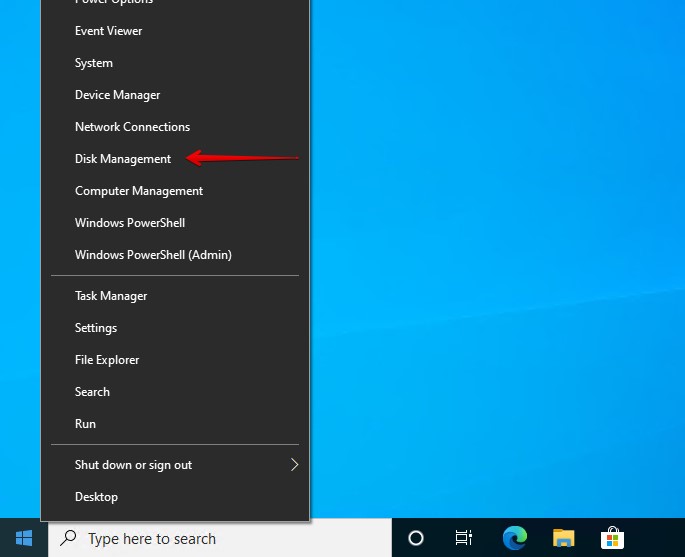
- Right-click the RAW partition and select Format.
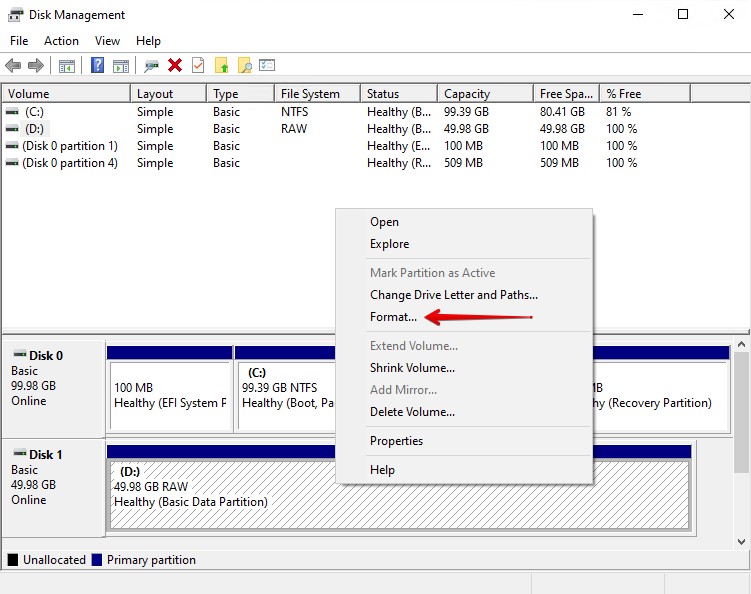
- Specify the volume label and new file system. NTFS is often the best choice for hard drives, while FAT32 is often used for portable drives like USBs. Also, ensure Perform a quick format is ticked. Click OK to begin the format process.
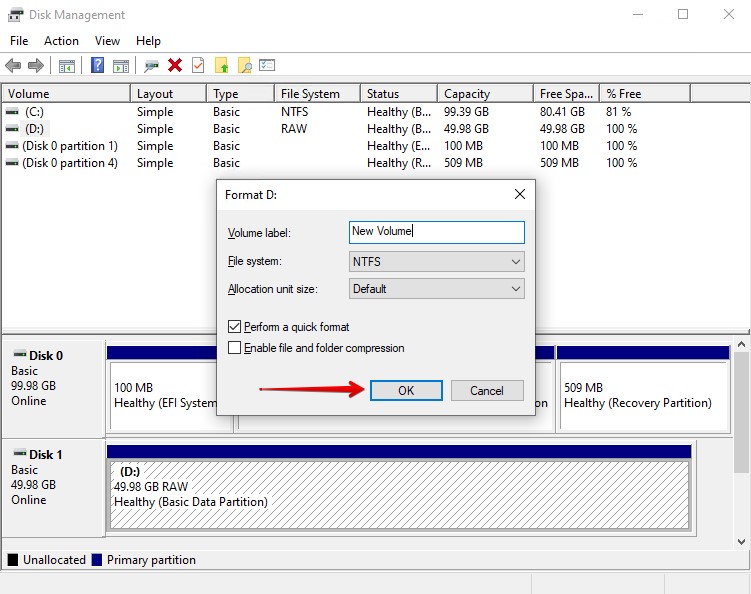
Method #2: Format the Drive Using Command Prompt
You can also format your drive using a terminal interface like Command Prompt or PowerShell. This is useful in instances where formatting through Disk Management doesn’t work, as it often has a higher chance of success. Again, this process will delete the data on your drive.
- Right-click Start and select Windows PowerShell (Admin).
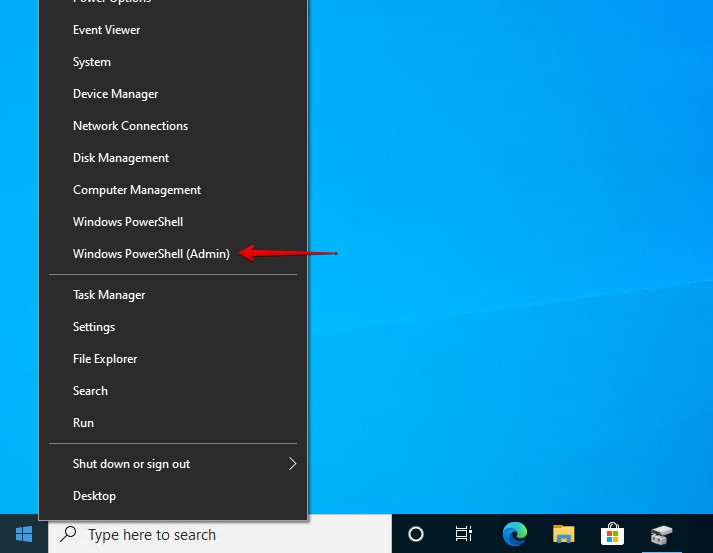
- Type diskpart and press Enter.
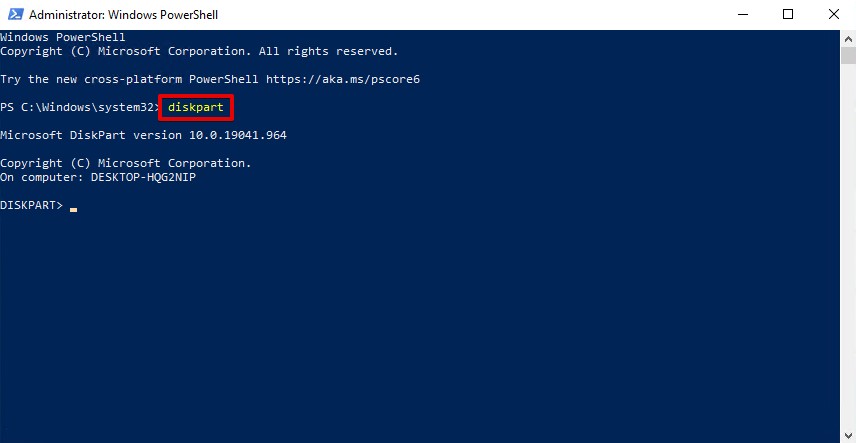
- Type list disk and press Enter.
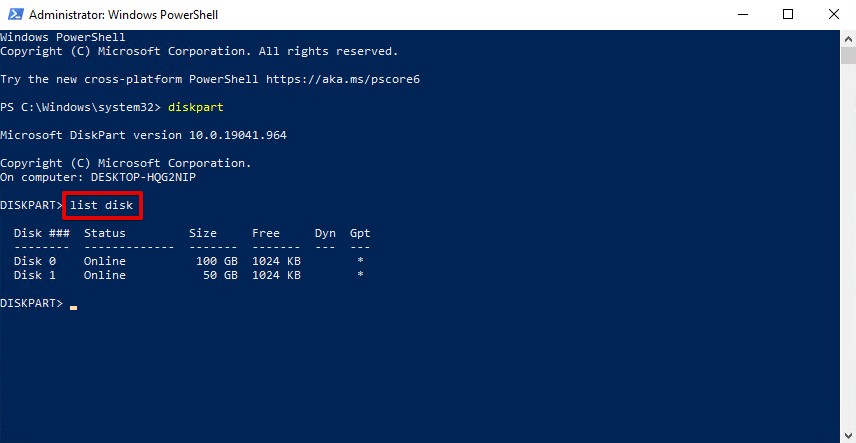
- Type select disk 1. Replace the 1 with your own disk number. Press Enter.
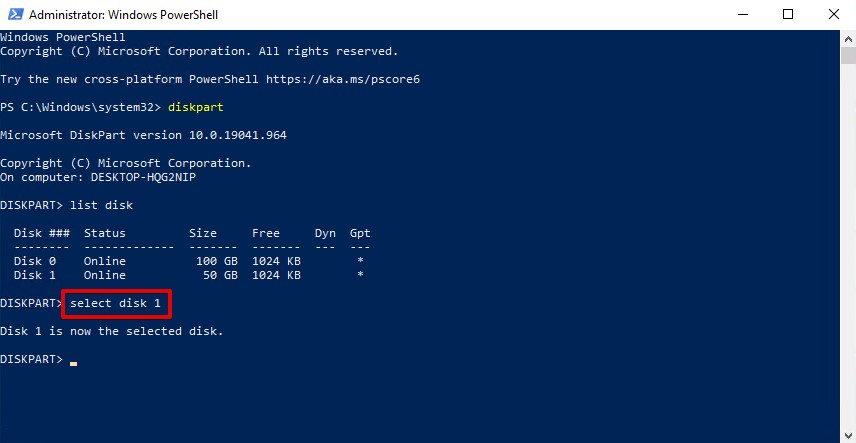
- Type clean and press Enter.
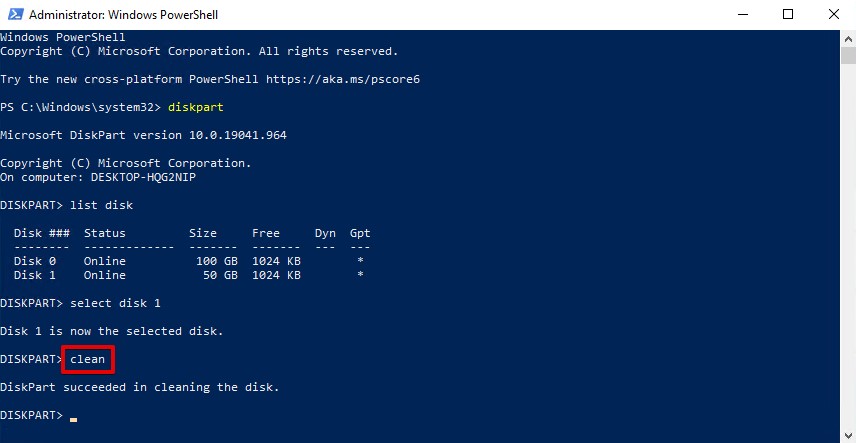
- Type create partition primary and press Enter.
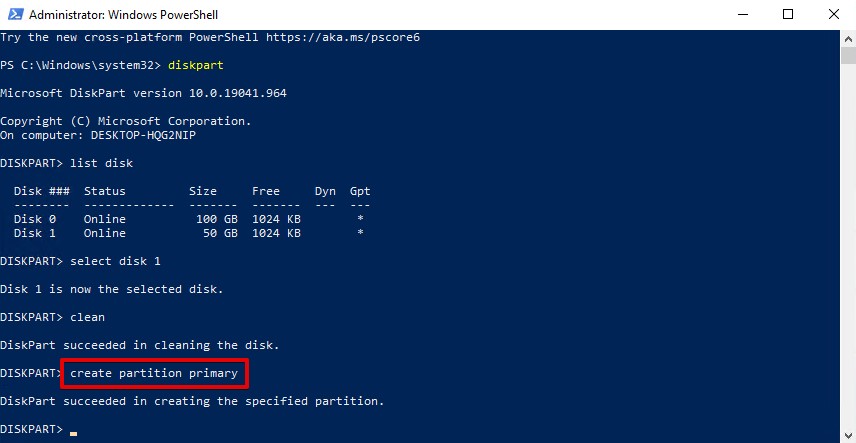
- Type format fs=ntfs. Replace ntfs with the name of the file system you want to use. Press Enter.
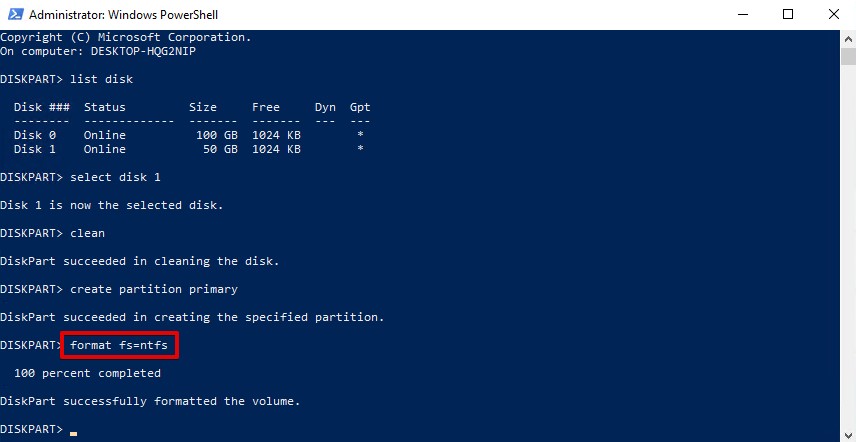
- Type assign and press Enter to assign a drive letter.
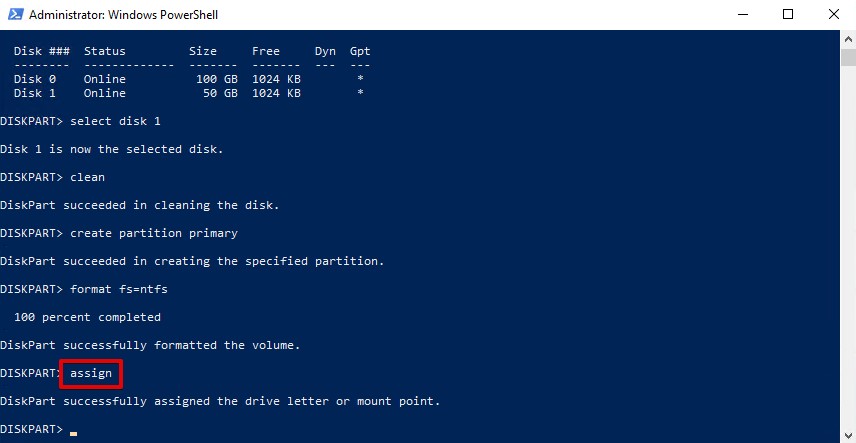
How to Prevent a Hard Drive From Becoming RAW
Data recovery from a RAW drive is useful to know, but actively taking steps to prevent it from occurring gives you a better chance at avoiding it in the first place. Here are some useful tips to prevent a partition from becoming RAW.
- 🔚 Eject it safely– When disconnecting external storage media, always eject it safely beforehand. This is to prevent the interruption of write processes that could otherwise corrupt the file system if not finished.
- 🔋 Shut down properly – Sudden power loss is a common cause of partitions becoming RAW. Never hold the power button on your computer to turn it off. Instead, always shut down via the Start menu so Windows has time to close all running processes.
- 🎛️ Use it in a compatible machine– If the drive is showing RAW because the operating system can’t read it, move the data across on a machine that does support the file system. Then, simply format a supported file system.
RAW disk recovery can be done easily enough, but the idea is to prevent it from happening. If you find that this is happening regularly, your drive may be starting to fail. Consider replacing the drive, or use a disk monitoring tool like the one included with Disk Drill to monitor your drive’s S.M.A.R.T. data for potential issues.
FAQ
- Try another USB port- To ensure it’s not a faulty USB port, try connecting the external drive to a different USB port on your computer.
- Try another cable- The cable that connects your external hard drive to your computer could be faulty. Try replacing it to see if it fixes the issue.
- Try another computer - It could be a fault with your machine. Connecting the hard drive to another computer may help diagnose this.
- Right-click Start and select Disk Management.
- Right-click the partition and click Format.
- After choosing a volume label, specifying a file system, and confirming Perform a quick format is selected, click OK.