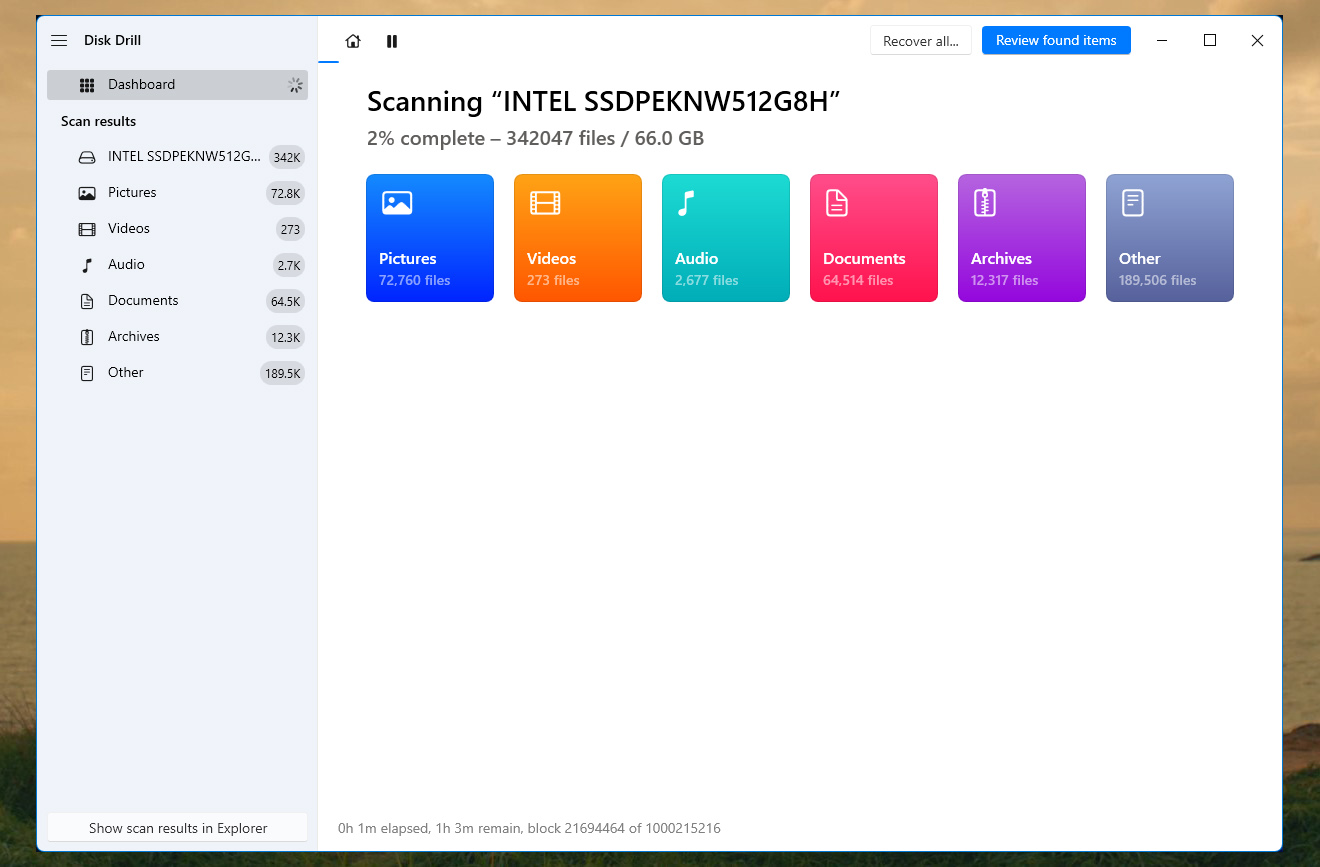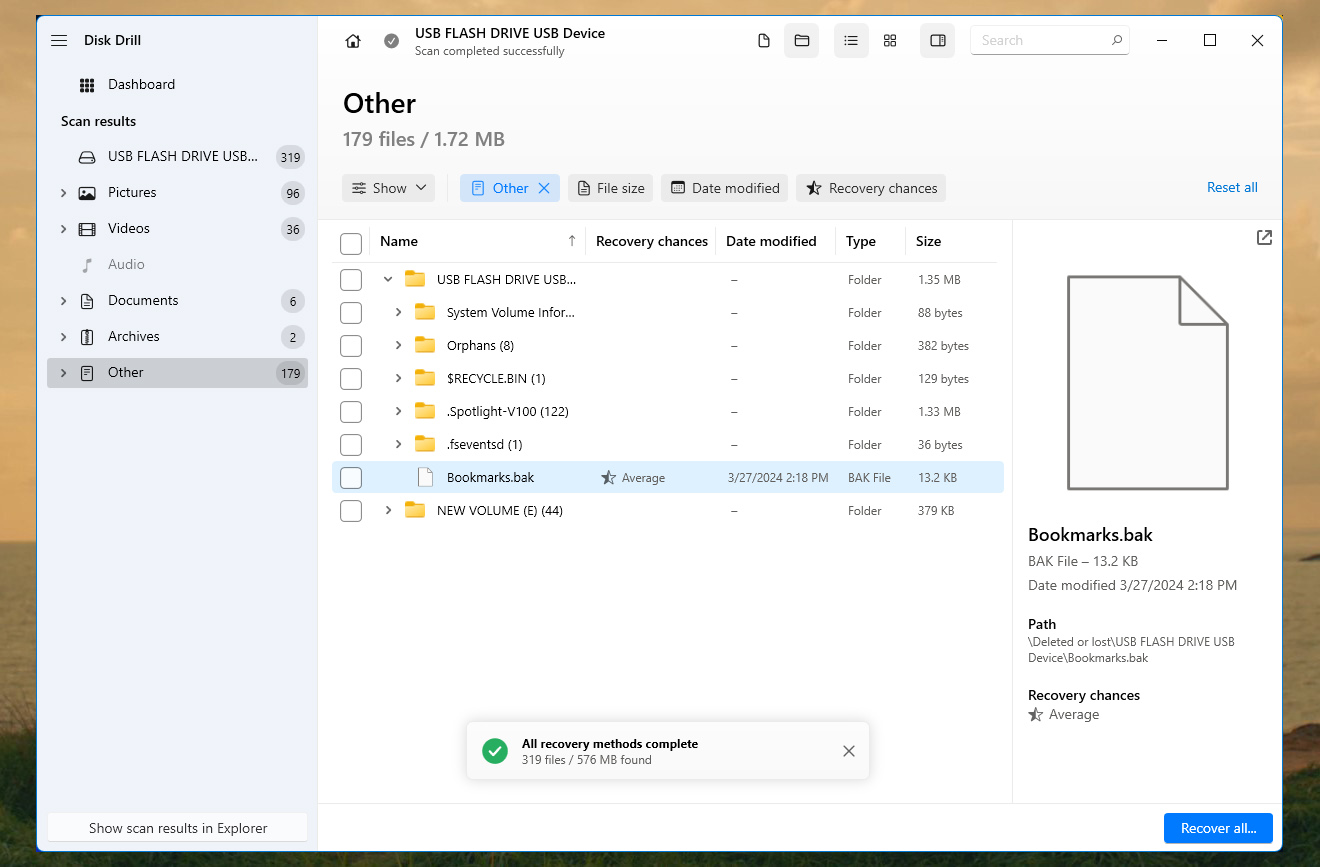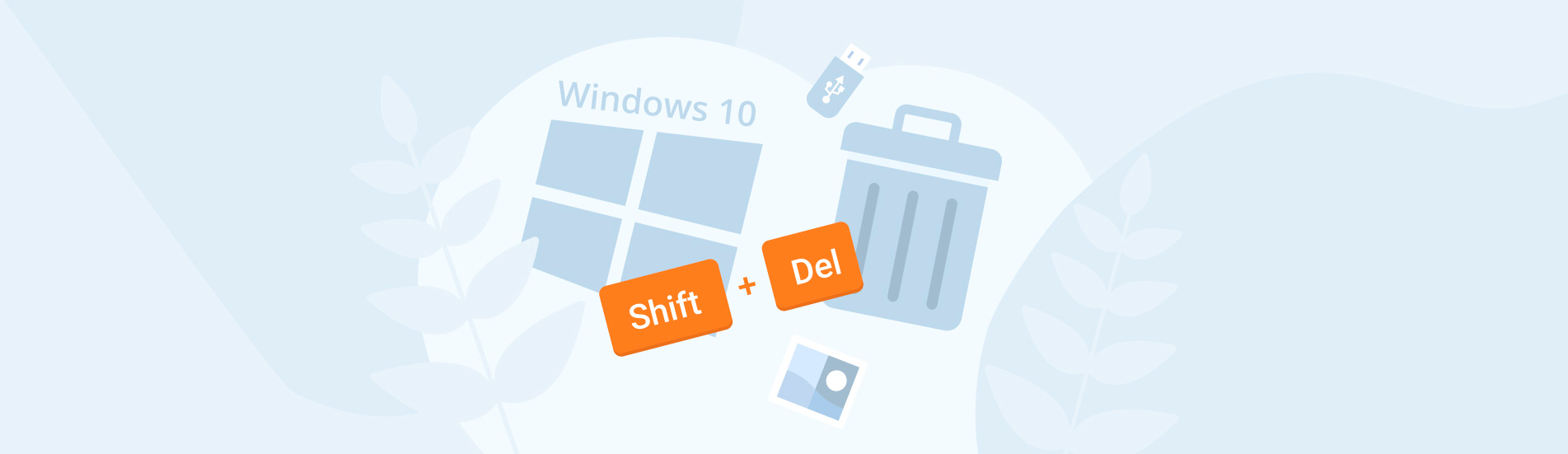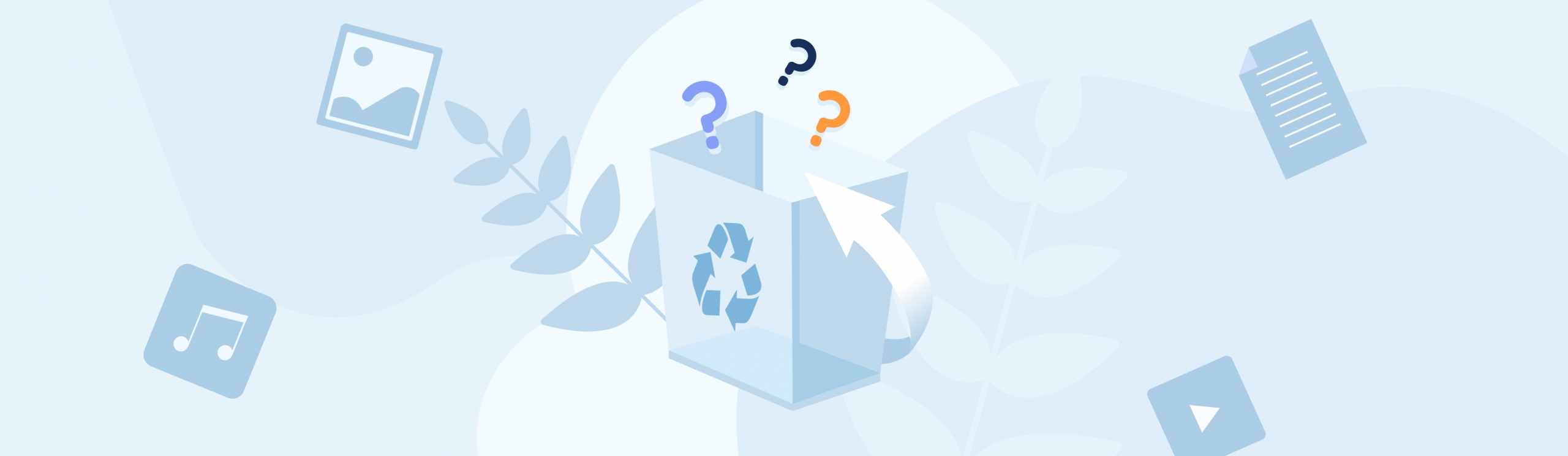Reading Time: 5 minutesIt’s really annoying when you delete bookmarks in Chrome by mistake. If the backup file where Chrome saves these bookmarks is gone, it feels even worse, like you’ve lost them forever.
Don’t worry, though! There’s a variety of ways to find and bring back those lost bookmarks. But, chances of successful recovery diminish with time passing. So, it’s smart to know how to use the tools available to you before you’re stuck in a tough spot.
Where is your Google Chrome Bookmarks
Whether you’re trying to find your existing bookmarks, want to ensure they’re easily accessible, or need to recover lost ones it all starts by opening the bookmarks tab in your browser.
To open all your bookmarks in Chrome, just follow these steps:
- Click on the three dots menu that is located in the top right corner of Chrome.
- In the drop menu, hover over Bookmarks.
- From there you can find a specific bookmark, or click on the Bookmark Manager to explore all the bookmarks you have in Chrome.
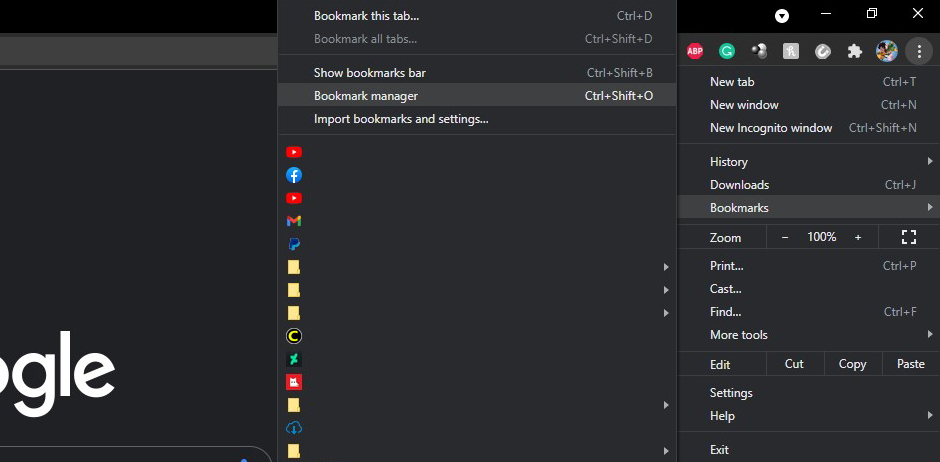
If you prefer, you can keep a few bookmarks handy in the bar below the URL field. To do this, you should again click on the three dots menu, go to Bookmarks, and select ‘Show bookmarks bar’.
If your bookmarks have disappeared, the bookmarks tab will appear empty. However, there’s no need to panic. Chrome automatically creates a backup of your bookmarks which can often rescue you in such situations.
Where is Bookmarks Backup File Stored in Windows?
When you create a bookmark, Google Chrome stores that bookmark along with the backup file into the Windows file system. To locate this file, you need to click on your local disk C, then go to:
Users/<your username>/AppData/Local/Google/Chrome/User Data/Profile #.
There’s usually few Profile folders with # being replaced with number, like Profile 1, profile 3, etc. Look through these folders for two files called Bookmarks and Bookmarks.bak.
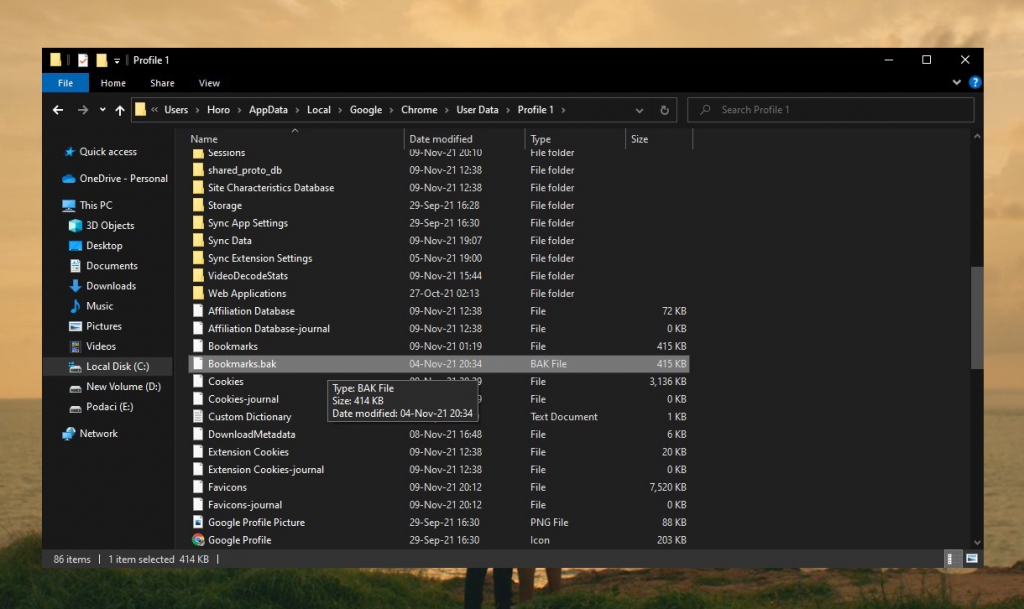
Note that AppData folder in Windows 10 is usually hidden. To show hidden folders, in the File Explorer click on View, and on the right, you should check the box beside Hidden items. This will show all the hidden files and folders, including the AppData folder that is hidden by default.
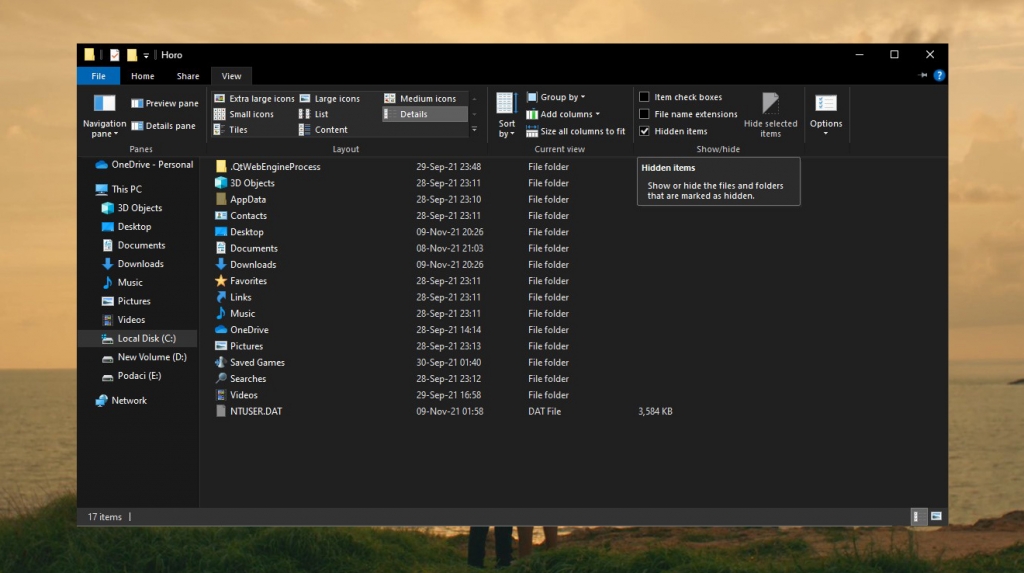
If you wish to modify any of the bookmarks, you can do that in Google Chrome. Open the Bookmarks manager, and there you will have different options to edit or delete your bookmarks.
How to Use a Backup to Restore Chrome Bookmarks
Google Chrome has two main methods that allow you to import your exported or accidentally deleted bookmarks. Both of these methods will essentially do the same thing; import your bookmarks into Google Chrome.
One of these methods will import bookmarks through the Import Bookmarks and Settings option. To import bookmarks this way, follow these steps:
- Click on the three-dots menu in the upper right corner of Chrome, hover over Bookmarks, and click on Import Bookmarks and Settings.
- A small window should pop up. In the drop-menu select Bookmarks HTML File, and click on Choose File.

- Navigate your way to your bookmarks backup file, select it, and click on Open.
- This should automatically import all the bookmarks from your backup file.
The second method is done through the Bookmarks manager:
- Click on the three-dots menu again, hover over Bookmarks, and click on the Bookmarks manager.
- In the top right corner of the bookmarks manager page, click on the three-dots menu, and choose Import bookmarks.
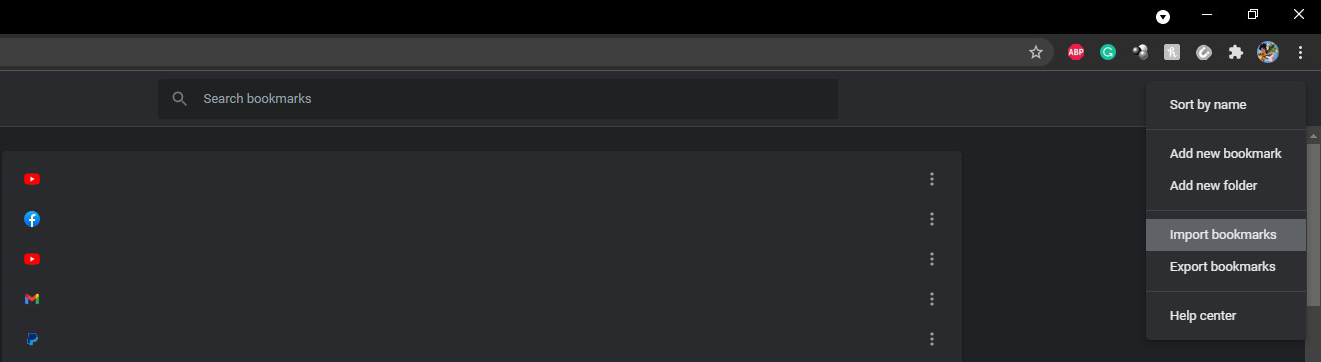
- Navigate your way to your bookmarks backup file, select it and click on Open.
- This will then import all your bookmarks from that backup file.
What to Do if Backup File is Missing
If for some reason you can’t find the backup file don’t despair yet, even in this situation there’s still things you can do.
In order to recover lost files, you should use data recovery software that can restore your deleted files, such as Disk Drill.
Disk Drill is a great tool for this task, as it blends professional recovery capabilities with beginner-friendly interface, as you will see next. Also Windows version allows you to recover up to 500MB of files for free, which is way more than enough for bookmark backup files.
- Download and install Disk Drill.
- After launching an app locate seelct drive corresponding with Disk C: and click on “Search for lost data”.

- After this, let the program work.
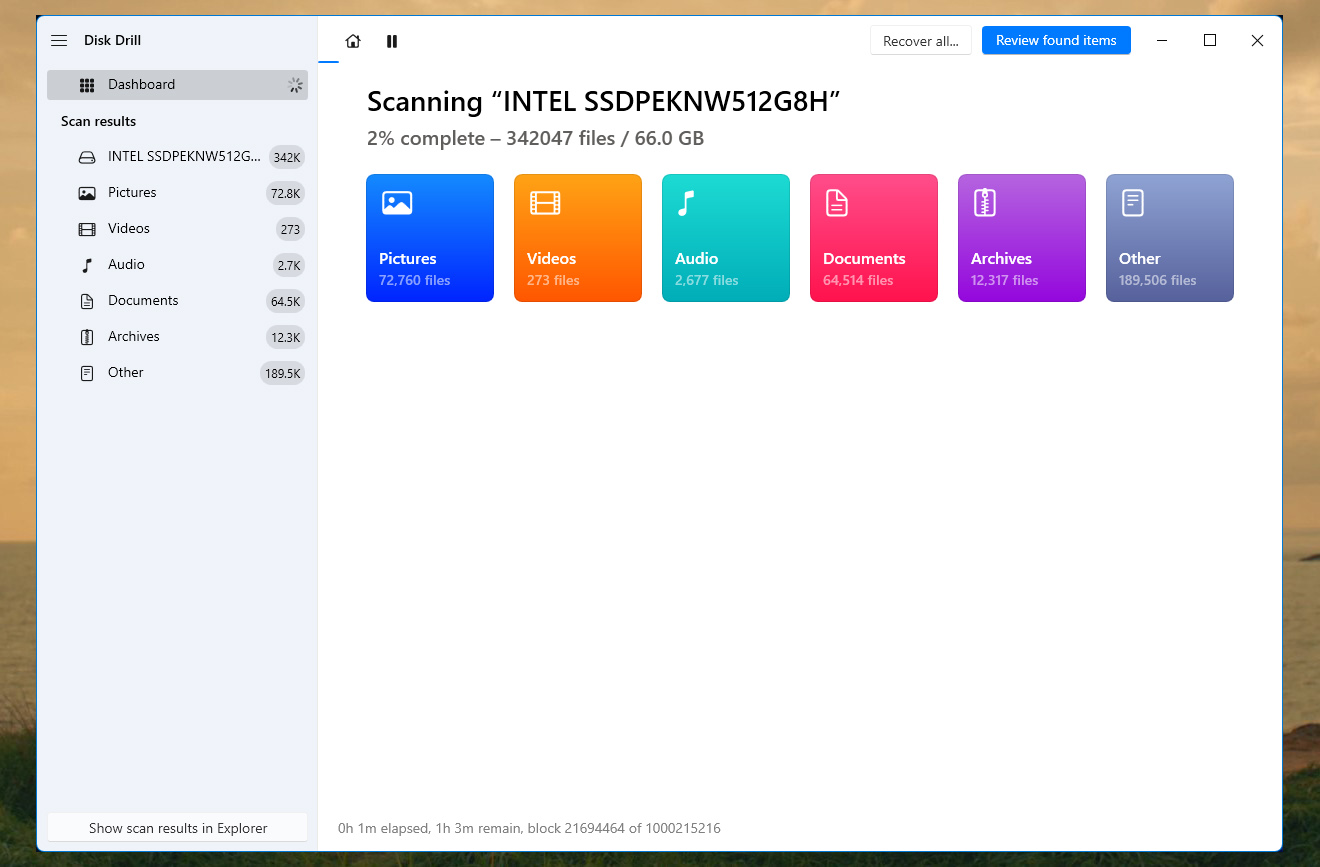
- Once the scan is complete, locate the Bookmarks or Bookmarks.bak files.
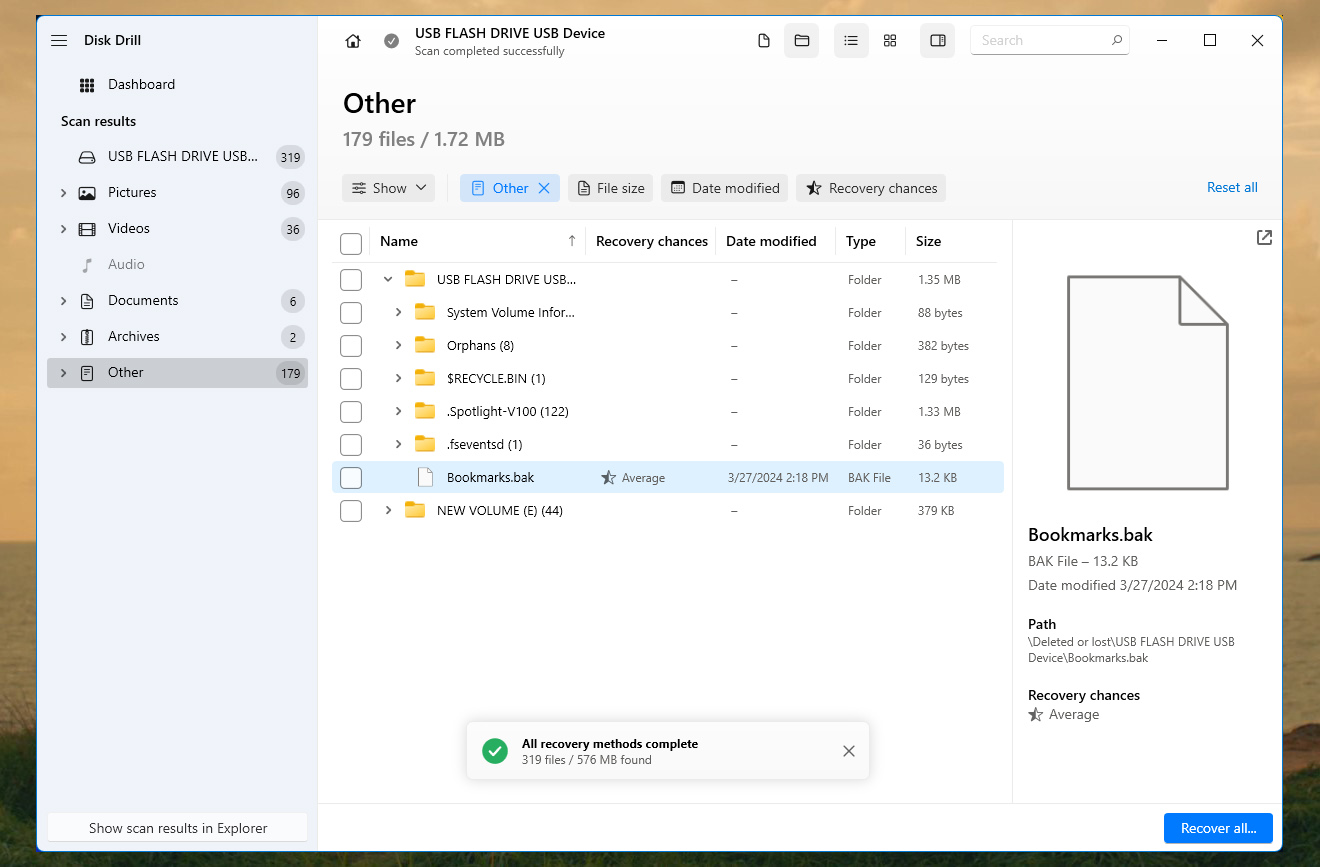
- Check the boxes on the left of the files that you wish to recover, and click on “Recover” at the bottom of the program.
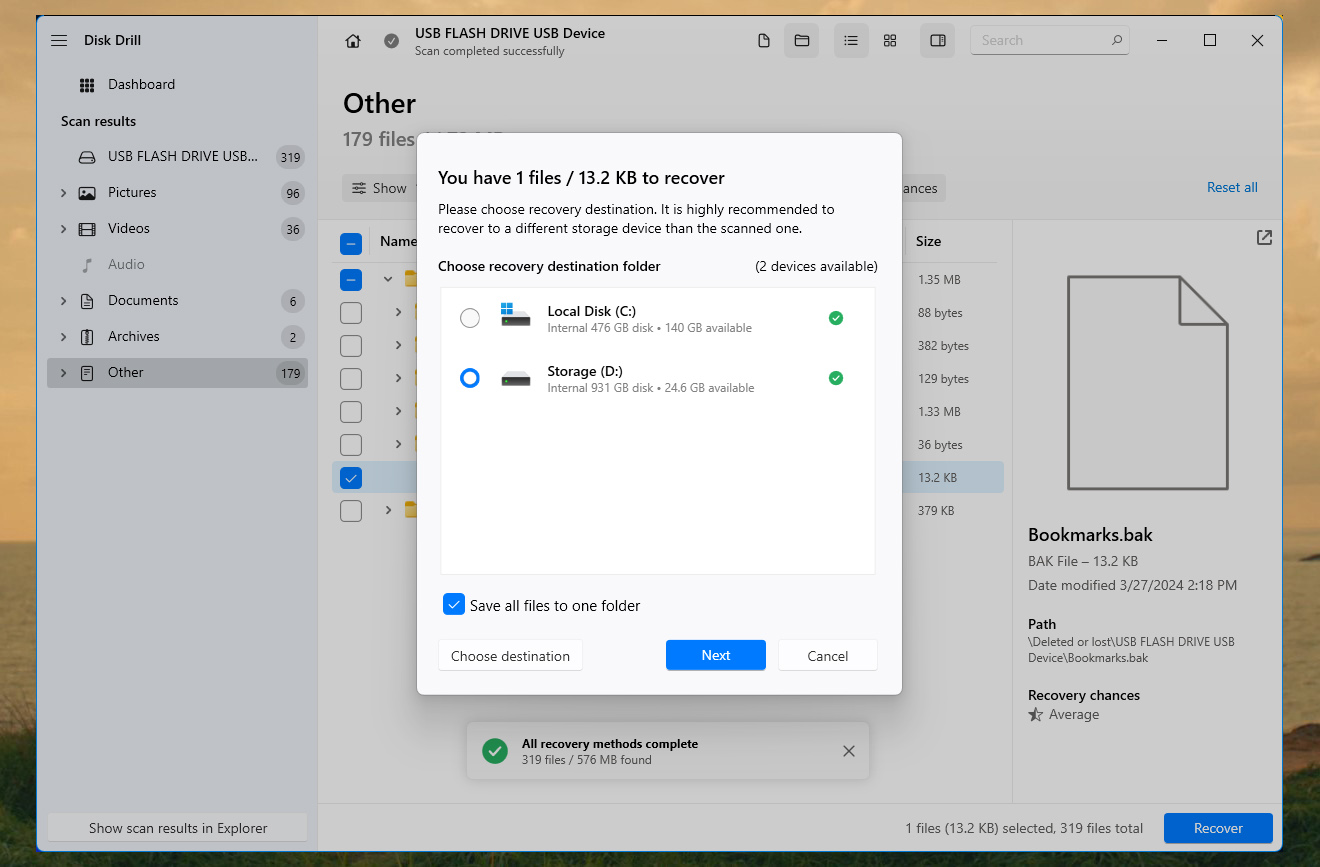
- Once you have recovered your Bookmarks file, you can import it into Chrome. This should bring back most, if not all, the bookmarks that you have lost.
Conclusion
Losing your Chrome bookmarks can be frustrating, and recovering them can sometimes be impossible, especially if the bookmarks files were overwritten. This is why you should always export your bookmarks and save them to a destination on your PC where you know they will not be deleted or overwritten.
In case you accidentally deleted your bookmarks file, or you wish to restore any accidentally deleted folder on Windows 10, as long as the file was not overwritten, you can use software, like Disk Drill, to recover it.