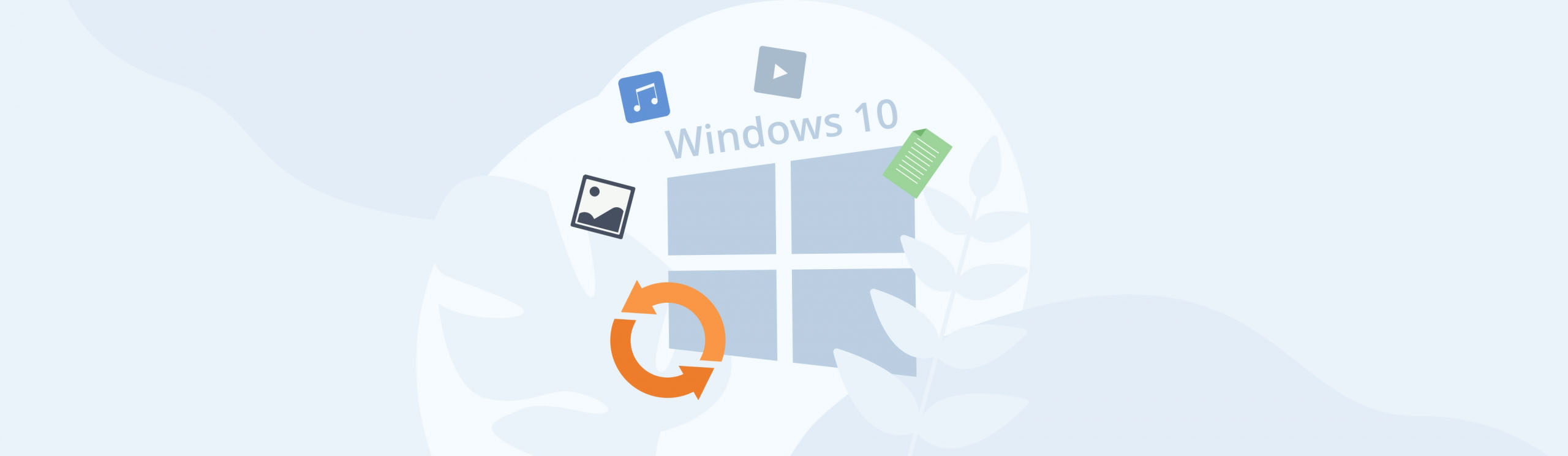Reading Time: 7 minutesMany users can find a folder named “Windows.old” on their PC, after a major update. You can find a lot of your previous data in this directory. If you want to restore windows.old files back to their original location, follow the steps listed in the sections below.
What Is the Windows.old Folder?
The function of the Windows.old folder is to make it easier for you to roll back a major Windows update. The folder keeps a copy of the previous version of your OS, in case you need to go back to it for whatever reason.
Another scenario in which Windows will create the Windows.old folder, is when you perform a fresh installation of the same version of Windows, i.e. reset your PC.
Usually, the folder will be several gigabytes in size. This is because it contains all your installed programs and program data. This is quite useful because you can effectively restore programs from Windows.old.
It’s important to note that the folder will not remain on your hard drive, indefinitely. Windows automatically deletes it within a span of 10 or 28 days, depending on how you configured Windows update.
Typically, you can find the folder at: C:\Windows.old. But, if you have System Restore turned off, Windows may not create the folder at all.
How to Delete the Windows.old Folder
Another feature of the folder is that it cannot be deleted in the traditional way. Attempting to do so will result in Windows returning an error. If a user wants to delete the folder to free up disk space, they can:
- Right-click on Local Disk (C:), and go to Properties > General > Disk Cleanup. Ensure that the Windows Update Clean-up option is checked. Click on OK.
- You can also go to Settings > System > Storage > Configure Storage Sense or run it now. Click on Clean now to remove temporary files from your computer, including the Windows.old folder.
How to Restore Files from Windows.old in Windows 10
So, how do you restore Windows.old files in Windows 10? Well, there are three major ways you can go about doing this:
Manually Copy the Files
- Open Windows Explorer (Windows button + E), and navigate to the C: drive.
- Here, you will find the Windows.old folder.
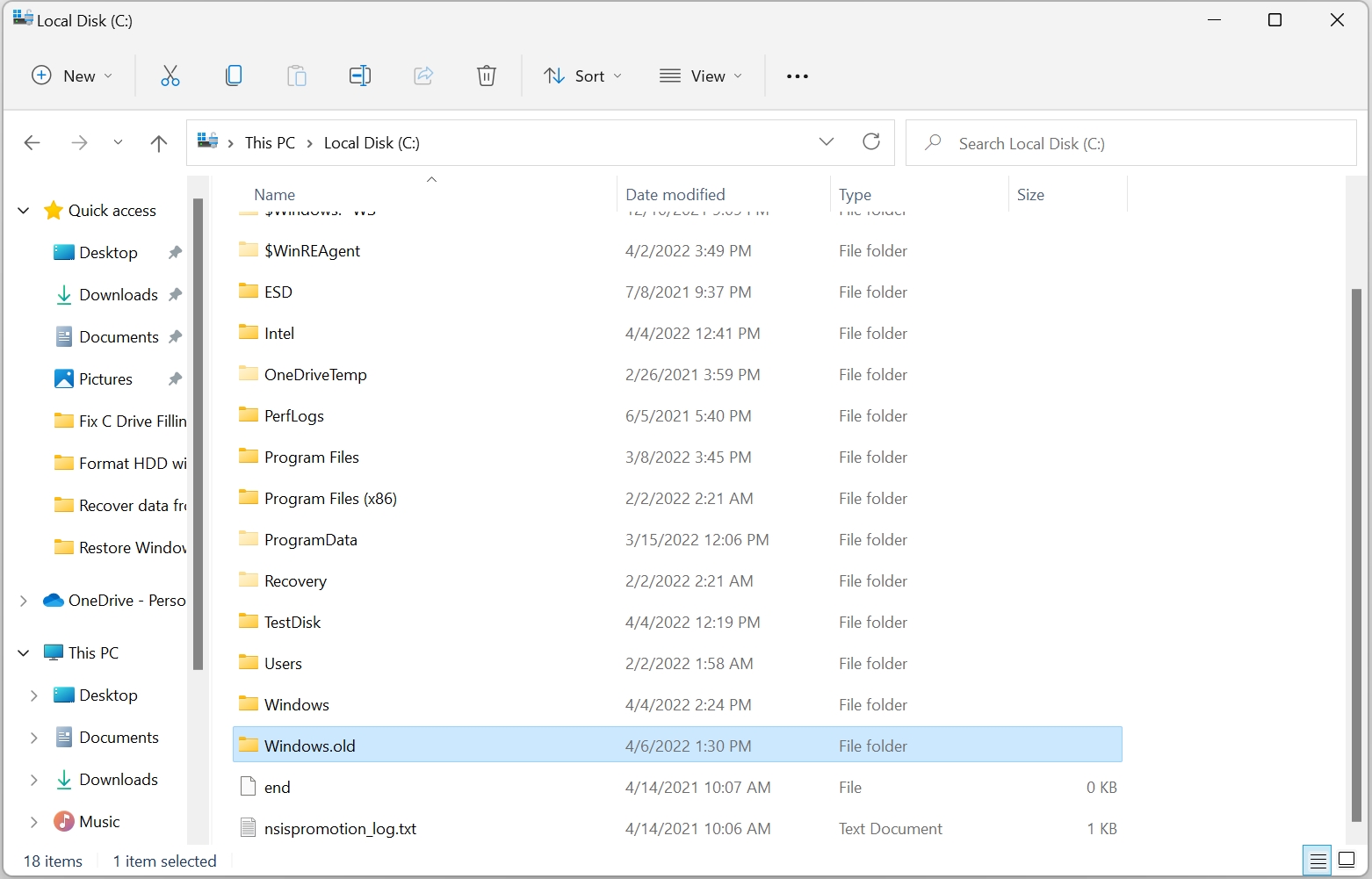
- Simply open the folder, double-click on the Users folder.
- Copy all its contents.
- Go to C:\Users, and paste all the contents of the folder here.
- This will restore all your personal files that Windows may have saved in the folder.
Note: The Users folder in Windows.old will rarely contain your personal data because Windows understands that the Documents, Pictures, etc. folders contain personal files that shouldn’t be deleted during an update.
A better option could be to use System Restore because Windows typically creates a restore point before a major update. If you encounter any problems, take a look at a few fixes for System Restore errors.
Additionally, the Windows.old folder will also contain the system files of the previous version of Windows. It’s best to avoid moving them around, since doing so can result in Windows failing to roll back to the previous version.
Use the Recover Personal Files Tool
If you downloaded the Recover Personal Files tool on Windows 10, you can use that to effectively restore Windows.old files. It’s important to know that you will no longer find the tool online, since Microsoft has discontinued it.
Therefore, these steps only apply to systems that have the tool pre-installed:
- Open the Recover Personal Files utility.
- Click on Next.
- The program will scan for your files in the Windows.old folder.
- After the scan is over, the troubleshooter will list the actions that were completed.
- Close the tool.
Roll Back Windows Update
Another option to restore programs Windows.old is to roll back to the previous version of Windows. This will uninstall the current version of Windows and restore your computer to the previous version.
The rollback option is only available for 10 days after you install a major update:
- Right-click on the Start button and click Settings.
- On the Settings dashboard, click on Update & Security.
- Using the navigation pane in the left, click on Recovery.
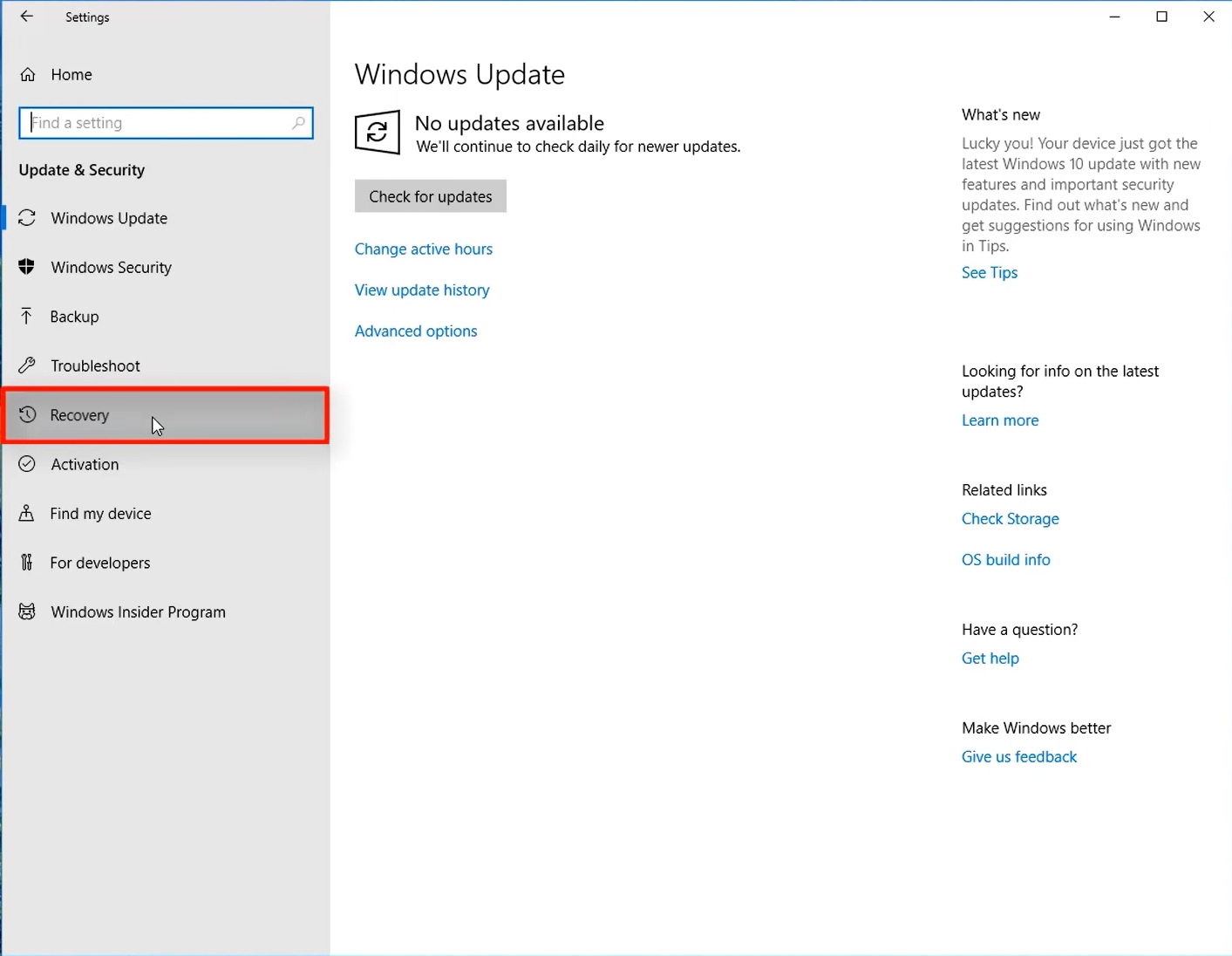
- Under the Go back to the previous version of Windows 10, click on the Get started button.
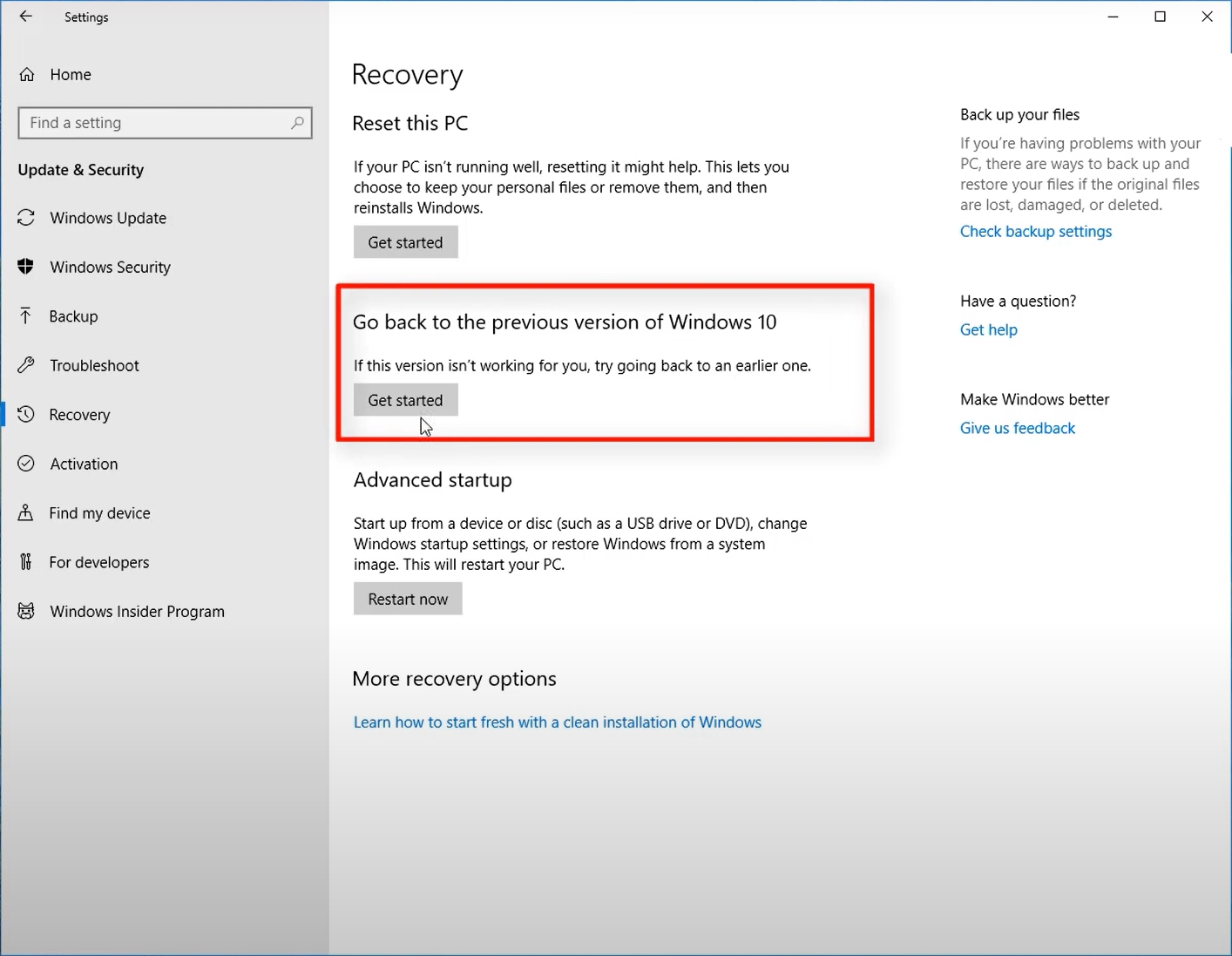
- On the rollback prompt, click Next.
- Tick a reason for rolling back, and click Next.

- On the next screen, click on No thanks.
- Again, click on Next.
- Click on Next on the successive screen as well.
- Now, click on Go back to earlier build.
- Your computer will Restart.
What to Do If Some Files Are Missing in the Windows.old Folder?
Some files from the Windows.old can be permanently deleted during the update process. Also, after 10 dayas, Windows automatically deletes the entire folder to save space. At this point you can no longer access any files on this folder using File Explorer.
In this case, you can restore Windows.old files with the help of a data recovery program. One such program is Disk Drill, that offers unparalleled ease of use and functionality. It also comes with a free trial for Windows users that allows you to recover up to 500 MB data for free.
Restoring Windows.old Files Using Disk Drill
- Download Disk Drill. It’s recommended you do this on an external storage device to prevent overwriting of deleted data.
- Run the Setup file for Disk Drill.
- After it’s installed, connect the storage device to the affected hard drive.
- Double-click on Disk Drill icon to run the program.
- On the Disk Drill home screen, expand your hard drive, then select the C: drive.
- Ensure that the scan option is set to All recovery methods.
- Click on the Search for lost data button.

- Wait for Disk Drill to complete scanning your storage device.
- Click on Review found items.
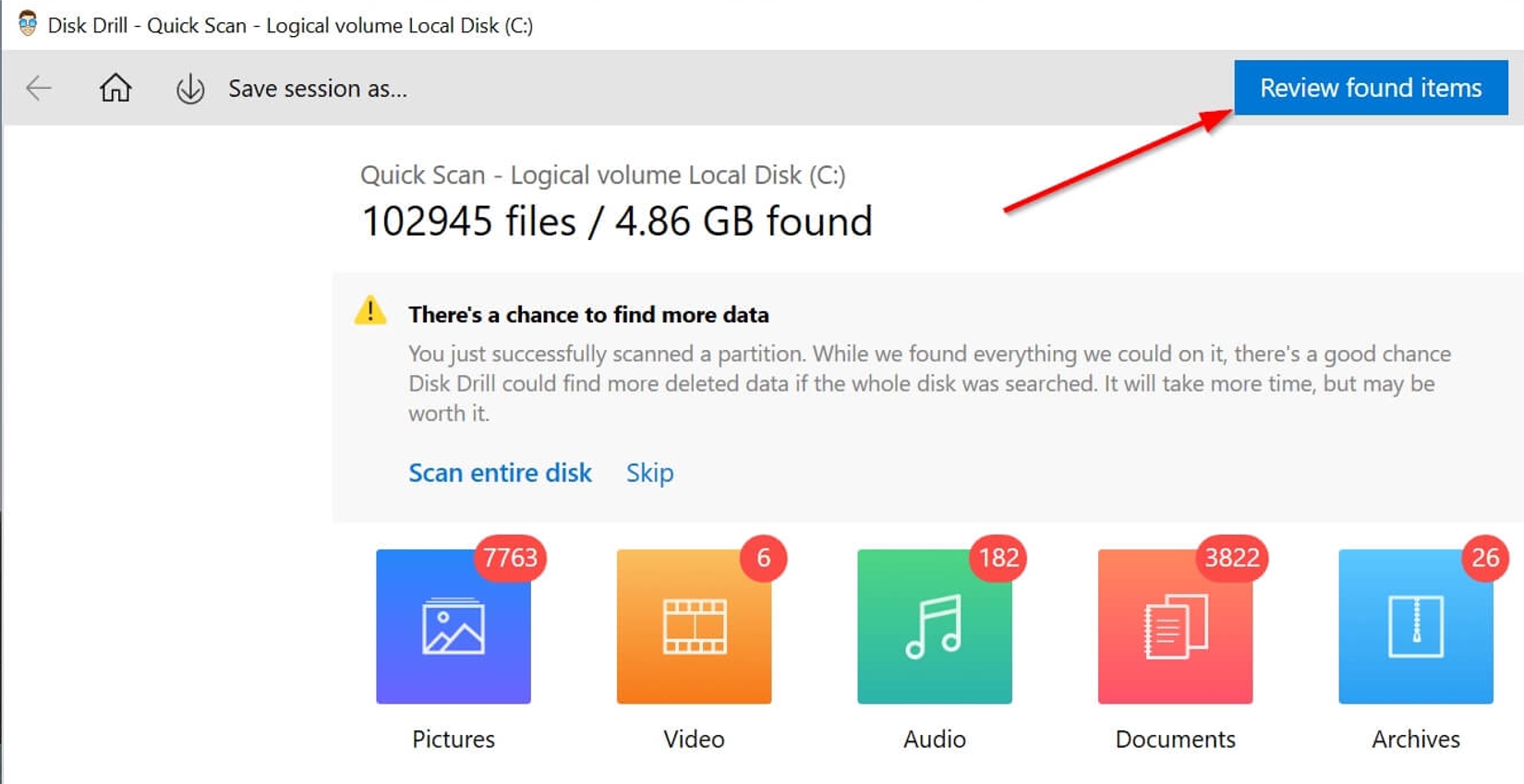
- Look for the Windows.old folder, and select it.
- Click on the Recover button.
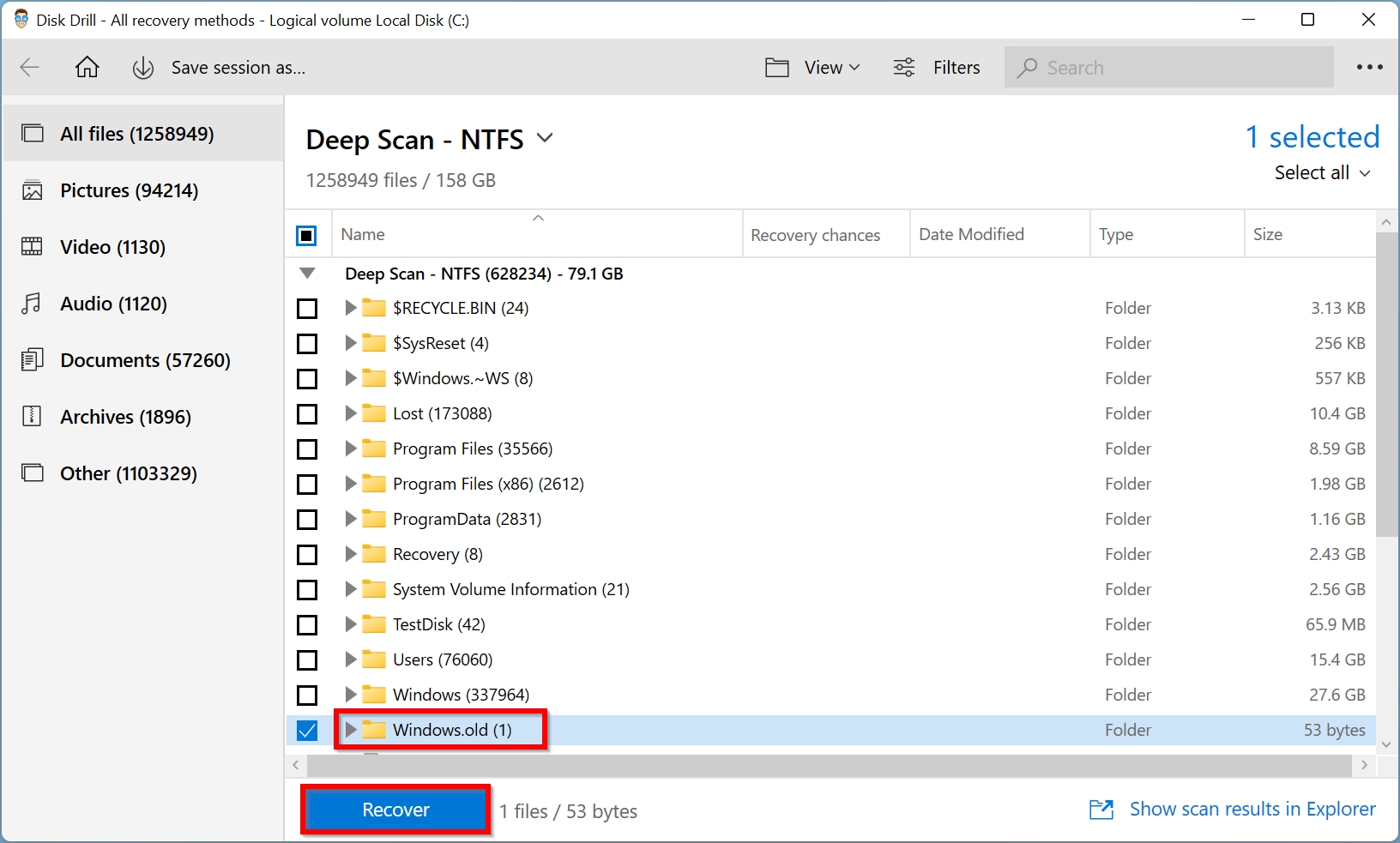
- Select a recovery destination. Remember to select one on a different partition or storage device.
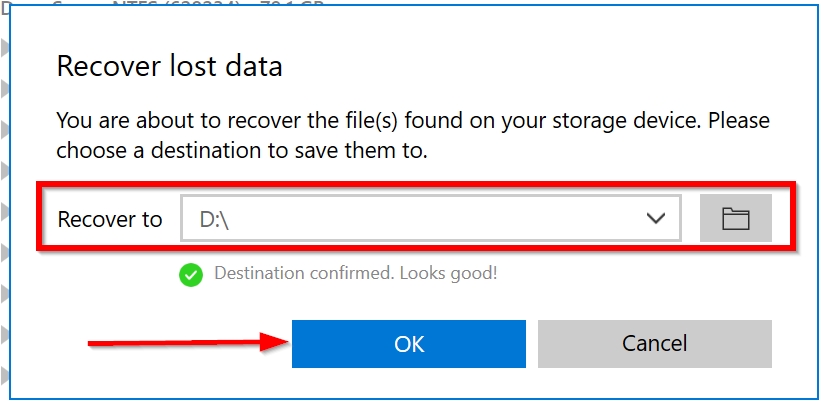
Data Recovery Tips
There are a few tips that will substantially increase your chances of a full data recovery:
- Try not to write or create new data to the hard drive that was affected by data loss. Doing so can overwrite the previous data on your storage device, making data recovery more difficult than it has to be.
- Use the most functional data recovery method, first. After each attempt at data recovery, the chances of actually restoring your files become less.
- If the storage device is physically damaged or the data loss occurred in a TRIM enabled SSD, it’s best to contact a data recovery service, instead of going the DIY route.
Conclusion
The Windows.old folder is quite important, and you shouldn’t try to delete it right away. Some updates can be buggy and thus, it’s always convenient to know you can revert to an older version later. While it’s possible to restore your lost data, regularly backing up your files is essential to prevent data loss as well.