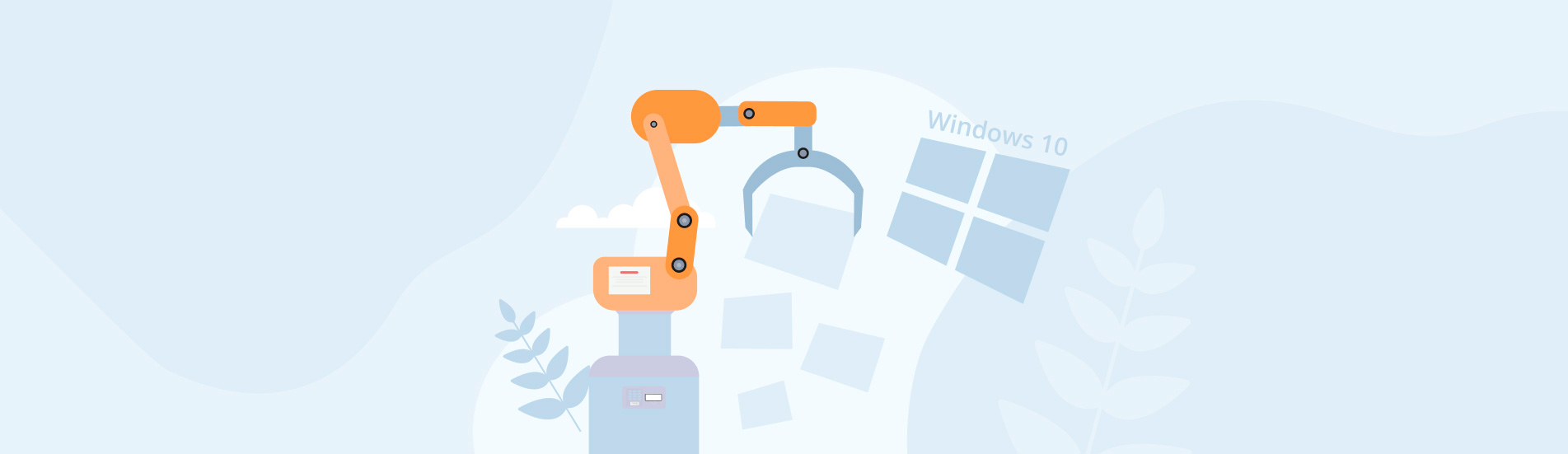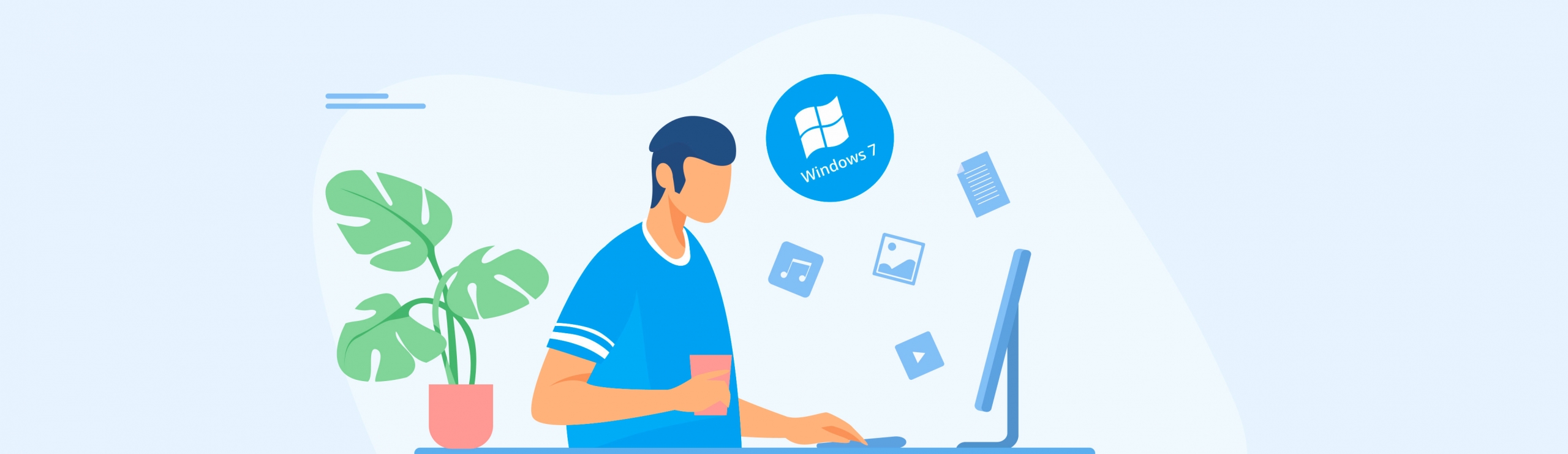Reading Time: 8 minutesWindows updates usually don’t affect the files on your computer. In most cases, you’ll see that the OS has been upgraded but your file system looks exactly the same as before. But there are the rare instances where an update causes your images, videos, or documents to go missing. We’re going to take a look at how to recover files after a Windows update so you can deal with the issue easily if you encounter it.
How to Find Missing Files in Windows 10
If you notice that some files disappeared after an update, you shouldn’t instantly assume that you need to go about recovering them. It might be the case that the files are just missing from their original locations. If that’s what’s going on, then you can find these files by searching for them instead of having to go through a recovery process.
Here are a few ways to search for missing files on Windows 10.
Search the File System
Simply searching your computer for the missing files can lead to them surfacing.
- Search for the File Explorer on your computer by looking it up in the search box next to the Windows icon on the bottom right of your Taskbar.
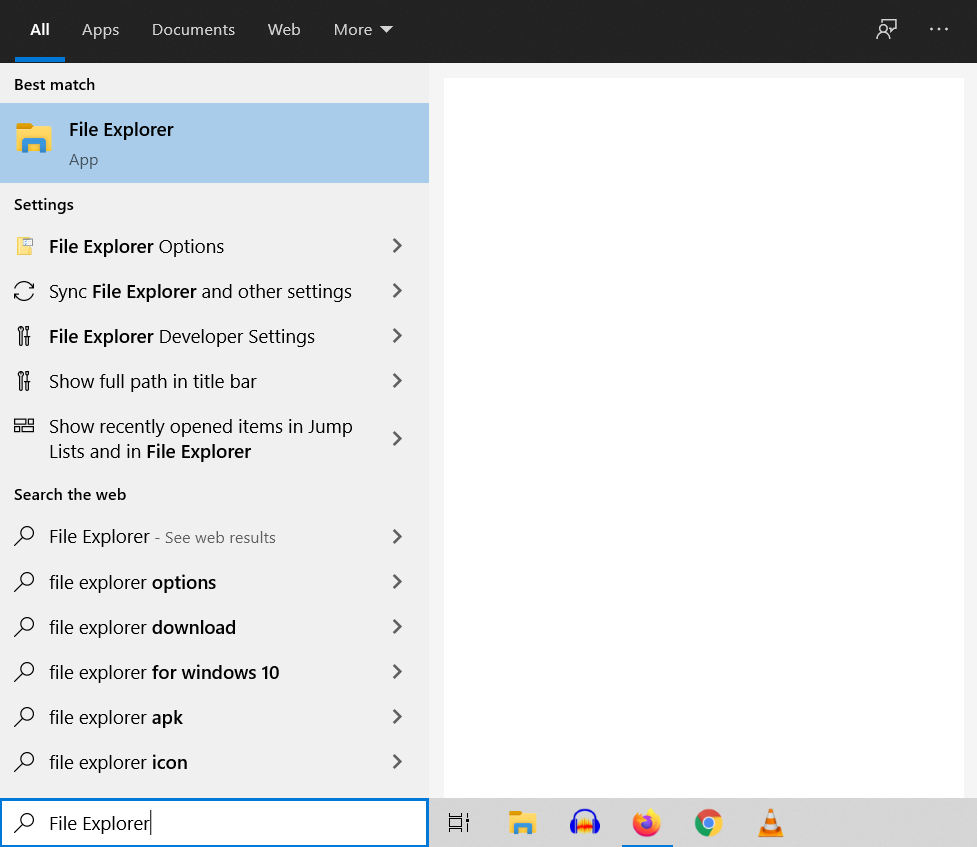
- Make sure that you’re in the This PC level of the file system, which means that you will be searching for files through your entire computer.
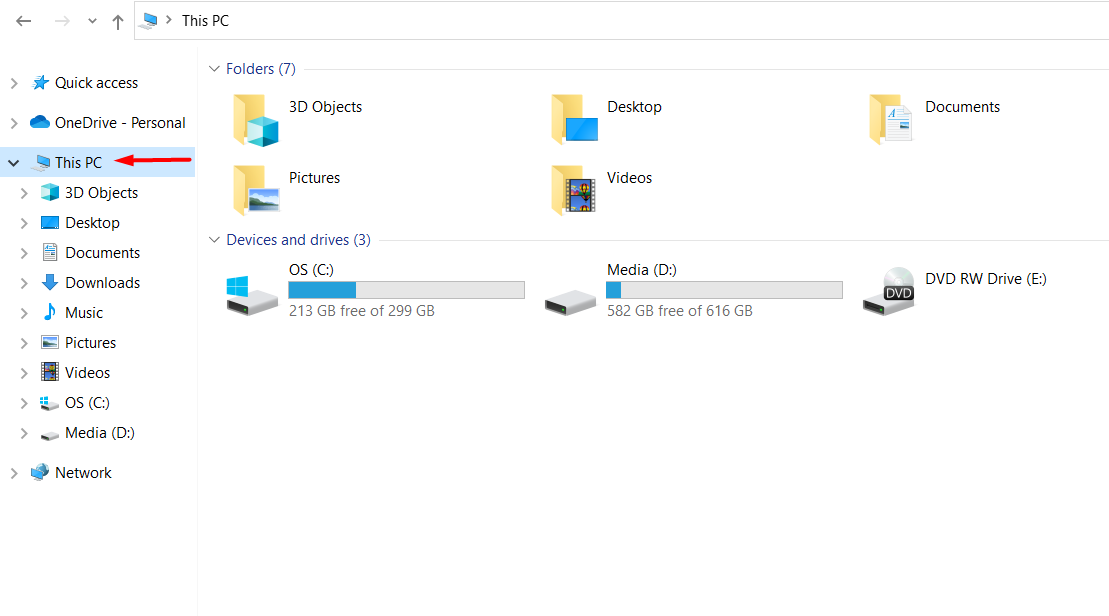
- Enter the name of the missing file in the search box in the top right corner. Windows will autosuggest the names of similar files, which you can click on if that’s what you’re looking for.
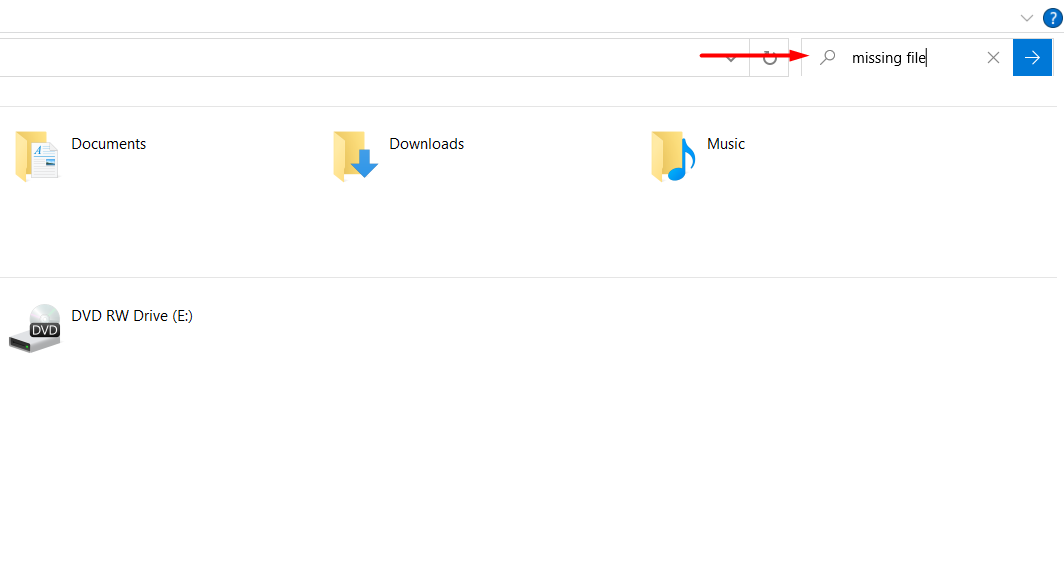
- You can also search by file type instead of naming specific files. To do that, enter the file type into the search box preceded by an asterisk and a period. So if you were looking for all documents, you would type *.doc.
Search for Hidden Files
Some files on your computer can become hidden because you made them so accidentally or a virus messed with your files. The good news is that you can search for hidden files on your computer.
To search for hidden files, navigate to your computer’s File Explorer and check the Hidden items option under the view tab.
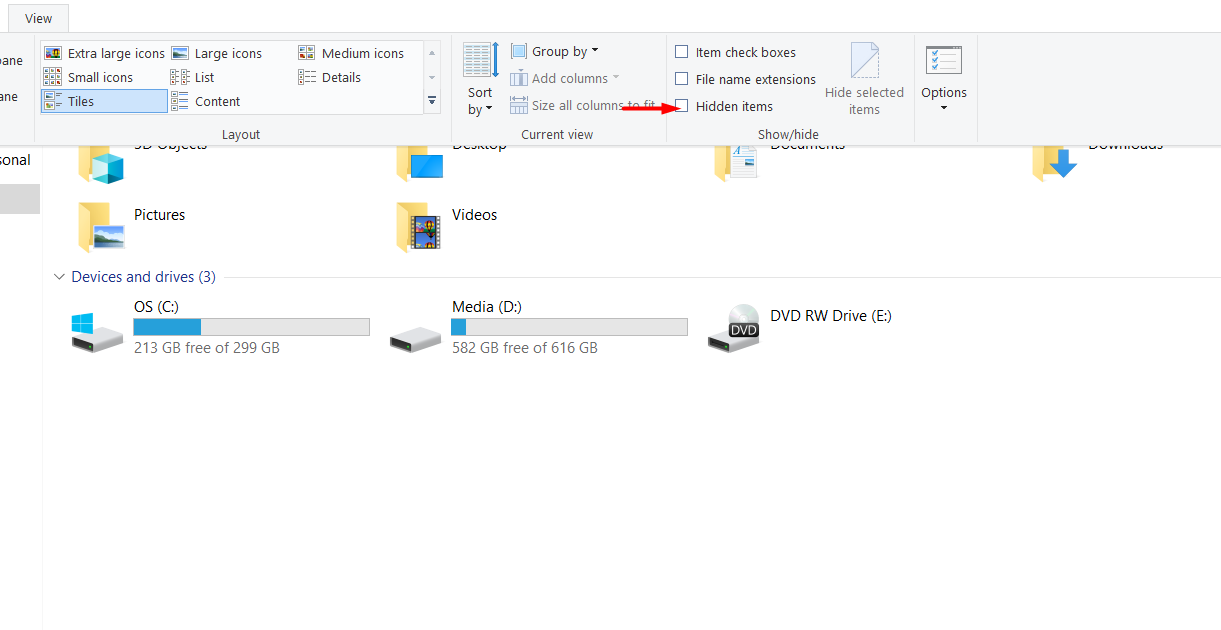
How to Recover Files After Upgrade to Windows 10
We saw that some files might just be hidden and not lost entirely. If searching for hidden files after a Windows 10 update doesn’t work, then it’s time to recover them. Let’s take a look at a few ways you can do that.
File History
The Windows 10 file history feature makes it easy to create a recoverable copy of all the files on your computer. The only thing to keep in mind is that you do need a secondary storage device like a flash drive or external hard drive to hold the backup. So use this option if you’re diligent about where you store your external storage devices and can have them handy when you need to restore your data.
- Search for “file history” in the search bar next to the Windows 10 icon.
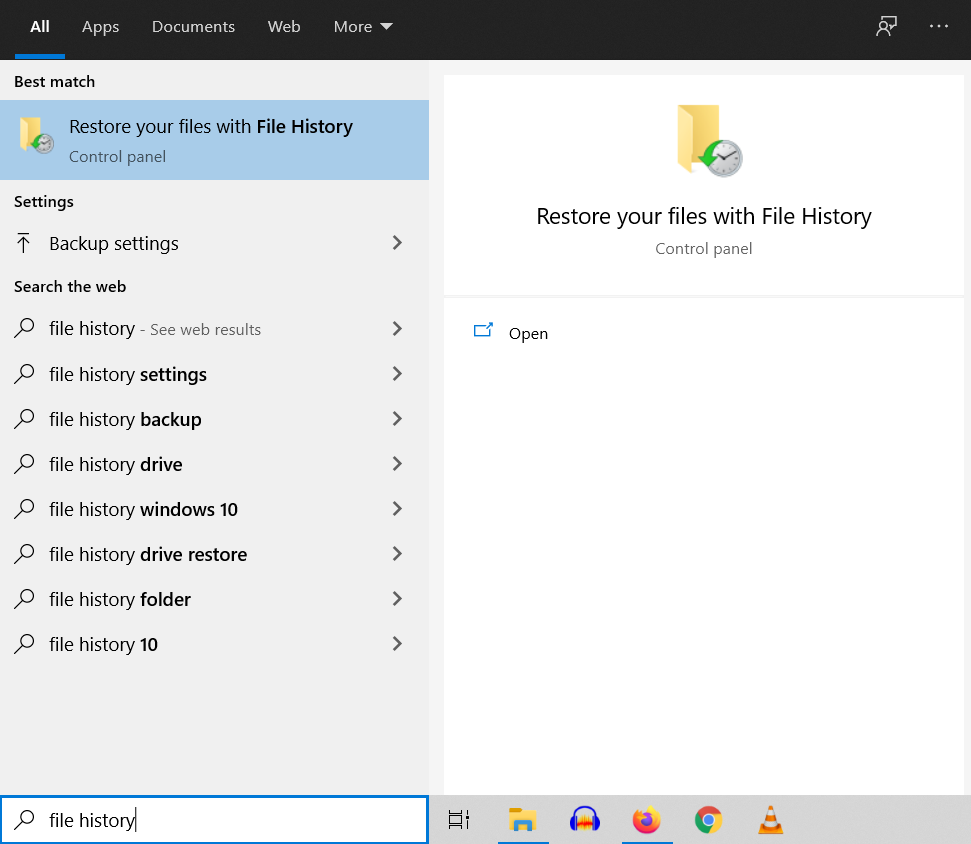
- If you’ve never used this feature before, then you’ll be met with a screen where you can Configure File History settings.
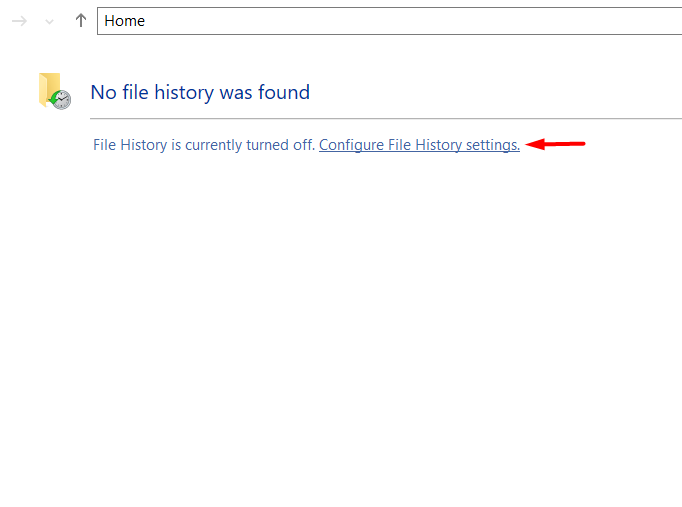
- At this point, you would have to connect a storage device to your computer that can hold the backup and then click on the Turn on button as shown in the image below.
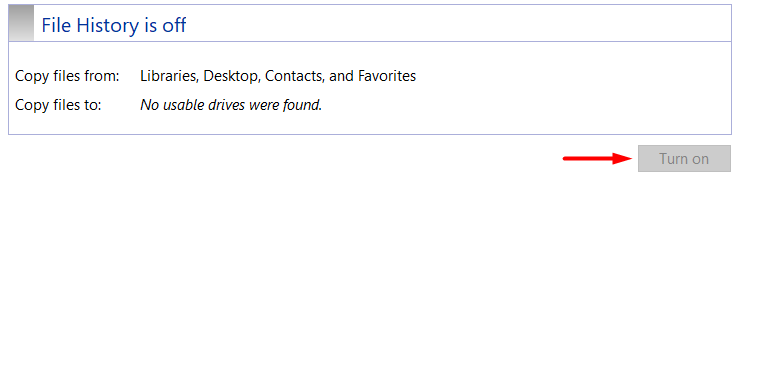
Once you activate file history, Windows will start backing up your file system to the connected drive. If you ever need to recover the files, simply connect the drive to your computer and you’ll see the entire backup available on it.
- Only a user’s folders are backed up by the file history feature by default. If you want to widen the scope of the backup list to more folders, search for Backup settings in the Windows search bar.
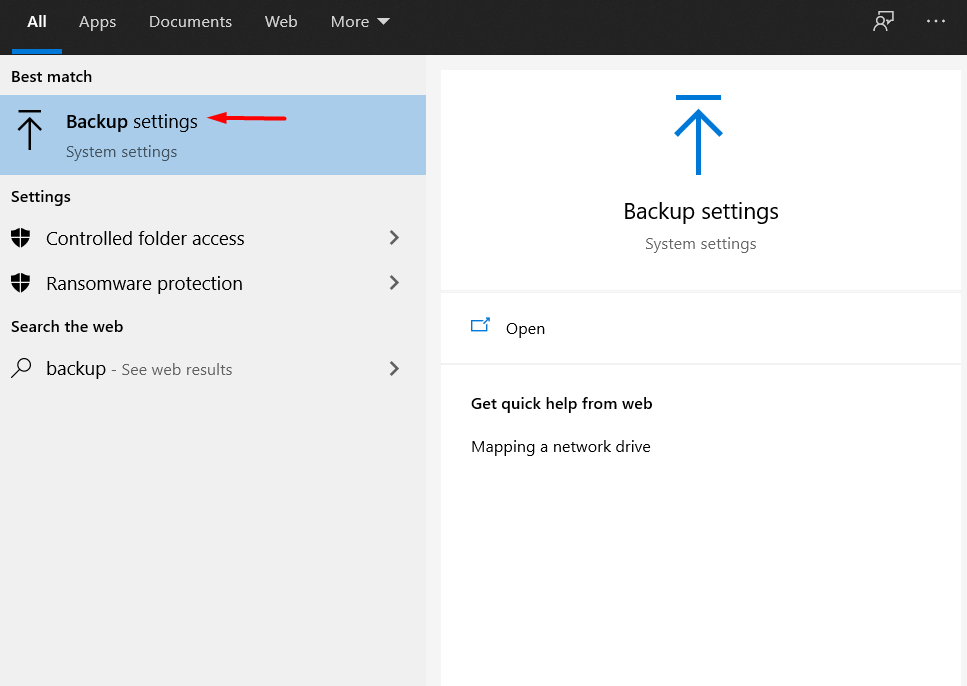
- Next, click on More options under the Back up using File History header.
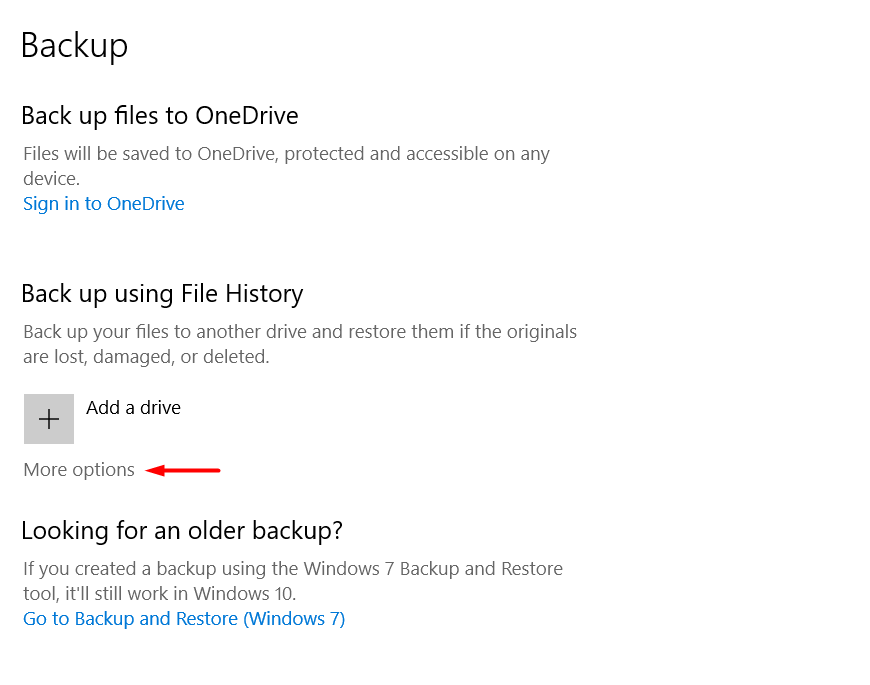
- On the screen that follows, you will be able to add additional folders to the file history backup. You can also choose how often the backups happen automatically and how long the backups are kept on this screen.
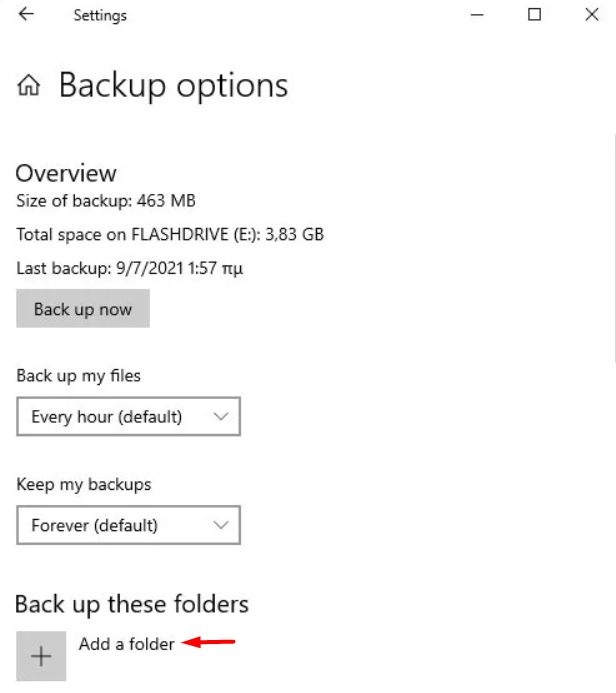
Data Recovery Software (Disk Drill)
It’s possible that you didn’t think to activate the file history feature on Windows and now you’re stuck without a backup after a Windows 10 update deleted your files. Not to worry, you can still use Disk Drill, a data recovery software, to regain your lost files.
- Start by visiting the Disk Drill website and installing the software.
- Select the drive that you want to recover data from. Make sure that the All recovery methods option is checked off so that Disk Drill can try all of the different data recovery methods at its disposal.
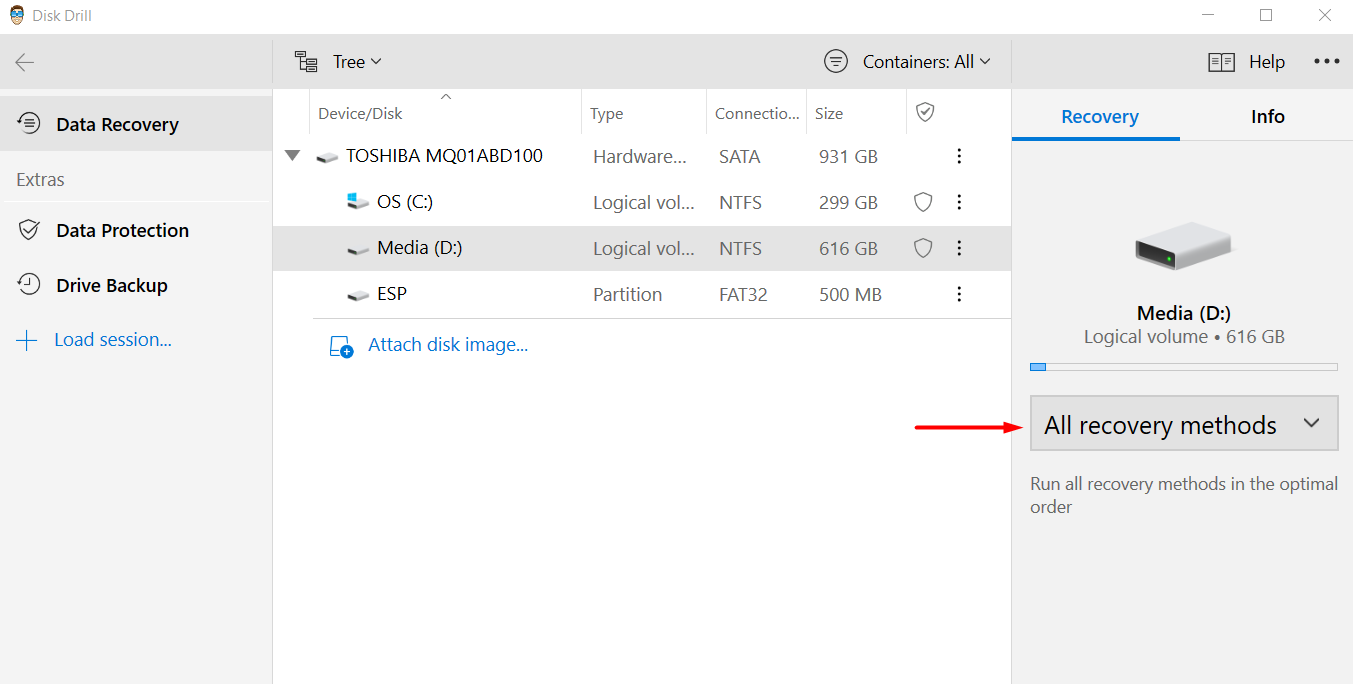
- Next, click on the Search for lost data button at the bottom right of the screen to start the data recovery process.
- Once Disk Drill is done scanning the drive, click on the Review found items button.
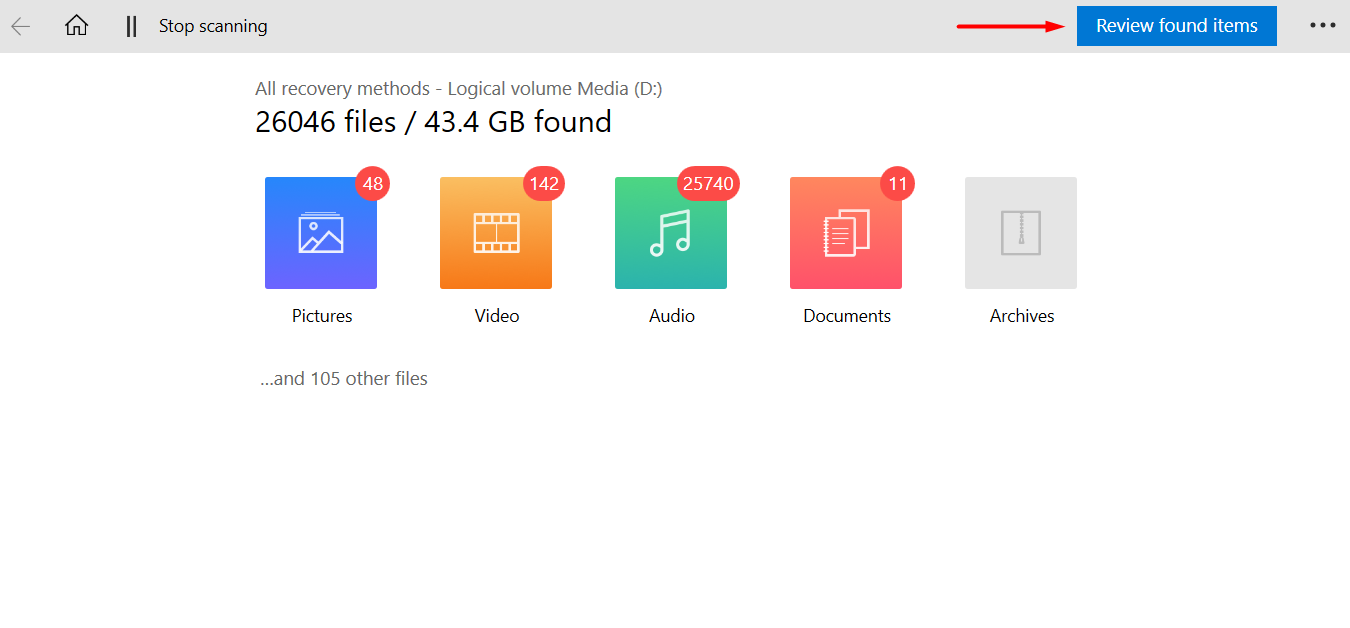
- Check off on all the files you want to recover on the next screen. You can right click on any file and hit Preview to get an idea of what it contains. Hit the Recover button at the bottom of the screen to let Disk Drill know that it can start restoring the files to your computer.
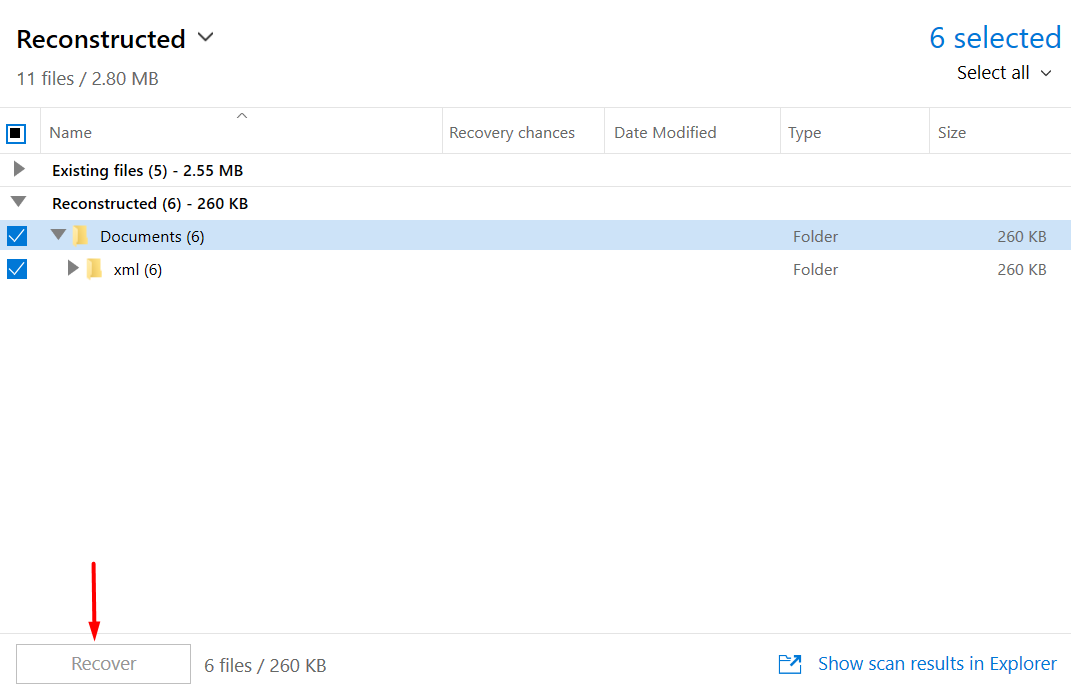
- Disk Drill will ask you which folder you want to recover the data to. You can even choose to place the files in an external drive that’s attached to your computer.
- You can go to the target folder on your computer to look at all the recovered files. Disk Drill will have organised them into folders based on a heuristic of how the files were arranged before they were lost to a Windows update.
Windows.Old Folder
Windows automatically creates a copy of your old installation in a folder titled Windows.old when you don’t delete the main partition during an update. If you can’t find the Windows.old folder in Windows 10, then that means that your OS was updated using the clean installation process.
You can use this option only if you’re within ten days of having made an update to Windows 10. Beyond that point, the OS automatically deleted this folder. If you’ve factory reset your device and want to recover lost files, then you’ll have to follow a different procedure.
Here’s how you can regain lost files using the Windows.old folder:
- Navigate to the This PC tab in your file explorer.
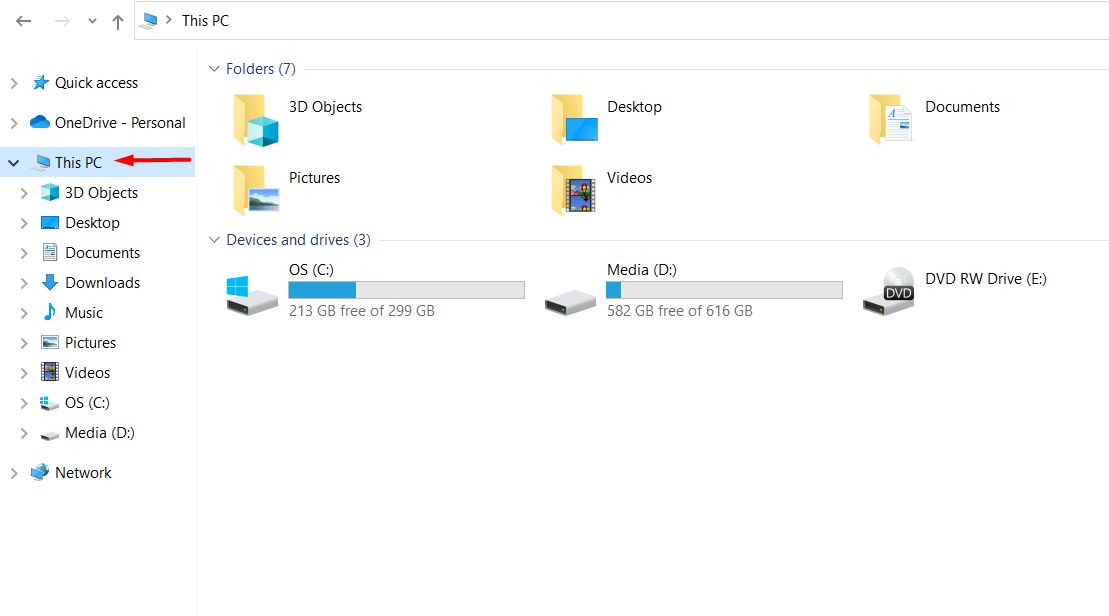
- Select the local disk, which is your (C:) drive.
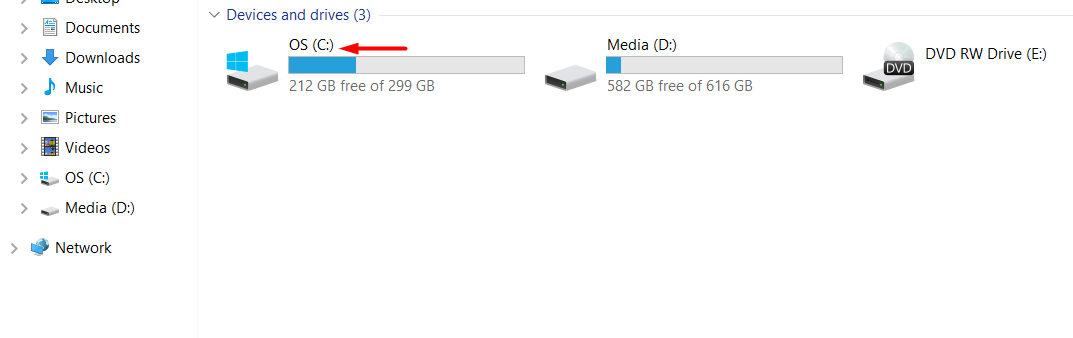
- Select the Windows.old folder.
- You will be able to see all your old files in the folder. You can copy the ones you’re looking for into your current Windows file system.
Cloud Backups
There are various cloud services that you can use to backup the files on your Windows computer and recover them in case of a bad update. This is a great option for anyone because cloud backups can happen automatically and you don’t need to attach external devices to your computer. But you do need to pay for cloud services as you use more storage space so that’s a potential downside with this option.
We’ll show you how to backup and recovery files using OneDrive, since it’s built into Windows 10.
Here are the steps to recover lost files using a OneDrive cloud backup on Windows 10:
- Search for Backup settings in the Windows search bar and click on it.
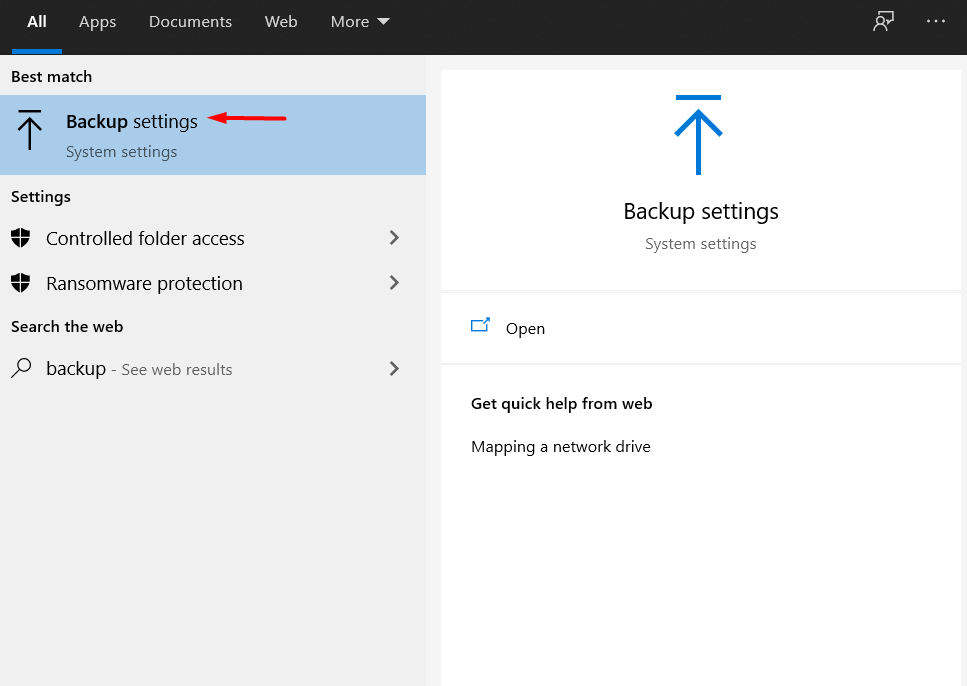
- Click on the Sign in to OneDrive option that’s under the Back up files to One Drive header.
- Sign into OneDrive and choose the location where you want to backup your Windows files.
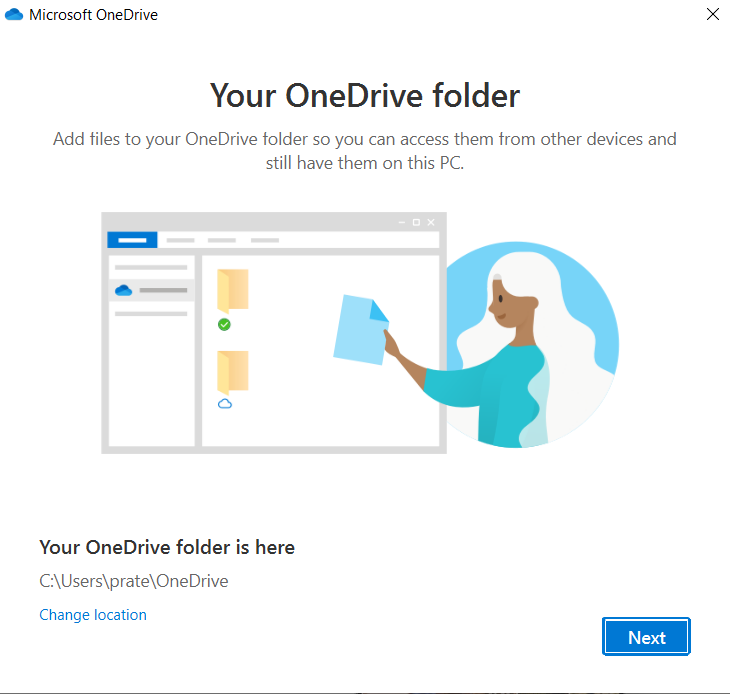
- Now when you go back to the Backup tab under Settings, you’ll see a screen which confirms that your data is being backed up to OneDrive.
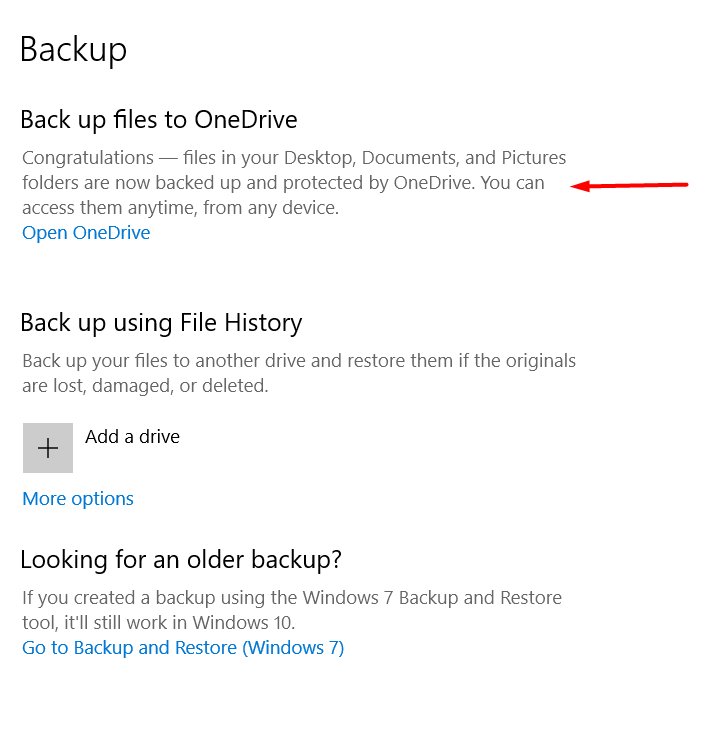
Now in case some files are missing after a Windows 10 update, you can go to the OneDrive folder on your computer and copy files that you want back onto your computer.
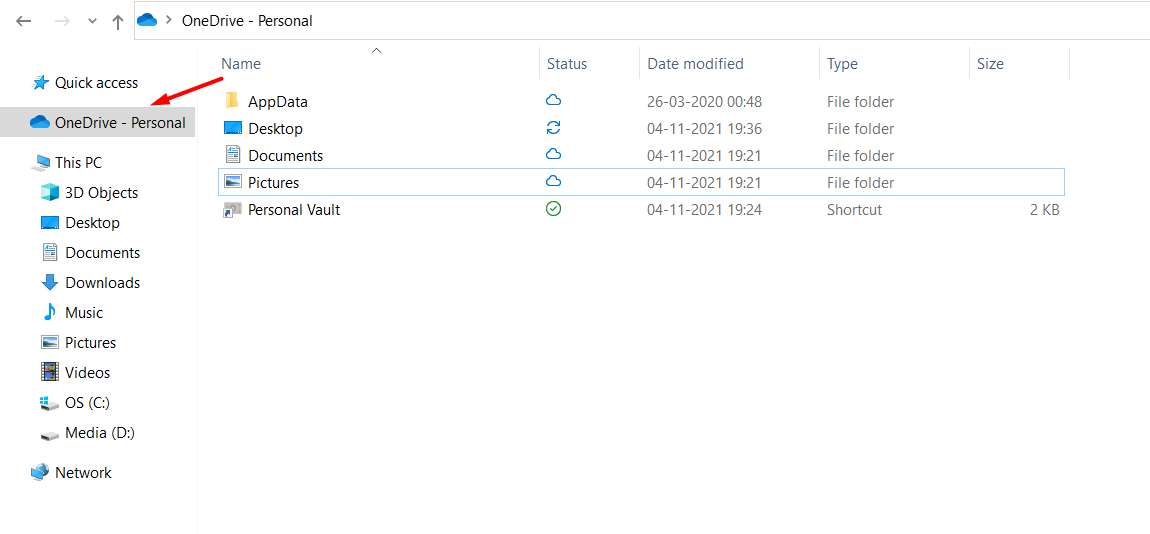
Restore Points
A restore point is a point in time when your computer captures a snapshot of all the important stuff that’s on it, including files, drivers, and registry items. You can go back to a restore point if a Windows update wiped out files on your computer. Use this option only if you’re not able to recover the files any other way and are prepared to reverse the update and lose any programs and settings that have been created since then.
Before you can restore data using this method, you need to create a restore point. Here’s how to do that.
- Look up Create a restore point in the Windows search bar.
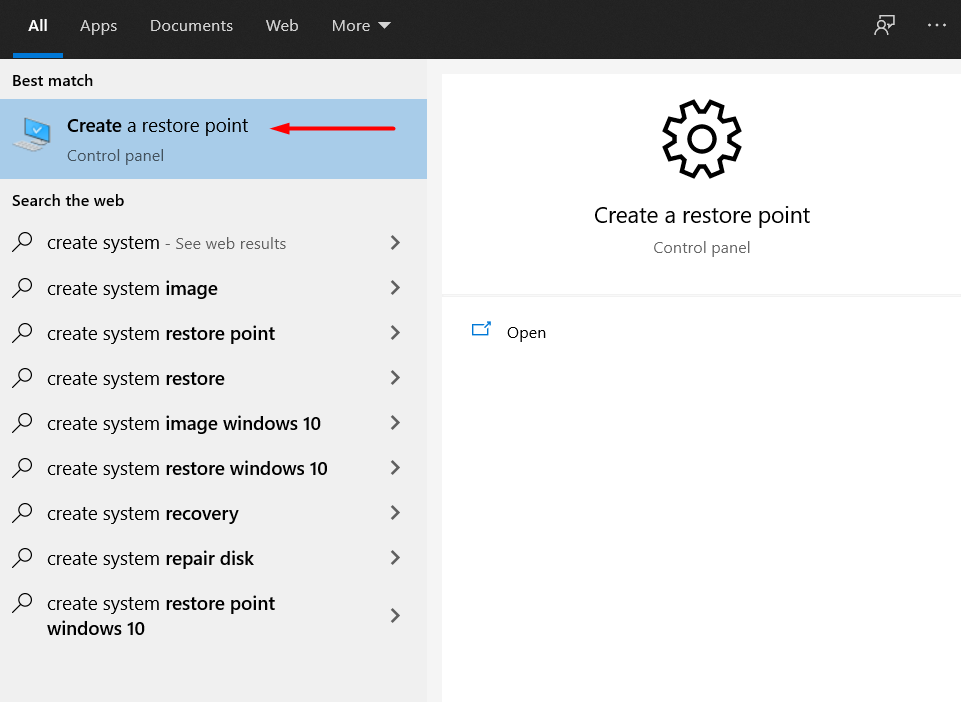
- Clicking on that option will take you to the System Protection tab of the System Properties window. If you’ve never created a restore point before, only the Configure option will be available. Click on the C: drive under the Available Drives header to start the configuration process.
- You will now enter the System Protection for (C:) page, where you can Turn on System Protection under the Restore Settings header. Also choose the maximum disk space that a restoration point takes up on your computer under the Disk Space Usage header. Between 1 and 5 GB is sufficient in most cases.
- Now you can go back to the System Properties window and hit Create to create a new restore point.
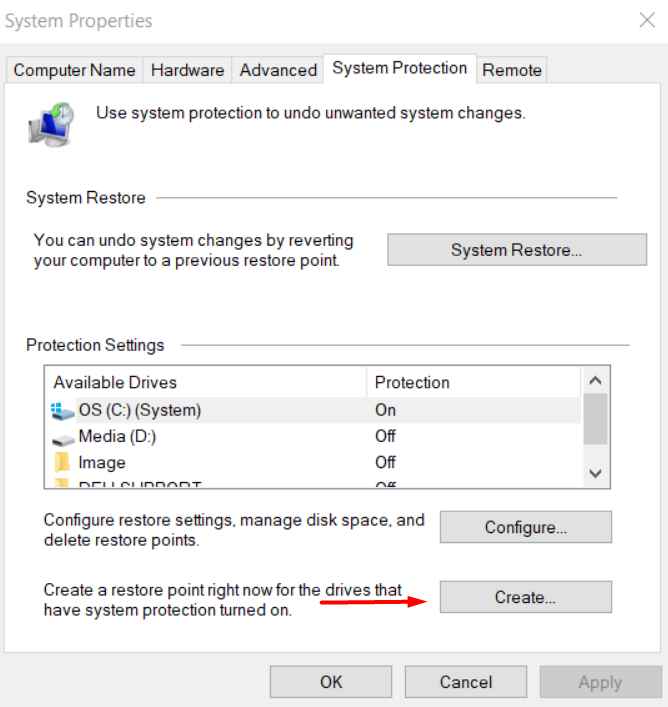
- If you need to restore your computer to a point before a Windows update so you can regain the files that you lost, click on the System Restore button shown below.
- You will be shown a list of all the restore points that have been created along with their timestamp. You can choose the restore point and hit Finish when you’re met with the Confirm your restore point Window.
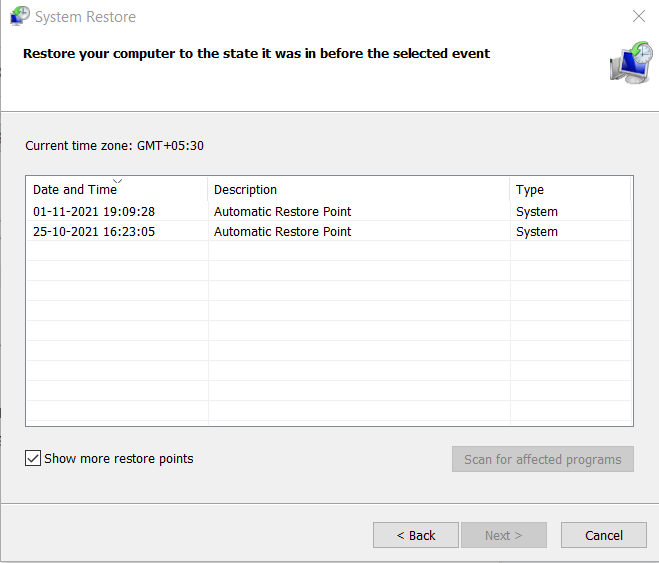
Conclusion
It’s not very common for a Windows update to delete files on your computer. However, it’s important to be prepared in the off chance that that does happen.
Your first line of defense is backing up your data and using restore points on your Windows computer. If none of that works, you can always turn to a data recovery software like Disk Drill to help you recover data that you lost to a Windows 10 update.
If you’re looking for a way to recover temporary files on your computer, then you can follow this guide we’ve written on how to do just that.