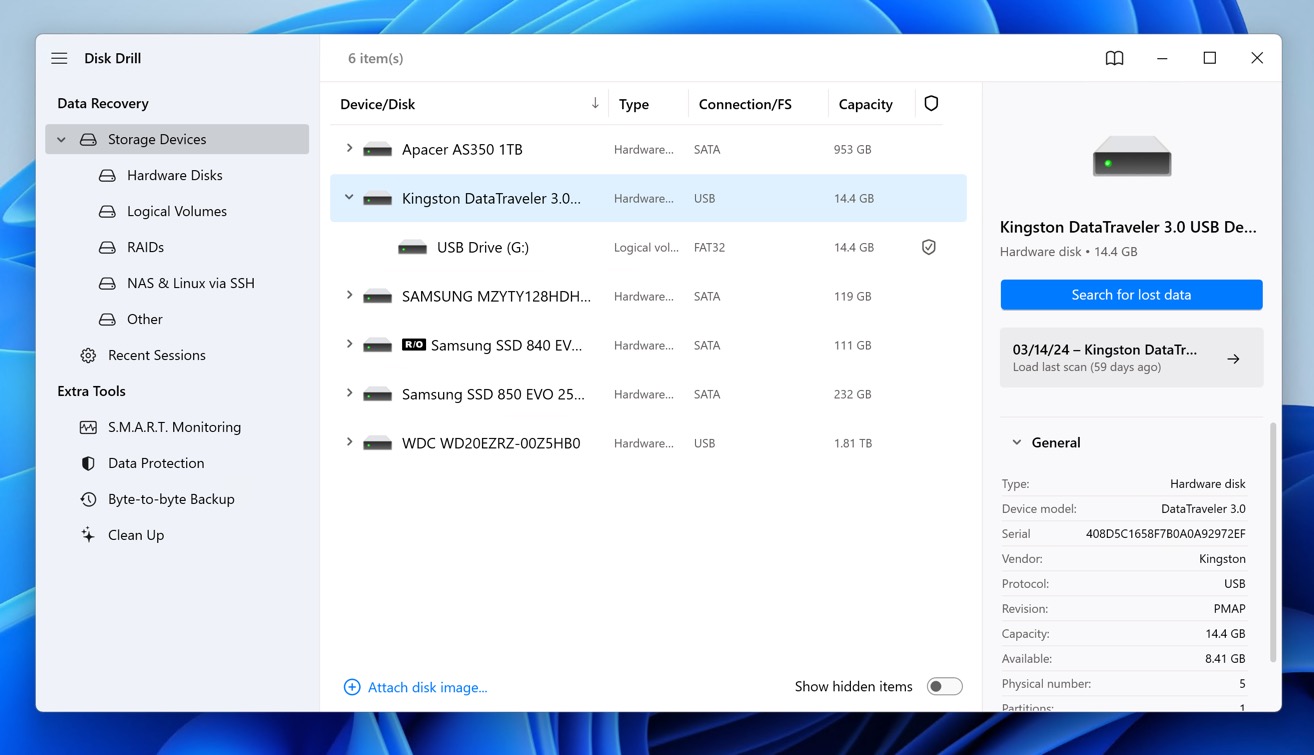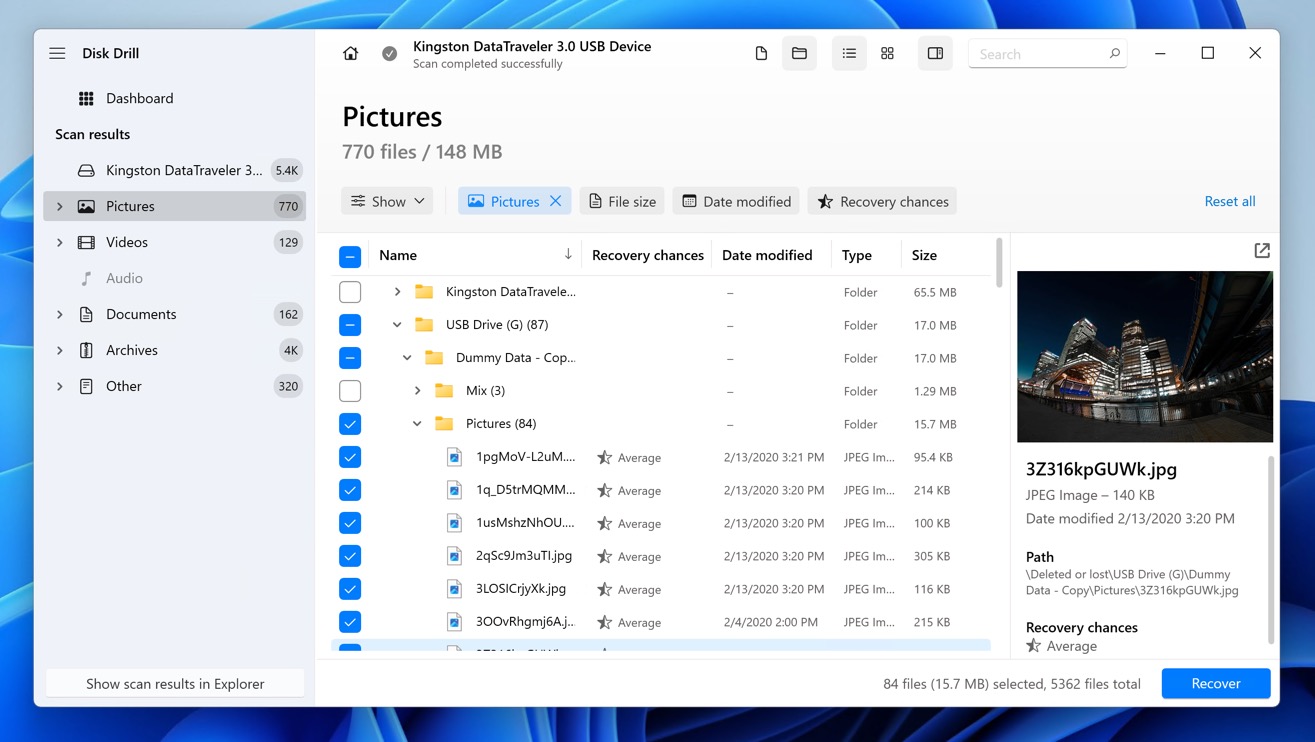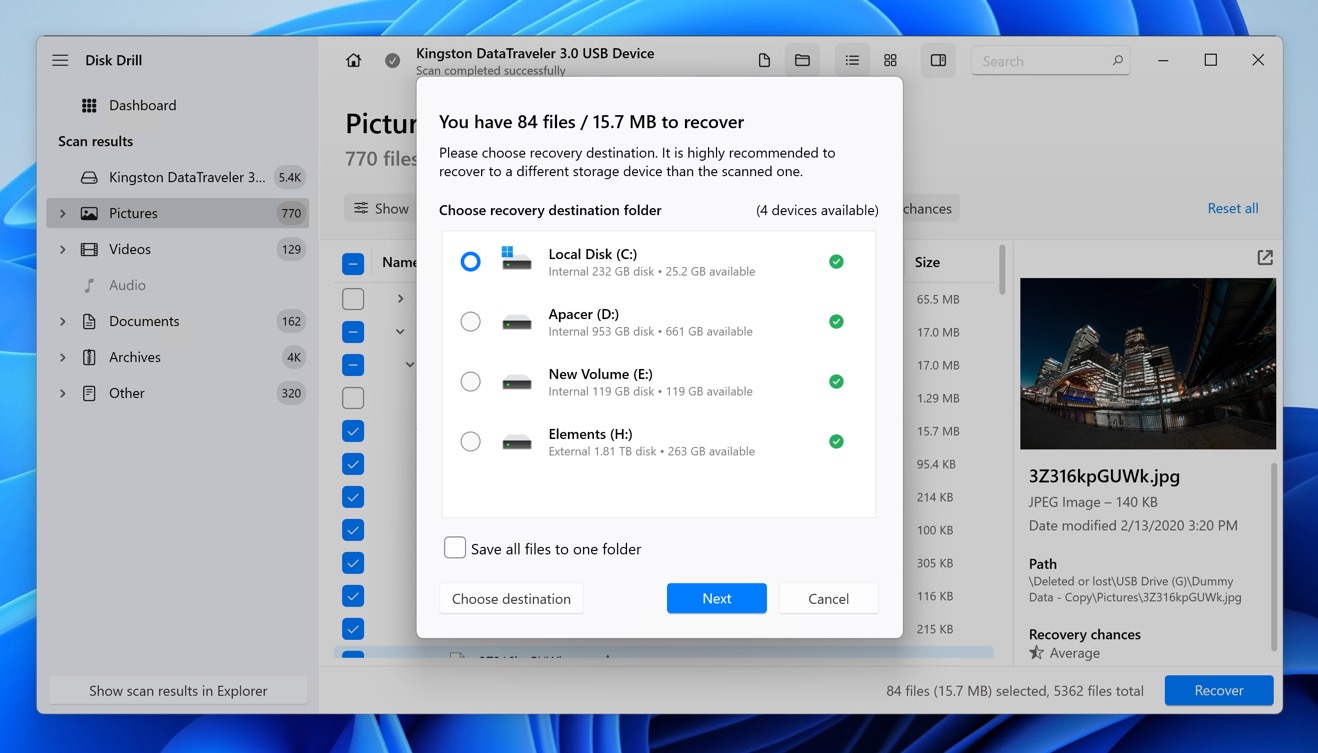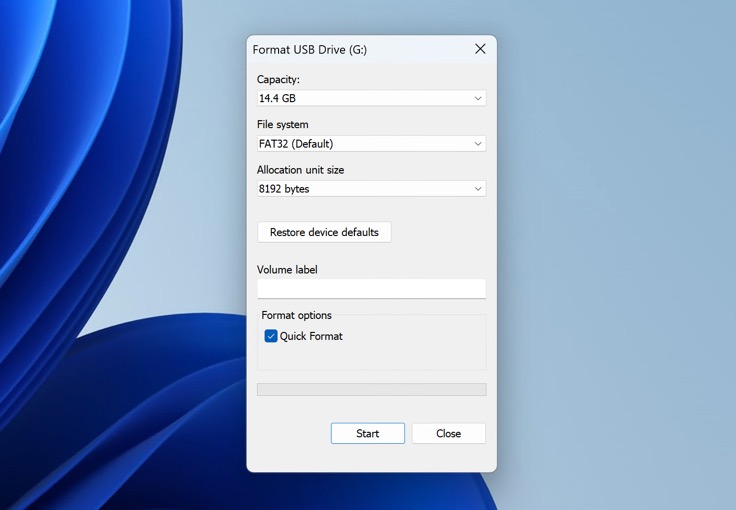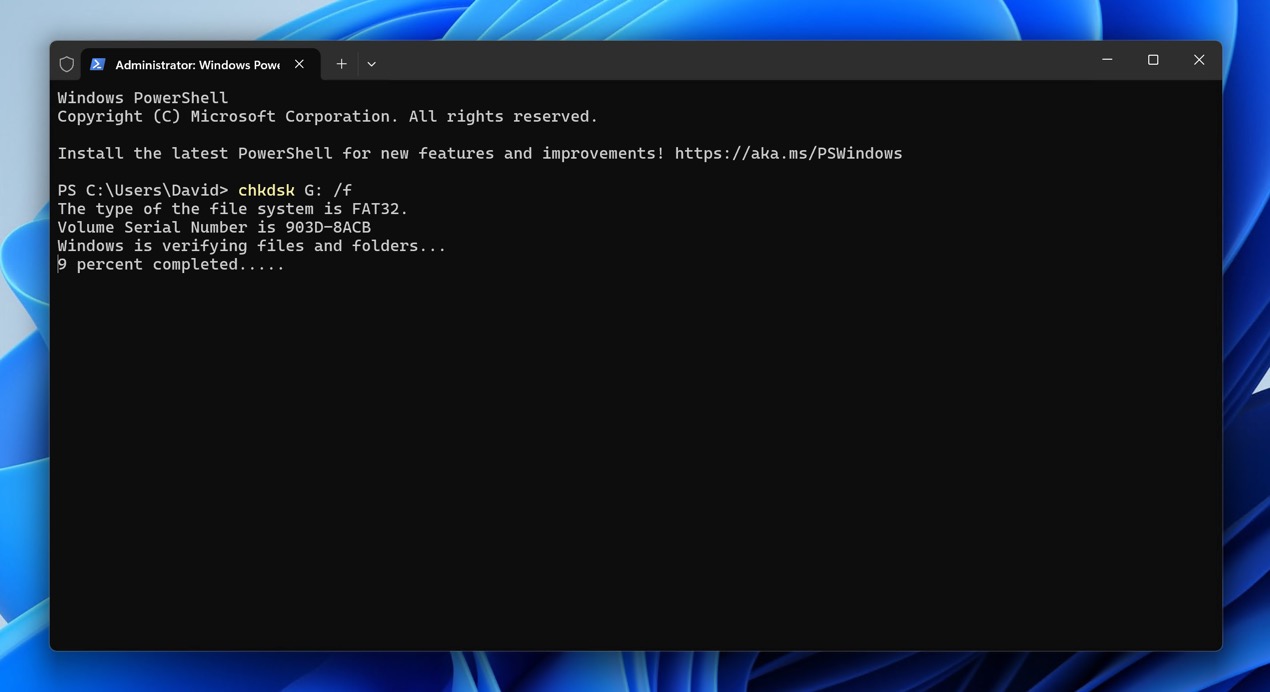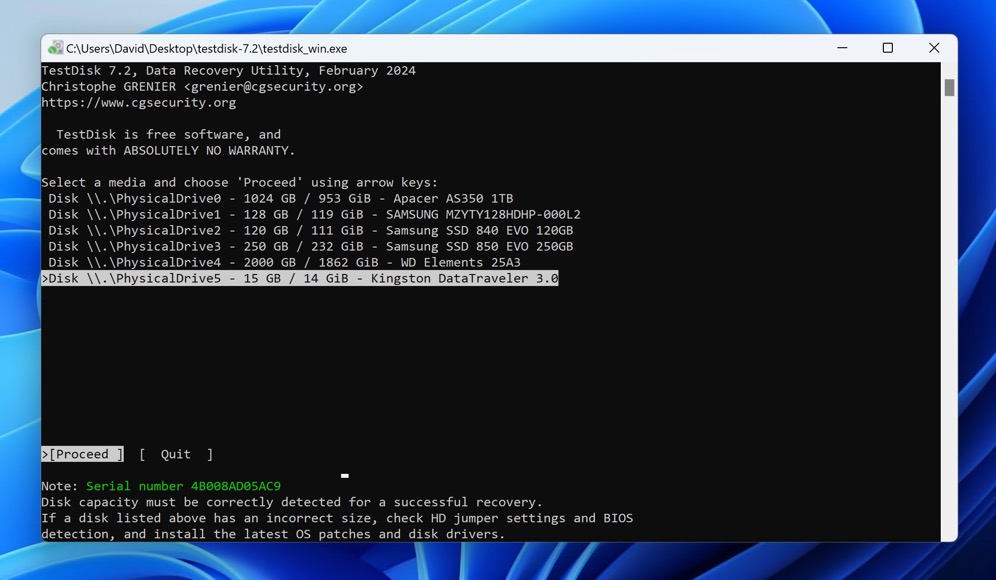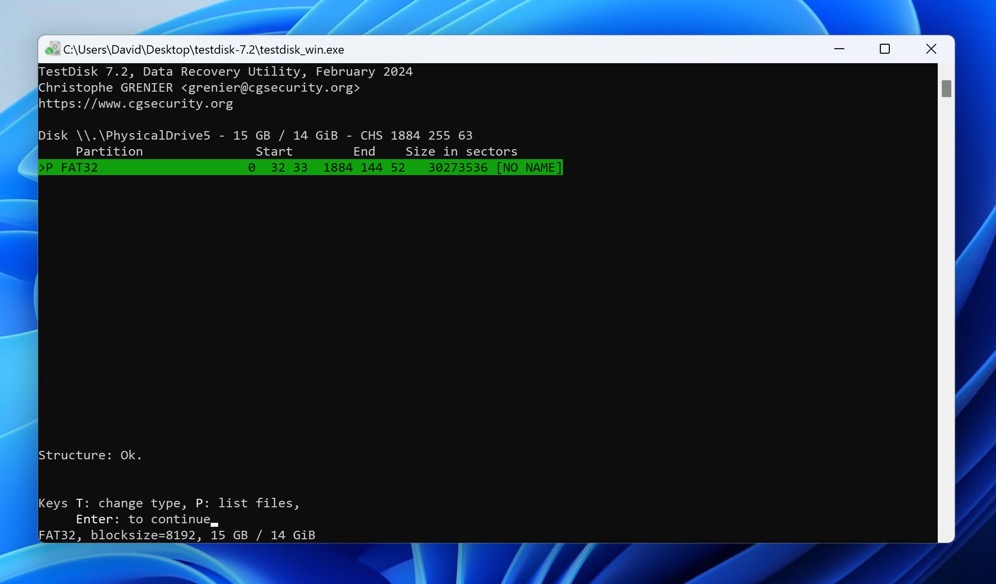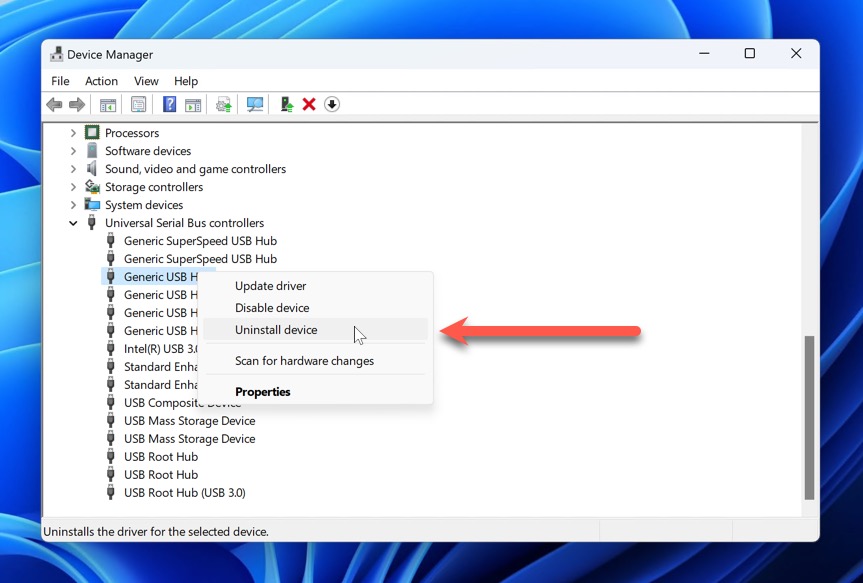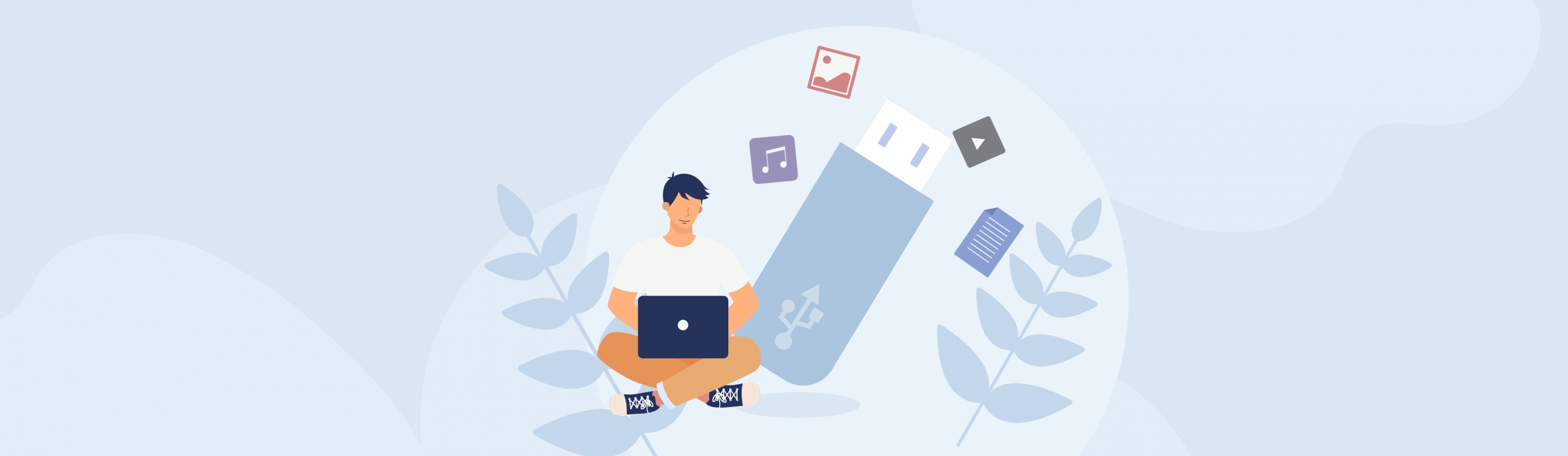Reading Time: 7 minutesIs your USB drive telling you that it needs to be formatted? Hold your horses! Before you hit that format button and potentially lose all your important data, let’s take a look at what you can do instead. Despite what Windows is telling you, formatting is rarely the best option. We explain why that is and provide you with alternative solutions to fix the issue.
Why Formatting Isn’t the Best Option
When the Windows operating system says that a USB drive needs to be formatted, it does so for one of the following reasons:
- The USB drive is formatted with a file system that’s not recognized by Windows, such as EXT4 (used in Linux) or APFS (used in macOS).
- The file system on the USB drive has become corrupted. This can happen for various reasons such as improper ejection of the USB drive, virus or malware attacks, or the accumulation of bad blocks.
- In some cases, hardware issues with the USB drive can cause Windows to suggest formatting. This could be due to a faulty USB port, a damaged USB cable, or issues with the drive itself.
- Problems with USB drivers can prevent Windows from reading the USB drive correctly, triggering the USB needs to be formatted message.
- If the USB drive is new, it may not be formatted. In this case, Windows will ask you to format the drive before you can use it.
As you can see, the situations where the USB drive needs to be formatted message can appear are numerous, but it’s only the last one where formatting is the intended solution. In all other cases, formatting should be a last resort, as it will erase all data on the drive.
If you’re dealing with situations 1–4, then you should first recover your files before formatting the USB drive, and we describe how to do just that in the next section.
How to Recover Files from a USB Drive that Requires Formatting
Okay, so you’ve decided that formatting isn’t the best option for you and want to recover your files to a safe destination first. But how? If Windows is saying that formatting is required to use this USB storage, then you can’t access the files stored on it using File Explorer. Well, that’s where data recovery software like Disk Drill comes in.
Disk Drill is our top pick for USB drive data recovery because it can successfully retrieve your files no matter what file system your USB drive was formatted with. Even if there’s no recognizable file system at all, Disk Drill can still apply its powerful signature scanning algorithms to accurately and quickly recognize over 400 different file formats.
Simplicity is another reason why Disk Drill is one of the best data recovery tools available in the market. The tool has an intuitive graphical user interface that makes it effortless for casual users to recover their data. In fact, the recovery process boils down to just a few straightforward steps:
- Download and install Disk Drill on your computer’s system drive.

- Connect the USB drive to your computer and launch Disk Drill.
- Select the USB drive from the list of available drives in Disk Drill and click the Search for lost data to begin scanning the USB drive for recoverable files.
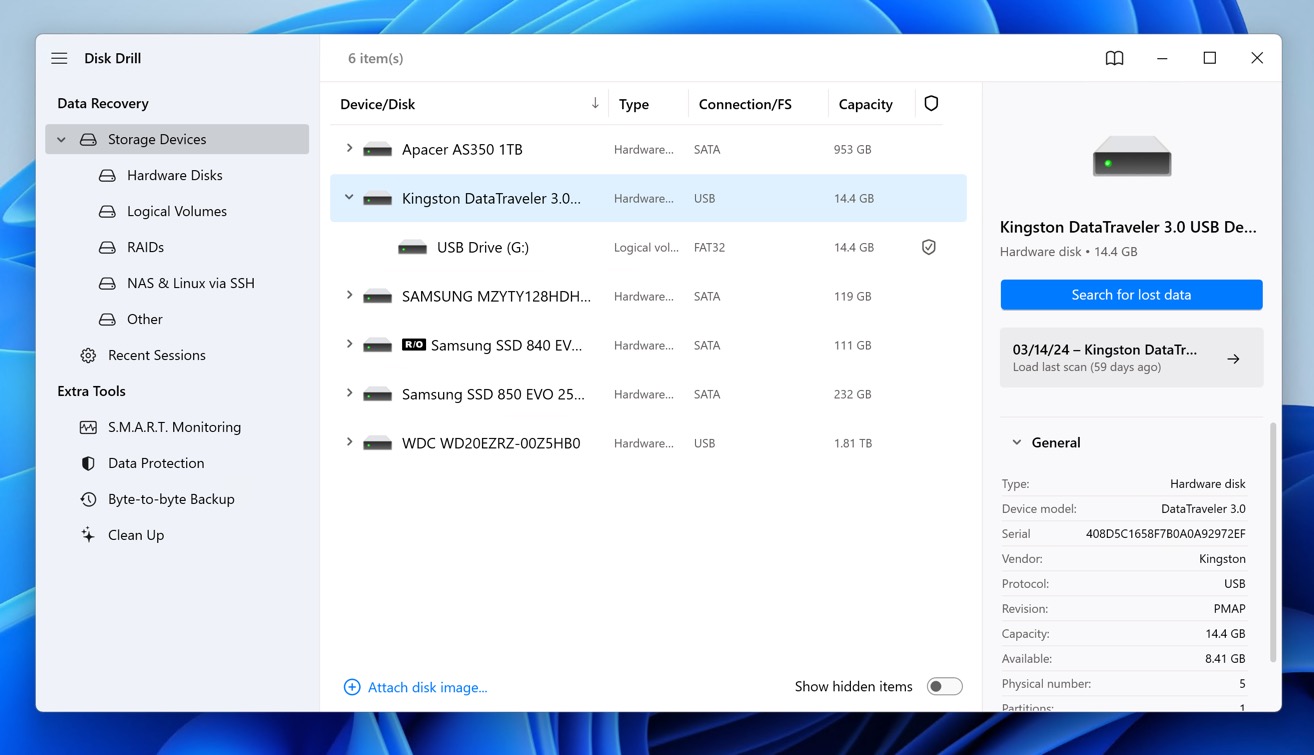
- Select all files you want to recover from the USB drive. You can preview multimedia files directly in Disk Drill, and you can also apply various filters to narrow down the scan results. Tip: your files are most likely to be found in Disk Drill’s Existing folder when dealing with the USB drive needs to be formatted problem.
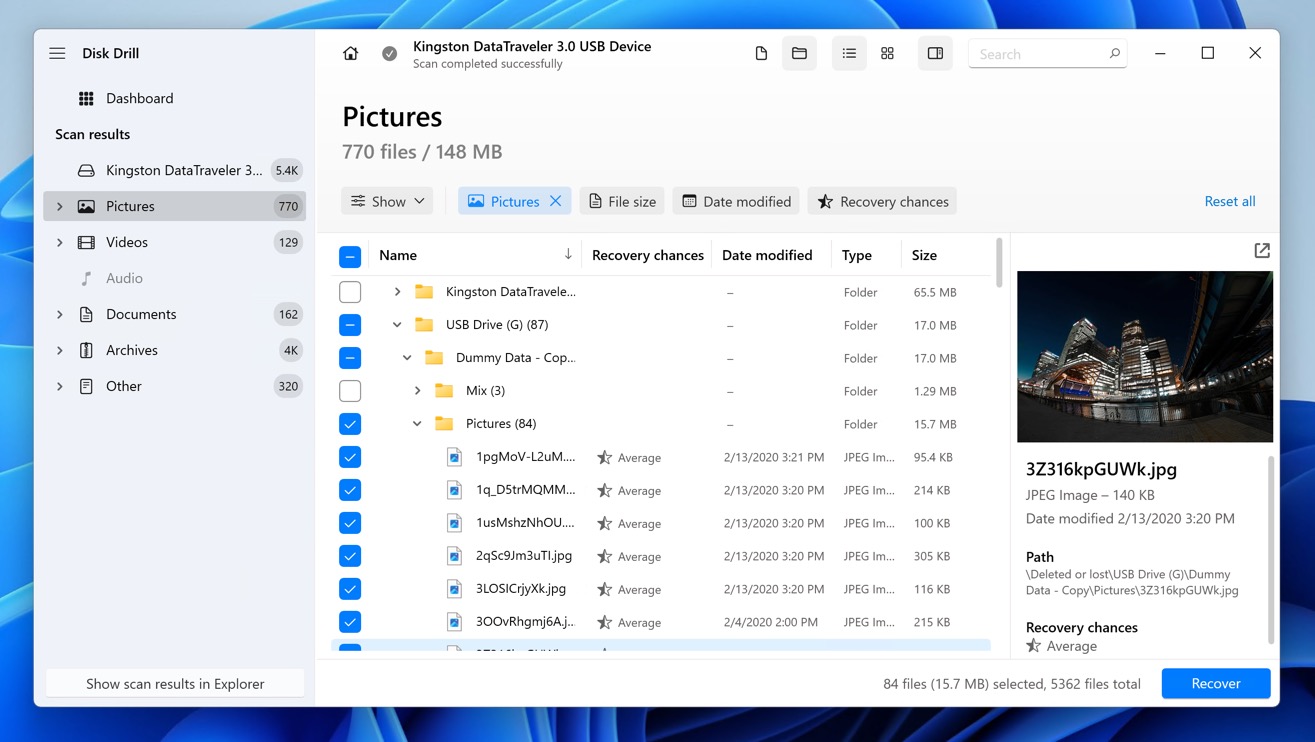
- Click the Recover button and choose a safe location on your computer to save the recovered files. Do not save them to the same USB drive you’re recovering from.
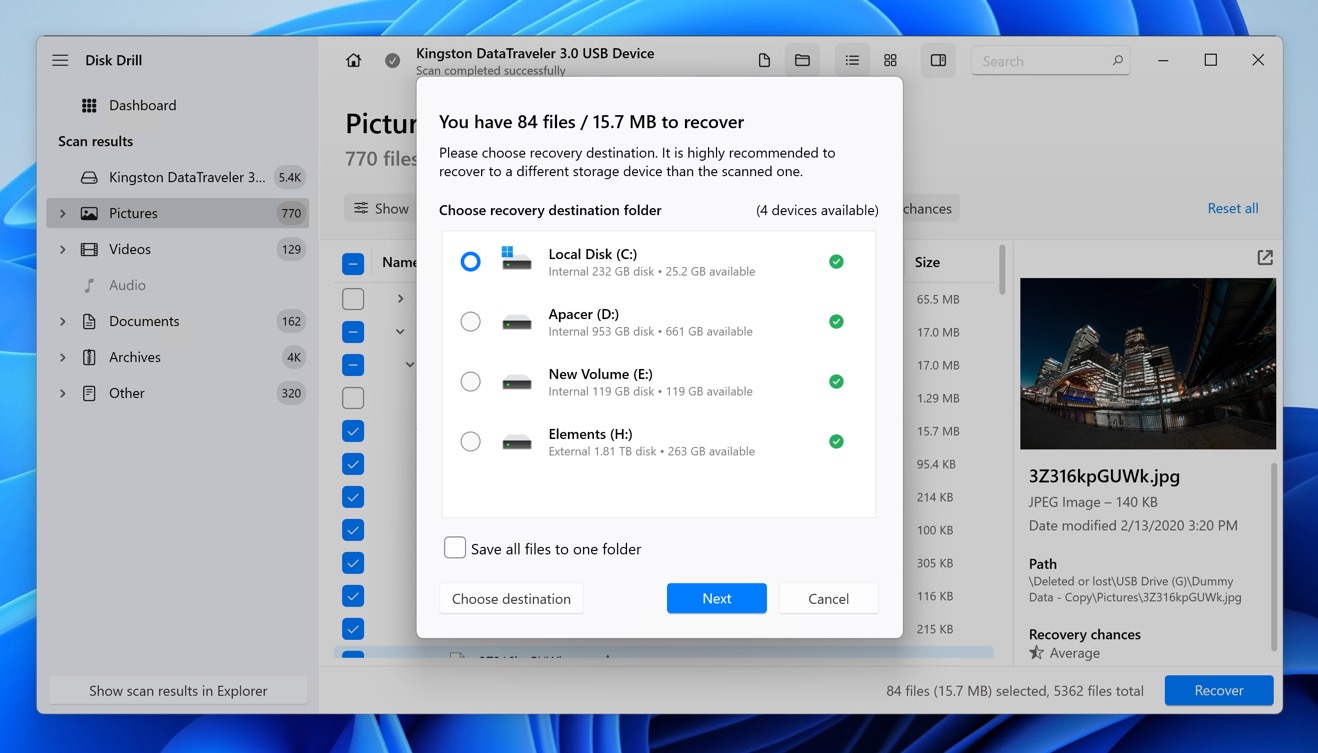
That’s how you recover files from a flash drive that needs to be formatted with Disk Drill. The free version of the software can recover up to 500 MB of data, and you can unlock unlimited recovery with a single lifetime purchase.
How to Fix the USB Drive Needs to Be Formatted Problem
Now that you’ve, hopefully, successfully recovered all important files from the USB drive that suddenly needs to be formatted, it’s time to fix the problem that’s triggering the message and making it impossible for you to use the drive normally.
Solution 1: Format the USB Drive
If the USB drive is new or you’ve recovered all important data from it, you can format it to fix the issue. Formatting the USB drive will erase all data on it and create a new file system. Here’s how to format a USB drive in Windows:
- Connect the USB drive to your computer.
- Open File Explorer and right-click on the USB drive.
- Select Format from the context menu.

- Choose the file system you want to use (we recommend FAT32 or exFAT).
- Click Start to begin the formatting process.
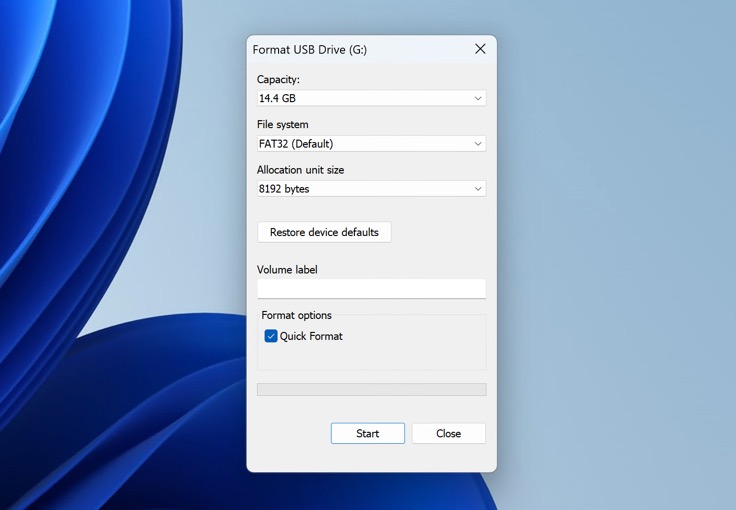
If Windows is unable to complete the format, it may be due to a driver issue. In that case, skip to and then come back to this one.
Solution 2: Check the Drive for File System Errors
If the USB drive has a corrupted file system, it may trigger the “USB drive needs to be formatted” message. You can use the built-in Windows tool called CHKDSK to check for and fix file system errors. Here’s how:
- Connect the USB drive to your computer.
- Open Command Prompt as an administrator.
- Type “chkdsk X: /f” (replace X with the drive letter of your USB drive) and press Enter.
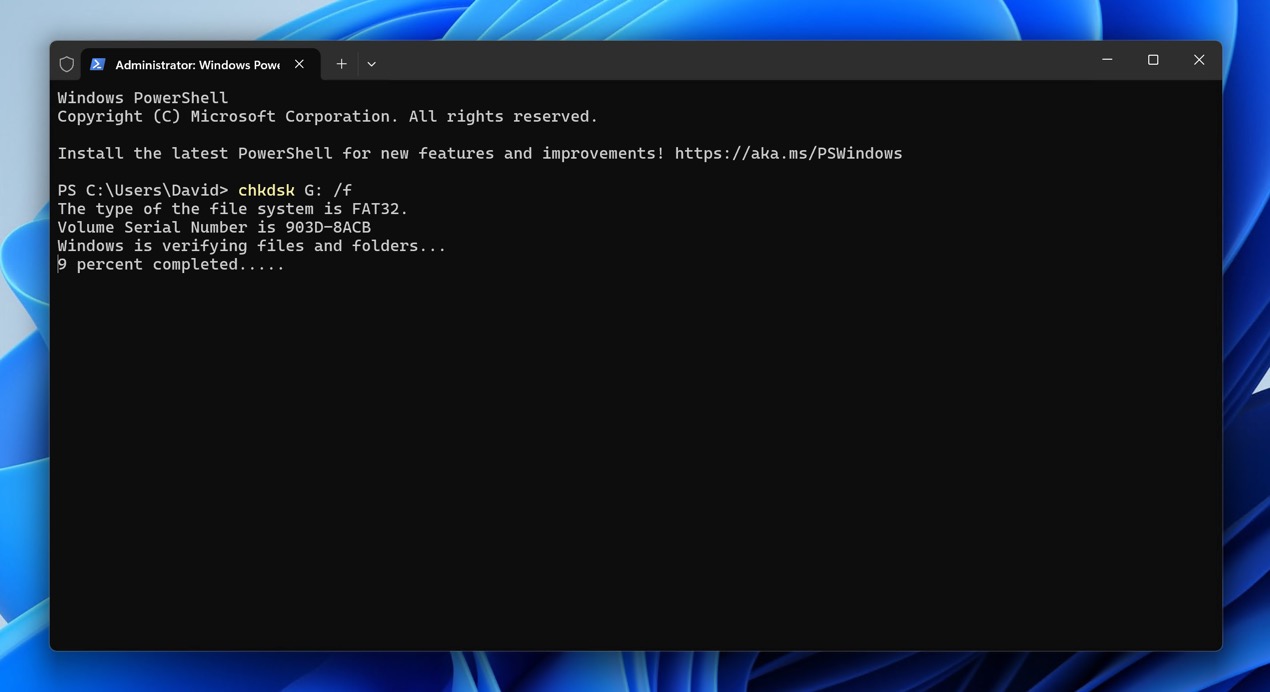
Alternatively, you can use the Verify or Repair Bad Sectors feature in DiskGenius, an all-in-one data recovery and repair tool.
Solution 3: Recover Lost Partitions
Have you attempted to partition the USB drive before encountering the formatting is required to use this USB storage error? If so, then it’s possible that one or more partitions have become lost.
The good news is that you can attempt to recover lost partitions using TestDisk, a powerful open-source tool. TestDisk doesn’t have a graphical user interface like Disk Drill, but the recovery process isn’t all that complicated, and you can follow the official step-by-step guide. Here’s a quick summary to get you started:
- Download TestDisk from the official website. It’s available for Windows, macOS, and Linux.
- Once installed, open TestDisk. The application will present you with a list of drives. Use the arrow keys to navigate and select your USB drive.
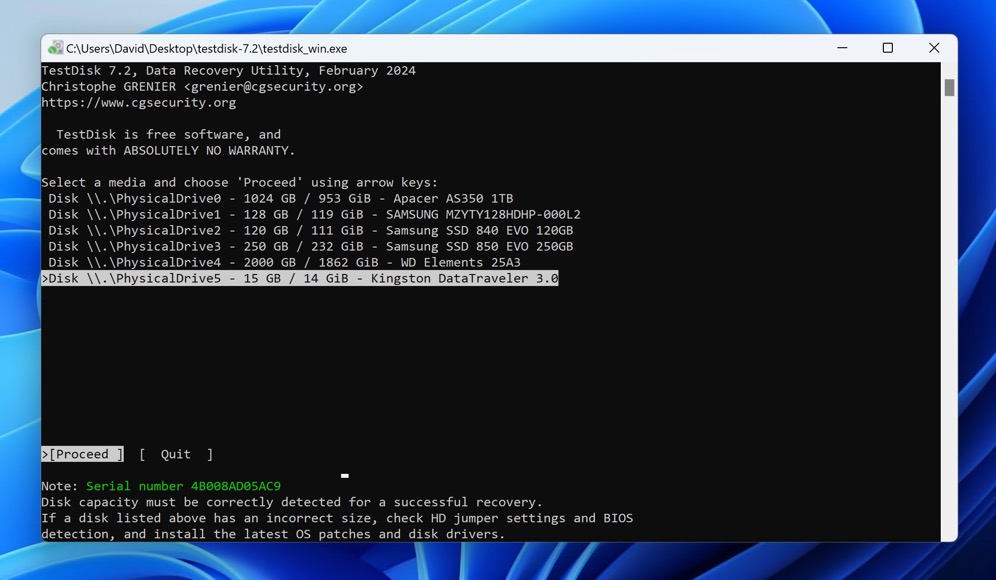
- Next, you’ll need to select the partition table type. If you’re not sure, don’t worry. TestDisk can usually detect it automatically.
- Once the drive and partition type are selected, proceed with the analysis. TestDisk will check the current partition structure and try to find lost partitions.

- If recoverable partitions are found, TestDisk will allow you to write the recovered partition structure back to the disk. If not, it will offer you options to search deeper.
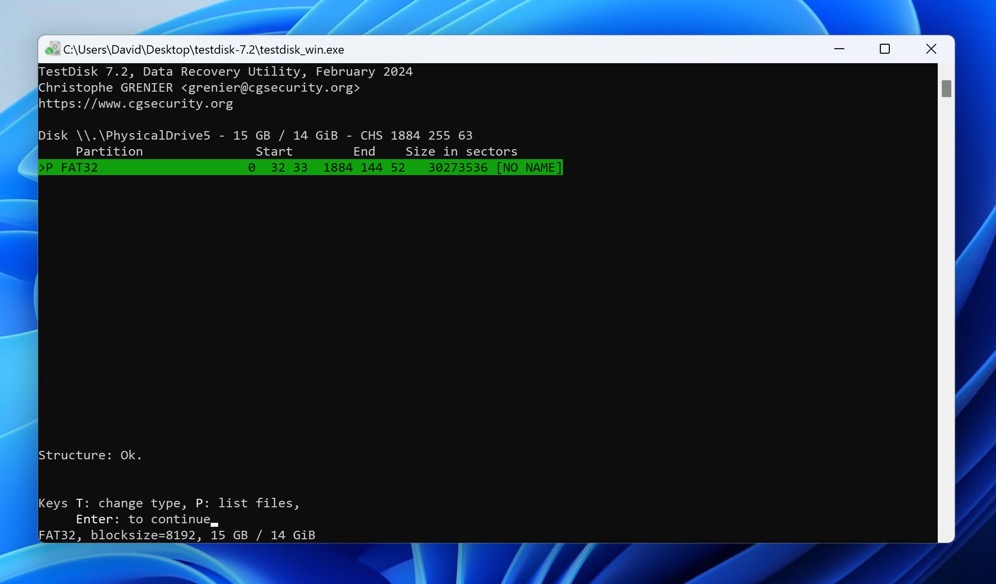
Solution 4: Reinstall Drivers
While rare, it’s possible for USB drivers to become faulty and cause issues with USB drive access or even formatting. In this case, reinstalling the drivers may solve the problem. To reinstall the drivers for your USB drive, follow these steps:
- Connect the USB drive to your computer.
- Open Device Manager by typing Device Manager into the Start menu search bar and selecting the app from the search results.
- In Device Manager, find and expand the Universal Serial Bus controllers category.
- Right-click on your USB drive and select the Uninstall device option.
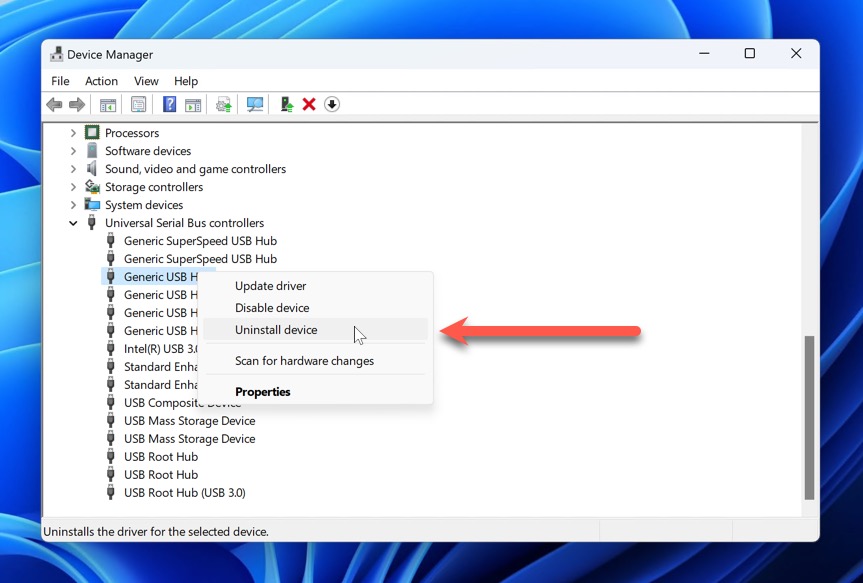
- Restart your computer and reconnect your USB drive.
Windows should automatically install the correct drivers for your USB drive from scratch.
Solution 5: Check for Physical Damage

If none of the above solutions work, your USB drive might be physically damaged. Look for obvious signs of wear or damage. If you suspect physical damage, such as a broken connector or case, it’s best to send the drive to a professional data recovery repair center. They can often retrieve data from damaged drives and provide repair services if possible.
How to Prevent Future Occurrences of the USB Needs to Be Formatted Message
Just because you now know how to open a USB drive without formatting using data recovery software and are familiar with several methods to solve the problem doesn’t mean you want to go through the hassle again in the future. Here are some tips to prevent the USB drive needs to be formatted message from appearing in the first place:
- Always make sure to safely eject your USB drive from your computer before unplugging it.
- Use reliable antivirus software and keep it up to date to protect your USB drive from viruses and malware.
- Avoid dropping, bending, or exposing your USB drive to extreme temperatures and other unfavorable conditions.
- Format your USB drive with a file system that is compatible with all the operating systems you plan to use it on and don’t connect it to computers and devices that don’t support it.
- Regularly back up important files on your USB drive to prevent data loss in case the USB drive needs to be formatted.
- Avoid using cheap, low-quality USB drives because they are more prone to file system corruption and other issues.
Key Takeaways
Seeing the “USB drive needs to be formatted” message can be alarming, but formatting is not always the best solution. It’s important to understand the underlying reasons for the message and take appropriate action. In most cases, data recovery software like Disk Drill can help you recover your files. You can then apply the fixes described in this article, including formatting, to restore access to your drive.