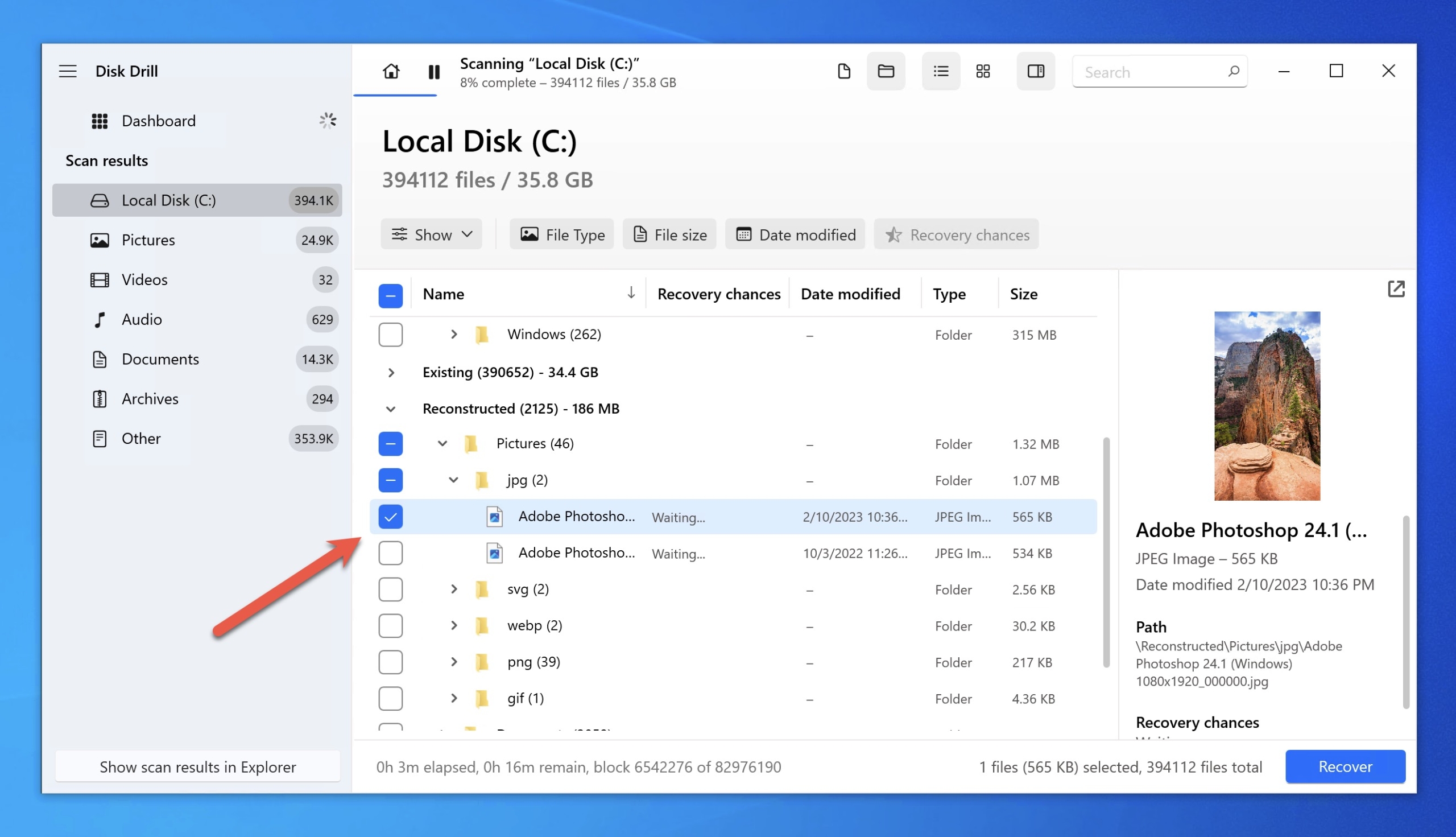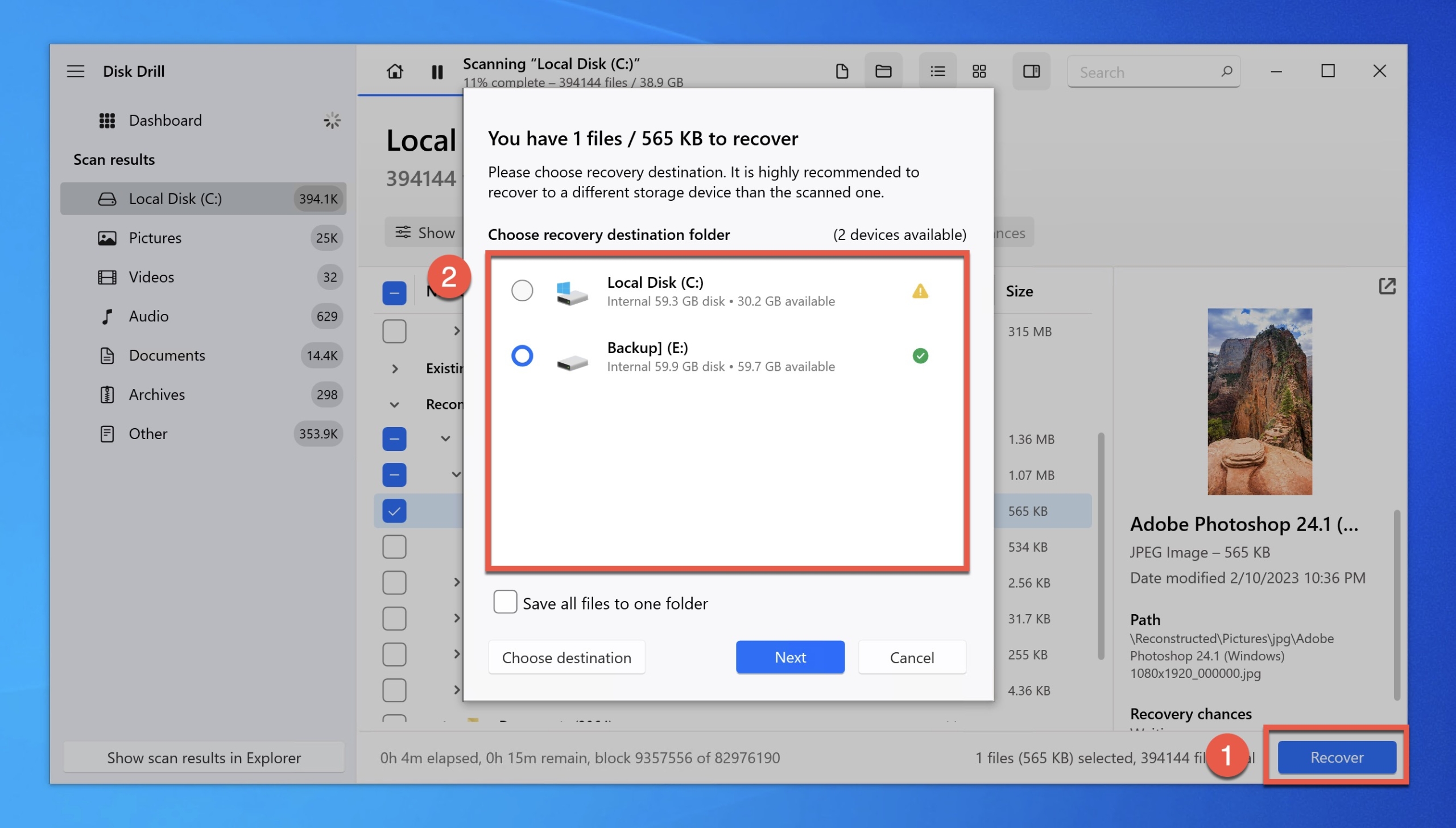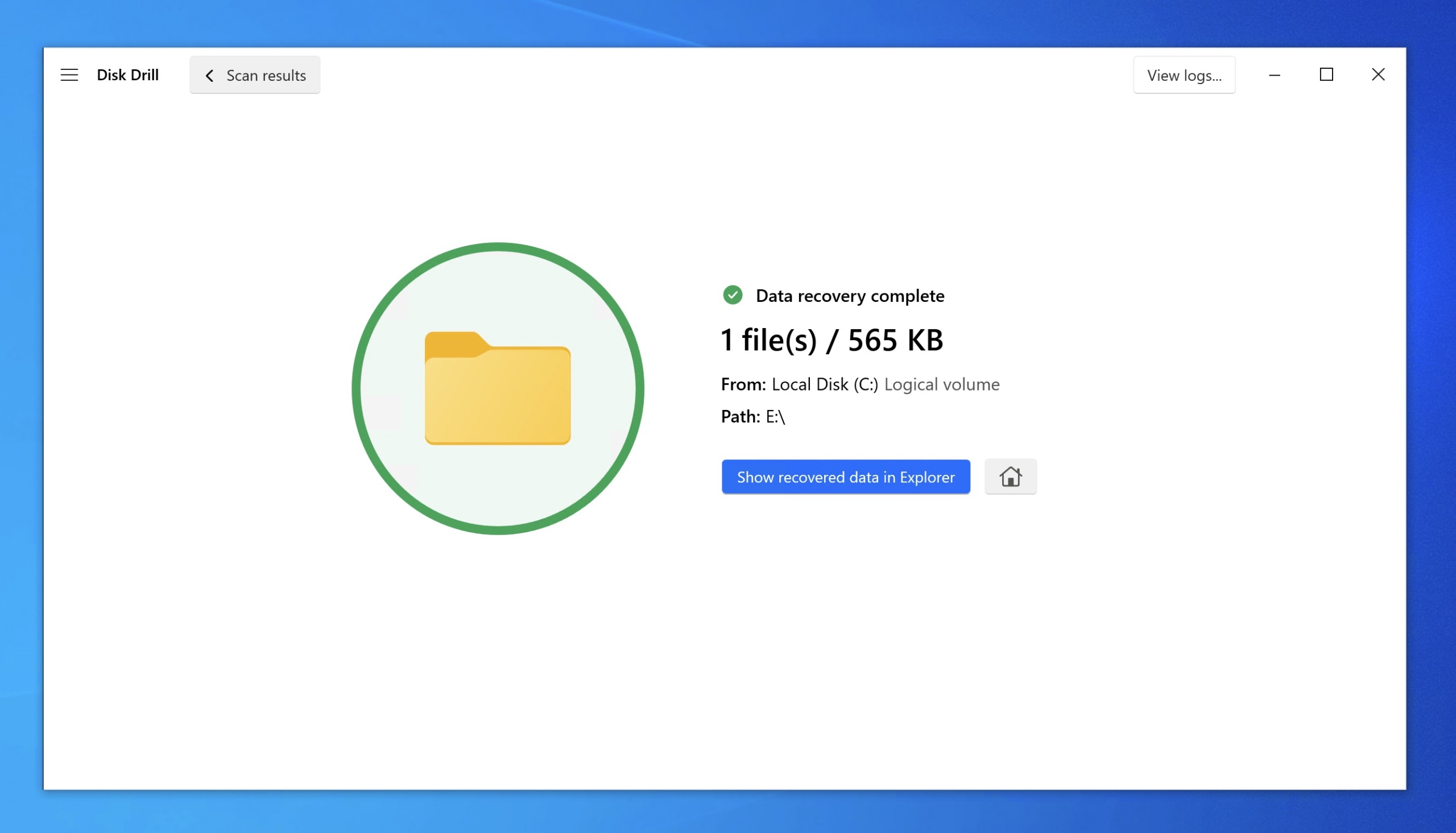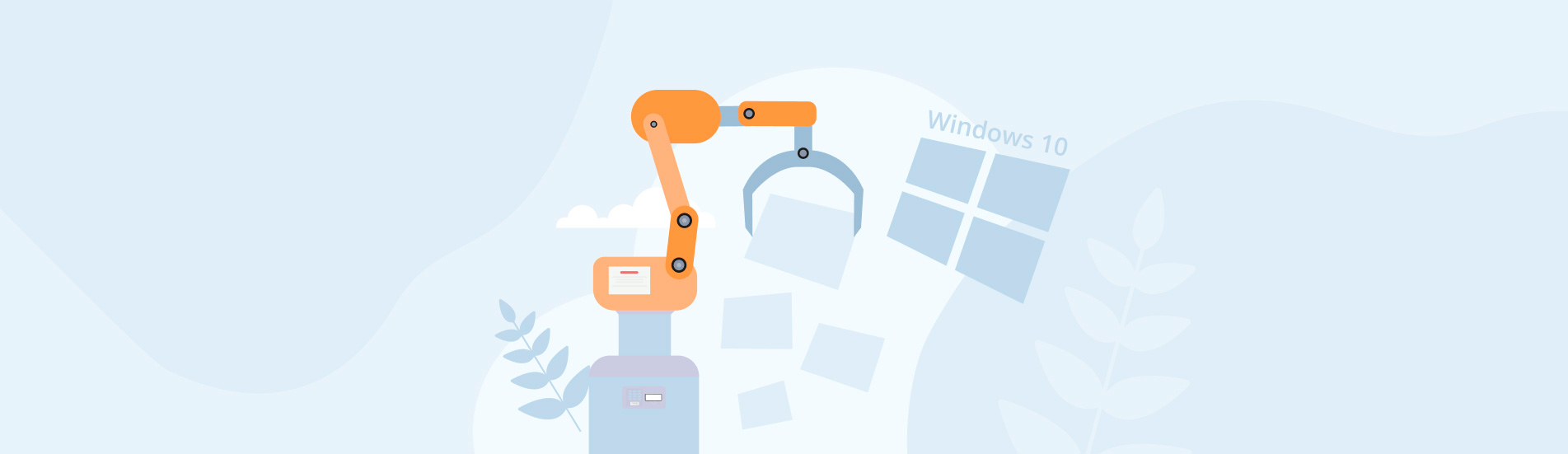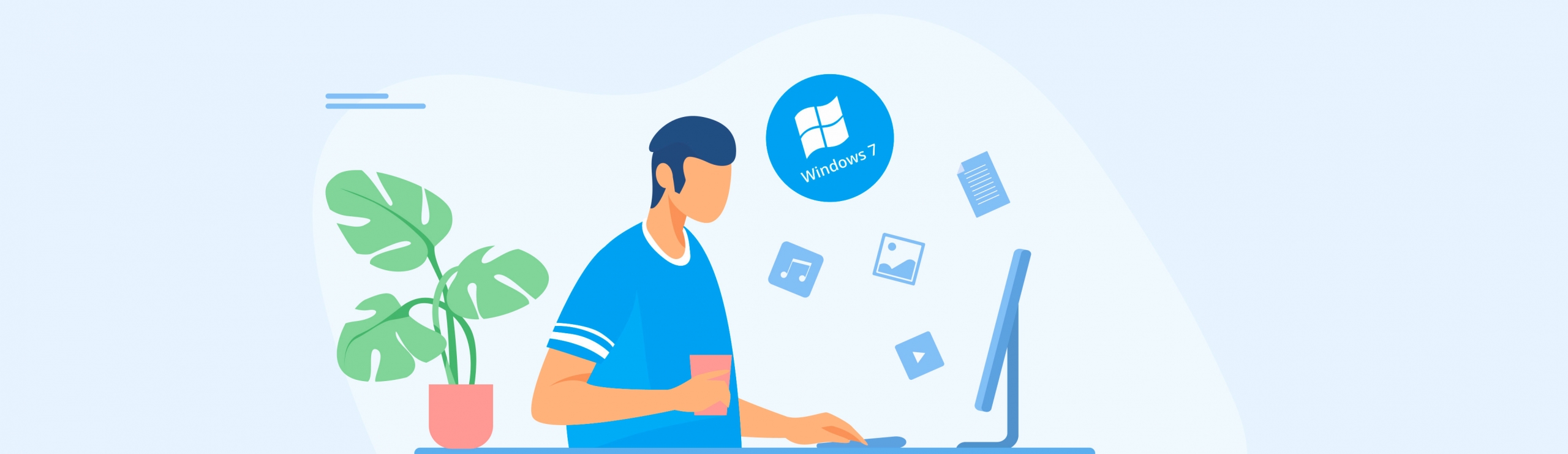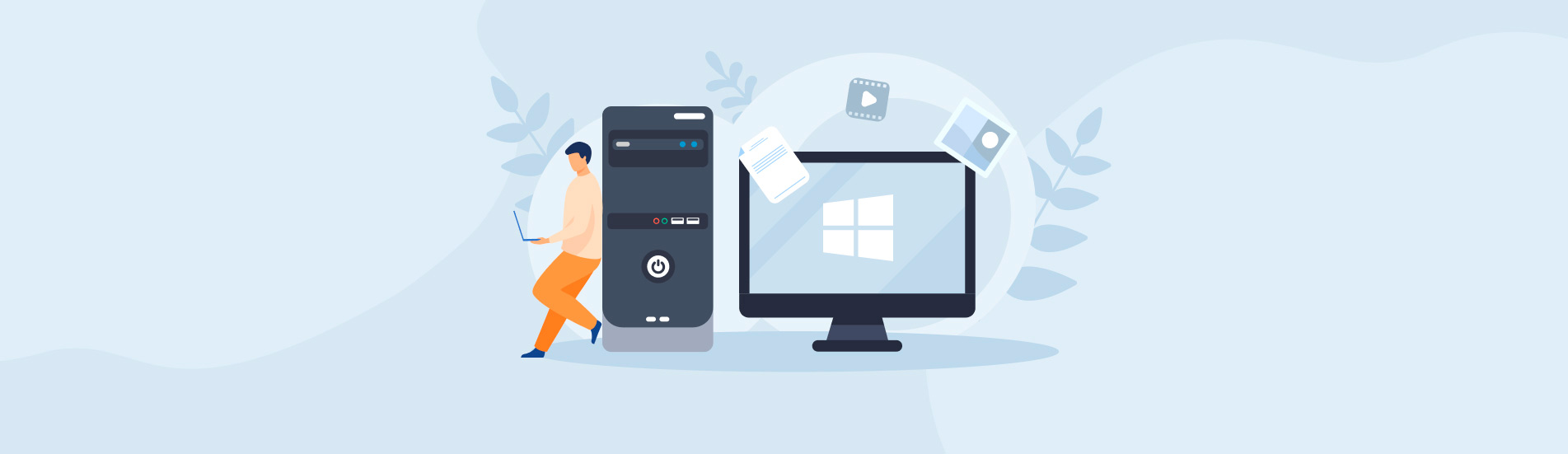Reading Time: 7 minutesSometimes messy but always readily accessible, the desktop in Windows 10 is a useful hub for our frequently used files and folders. But because of how exposed it is, the desktop is far more vulnerable to accidental deletion and other causes of data loss than regular folders are. Fortunately, it’s often possible to recover deleted desktop files and folders in Windows 10.
Where Are Desktop Files and Folders Stored?
All files and folders that appear on your desktop are actually stored in a special folder on your computer’s hard drive, and you can find it in this location:
C:\Users\<username>\Desktop
If you manually copy a file or folder to the Desktop location using File Explorer, then it will appear on your desktop screen. This works in reverse as well—anything you drag onto your desktop screen will be stored in this folder.
Reasons Why Desktop Files and Folders May Disappear
It’s important to know why your desktop files have disappeared so you can choose an appropriate fix. To make your job easier, we’ve listed a few common reasons why your desktop files disappeared in Windows 10 and the relevant solution for each one:
| Reason | Description | Solution |
| Hidden Desktop Icons | Windows allows users to hide all desktop icons using the View option after right-clicking on the desktop. The files are not deleted, but simply hidden. | To recover hidden files on the desktop, simply right-click on the desktop, click on View > Desktop icons. All your desktop icons will now be visible. |
| Tablet Mode is Enabled | If you have a touchscreen device, enabling tablet mode may cause some icons to disappear. | Disable tablet mode in Windows 10. |
| The Desktop Folder Location Was Changed | It’s possible for Windows 10 users and even malware to change the location of the desktop folder. When that happens by accident, | You need to restore the desktop folder location to its default setting. |
| Accidentally Deleted Files and Accidentally Deleted Desktop Folder | Users can unknowingly delete important files or the entire desktop directory. | You can restore the deleted files from the Recycle Bin, provided they were not permanently deleted. Otherwise, use a data recovery program to get back the files. Full instructions for both methods are in the next section. |
| Logical Damage to the Storage Drive | All storage devices are susceptible to logical damage due to corruption, improper usage, wear and tear, and malware. This causes files to disappear. | Use data recovery programs to recover deleted files from the desktop due to logical damage. |
| Physical Damage to the Storage Drive | Damage to the moving parts of a hard drive or noticeable physical damage to other storage media like SSDs, USB drives, etc. This could be due to shock, power surges, water, etc. | Contact a professional data recovery service. |
How to Recover Desktop Files and Folders in Windows 10
The recovery of desktop files and folders in Windows 10 can be straightforward, but you need to follow the right steps and begin the recovery process as soon as possible. Let’s go through three effective methods that together give you a very chance of successful recovery.
Restore the Default Location of the Desktop Folder
Before you do anything else, you should restore the default location of the desktop folder. As we’ve mentioned in the table above, the location of the desktop folder can be changed, and if it has been moved, it might affect your ability to recover files.
In fact, the change of the location of the desktop folder can be the actual reason behind the data loss. In such cases, users typically don’t remember or know the new location. The good news is you can restore the desktop folder to its default location regardless of if you know or don’t know what the new location is. Here’s how:
- Open File Explorer and navigate to C:/Users/<username> and create a new folder called Desktop.
- Now, press Windows Key + R to open the Run application. Type regedit in the text box and hit Enter to open the Registry Editor.
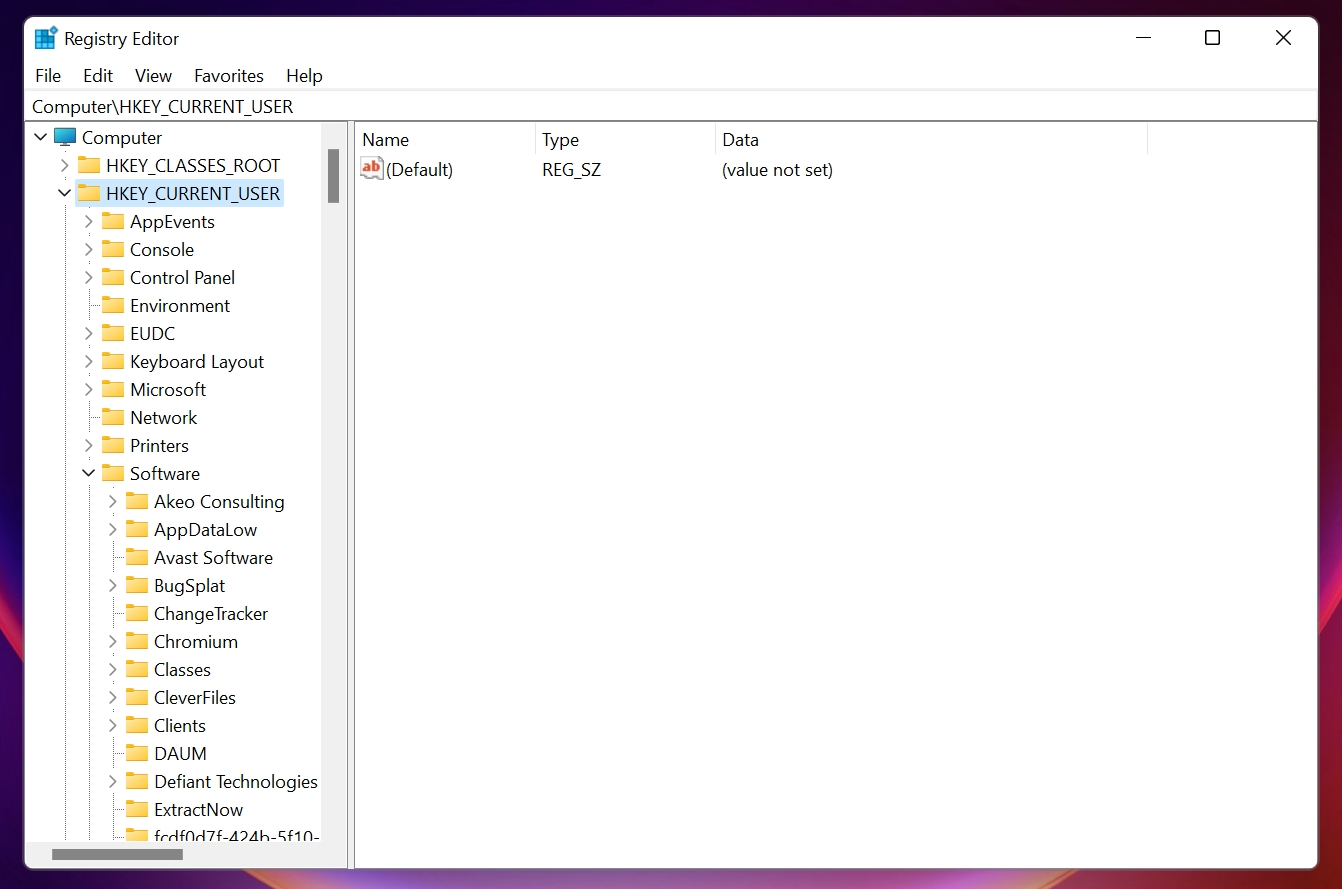
- In the Registry Editor, go to
Computer\HKEY_CURRENT_USER\Software\Microsoft\Windows\CurrentVersion\Explorer\User Shell Folders
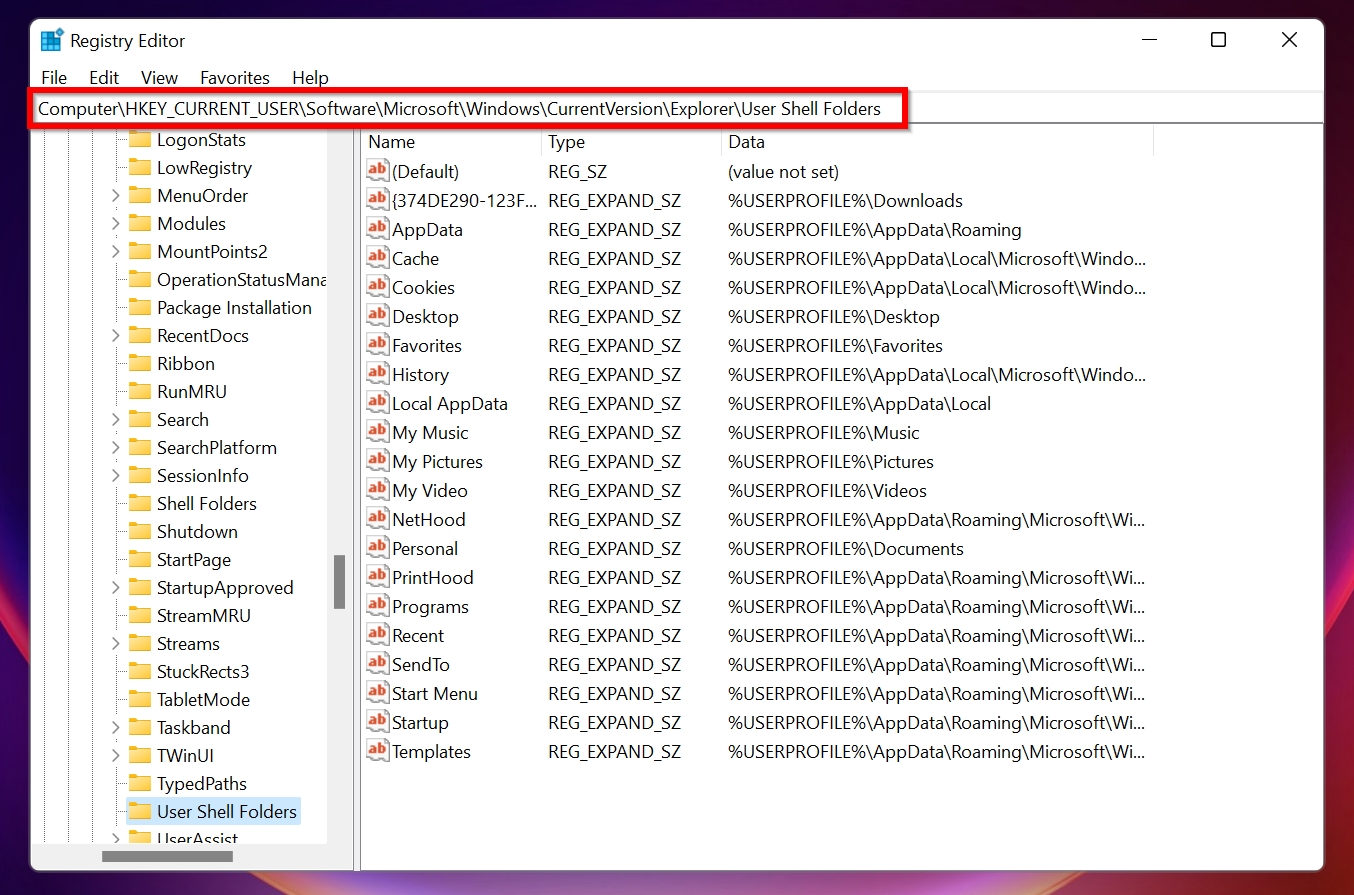
- Here, double-click the Desktop entry and change the Value data to C:\Users\<username>\Desktop and click OK.
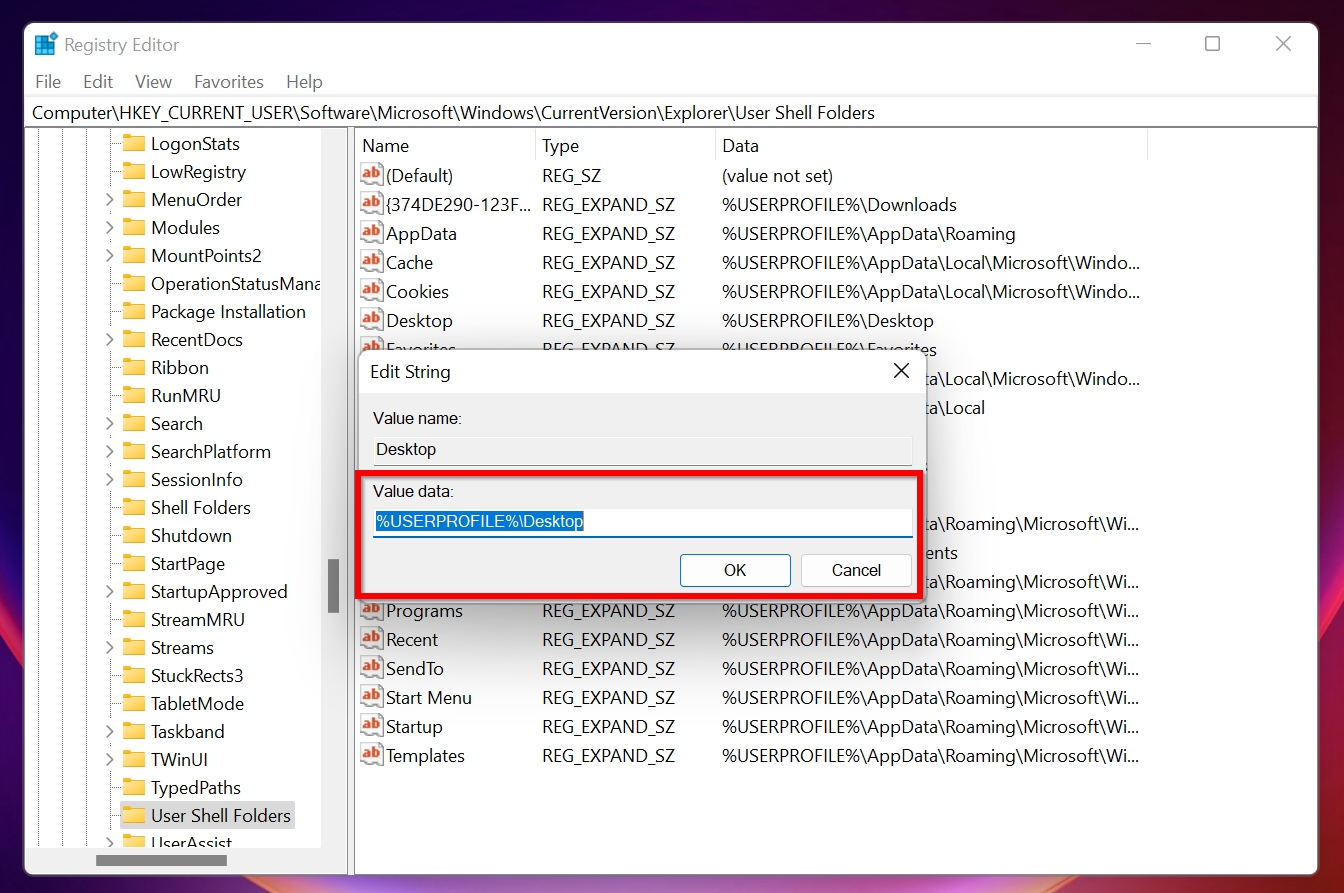
- Close Registry Editor and your Desktop folder will be restored to its default state with only the Recycle Bin icon. You can now copy files and folders to it from the merged folder.
Now that the location of the desktop folder has been restored to its default setting, you can proceed with the actual recovery of your files.
Recover Deleted Desktop Files Using the Recycle Bin
The Recycle Bin temporarily stores deleted files and folders after you delete them from the Desktop or any other folder for that matter. These files can easily be restored using the steps below:
- Open Recycle Bin using the desktop icon or Windows Search (Windows + S).
- Select the files or folders you want to restore, then right-click on them and choose Restore.
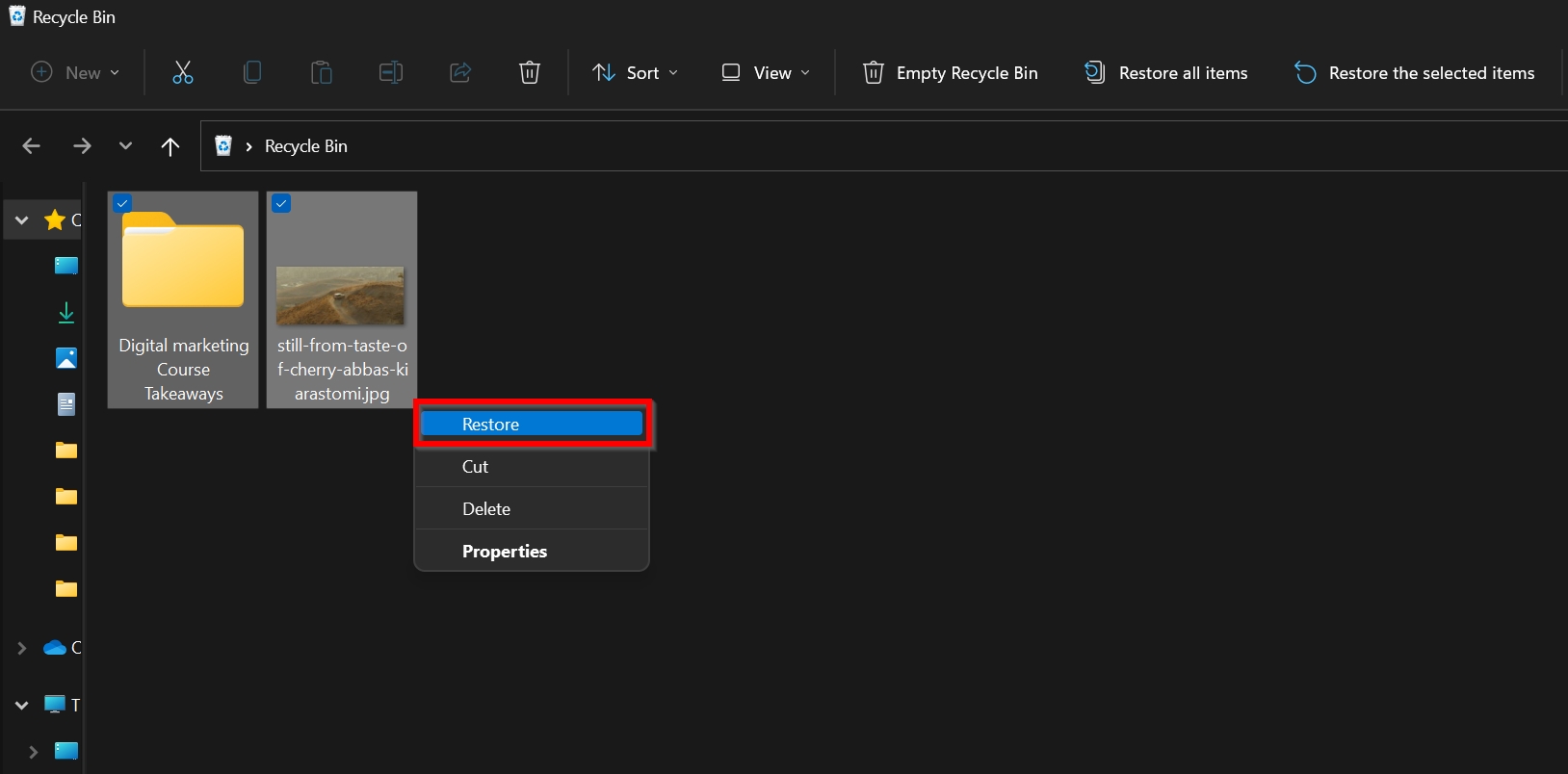
- The selected files will be moved back to their original location.
If you can’t find the deleted files in the Recycle Bin, then it’s time to move on the next method, which can deliver results even if the missing desktop files and folders have been permanently deleted.
Recover Desktop Files Using Data Recovery Software
Data recovery software gives you the ability to locate your desktop files and folders even if they’ve been deleted from the Recycle Bin or never landed there in the first place.
For desktop file recovery, we recommend using Disk Drill. Here’s why it’s particularly good for this purpose:
- It can recognize and recover over 400 file types. The desktop folder is often home to a varied mix of multimedia files, archives, and documents, so the ability to work with many different file formats is a must-have feature.
- Disk Drill lets you preview files before recovery. With the help of the preview feature, you can recover only what you really need and leave the rest behind.
- The software is intuitive, making it easy for non-technical users to recover their desktop files without confusion.
To recover desktop files and folder using Disk Drill, you need to:
- Download Disk Drill and install the application on an external storage device (your desktop folder is almost certainly located on your system drive and you don’t want to overwrite any deleted data that can still be recovered with Disk Drill app data).

- Open Disk Drill, and select the partition that contains the Desktop folder (this will almost always be your system drive). Click on Search for lost data.

- Wait for Disk Drill to finish scanning or click on Review found items right away to see the scan results with scanning continuing in the background.

- Go through the scan results and look for your desktop files and folders. If file system metadata is still available, then Disk Drill should be able to recover your files and folders with their names and paths intact. If they are not available, it will attempt to reconstruct them based on their signatures (file names and paths won’t be preserved). In any case, you need to click the checkbox next to each file and folder you want to recover.
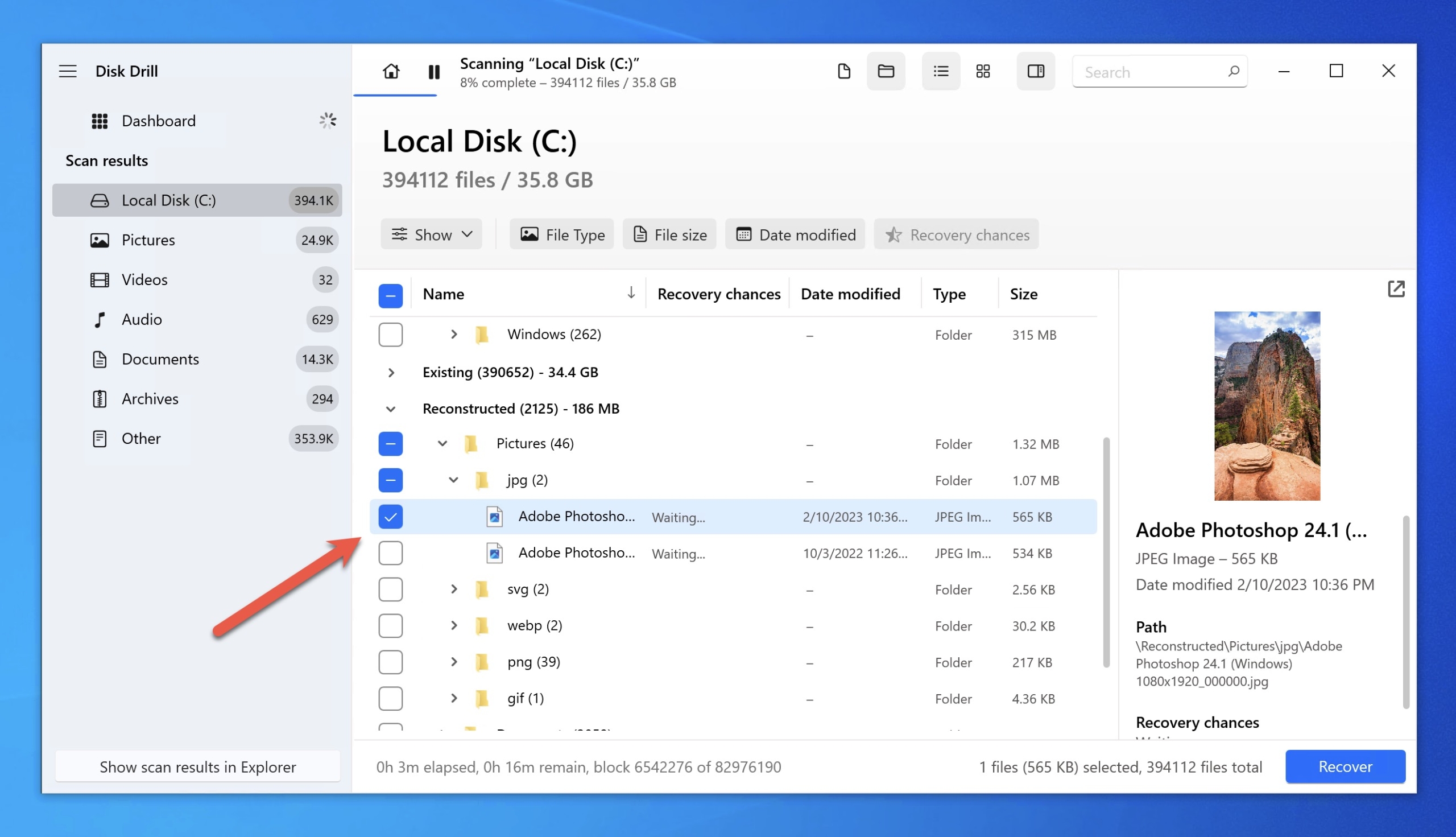
- Once you’ve selected all desktop files and folders, you can click the Recover button and choose a recovery destination for the folder.
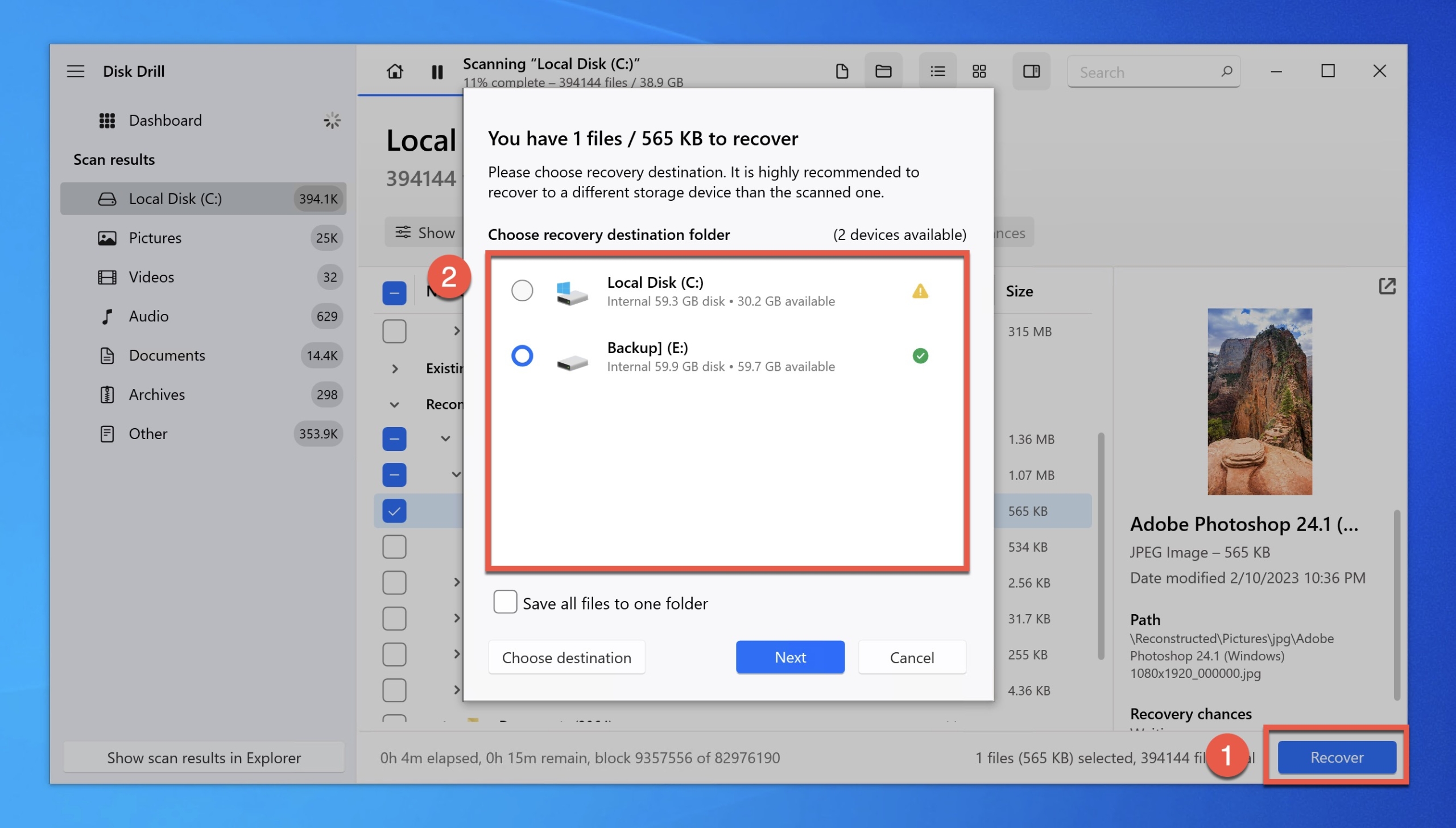
- Wait for Disk Drill to complete the recovery and click on Show recovered data in Explorer to view the recovered Desktop files in File Explorer.
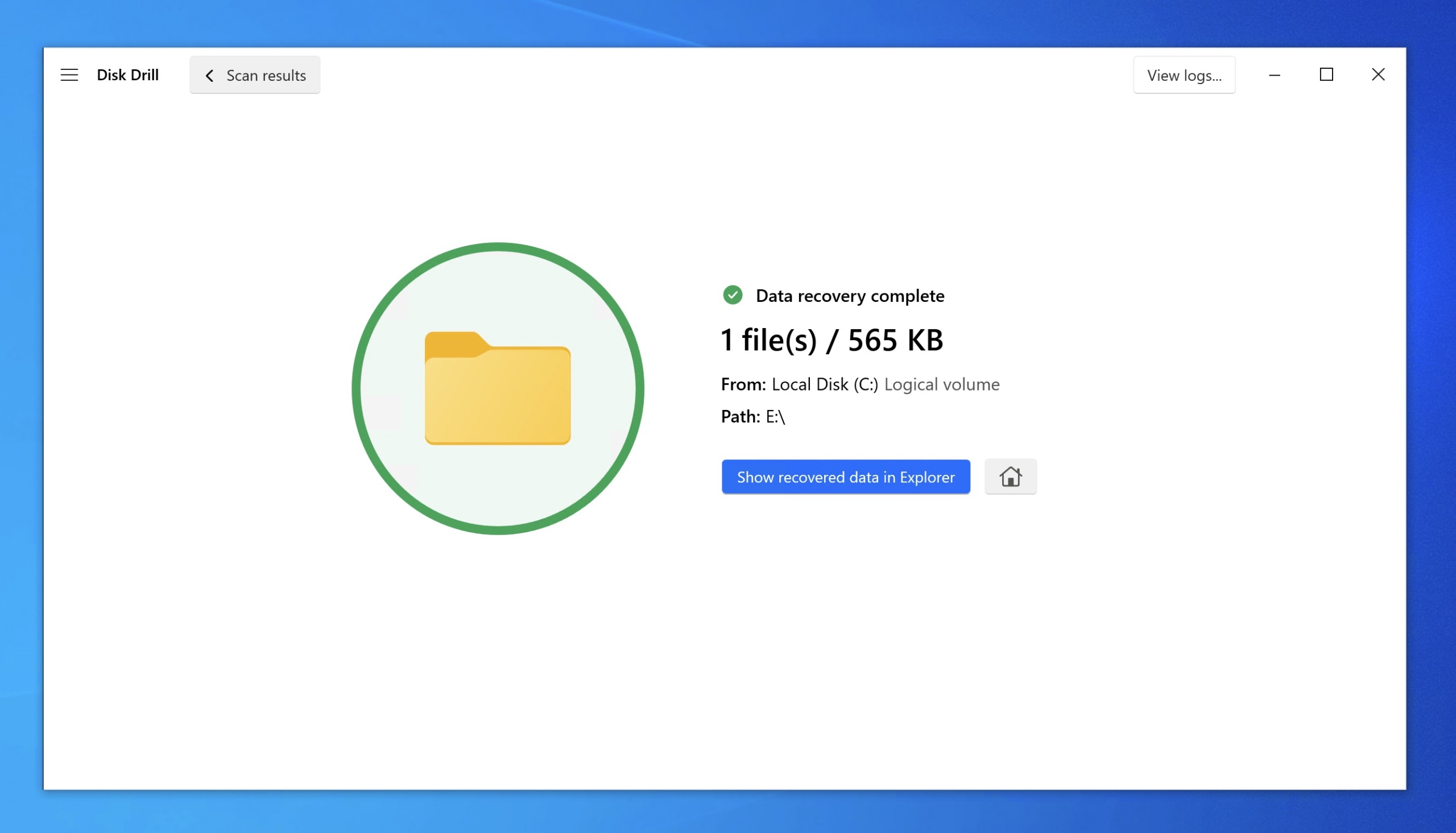
Using the free version of Disk Drill, it’s possible to recover up to 500 MB of desktop data. If your goal is to recover just the most important files, such as business documents, schoolwork, or some project you’ve been working on, then the free version might just be enough to meet your needs.
Recover Deleted Desktop Files Using Previous Versions/File History
Windows has a backup feature, called Previous Versions, that lets you restore previous versions of a file or folder. You can restore these earlier versions of the folder either from the copies stored in System Restore Points or File History. Here is how you can do the same:
- Connect the external storage drive that contains the File History backup.
- Open the C:/Users/<username>/ location in Windows Explorer. If your Desktop folder is located elsewhere, open the relevant location.
- Right-click on the Desktop folder and click Properties. Click on the Previous Versions tab.
- Select the version of the Desktop folder you want to restore and click Restore.
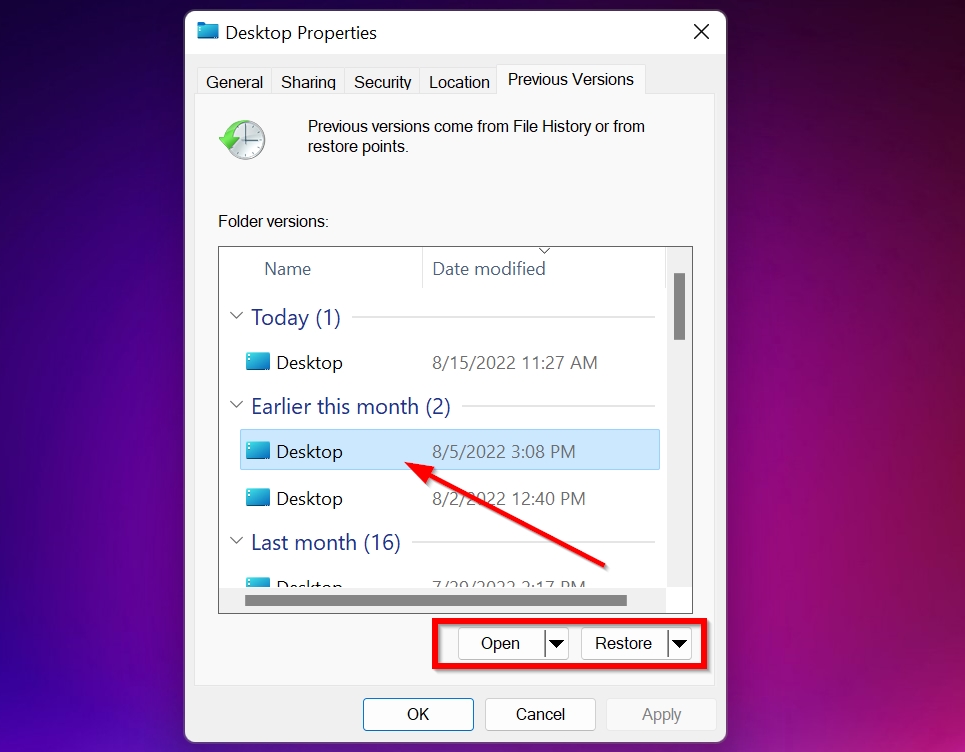
Conclusion
Files and folders may come and go from the desktop folder, but nothing truly disappears without a trace. With the right tools and know-how, you can recover your lost data in a relatively short amount of time and without much effort. So the next time you face a desktop data loss disaster, don’t panic. Take a deep breath, recall the methods we’ve discussed, and successfully turn the bad situation into an opportunity to learn something new and put the knowledge to good use.