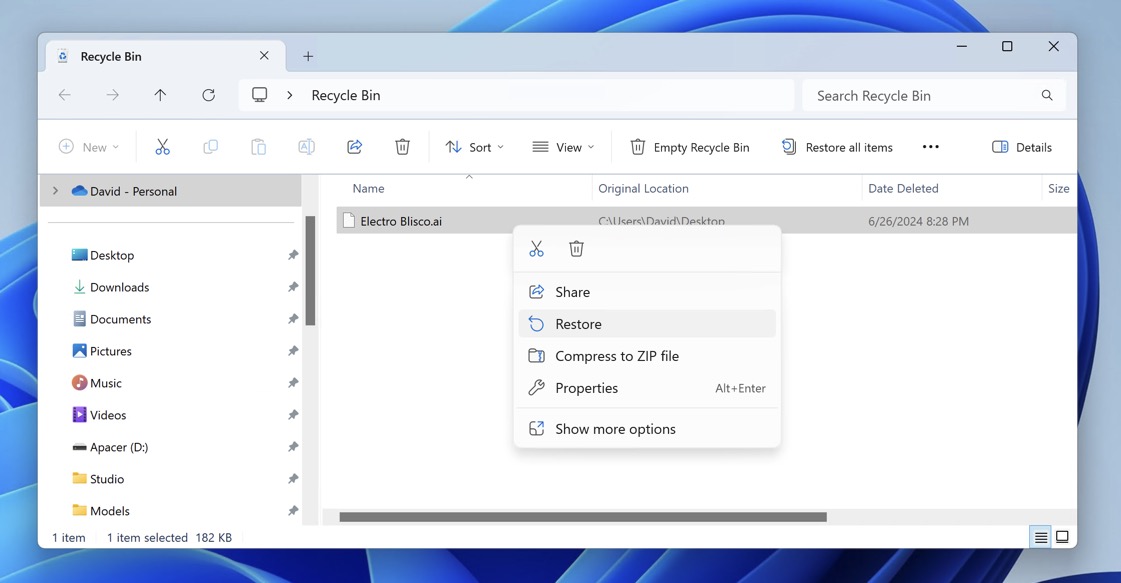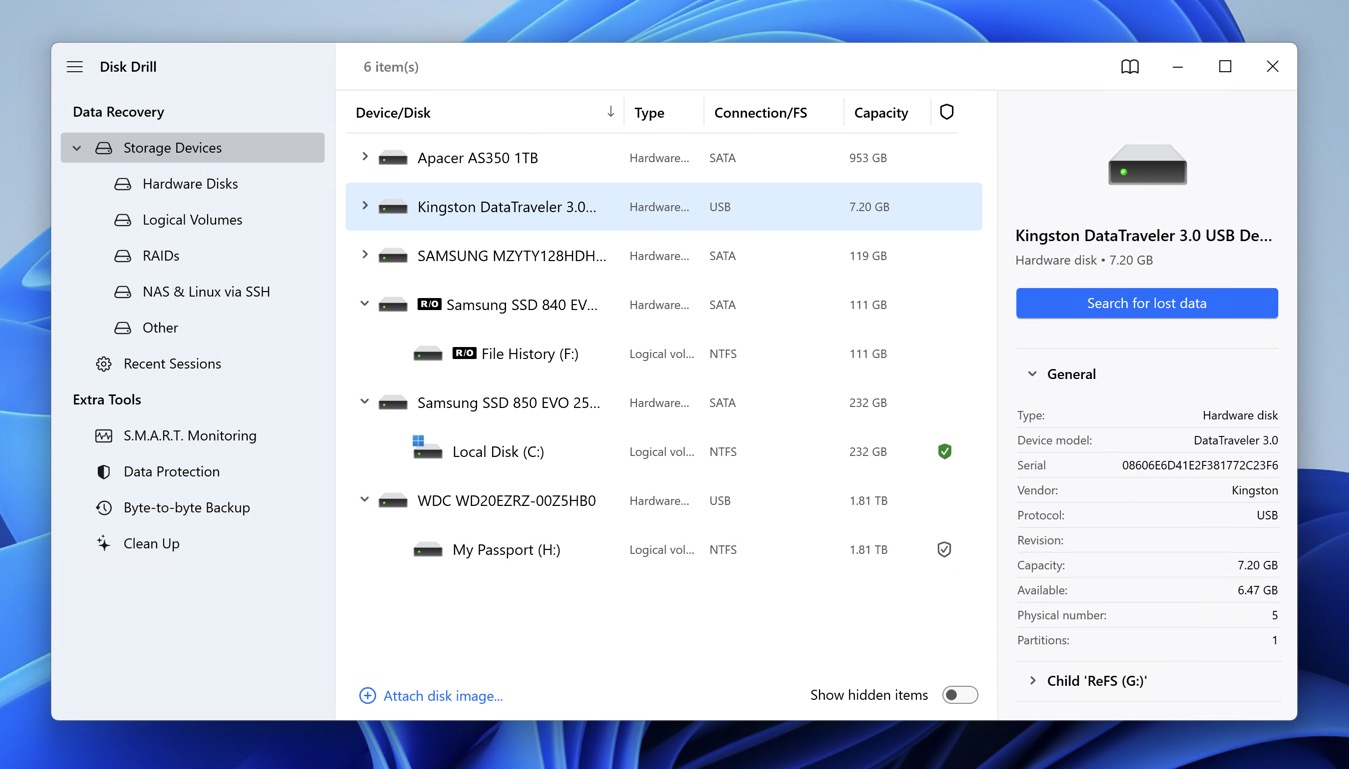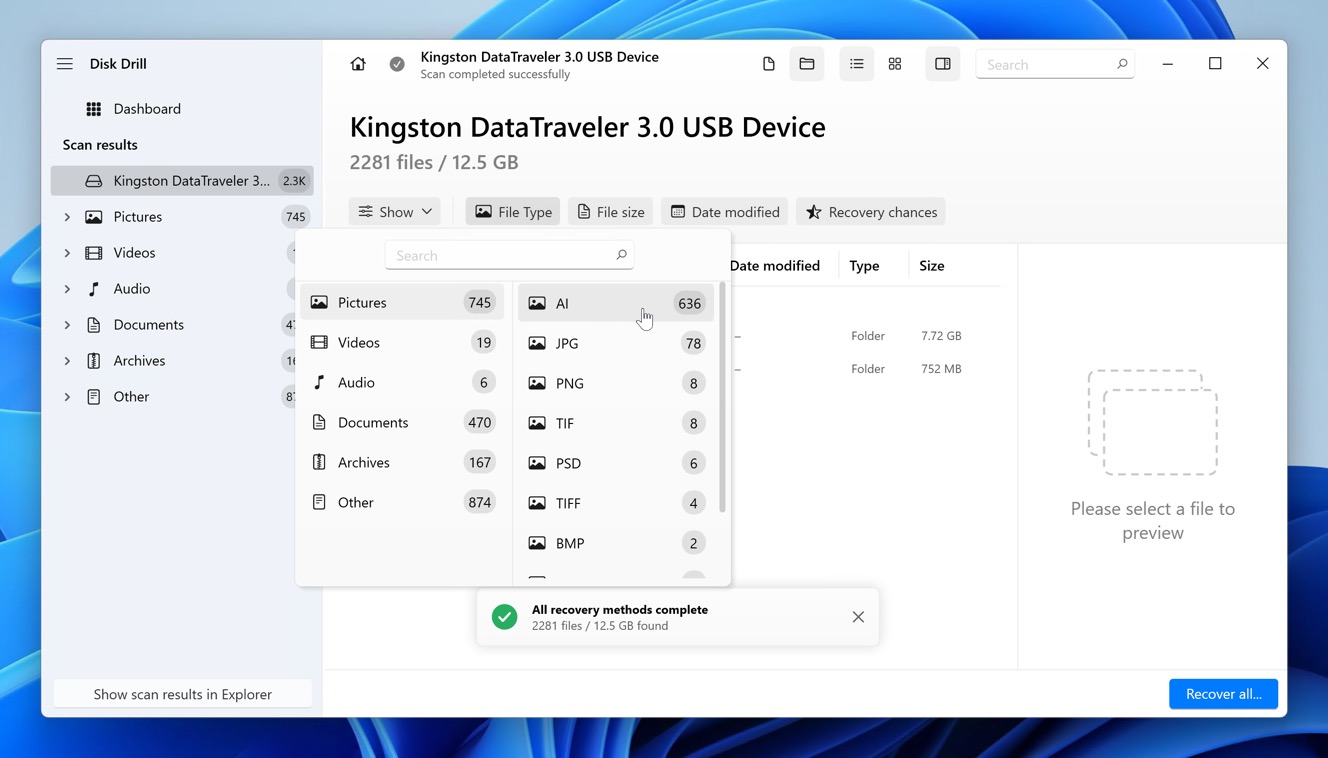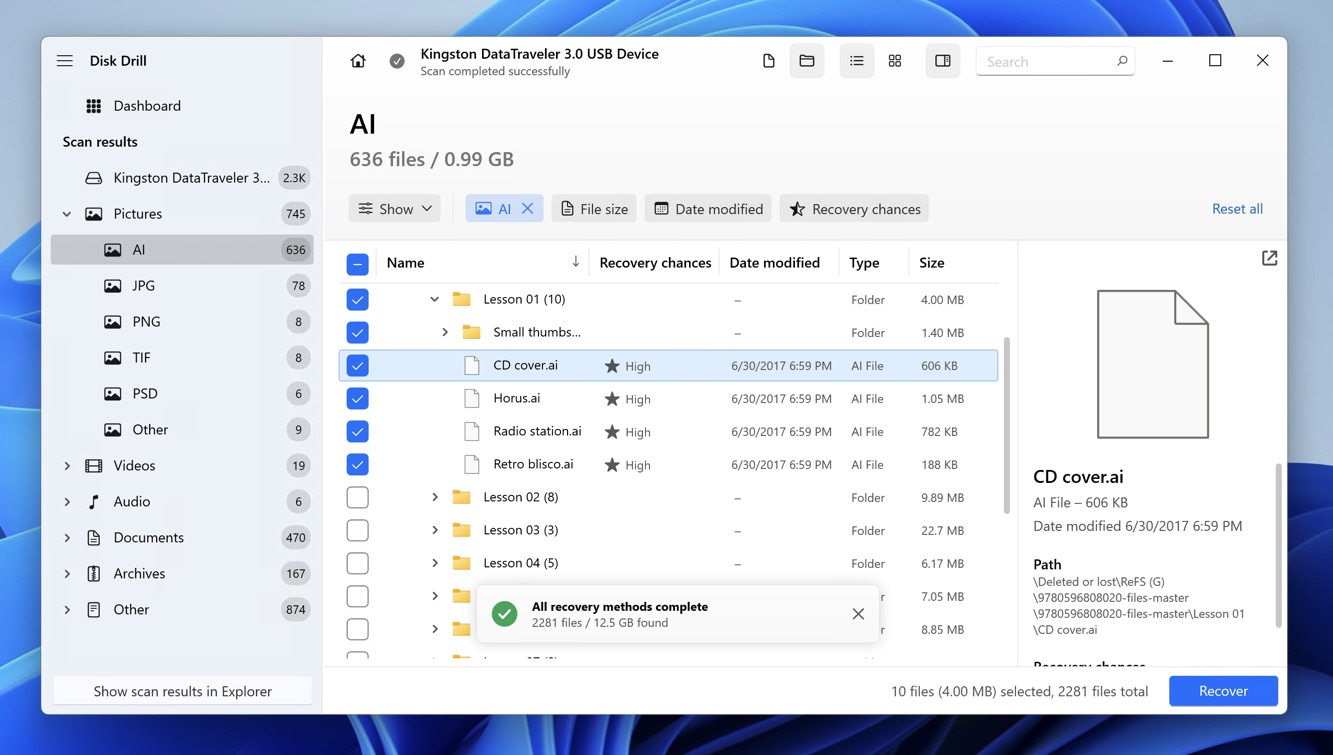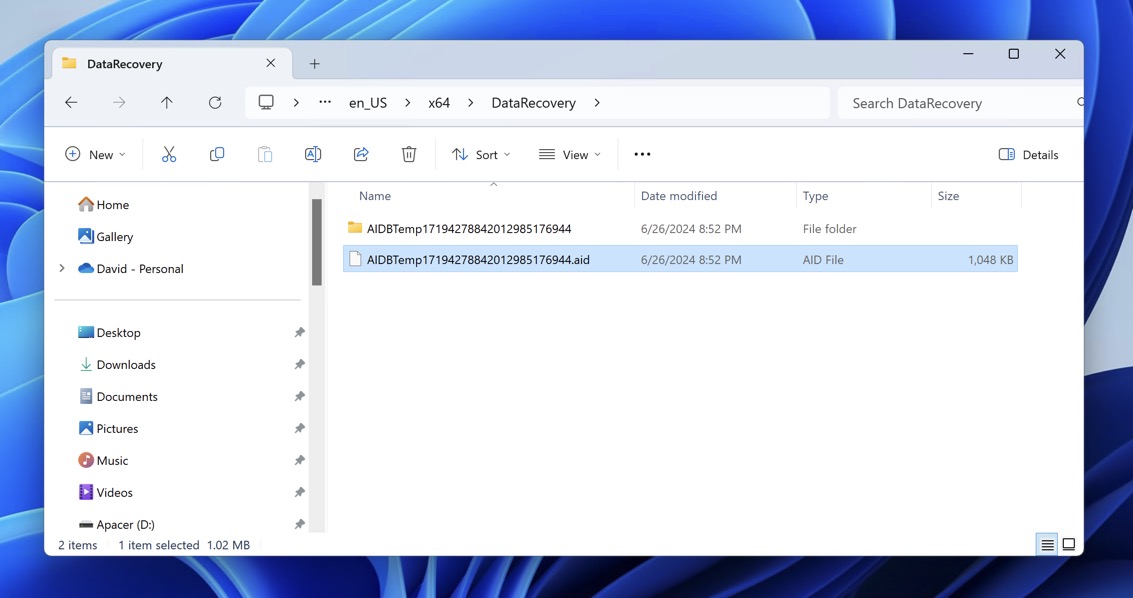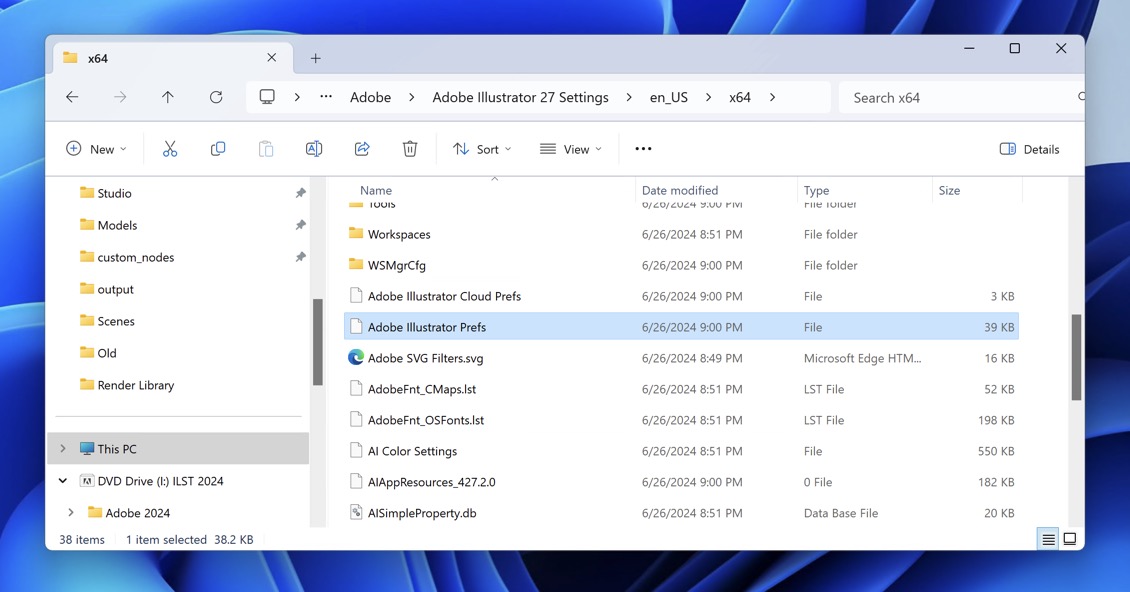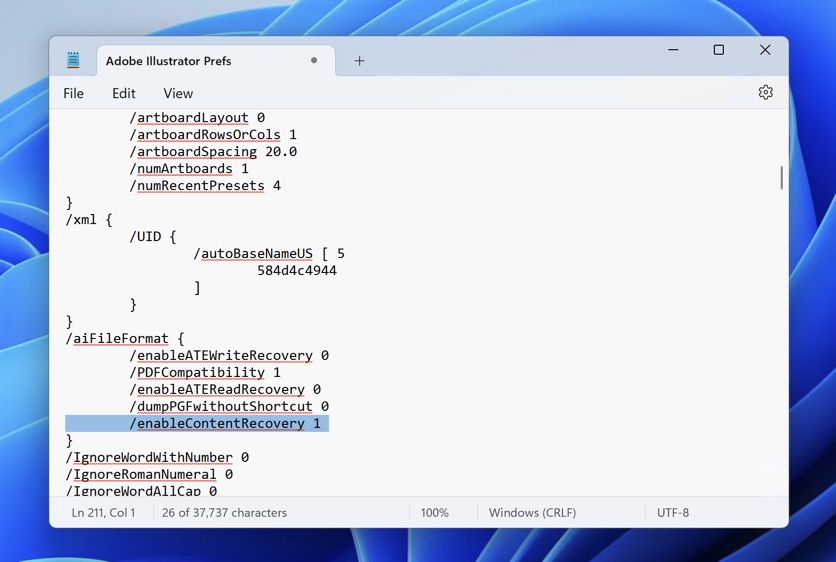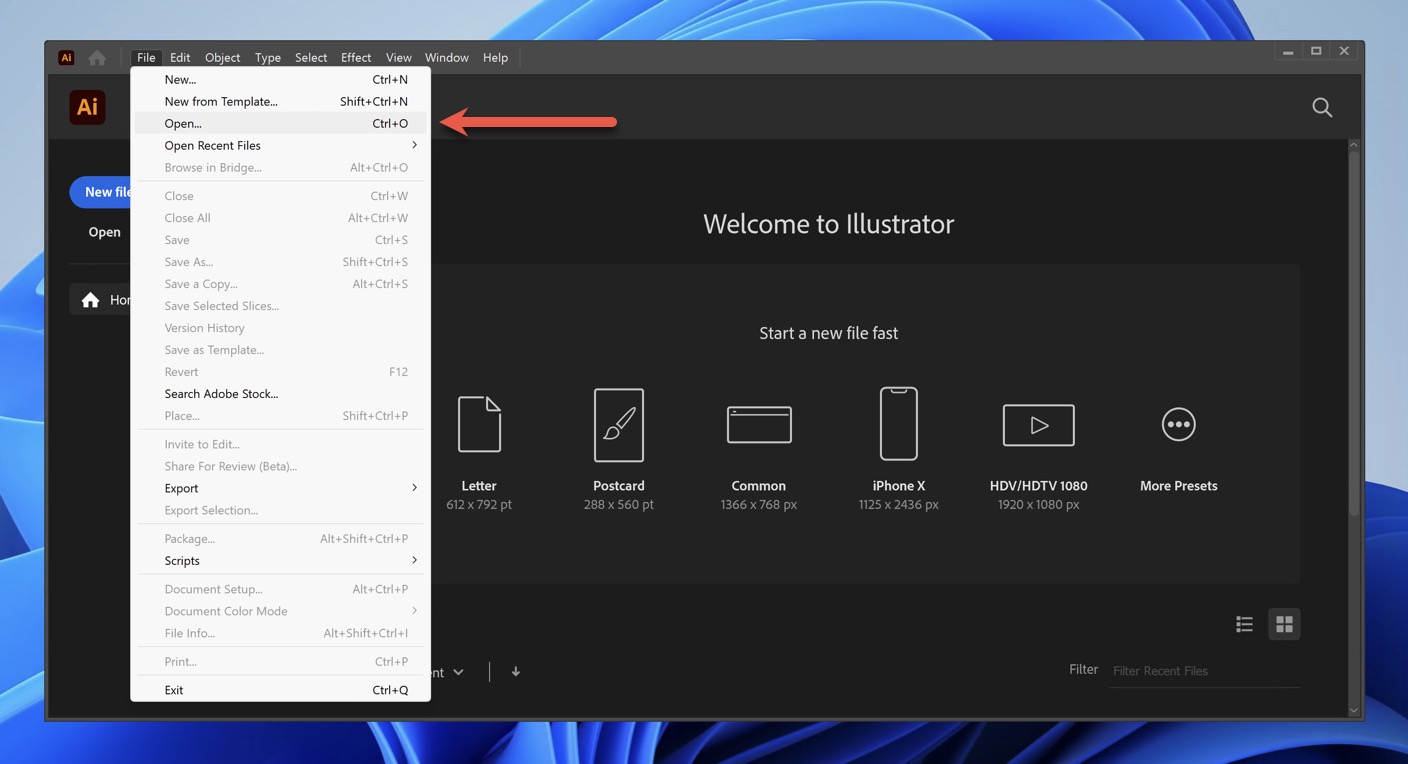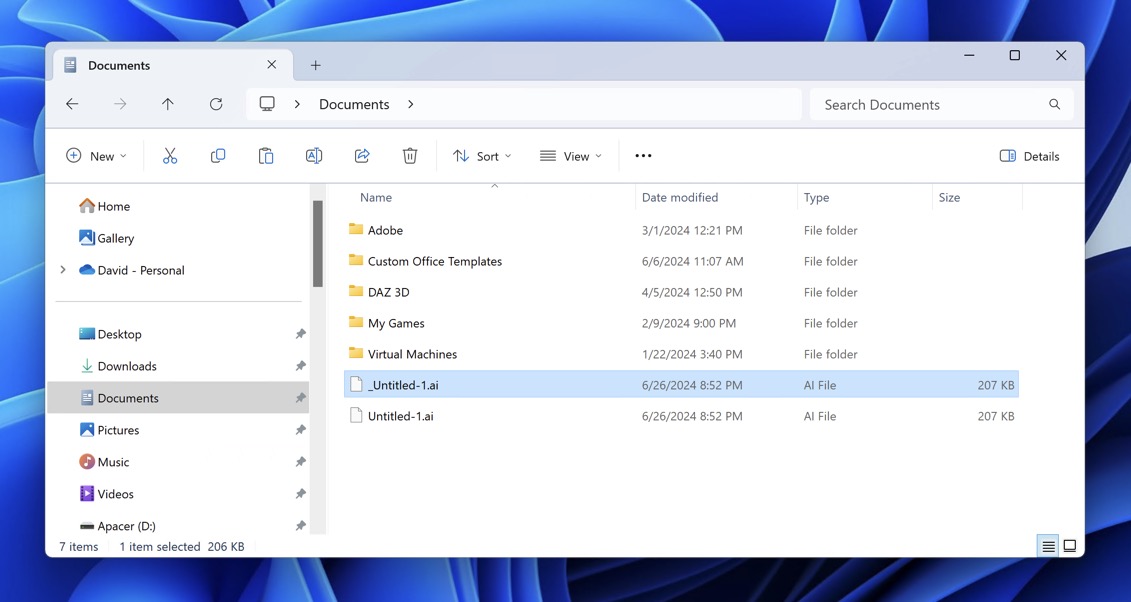Reading Time: 6 minutesHave you recently spent a lot of time and effort working on an important Adobe Illustrator (AI) file in Windows only to lose it as a result of accidental deletion or not clicking the save button in time? We’ve got your back with tried-and-true solutions to recover lost Illustrator files!
Why Do Adobe Illustrator Users Lose Their Work? Can It Be Recovered?
![]()
Windows users can lose Adobe Illustrator files for many reasons, but the two main ones are:
1. Accidental Deletion
Accidental deletion encompasses various scenarios where files are unintentionally removed or overwritten. This includes:
- Mistakenly deleting Adobe Illustrator files from your computer
- Emptying the Recycle Bin with accidentally deleted Adobe Illustrator files
- Accidentally saving over an existing Adobe Illustrator file (overwriting)
- Formatting a drive containing Adobe Illustrator files
In these cases, the file data often remains on the disk until it’s overwritten by new data. This means that if you act quickly, your chances of recovering the lost Illustrator file are quite good.
Jump to our recovery instructions
2. Unsaved Changes
Unsaved changes can occur due to:
- Adobe Illustrator crashing before you had a chance to save
- Accidentally closing Adobe Illustrator without saving
- Power outages or system failures
The good news is that Adobe Illustrator does autosave, which can be a lifesaver in these situations. However, the autosave feature isn’t foolproof, and its effectiveness depends on your settings and the circumstances of the loss.
Jump to our recovery instructions
How to Recover Deleted AI Files
Now that we’ve covered the common reasons for Illustrator file loss, it’s time to cover effective recovery methods, starting with the simplest one.
Method 1: Recycle Bin
When you manually delete files on Windows, they typically end up in the Recycle Bin (unless you press Shift + Delete), which acts as a safety net from which you can retrieve your deleted files with ease:
- Open the Recycle Bin by double-clicking its icon on your desktop.
- Find your deleted AI file.
- Recover the AI file by dragging it to any folder you want. Alternatively, you can right-click on it and select the Restore option to move it back to its original location.
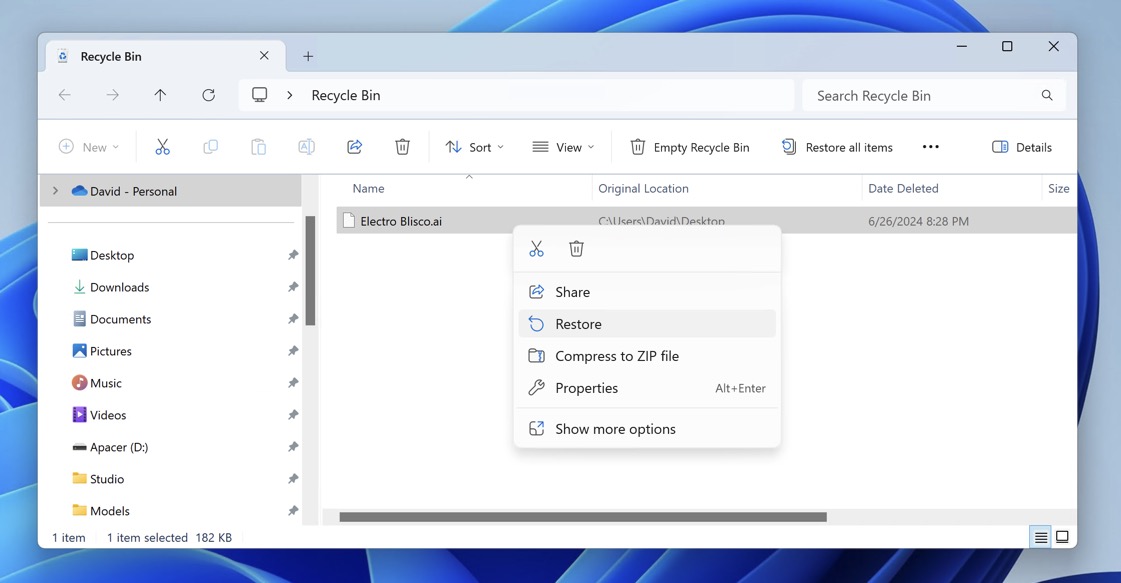
This method is perfect for those “oops” moments when you’ve accidentally deleted an Illustrator file but realized it quickly.
Method 2: Backups
If your deleted files are no longer in the Recycle Bin or never made it there in the first place (maybe you’ve formatted the drive where it was stored), then backups are the next recovery method you should try.
We recommend you start with Illustrator’s cloud documents feature, which automatically saves your work to Adobe’s Creative Cloud. AI cloud documents are saved automatically every 5 minutes (that’s the default setting), and you can access them from the Your files tab in the Illustrator Home screen. Alternatively, you can access them from the Creative Cloud website.

Besides Illustrator’s native cloud backup feature, you can also check other cloud backups (such as Microsoft OneDrive), the File History feature in Windows, manually created backups.
Method 3: Data Recovery Software
Remember when we said it’s possible to recover lost Illustrator files as long as they haven’t been overwritten? That’s because powerful data recovery software like Disk Drill exists.
Disk Drill is an excellent choice for recovering Illustrator files thanks to its ability to reliably recognize their file signatures (.ai) and retrieve information about them from file system metadata. What’s more, the application is extremely beginner-friendly, so even those who haven’t recovered lost data before can do it effortlessly.
Here’s a quick overview of how to use Disk Drill to recover deleted Illustrator files:
- Download and install Disk Drill from its official website. Be sure to install it on a different drive than the one containing your deleted AI files to prevent overwriting them.

- Launch Disk Drill and select the drive where your deleted Illustrator files were stored. Click the Search for lost data button to start the scanning process. Disk Drill will scan the selected drive for recoverable files, including AI files.
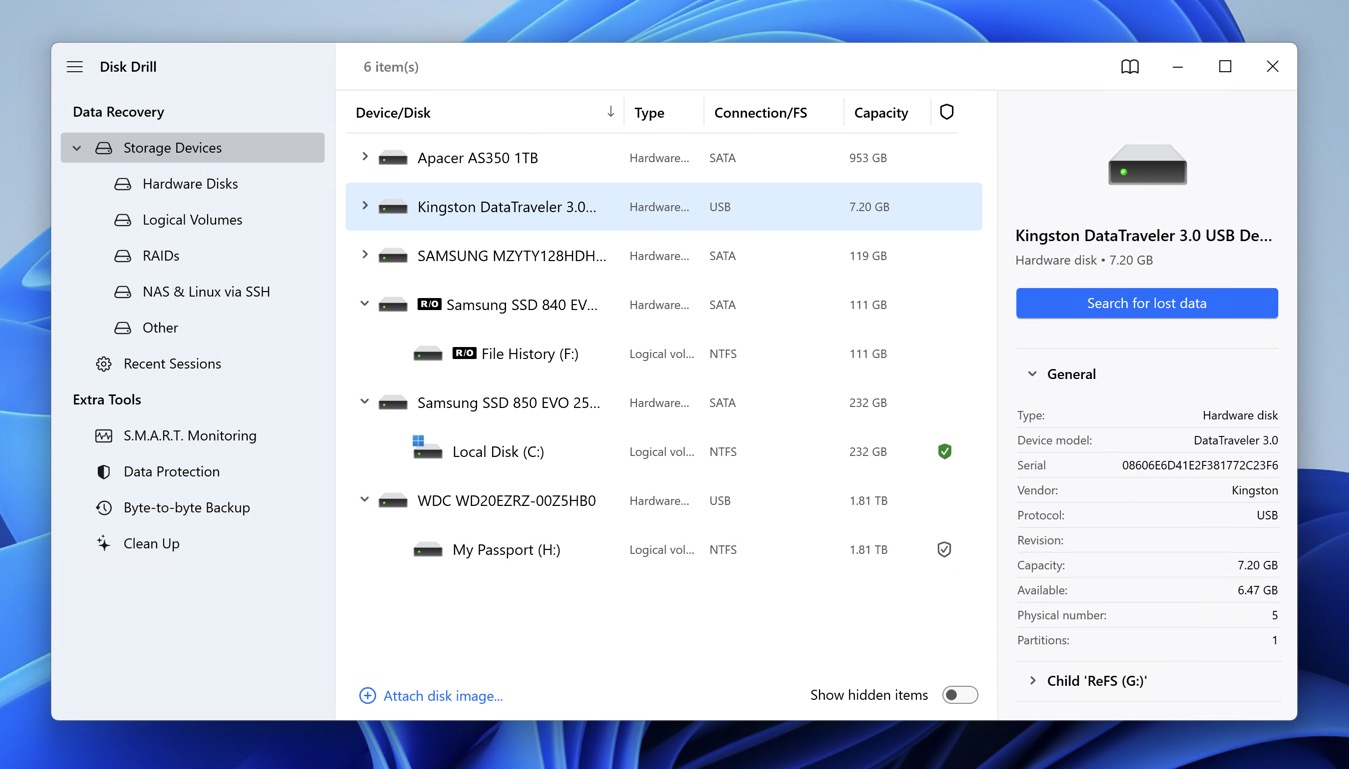
- Wait for the scan to finish. You then need to click the checkbox next to each Illustrator file that has disappeared. You can enable the AI file type filter to quickly display only .ai files.
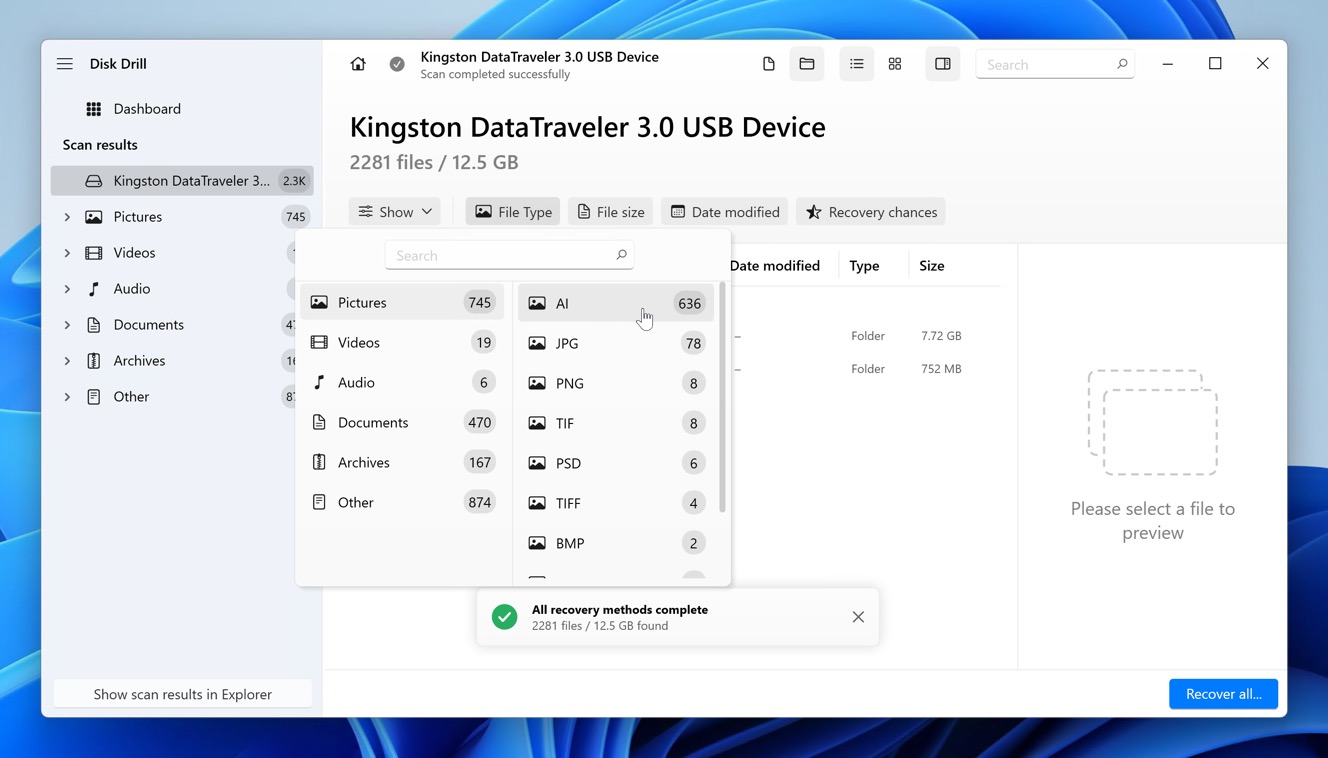
- Once you have successfully selected all missing Illustrator files, you can click the Recover button and choose a safe location on a different drive.
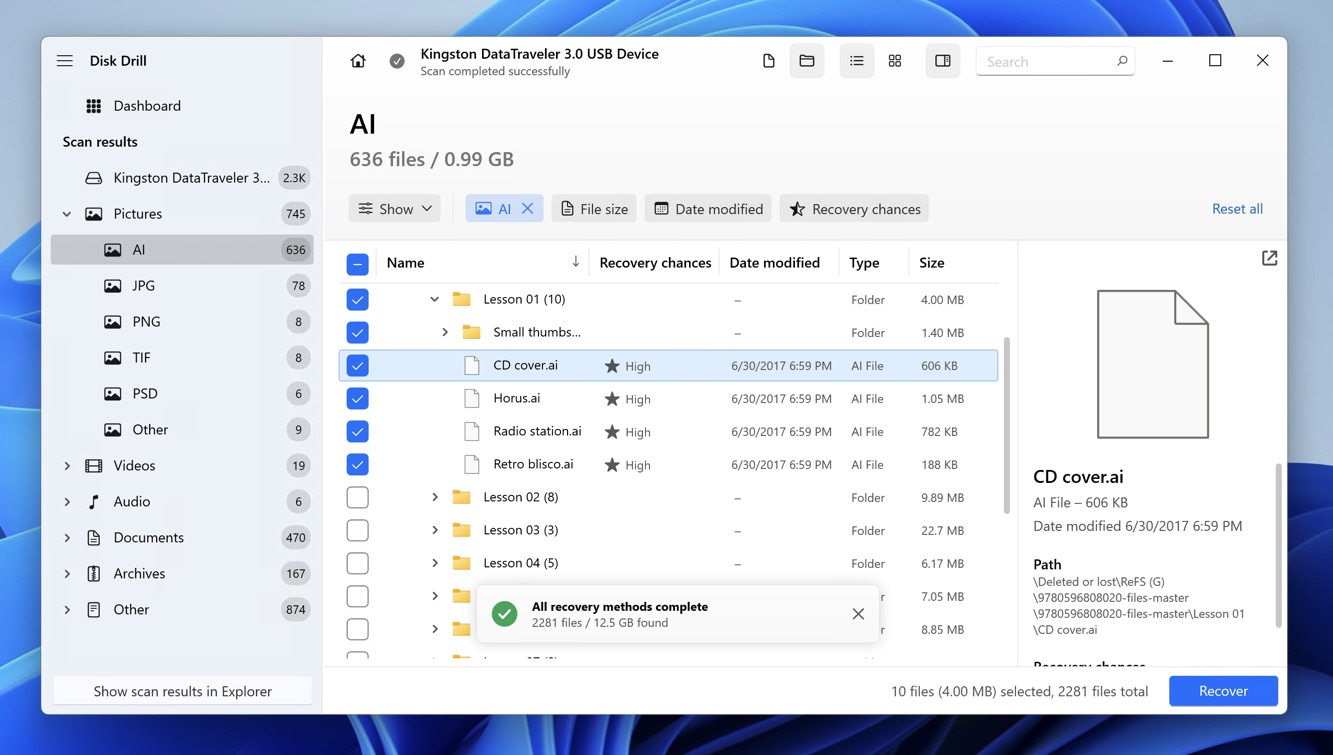
- The actual recovery of your Illustrator files should take just a few seconds, and you can then view the recovered files in File Explorer.
The same method can also be used to recover saved over Illustrator files because such files are not immediately deleted. Instead, the new file is often saved to a completely different location on the storage device, and it can take a while before the original file is overwritten with new data.
Good to know: With the free version of Disk Drill for Windows, you can recover up to 500 MB of Adobe Illustrator files (and other data). To recover more, you’ll need to upgrade to Disk Drill PRO.
How to Recover Unsaved AI Files
Adobe Illustrator comes with a built-in autosave feature that automatically saves your progress at regular intervals, helping you recover lost Illustrator files in case of unexpected crashes or accidental closures.
If Illustrator closes before you have a chance to save your work, it will initiate the recovery process on its own upon relaunch. Any unsaved files will open with a “Recovered” suffix added to their names. But what if this doesn’t happen? In that case, you can recover unsaved Adobe Illustrator files by locating the autosave copies manually:
- Open File Explorer, type “%AppData%” in the address bar, and press Enter.
- Navigate to the following Illustrator recovered files location: Adobe\Adobe Illustrator [version] Settings\en_US\x64\DataRecovery
- Look for files with the .aid extension. You can open these files in Illustrator to recover your lost work.
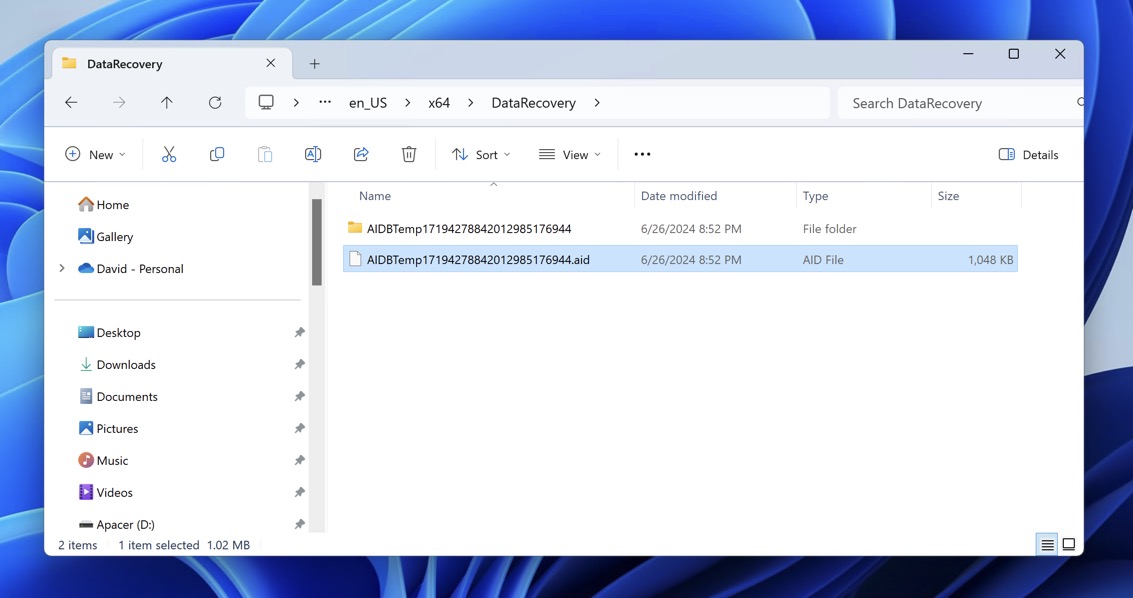
You should also remember that any files stored in Adobe’s cloud are saved automatically every 5 minutes and can be accessed from any device (and from any location), as described in Method 2 above.
How to Repair Corrupted Illustrator Files
If you’re unable to open an Adobe Illustrator document due to corruption, you can try using the content recovery mode in Illustrator to repair and recover the content:
- Open File Explorer and navigate to the following location: C:\Users\AppData\Roaming\Adobe\Adobe Illustrator [version] Settings\en_US\x64\Adobe Illustrator Prefs
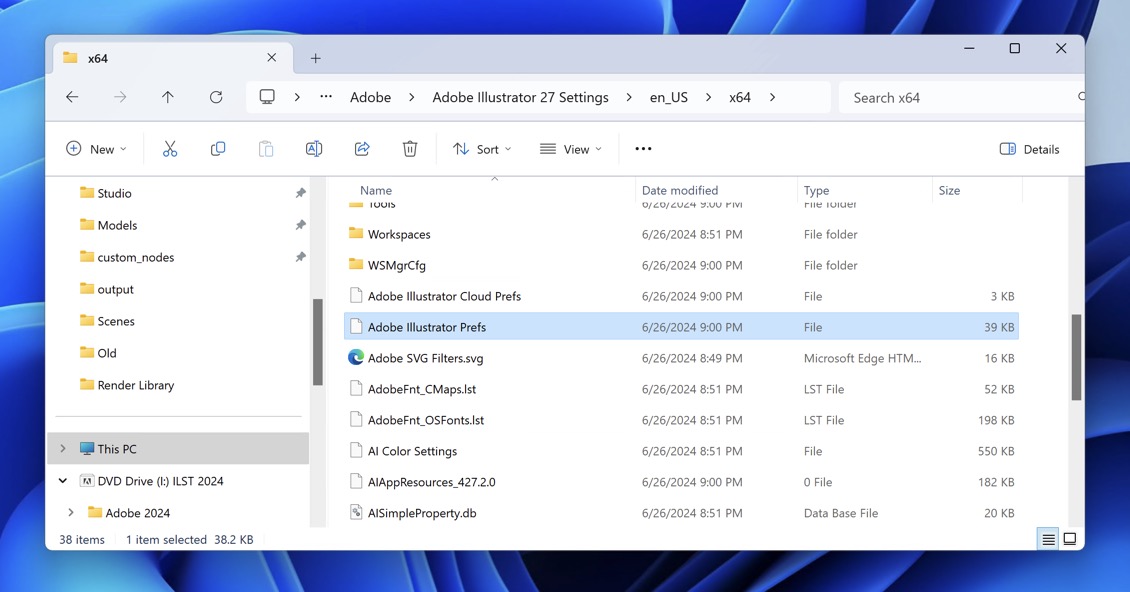
- Open the preferences file in your favorite text editor and find the /aiFileFormat section.
- Change the value of enableContentRecovery from 0 to 1.
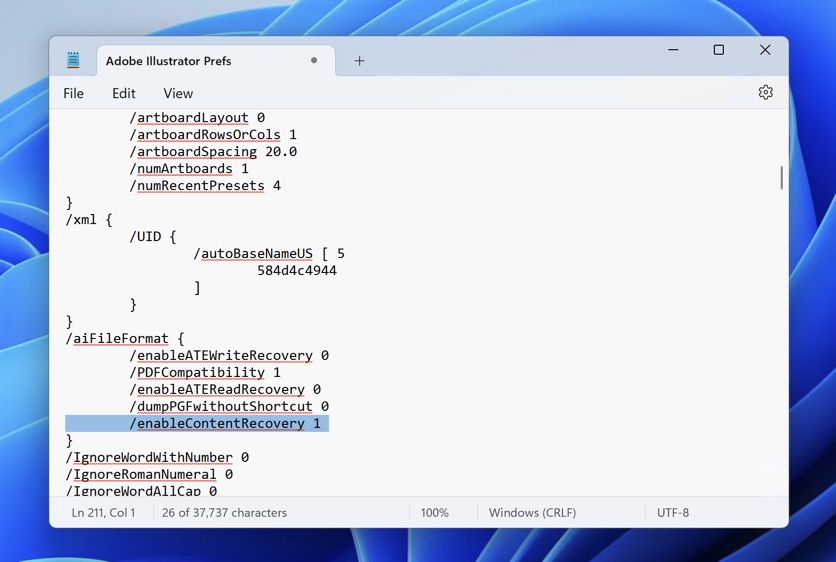
- Save the file and launch Illustrator (it will start in Content Recovery Mode).
- Select the Open option in the File menu and find the corrupted file but don’t open it yet.
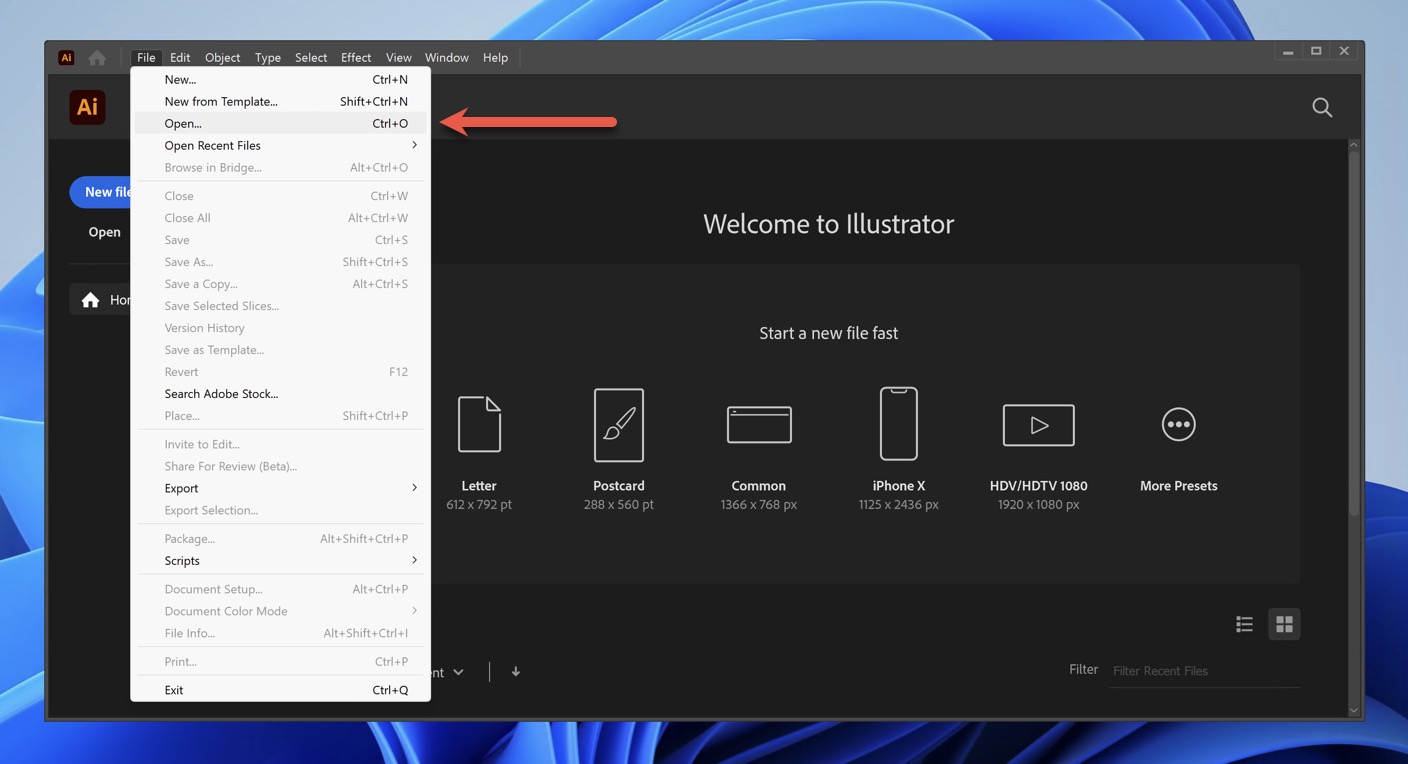
- Press and hold Ctrl+Alt+Shift and then click Open. A blank document will open. Close it without saving.
- Look in the same folder as your original file for a new file with the same name prefixed by an underscore (e.g., _MyFile.ai). This is your repaired file.
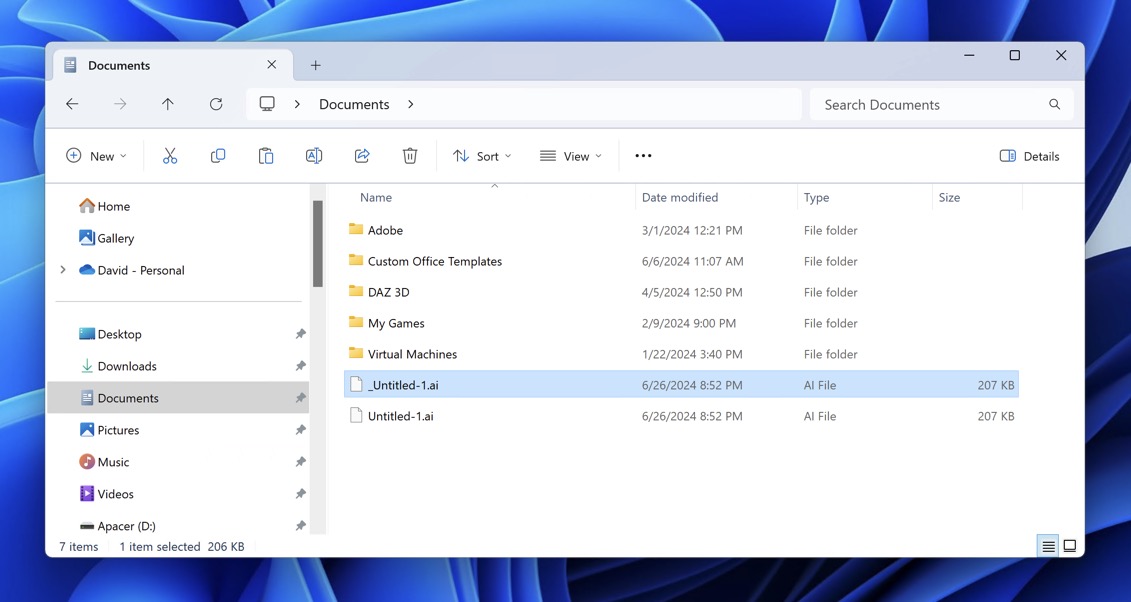
Should this native repair process fail to deliver any results, then your only hope is to recover a previous version (uncorrupted) of the Illustrator file. Again, this is very easy to do if your AI files are saved as cloud documents in Adobe Creative Cloud because you can use the version history Illustrator feature from any device.
Conclusion
Whenever you lose an Adobe Illustrator file to accidental deletion, a sudden computer crash, or some other unfortunate event, remember that recovery is often possible. You just need to act quickly and use the right recovery method. With some luck and our step-by-step recovery instructions, you should be able to successfully recover your lost or unsaved Illustrator files.