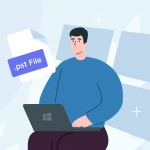Reading Time: 5 minutesGiven the widespread use of Microsoft Outlook, many users find themselves searching for ways to recover their deleted personal storage files (.PST) files. If you’re one of these users, take a look at the sections below to find out all you need to know about .pst file recovery.
What Are PST Files?
The PST file is used to locally store copies of Outlook-related data such as emails, calendar events, contacts, task data, etc. It is commonly used as a local archive for those types of data.
An additional useful feature of PST files is to export and import the stored data across Outlook on different devices. Additionally, using PST files as an archiving tool, helps admins save a substantial amount of storage space on servers. Thus, recovering these files may come in handy in situations where you need to recover deleted emails and such.
The PST files are usually used with email accounts that use the POP protocol.
Some features of PST files include:
- Any modifications you make to your emails, such as deleting them, etc. won’t change the PST file. It is not synced with your Outlook client.
- PST files are completely offline, i.e. you don’t need any kind of internet connection to access and modify them.
- PST files can be converted to other formats.
Note that while PST files don’t sync with the server, changes made in the Outlook client (like deletions) can still affect the PST if the file is open in Outlook at the time of the change.
Where Is the PST File on Windows?
On Windows 10 and above, you can find .PST files created by older versions of Outlook at: C:\Users\<username>\AppData\Local\Microsoft\Outlook or C:\Users\<username>\Roaming\Local\Microsoft\Outlook.
Note: The folders mentioned above are typically hidden. So, ensure you enable hidden files, using the View > Hidden files option in Windows Explorer.
From Outlook 2013 onwards, Microsoft changed the location of PST files to C:\Users\<username>\Documents\Outlook Files.
Outlook also has a feature that allows users to exactly locate the address of PST files. To do this, follow these steps:
- Open Outlook.
- Click on File.
- Click on the Account Settings drop-down menu and click on Account Settings.
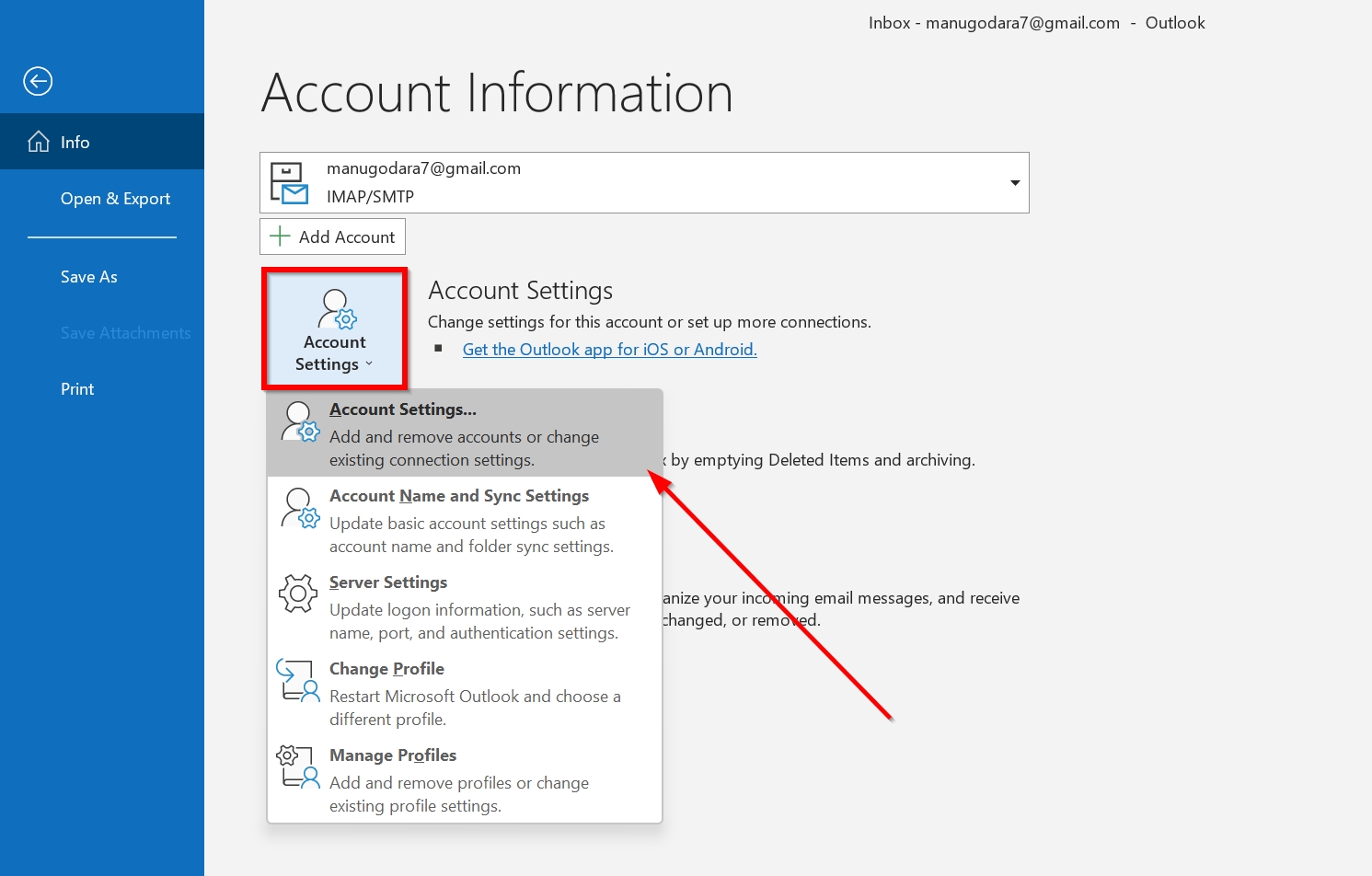
- On the next window, click on the Data Files tab.
- On the list of data files, choose the required PST file, and click on Open file location to view the file in Windows Explorer.
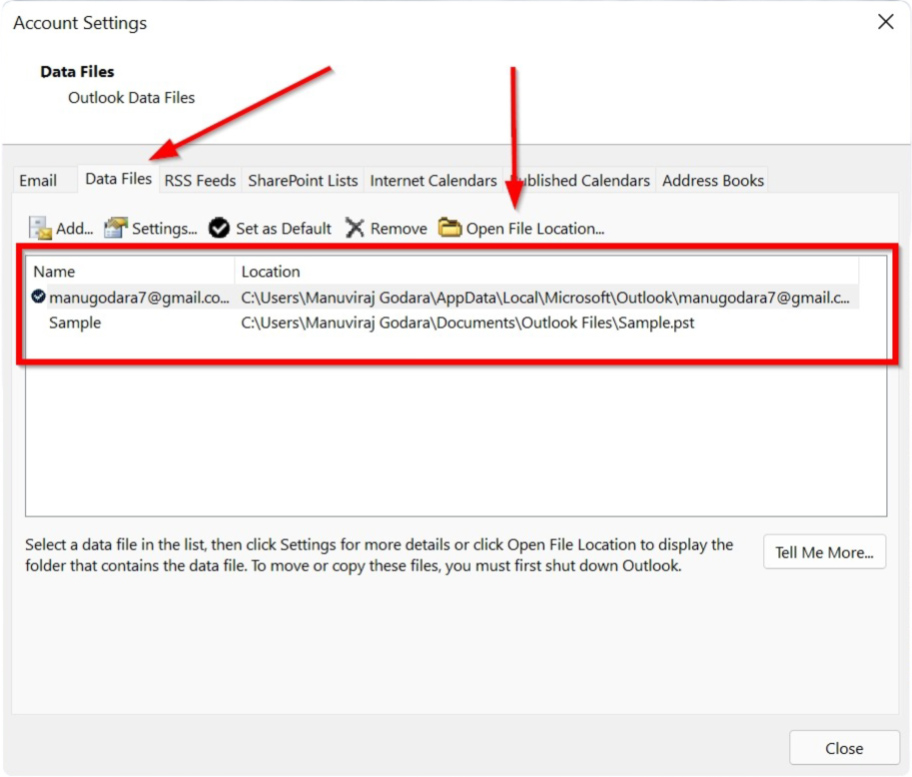
How to Recover PST Files on Windows
There are various ways you can go about recovering .PST files on Windows. The method you use will depend on the reason why the PST file is missing. Recently deleted files can usually be located in the Recycle Bin or using the Previous Versions feature (requires you to have created a backup) on Windows. The recommended method is to use professional data recovery software to recover your Outlook data file, since they work well in a wide variety of data loss scenarios.
Let’s take a look at each of the aforementioned methods to recover PST files.
Method 1: Recover a .PST File from the Recycle Bin
- Open the Recycle Bin in Windows.
- Look for the PST file you want to recover.
- Right-click on it and choose Restore.
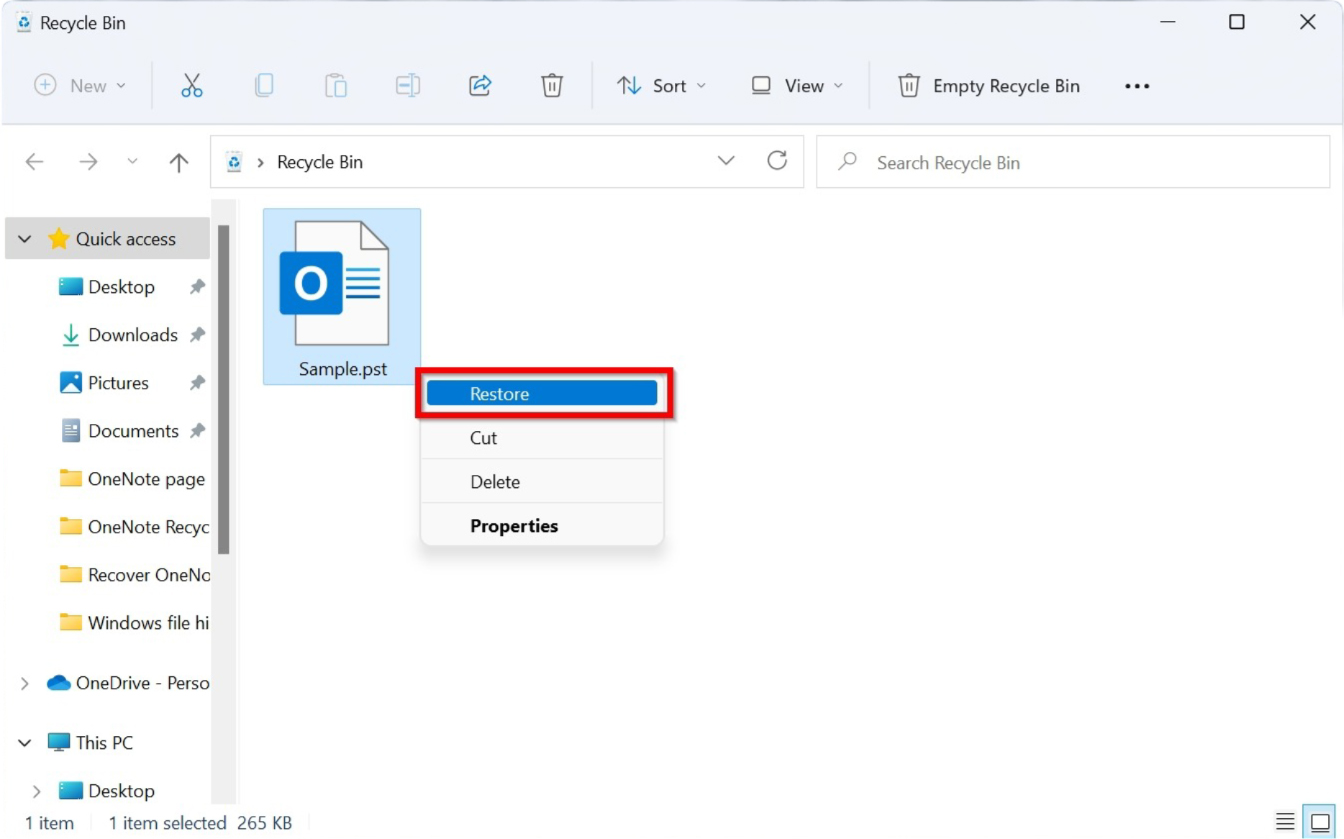
If you can’t locate your PST file in the Recycle Bin, it’s been permanently deleted, and you’ll likely need to recover it using a data recovery program.
Method 2: Recover .PST File Using Data Recovery Software
Third-party data recovery programs are an easy way to get back a permanently deleted PST file. But, all data recovery programs are not created equal.
Currently, one of the most functional and easy to use data recovery programs is Disk Drill. It offers a free trial that allows you to retrieve up to 500 MB of data for free, on Windows. The program also has a filter feature that makes finding files such as PST files or even less popular formats like Smart Notebook files quite easy.
Note that to increase your chances to recover files using data recovery software you should act as soon as possible. Also to avoid overwriting .pst file stop working with the drive it stored till you ready to begin and install Disk Drill to other drive.
Here’s a walkthrough of the PST file data recovery process on Windows, using Disk Drill:
- Download Disk Drill and install it using the setup file.
- Launch Disk Drill.
- Select the storage drive or partition you want to scan. In our case, it will be the C: drive, since that’s where PST files are located. Then click on Search for lost data.
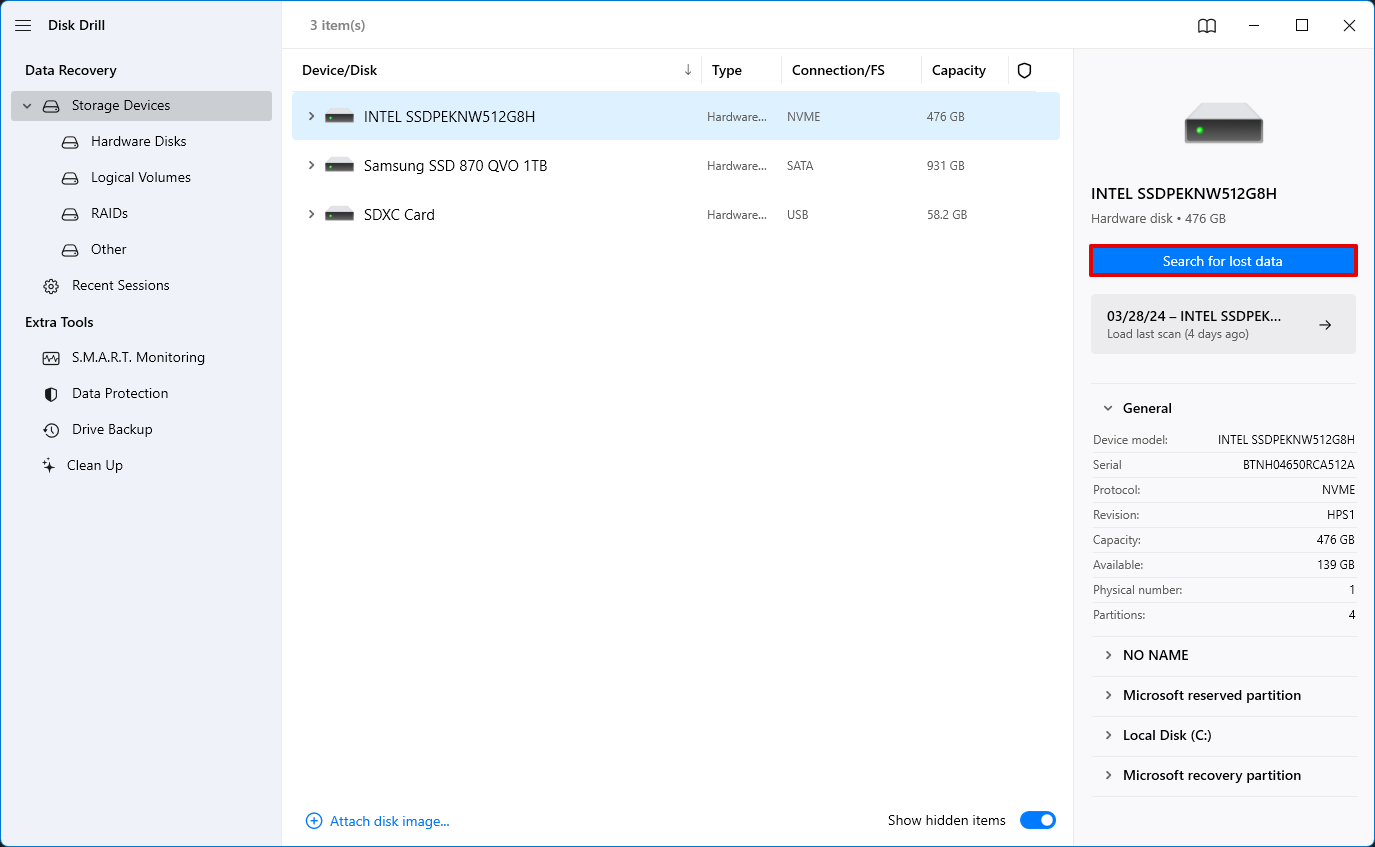
- Wait for Disk Drill to finish scanning and click on Review found items.

- Look for your PST file and select it using the checkbox next to it. You can use Disk Drill’s search feature to find it easily. Then Click on Recover.
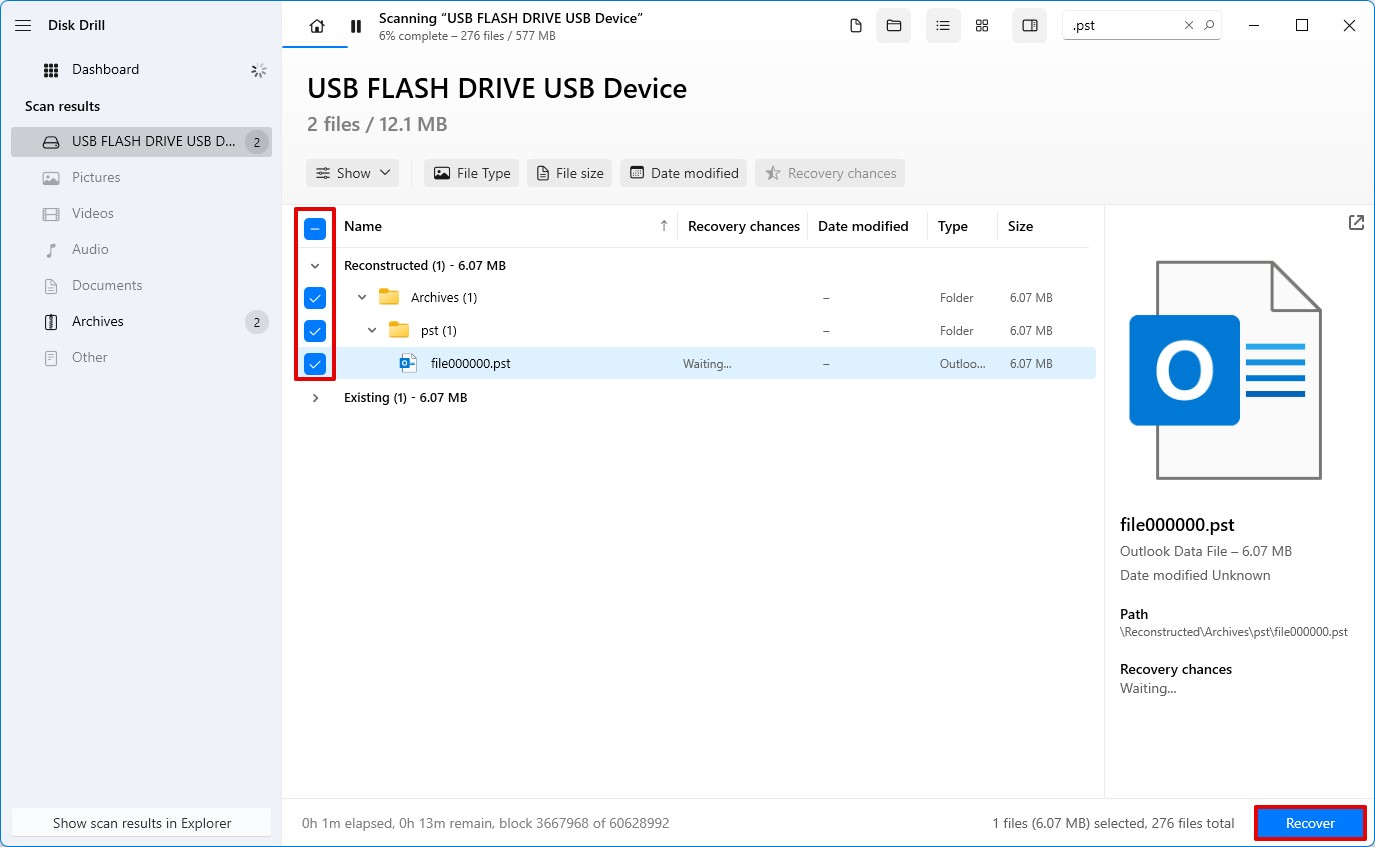
- Choose a recovery destination for the PST file, and click on Next.
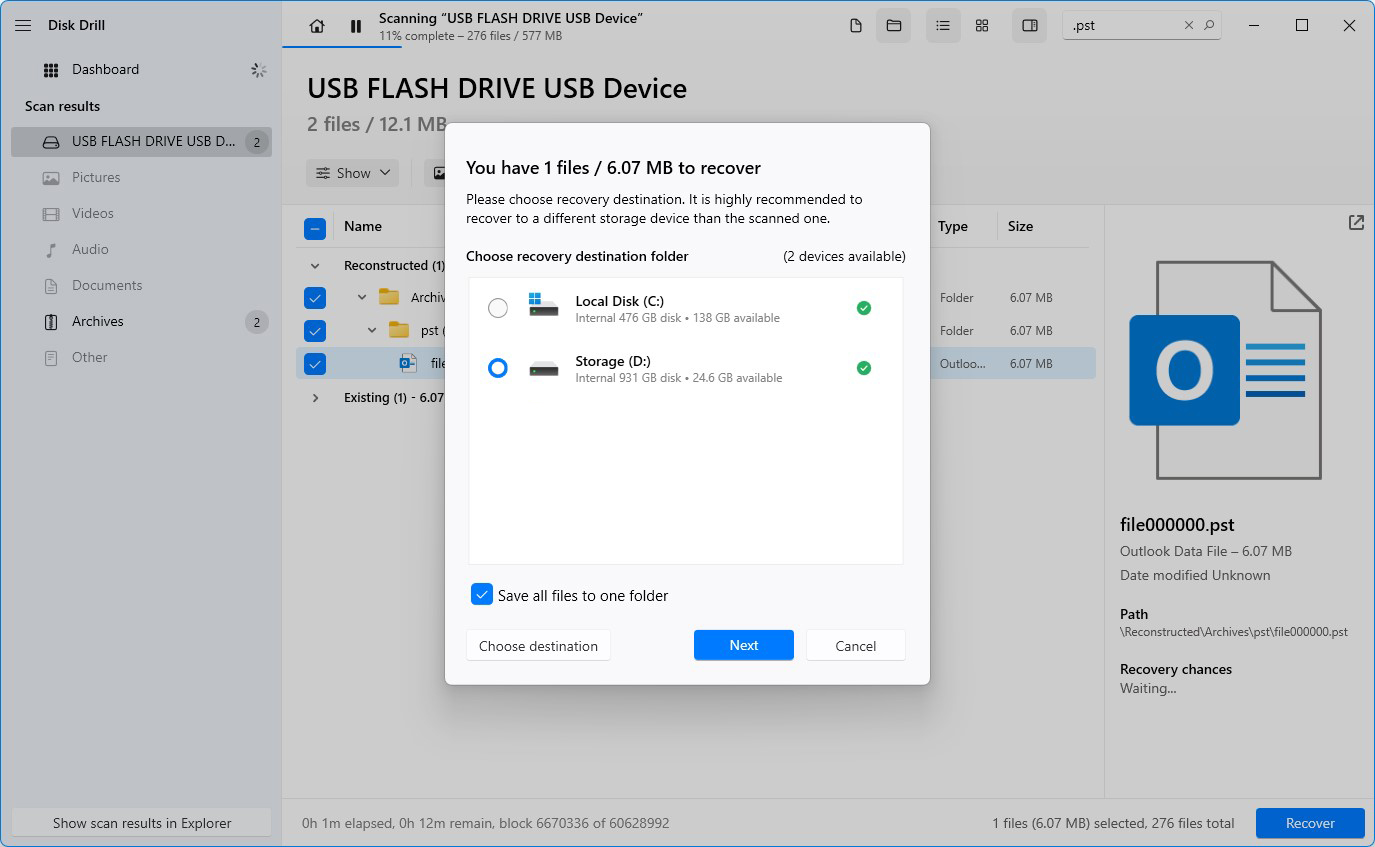
Method 3: Recover .PST Files Using the Previous Versions Feature
If you had File History or System Restore enabled at the time when the PST file went missing, you can use the Previous Versions feature to recover .PST files. To use the feature, simply follow these steps:
- Navigate to the folder which contained the PST file.
- Right-click on the folder and click on Properties. If you’re running Windows 11, use Show more options > Properties after right-clicking.
- Click on the Previous Versions tab in the Properties window.
- From the list of backups, check and open the one that contains the PST file. Click on Open and restore the PST file.
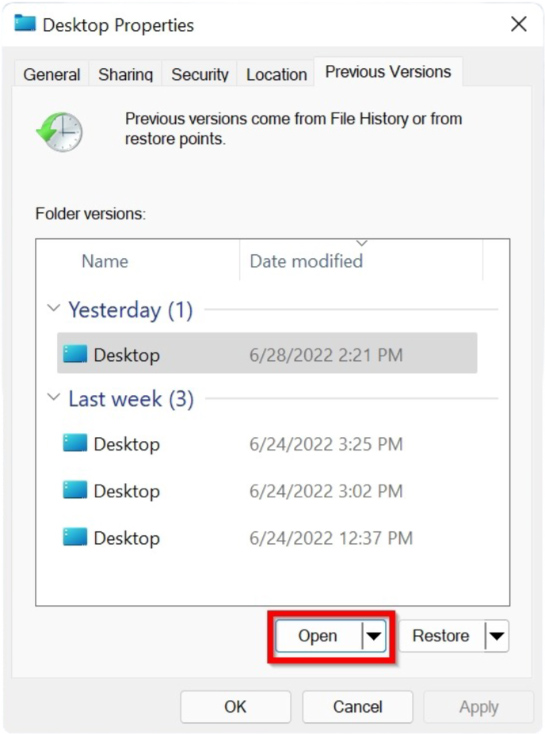
- You can also choose the Open in File History option, browse to the required backup, select the PST file, and click on the green Restore button.
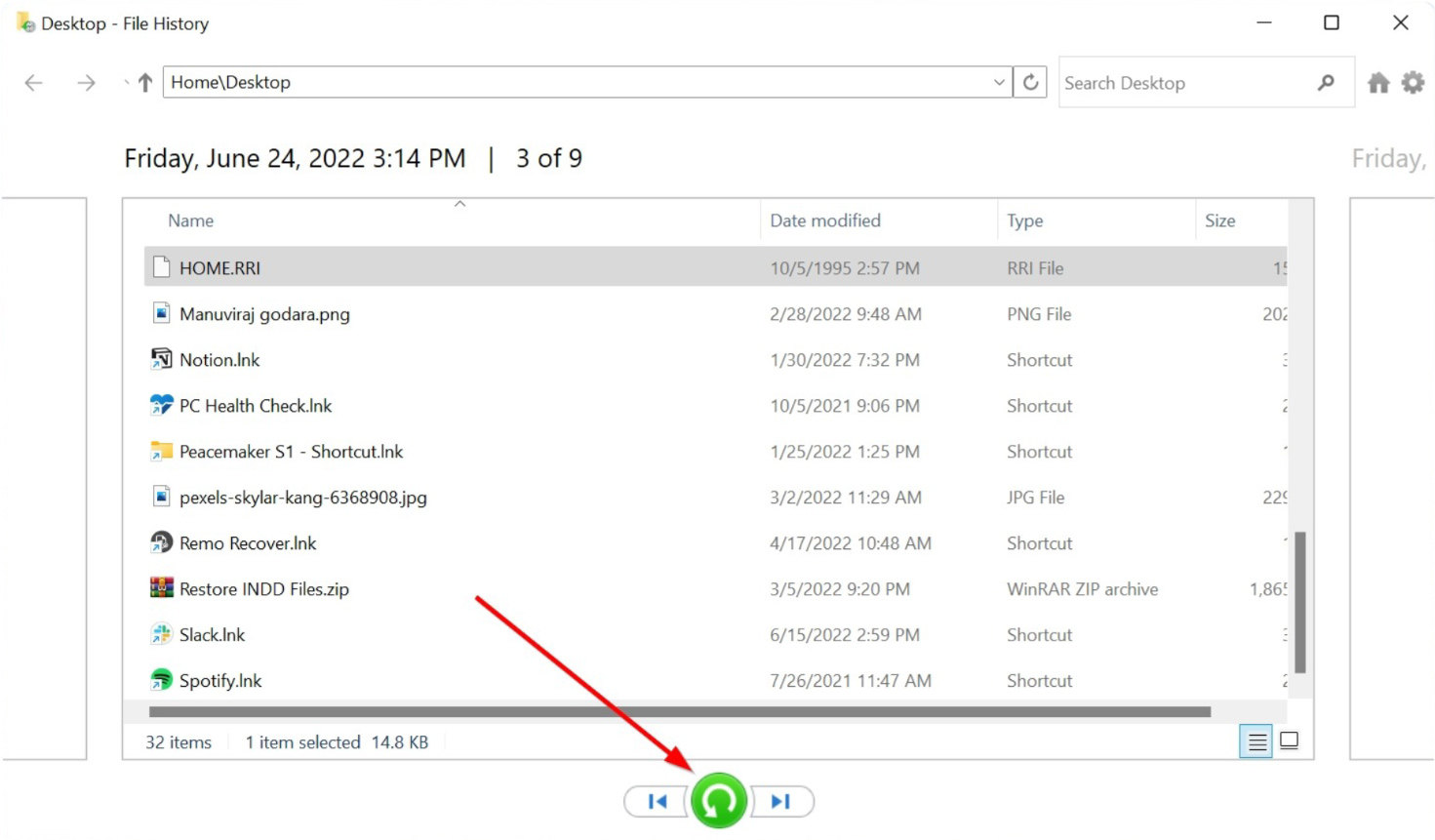
How to Restore Recovered PST Data to Outlook
Now that you’ve recovered your PST files, you can easily restore them to Outlook. Let’s see how you can restore the PST data back to Outlook:
- Open Outlook.
- Click on File.
- Click on Open & Export.
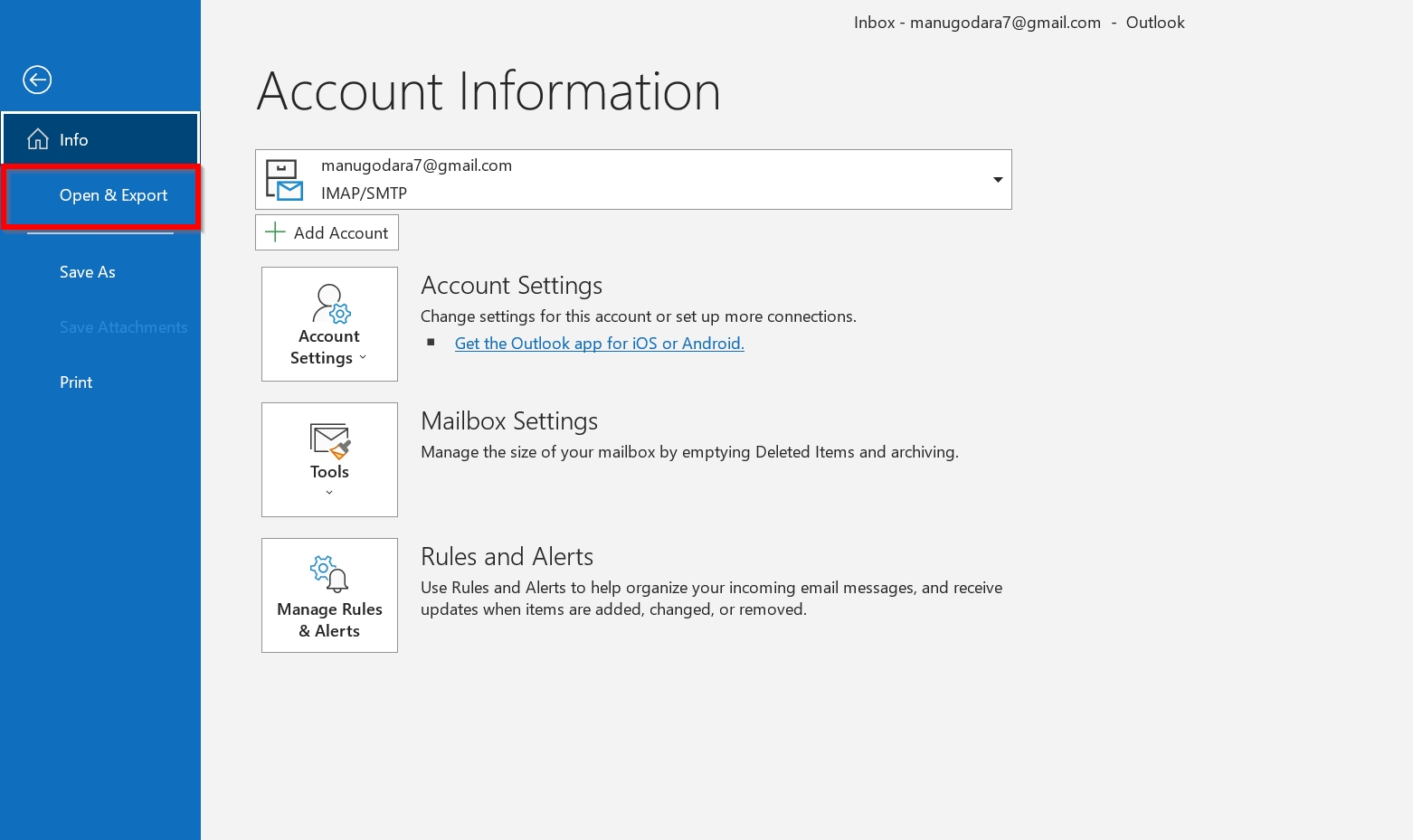
- Select the Open Outlook Data file option.
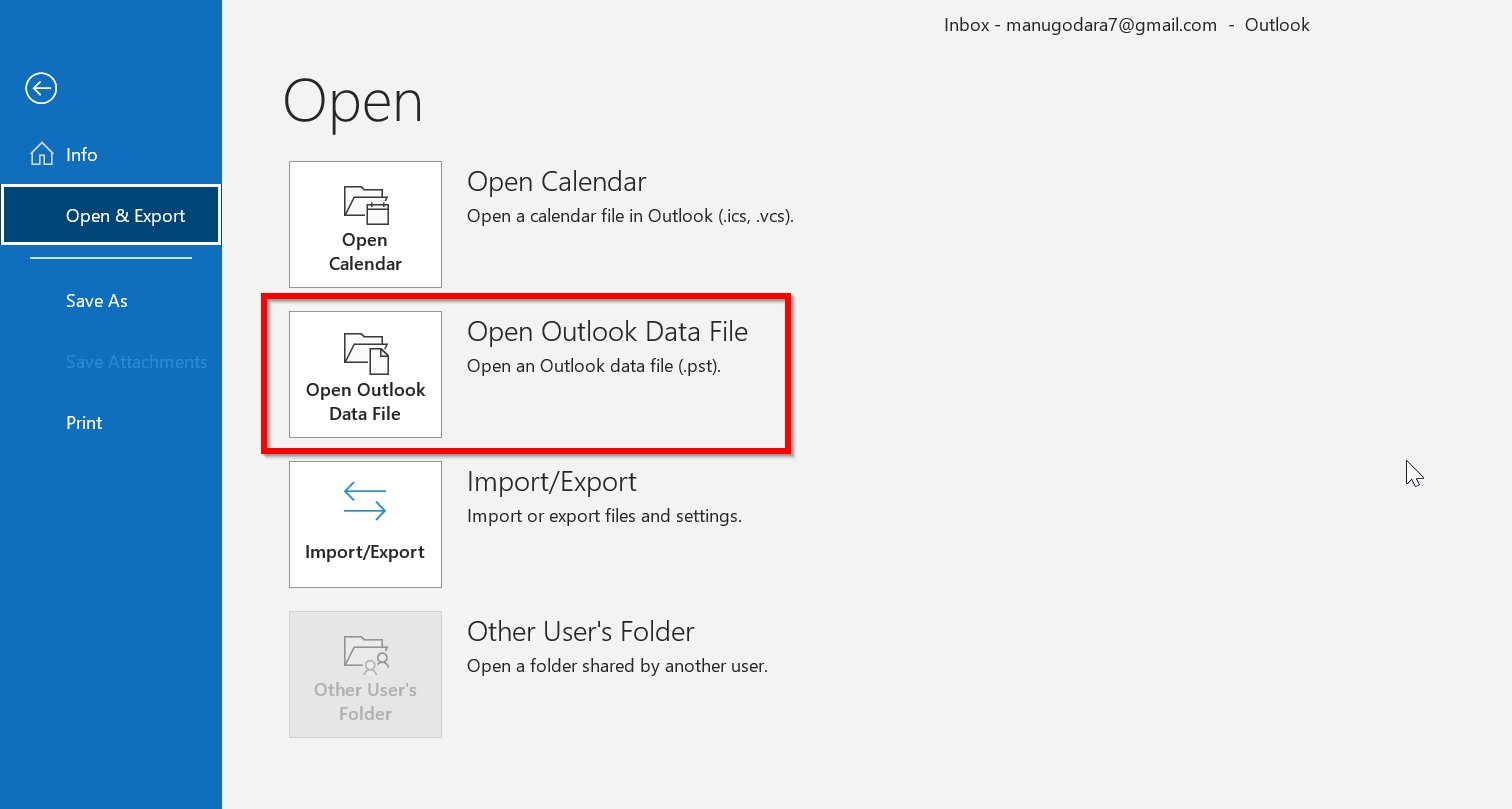
- Browse for the PST file and click on Open to restore it to Outlook.
Conclusion
Recovering deleted PST files is quite easy with the right tools. However, it’s advisable to create regular backups of all your important data to save yourself the time and trouble.