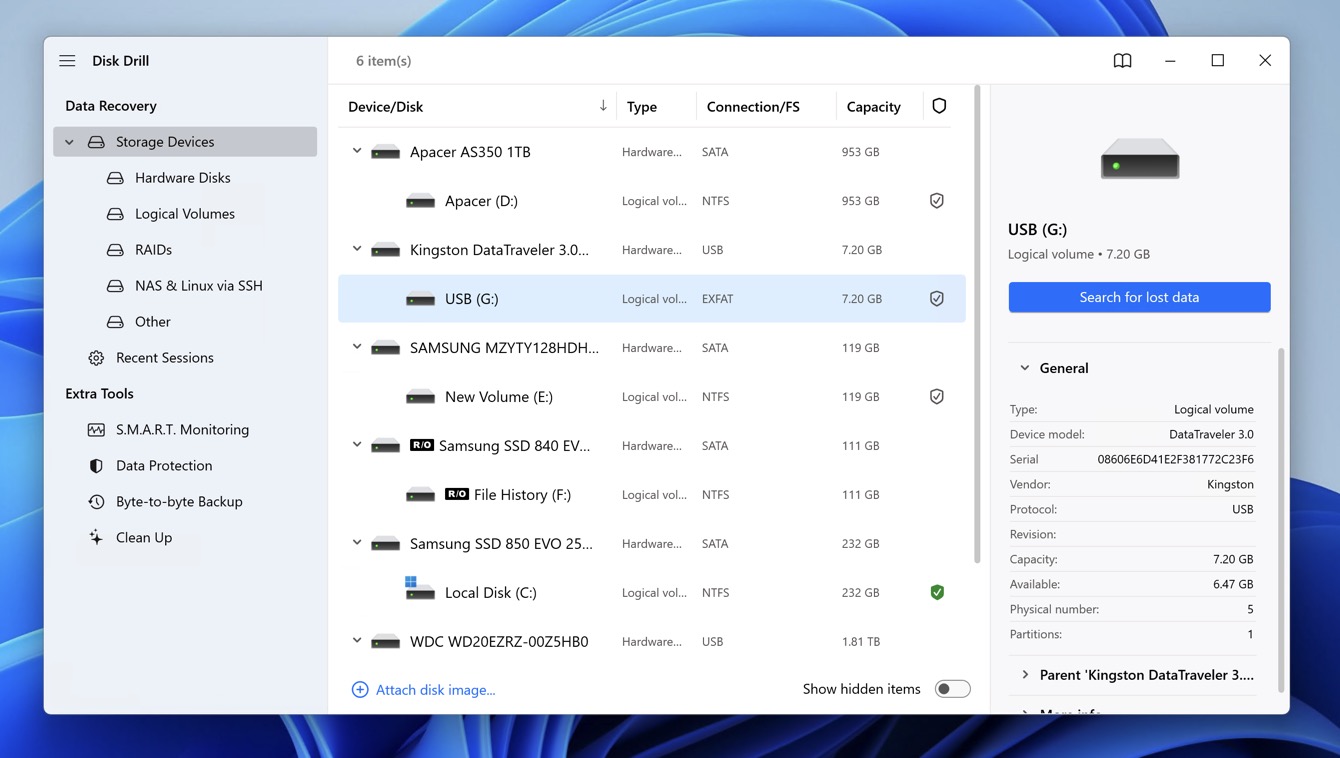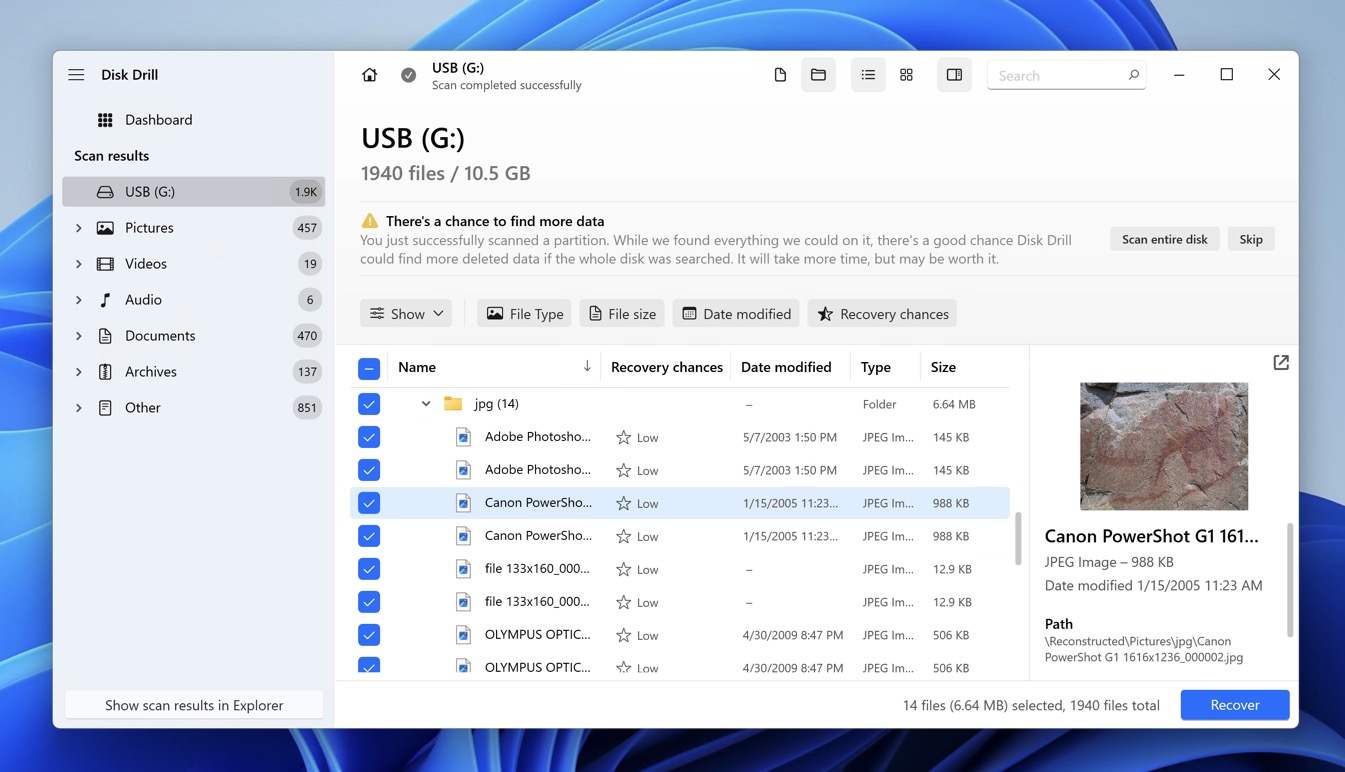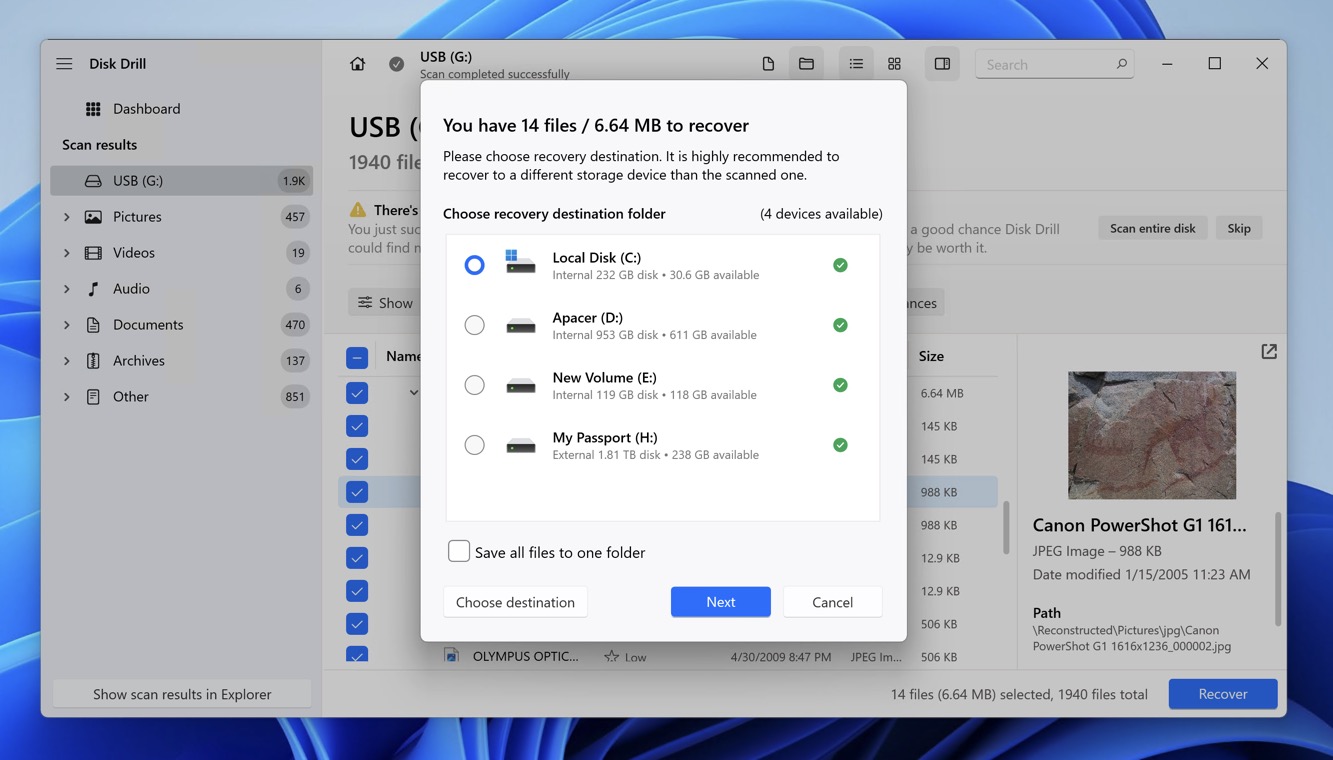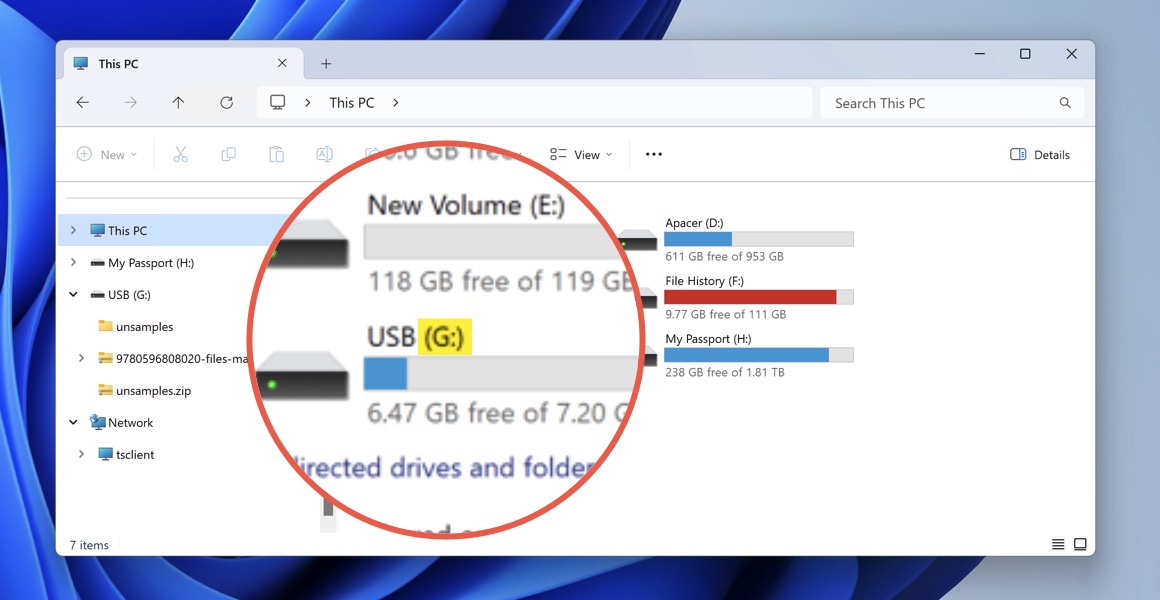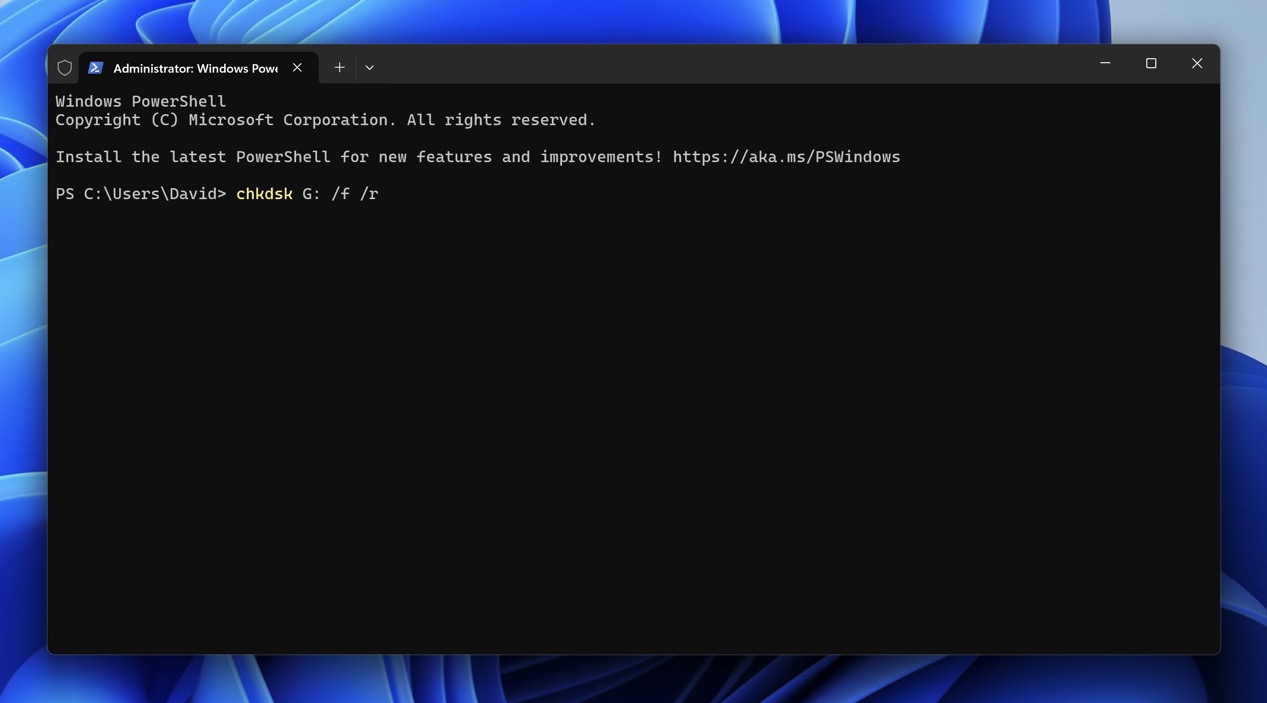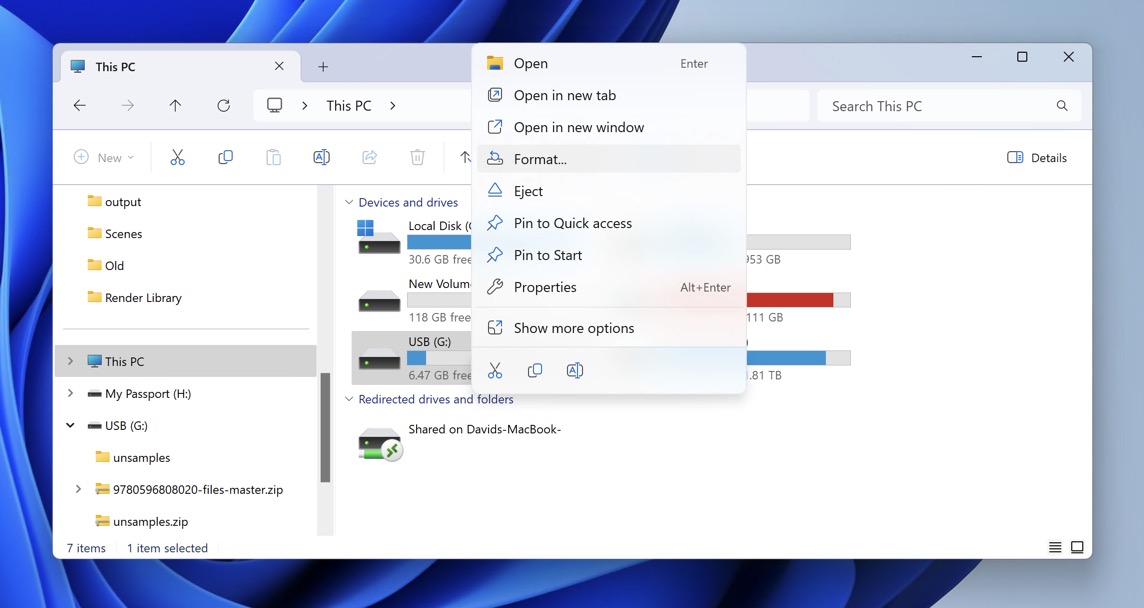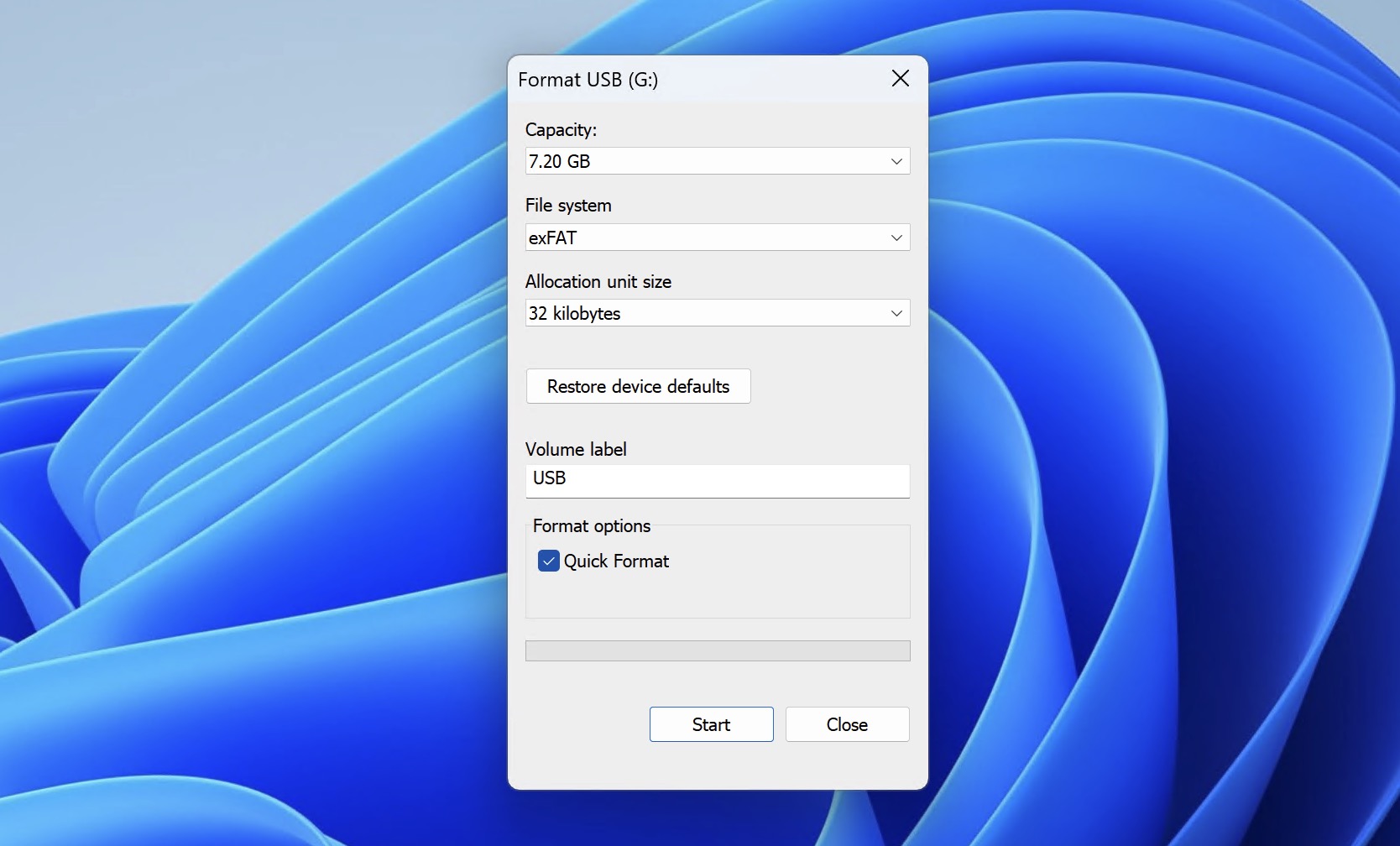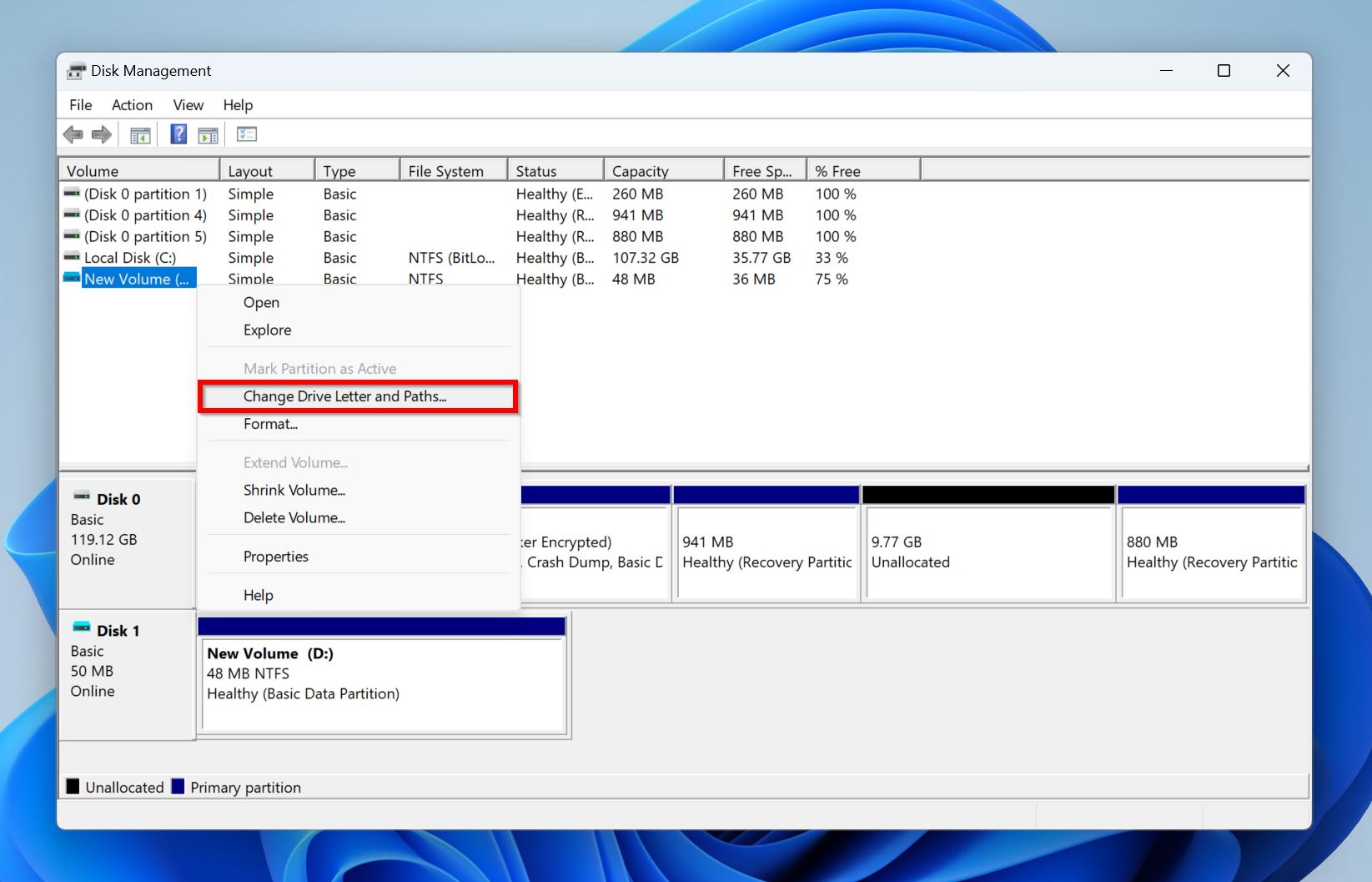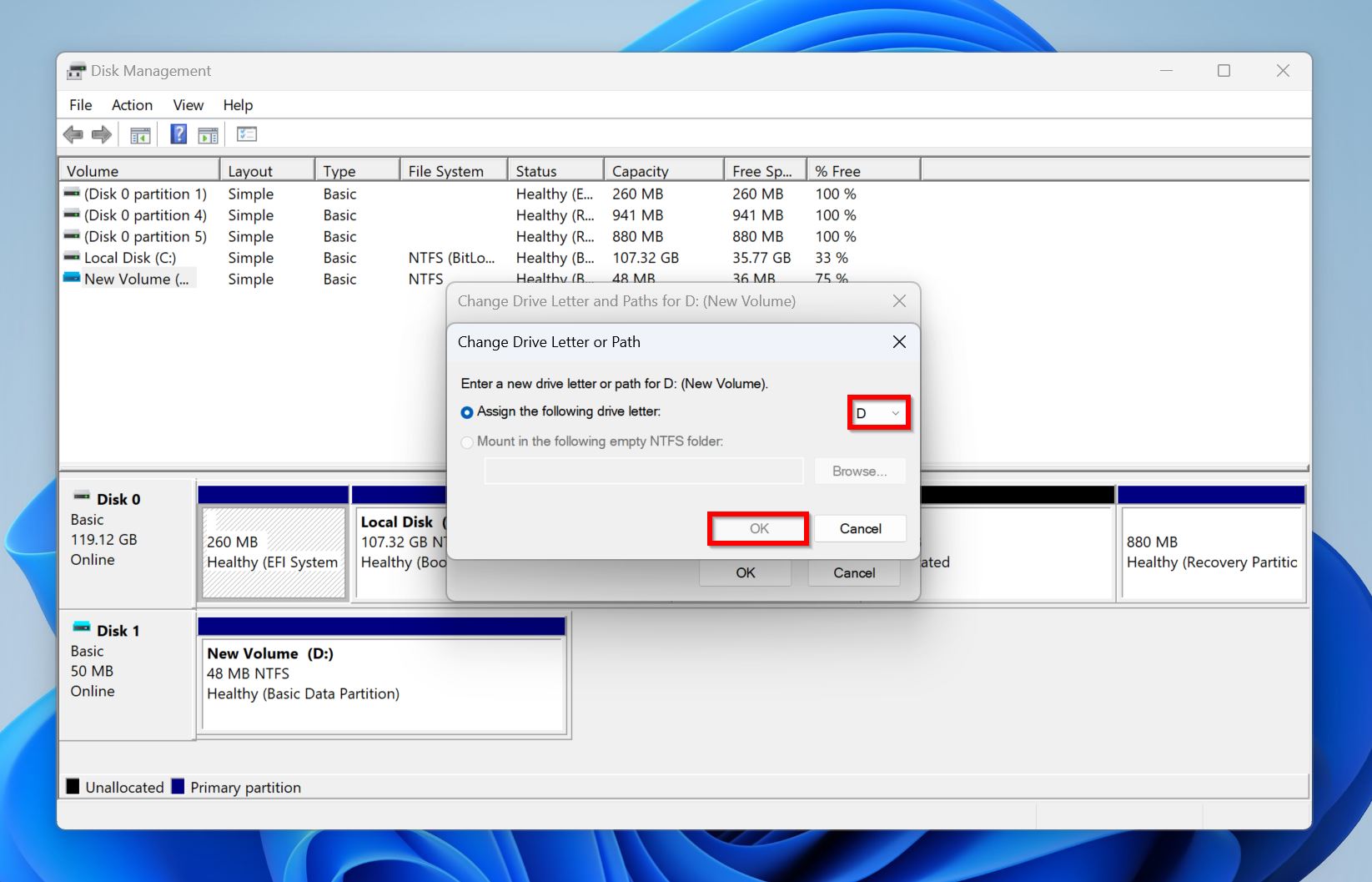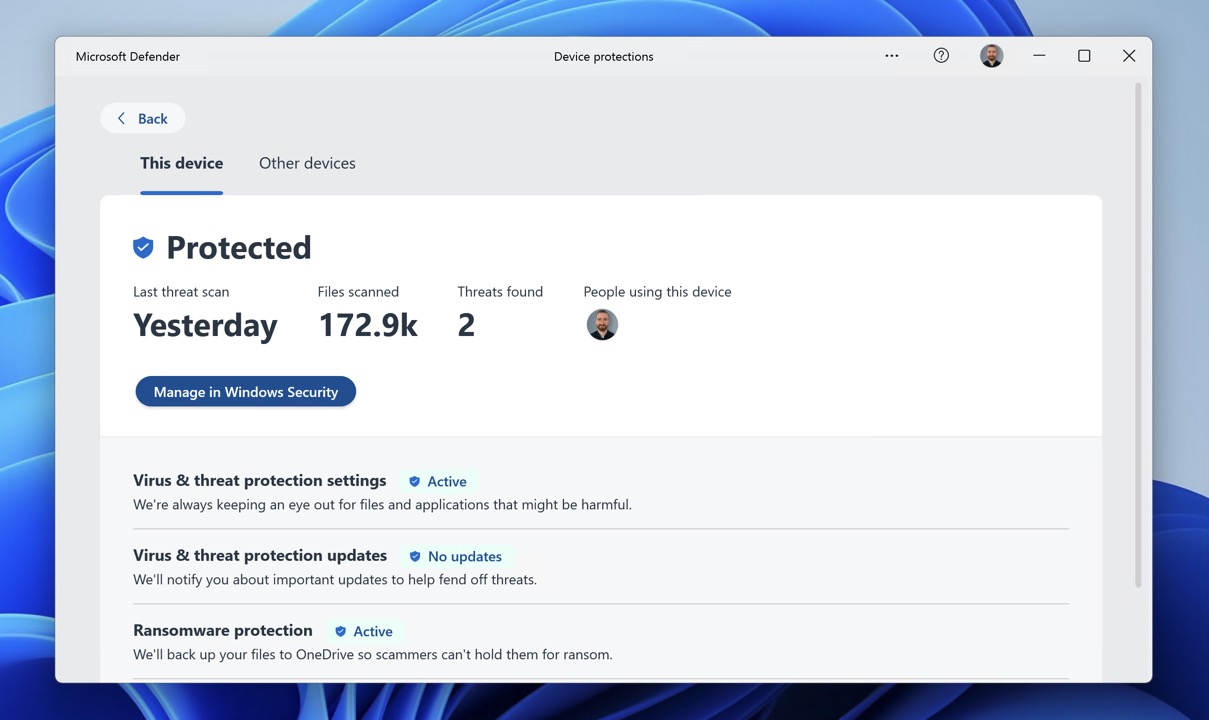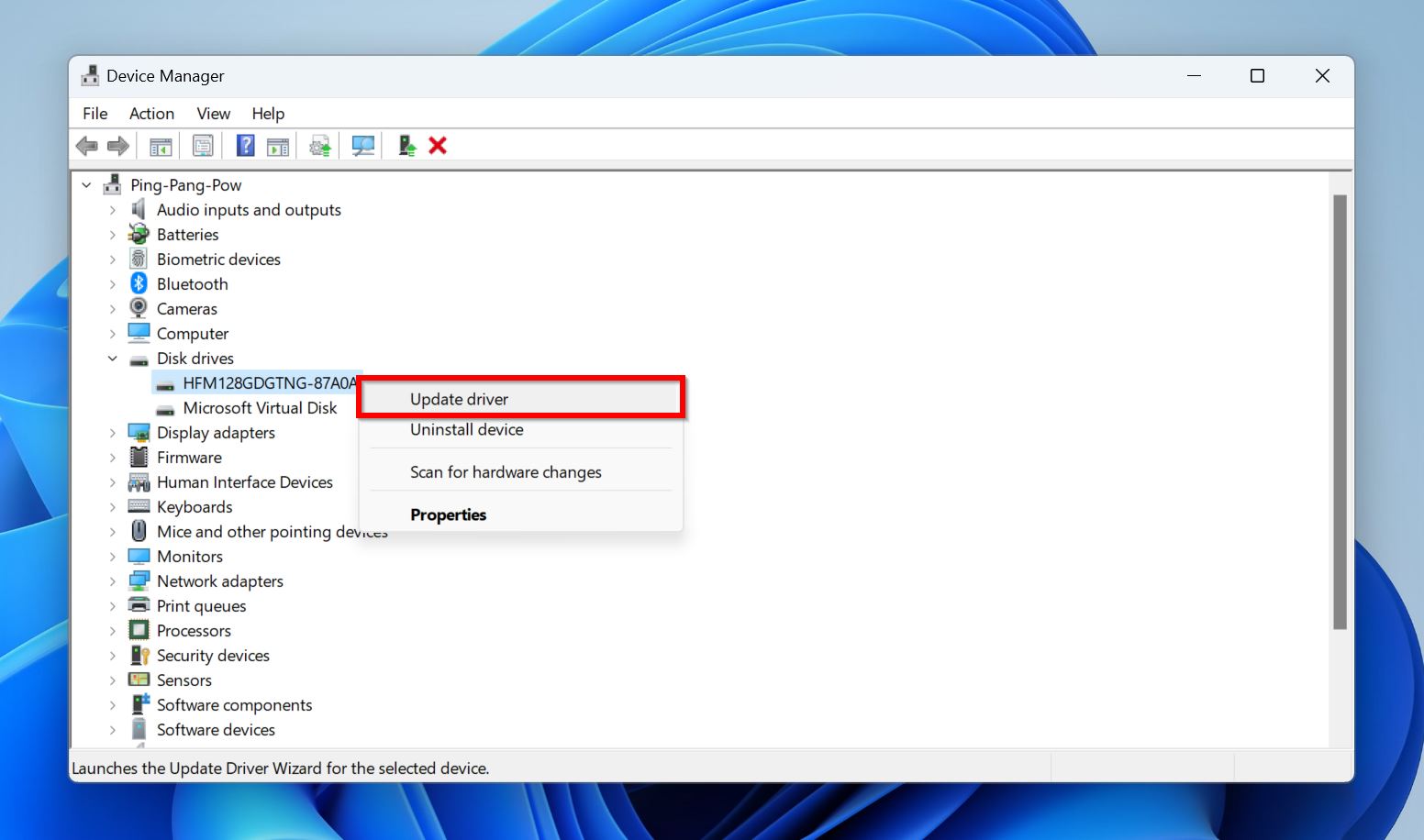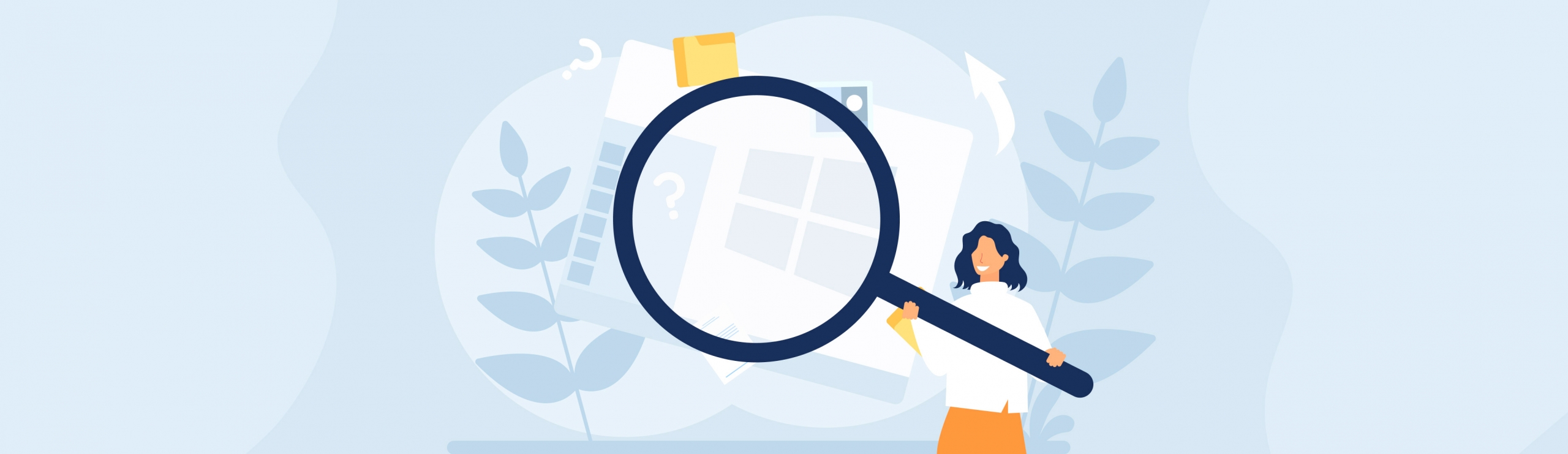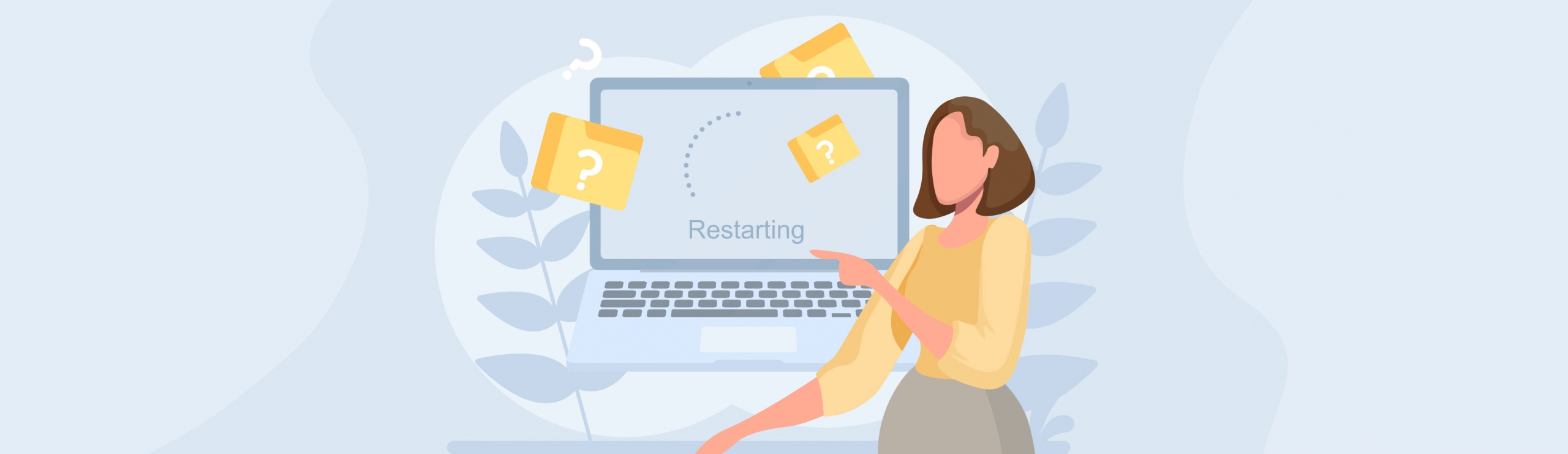Reading Time: 7 minutesHave you attempted to open a file, folder, or even an entire drive in File Explorer but were greeted with an error message saying “The directory name is invalid” instead? Well, you’ve experienced a relatively common but nonetheless frustrating issue that has several possible solutions, all of which we explain in detail in this article.
Reasons for “The Directory Name Is Invalid” Issue
At its core, this error occurs when the Windows operating system is unable to access the destination based on the given path. This can happen for several possible reasons:
| Reason | Description | Solution |
| Incorrect or invalid path | The file or folder may have been moved or renamed | Check and correct the path |
| Corrupted storage device | Physical damage, improper removal, or file system errors | Run error-checking tools like CHKDSK |
| Incompatible file system | Some file systems, like those used on Linux or macOS, are unreadable by Windows | Reformat the drive to a compatible file system |
| Changed or unassigned drive letter | Windows drive letter assignments can change or become unassigned | Manually reassign the correct drive letter |
| Malware infection | Some malware can corrupt data or mess with the operating system | Remove the malware and repair the damage |
| Outdated or malfunctioning device drivers | Faulty drivers can cause various errors | Update your storage device drivers through Device Manager |
The good news is that all these causes have potential solutions, and we describe them in the following sections of this article.
But before you attempt to fix “The directory name is invalid” issue, you should first recover the affected file, folder, or drive to a safe destination. Why? Because even though it’s unlikely, some of the solutions we’ll discuss could potentially lead to data loss if not executed properly. It’s always better to err on the side of caution when dealing with file system issues.
How to Recover Data When Facing “The Directory Name Is Invalid” Error
When encountering “The directory name is invalid” error, you can recover affected data using data recovery software for Windows.
Our top pick is Disk Drill because it doesn’t limit itself to Windows file systems (although it supports them well). It can recognize the signatures of around 400 file formats and recover them from any drive (even one with an unsupported file system or no file system at all).
Disk Drill also offers convenient file filtering and preview capabilities, allowing you to quickly recover just the affected data. Here’s how to use Disk Drill to recover your files:
- Download and install Disk Drill from the official website.

- Launch Disk Drill and select the drive or partition where you’re experiencing “The directory name is invalid” error. This could be your main hard drive, an SD card, or a USB drive showing the “USB directory name is invalid” message.
- Click the Search for lost data button to begin the scan.
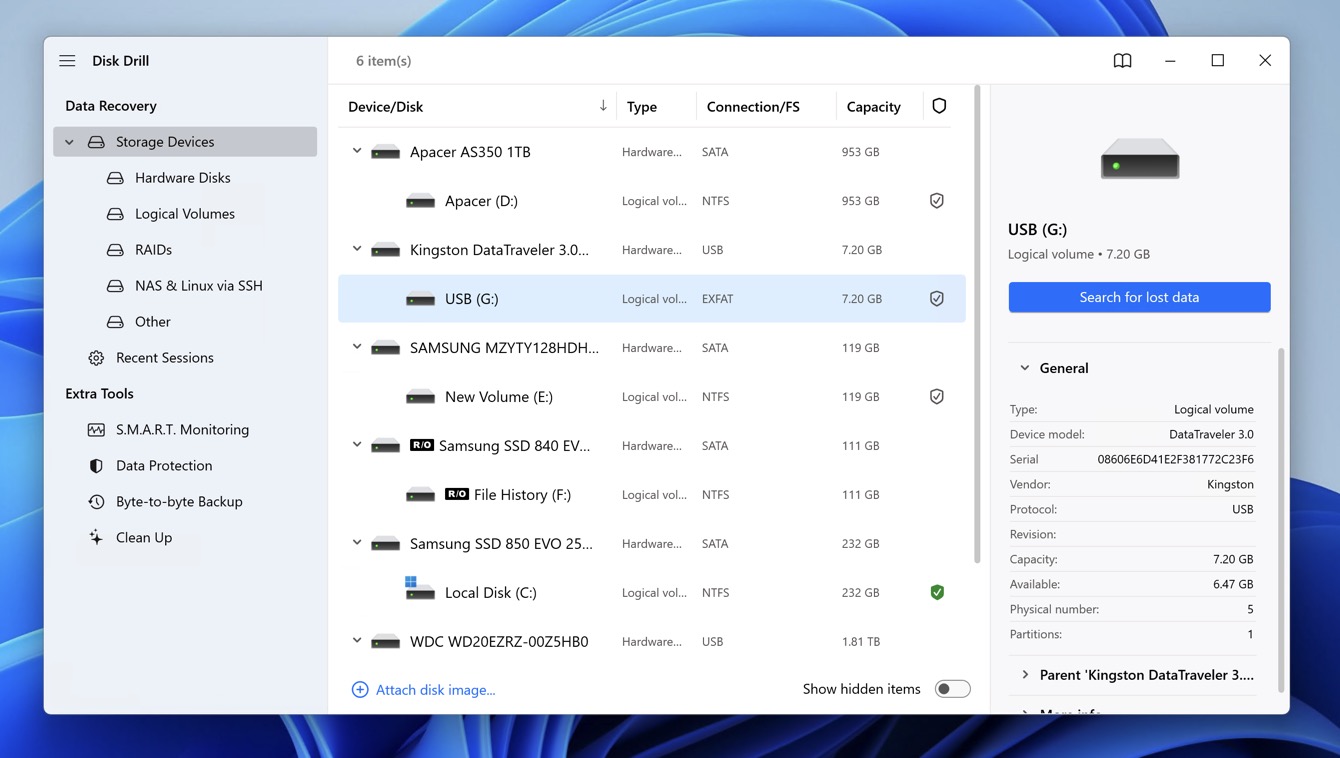
- Once the scan is complete, use the convenient file filtering and preview capabilities to locate and select the affected data. Make sure to click the checkbox next to each file you want to recover.
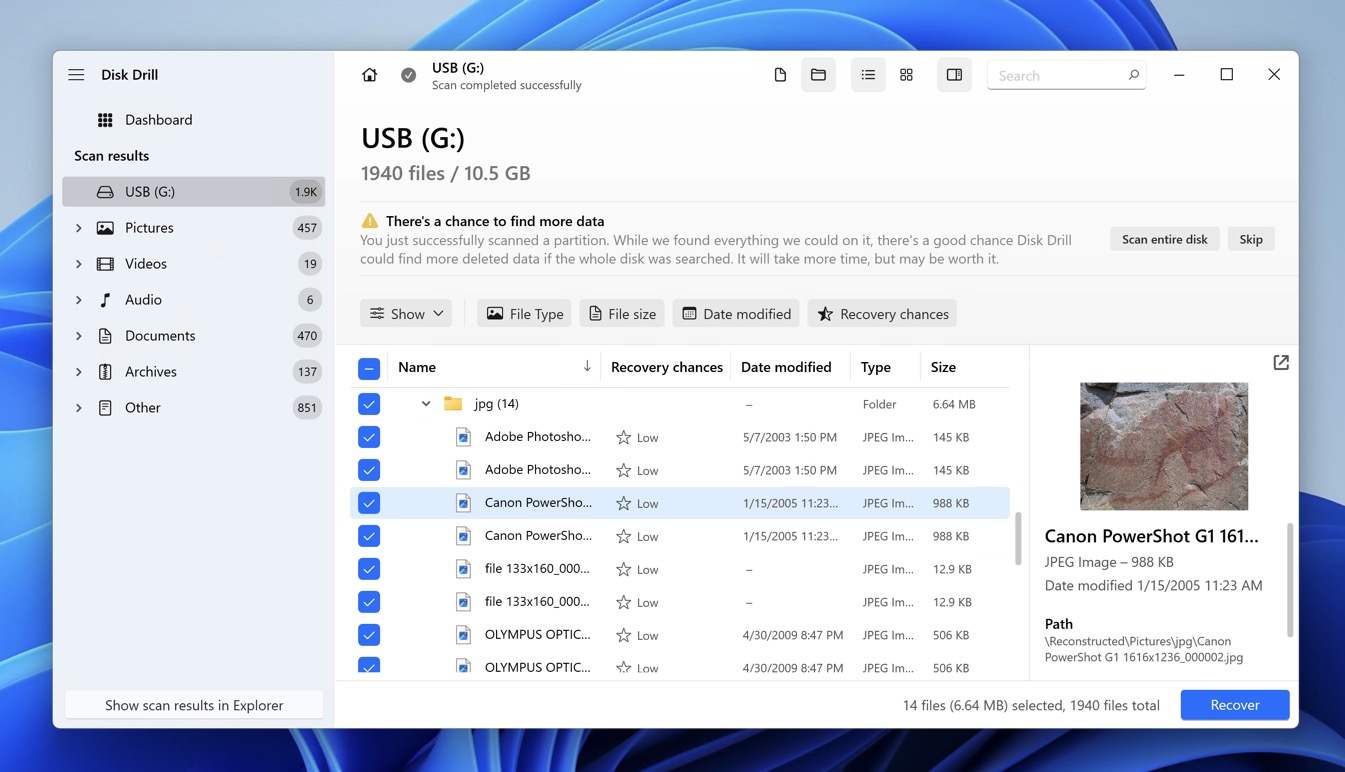
- Click the Recover button and choose a safe destination on your computer to save the recovered files.
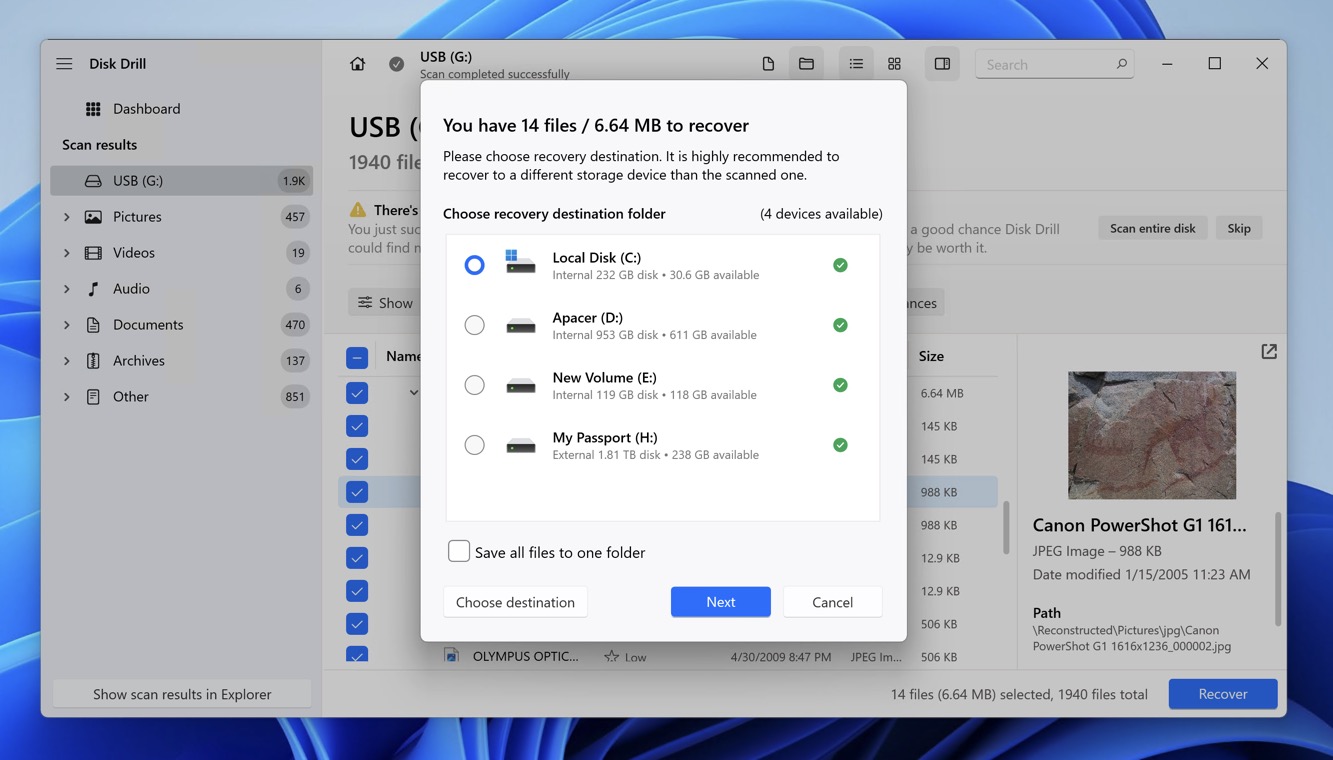
The free version of Disk Drill can recover up to 500 MB of data for free. If you need to recover more data than that, you’ll need to upgrade to the paid version of the software.
How to Fix “The Directory Name Is Invalid” Issue
Now that you’ve safely recovered the affected data, you can proceed to troubleshoot and resolve “The directory name is invalid” error with confidence.
Check and correct the path
Users sometimes encounter “The directory name is invalid” error when trying to access a file or folder directly by entering its path. What often happens is that the file or folder may have been moved, renamed, or even deleted without the user realizing it. This also applies to paths stored in shortcuts or recently opened files.
To resolve this, open File Explorer and manually navigate to the suspected location of the file or folder. If it’s there, there’s nothing to fix and you can move on to the next solution. But if you can’t find it, use the search bar at the top-right corner of the File Explorer to search for the file or folder by name.

If you locate the file or folder in a new spot, then you can open its Properties and check the Location field in the General tab. This is the correct path.
Run error-checking tools like CHKDSK
CHKDSK (Check Disk) is a command-line utility built into Windows that can diagnose and repair a wide range of file system errors that can cause “The directory name is invalid” error. These errors can occur on both internal hard drives and external storage devices like SD cards or USB drives.
Here’s how to use CHKDSK to scan and repair your drive:
- Launch File Explorer and navigate to This PC.
- Remember the drive letter assigned to the drive affected by “The directory name is invalid” error.
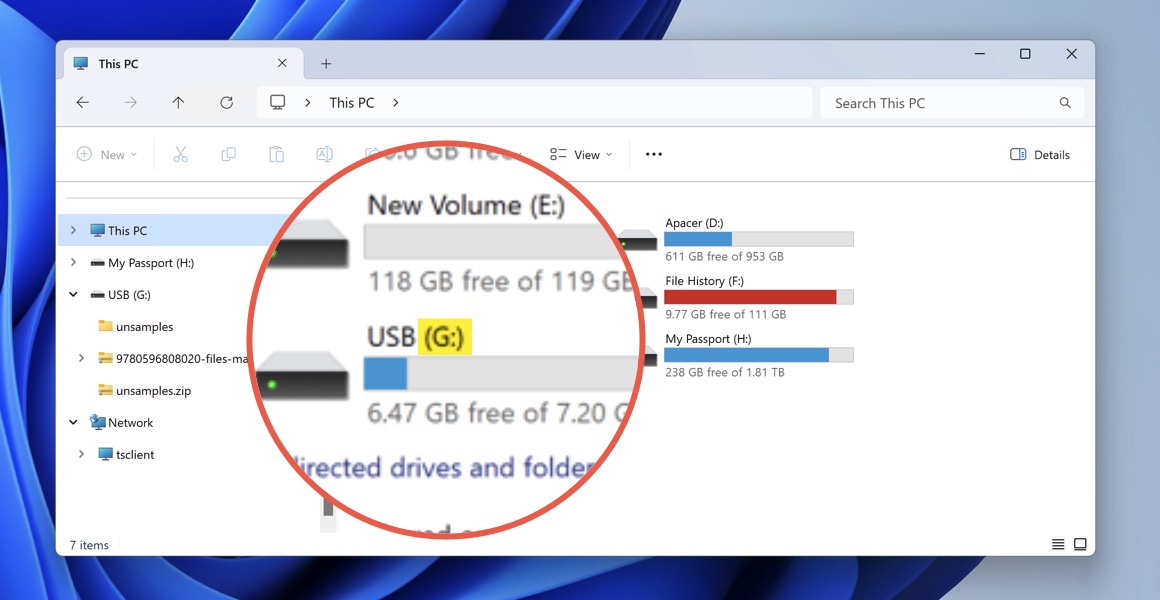
- Click the Start button and type “cmd” in the search bar.
- Right-click on Command Prompt and Run as administrator.
- Type the following command and press Enter: chkdsk X: /f /r (Replace “X” with the drive letter of the drive you want to check)
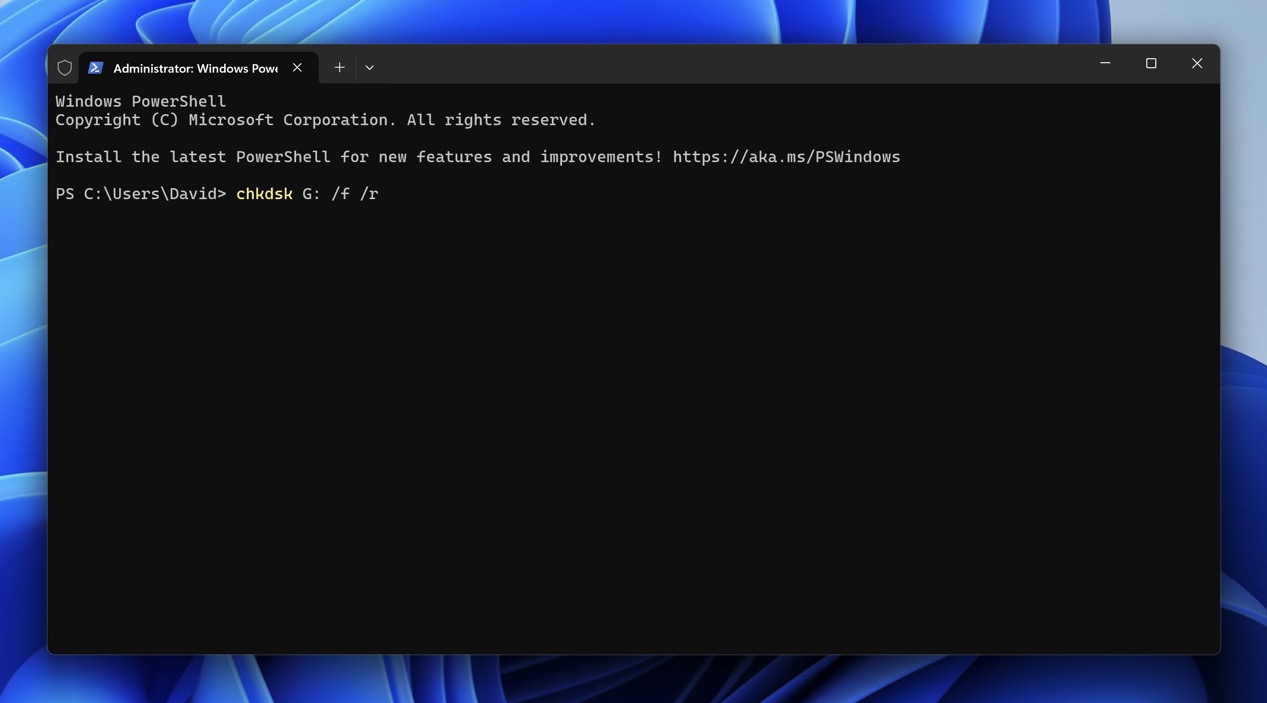
Reformat the drive to a compatible file system
If you’re encountering “The directory name is invalid” error on an external drive or USB device, it’s possible that the drive is using a file system incompatible with Windows. For example, drives formatted on Mac or Linux systems may use the APFS or ext4 file systems, which Windows can’t read.
To resolve this issue, you’ll need to reformat the drive to a Windows-compatible file system, such as NTFS, FAT32, or exFAT:
- Launch File Explorer and navigate to This PC.
- Right-click on the drive and select Format from the context menu.
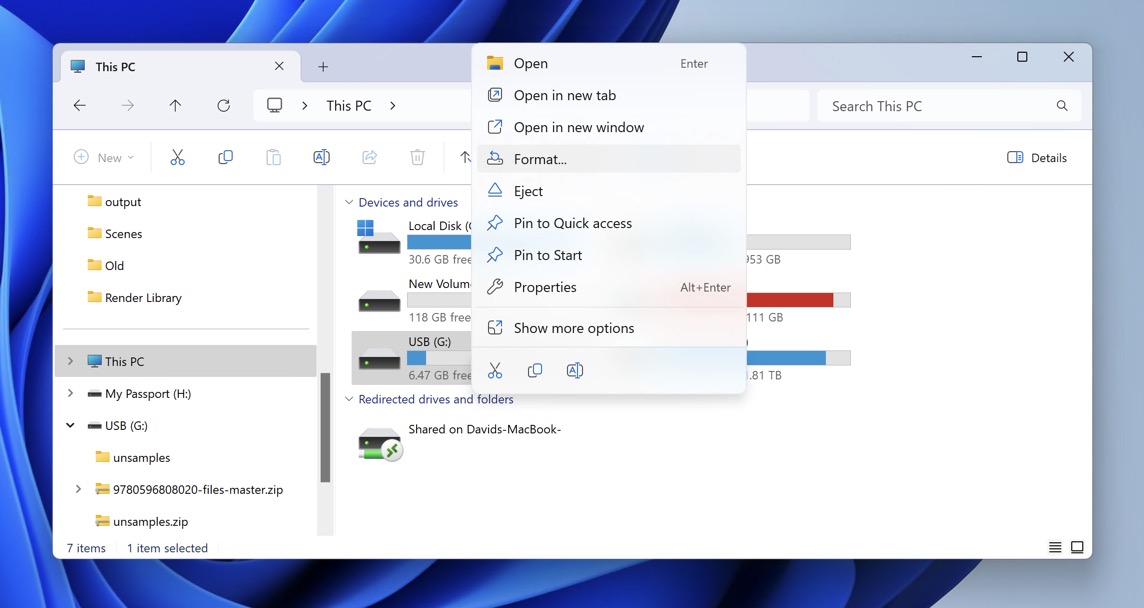
- Change format options (volume label and file system) to your liking and make sure the Quick Format option is checked to save time.
- Click on the Start button to begin the formatting process. A warning will pop up notifying you that all data on the drive will be erased. If you have recovered your data before using Disk Drill as explained earlier in this article, then you have nothing to worry about.
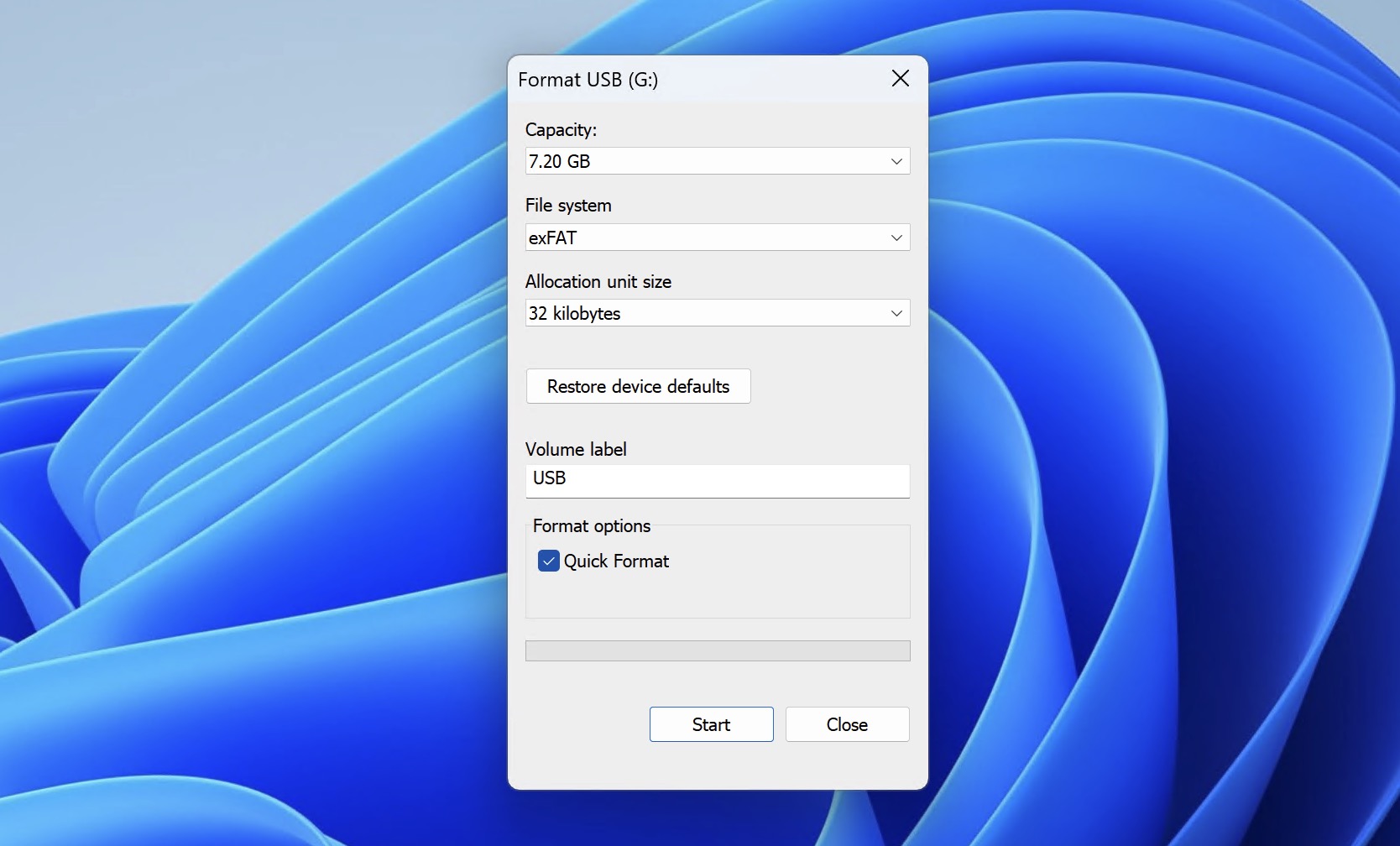
- Wait for the formatting to finish and close the window.
Manually reassign the correct drive letter
Sometimes, Windows may change drive letters unexpectedly, or it may fail to assign a valid drive letter to begin with. Both problems can lead to “The directory name is invalid” error. Fortunately, you can manually reassign the correct drive letter to resolve this issue. Here’s how:
- Right-click on the Start button and select Disk Management from the menu.
- Find the affected device that’s causing “The directory name is invalid” error.
- Right-click on the affected drive and select Change Drive Letter and Paths.
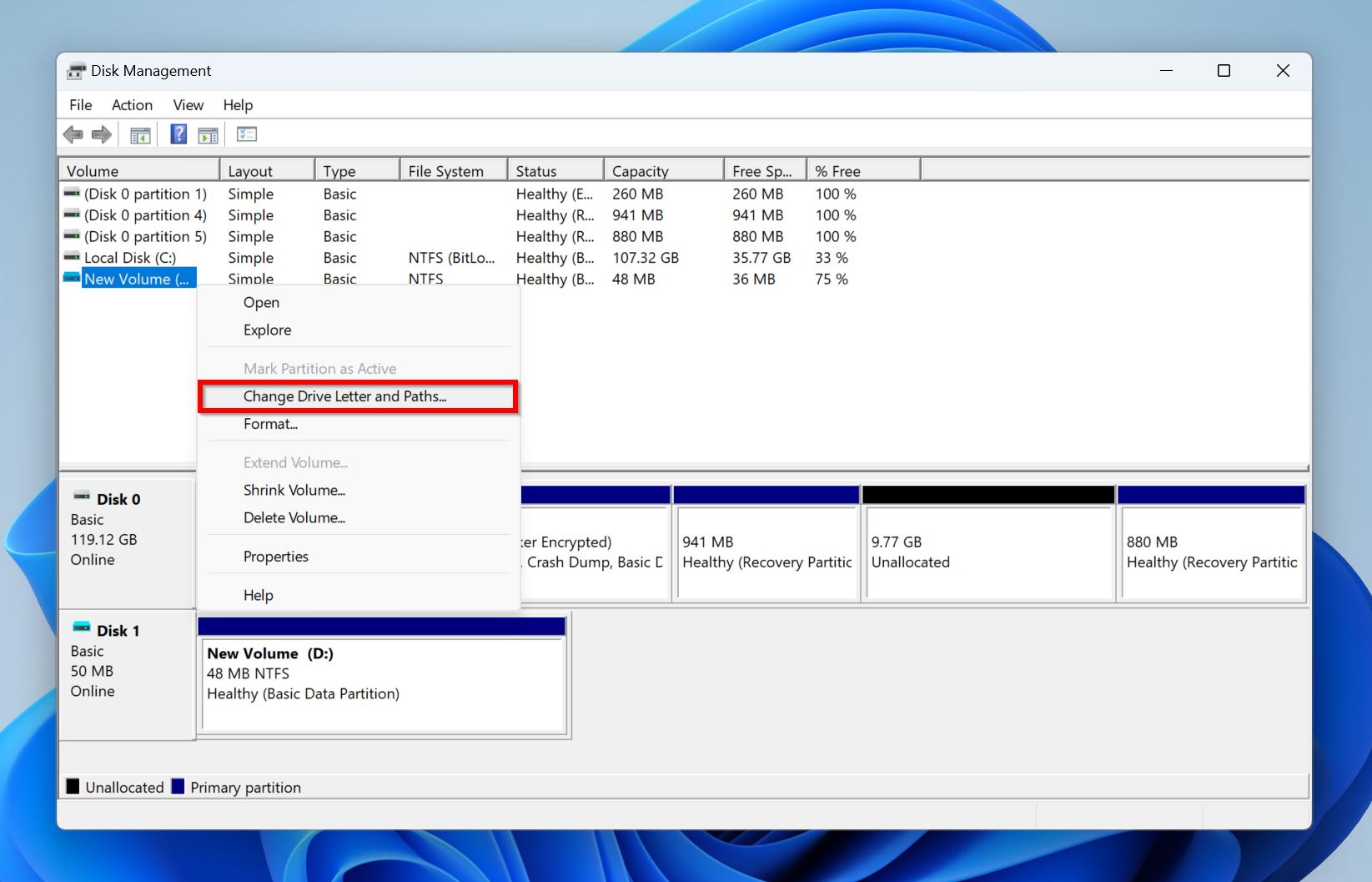
- Click the Add button if there’s no driver letter. If there is a drive letter, click the Change button instead. In any case, pick a suitable drive letter and confirm.
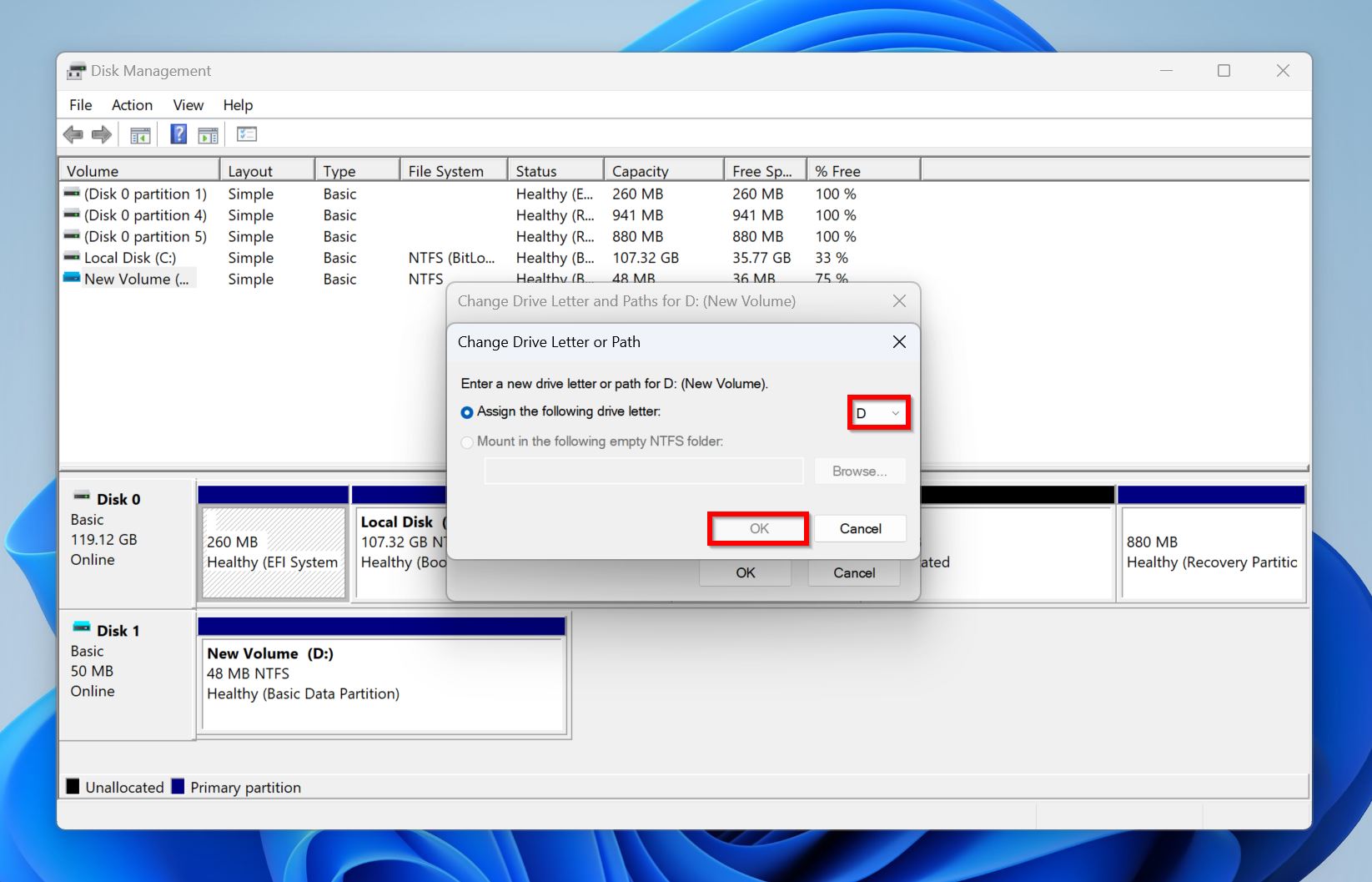
- Click OK to confirm the new drive letter assignment. You may need to restart your computer for the changes to take effect.
Remove the malware and repair the damage
Malware infections can sometimes cause “The directory name is invalid” error by corrupting files, altering system settings, or damaging the file system. Removing the malware and repairing the resulting damage can often resolve this issue, and the process is straightforward:
- Use reliable antivirus software to scan your computer for malware. We recommend Microsoft Defender, which is built into Windows, or a reputable third-party antivirus program like Avast or Malwarebytes.
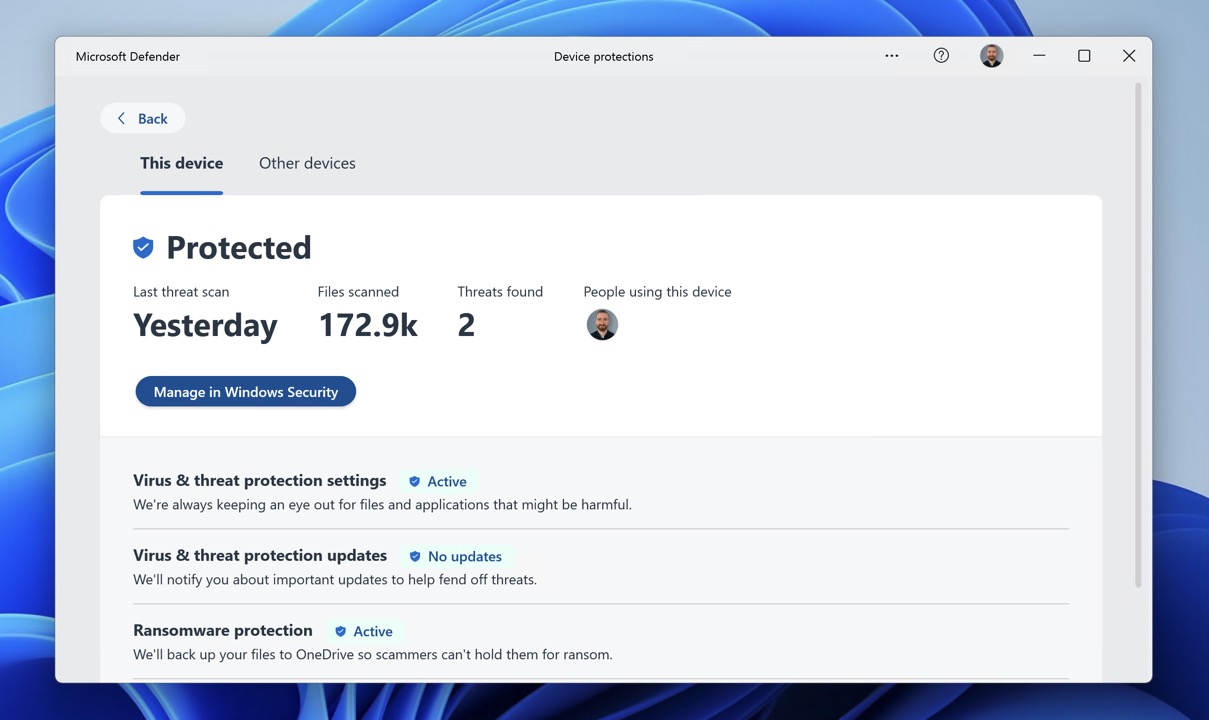
- If the antivirus software detects any malware, follow the on-screen instructions to remove it from your system.
- After removing the malware, run a System File Checker (SFC) scan to repair any damaged system files. To do this, open Command Prompt as an administrator (search for “cmd” in the Start menu, right-click on it, and select “Run as administrator”), and type the following command: sfc /scannow
- Press Enter to start the scan. The process may take some time to complete, so be patient.
- Once the scan is finished, restart your computer to ensure that all changes take effect.
Update your storage device drivers through Device Manager
Outdated, corrupted, or incompatible device drivers can interfere with the proper functioning of your storage devices and lead to the “The directory name is invalid” error. Updating your drivers is a relatively simple process and can often resolve this issue:
- Right-click on the Start button and select Device Manager.
- Look for the storage device that’s causing the error. Expand the Disk drives section to find your internal or external drives. You may also need to check under Universal Serial Bus controllers if your issue is related to a USB device.
- Right-click on the storage device you wish to update and select Update driver from the context menu.
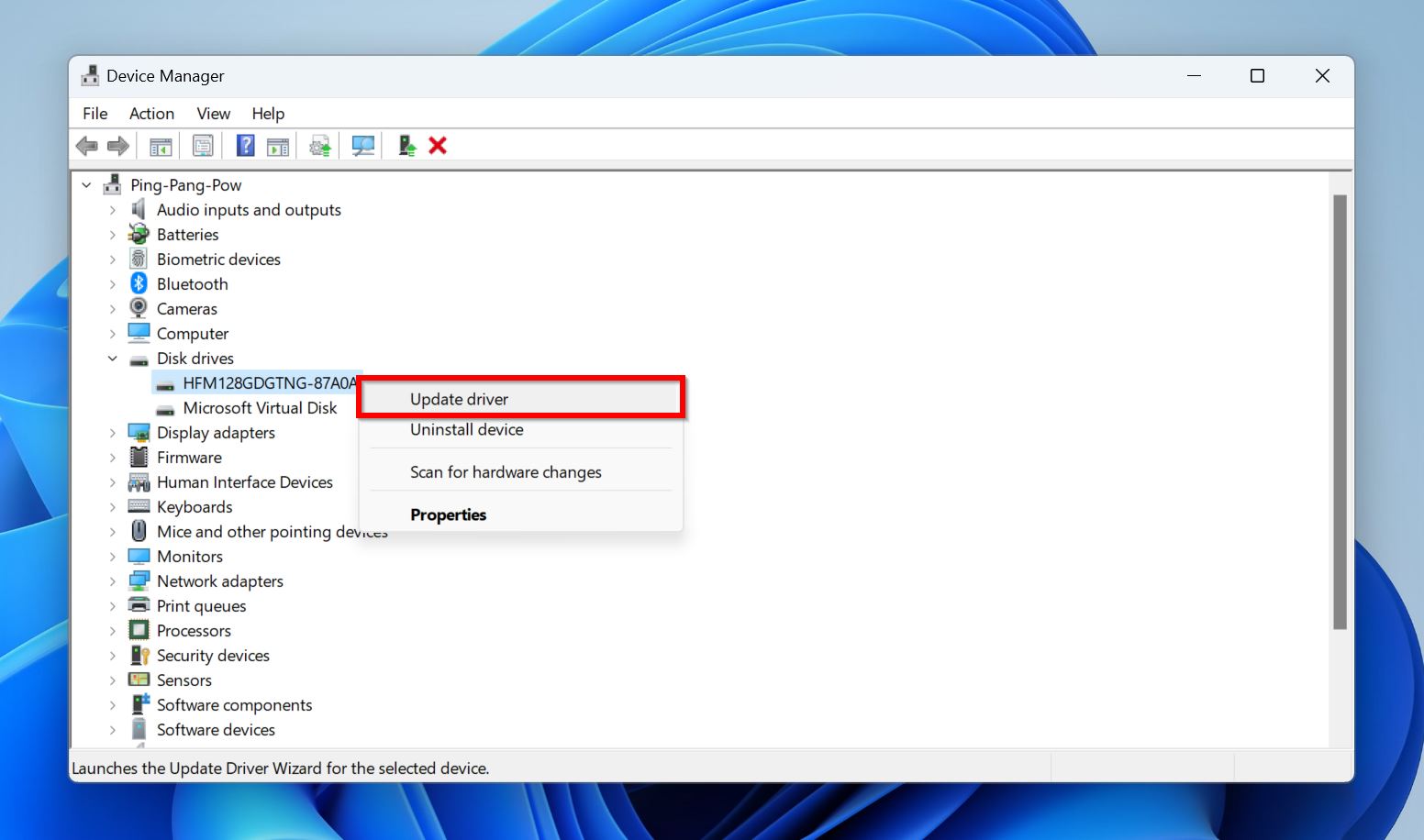
- Choose Search automatically for updated driver software. Windows will then search for and install any available updates for your device.
- Once the update process is complete, you can restart your computer so that the new drivers can load properly.
Conclusion
“The directory name is invalid” error, as we’ve seen, has multiple solutions. While all described solutions are safe, we still recommend you recover your data using data recovery software like Disk Drill beforehand. Then you can methodically work through the fixes above without worrying about potential data loss. Good luck!