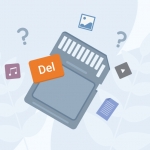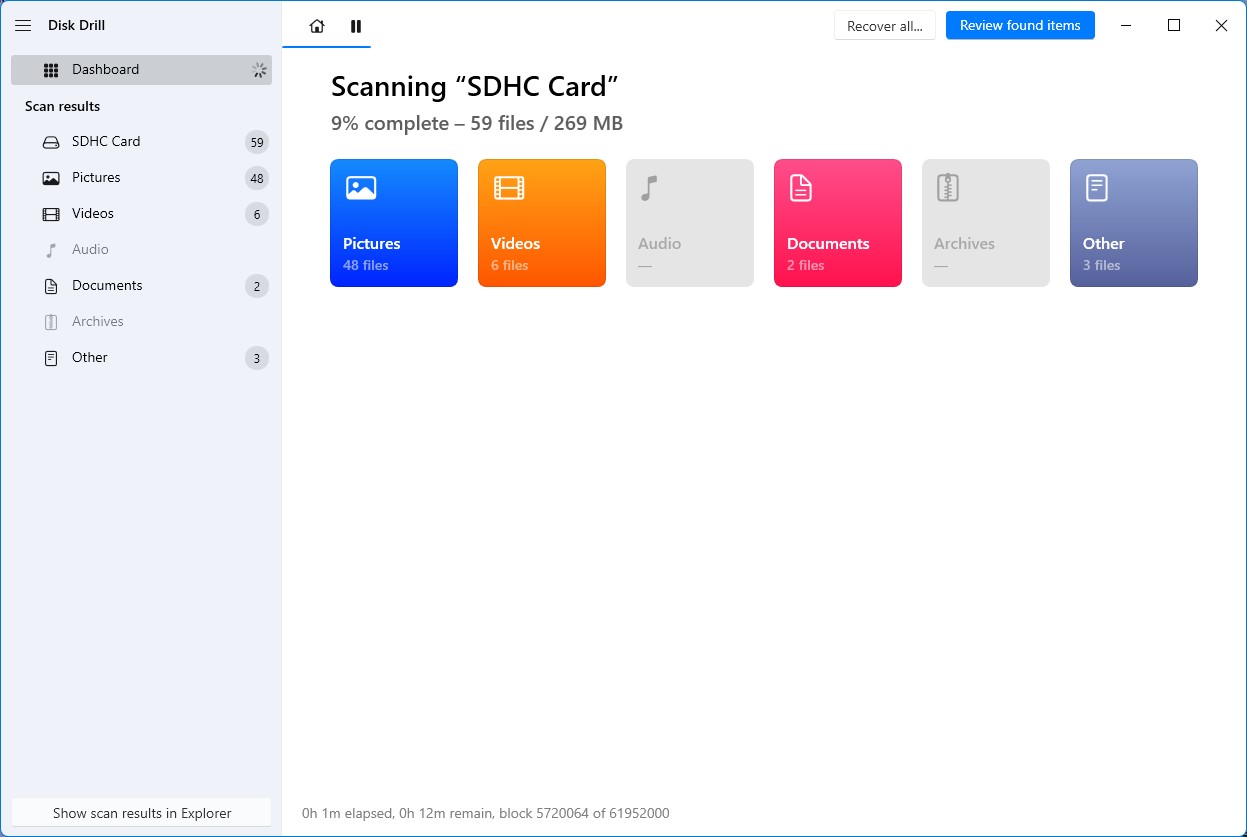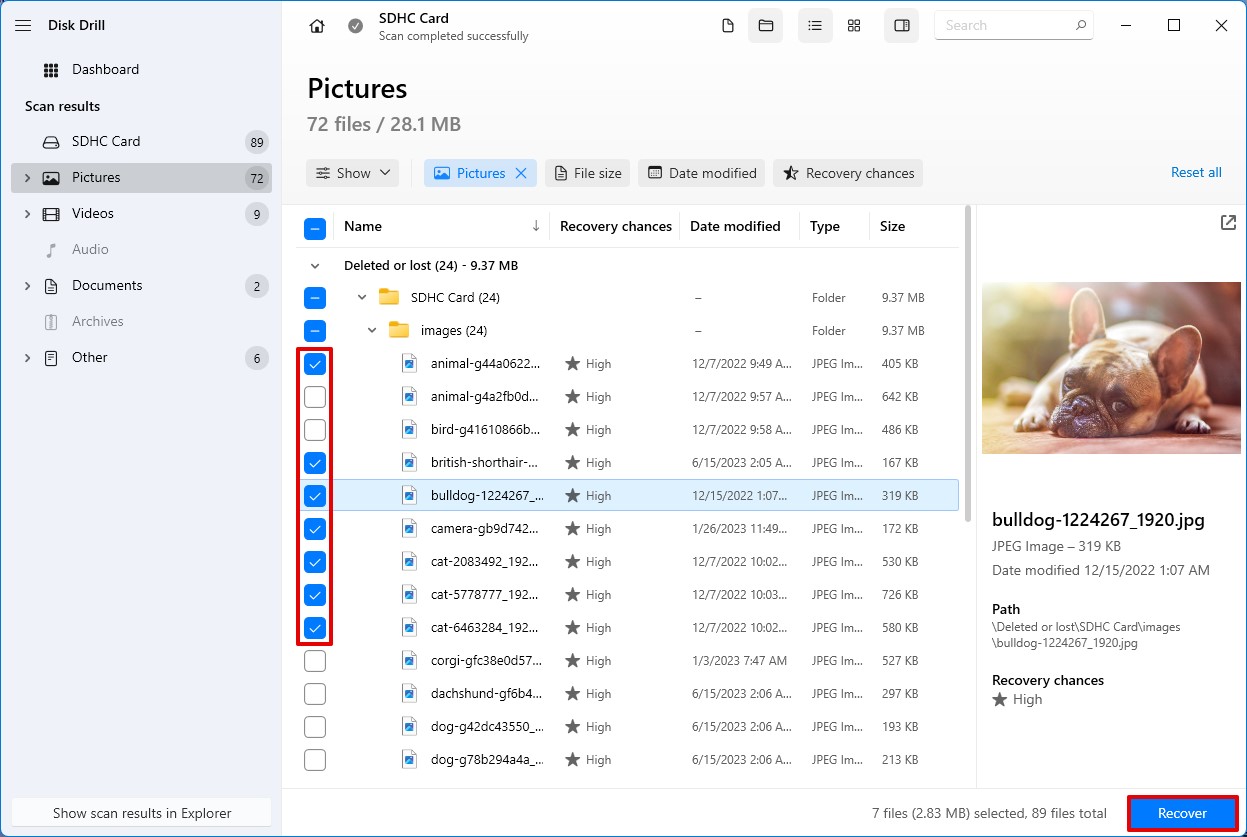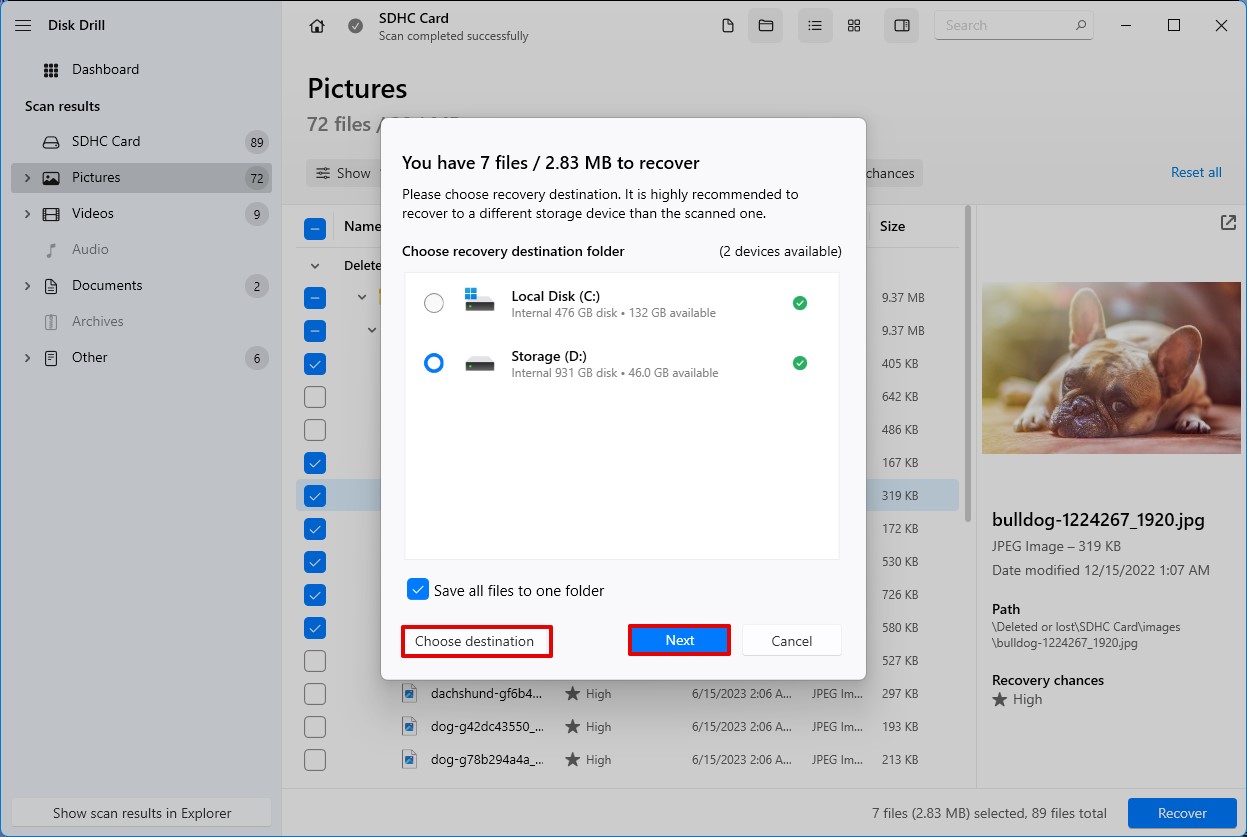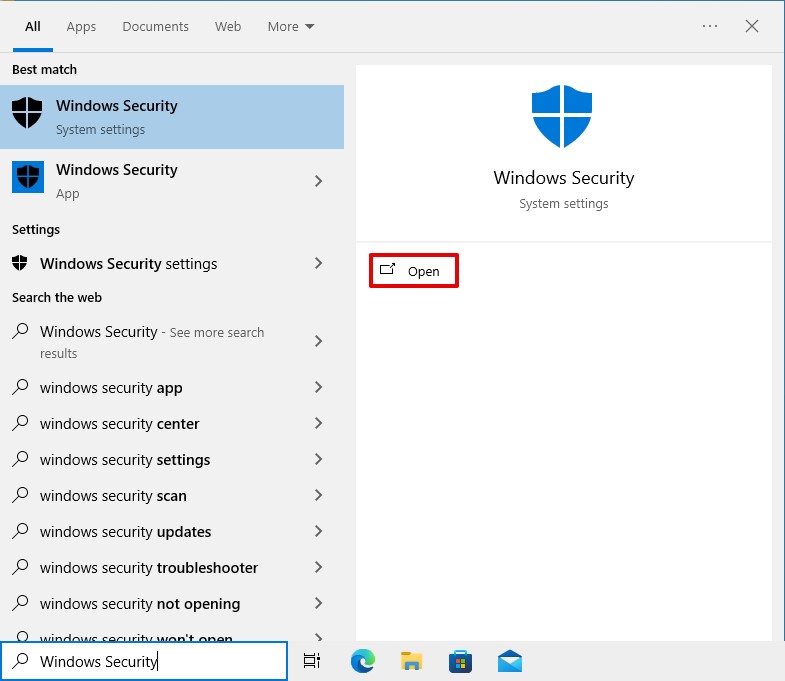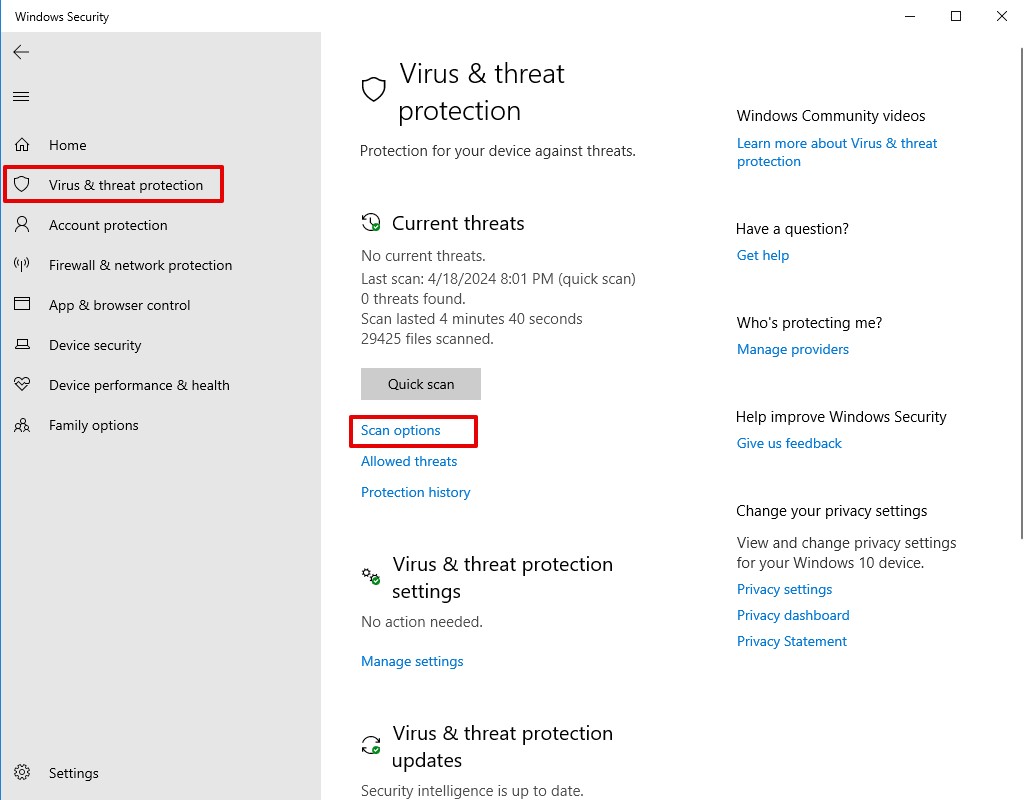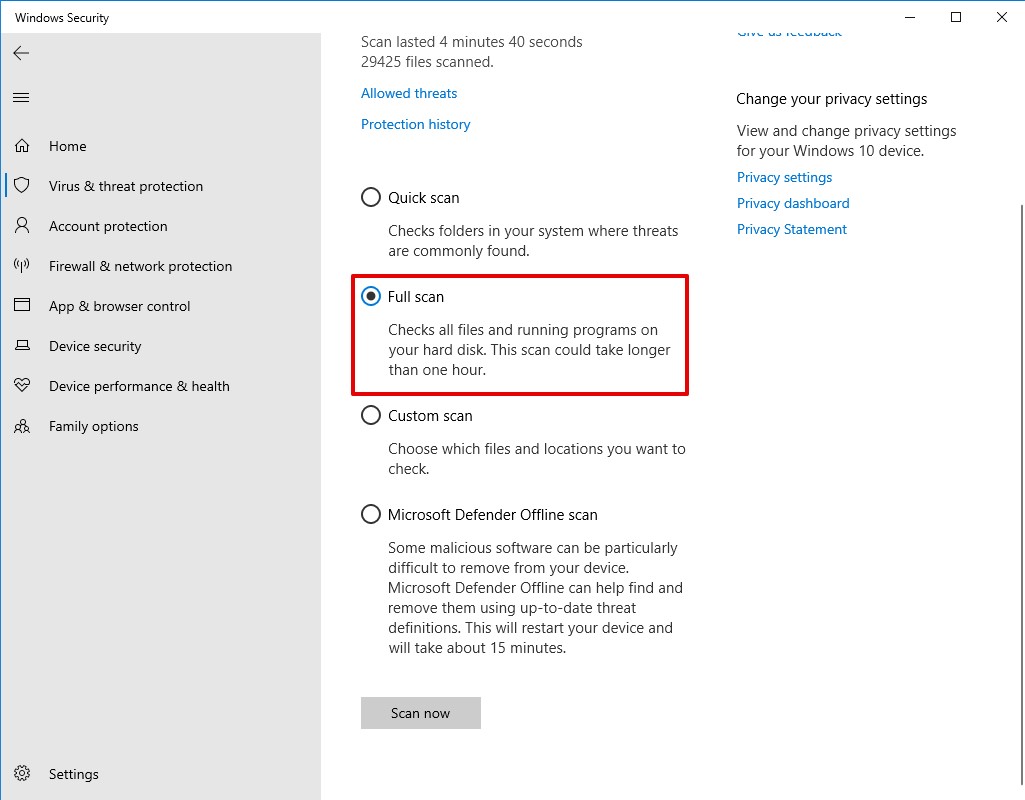Reading Time: 6 minutesWe rely on devices like SD cards and flash drives for storage and safekeeping. So when you suddenly find that your files keep disappearing from an SD card for no reason, it’s easy to panic fearing that all your precious data might now be gone.
But fret not. You can easily salvage important photos from your SD card using data recovery techniques. There are also several solutions you can resort to when your SD card is deleting files by itself. We’ll talk about them in detail below!
What Does it Mean When Files Keep Disappearing From an SD card
My SD card erased itself. Why is this happening?
When storage devices start to malfunction this way, it is often a sign that the physical memory is corrupted. There are many possible reasons behind this, namely:
- Unsafe ejection or removal of the SD card – Improperly removing the SD card without using the “eject” function or during data transfer can corrupt the file system.
- File system corruption – This can happen due to various reasons, like sudden power outages or errors during file transfer.
- Viruses and other malware – Malware can damage the SD card by deleting or corrupting files.
- Physical damage – Dropping the SD card, exposing it to extreme temperatures, or bending it can cause physical damage.
- Factory or manufacturing defects – In rare cases, the SD card might have had a manufacturing defect that’s now causing issues.
When this happens, any existing data saved on the SD card is in danger of being compromised.
You can try to repair your SD card to help it regain its normal function, but note that any attempt to do so can lead to data loss. Because of this, we strongly suggest that you stop using your SD card right away and recover any important files before you try to fix the memory card.
How to recover files that disappeared from an SD card
Whether the files disappeared from a micro SD card on Android or a regular SD card in a camera, recovering lost data is pretty easy. You will be able to salvage SD card missing files using trusted data recovery software.
In this walkthrough, we’ll use Disk Drill Data Recovery for Windows because it works well and is reliable and beginner-friendly.
To recover lost files on SD card using Disk Drill:
- Download and install Disk Drill for free.
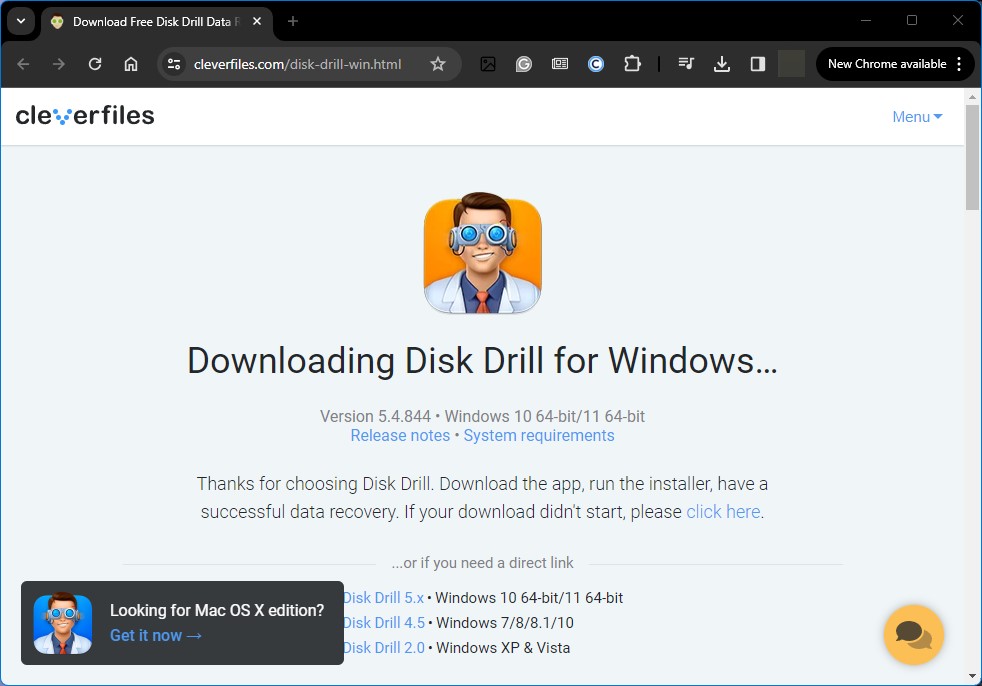
- Launch the software and select your SD card from the list of available disks and devices.
- Click Search for lost data.
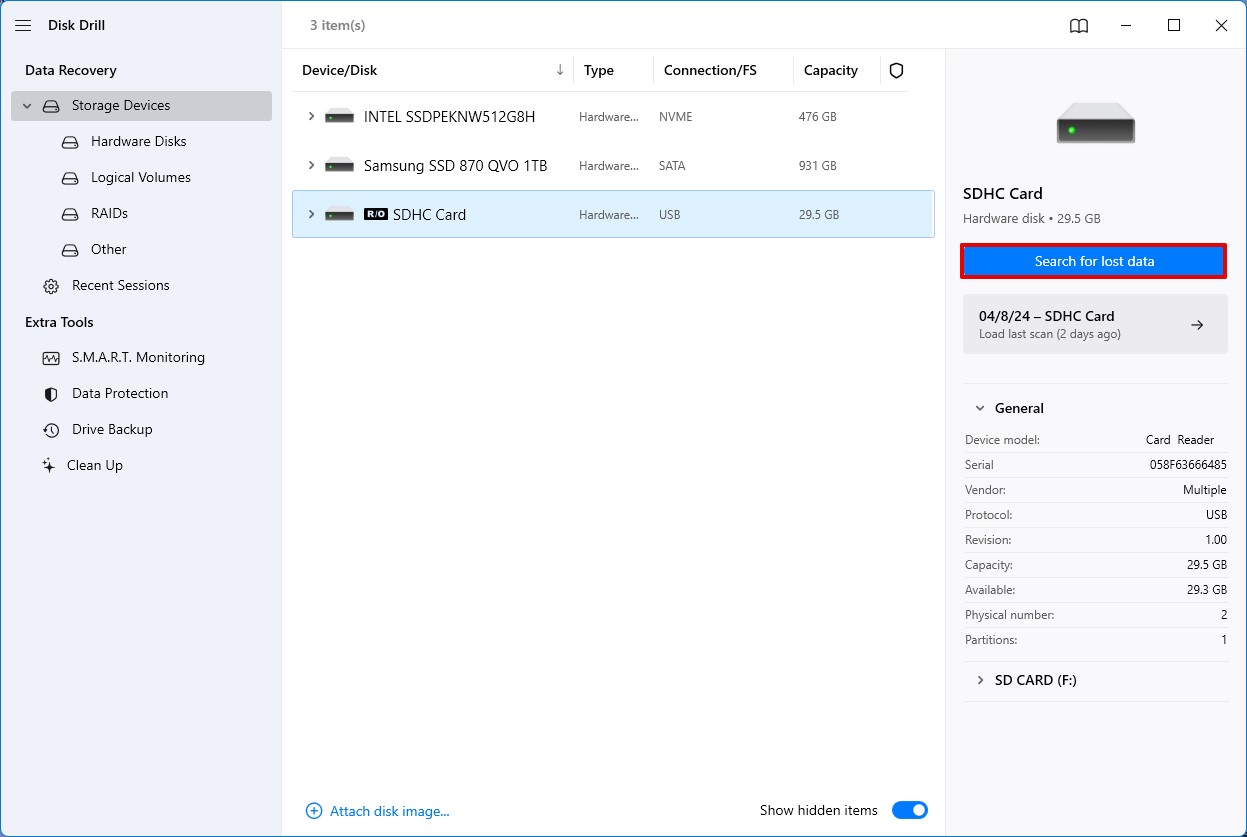
- Wait for the scan to finish
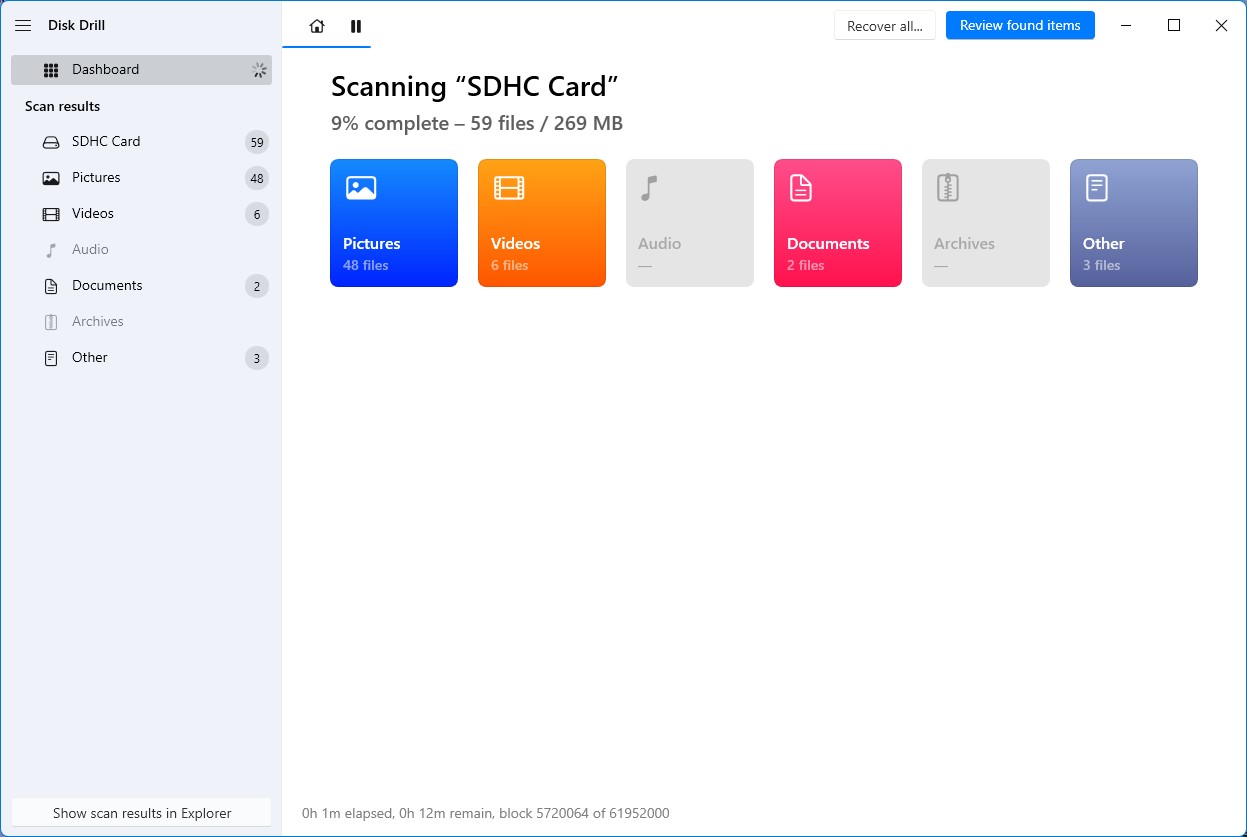
- After the scan is complete, Disk Drill will give you a list of files you can recover. Tick all the boxes corresponding to the files you want to save. The preview panel on the right side of the window comes in handy when selecting files. After selecting your files, click Recover.
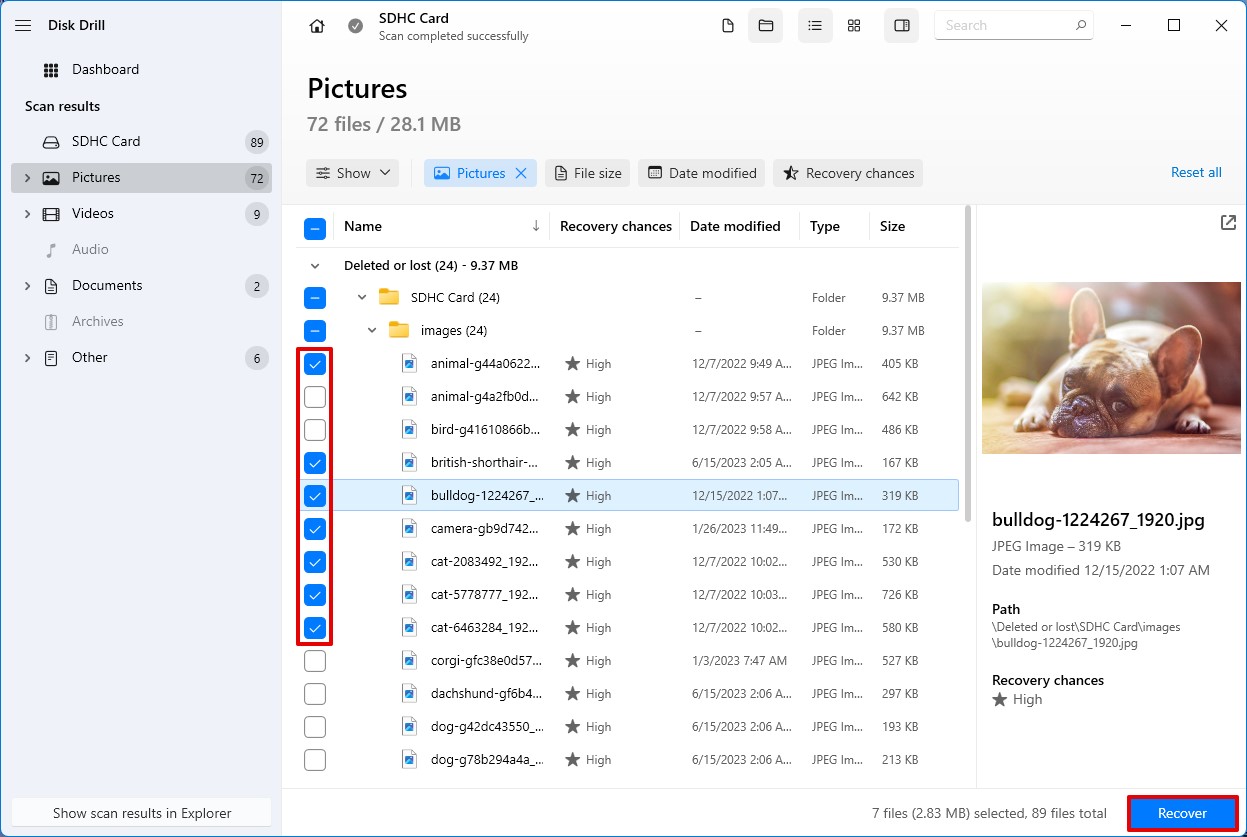
- You will then be asked to choose a location to store the recovered files. Make sure to select a disk or drive that is different from the SD card deleting files.
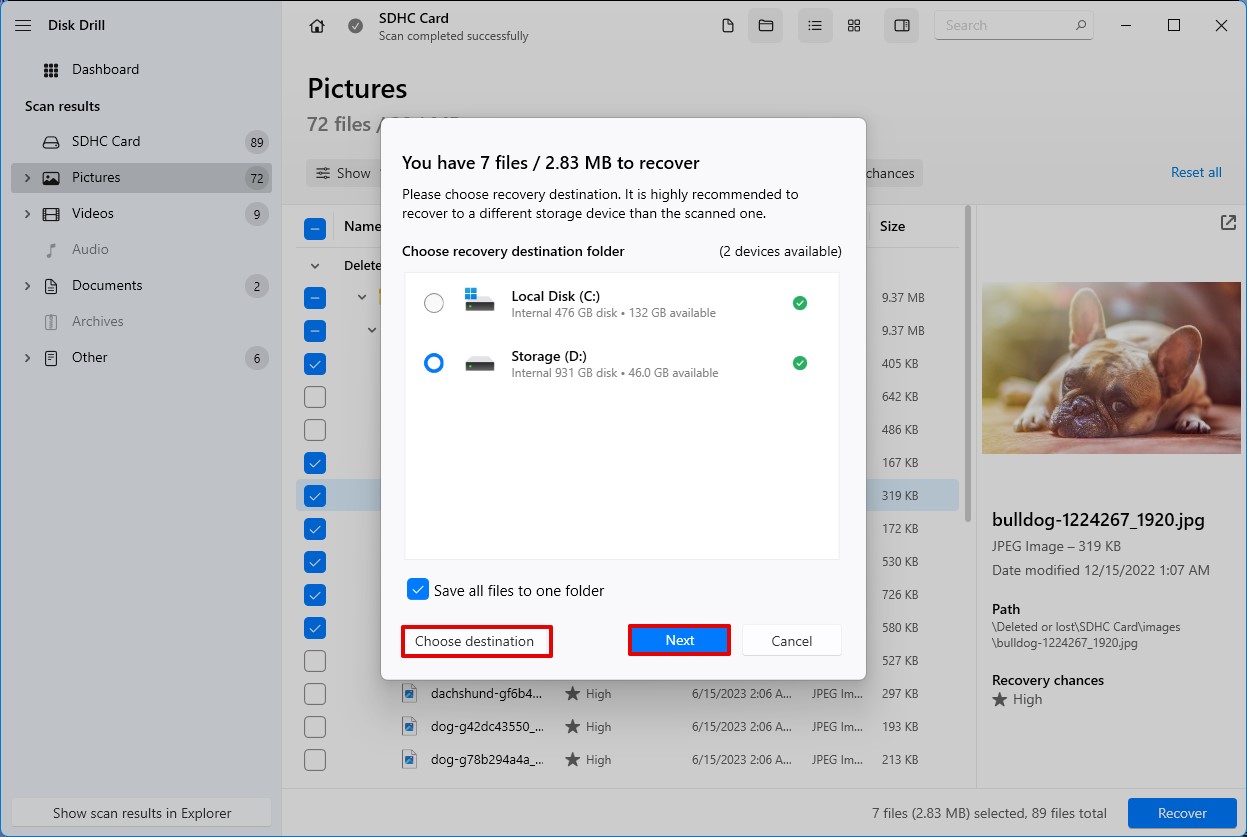
Wait for the recovery process to finish. Once done, you will be shown a dialogue box containing the details of the recovered files.
How to Fix an SD Card That is Deleting Files by Itself
An SD card that deletes files by itself is likely corrupted and should be repaired. There are several methods you can use to fix your SD card.
Again, make sure you’ve already recovered all important files from the SD card before you proceed to the techniques outlined here.
Method 1: Check for Malware
Malware can sometimes be the root cause of disappearing files on an SD card. Just to be sure your card is free from malicious software, use Windows Defender to run a thorough scan:
- In the search bar type Windows Security, and open the app.
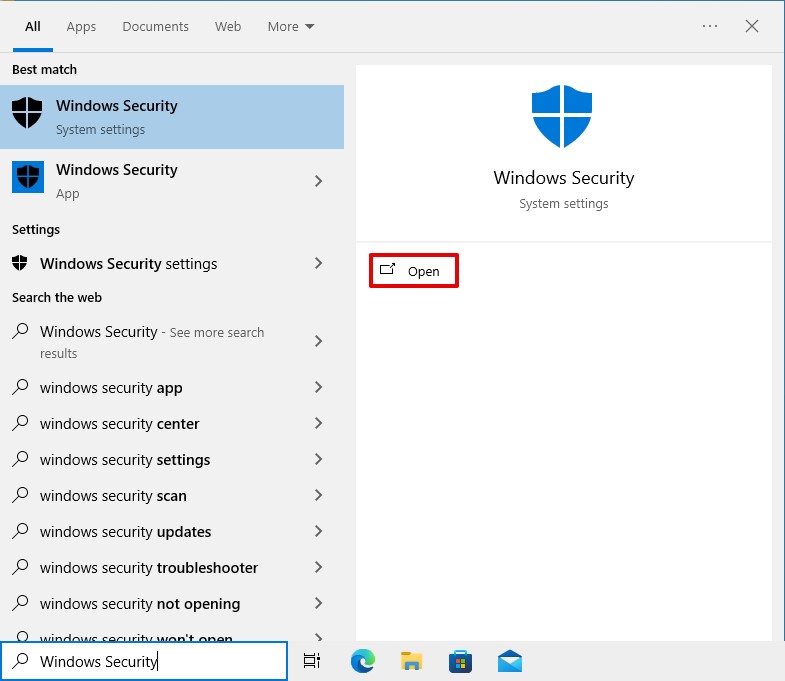
- Navigate to Virus & threat protection and select Scan options.
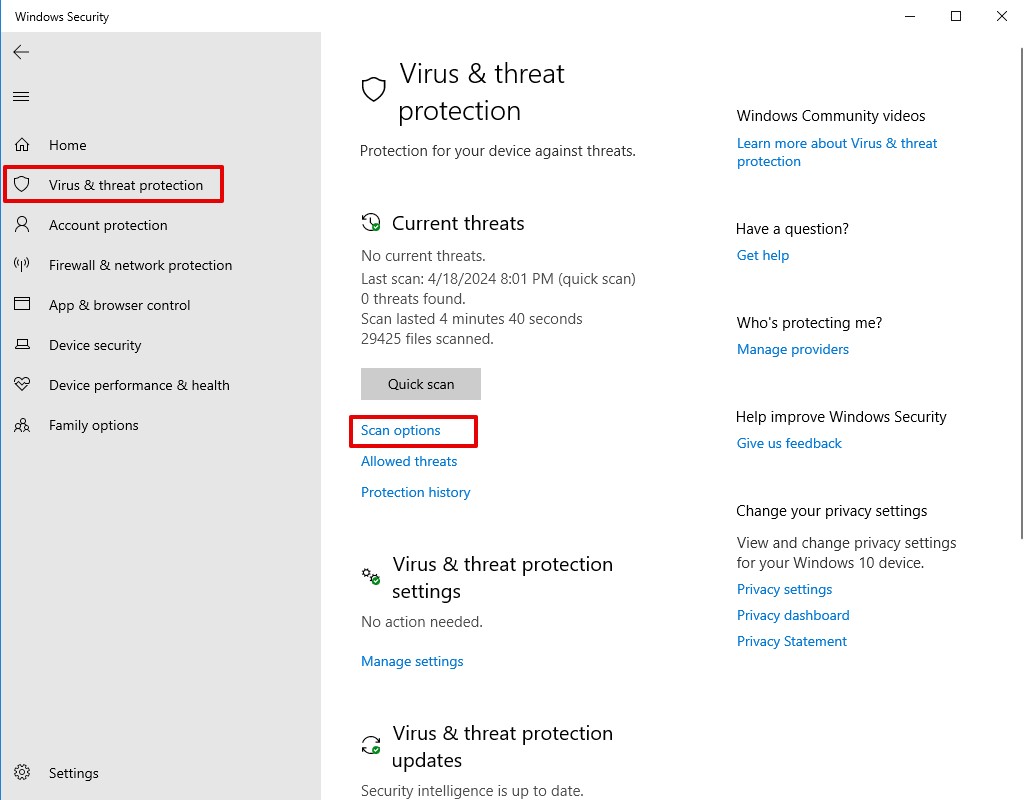
- Choose Full scan to perform a full check of all files and programs on your computer, including any connected SD cards.
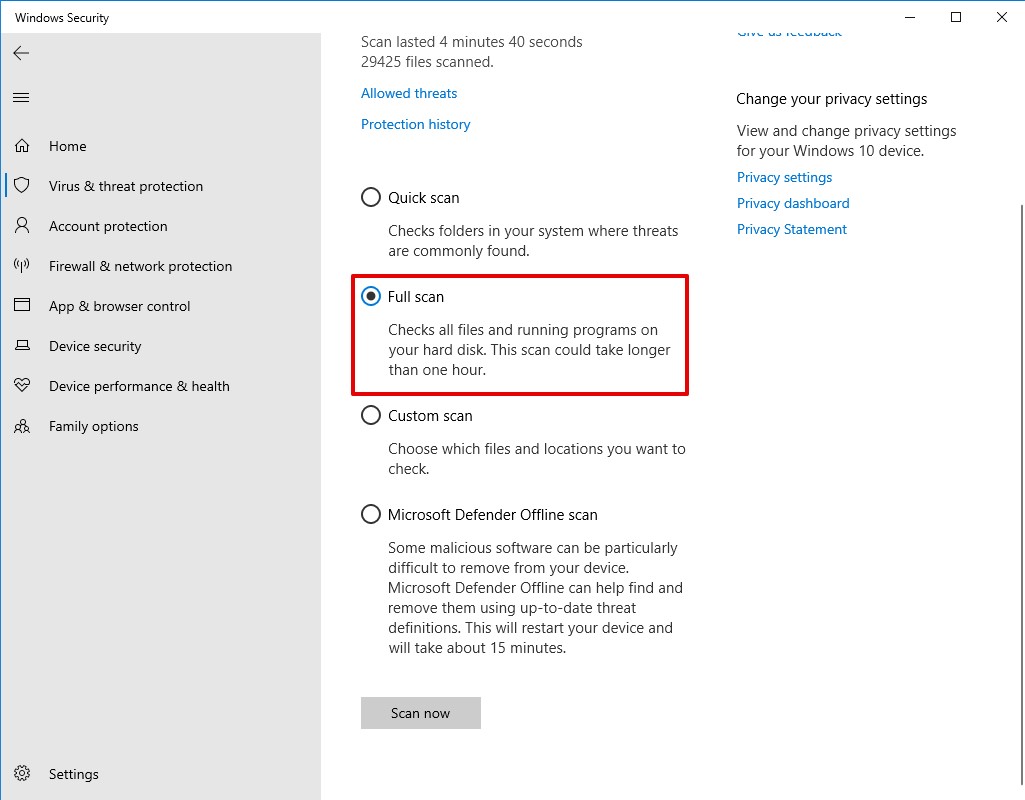
- Click Scan now to begin. This process can take some time depending on the amount of data to be scanned.
- If any threats are found, follow the on-screen instructions to resolve them, which might include quarantining or removing infected files.
Running this check can help restore the SD card’s functionality and protect your data against future threats.
Method 2: Use the CHKDSK command
The CHKDSK command is a Windows utility for checking a disk or drive for logical and physical errors. It looks a tad intimidating because the command prompt is used, but it’s actually way easier to perform than it appears.
Here’s how you can use CHKDSK:
- Make sure the SD card is connected to your PC.
- Type cmd on Windows search. Look for Command Prompt then click Run as administrator.
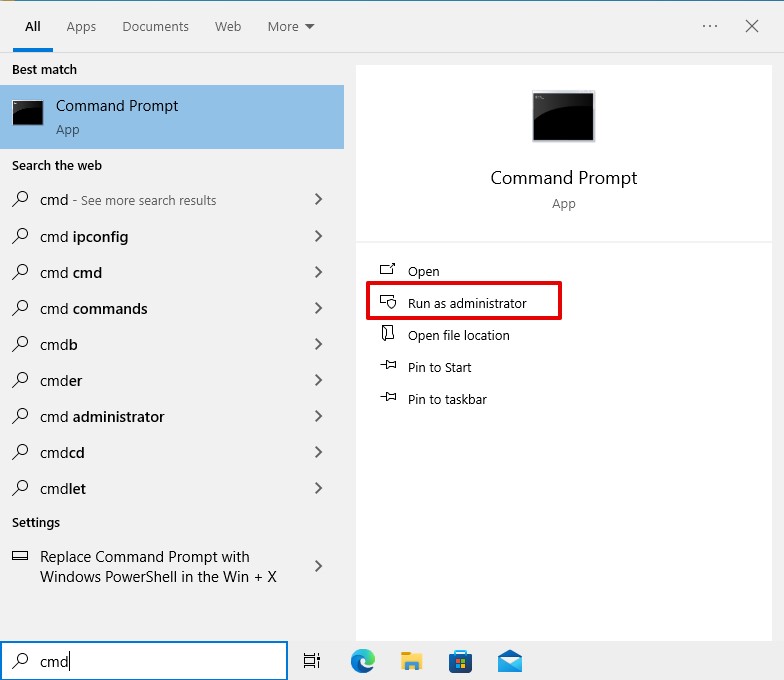
- Type the following text on the Command Prompt.
CHKDSK E: /f
Make sure to replace E with the designated letter of the SD card you want to repair. In our case, the SD card is assigned to E.
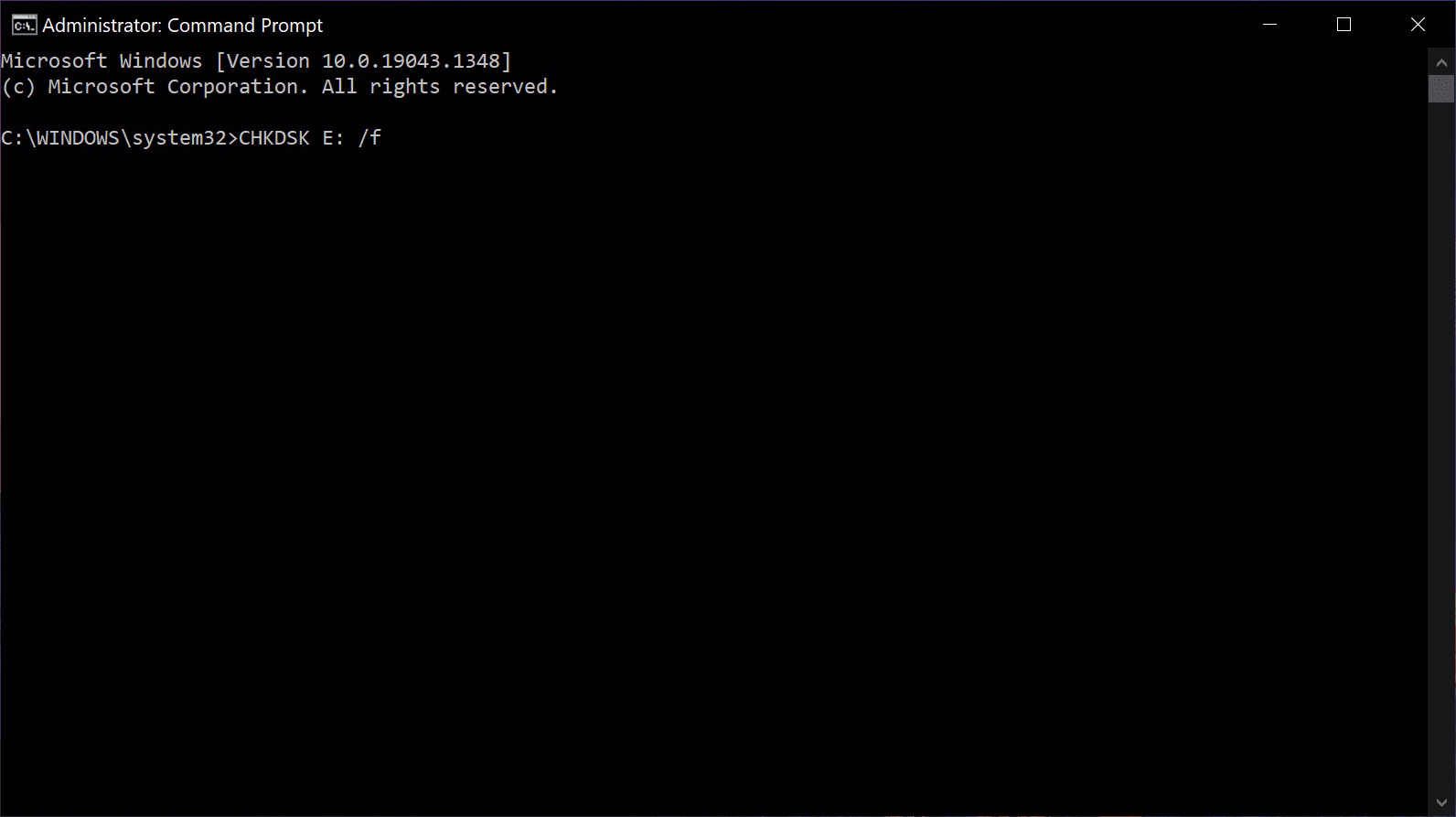
- Press Enter and wait for the process to finish.
The CHKDSK command will scan the SD card and fix any error it finds. Once the process is complete, go back to the SD card and check if it is back to its normal function.
Method 3: Repair with Windows Troubleshooter
If the previous method doesn’t work, try fixing your SD card with Windows Troubleshooter. This is another built-in tool for checking and troubleshooting faulty drives and devices.
Simply follow these steps to use Windows Troubleshooter:
- Connect the faulty SD card to your PC.
- Go to the Windows Control Panel using the search bar. In the control panel, open Devices and Printers.
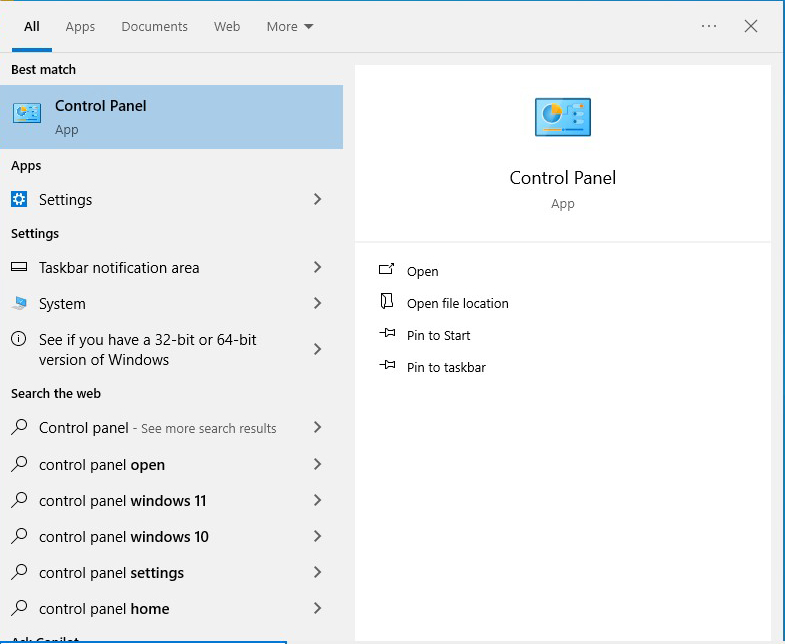
- Look for the faulty SD card under the list of devices. Right-click on the icon and select Troubleshoot.
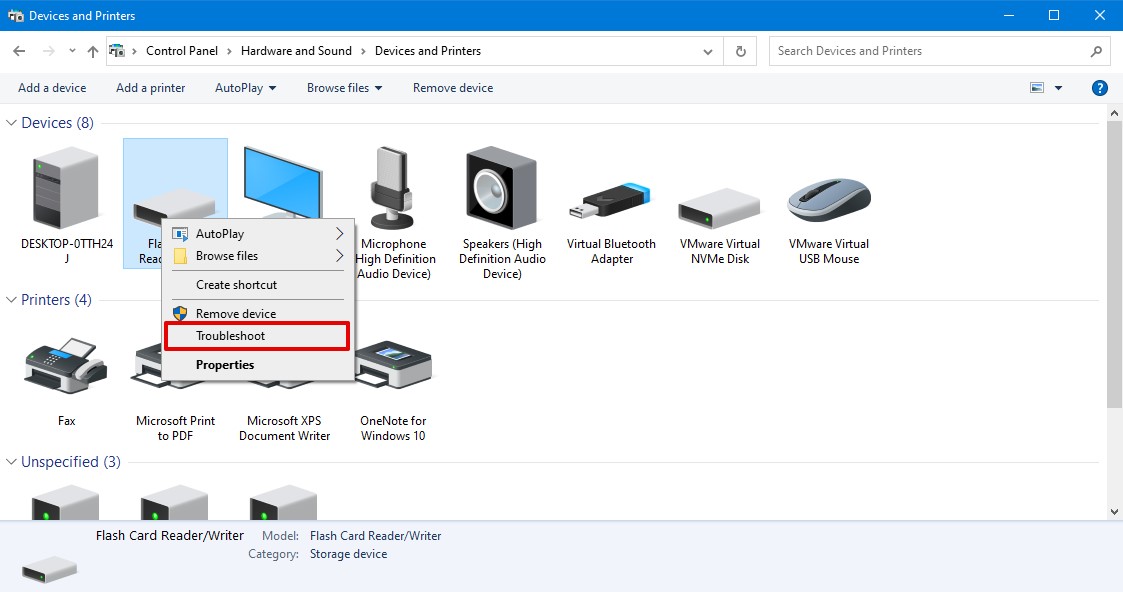
- Wait for the troubleshooter to finish running.
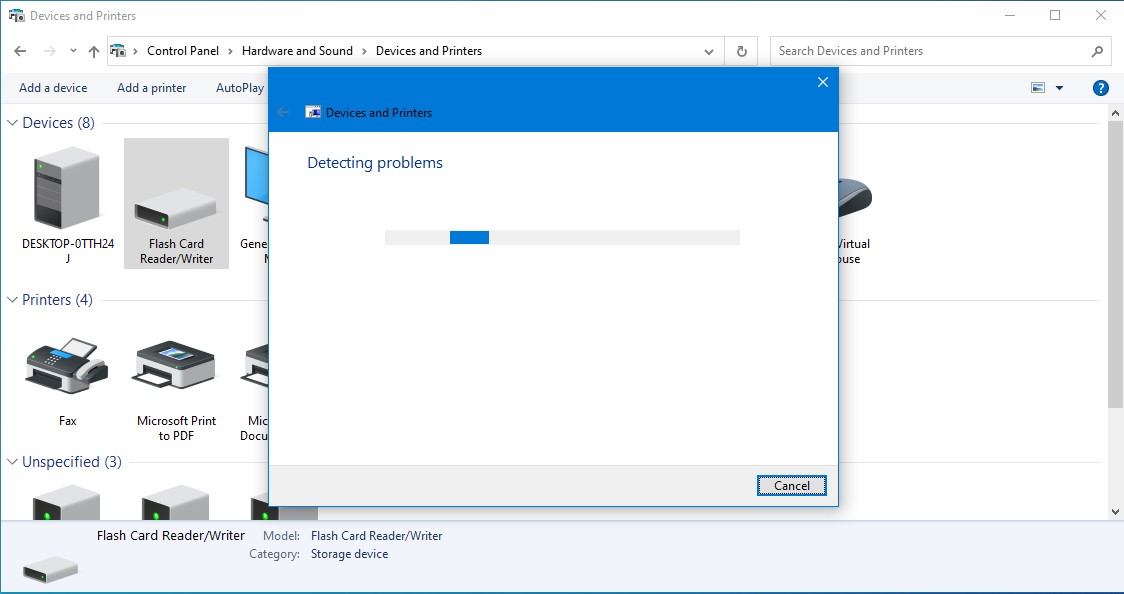
Make sure that no other Window is using the SD card when you run the troubleshooter. The dialogue box will display a list of errors and recommended actions if it detects issues in your SD card.
If the problem persists after using this approach, you should go ahead and proceed to Method 3.
Method 4: Format the SD card
Formatting corrupted SD cards may seem like a drastic measure, but it is a powerful approach you can use as a last resort when your SD card is deleting files for no reason.
Formatting a flash drive, hard drive, or SD card will permanently delete all files contained therein, so it’s extremely important that you recover or back up the contents of the storage device before you format it.
Here’s the formatting process for when an SD card erased itself:
- Open File Explorer and click on This PC on the left pane.
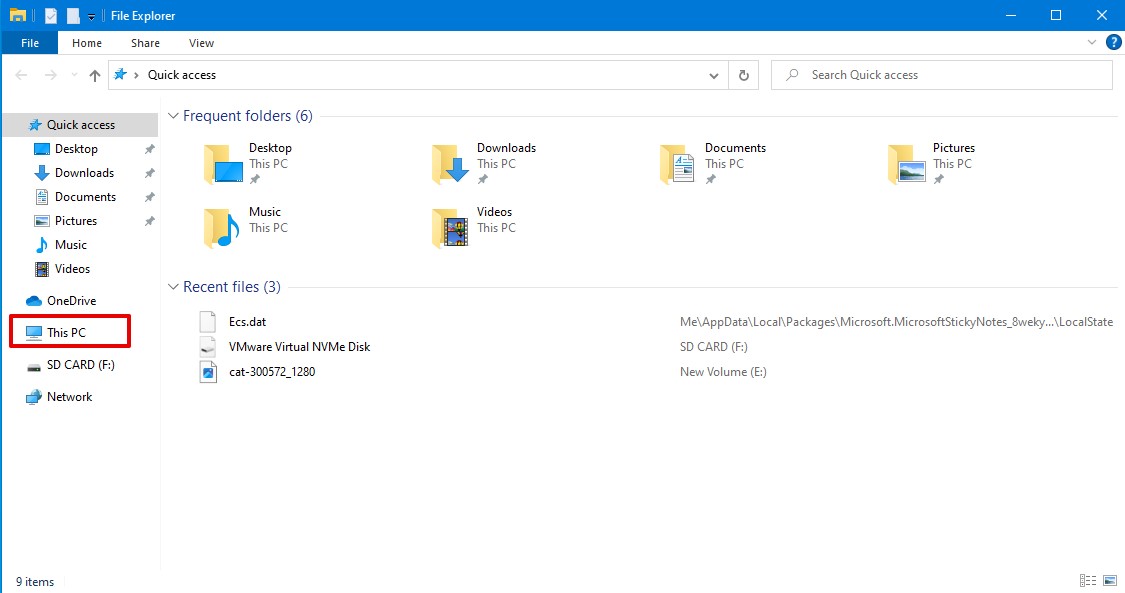
- Look for the SD card under Devices and drives. Right-click on it and select Format.
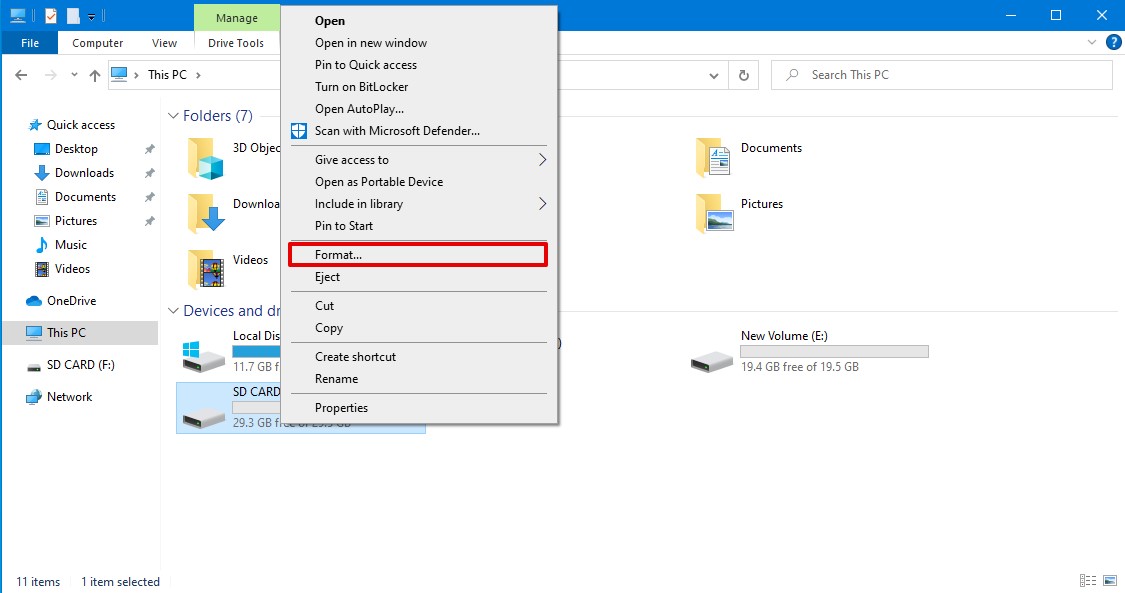
- Choose the desired File system and type in a Volume label. Untick the Quick Format option then click Start.
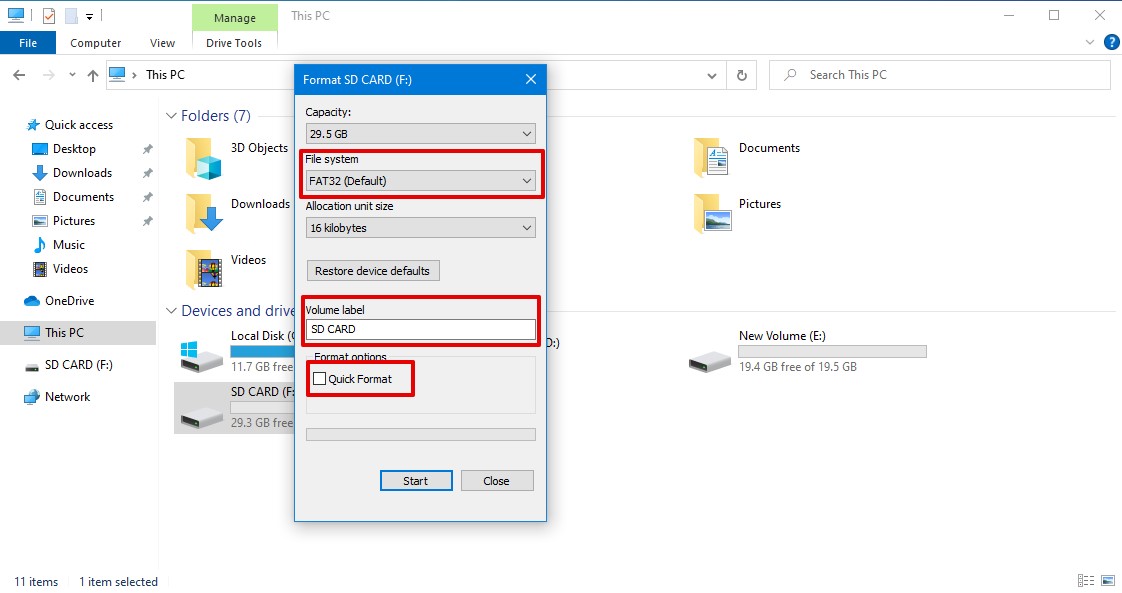
Final thoughts
Dealing with files that disappeared from an SD card? No need to panic. There are various approaches you can try to fix a malfunctioning memory device. What’s more, recovering any missing files is fuss-free with the help of data recovery software like Disk Drill. This two-step combo of file recovery + SD card repair will protect you from unnecessary data loss and get your memory card back up and running in tip-top shape.