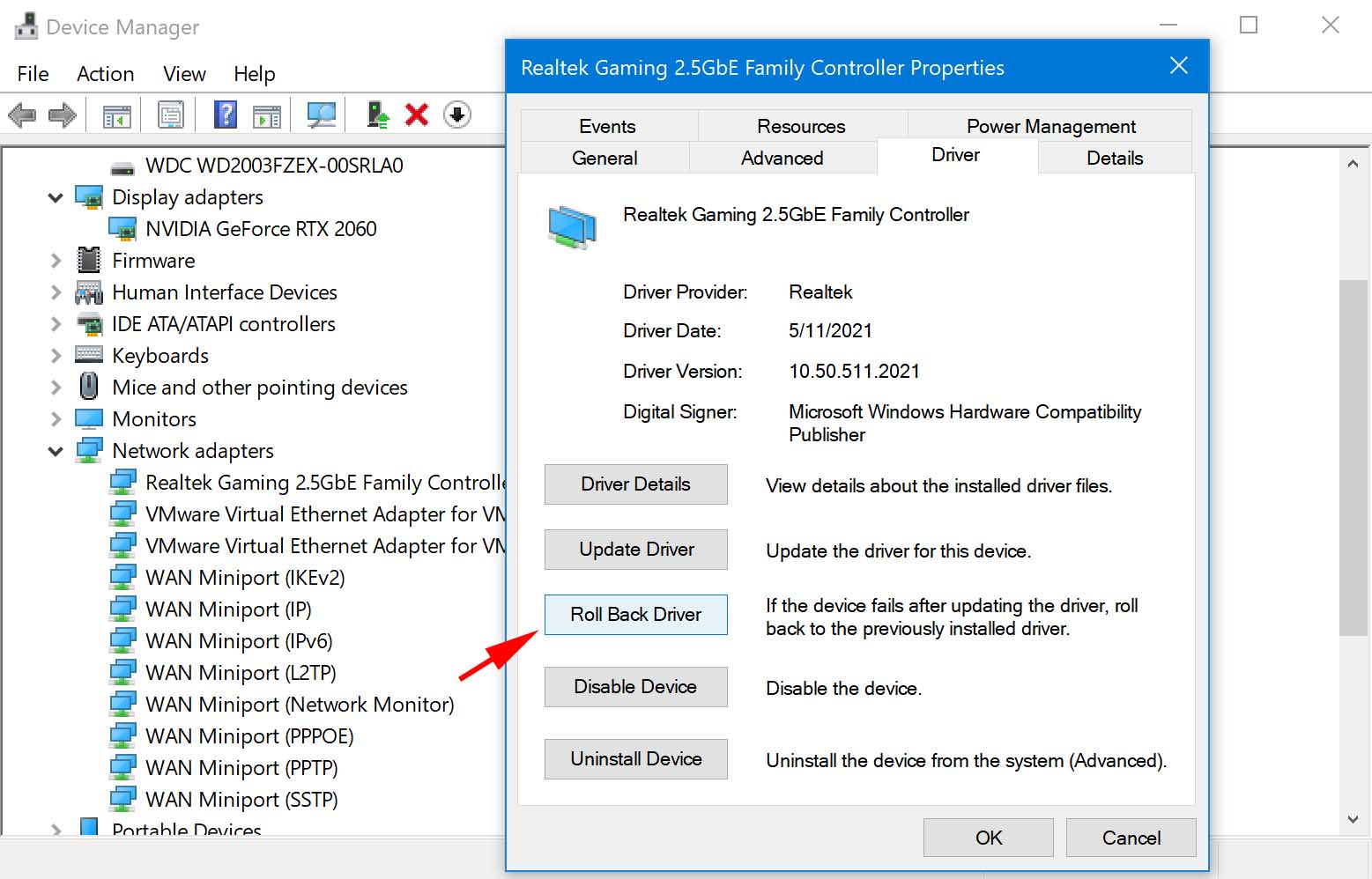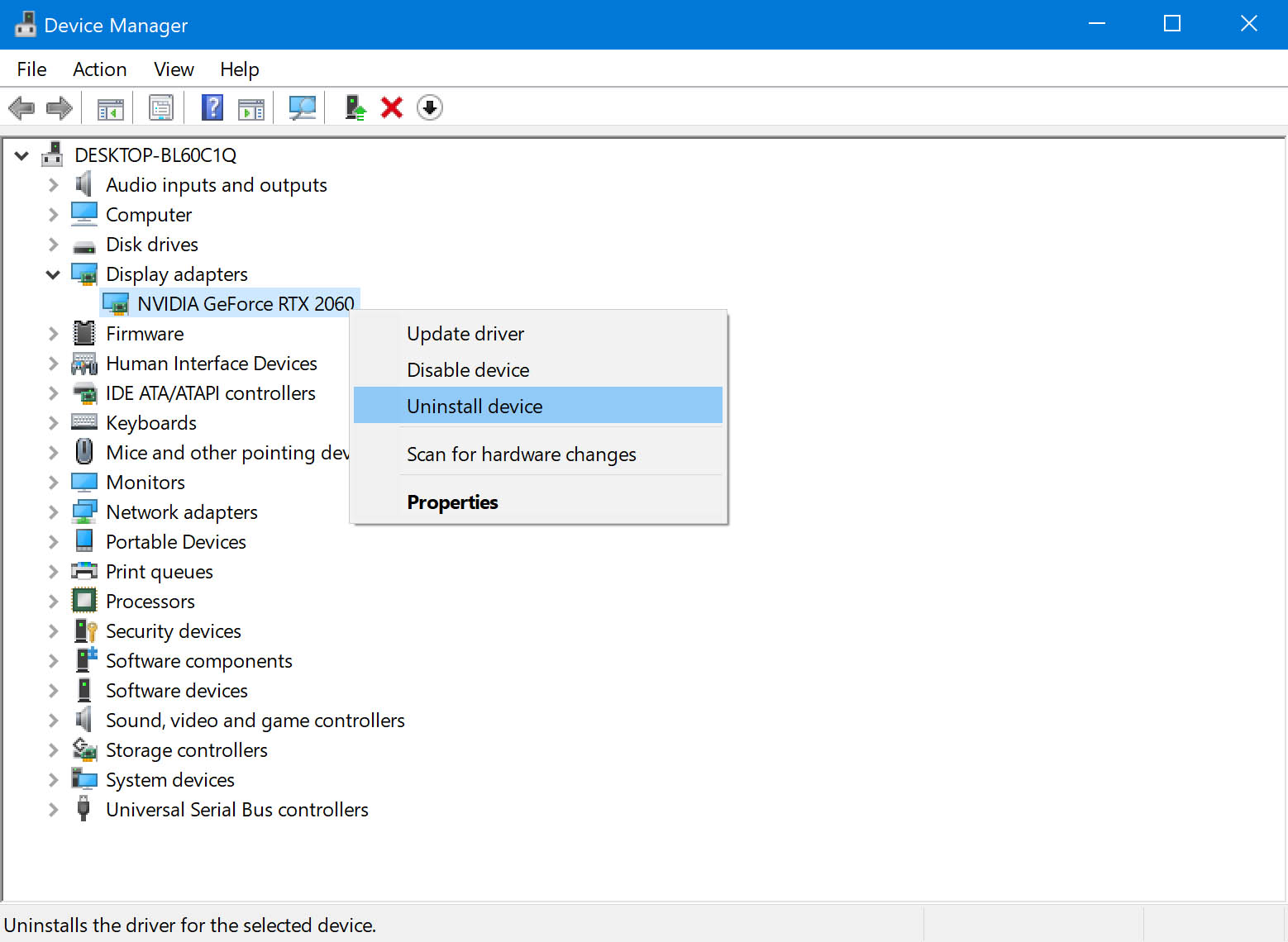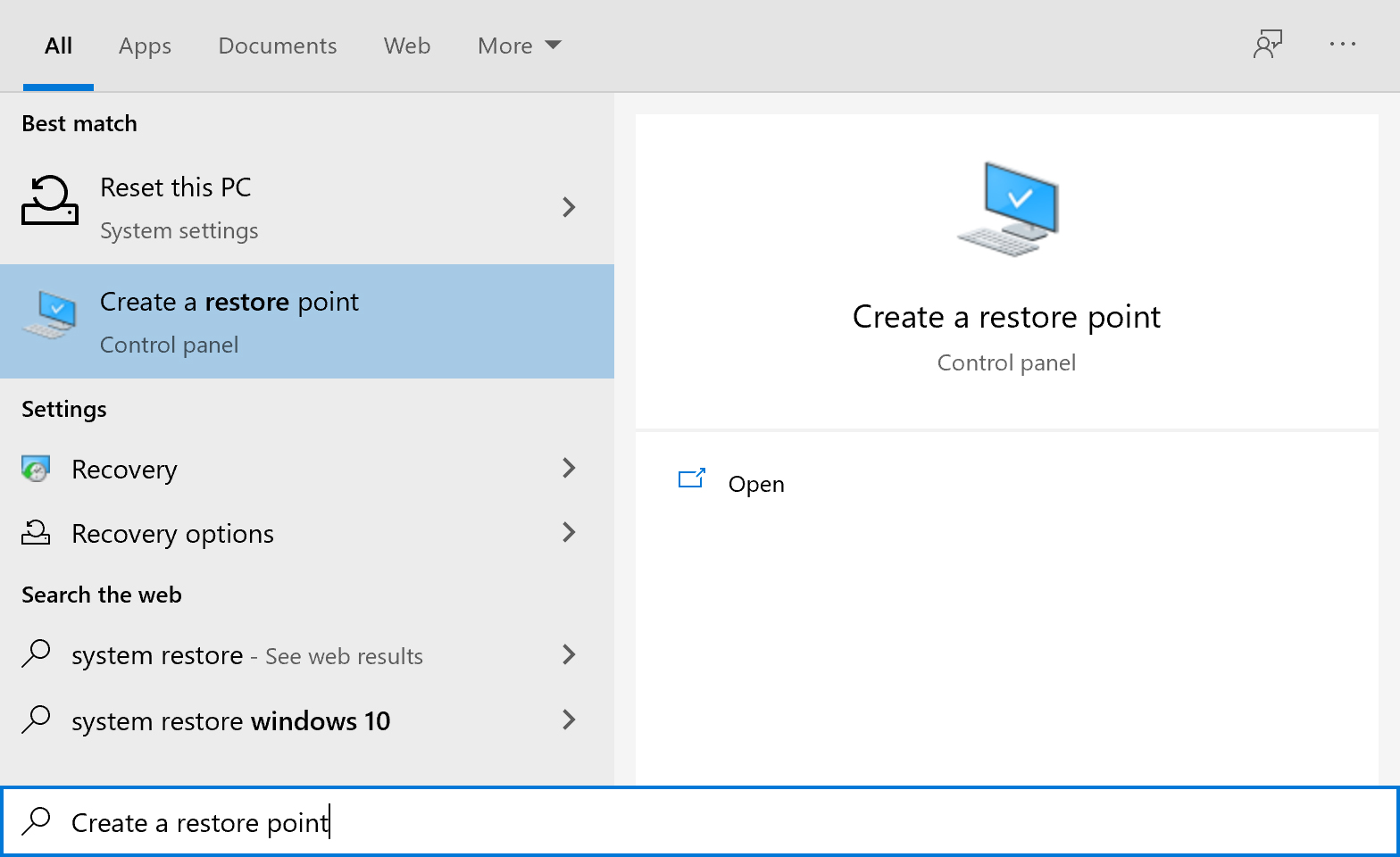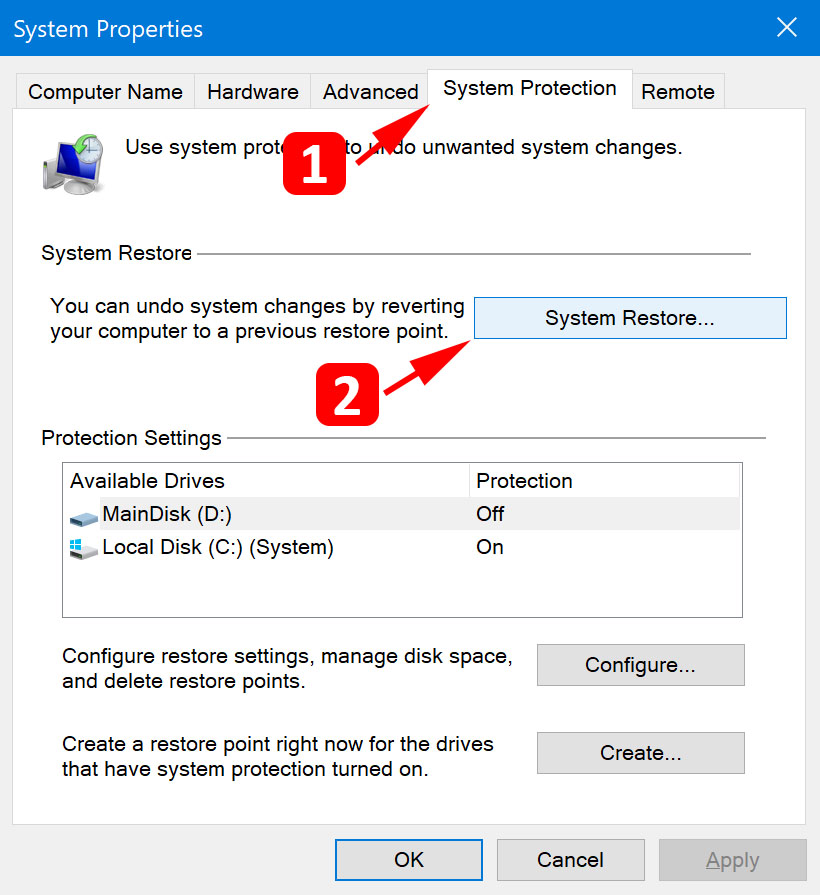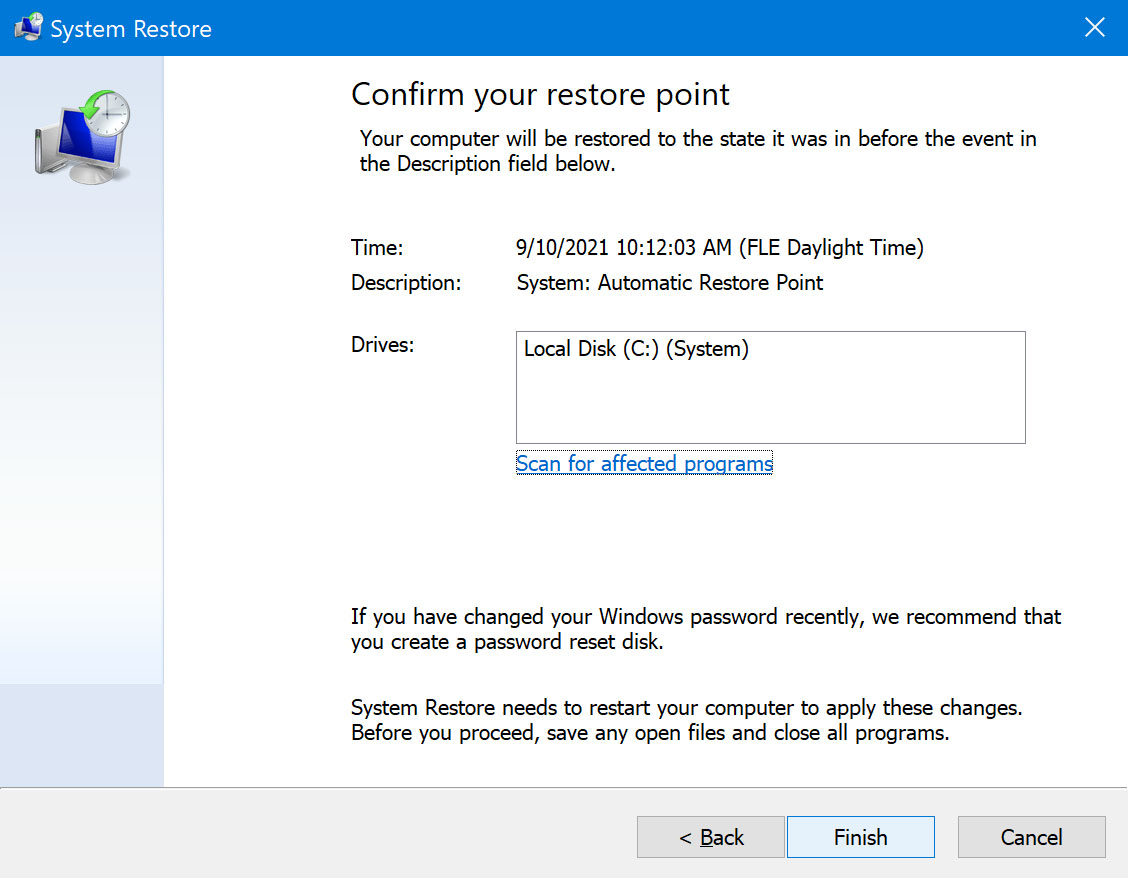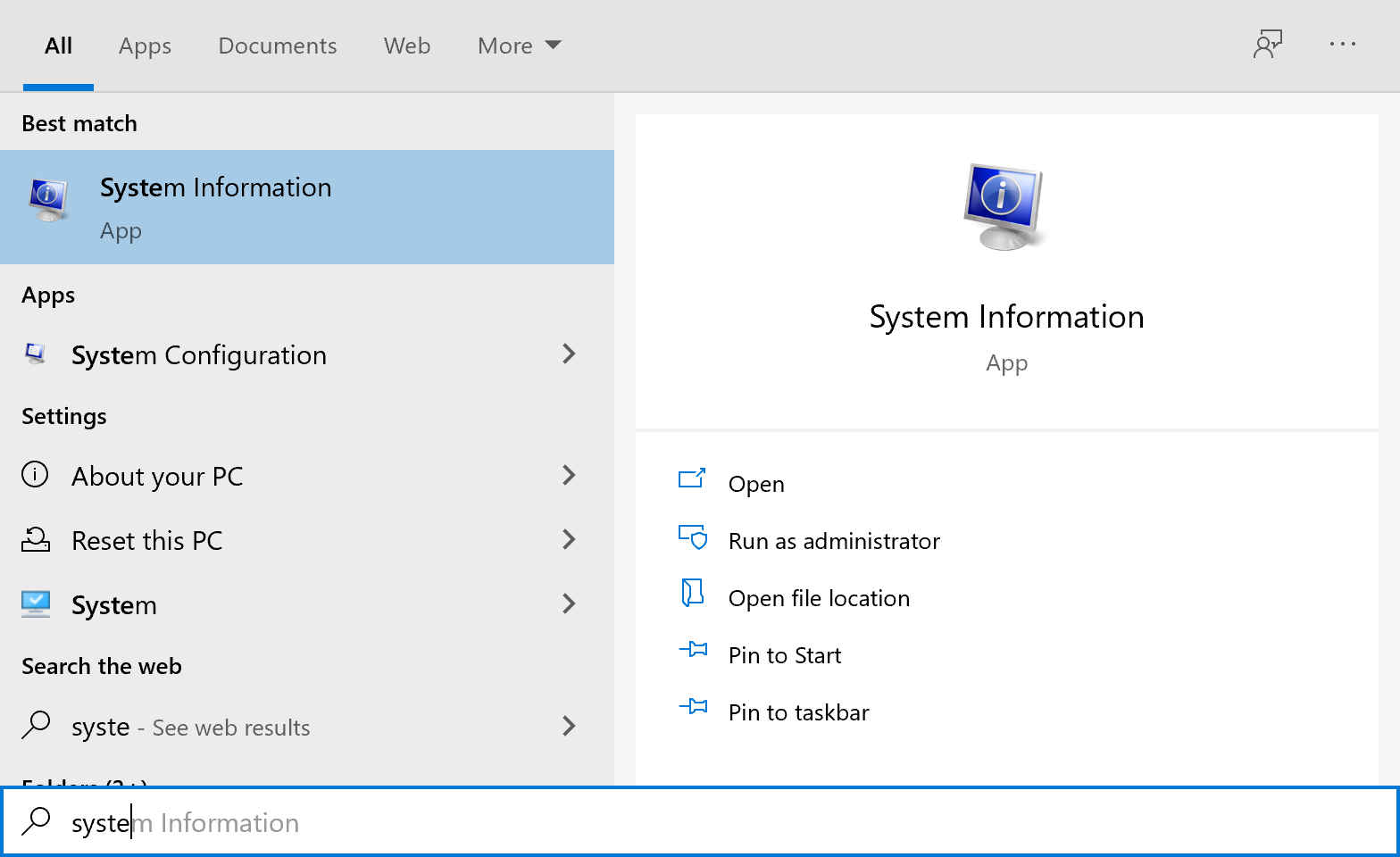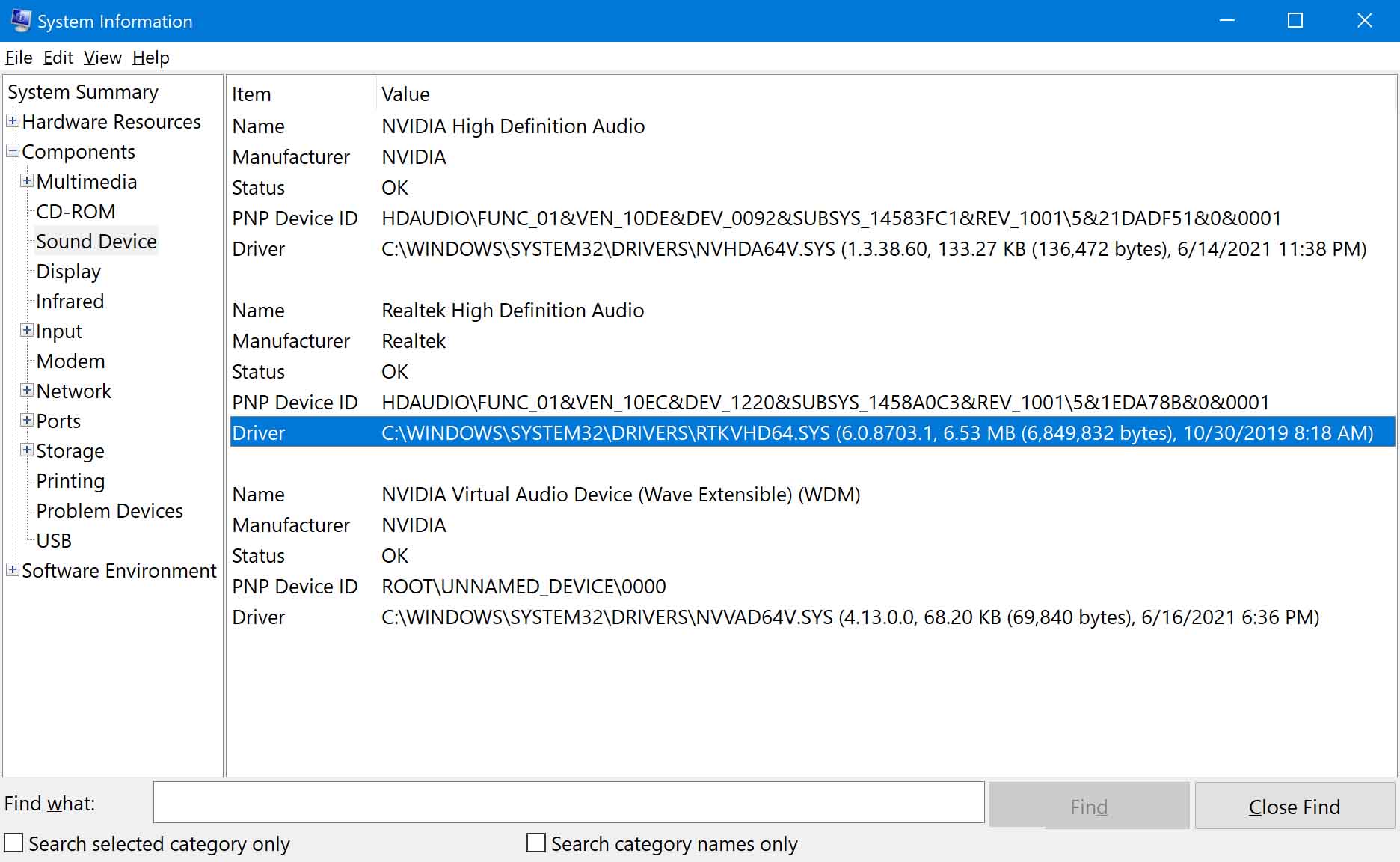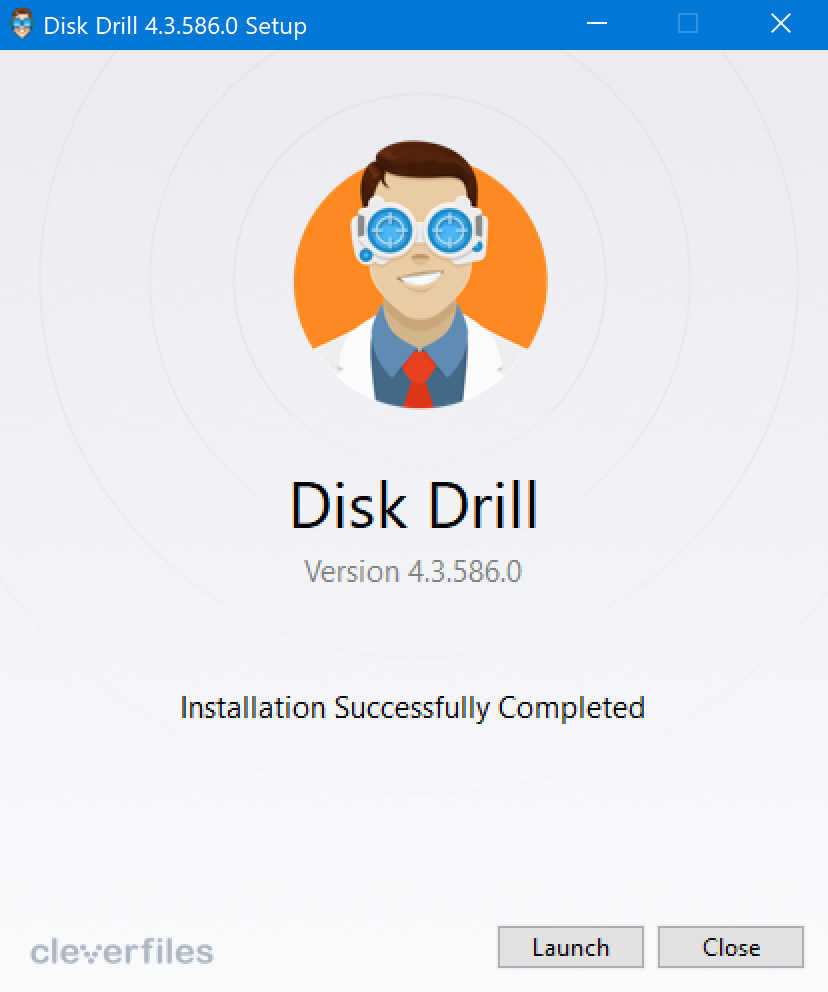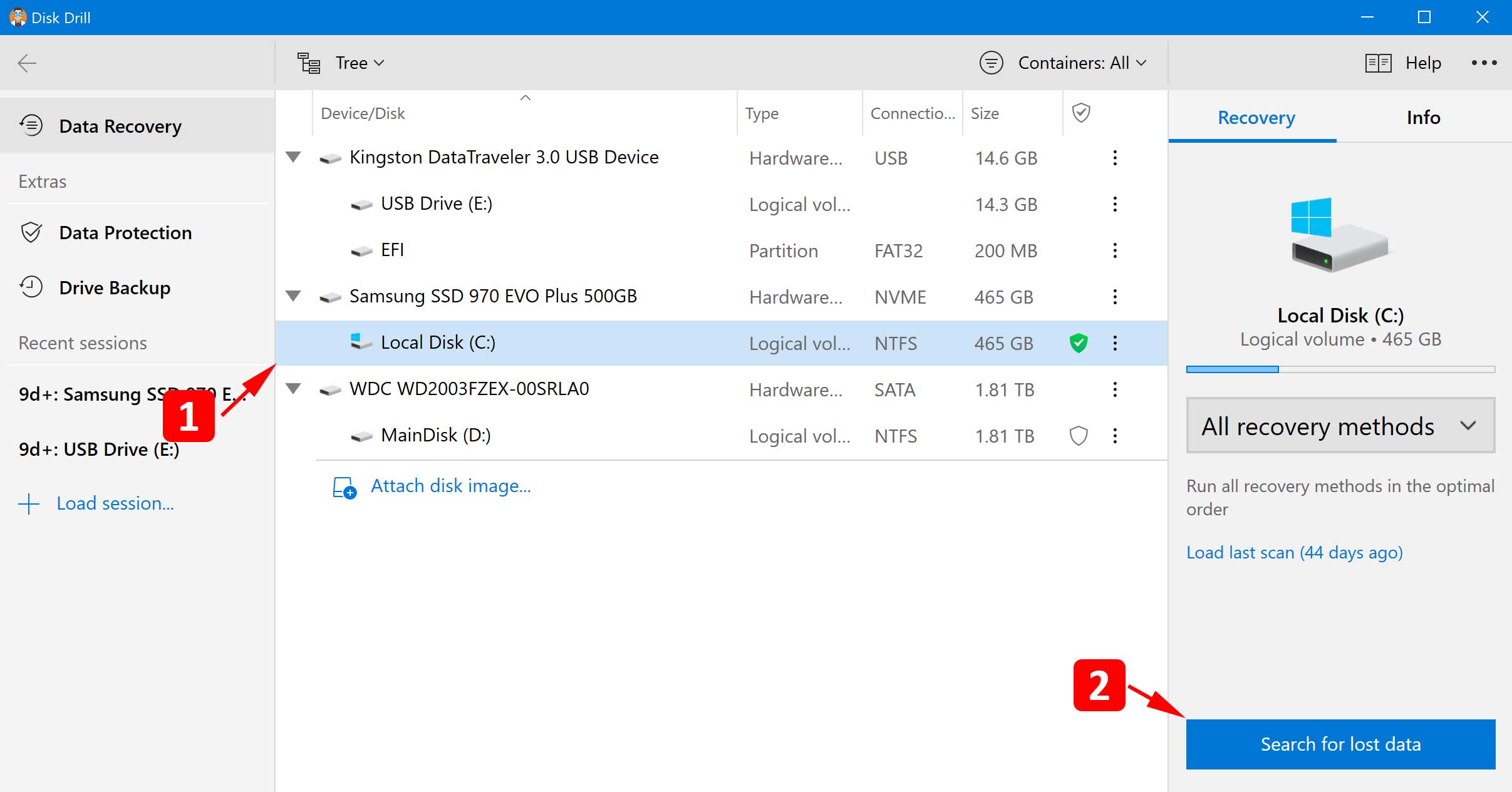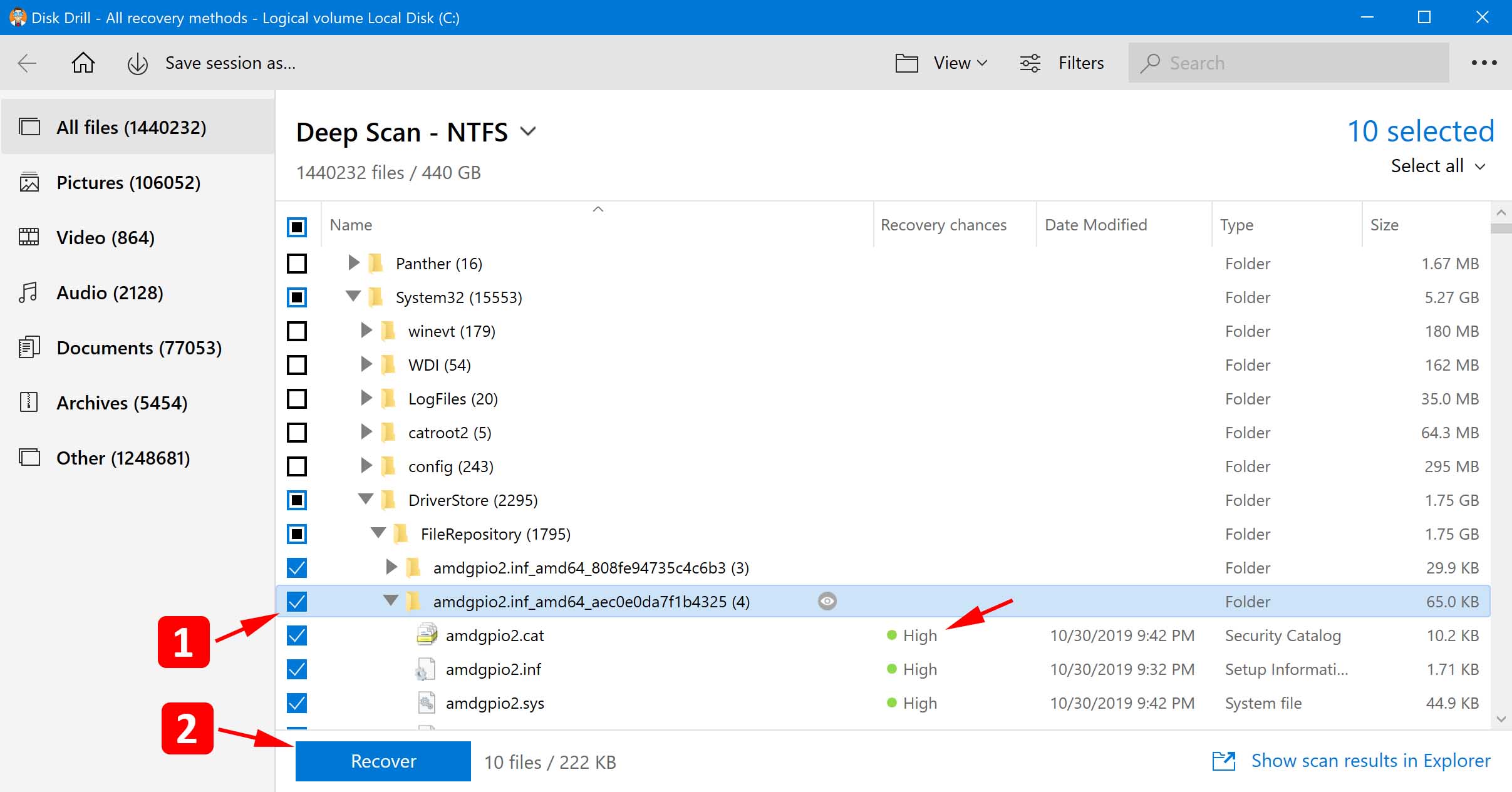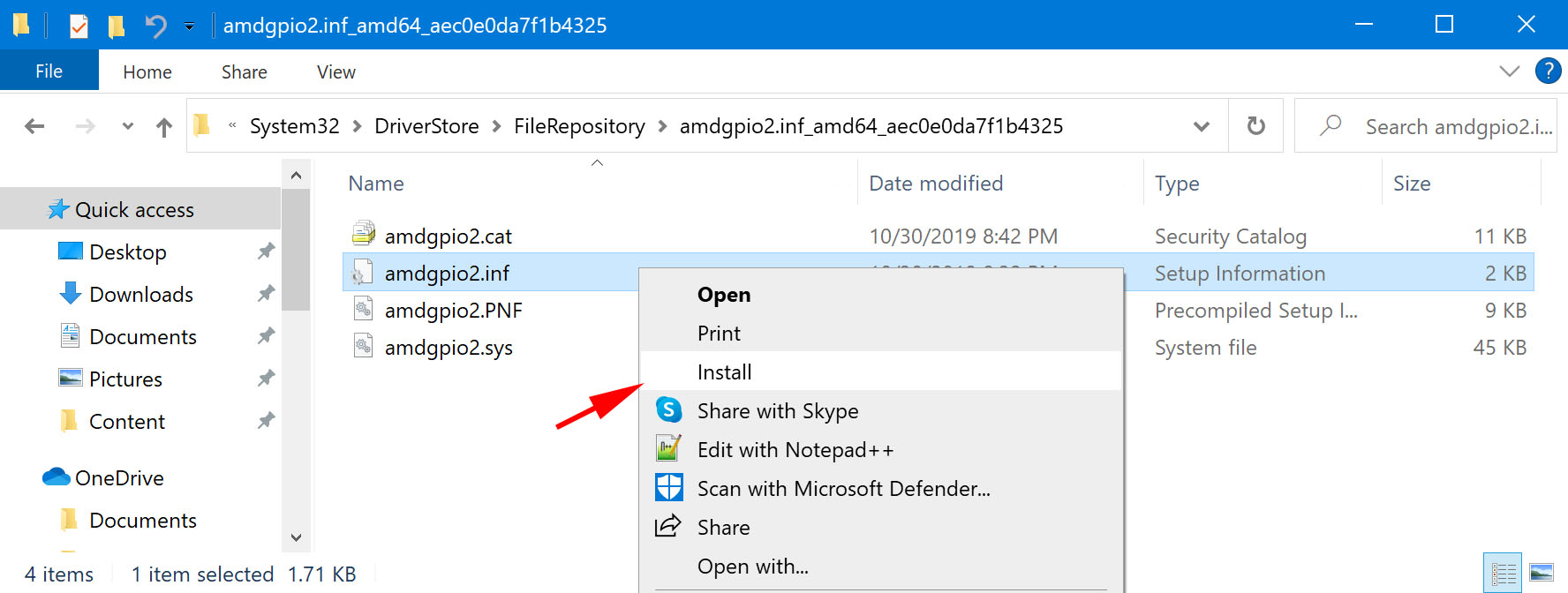Reading Time: 5 minutesHaving the newest drivers is often crucial to make your devices, like a sound card, act normally. But, if you are experiencing problems, deleting drivers can seem like a good idea. Truth is, this often brings unintended consequences and does more harm than good if you aren’t sure what you are doing.
Today, we will show you how to safely restore your drivers through a series of effective methods. These solutions work in various scenarios, whether we are talking about accidental deletion or an installed driver that suddenly stopped working.
How to Return the Previous Version of the Driver?
If new drivers are giving you problems, the first thing you’ll want to try is Microsoft’s built-in roll-back function. This is a completely safe feature that deletes current and installs previous drivers. You can activate it by following these steps.
- Press Windows + X and choose Device Manager.
- Browse through and double-click on the problematic device.
- In Properties, go to Driver > Roll Back Driver. Depending on the driver, the whole process can take up to 10 minutes.
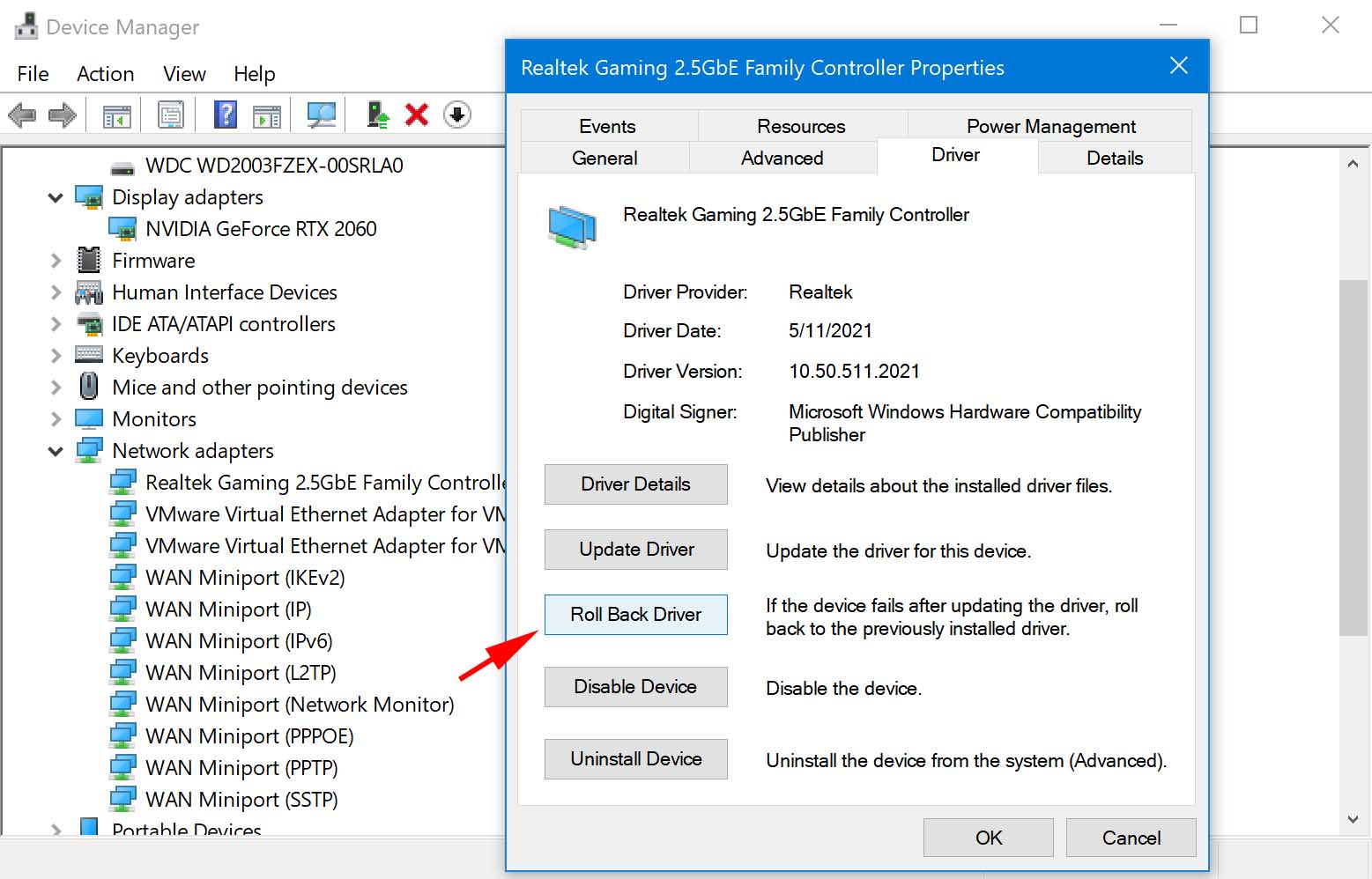
Sometimes, there are no previous drivers available for a given device. In that case, you’ll want to consider other solutions we’ve listed below.
How to Reinstall a Driver on Windows 10
If your device suddenly starts behaving unusually, removing and reinstalling your drivers usually does the trick. This is another easy method that can be done in a few minutes.
- Right-click on the Start menu and select Device Manager.
- Find the device that you wish to update.
- Right-click on it and select Uninstall device.
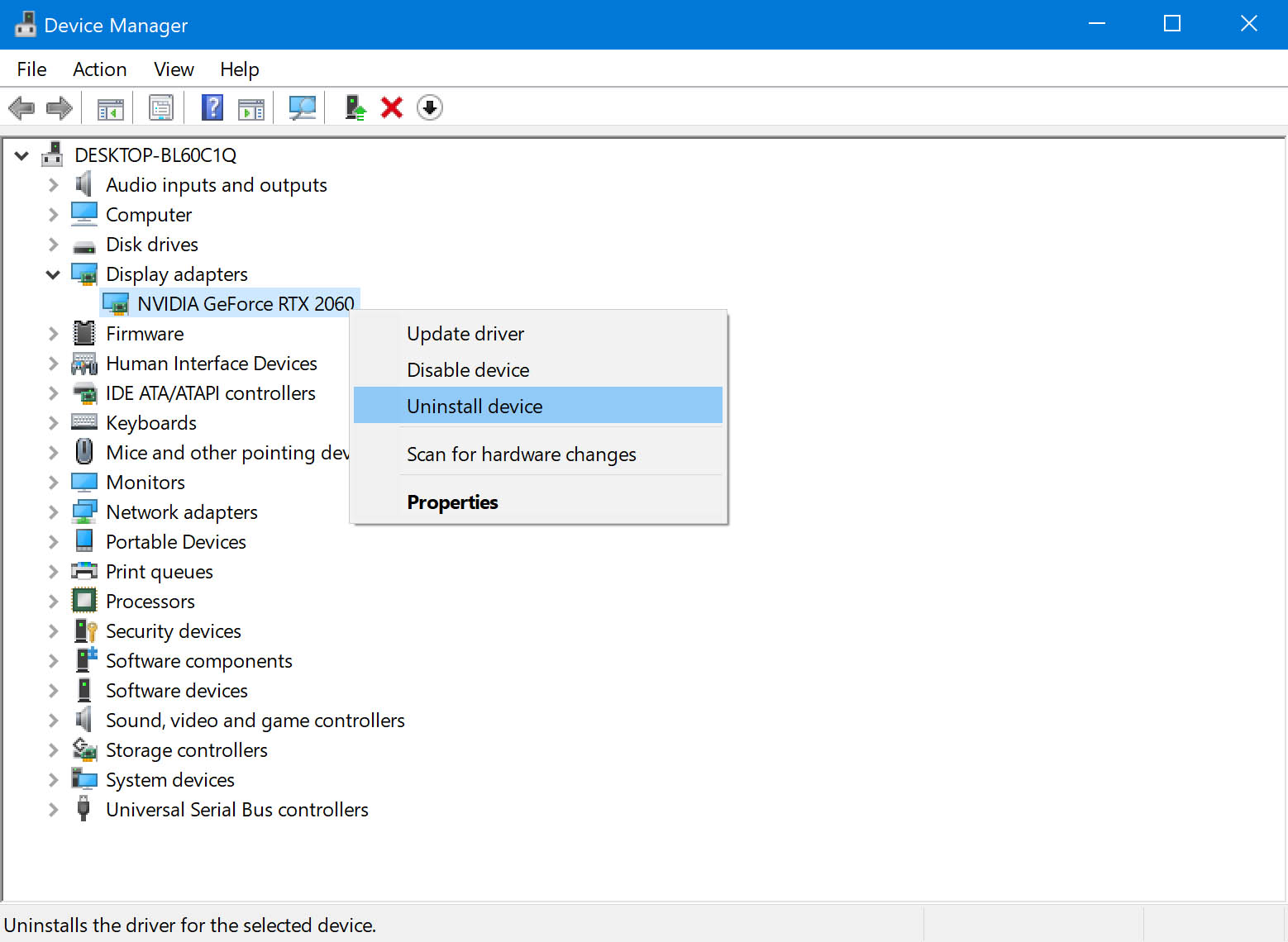
- Restart Computer. When your PC boots, Windows should automatically locate the problematic device and reinstall the newest driver.
How to Recover a Deleted Driver
If you’ve noticed that you’ve lost both the driver package and driver files, you still have some options to explore. Here are 3 ways in which you can recover your drivers.
Option A: System Restore
System Restore allows you to take snapshots of your computer’s state, which are called restore points. Once created, you can access them at any time to revert unwanted changes. This feature can be used to restore deleted drivers as well. All you need to do is follow these 4 steps.
- Right-click on the Windows icon and choose Search.
- Type in System Restore and open Create a restore point.
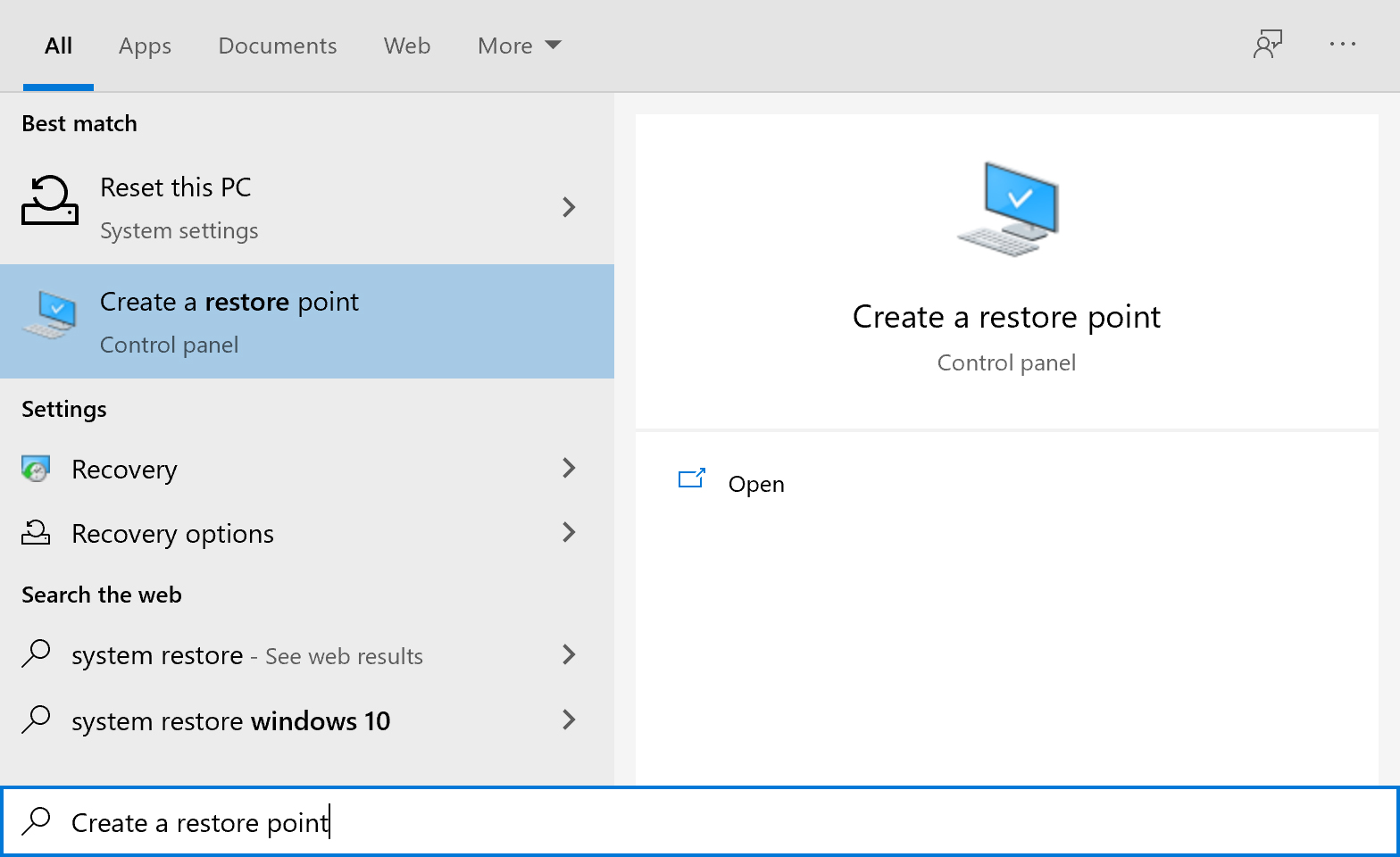
- Go to System Protection > System Restore.
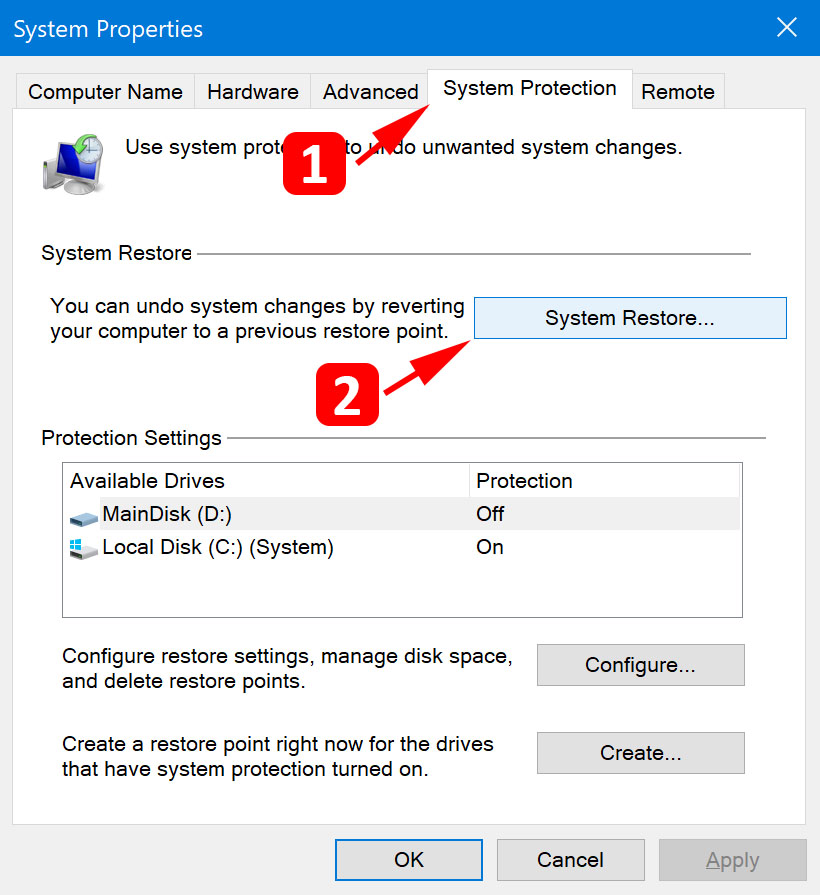
- Choose a restore point to which you wish to revert your Windows. Click Next and Finish to confirm your decision and roll back the changes.
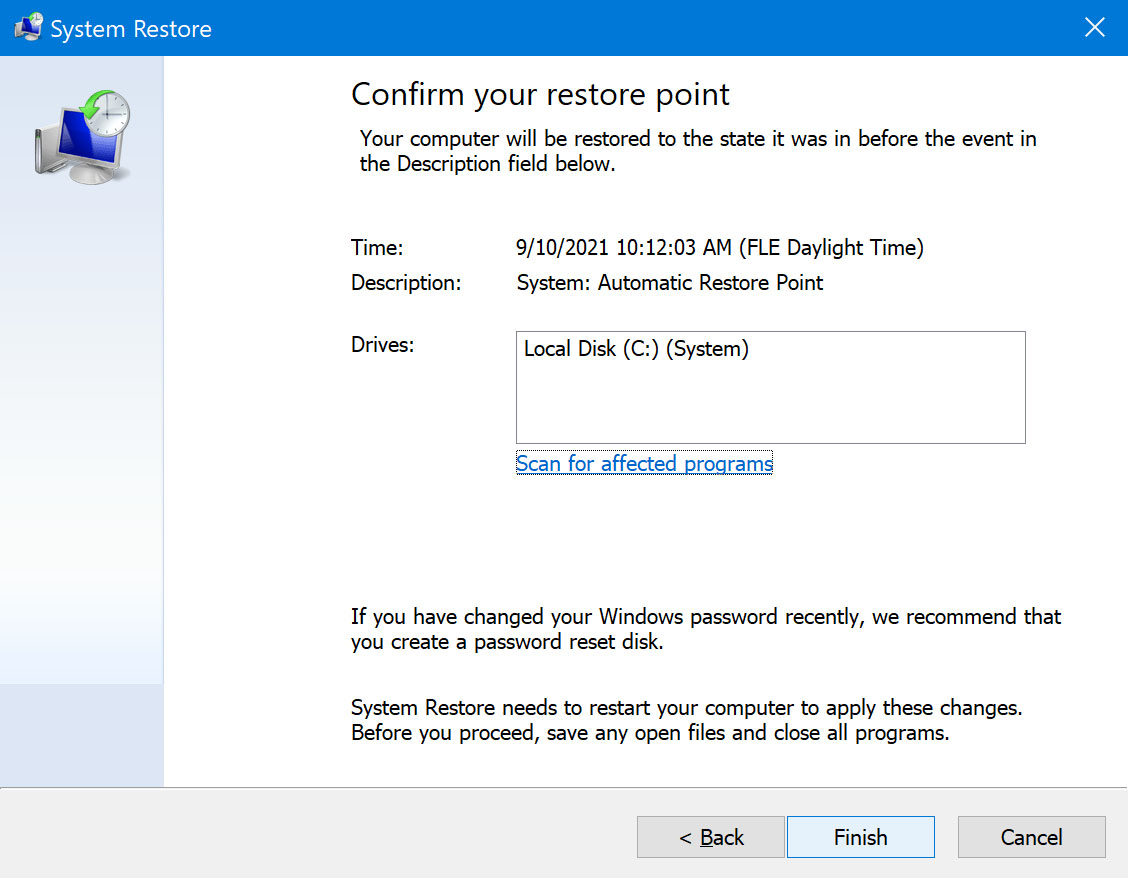
While being incredibly useful, System Restore isn’t a perfect all-in-one solution. For one, it will only work if you have previously created at least 1 restore point. More importantly, System Restore will remove every program and file that has been installed after the latest “snapshot”. At some point, this will cause more problems than it solves.
Option B: Download and reinstall
If you still can’t locate your driver, or it simply isn’t working, you can try downloading them directly from the manufacturer’s website. To do this, you will first have to find out the model of your hardware. All you need to do is…
- Open Search via the Start menu.
- Type in System Information.
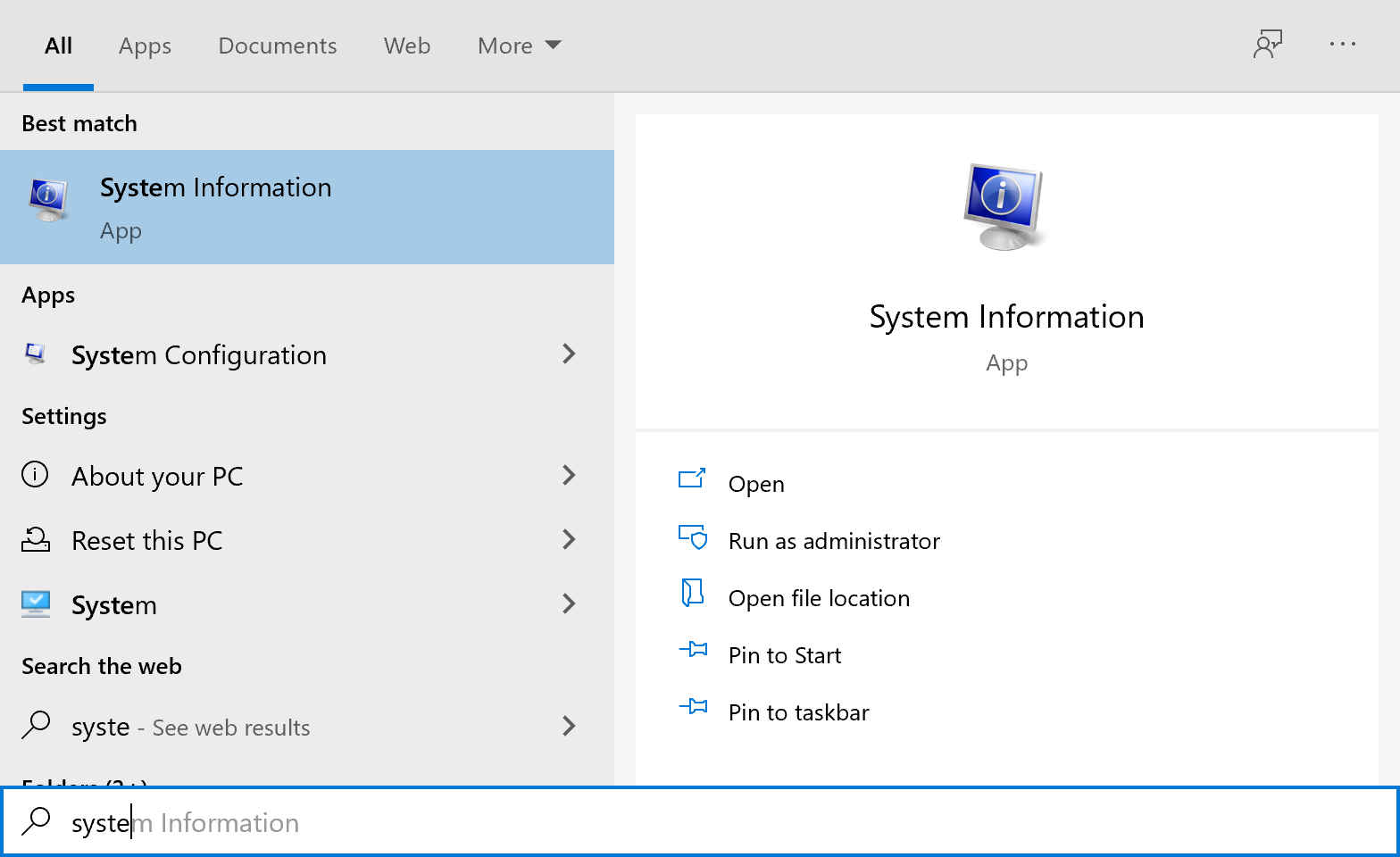
- Go to Components and look for your device. Let’s say that you have accidentally deleted the audio driver on Windows 10. By simply looking at the names of your devices you can easily find new drivers on the web and download them.
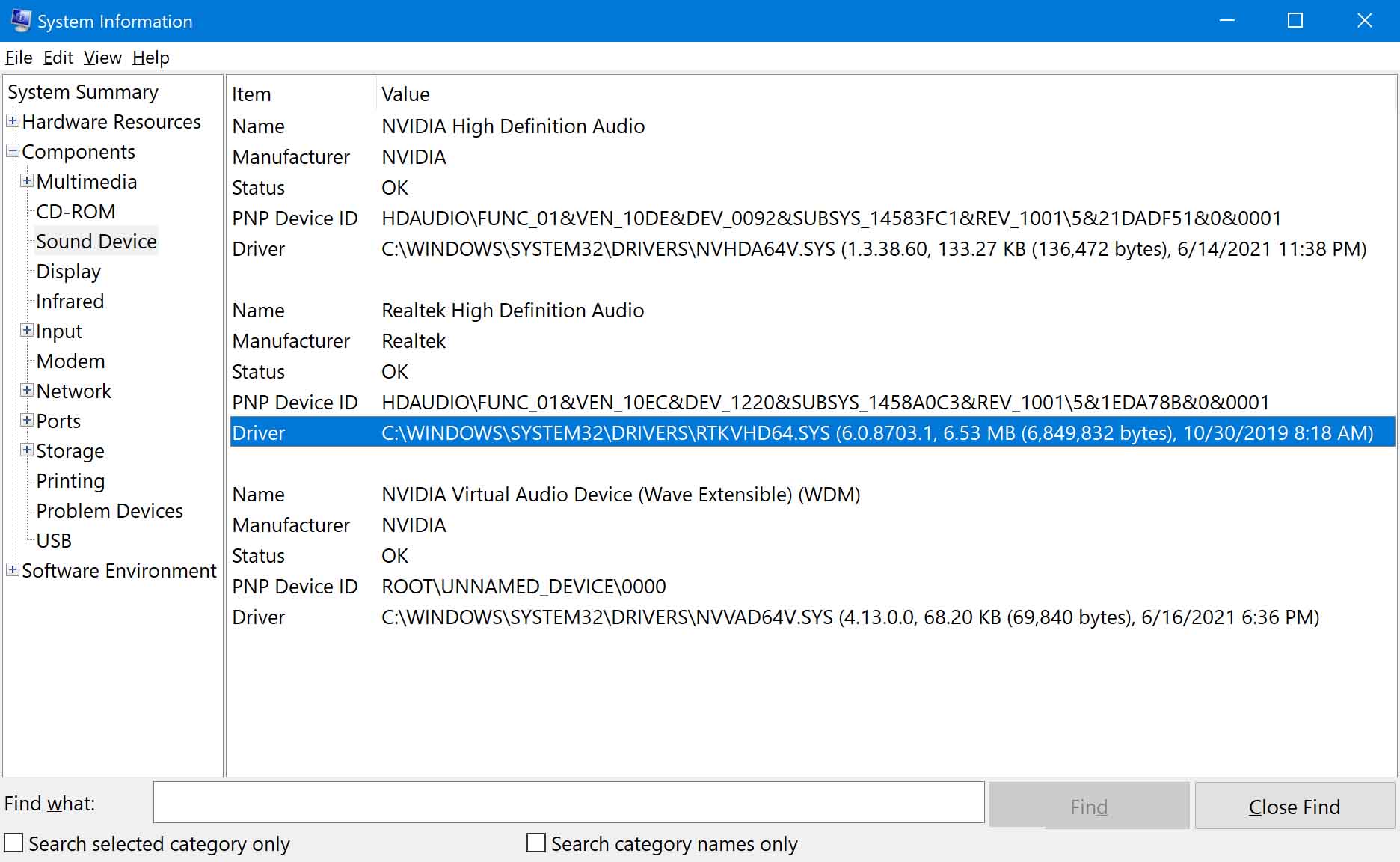
Option C: Use Data Recovery Software
If you are unable to find the deleted driver online, you can still look for its installation files on your PC. This can be conveniently done with a help of a good recovery app. One of the best options that we’ve found is Disk Drill. It is powerful, has a user-friendly interface, and supports all file formats that are associated with drivers.
We’ve had a lot of success with it, specifically in recovering deleted temp files. You can try it for free and bring back up to 500 MB of data, which will be enough for this scenario. Here is how you can restore drivers on Windows 10 with Disk Drill.
- Download & Install the App.
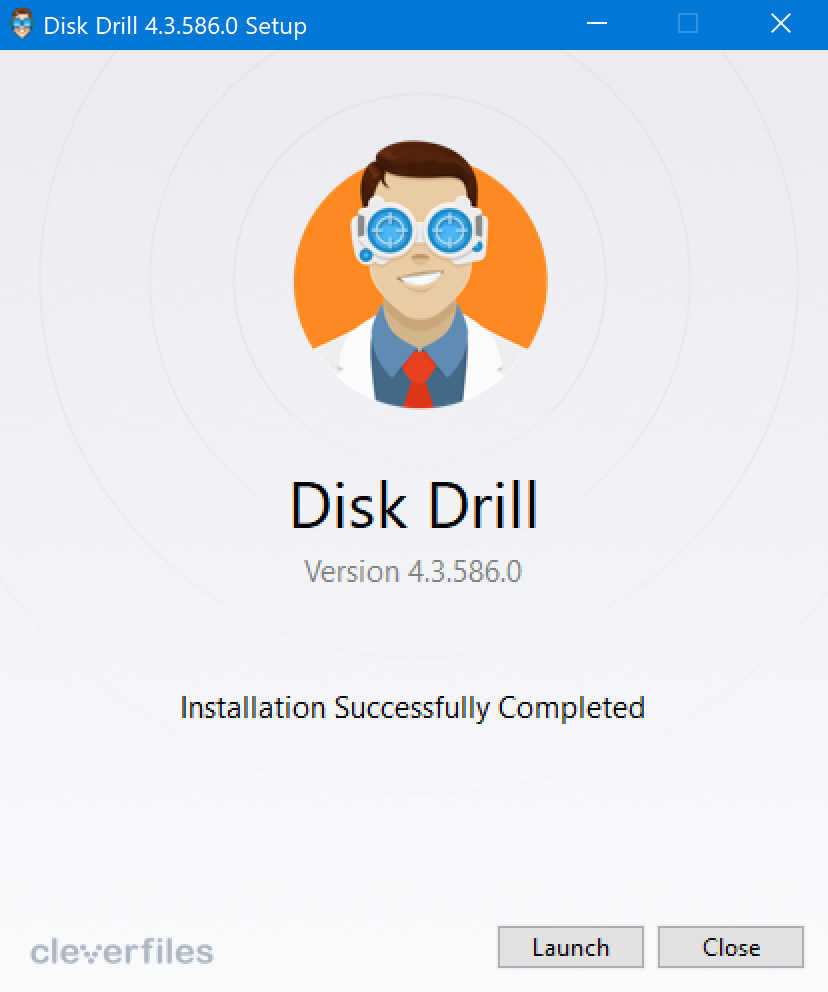
- Open Disk Drill. Select C drive, as this is the default location where the drivers are stored (C:\Windows\System32\DriverStore).
- Pick All Recovery Methods and click on Search for Lost Data. This gives the best results, as Disk Drill will use all of its 4 scanning modes for recovering your drivers. Since it’s very thorough, it might take an hour or two till the scan is completed.
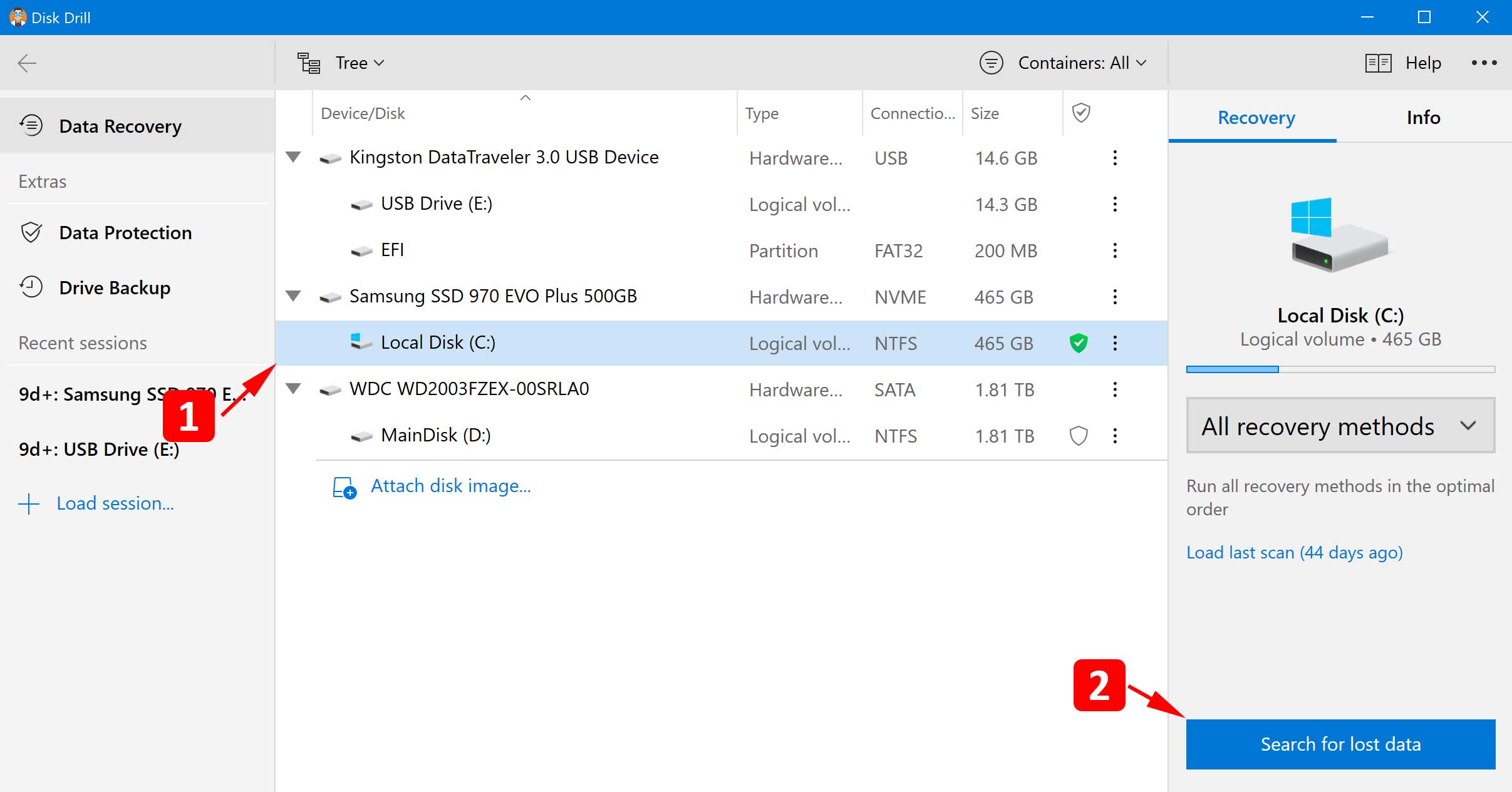
- Review Found Items. Disk Drill will probably find hundreds of gigabytes of files, which could overwhelm you. Luckily, you can use the search bar in the corner to quickly navigate through the results. Right next to your drivers, you can see Recovery chances. This is a new feature that separates the files into 3 categories: low, average, and high.
- Restore Driver Installation Files. Mark the boxes right next to your drivers and click on Recover in the bottom left corner. Choose the location where you wish to save your files to initiate the recovery.
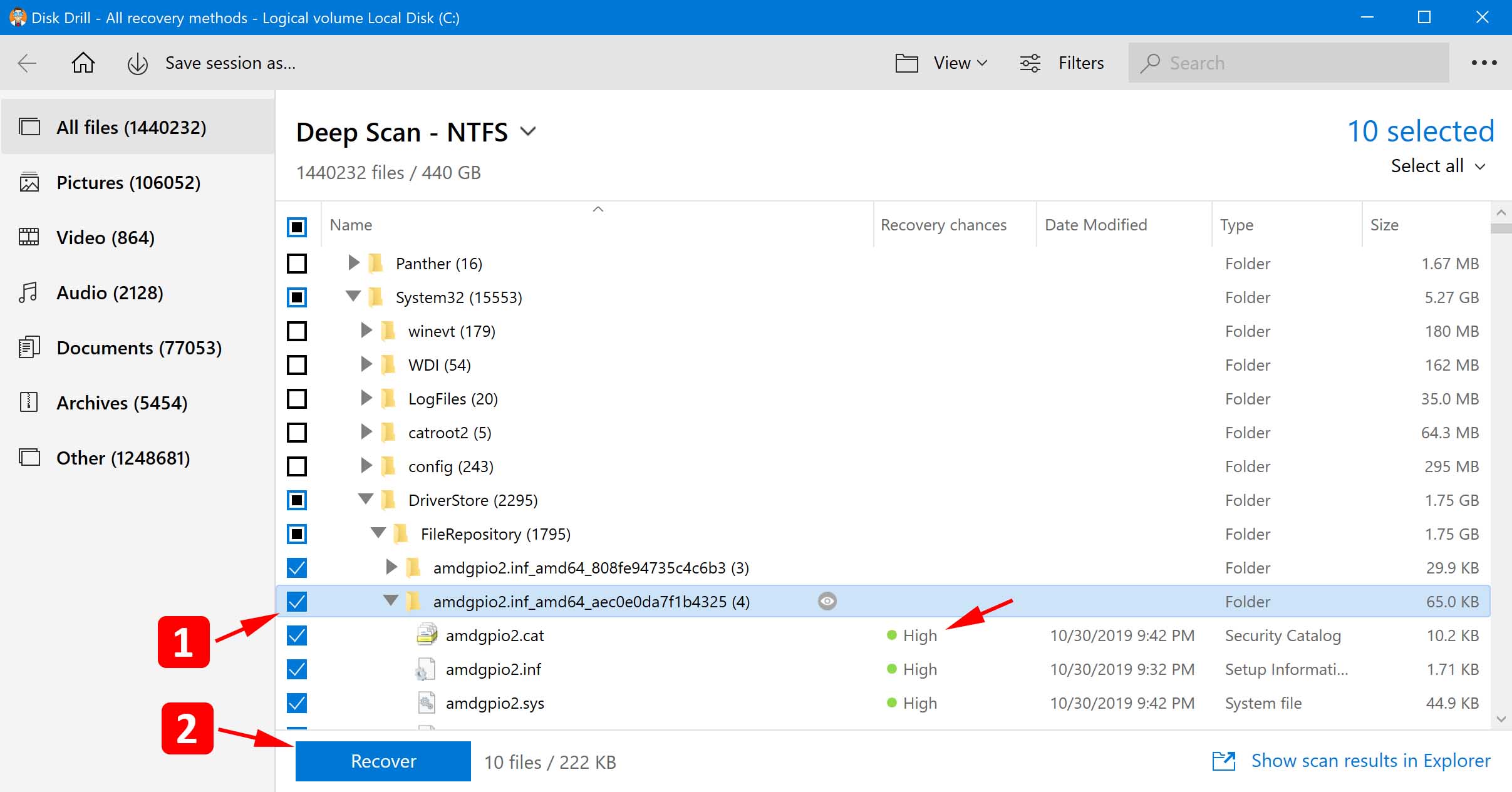
- Install the Driver. Right-click on the restored file and select Install. Simply follow the installation wizard to update your device with the latest driver.
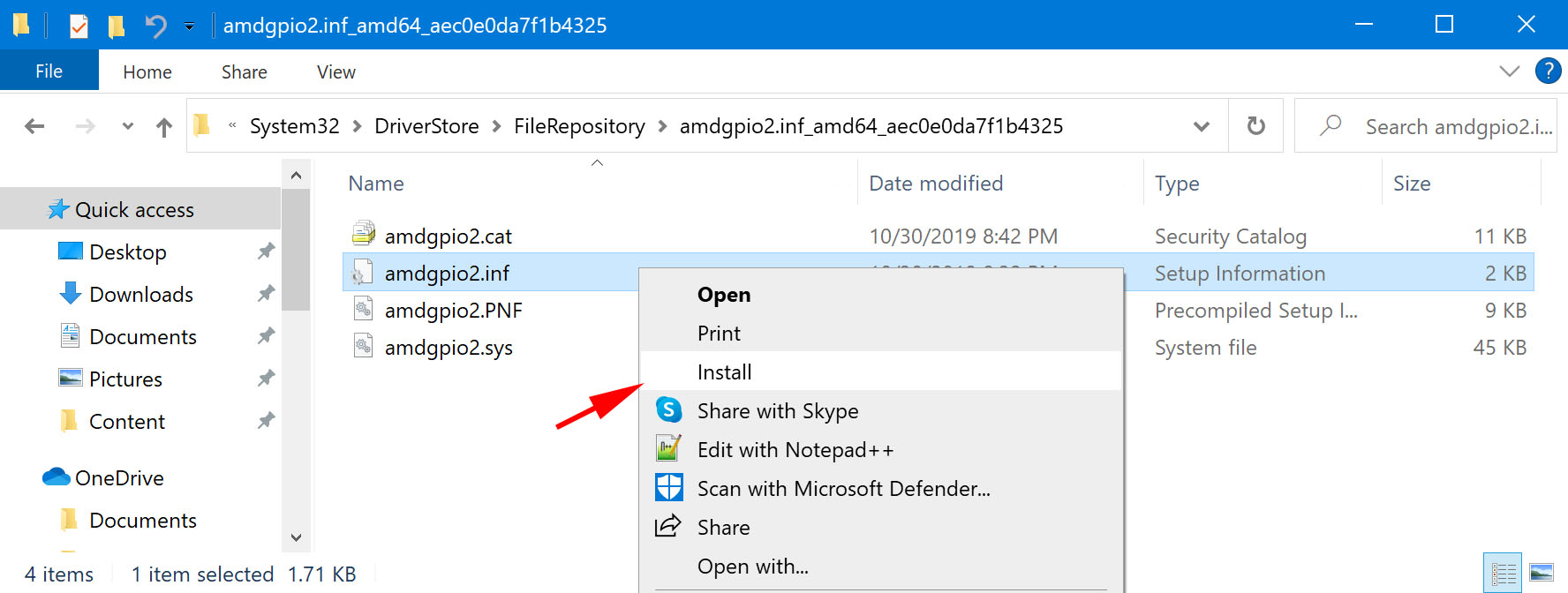
FAQ
As you can see, restoring drivers on Windows 10 is quite easy. This is also true in more general cases, such as recovering data from a formatted hard disk. We have a lot of useful articles that will help you save both, time and money.