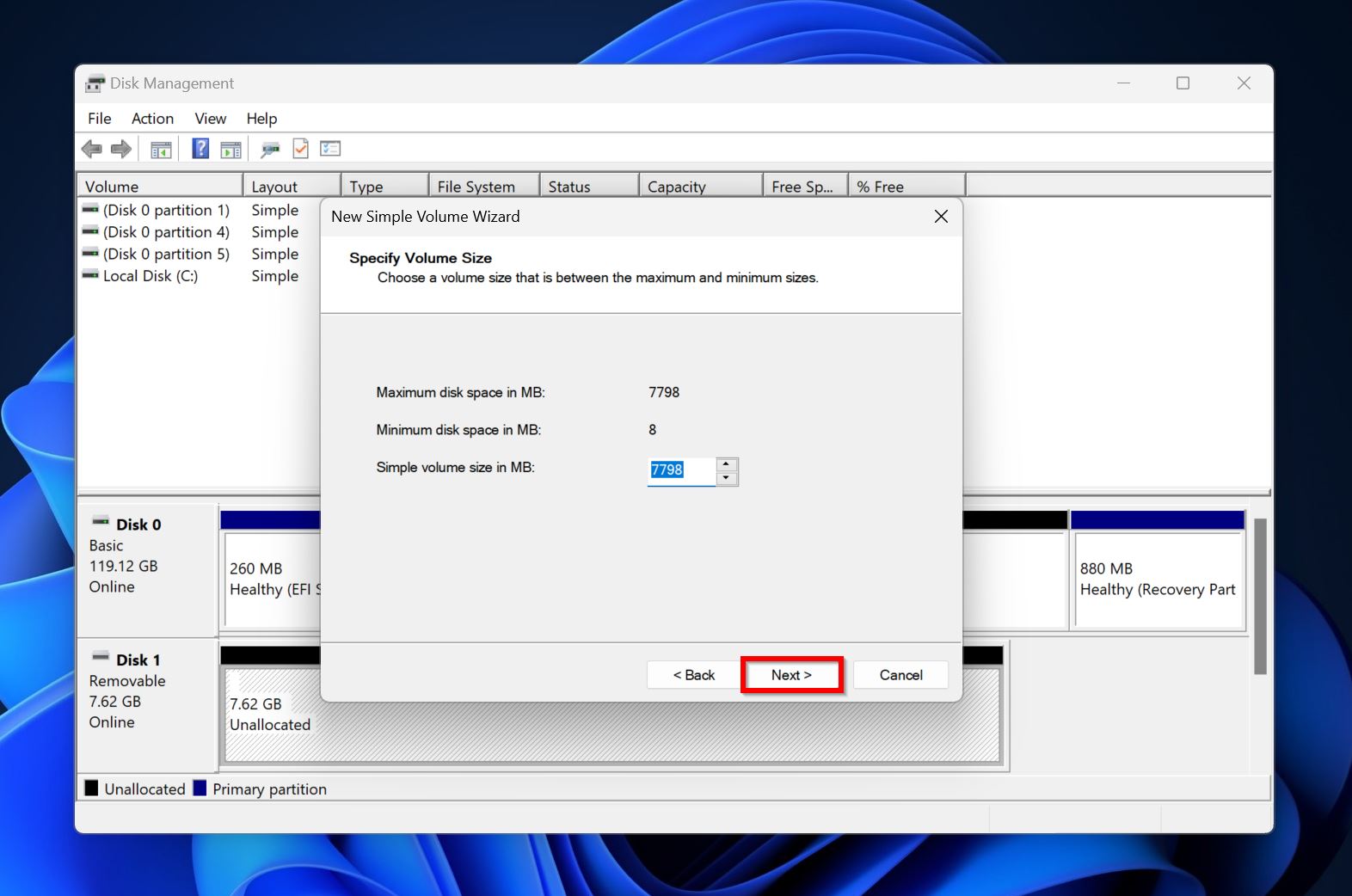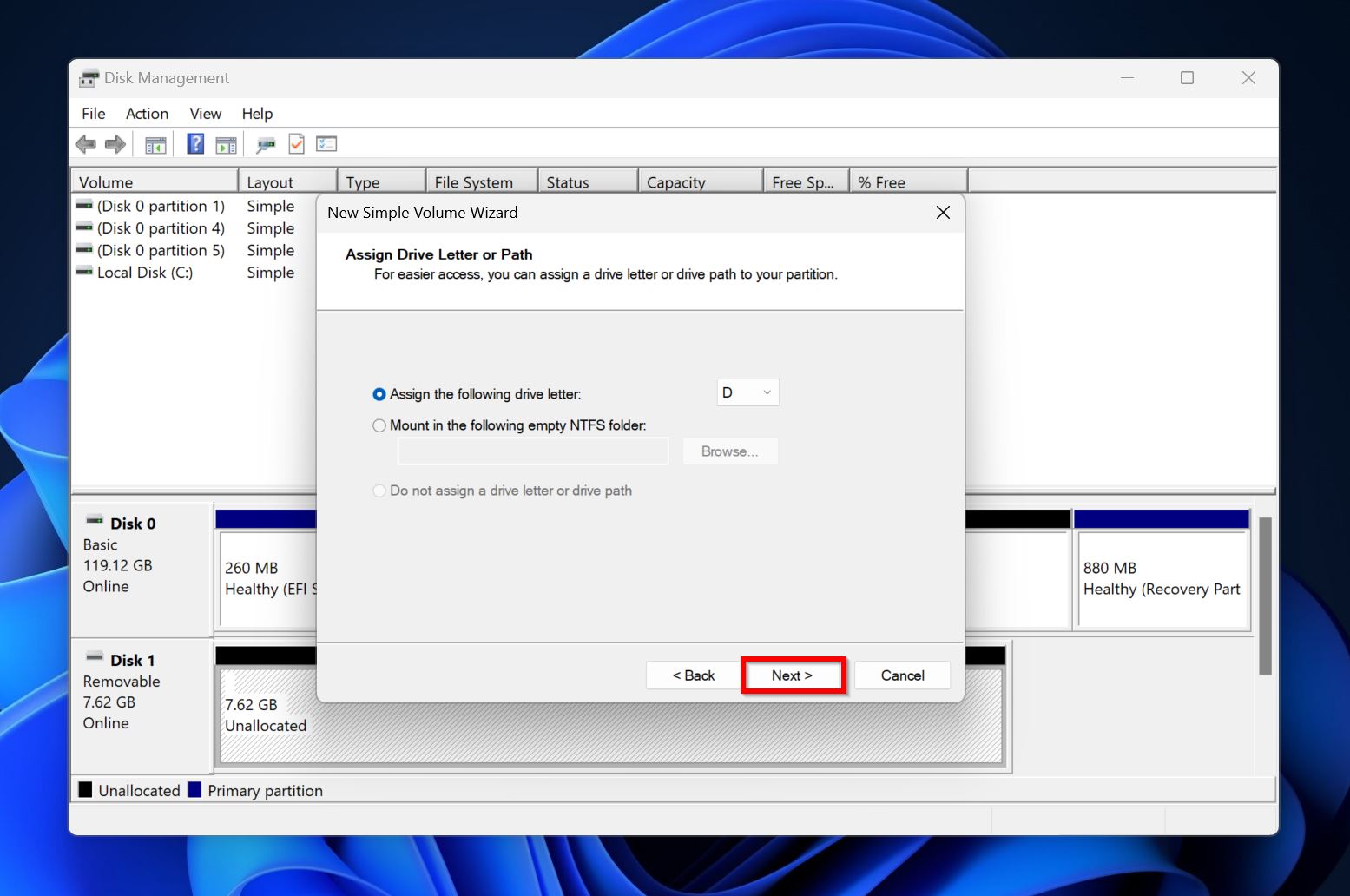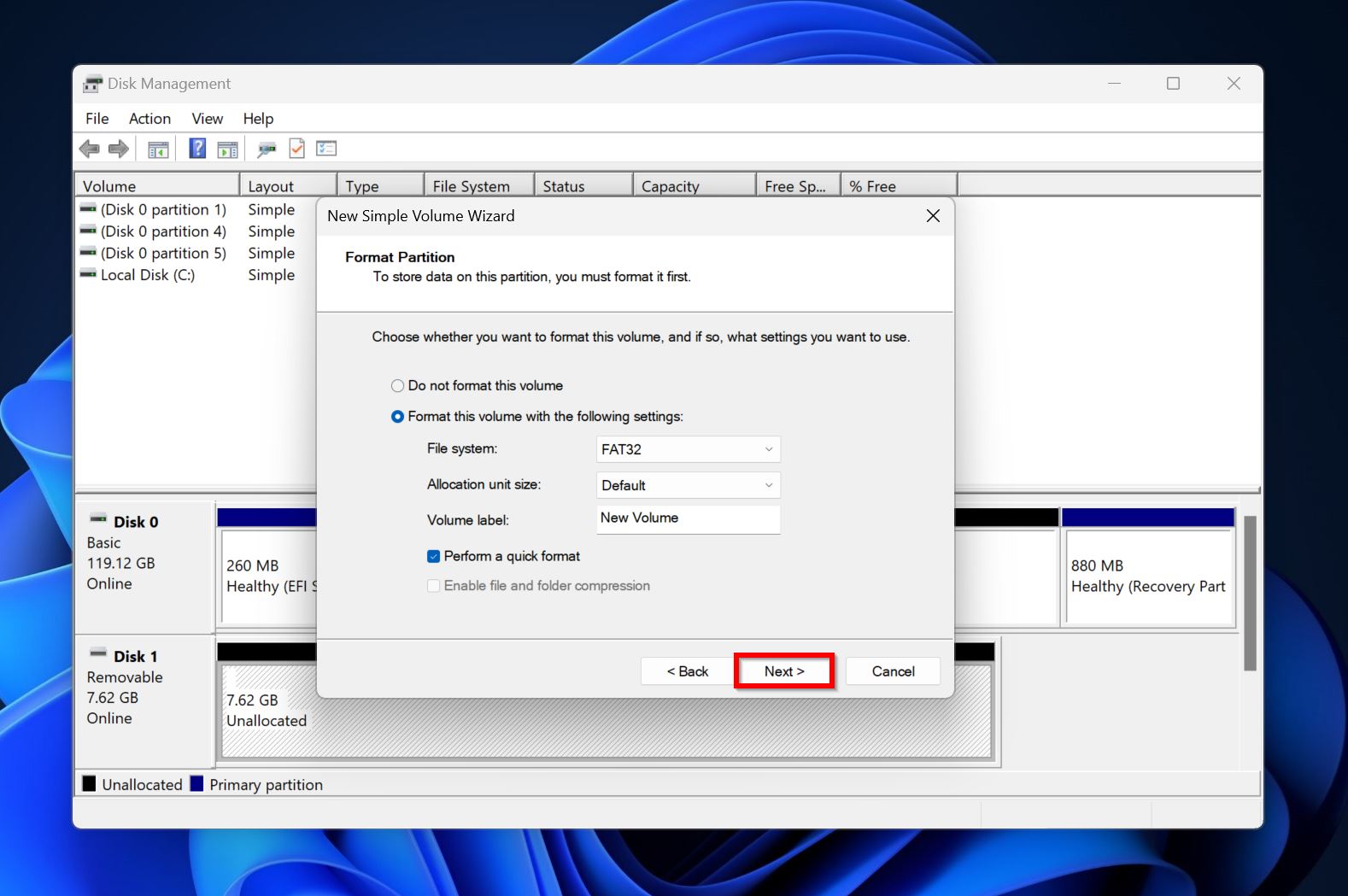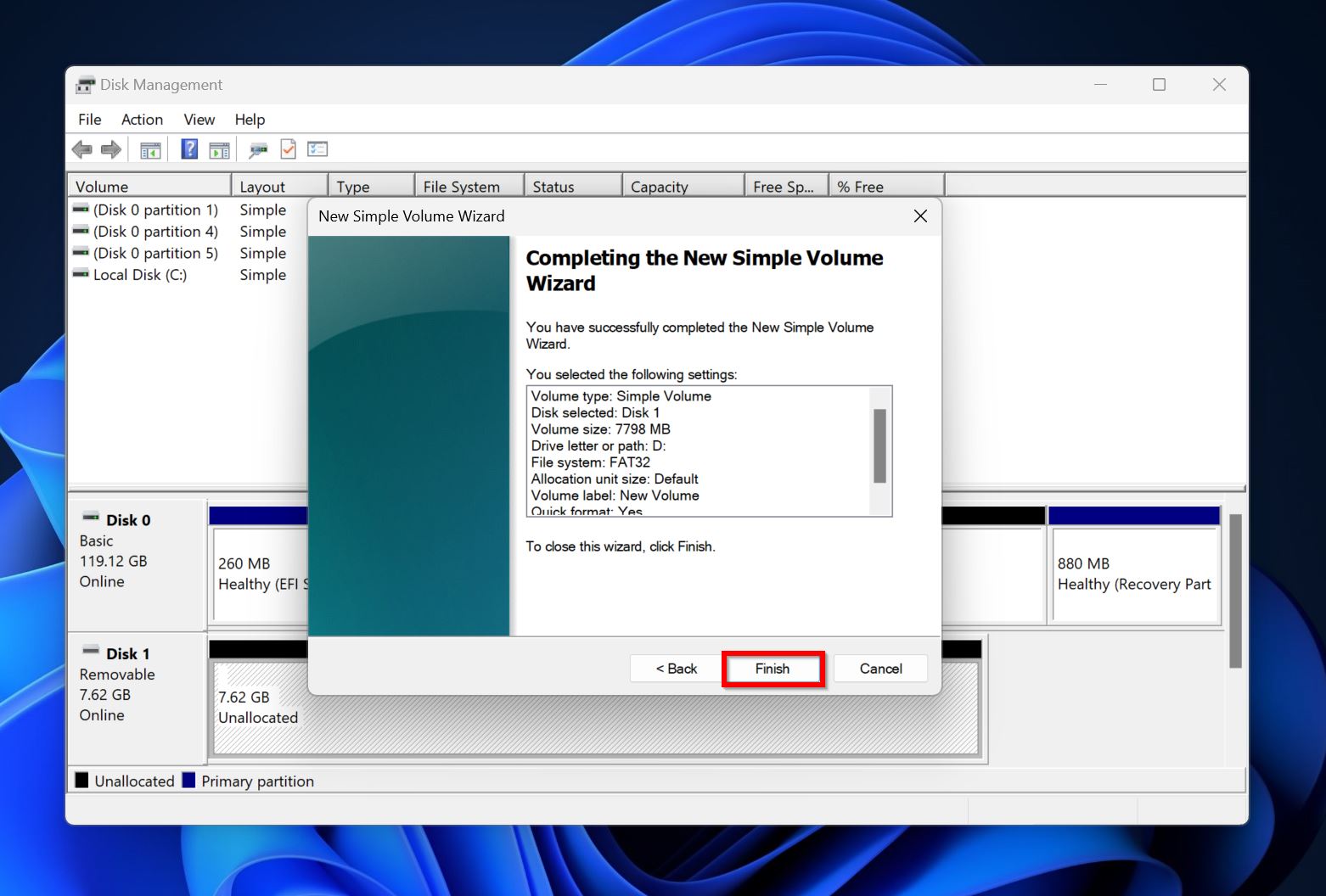Reading Time: 9 minutesA corrupt xD-Picture card may prevent you from accessing your photos, and can often cause data loss. Usually, such xD cards are not recognized by your computer—the card won’t show up in Windows Explorer. The sections below contain all you need to know about xD card corruption, and how to fix it using easy-to-follow methods.
Already lost some photos due to xD card corruption? We’ve also included a data recovery guide to help you out.
What Causes xD Card Corruption
Knowing what caused corruption on your xD card helps you pick the appropriate method to repair it. It also enables you to prevent it from happening again. Data recovery chances and approaches, too, may vary depending on what caused xD card corruption.
Some common culprits behind xD card corruption are:
- Improper Ejection: Physically removing an xD card, without first ejecting it using the relevant option on your camera or PC can lead to corruption. Abrupt removal can interrupt background processes like data transfers, write caching, and metadata updates. This often leads to file system corruption, data loss (incomplete copying/moving), and damage to the partition table. Using the eject option ensures your xD card is safe to remove.
- Malware Infection: Viruses and other malware can be destructive—they can corrupt your xD card’s file system, delete your files, and lock you out of your data (ransomware). Conventional viruses that corrupt your xD card and delete your files can be removed by using an antivirus tool, or formatting your drive. You can then recover your data (yes, even after formatting). However, you must handle ransomware according to the specified guidelines.
- Interrupted File Transfer: Disconnection of the xD card while a transfer is underway can harm the file system, and corrupt the file being transferred. This usually happens when the connection is loose, or the connection points are damaged.
- Hardware Damage: xD cards are susceptible to physical damage due to breaking, corrosion, electrostatic discharge, overheating, and water. The most common damage area is the plastic casing that houses the internal circuits and memory cells. In case of physical damage, we typically recommend you avoid DIY data recovery, and get expert help. Contact a professional data recovery service if the data must be recovered at any cost.
- Incompatible File System: Your xD card may be formatted in a file system that’s incompatible with your PC. In this case, the xD card will not be recognized by the computer, prompting it to display the format xD card prompt. While this may not cause outright corruption, accepting the format prompt erases all existing data from the xD card.
Except for physical damage and extreme logical corruption, you can recover data from a corrupt xD card, and even repair it after data recovery. We look at how to do both things in the sections that follow.
Use Data Recovery Software Before Fixing xD Card Corruption
As long as your xD card shows up in Windows Disk Management with its correct storage size, a decent data recovery program can detect and recover data from the xD card. We recommend recovering your data before fixing the corrupt xD card. There are two main reasons for this:
- Preventing Further Data Loss: xD card repair methods can be destructive to your data—you may need to format the drive, or run data altering file system repair tools on it. While these may fix xD card errors, they often lead to further data loss, and make data recovery difficult.
- Minimize Further Damage: No one can accurately predict exactly when the corrupt xD card will give up, making data recovery impossible. In short, the sooner you attempt data recovery, the better your chances of recovering all your deleted data.
We recommend you use only the best data recovery programs to recover data from your xD card.
In our tutorial, we decided to go with Disk Drill—thanks to its user-friendly GUI, excellent data recovery algorithm, and proven safety. The program works with all types of storage drives, including drives with a corrupt, or missing file system, i.e., the drive shows up as RAW.
Here’s how to recover data from your xD-Picture card using Disk Drill:
- Download and install Disk Drill.
- Connect your xD card to your PC.
- Open Disk Drill, select the xD card, and click on Search for lost data.
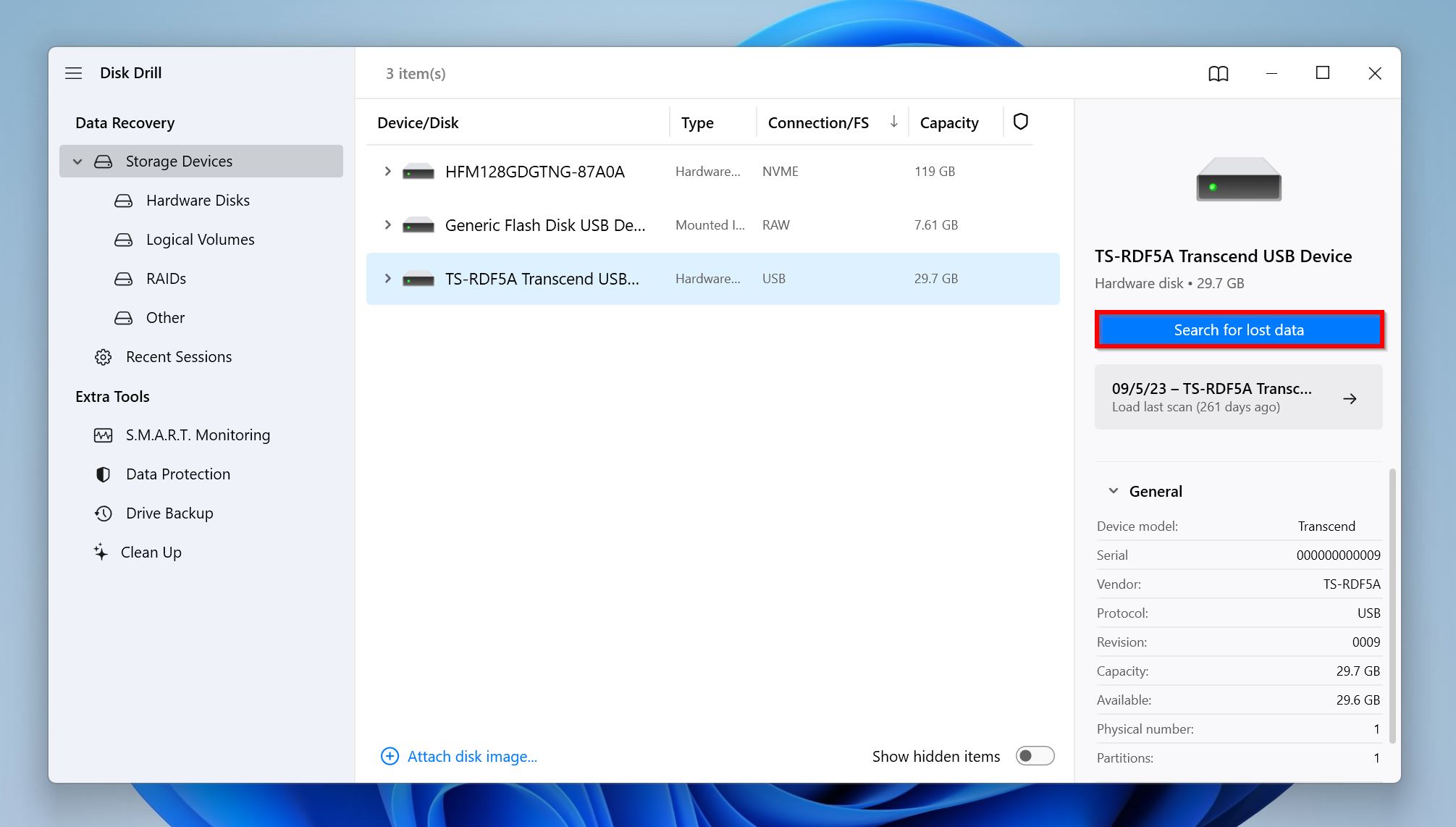
- Click on Review found items to list all recoverable files. If you would rather see specific file types, click on the relevant file type tile instead—Pictures, Videos, Documents, Audio, Archives, and Other.
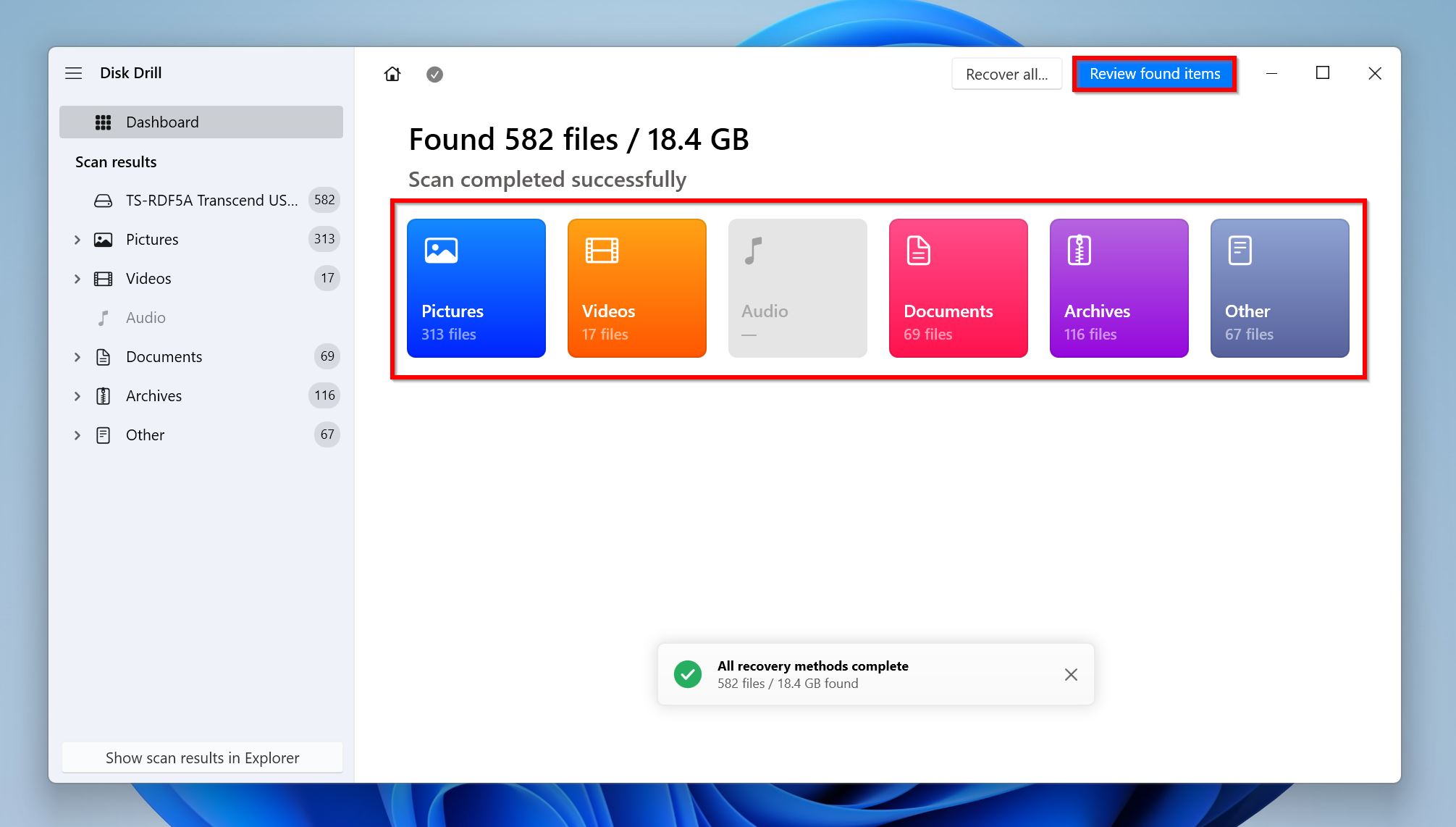
- Expand the Deleted or lost, and Reconstructed sections to view deleted files that can be recovered. Expand the Existing section to view currently stored files on the xD card—this option is useful in case the xD card is inaccessible using Windows Explorer.
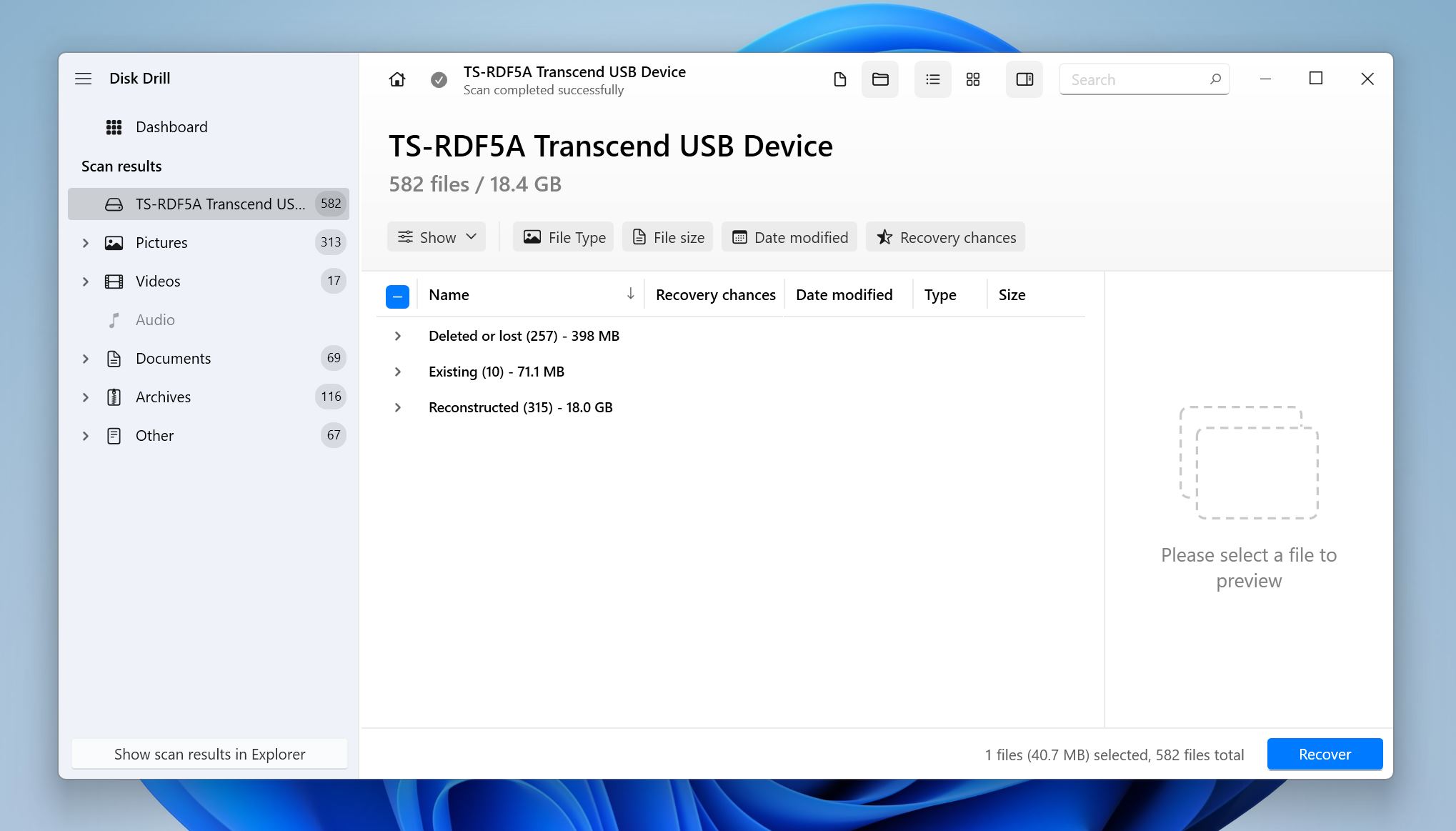
- Tick the files you’d like to recover. Disk Drill automatically displays a preview of the currently selected file, but you can manually preview any file by hovering your cursor next to its filename and clicking the eye icon. Once you’ve selected the required files, click Recover.

- Choose a recovery destination for your files and click Next. Don’t save the files to the corrupt xD card.
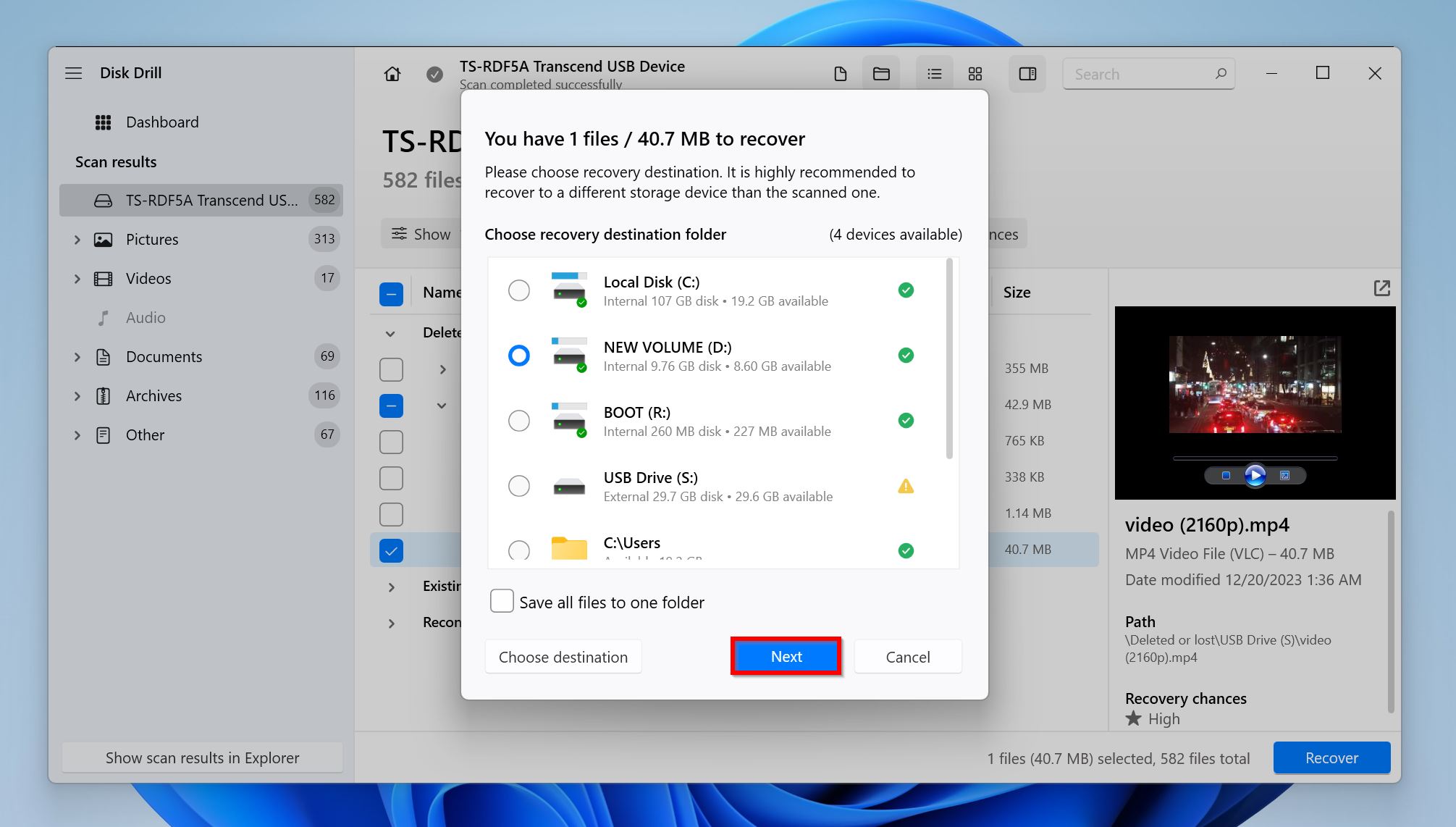
- Disk Drill will recover the selected files. Windows users can take advantage of Disk Drill’s free trial which lets them recover up to 500 MB of data for free.
Once you’ve recovered your files, you can safely proceed to fix the corrupt xD card.
6 Ways to Repair a Corrupt xD Card
There are several ways to repair a corrupt xD card, but many of them can be destructive to your data. To make things easier, we listed the fixes from least to most destructive.
Here’s how to repair your xD card:
Method 1: Connect the xD Card to a Different Device
Often, your computer won’t recognize the xD card, but other devices like cameras, will. This usually happens because the xD card’s file system is incompatible with your PC. Since xD cards are used in older cameras, this issue is particularly prevalent in them.
To fix this, try connecting the xD card to machines running a different OS—like a Mac. If the machine recognizes the xD-Picture card, format it to the exFAT file system. Windows, macOS, and most cameras recognize the exFAT file system.
We also suggest using a different, higher-quality xD card reader to see if it makes a difference.
Method 2: Assign a New Drive Letter
Windows assigns a unique drive letter (D:, E:, F:, etc.) to each storage drive and partition that’s connected to your PC. Windows takes care of this automatically, but it can sometimes require manual intervention.
In addition to other problems, drive letter conflicts prevent you from accessing one, or both drives with the same drive letter. If your xD card doesn’t show up in Windows Explorer, appears unformatted, or displays error messages when you attempt to access it—the reason could be a drive letter conflict.
Here’s how to manually assign a drive letter and fix this issue on your xD card:
- Connect the xD-Picture card to your PC.
- Press Windows Key + X and click on Disk Management from the menu.
- Locate your xD card in the Windows Disk Management window, and click Change Drive Letter and Paths….
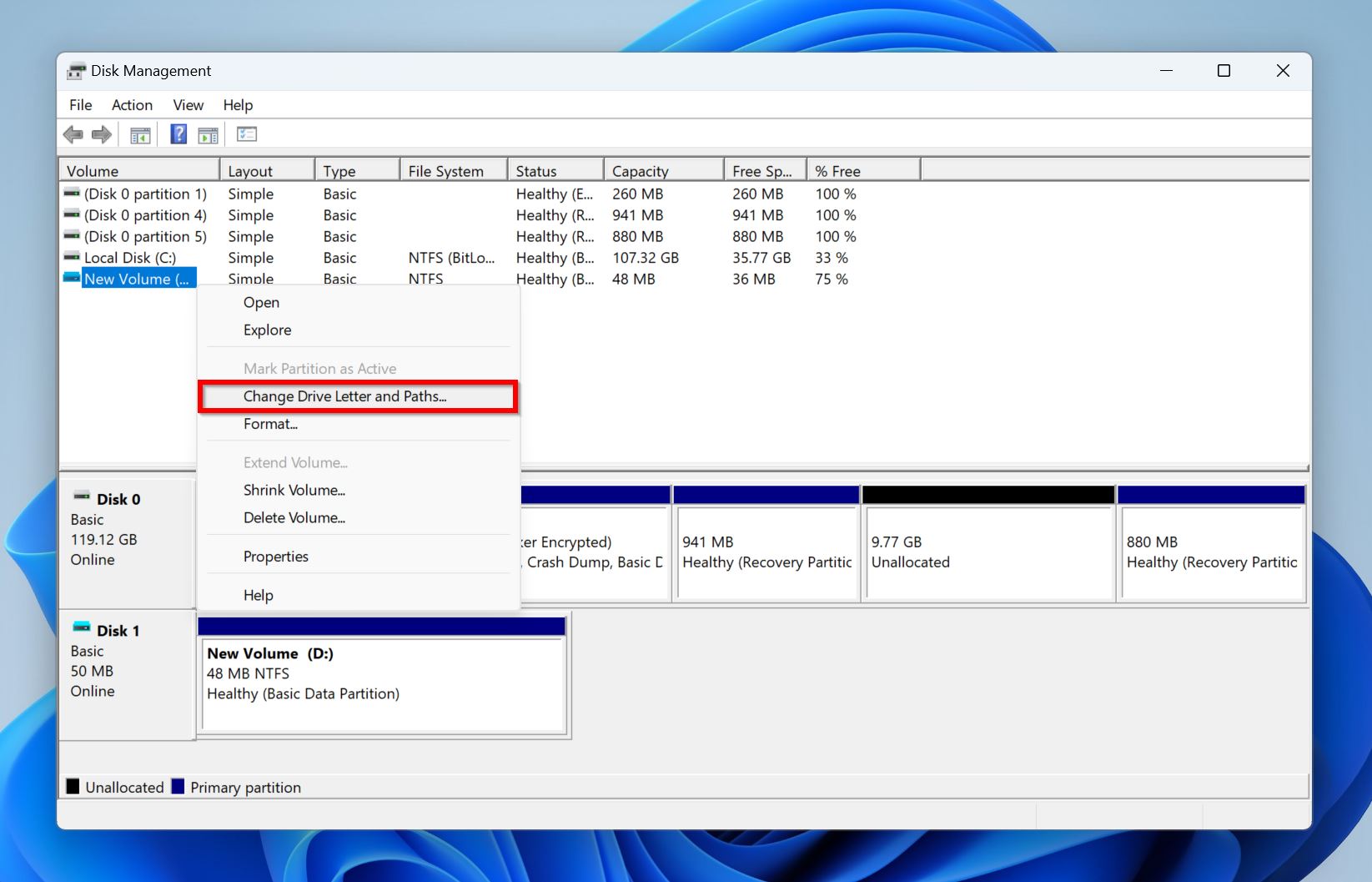
- Click Change in the dialog box.
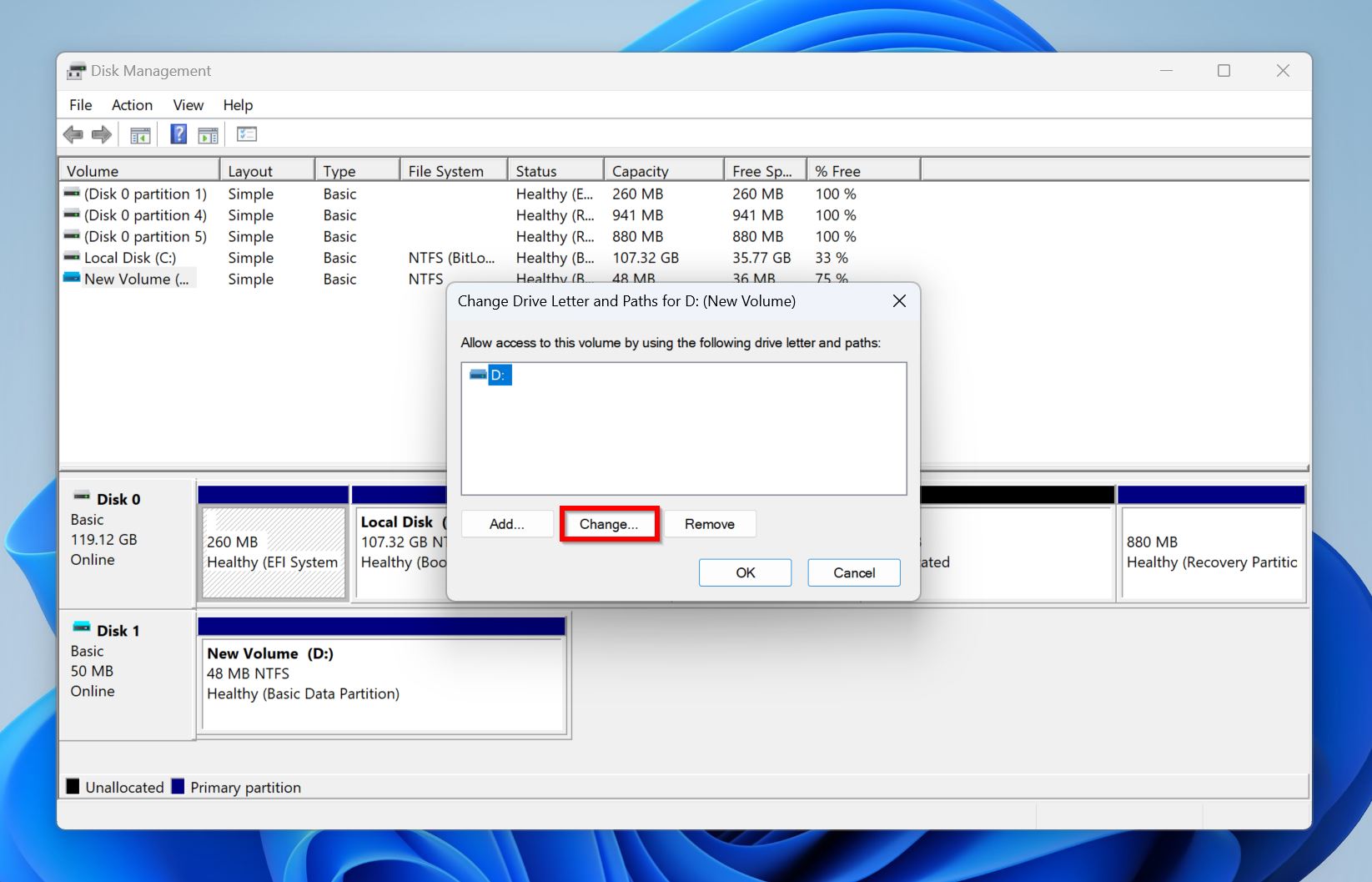
- Choose a drive letter from the drop-down menu and click OK.
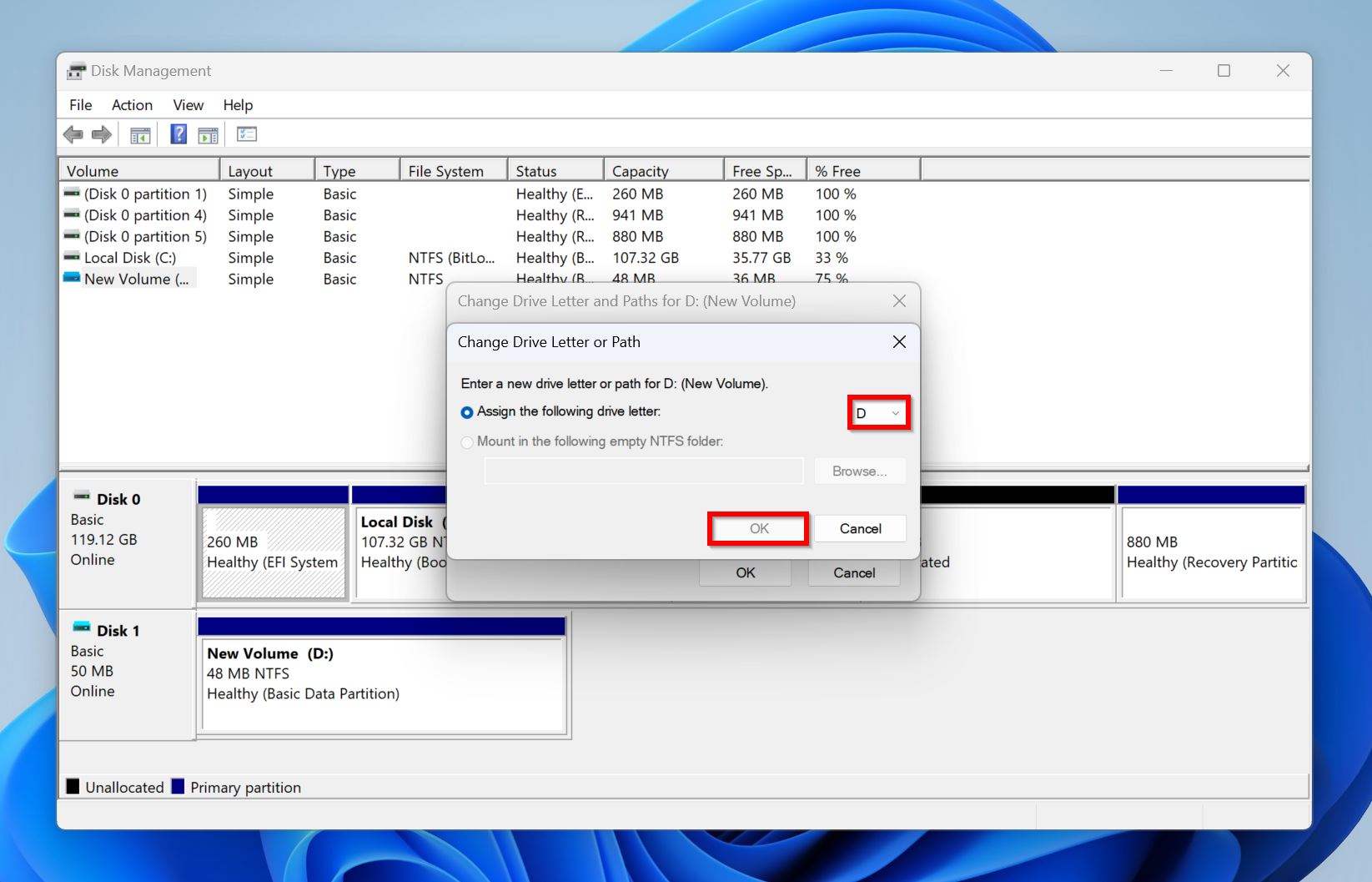
Method 3: Reinstall xD Card Reader Drivers
You may be having trouble accessing the xD card because of malfunctioning xD card reader drivers. While reinstalling the xD card reader’s drivers won’t fix corruption on the xD card itself, it’s useful in cases when you can’t access the xD card because of problems with the card reader.
Here’s how to reinstall your xD card reader’s drivers using Windows Device Manager:
- Press Windows Key + R to launch the Run app. Type devmgmt.msc in the textbox and press Enter to launch Device Manager. Alternatively, you can search for “Device Manager” in Windows Search (Windows Key + S).
- Expand the Disk Drives section, right-click on the card reader, and choose Uninstall device.
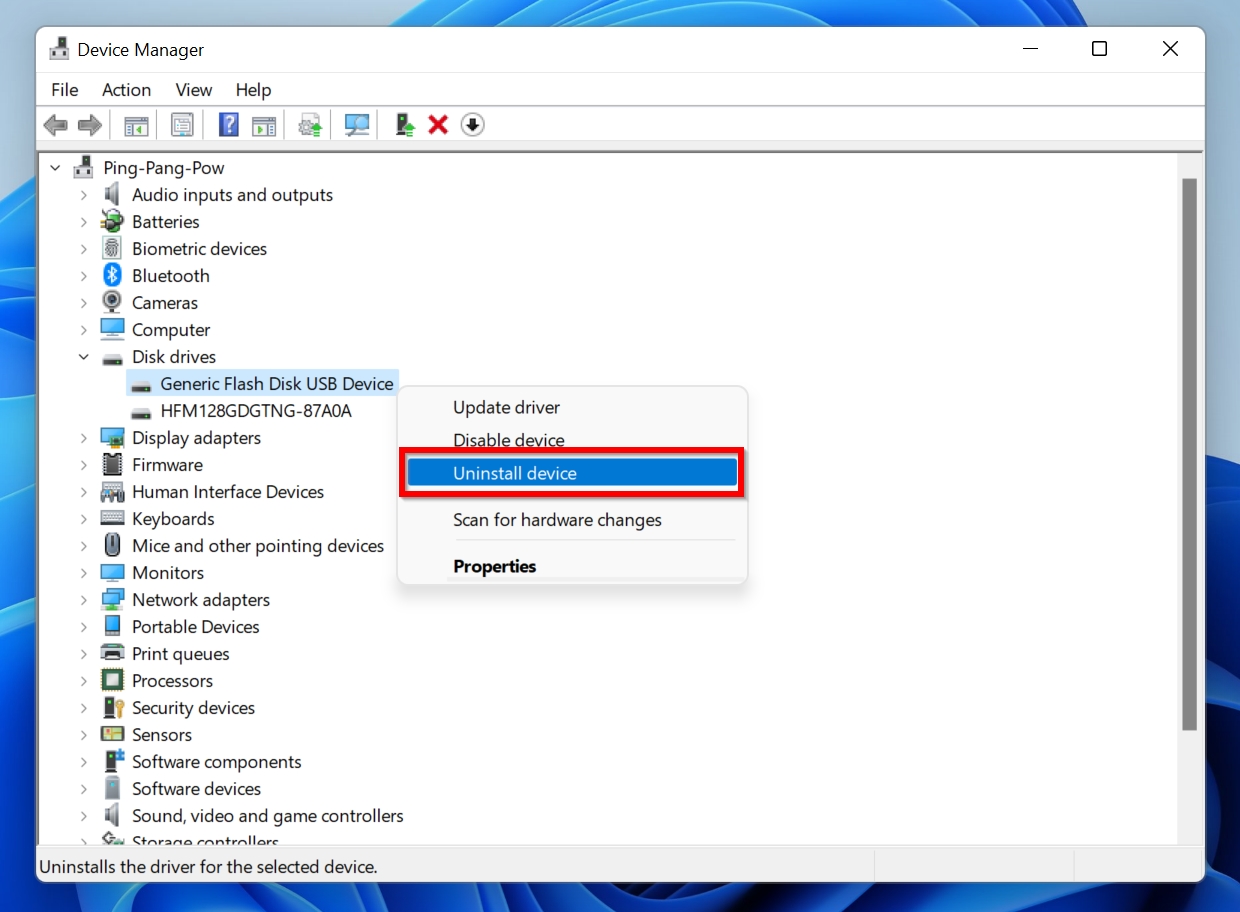
- Tick the Delete driver software for this device option, if you see it. Click on Uninstall.
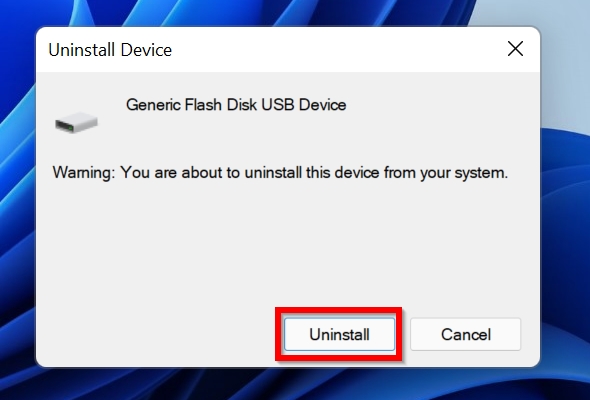
- Restart your PC. Windows will automatically reinstall the drivers.
Method 4: Run CHKDSK on the xD-Picture Card
CHKDSK is Windows’ in-built disk error checking utility. It scans your drive for file system corruption, bad sectors, and other logical errors—it also fixes them, if you use the relevant parameter.
Despite its capabilities, CHKDSK has two main weaknesses—it doesn’t work on RAW drives, and it may cause minor data loss as collateral damage.
Here’s how to use CHKDSK to repair your xD card:
- Search for “cmd” in Windows Search (Windows Key + S). Right-click on Command Prompt and click Run as administrator.
- Type chkdsk X: /r and press Enter. Replace X with your xD card’s drive letter (D:, E:. F:, etc.).
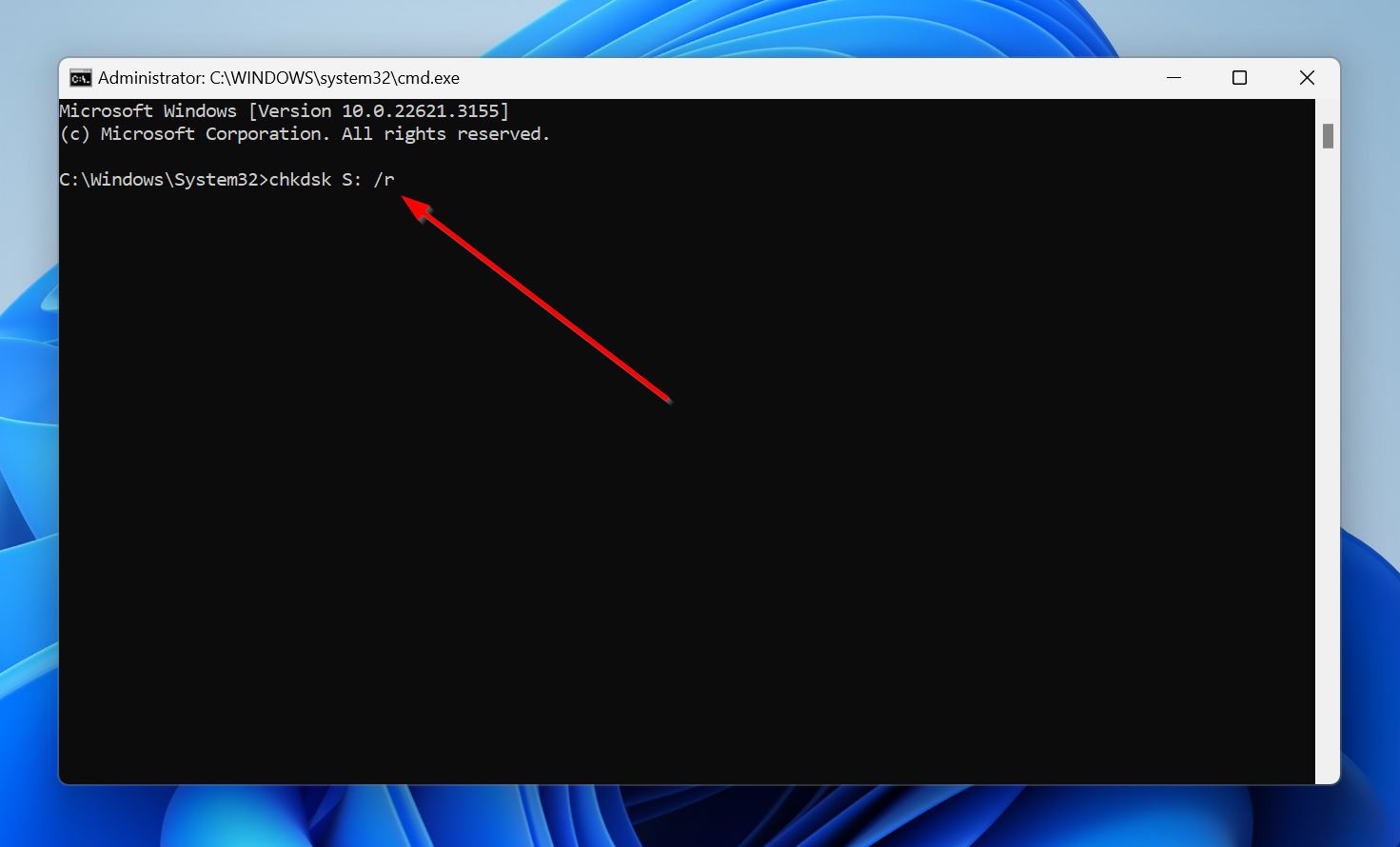
- Restart your PC after CHKDSK completes. Don’t cancel the CHKDSK operation or force-shutdown your PC while CHKDSK is underway, even if it seems stuck.
Method 5: Format the xD Card
Formatting essentially gives the xD card a fresh start—it removes the old file system and creates a new one, deletes all existing data from the xD card, and removes all logical errors as well.
You can opt to perform a Quick Format, or a Full Format. A Quick Format deletes existing files (but doesn’t overwrite them), and creates a new file system. However, a Full Format does everything that a Quick Format does, but it also checks your xD card for bad sectors, and overwrites all existing data on the drive. As a consequence, data recovery is impossible after a Full Format.
Here’s how to remove xD card errors by formatting the drive:
- Connect your xD-Picture card to your PC.
- Search for “disk management” in Windows Search (Windows Key + S), and launch Disk Management.
- Look for your xD card, right-click on it, and choose Format.
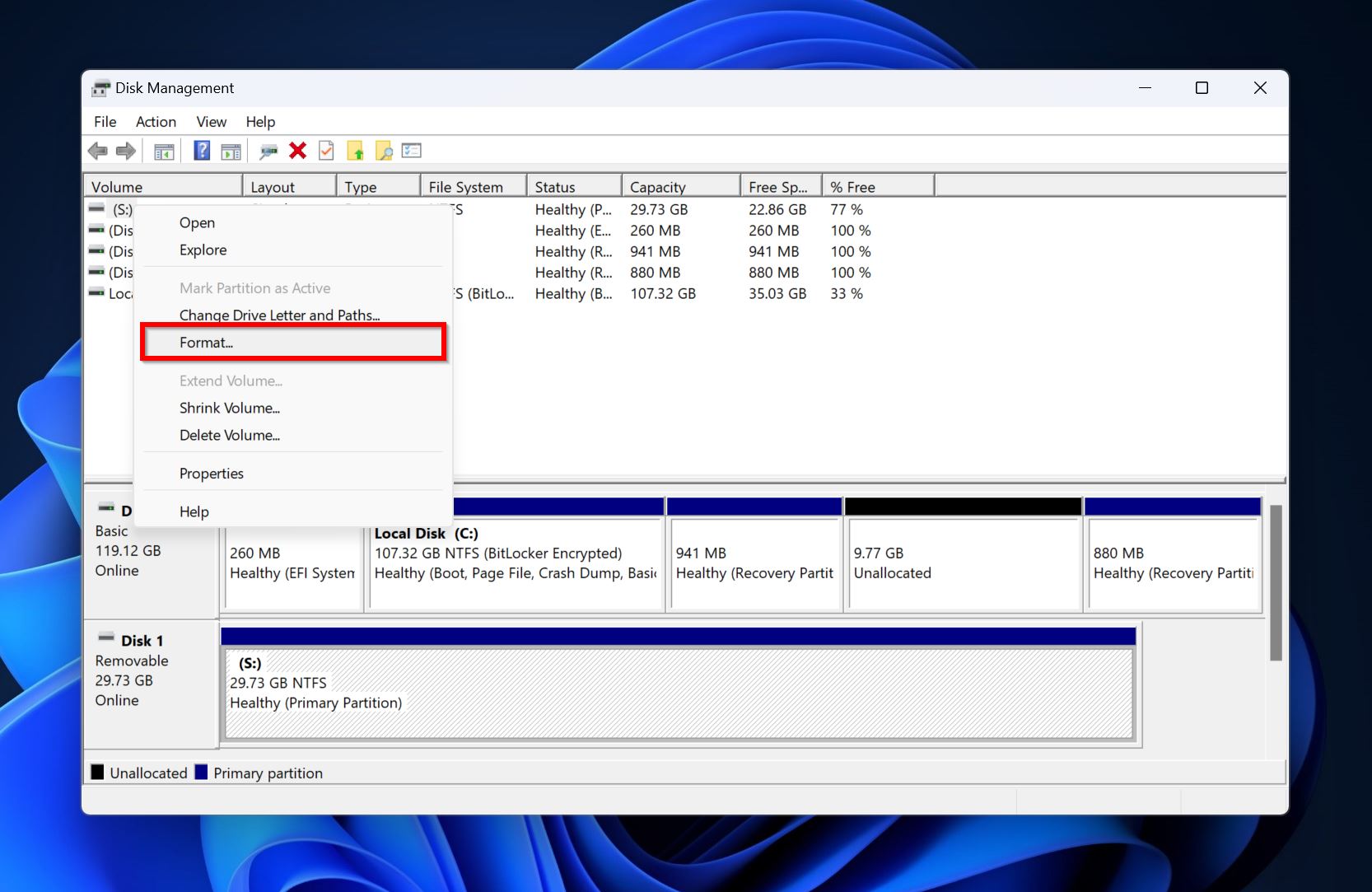
- Modify the format parameters according to your needs. Leave the Perform a quick format option ticked, unless you wish to perform a Full Format, in which case uncheck the option. Click OK.
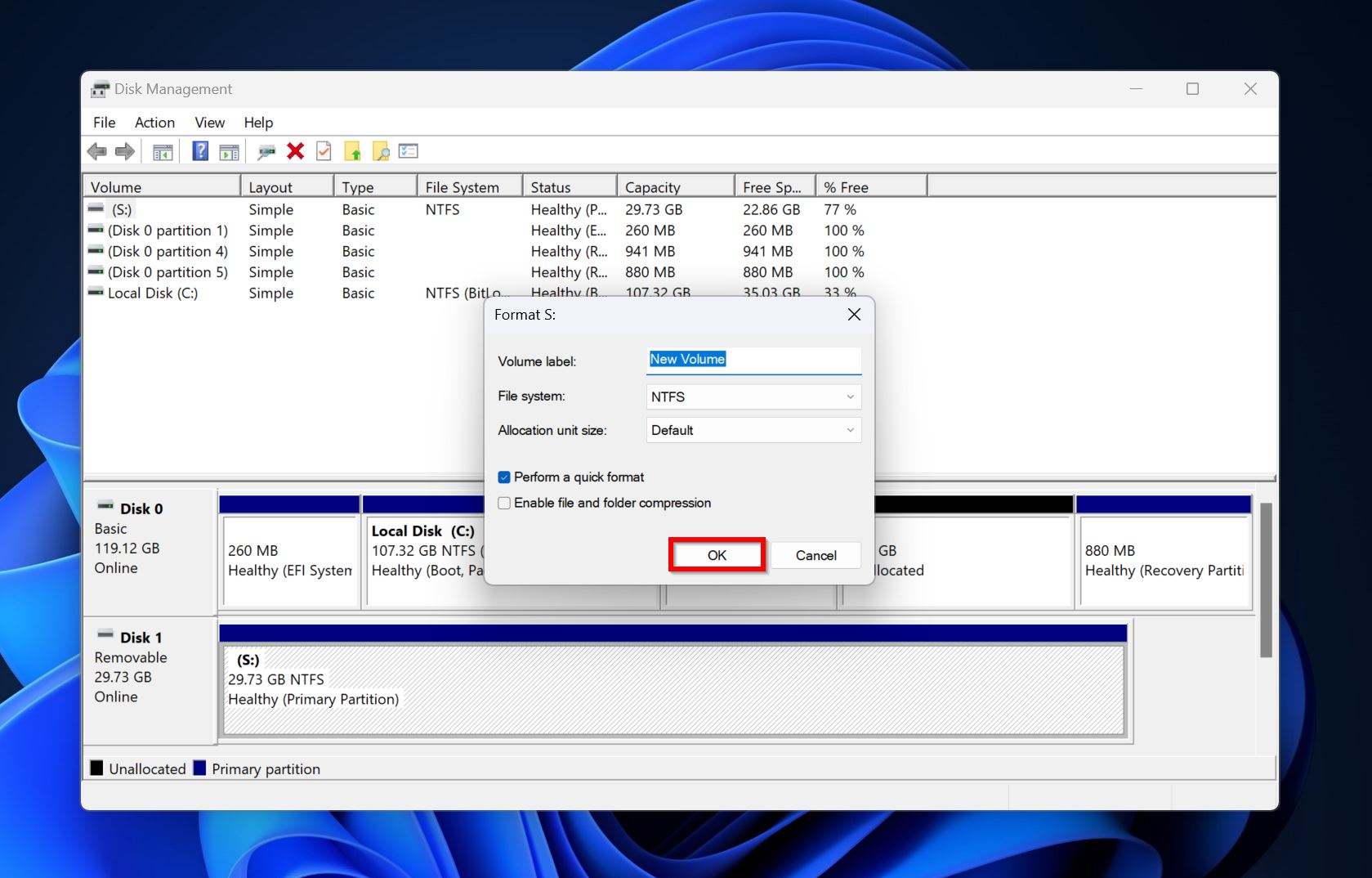
- Wait while Windows formats the xD card. A Full Format will take a while.
Note: If you plan on using your xD card on your camera, we recommend formatting it using the in-camera menu, even if you previously formatted it on your PC.
Method 6: Repartition the xD Card
Reparitioning can repair problems with the xD card’s partition table, and file system. However, like formatting, this method is destructive—it involves deleting all existing partitions on the xD card, creating new ones, and formatting them to the required file system.
Here’s how to repair your xD card by repartitioning it:
- Connect the xD card to your PC.
- Search for “disk management” in Windows Search (Windows Key + S), and click on Disk Management in the search results.
- Right-click on your xD card’s partition and choose Delete volume. Click Yes in the confirmation prompt.
- The xD card will show up with the Unallocated label. Right-click on the black area labeled, Unallocated, and click on New Simple Volume.
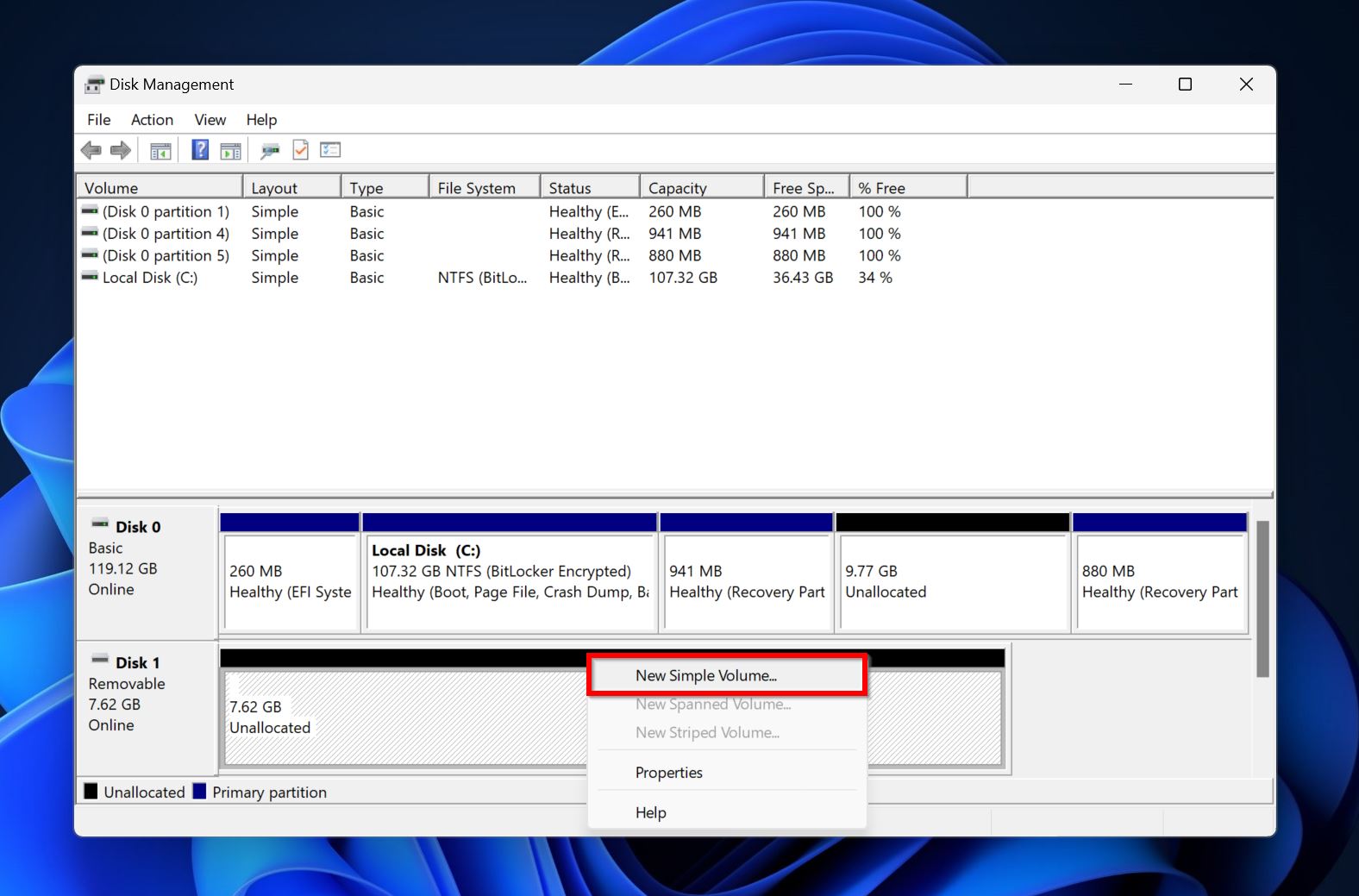
- Click Next in the New Simple Volume Wizard welcome screen.
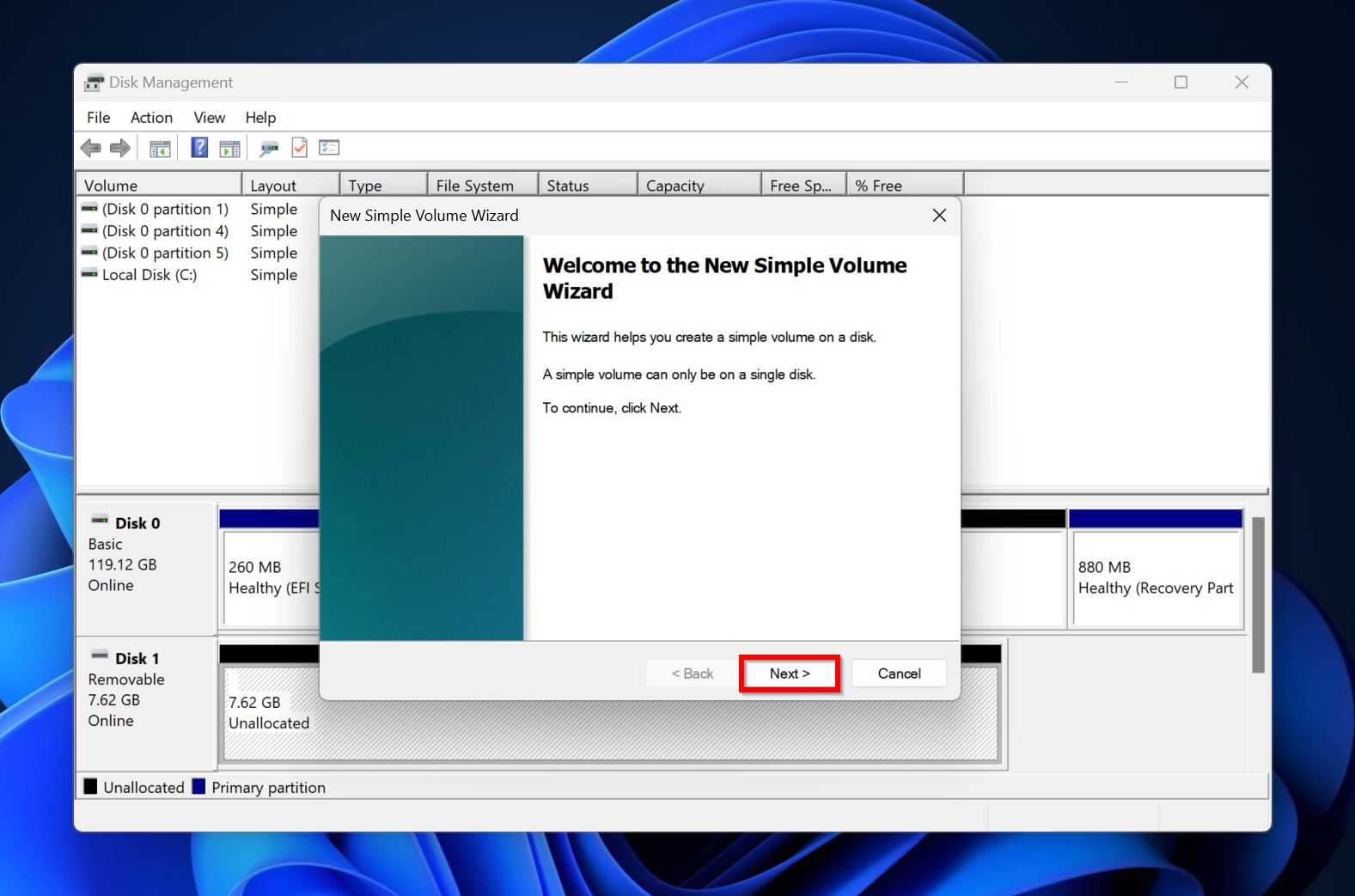 Type in the partition size using the Simple Volume size (in MB): option. If you wish to create just one partition, pick the maximum available size. Click Next.
Type in the partition size using the Simple Volume size (in MB): option. If you wish to create just one partition, pick the maximum available size. Click Next.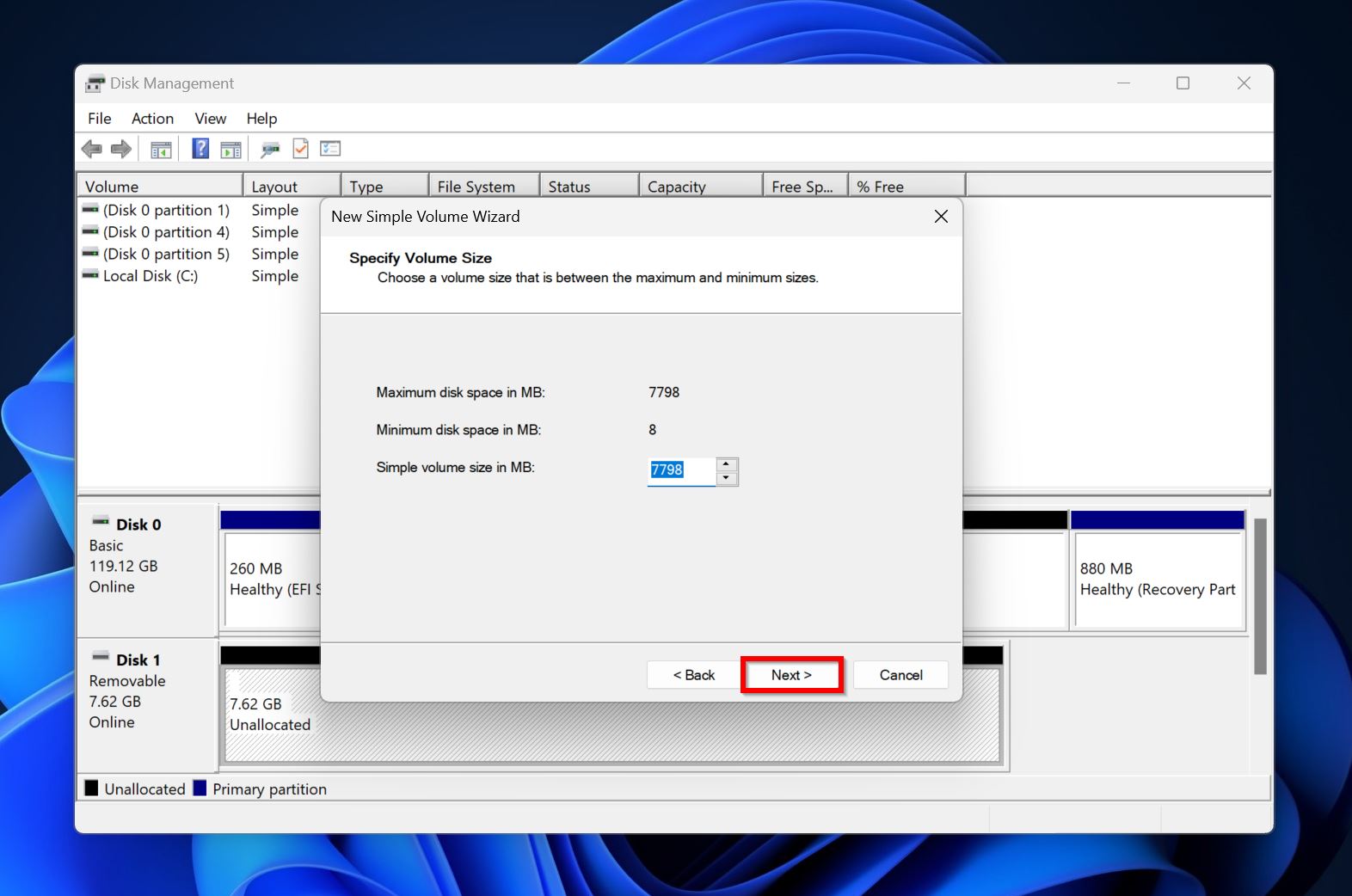
- Choose a drive letter from the drop-down menu and click Next.
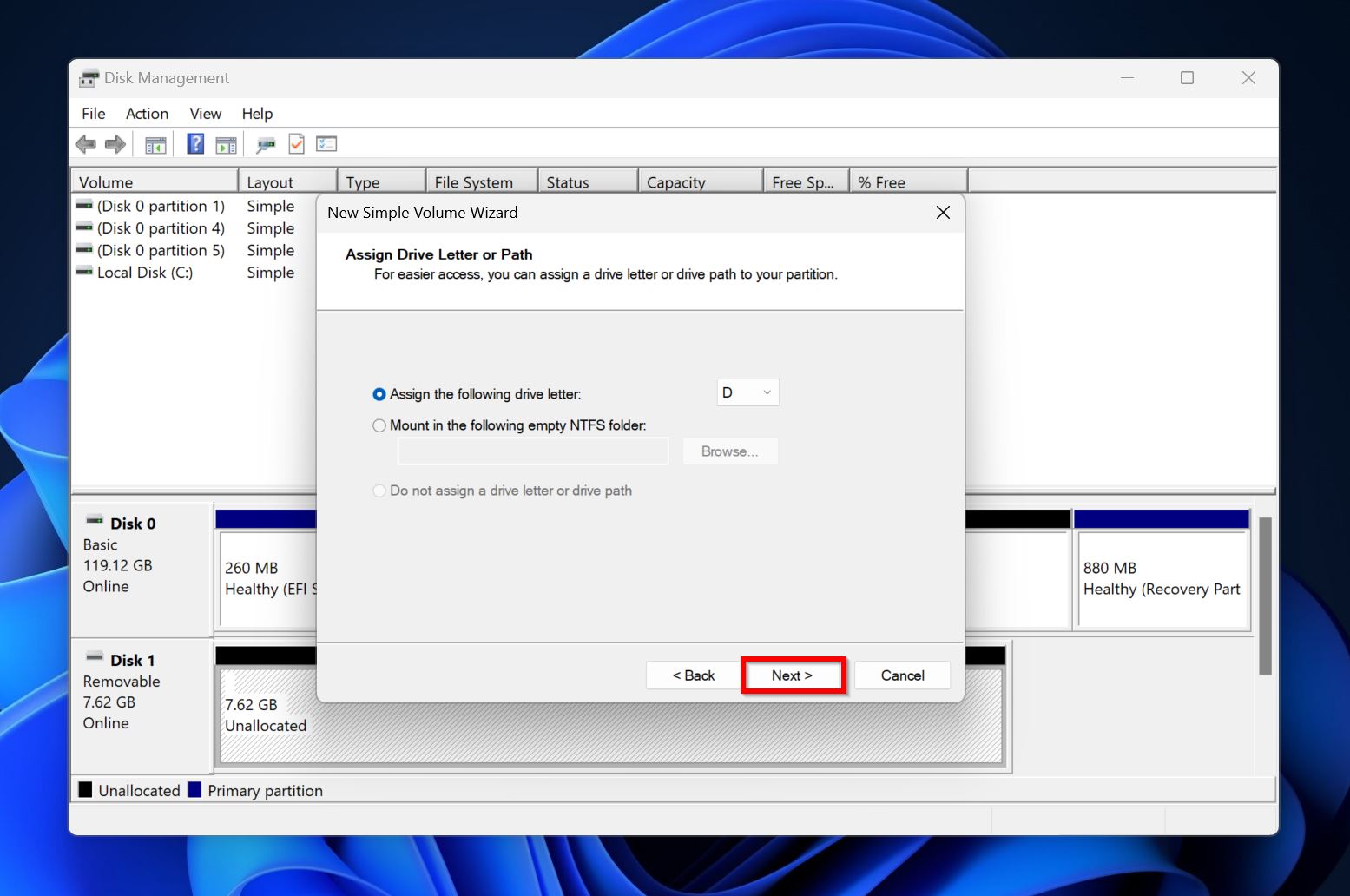
- Decide if you’d like to format the new partition and click Next.
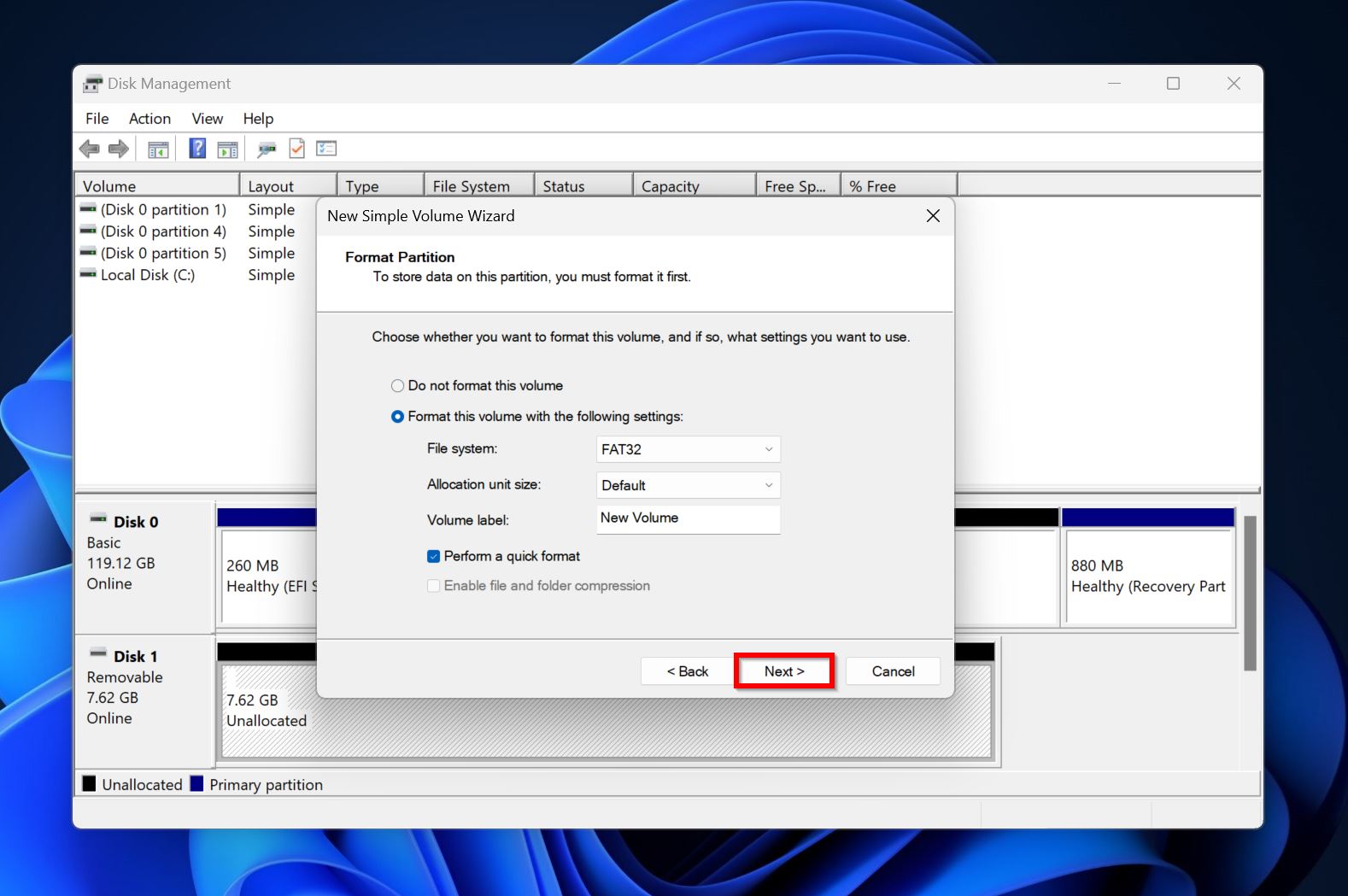
- Click on Finish.
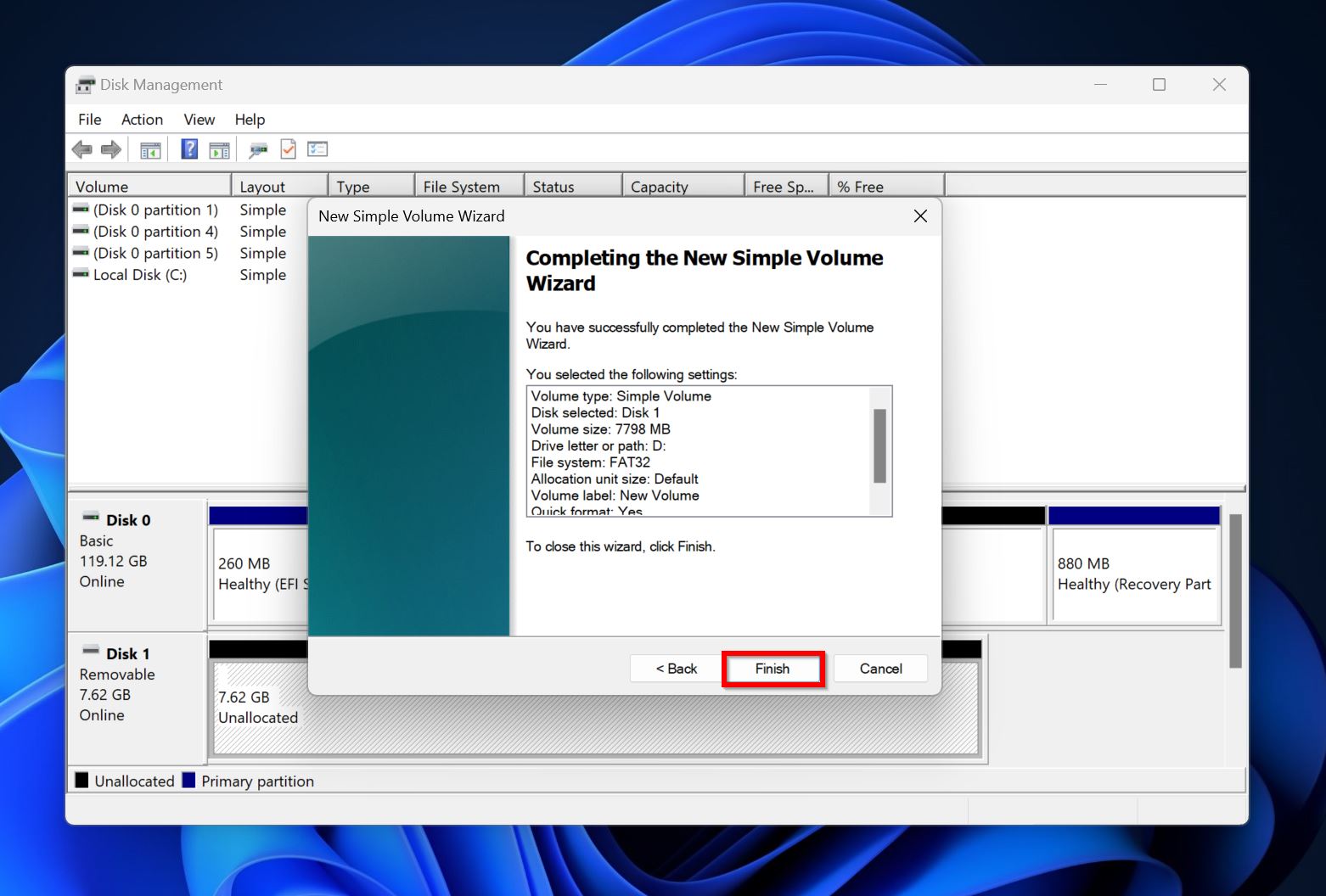
- Repeat the steps for each partition.
Conclusion
Repairing a corrupt xD card involves finding what caused the corruption—physical damage, or logical damage. It’s best to let experts deal with the issue in case of physical damage. Corruption due to logical problems can be fixed by reinstalling the relevant drivers, formatting the xD-Picture card, repartitioning it, or running disk-checking utilities.
Regardless of the method you use to fix the xD card, always recover your data beforehand. Plenty of third-party data recovery programs can help you achieve this. We emphasize this because some fixes are destructive, i.e., they may cause data loss.


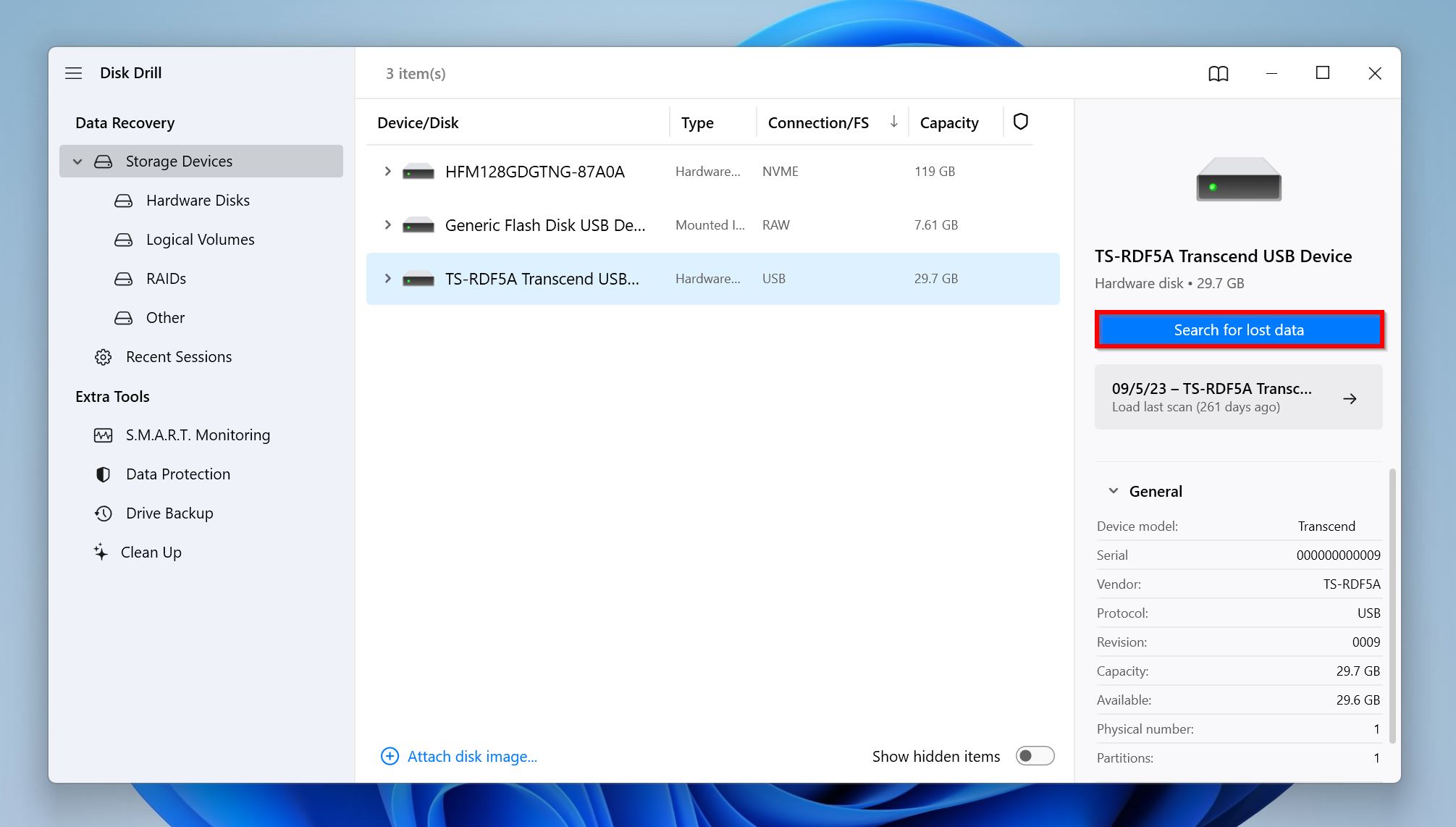
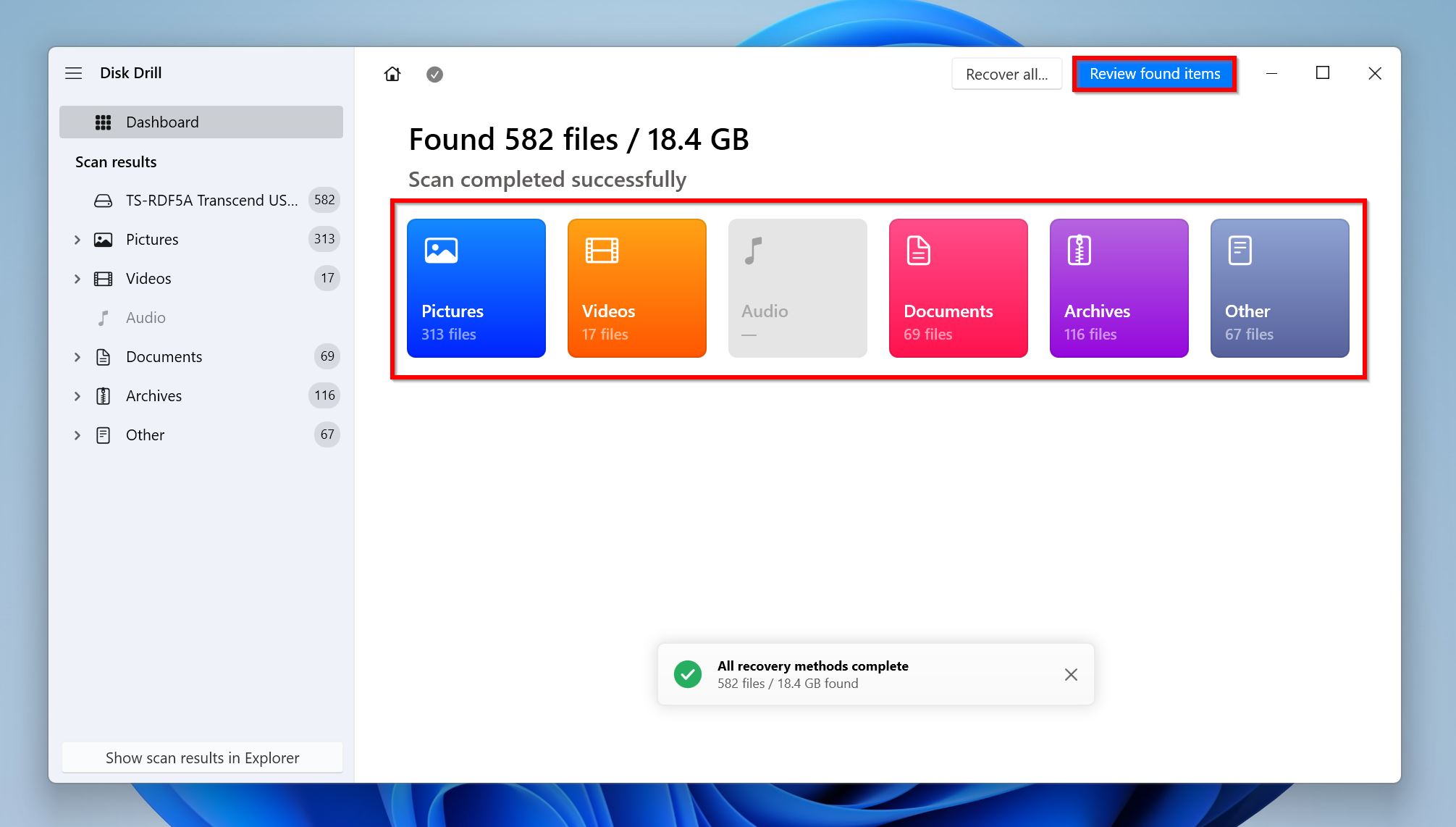
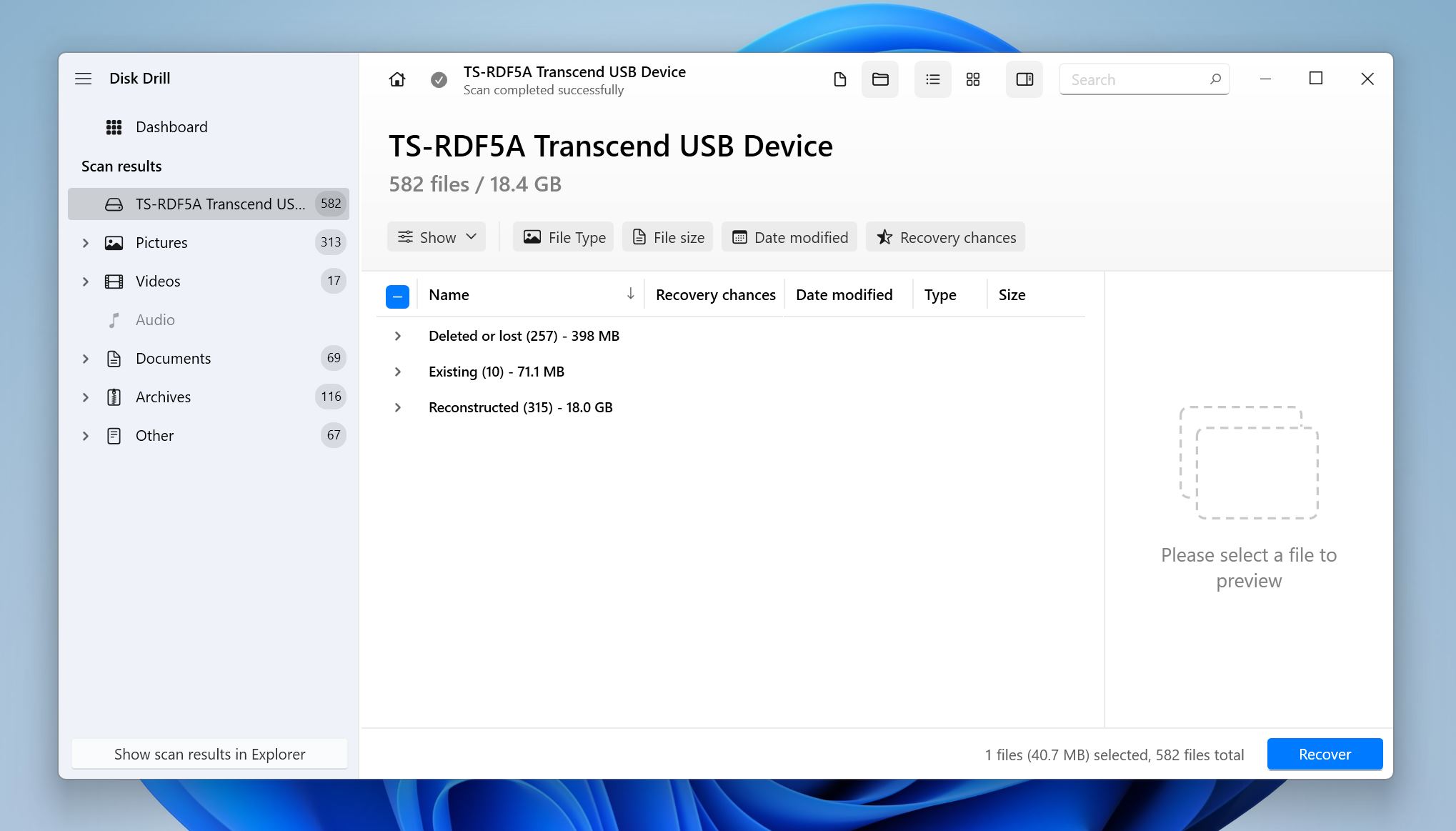

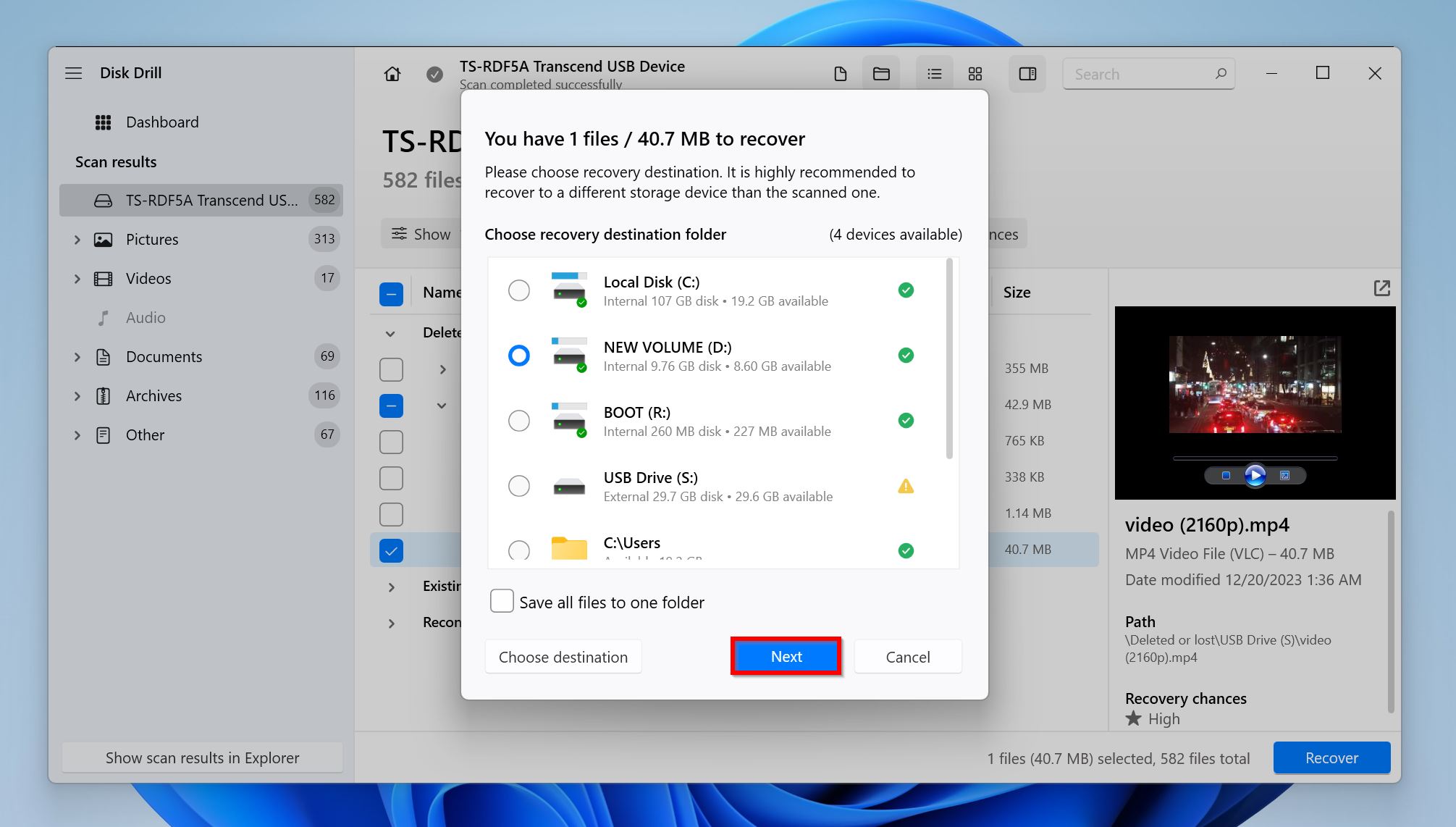
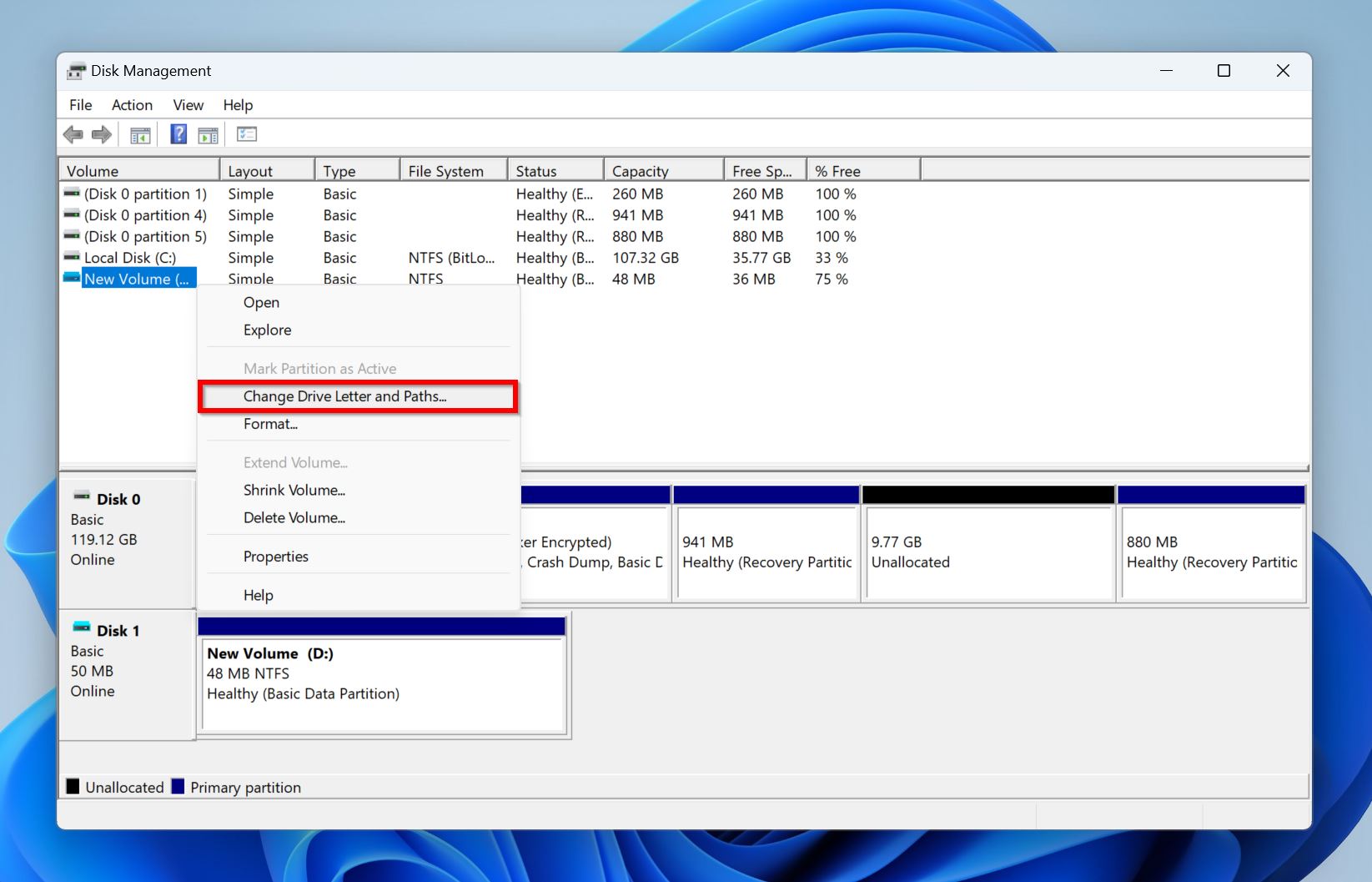
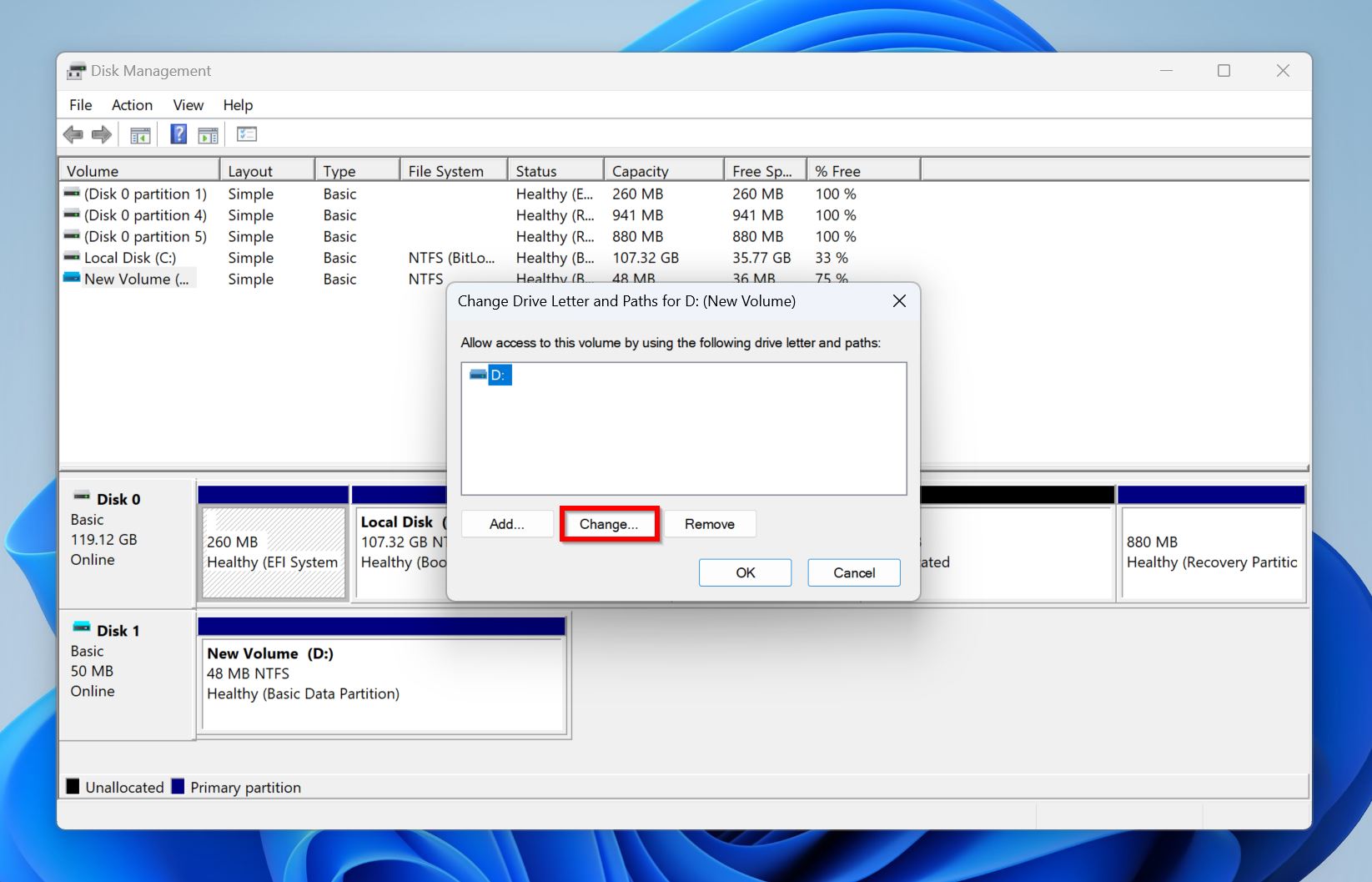
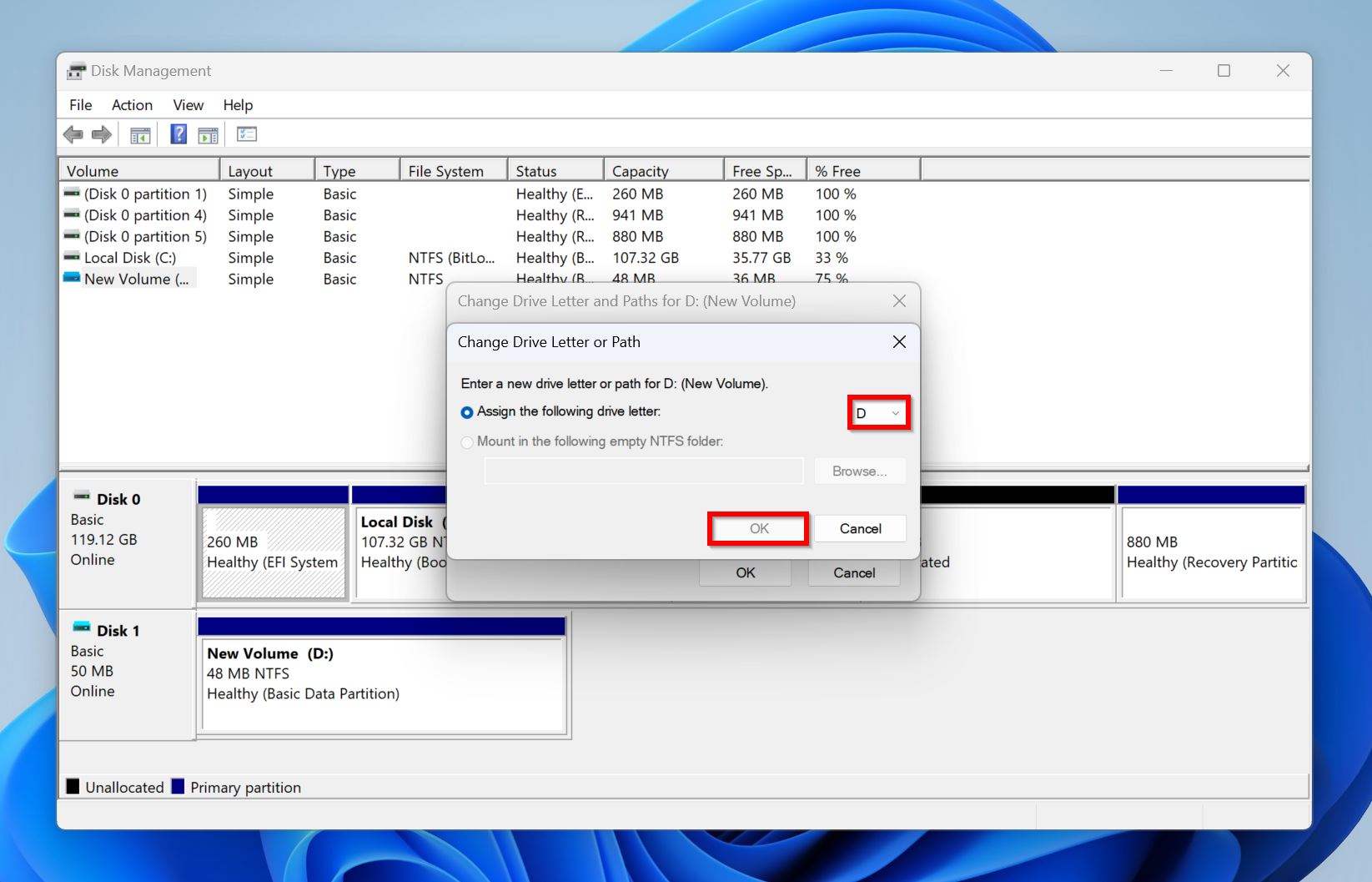
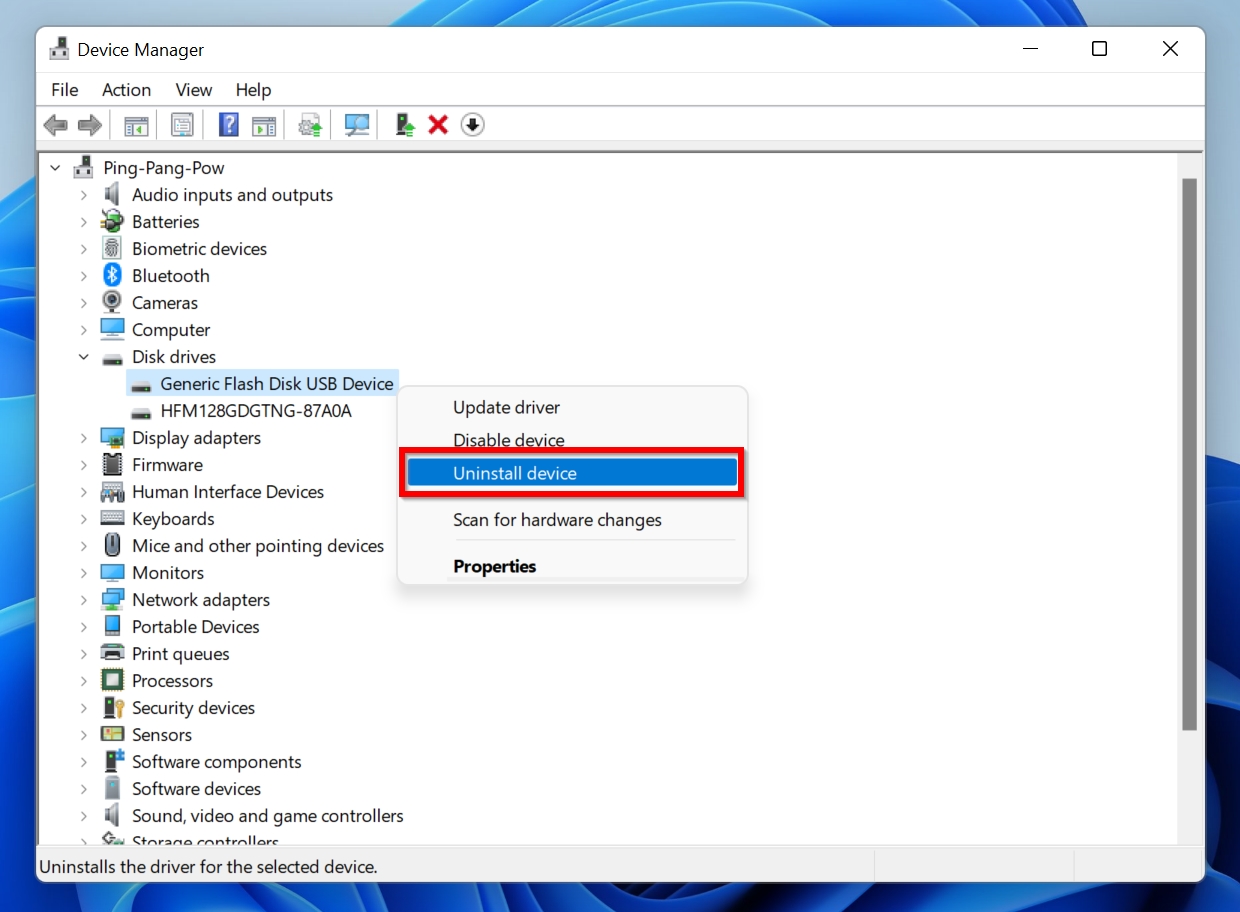
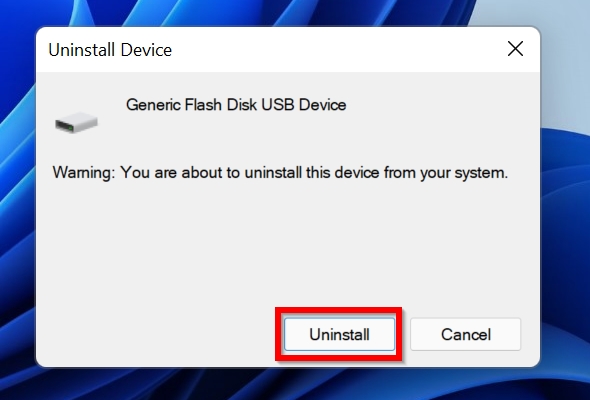
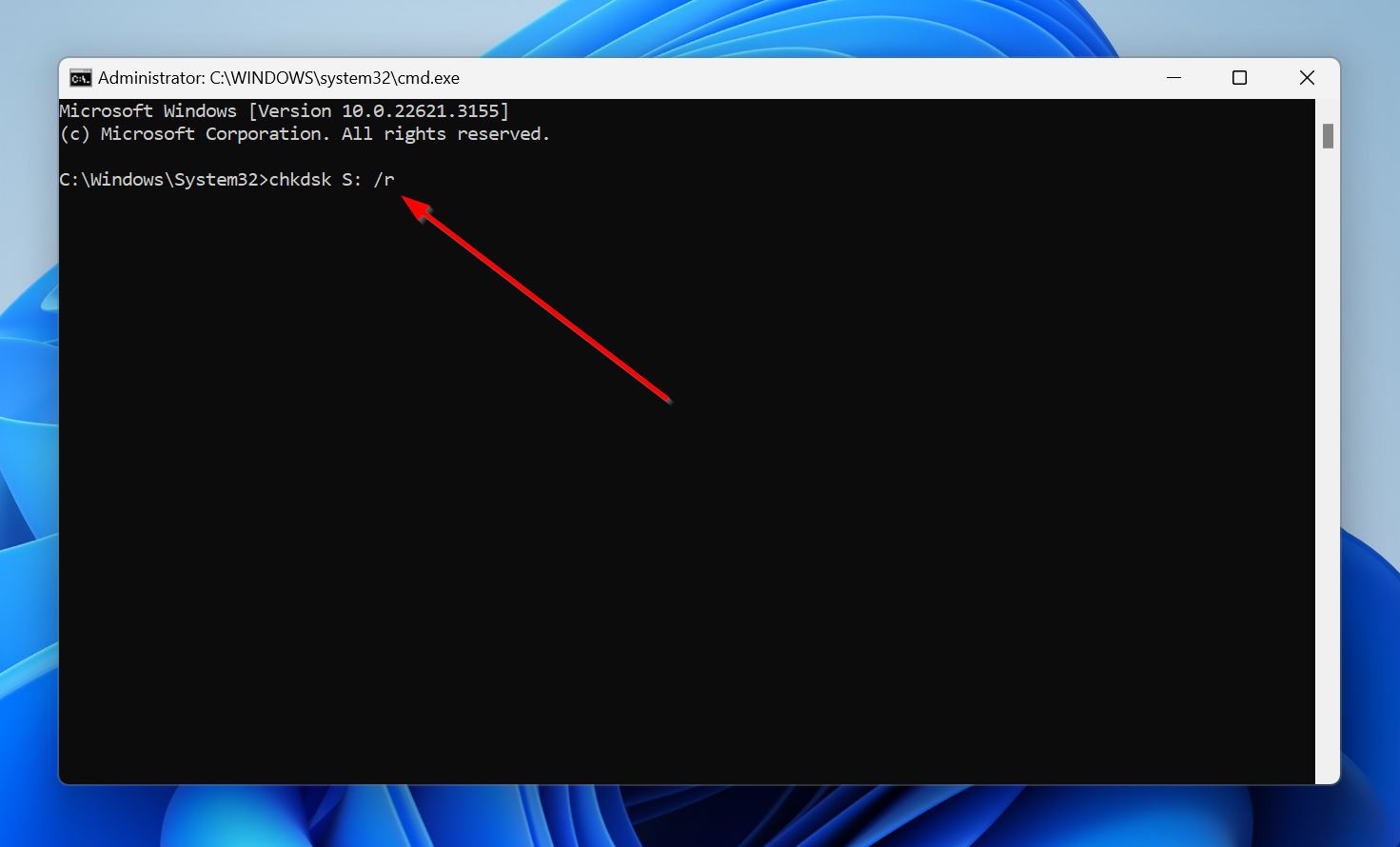
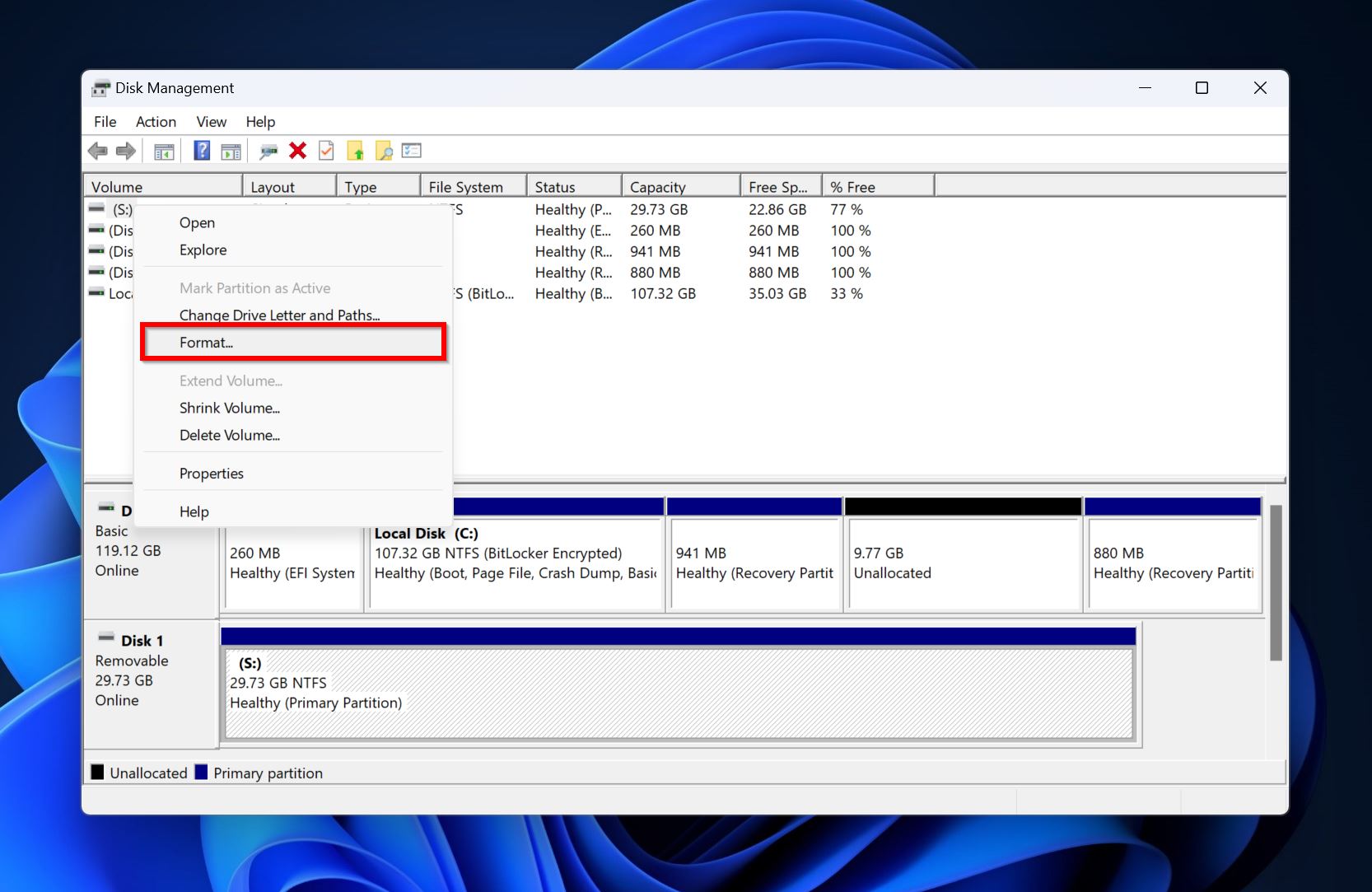
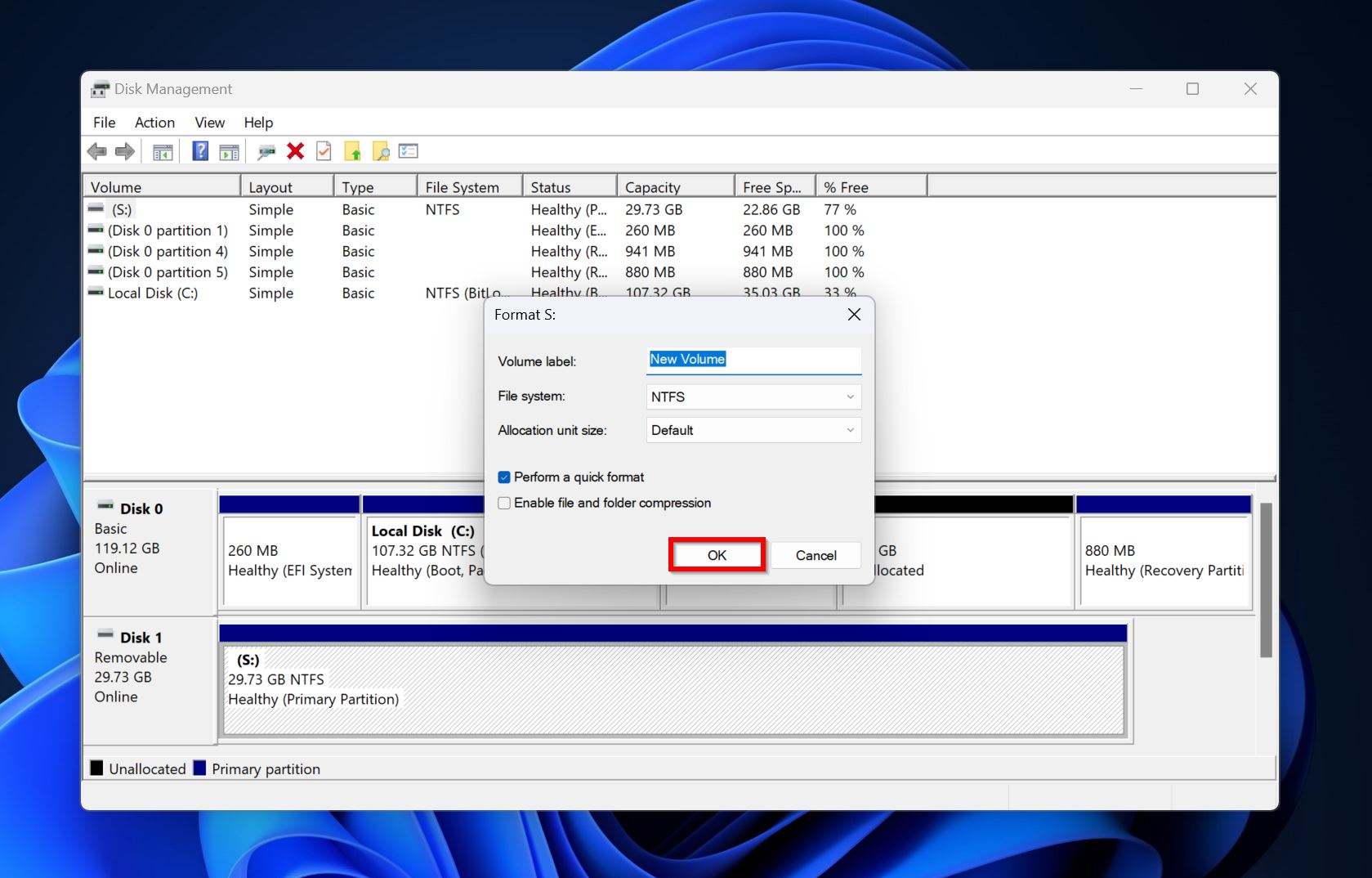
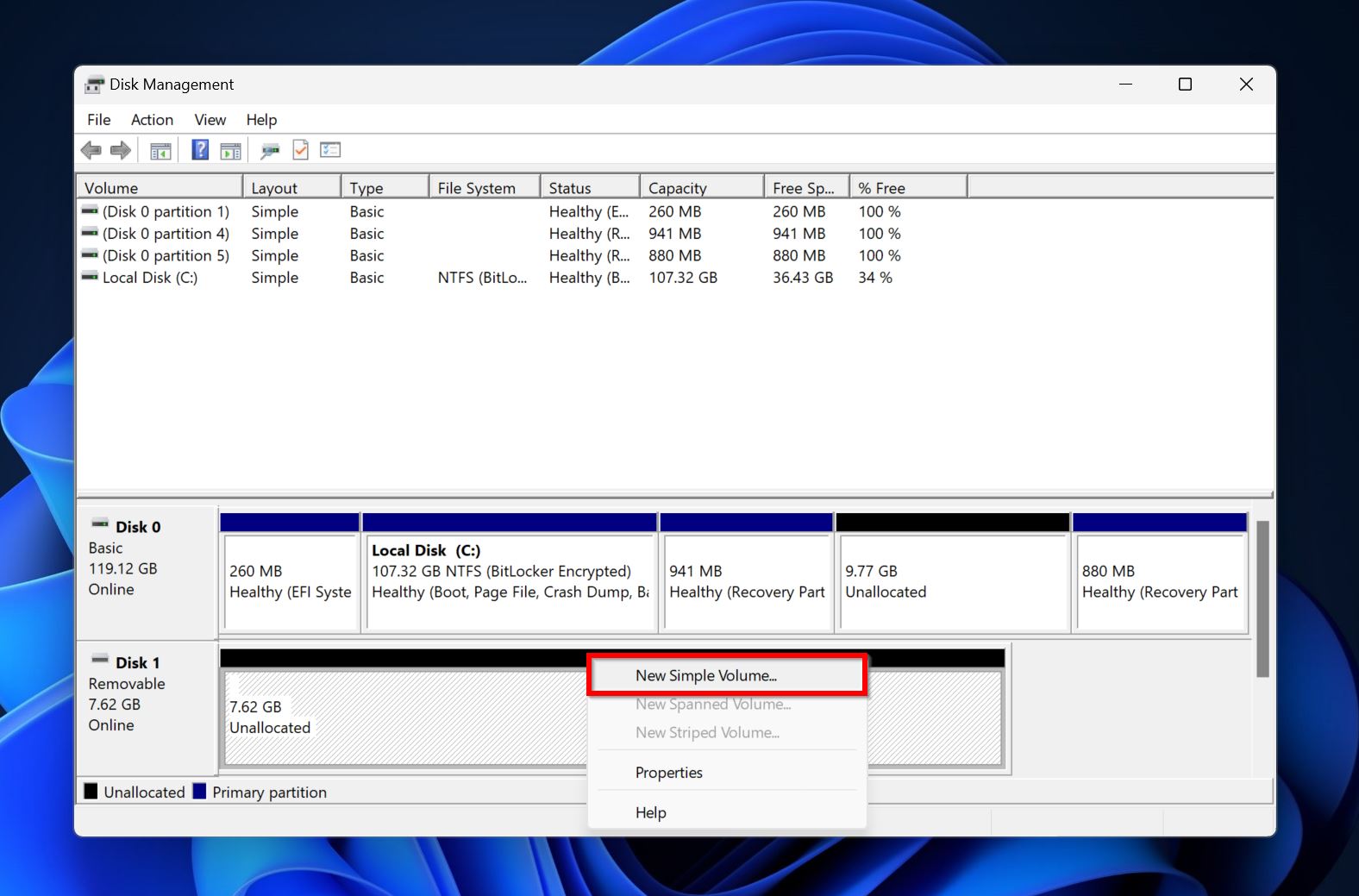
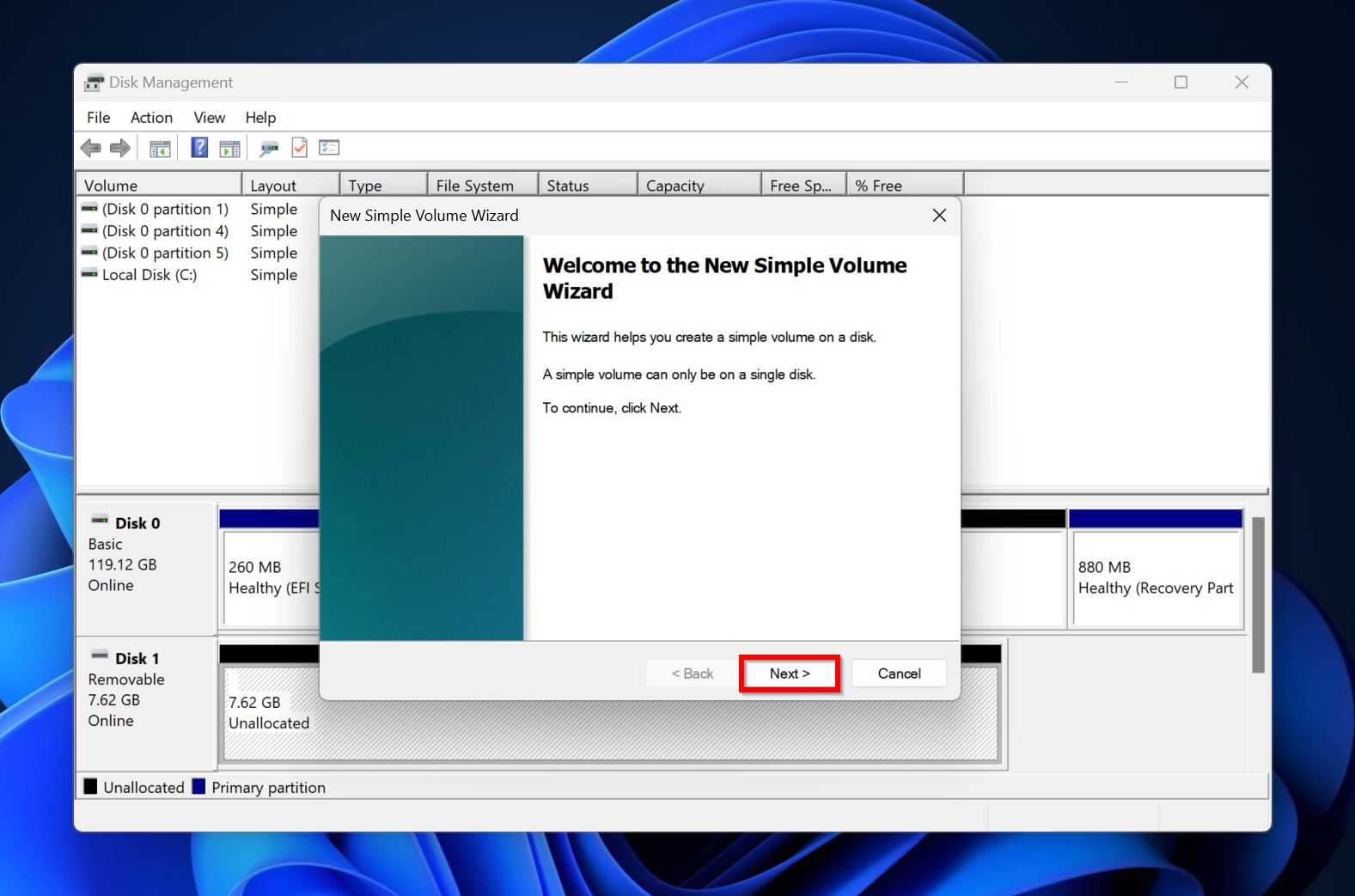 Type in the partition size using the Simple Volume size (in MB): option. If you wish to create just one partition, pick the maximum available size. Click
Type in the partition size using the Simple Volume size (in MB): option. If you wish to create just one partition, pick the maximum available size. Click