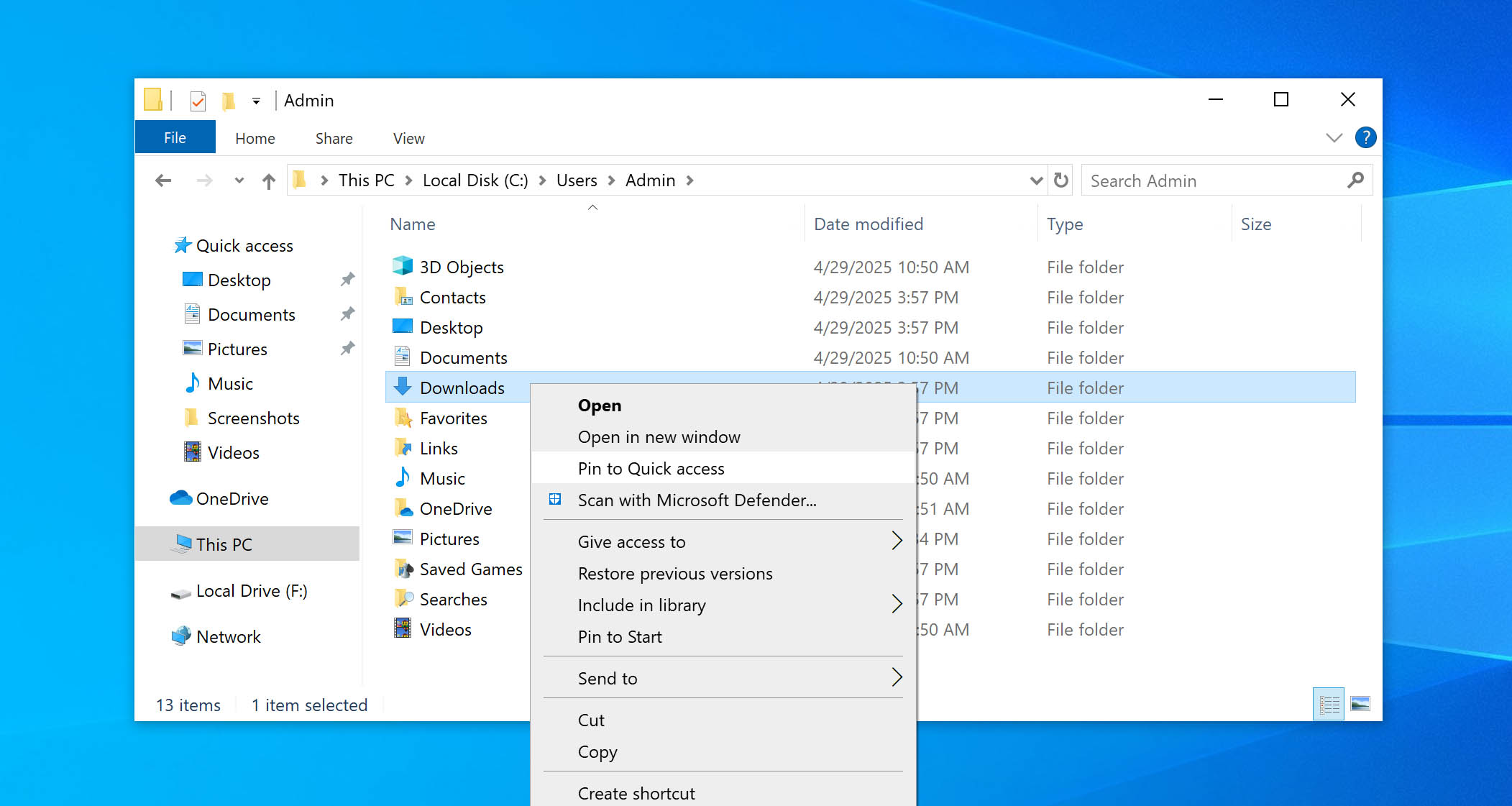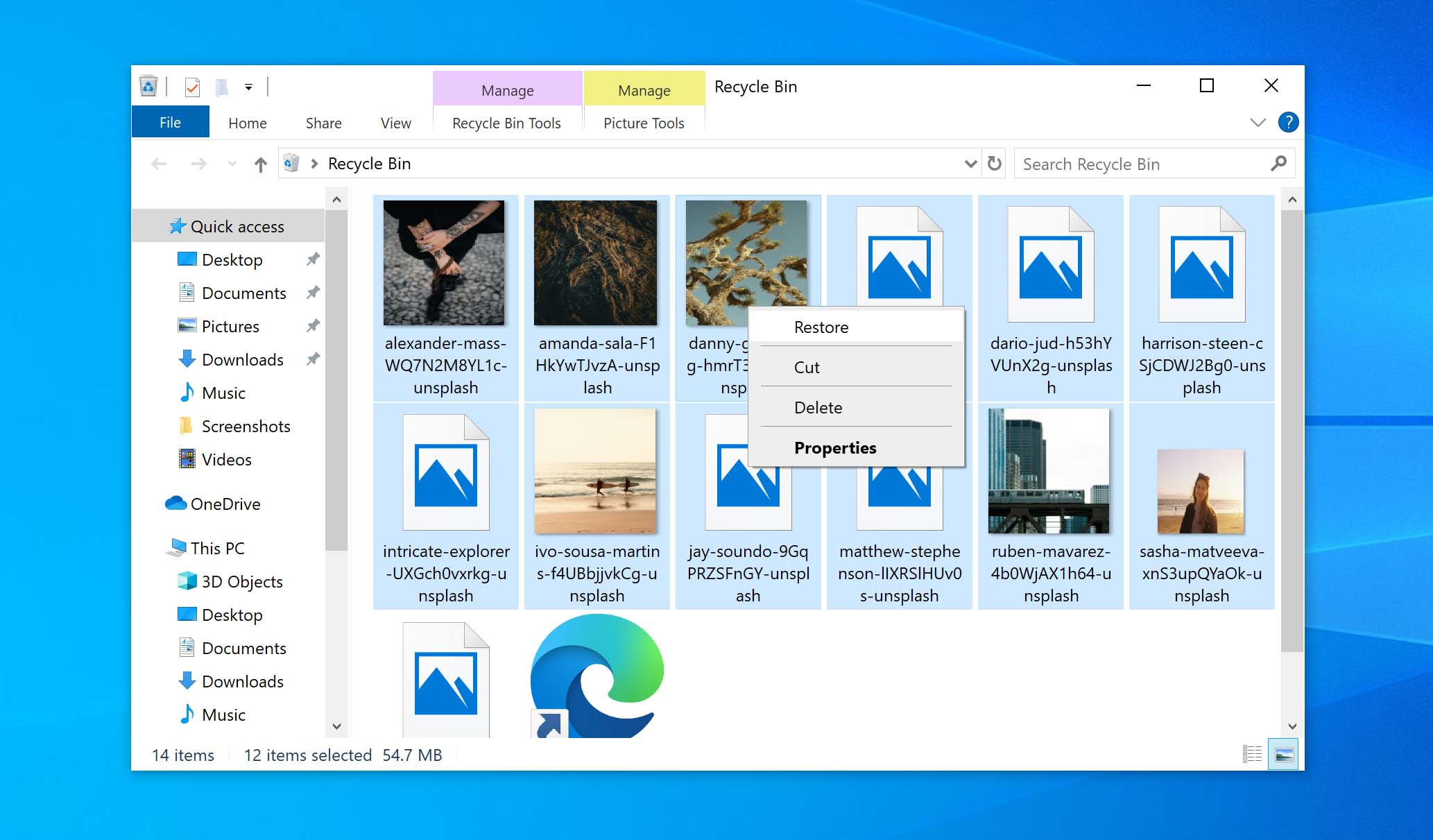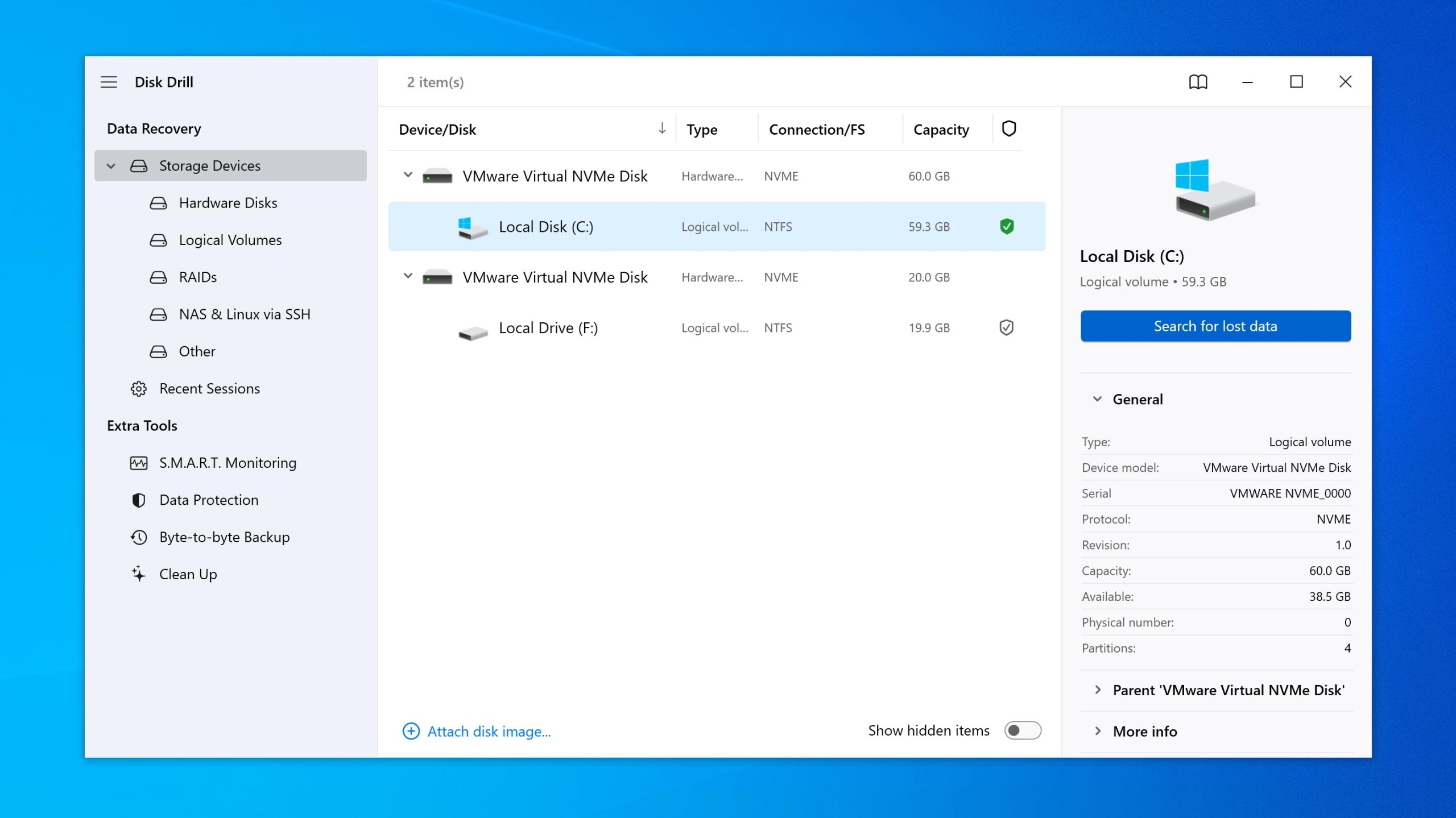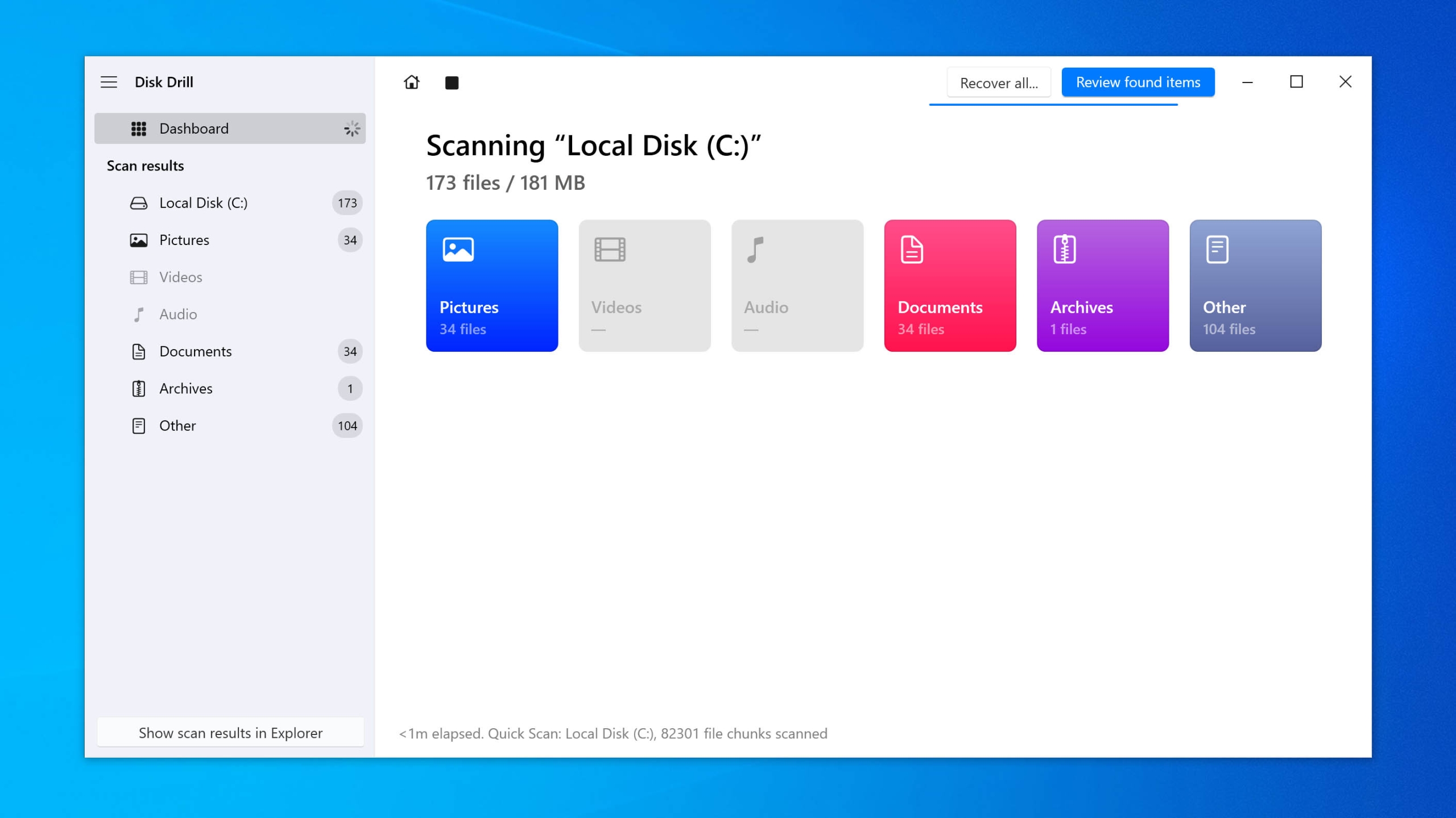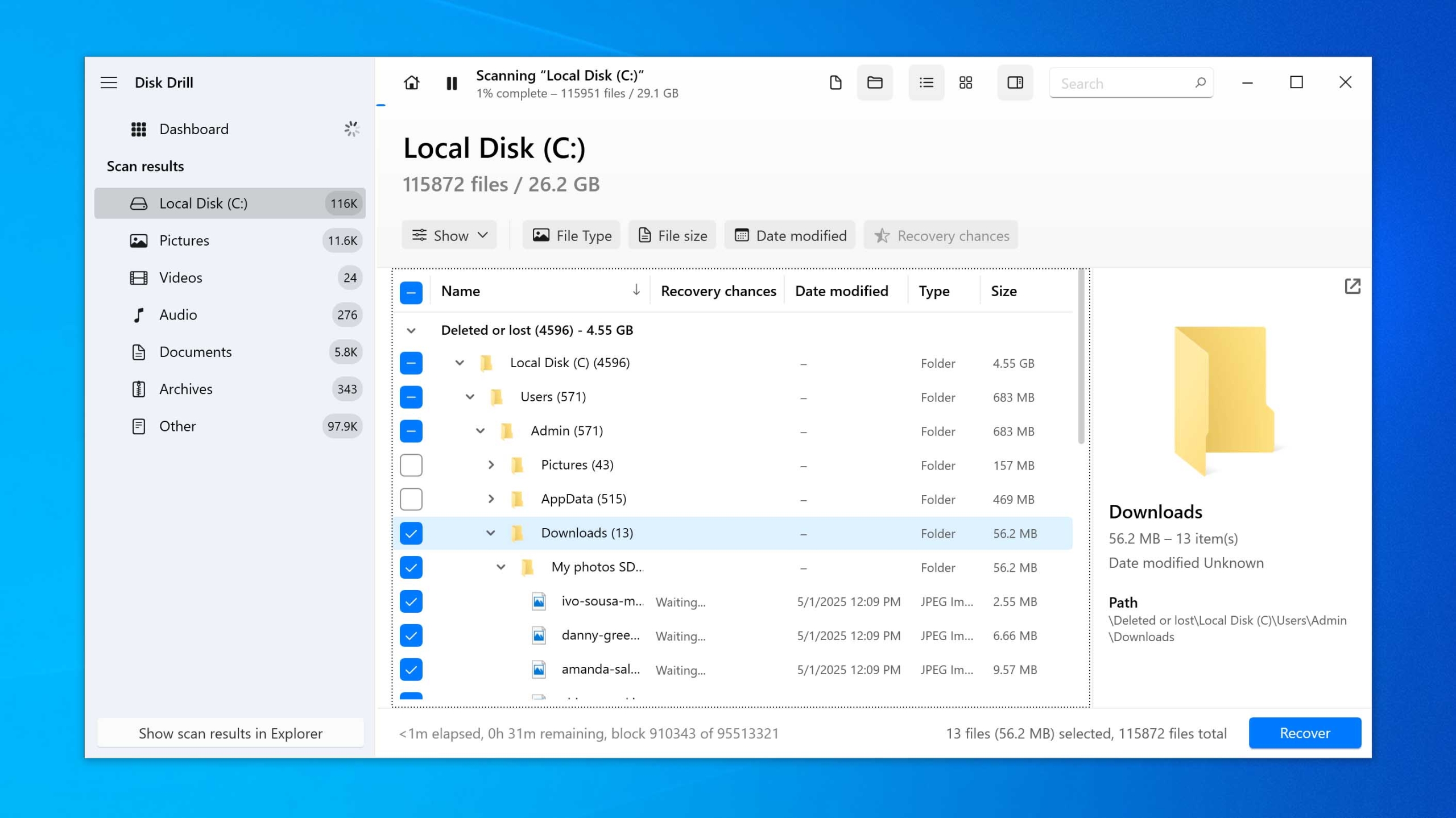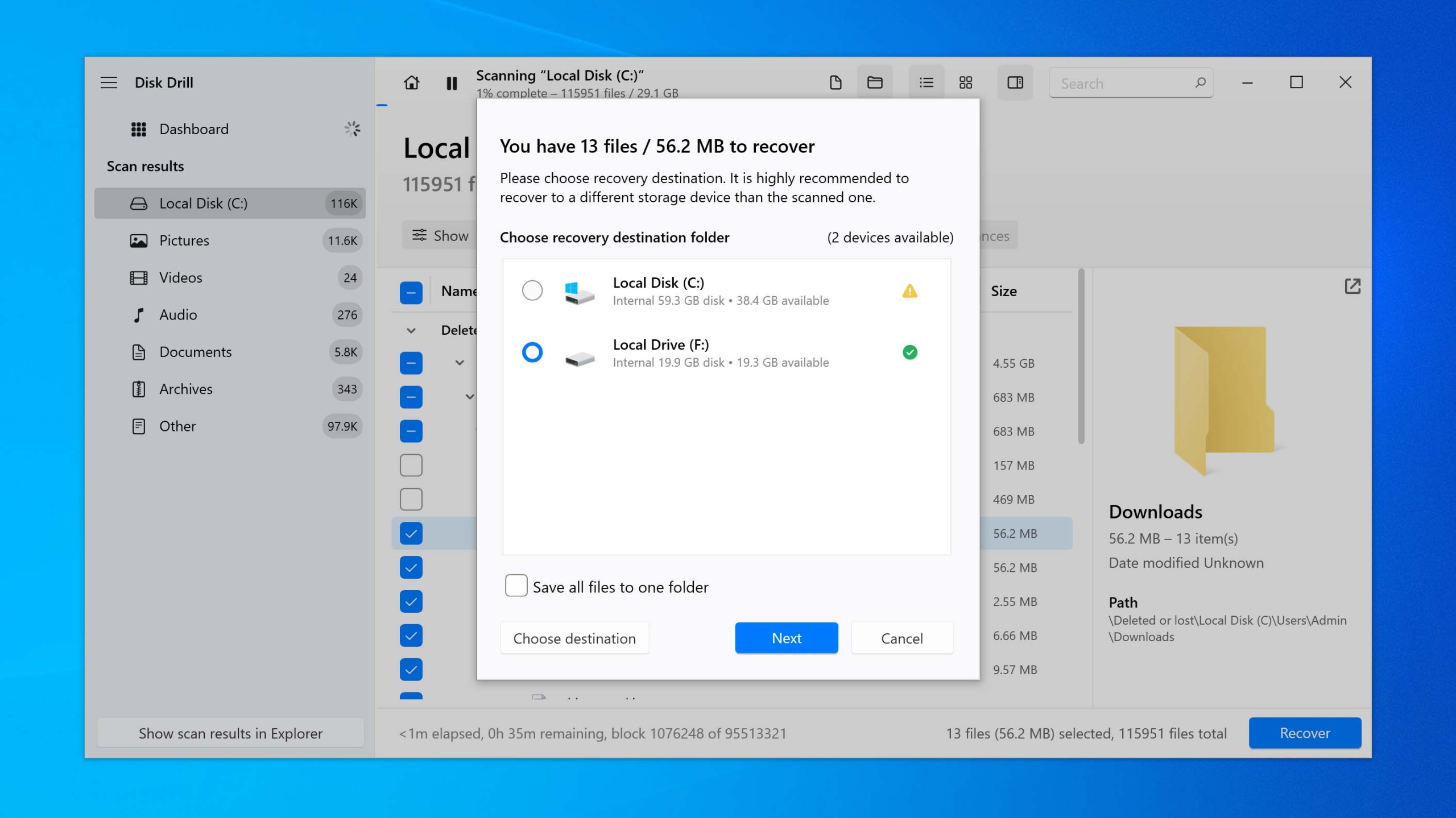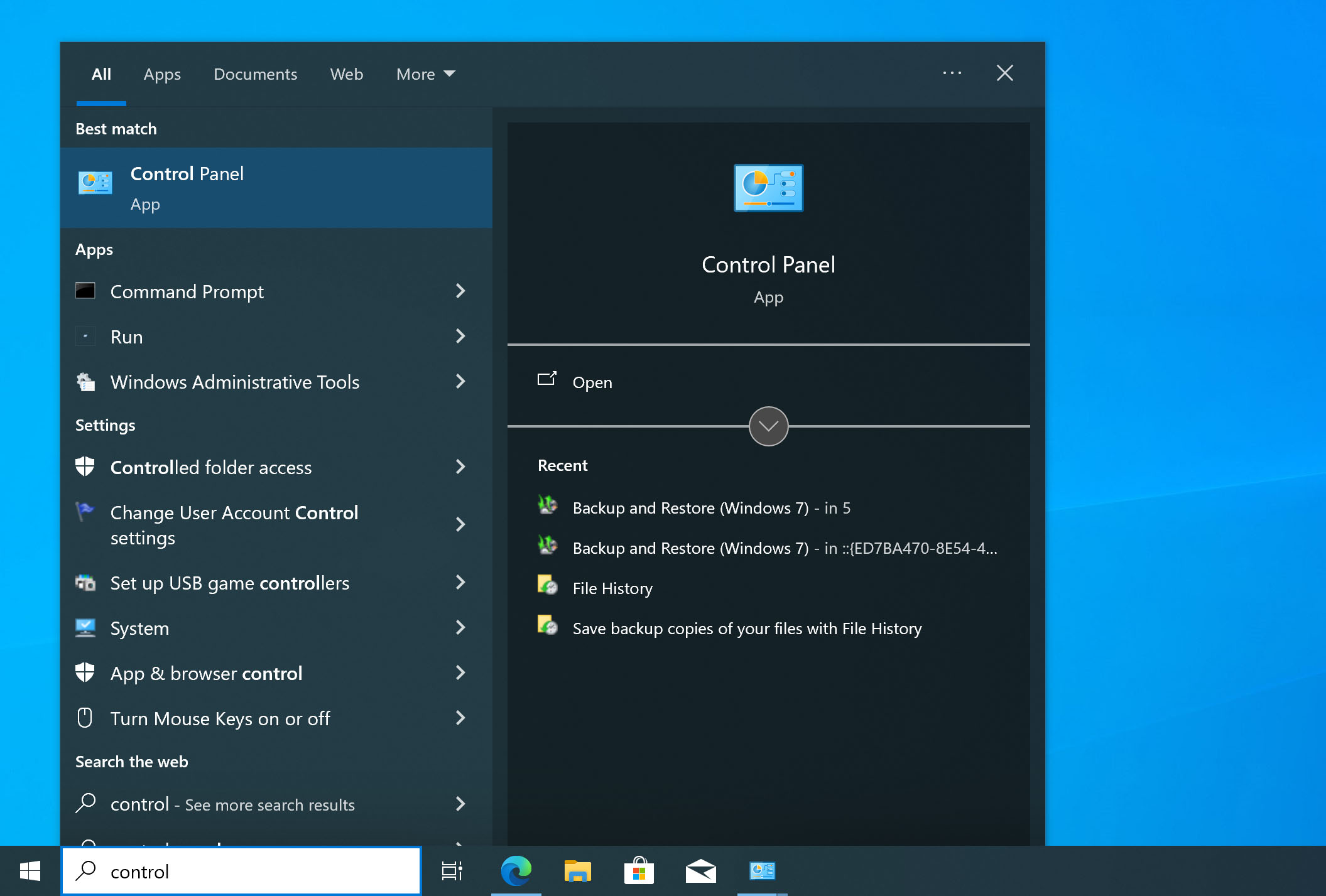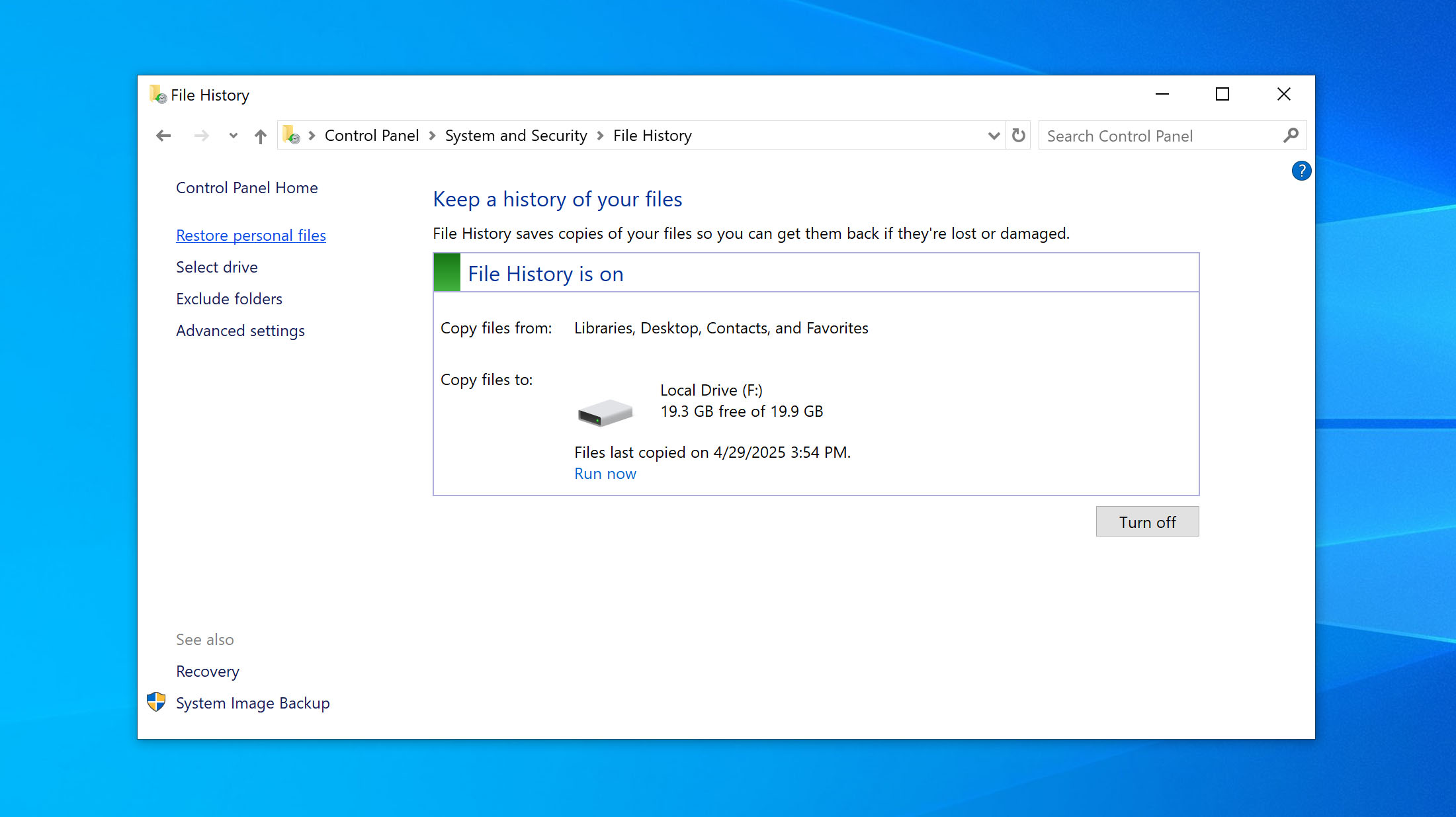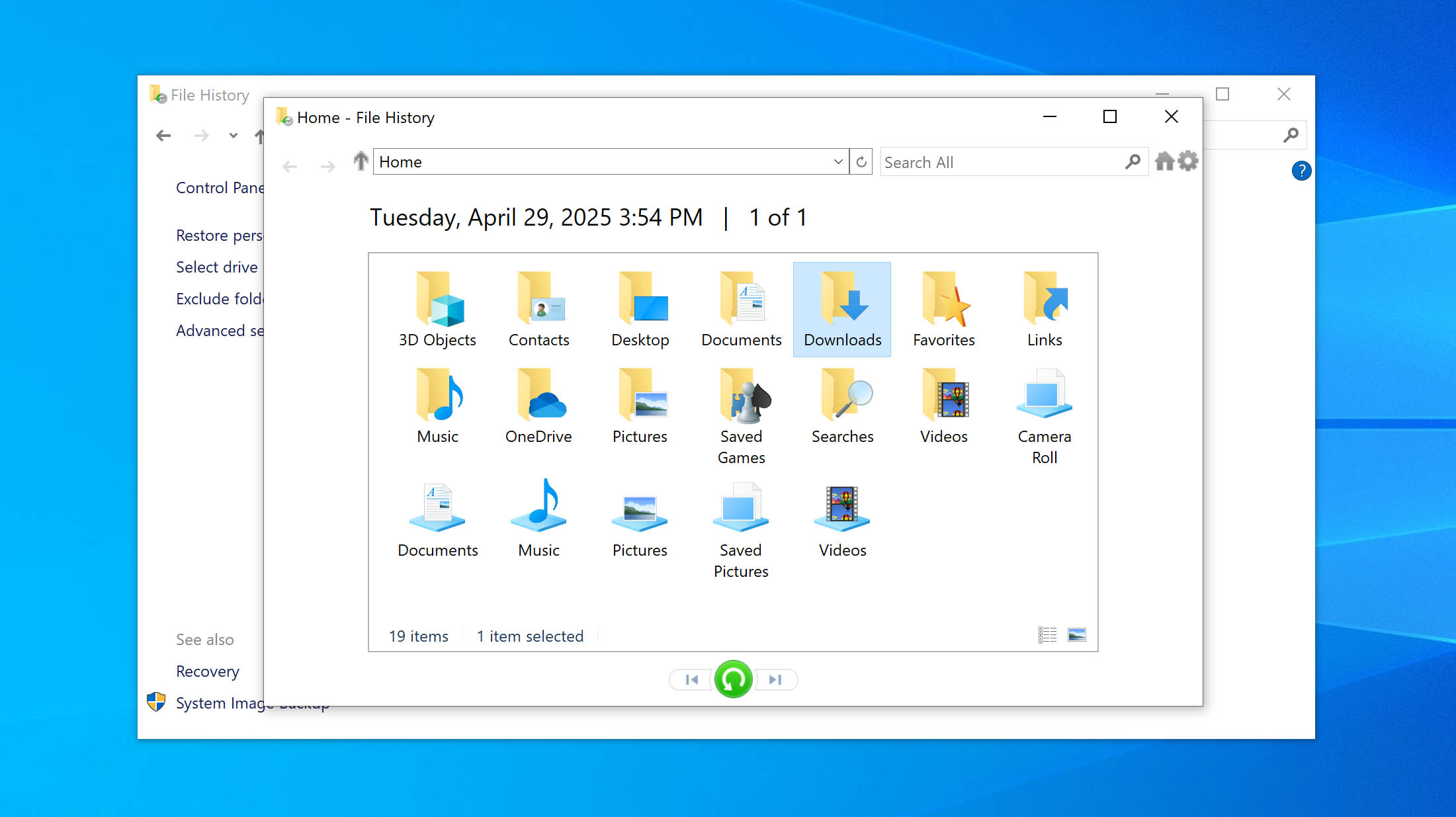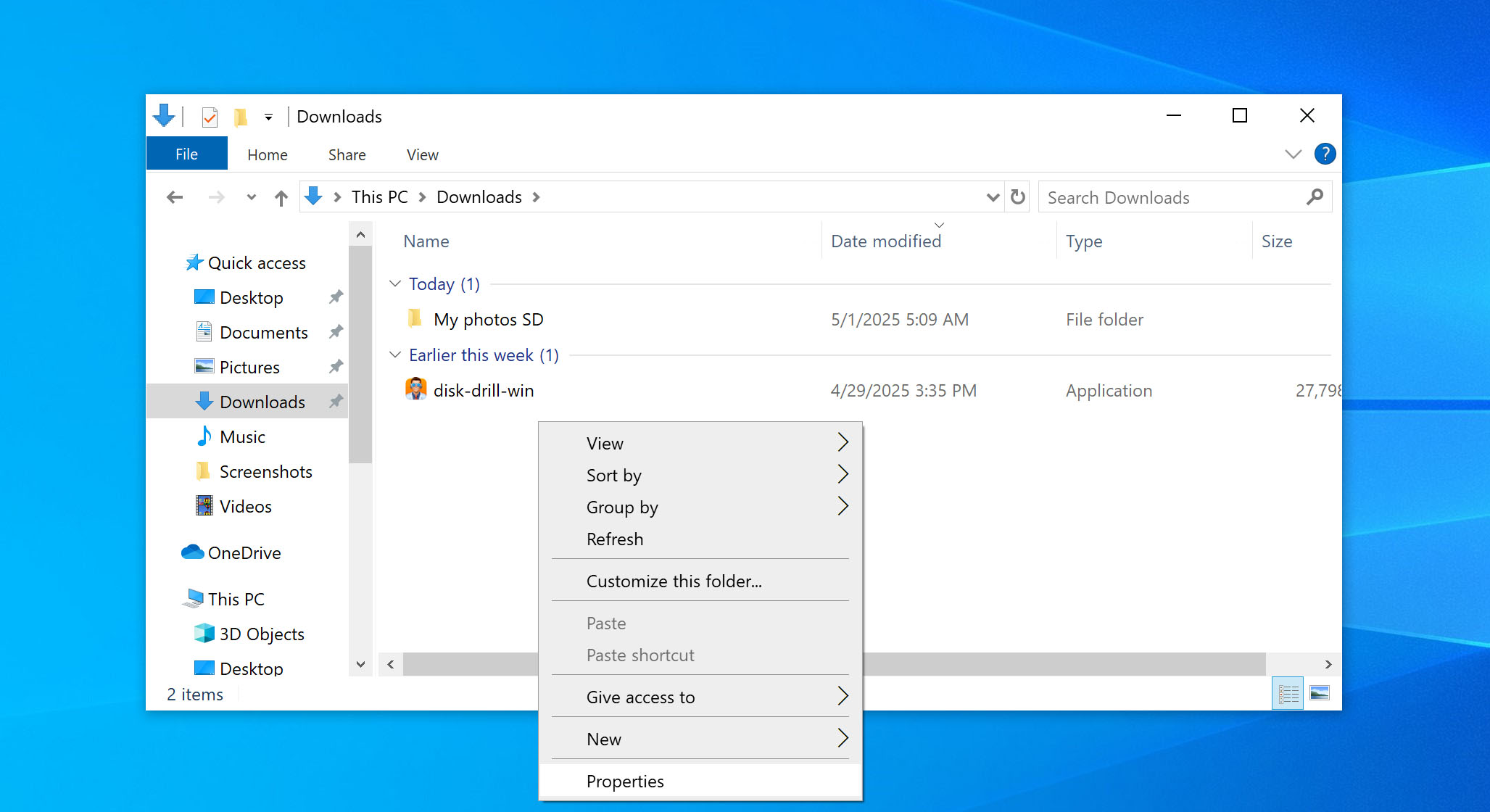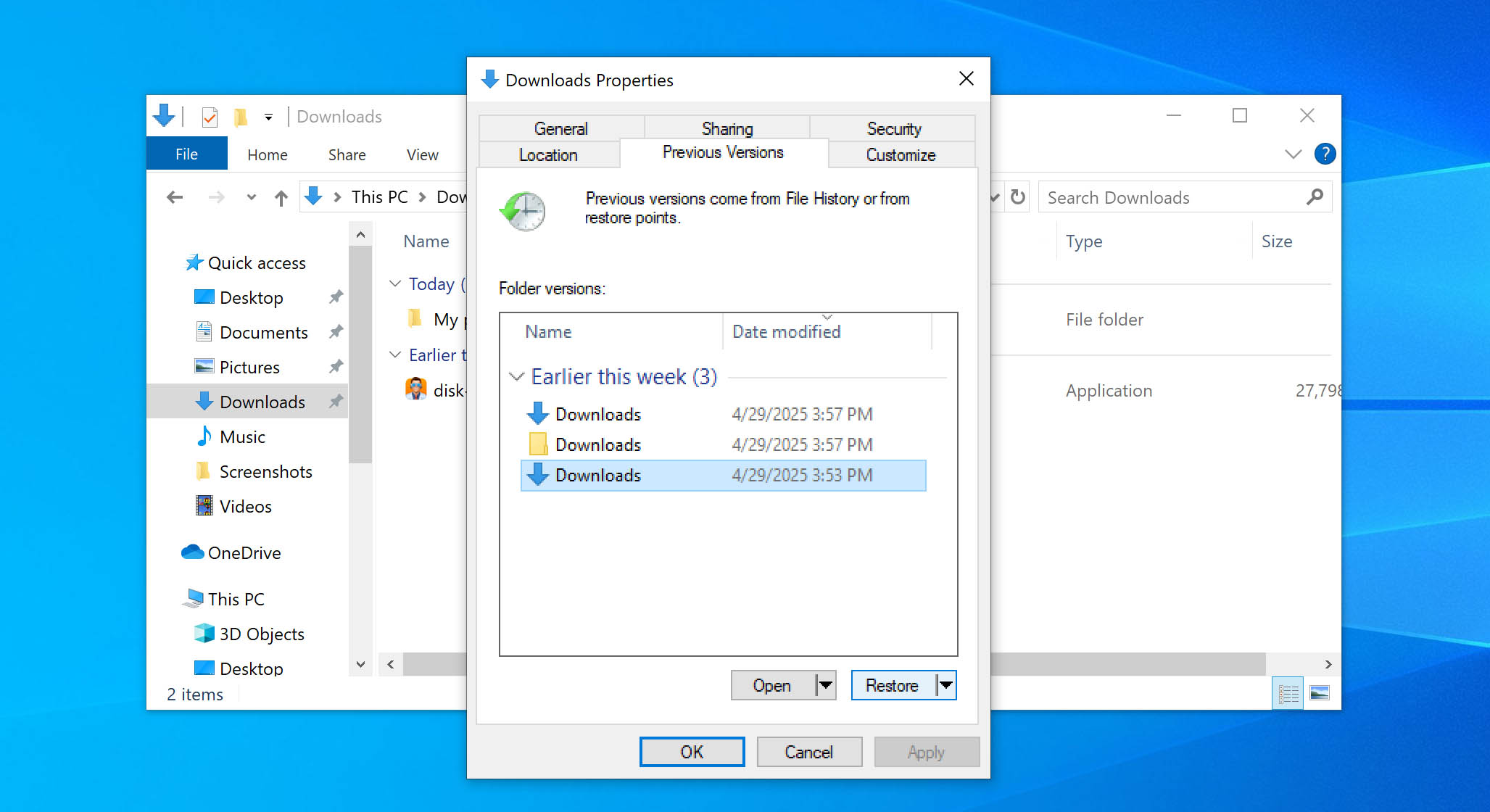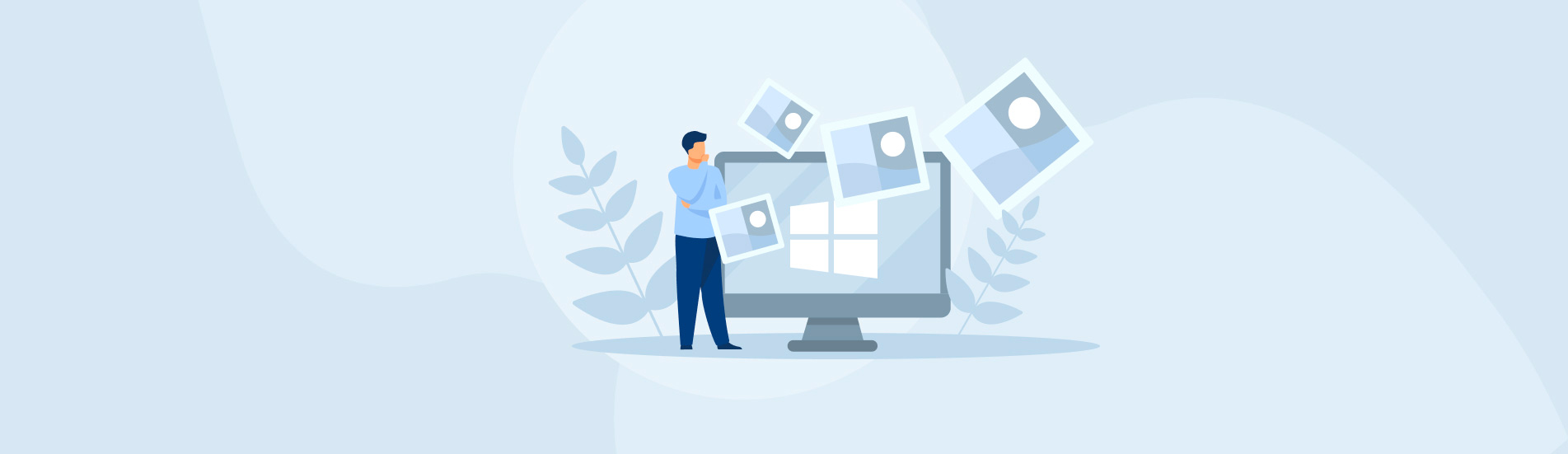Reading Time: 7 minutesWe all download files every day – photos, movies, important docs, you name it – and it usually ends up in your Downloads folder so you never have to hunt for it. But what if you accidentally empty that folder? Can you recover deleted downloads? Absolutely. In this article, we’ll show you exactly how to do it.
Are You Sure Your Downloads Are Deleted?
You’ll usually find the Downloads folder in the left panel of File Explorer. If it’s not there, you might assume you accidentally deleted the downloads folder, but chances are you just unpinned it from Quick Access.
- Open File Explorer by clicking the folder icon on your taskbar or pressing Windows + E.
- Navigate to C:\Users\[YourUsername]\Downloads, right-click the Downloads folder, and choose Pin to Quick Access. It’ll pop back into your sidebar.
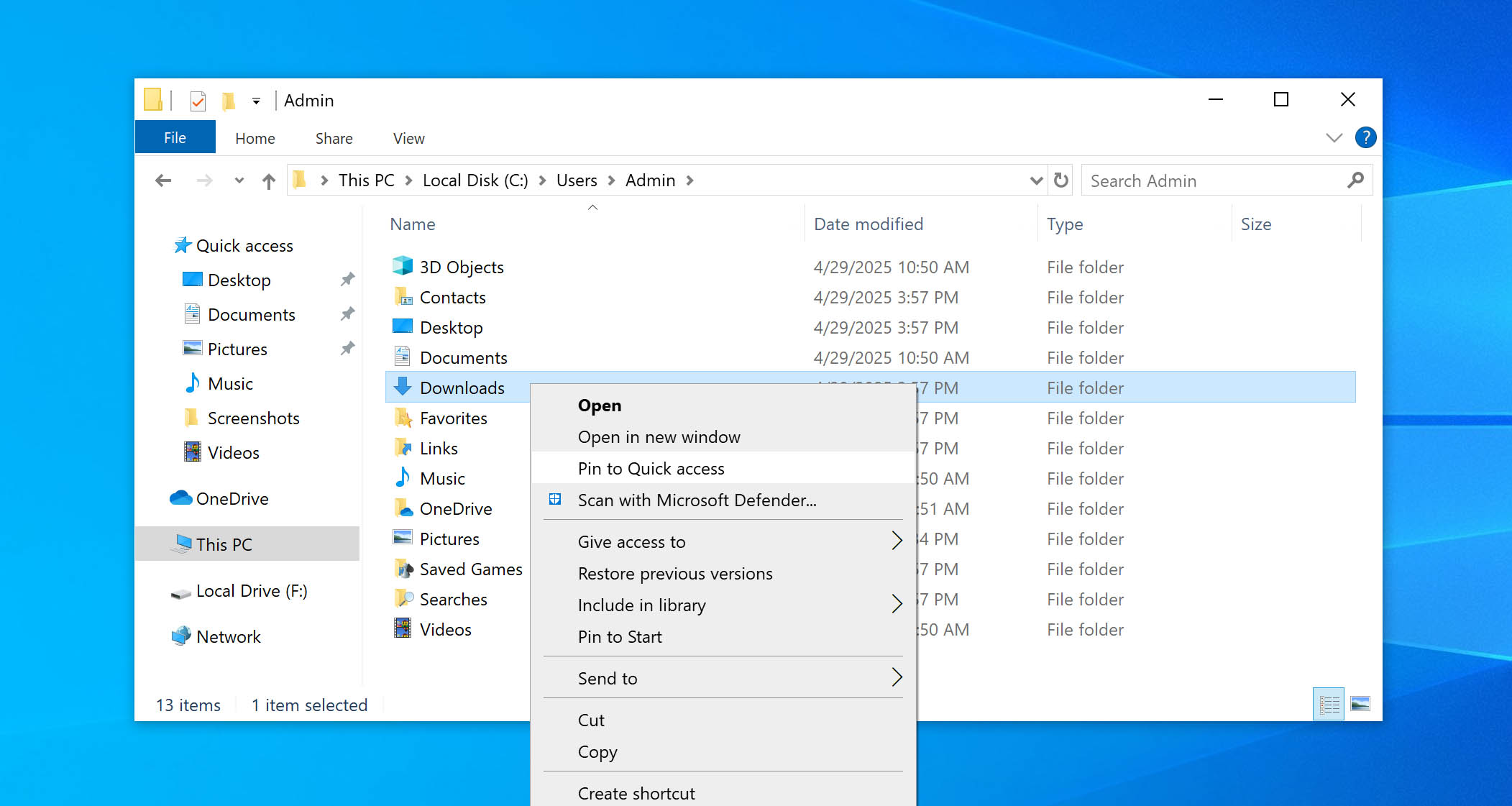
- While you’re there, browse the folder. Sometimes, the file you thought you deleted is misplaced or not immediately visible.
If this doesn’t yield any results, or your Downloads folder is still empty, it’s time to move on to the next step: review the recovery methods for deleted downloads.
4 Ways to Recover Deleted Downloaded Files
There are a few different ways to recover deleted downloads, and how well each one works depends on a few things, like how soon you realized the files were missing, whether you’ve saved anything new since, and if you’ve got any backups. But it’s not always easy to know right away, so it’s best to go through the steps one at a time. Start with the basics – check your Recycle Bin.
Method #1: Search for Deleted Downloads in the Recycle Bin
If you notice that you have deleted a download from a folder, the first place you should check is the Recycle Bin. Unless you used Shift + Delete, Windows usually moves deleted files there. They’ll stay put until you empty the bin or it runs out of space. If your files are still there, this is the easiest way to retrieve them – just one click, and they’ll return to their original location.
- Double-click the Recycle Bin icon on your desktop.
- Browse or sort by Deletion Date to find your missing download files.
- Right-click the file (or files) you want and choose Restore. They’ll pop back to their original location.
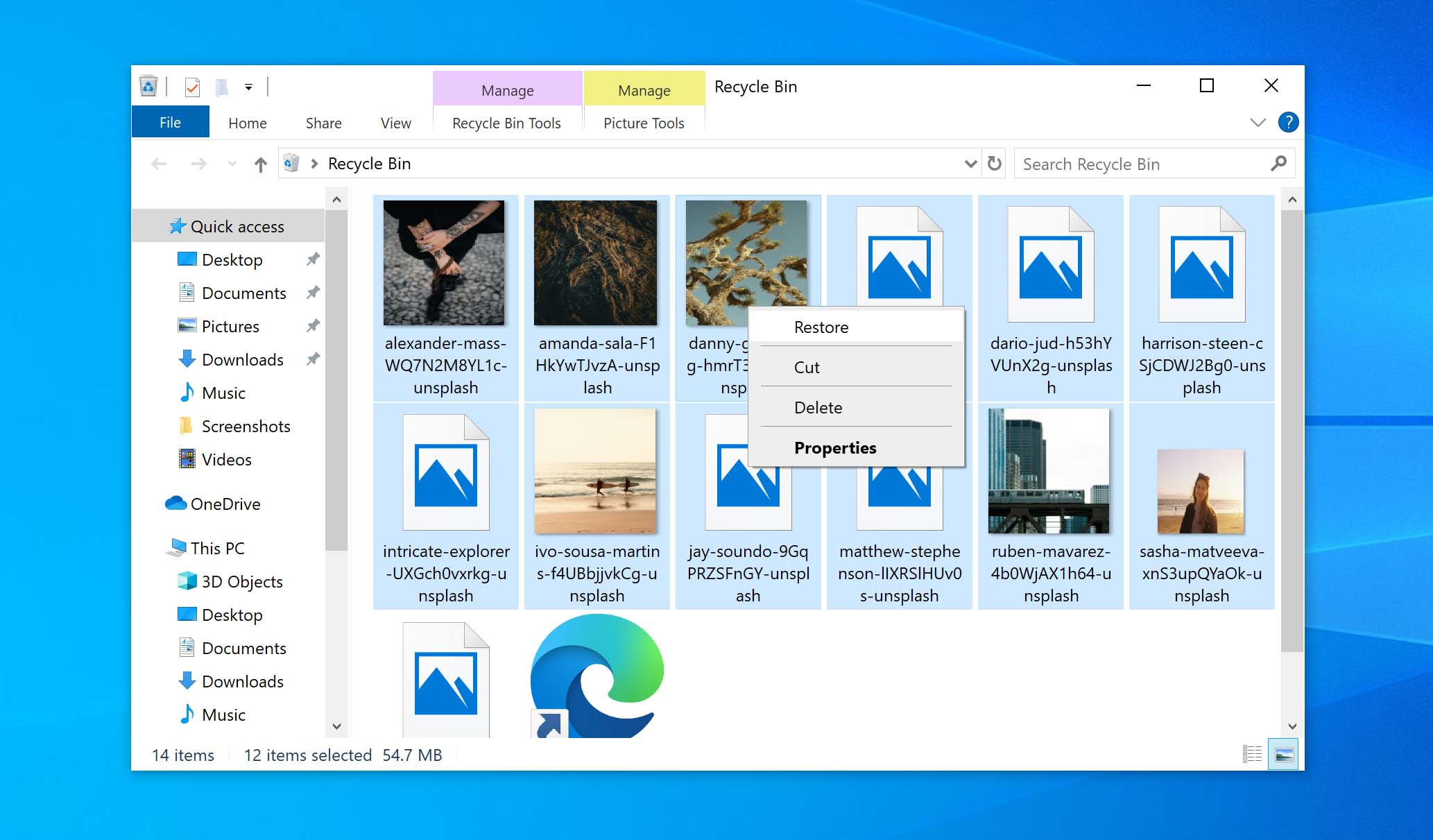
Method #2: Use Data Recovery Software
If you can’t find your deleted downloads in the Recycle Bin, your next step is to use data recovery software for Windows. These programs search your drive’s file system to unearth traces of deleted files. But you’ve got to act fast, as every new file you save risks overwriting those downloads. And if you’re on an SSD, the TRIM command can zero out those blocks, which makes recovery impossible. So in this case, time is both your best friend and your worst enemy.
We’ve tried several recovery tools, but Disk Drill stands out as one of the best. It works on both HDDs and SSDs and supports every Windows file system (FAT, NTFS, exFAT), without breaking a sweat. It can recover nearly any file type, and for formats your system supports, it even lets you preview files before recovering them. That way, you’re sure you’re recovering the exact download you want, not just something with a similar name or size.
Here is how to recover the deleted downloads folder with Disk Drill.
- Visit the official website and download the Disk Drill installer. Follow the setup instructions carefully. Just make sure you don’t install it on the same drive where your deleted downloads were, as it could overwrite the very files you’re trying to recover.
- Open Disk Drill. You’ll see a list of drives to scan. Choose the C: drive, since that’s where the Downloads folder usually lives. Do not select Logical Volumes, as this option may show fewer results. Click Search for lost data and let Disk Drill go to work.
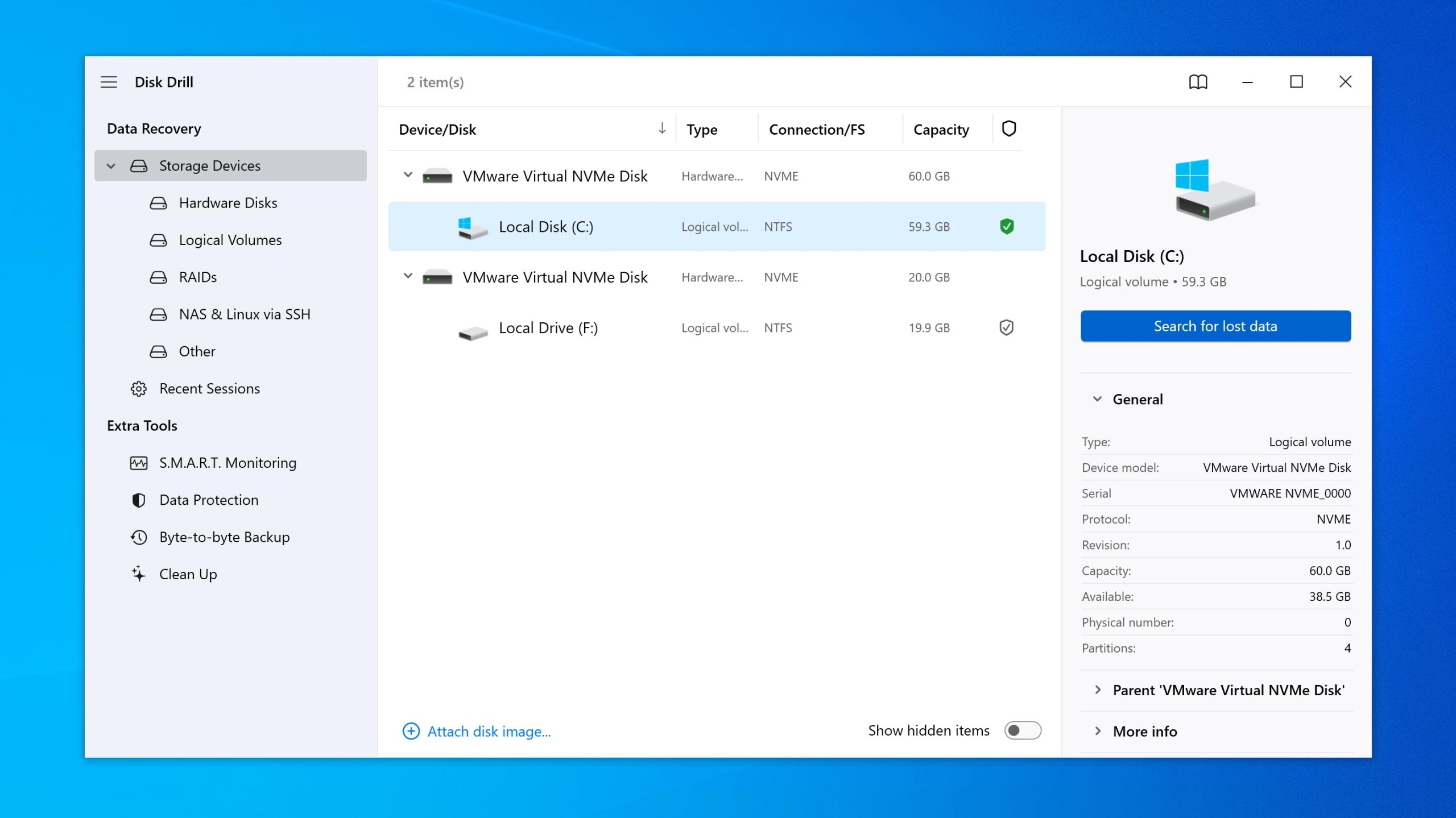
- Wait for the scan to complete. When it’s done, click Review found items at the top right.
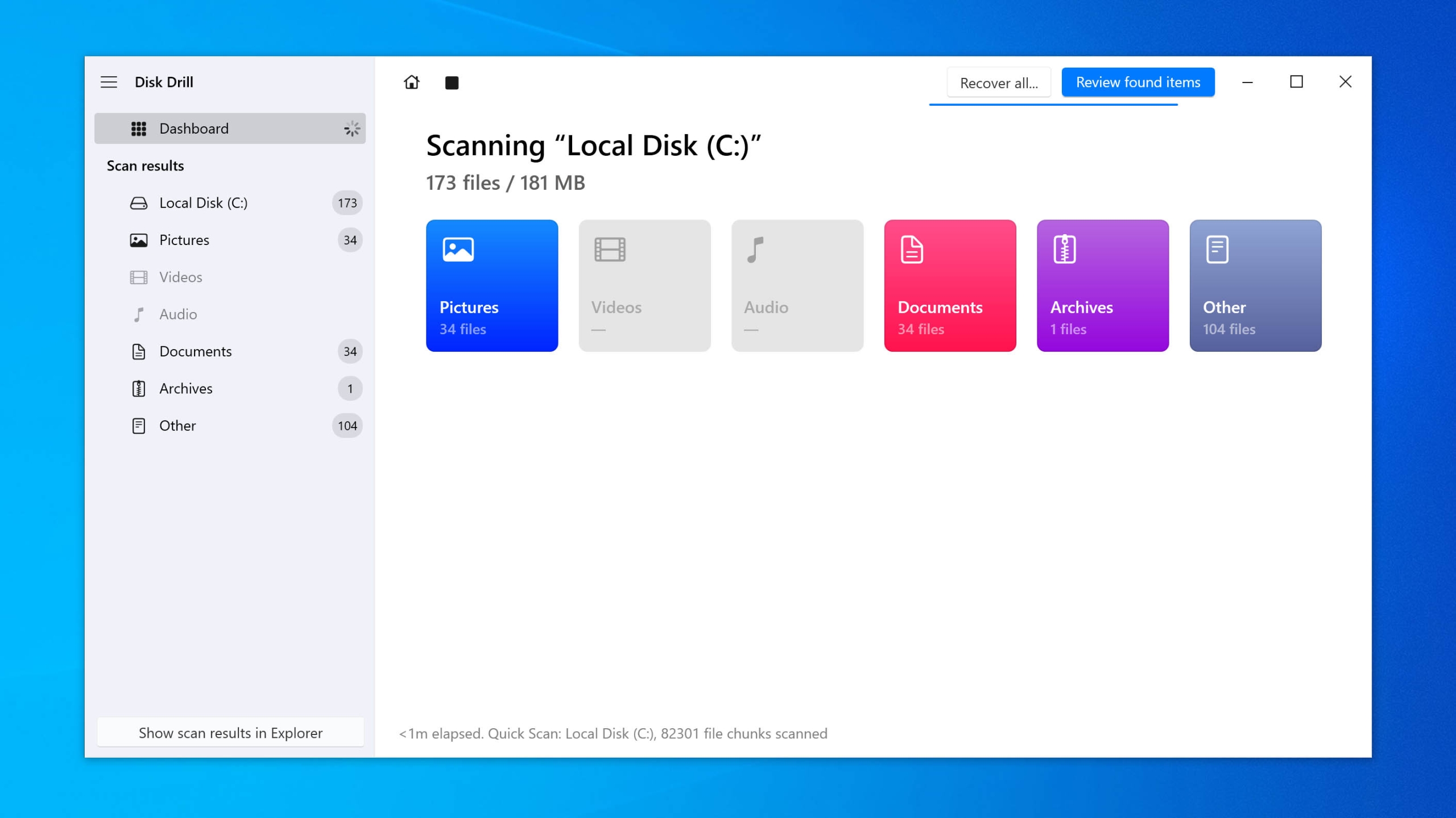
- Look through the results for files from your Downloads folder. Check the recovery chances column to see how likely each file is to be recovered. Use the filters to narrow down your options.
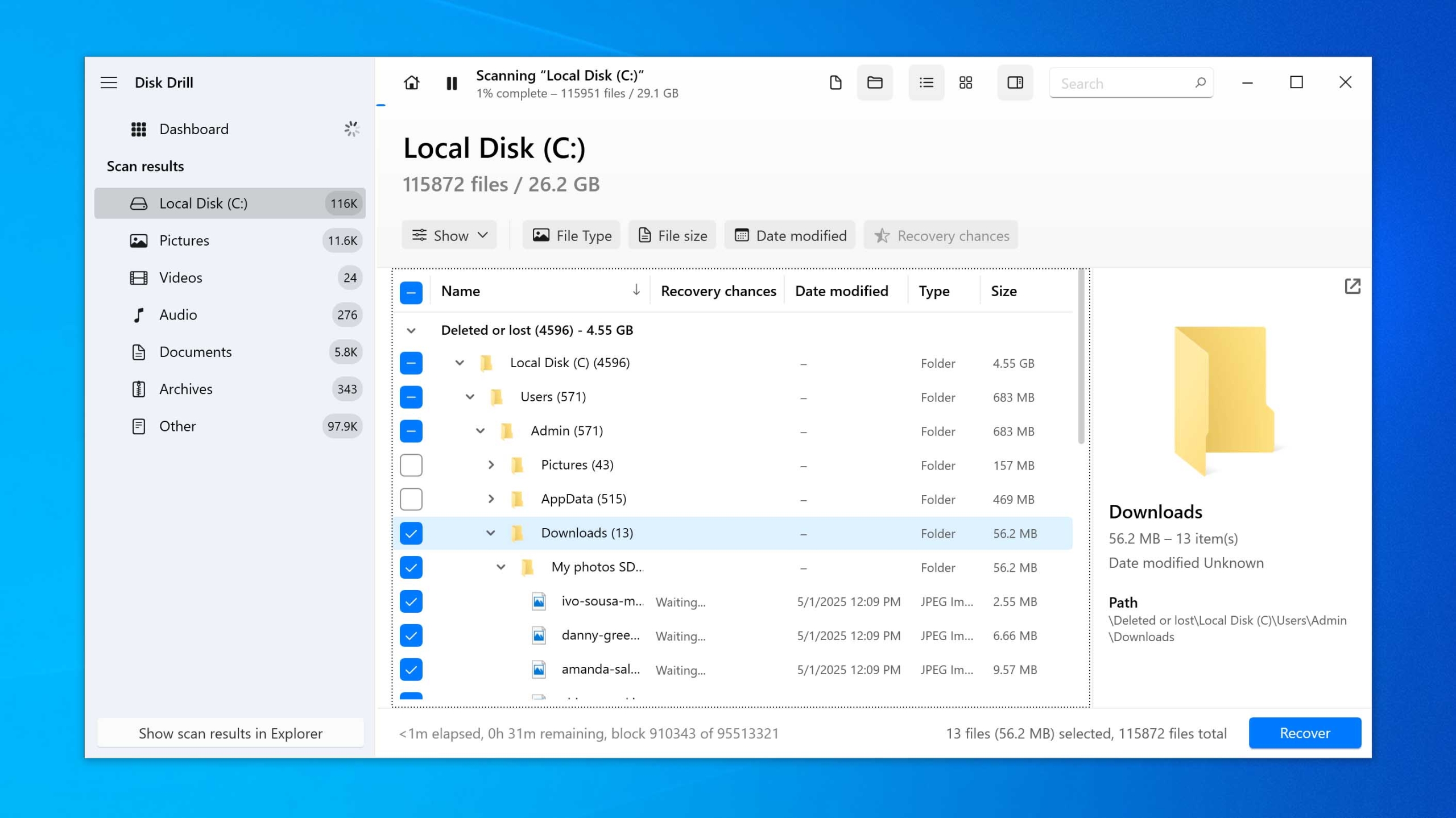
- Double-click a file to preview it. That way, you know you’re recovering the correct items. Once you’ve selected the files you want, click Recover.
- Pick where you want to save the recovered files. If you’re planning to run another recovery session, use a different drive than the one you just scanned, such as an external hard drive or a USB stick. Then click Next to finish up the recovery.
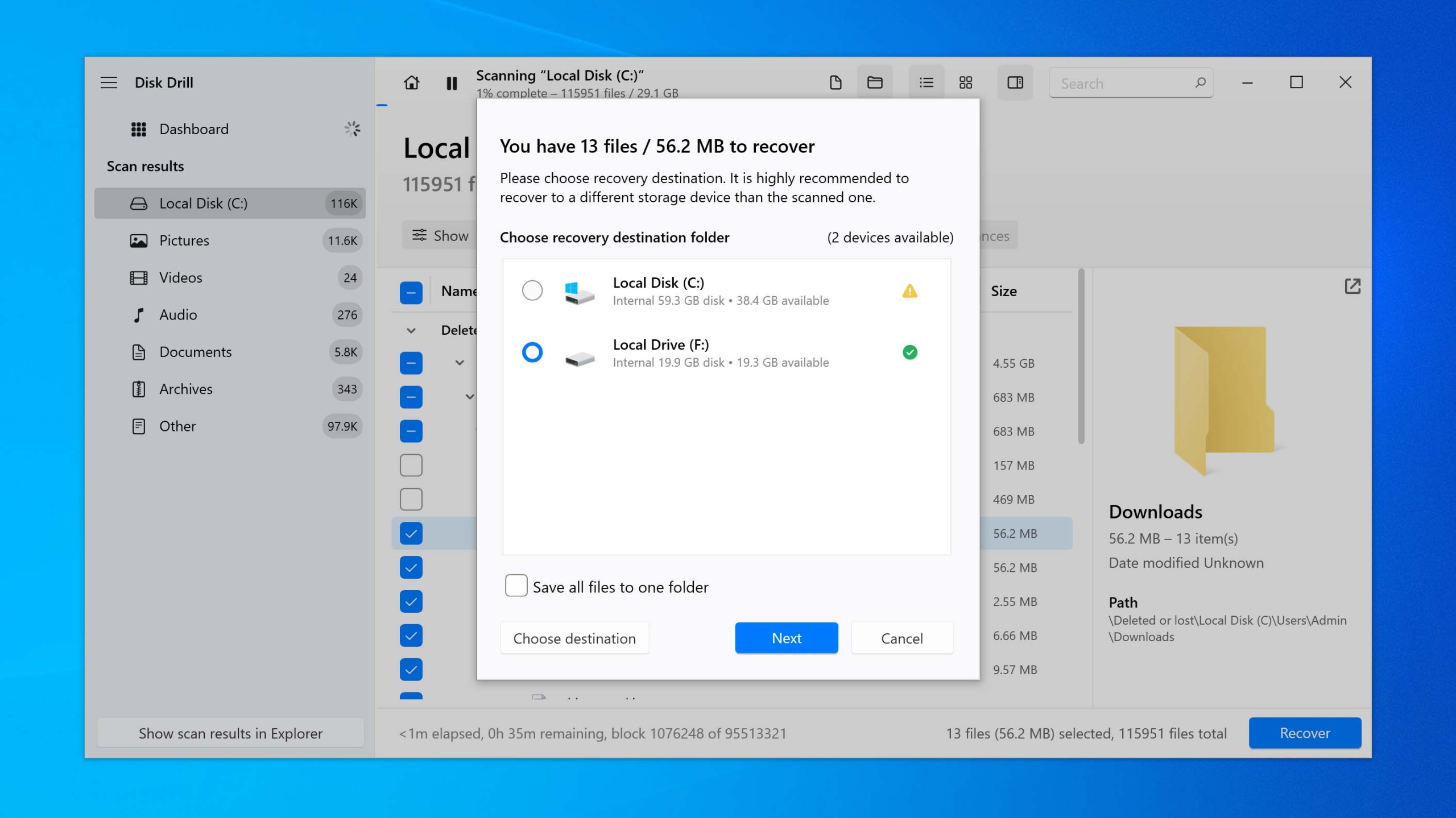
Disk Drill lets you recover up to 500 MB for free. That’s usually enough for a handful of lost downloads, but if you’ve wiped out, say, a year’s worth, you’ll hit the limit. In that case, you’ll need to upgrade to the Pro version. If you prefer a completely free tool, check out our roundup of open-source alternatives. However, keep in mind that many of them have clunkier interfaces and lack features such as file previews or selective recovery.
Method #3: Restore Lost Downloads Using the File History
If you want to know how to restore your entire Downloads folder, File History is a great option, assuming you had it turned on before the files were deleted. File History automatically takes snapshots of your Libraries, Desktop, Contacts, Favorites, and any other folders (including Downloads). You can recover the entire folder to a point before you deleted everything, or select specific files to recover.
File History only works if you had it turned on before you deleted those downloads. If you enabled it afterward, it won’t be able to recover your files.
- Hit the Windows key, type Control Panel, and press Enter.
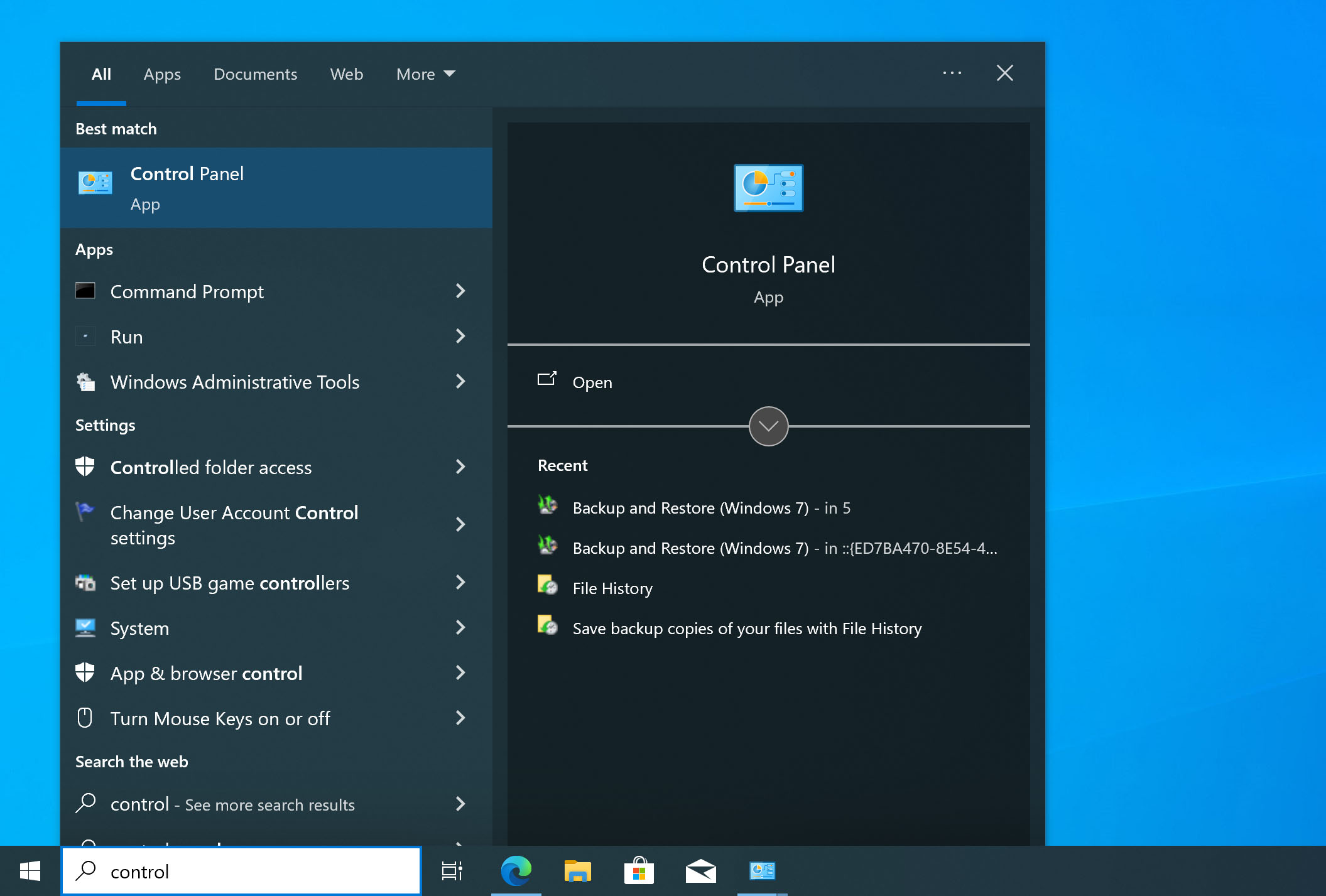
- Go to System and Security, then click on File History.

- In the left sidebar, click Restore personal files.
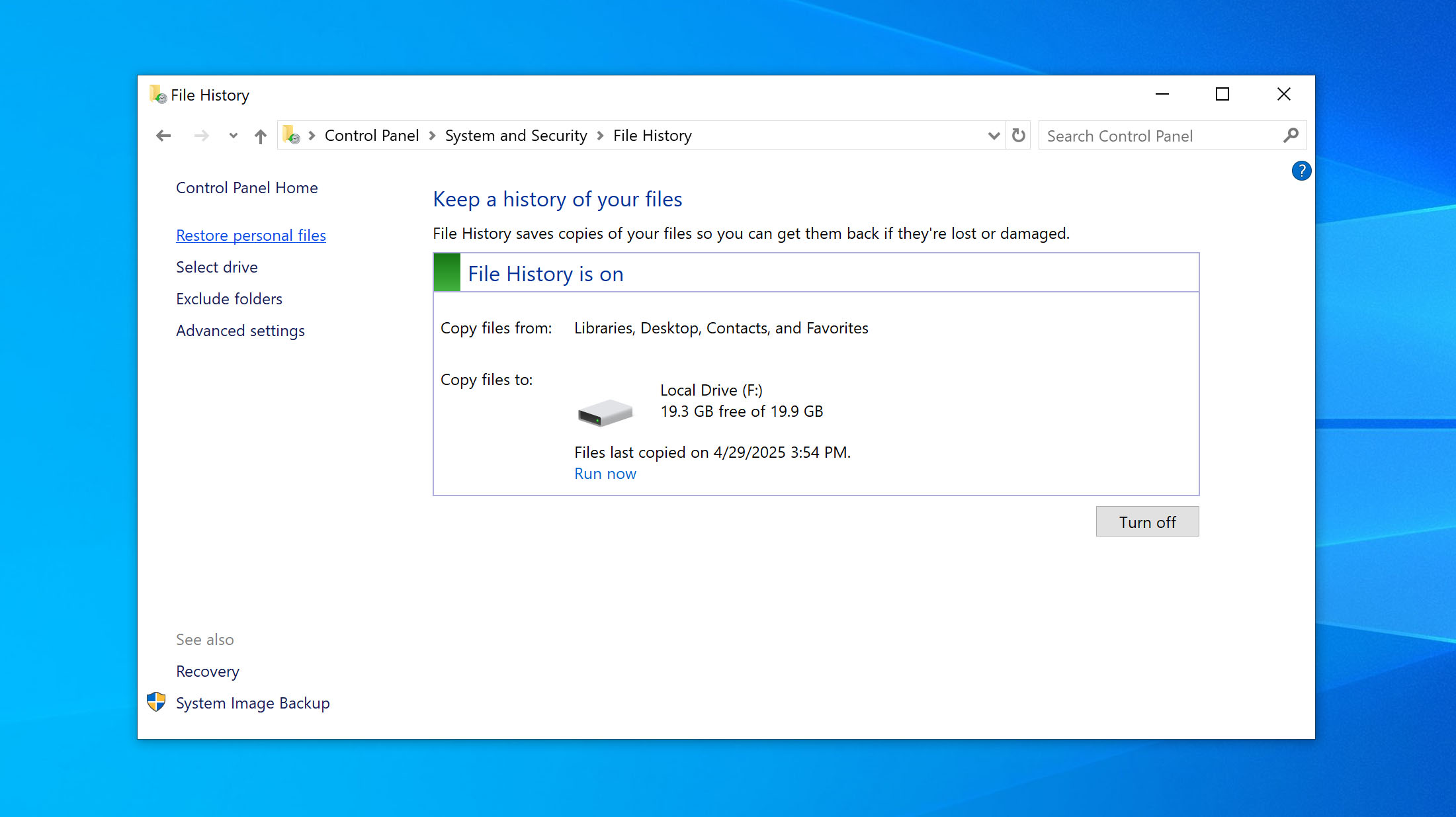
- Use the arrows to scroll through different backup dates until you find the version of the Downloads folder you want.
- Once you spot it, select the folder and click Restore to bring it back to its original spot.
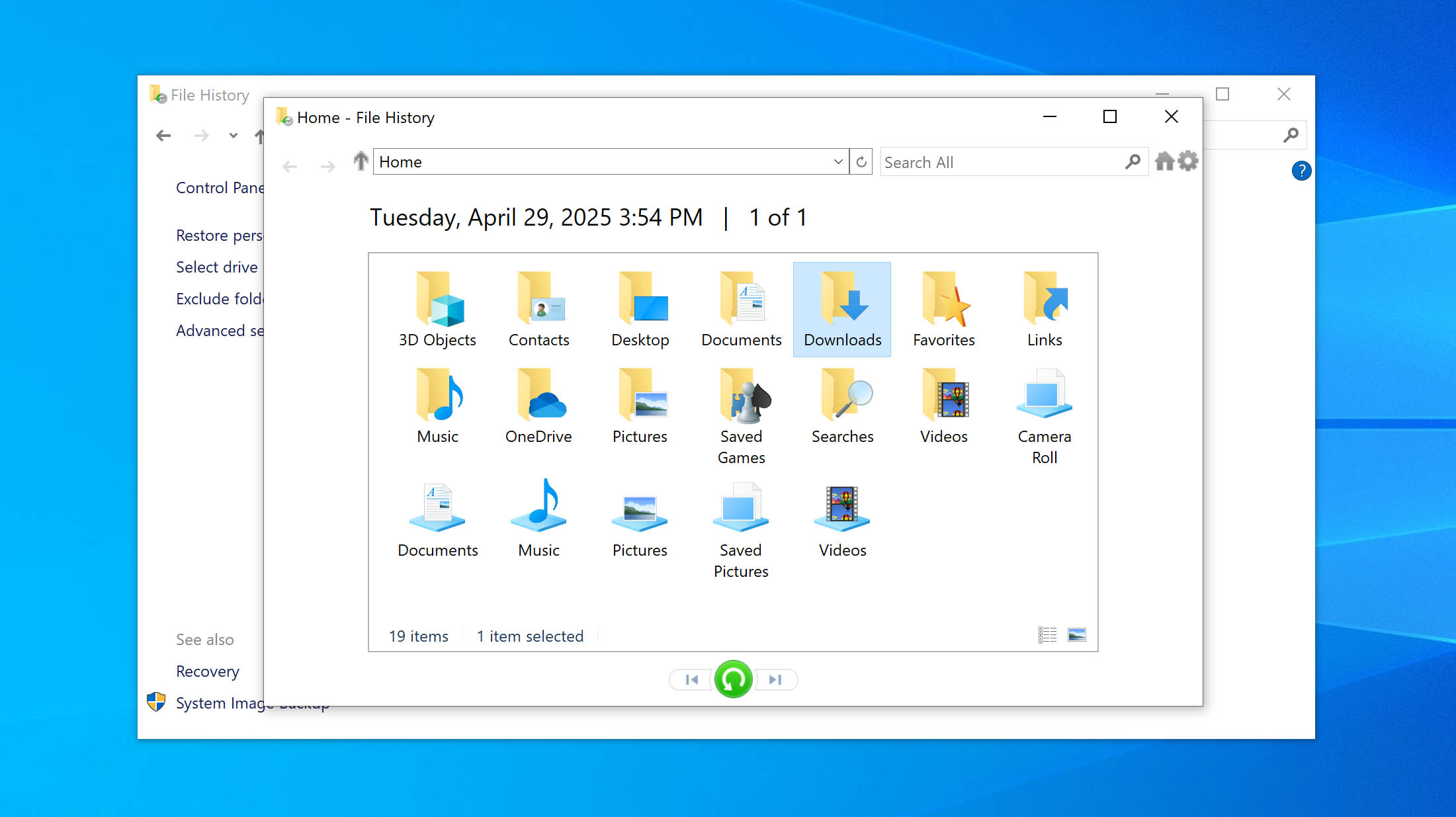
Method #4: Restore Previous Versions of the Downloads Folder
As an alternative to the previous methods, you can restore a previous version of the deleted Downloads folder. If you had File History turned on, Windows automatically saved snapshots of that folder at different points in time. This allows you to roll back to an earlier version when everything was still intact.
- Open File Explorer and navigate to the location where the Downloads folder was originally stored. If the folder is still there but looks wrong or is missing files, right-click it.
- Choose Properties from the menu, then go to the Previous Versions tab. Here, you’ll see a list of earlier versions saved by File History.
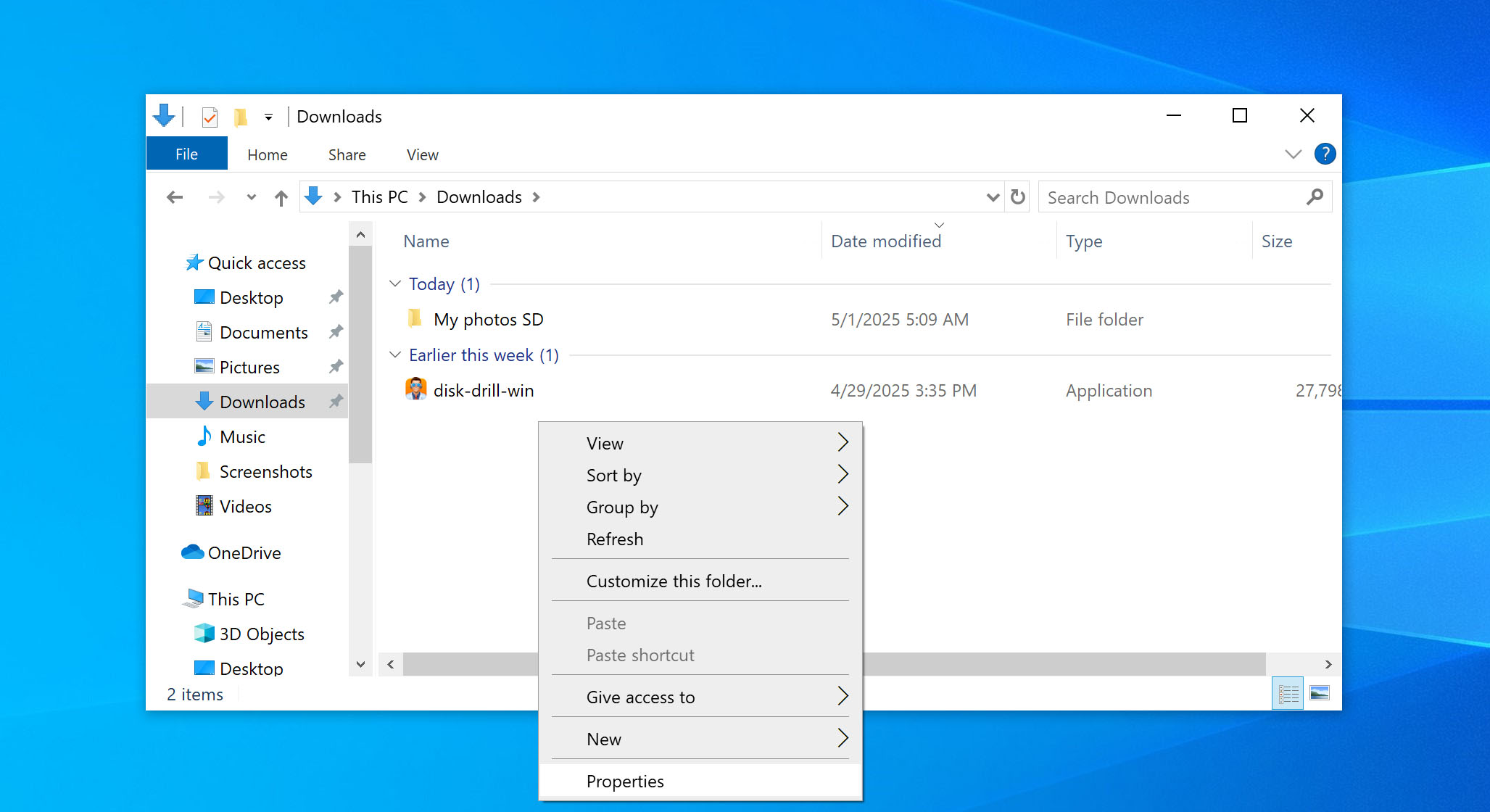
- Browse the list to find a version from before the folder got deleted or changed.
- Select the one you want, then click Restore. If you receive a confirmation prompt, proceed to approve it, but make sure it’s the correct version, as it will replace the current folder.
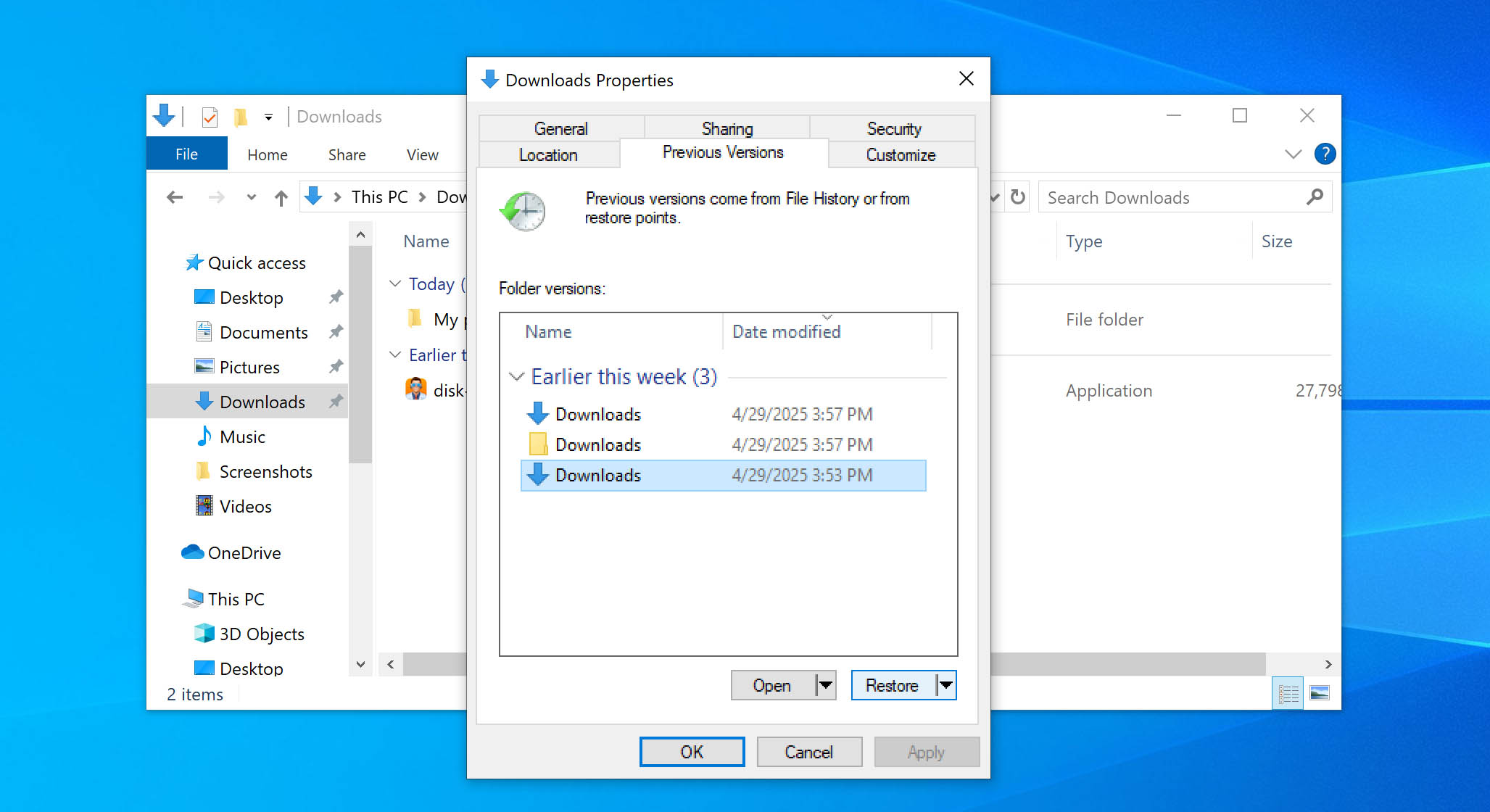
Conclusion
Treat your Windows files with care. Before you delete anything or hit random key combos, make sure you can undo those actions. And always back up your most important data – yes, beyond replaceable media like movies, think personal photos, important documents, and anything else you can’t afford to lose.